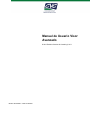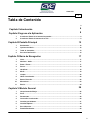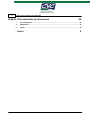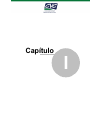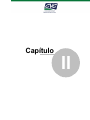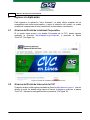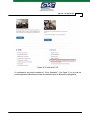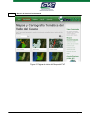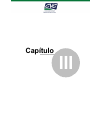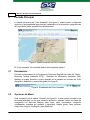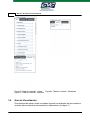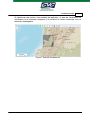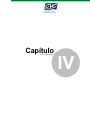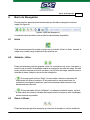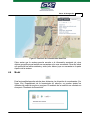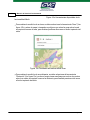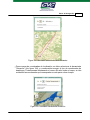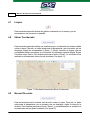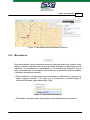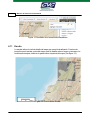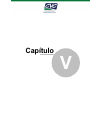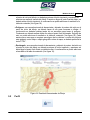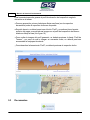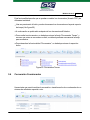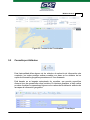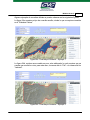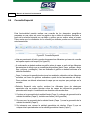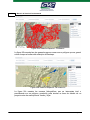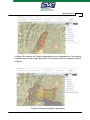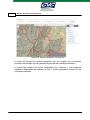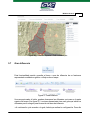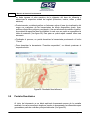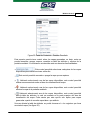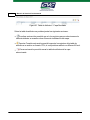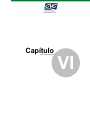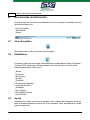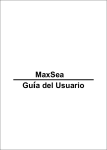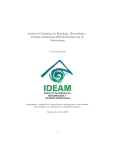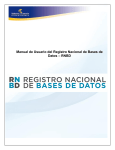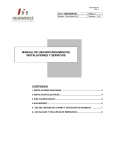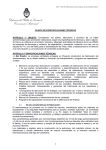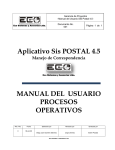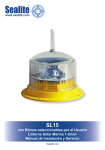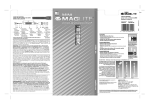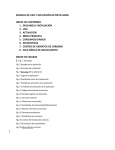Download Manual de Usuario Visor Avanzado
Transcript
Manual de Usuario Visor Avanzado © 2013 Evolution Services & Consulting S.A.S. MANUAL DE USUARIO - VISOR AVANZADO Manual de Usuario Visor Avanzado by Evolution Services & Consulting S.A.S. Contenido 3 Tabla de Contenido 0 Capítulo I Introducción 6 Capítulo II Ingreso a la Aplicación 8 1 A través ................................................................................................................................... del Portal de la Intranet Corporativa 8 2 A través ................................................................................................................................... del Portal de Internet de la CVC 8 Capítulo III Pantalla Principal 12 1 Encabezado ................................................................................................................................... 12 2 Opciones ................................................................................................................................... de Menú 12 3 Tabla ................................................................................................................................... de Contenido 13 4 Área ................................................................................................................................... de Visualización 14 Capítulo IV Barra de Navegación 17 1 Inicio ................................................................................................................................... 17 2 Adelante ................................................................................................................................... - Atrás 17 3 Zoom ................................................................................................................................... +/ Zoom 17 4 Paneo ................................................................................................................................... 18 5 Identificar ................................................................................................................................... 18 6 Medir ................................................................................................................................... 19 7 Limpiar ................................................................................................................................... 22 8 Ubicar ................................................................................................................................... Coordenada 22 9 Buscar ................................................................................................................................... Dirección 22 10 Marcadores ................................................................................................................................... 23 11 Escala ................................................................................................................................... 24 Capítulo V Módulo General 26 1 Herramientas ................................................................................................................................... de Dibujo 26 2 Perfil ................................................................................................................................... 27 3 Documentos ................................................................................................................................... 28 4 Conversión ................................................................................................................................... Coordenadas 29 5 Consulta ................................................................................................................................... por Atributos 31 6 Consulta ................................................................................................................................... Espacial 34 7 Área ................................................................................................................................... Influencia 39 8 Pestaña ................................................................................................................................... Resultados 40 © 2013 Evolution Services & Consulting S.A.S. 3 4 Manual de Usuario Visor Avanzado Capítulo VI Herramientas de Información 44 1 Visor ................................................................................................................................... Geográfico 44 2 Estadísticas ................................................................................................................................... 44 3 Ayuda ................................................................................................................................... 44 Índice 0 © 2013 Evolution Services & Consulting S.A.S. Capítulo I 6 1 Manual de Usuario Visor Avanzado Introducción El Geoportal de la Corporación Autónoma Regional del Valle del Cauca (GeoCVC) es una herramienta de consulta y análisis de información cartográfica básica y temática, fruto del levantamiento y actualización constante de la información ambiental y físicobiótica que bajo un enfoque ecosistémico se viene adelantando sobre todo el departamento del Valle del Cauca. Esta información integra datos ambientales, los cuales son esenciales para la gestión y planificación del territorio. GeoCVC ofrece diferentes servicios de información geográfica, tales como Mapas Temáticos, Visor 3D, Estadísticas, Visor Avanzado entre otros, los cuales se encuentran desarrollados conforme a estándares internacionales del Open Geospatial Consortium (OGC). Este documento presenta un manual de usuario para el “Visor Avanzado”, el cual está orientado a usuarios finales y brinda flexibilidad y potencia en las consultas de información geográfica, así como diferentes herramientas de dibujo, estadísticas, proyección de coordenadas, acceso a documentos, entre otras. Cabe anotar que el aplicativo web geográfico “Visor Avanzado”, fue desarrollado bajo tecnologías Html5, Javascript y API especializados de Dojo y Jquery. Esta tecnología se destaca por muy buenas capacidades gráficas, de cálculo y de operatividad en el lado del cliente. Adicionalmente esta tecnología permite desplegar el aplicativo en dispositivos móviles tales como Teléfonos Inteligentes y Tabletas. La aplicación cuenta con el módulo General, el cual contiene los menús de navegación, utilidades, consultas por atributo, consulta espacial, zoom y opciones de dibujo. Los requisitos para su ejecución son: Navegador de internet con soporte de Html5, dentro de los cuales cabe mencionar Google Chrome, Internet Explorer 9 o superior y Mozilla Firefox 3.5 o superior. Conexión a la red local de la CVC o acceso a Internet. © 2013 Evolution Services & Consulting S.A.S. Capítulo II 8 2 Manual de Usuario Visor Avanzado Ingreso a la Aplicación Para ingresar a la aplicación “Visor Avanzado”, se debe utilizar cualquier de los navegadores web antes mencionados, y según la ubicación del usuario, se puede acceder de cualquiera de las dos formas como se describen a continuación: 2.1 A través del Portal de la Intranet Corporativa Si el usuario tiene acceso a la Intranet Corporativa de la CVC, puede ingresar mediante la dirección http://intranet.cvc.gov.co/portal/ y presionar el enlace “GeoCVC” (Ver figura 1a). Figura 1a. Portal de la Intranet Corporativa de la CVC 2.2 A través del Portal de Internet de la CVC Cualquier usuario podrá ingresar mediante la dirección http://www.cvc.gov.co/ . Una vez abierto el portal, se deberá dirigir hasta el final de la página y presionar el enlace “GeoCVC - Información cartográfica básica y temática” (Ver figura 1b). © 2013 Evolution Services & Consulting S.A.S. Ingreso a la Aplicación 9 Figura 1b. Portal de la CVC A continuación se puede acceder al “Visor Avanzado” (Ver figura 2), en el cual se pueden ejecutar diferentes acciones de consulta sobre la información geográfica. © 2013 Evolution Services & Consulting S.A.S. 10 Manual de Usuario Visor Avanzado Figura 2. Página de inicio del Geoportal CVC © 2013 Evolution Services & Consulting S.A.S. Capítulo III 12 3 Manual de Usuario Visor Avanzado Pantalla Principal La interfaz de usuario del “Visor Avanzado” (Ver figura 3), brinda acceso a diferentes opciones y funcionalidades que permiten interactuar con la información geográfica de la Corporación (datos geográficos y alfanuméricos). Figura 3. Interfaz de usuario del Visor Avanzado El “Visor Avanzado” se encuentra dividido de la siguiente manera: 3.1 Encabezado Contiene la abreviatura de la Corporación Autónoma Regional del Valle del Cauca Dirección Técnica Ambiental (DTA) - Sistemas de Información Ambiental (SIA), también se puede observar a mano derecha de la pantalla los botones del Visor Geográfico, estadístico y manual de ayuda (Ver figura 4). Figura 4. Encabezado del Visor Avanzado 3.2 Opciones de Menú Está compuesto por el módulo “General” (Ver figura 5), el cual permite acceder a las funciones generales con las que cuenta la aplicación, además incluye una barra de navegación con funciones básicas, tales como: perfil, documentos, conversión coordenadas, consultas por atributos y espaciales, dibujos (punto, línea, polilínea, dibujo libre, polígono, rectángulo y área influencia). © 2013 Evolution Services & Consulting S.A.S. Pantalla Principal 3.3 13 Tabla de Contenido Cada vez que carga la aplicación, esta funcionalidad se encuentra visible, aunque puede llegar a ocultarse, con el fin de hacer área de visualización del mapa de mayor tamaño. La Tabla de contenido se divide en: 1. Capas: Contiene las capas y servicios disponibles en el aplicativo. Adicionalmente permite visualizar la simbología de las capas y realizar acciones, tales como: encenderlas, apagarlas o aplicar transparencia de visualización (Ver figura 6a). A continuación se describe cada una de estas funcionalidades: : Estos controles permitirán mostrar u ocultar un servicio o conjunto de capas. : Este control permitirá encender o apagar la capa que se requiera. : Este control permitirá aplicar transparencia a una determinada capa. A medida que el indicador del control se mueva hacia la izquierda la capa ira disminuyendo la instensidad en el color, volviéndose transparente. 2. Resultados: En este espacio, el usuario puede ir almacenando las diferentes capas que generé a partir de las consultas realizadas (Ver figura 6b). Dado que su funcionalidad depende de las diferentes acciones que se realicen sobre la información, esta se explicará más adelante. 3. Identificar: En este espacio, el usuario puede visualizar la información alfanumerica que tiene asociada cada objeto geográfico del mapa, luego de utilizar la herramienta Identificar (Ver figura 6c). © 2013 Evolution Services & Consulting S.A.S. 14 Manual de Usuario Visor Avanzado Figura 6a. Tabla de contenido – Capas Figura 6b. Tabla de contenido - Resultados Figura 6c. Tabla de contenido - Identificar 3.4 Área de Visualización Zona principal de trabajo donde se pueden observar los resultados de las consultas o acciones que se realicen a nivel espacial y/o alfanumérico (Ver figura 7). © 2013 Evolution Services & Consulting S.A.S. Pantalla Principal 15 Al seleccionar una opción o funcionalidad del aplicativo, el área de visualización se actualizará con el contenido respectivo y le permitirá al usuario interactuar con los elementos desplegados. Figura 7. Área de Visualización © 2013 Evolution Services & Consulting S.A.S. Capítulo IV Barra de Navegación 4 17 Barra de Navegación En este menú se encuentran las herramientas que facilitan la navegación sobre el mapa (Ver figura 8). Figura 8. Barra de Navegación A continuación se describen cada una de las herramientas disponibles: 4.1 Inicio Esta herramienta permite mostrar el mapa en su posición inicial, es decir, muestra el mapa como cuando cargó la aplicación por primera vez. 4.2 Adelante - Atrás Estas herramientas permiten guardar todos los movimientos de zoom (encuadre) y posición que el usuario ha realizado durante la navegación a través del mapa. De este modo, permite recuperar el nivel el encuadre y la posición del mapa, existente antes o después de hacer cualquier otra acción de navegación. : Si es presionado el botón “Atrás”, la vista vuelve a mostrar el encuadre del mapa antes del último movimiento. Si es presionado en varias ocasiones, irá mostrando los encuadres anteriores y así sucesivamente hasta la primera vista almacenada en el historial. : Si es presionado el botón “Adelante”, se obtiene el resultado inverso, es decir, la vista vuelve a mostrar el encuadre del mapa posterior a la que se esté visualizando en ese momento en pantalla. 4.3 Zoom +/ Zoom - Estas herramientas permiten aumentar y/o disminuir el encuadre o nivel de detalle del © 2013 Evolution Services & Consulting S.A.S. 18 Manual de Usuario Visor Avanzado mapa. : Para aumentar, se debe seleccionary mantener presionado el botón izquierdo del ratón, haciendo un recuadro sobre la zona que se desea ampliar. Al soltar el botón, el mapa aumentará de detalle. : Para disminuir bastará con seleccionary mantener presionado el botón izquierdo del ratón y repetir el procedimiento anterior. 4.4 Paneo Esta herramienta permite desplazar el mapa a través de la pantalla sin afectar su escala de visualización. Para ello, es necesario mantener presionado el botón izquierdo del ratón y mover el mapa hasta la posición deseada. 4.5 Identificar Los datos geográficos contienen información asociada que describen las características de los mismos. Para acceder a dicha información, habrá que seleccionar la herramienta, y hacer clic sobre la zona del mapa requerida, entonces la aplicación automáticamente mostrará una ventana con la información de la zona consultada (Ver figura 9). © 2013 Evolution Services & Consulting S.A.S. Barra de Navegación 19 Figura 9. Resultado de la herramienta Identificar Cabe anotar que la ventana permite acceder a la información asociada de otros objetos geográficos que también se encuentran en la zona consultada. Para ello habrá que presionar las fechas adelante y atrás (color blanco) que se encuentra en la parte superior de la ventana. 4.6 Medir Esta funcionalidad permite calcular área, distancia y la ubicación de coordenadas (Ver figura 10a). Dependiendo de la herramienta de elección, se pueden ajustar las unidades de medición según se requiera. El resultado de la medición se mostrará en el espacio “Resultado de la medición”. © 2013 Evolution Services & Consulting S.A.S. 20 Manual de Usuario Visor Avanzado Figura 10a. Herramientas disponibles de la funcionalidad Medir Para realizar la medición de un área, se debe seleccionar la herramienta “Área” (Ver figura 10b) y sobre el mapa, ir trazando un polígono que cubra la zona sobre la cual se requiera conocer el área, para finalizar presionar dos veces el botón izquierdo del ratón. Figura 10b. Resultado herramienta Medir Área Para realizar la medición de una distancia, se debe seleccionar la herramienta “Distancia” (Ver figura 10c) y sobre el mapa, trazar una línea que una los dos puntos sobre los cuales se requiere conocer la distancia, para finalizar presionar dos veces el botón izquierdo del ratón. © 2013 Evolution Services & Consulting S.A.S. Barra de Navegación 21 Figura 10c. Resultado herramienta Medir Distancia Para conocer las coordenadas de localización, se debe seleccionar la herramienta “Ubicación” (Ver figura 10d), y a continuación escoger el tipo de coordenadas de despliegue. Posteriormente desplazando el cursor del ratón sobre el mapa, se irán mostrando las coordenadas que corresponden a cada punto sobre el mapa. Figura 10c. Resultado herramienta Ubicación © 2013 Evolution Services & Consulting S.A.S. 22 4.7 Manual de Usuario Visor Avanzado Limpiar Esta herramienta permite eliminar los gráficos realizados por el usuario y que se encuentren en ese momento en pantalla. 4.8 Ubicar Coordenada Esta herramienta permite realizar una localización por coordenadas de manera rápida sobre el mapa. Para ello, se debe seleccionar la herramienta y en el recuadro que se despliega, digitar las coordenadas X (Este) y Y (Norte), teniendo en cuenta, que las coordenadas deben encontrase en el sistemas de referencia espacial Magna Sirgas Colombia origen Oeste. Para finalizar presionar el botón “Ubicar” y a continuación se realizará un acercamiento sobre el punto localizado (Ver figura 11). Figura 11. Resultado herramienta Ubicar Coordenada 4.9 Buscar Dirección Esta herramienta permite localizar una dirección sobre el mapa. Para ello, se debe seleccionar la herramienta y en el recuadro que se despliega, digitar la dirección a localizar. Para finalizar presionar el botón “Ubicar”, y automáticamente se realizará un acercamiento sobre el punto localizado (Ver figura 12). © 2013 Evolution Services & Consulting S.A.S. Barra de Navegación 23 Figura 12. Resultado herramienta Buscar Dirección 4.10 Marcadores Esta funcionalidad, permite almacenar zonas de interés del mapa y así obtener vistas rápidas, cuando se encuentre en otra área del mapa diferente a la almacenada en el marcador. Los marcadores son almacenados en la memoria del navegador, por lo tanto, al cerrarse este, se eliminarán. Cabe anotar que el marcador puede ser editado o eliminado en cualquier momento. Para su utilización, se debe seleccionar la herramienta “Marcadores” y presionar la opción “Agregar marcador” (Ver figura 13). A continuación, se deberá digitar el nombre del marcador y presionar la tecla “Enter”. Figura 13. Herramienta Marcadores El marcador estará disponible, para mostrar la vista almacenada (Ver figura 14). © 2013 Evolution Services & Consulting S.A.S. 24 Manual de Usuario Visor Avanzado Figura 14. Resultado de la herramienta Marcadores 4.11 Escala La escala indica el nivel de detalle del mapa que se está visualizando. Cuanto más pequeña sea la escala, se tendrá mayor nivel de detalle sobre el mapa y viceversa. La escala está siempre visible en la parte inferior izquierda del mapa (Ver figura 15). Figura 15. Funcionalidad Escala © 2013 Evolution Services & Consulting S.A.S. Capítulo V 26 5 Manual de Usuario Visor Avanzado Módulo General A través de este módulo, se puede acceder a las funciones básicas o generales con las que cuenta el “Visor Avanzado” (Ver figura 16). A continuación se describen cada una de ellas: Figura 16. Funcionalidades Módulo General 5.1 Herramientas de Dibujo Conjunto de herramientas que permiten llevar a cabo gráficas sobre el área de visualización del mapa que a posteriori podrán ser utilizadas para realizar diferentes acciones o consultas sobre la información geográfica (Ver figura 17). A continuación se describe el funcionamiento de cada una de ellas: Figura 17. Herramientas de Dibujo Punto: una vez seleccionada la herramienta, se deberá hacer un clic sobre el área del mapa donde se requiera dibujar el punto. A continuación se podrá adicionar el resultado a la tabla de contenido (Ver figura 18). Línea: una vez seleccionada la herramienta y ubicado el puntero del ratón en el punto de inicio de la línea, se deberá mantener presionado el botón izquierdo, seguido de esto se deberá desplazar hasta el punto final, en el cual se deberá soltar el botón para finalizar el dibujo. A continuación se podrá adicionar el resultado a la tabla de contenido (Ver figura 18). Polilínea: una vez seleccionada la herramienta y ubicado el puntero del ratón en el punto de inicio, se deberá hacer un clic para comenzar a dibujar. A continuación se deberán realizar tantos clic se necesiten para trazar la polilínea. Finalmente, se deberá realizar doble clic sobre el punto final del trazado. Seguido de esto, se podrá adicionar el resultado a la tabla de contenido (Ver figura 18). Cabe anotar que en caso que se requiera que alguno de los vértices o nodos de la polilínea este ajustado a otro dibujo u objeto geográfico sobre el mapa, se deberá presionar la tecla “CTRL”. Dibujo libre: una vez seleccionada la herramienta y ubicado el puntero del ratón en © 2013 Evolution Services & Consulting S.A.S. Módulo General 27 el punto de inicio del dibujo, se deberá presionar el botón izquierdo y mantener así mientras se realiza el trazado del dibujo. Cuando se llegue al punto final del dibujo, se deberá soltar el botón izquierdo. A continuación se podrá adicionar el resultado a la tabla de contenido (Ver figura 18). Polígono: una vez seleccionada la herramienta y ubicado el puntero del ratón en el punto de inicio del dibujo, se deberá hacer un clic para comenzar a dibujar. A continuación se deberán realizar tantos clic se necesiten para trazar el polígono. Finalmente, se deberá realizar doble clic sobre el punto final del trazado. Seguido de esto, se podrá adicionar el resultado a la tabla de contenido (Ver figura 18). Cabe anotar que en caso que se requiera que alguno de los vértices o nodos del polígono este ajustado a otro dibujo u objeto geográfico sobre el mapa, se deberá presionar la tecla “CTRL”. Rectángulo: una vez seleccionada la herramienta y ubicado el puntero del ratón en el punto de inicio del dibujo, se deberá presionar el botón izquierdo y mantener así hasta llegal al punto final donde se deberá soltar. A continuación se podrá adicionar el resultado a la tabla de contenido (Ver figura 18). Figura 18. Resultado Herramientas de Dibujo 5.2 Perfil © 2013 Evolution Services & Consulting S.A.S. 28 Manual de Usuario Visor Avanzado Esta herramienta permite generar el perfil de elevación de la superficie según la ubicación en el terreno. Para su generación, primero habrá que dibujar una línea (con la respectiva herramienta) sobre la superficie de terreno requerida. Seguido de esto, se deberá presionar el botón “Perfil” y a continuación en la parte superior del mapa, se mostrará una imagen con el perfil de la superficie del terreno donde se dibujó la línea (Ver figura 19). Para ocultar la imagen del perfil generado, se deberá presionar la franja “Perfil de Terreno”, y en caso de que la imagen se encuentre oculta, se deberá presionar nuevamente la franja para mostrarla. Para desactivar la herramienta “Perfil”, se deberá presionar el respectivo botón. Figura 19. Perfil de Terreno 5.3 Documentos © 2013 Evolution Services & Consulting S.A.S. Módulo General 29 Esta funcionalidad permite que se puedan consultar los documentos (formato PDF) de diferentes temáticas. Una vez presionado el botón, pueden observarse los documentos en la parte superior del mapa (Ver figura 20). A continuación se podrá abrir cualquier de los documentos allí listados. Para ocultar los documentos, se deberá presionar la franja “Documentos Temas”, y en caso que estos se encuentren ocultos, se deberá presionar nuevamente la franja para mostrarlos. Para desactivar la funcionalidad “Documentos”, se deberá presionar el respectivo botón. Figura 20. Documentos Temas 5.4 Conversión Coordenadas Herramienta que permite realizar la conversión o transformación de coordenadas de un sistema de referencia espacial a otro. © 2013 Evolution Services & Consulting S.A.S. 30 Manual de Usuario Visor Avanzado Figura 21. Conversión de Coordenadas Una vez presionado el botón, pueden observarse las diferentes opciones en la parte superior del mapa (Ver figura 21). A continuación, en los campos “Origen” y “Destino” se deberán seleccionar el tipo de coordenadas (Geográficas, Planas) desde el que se requiere y al cual se necesita realizar la proyección o transformación de coordenadas (Ver figura 22). Posteriormente en los campos “Sistema de Referencia”, se deberán seleccionar los sistemas de referencia espacial requeridos para la proyección o transformación de coordenadas, y los cuales dependen del tipo de coordenadas seleccionado tanto en el origen como en el destino. Seguido de esto, en el campo “Entrada de Dato” se deberán ingresar los datos de “Longitud” y “Latitud”, si se eligió el tipo de coordenadas Geográfico ó “X (Este)” y “Y (Norte)”, si se eligió el tipo de coordenadas Planas, los cuales son las coordenadas que se desean proyectar o transformar. También existe la posibilidad de configurar las opciones “Resaltar” y “Acercar”, las cuales permitirán mostrar la coordenada resultado y realizar un acercamiento sobre el mapa. Finalmente se deberá presionar el botón “Transformar”, y a continuación las coordenadas proyectadas o transformadas se mostrarán en el área “Resultado”. Cabe anotar, que cada vez que se cambie el tipo de coordenadas (Geográficas, Planas), los demás campos de opciones se limpiarán. Para ocultar las opciones, se deberá presionar la franja “Conversión de Coordenadas”, y en caso que estas se encuentren ocultas, se deberá presionar nuevamente la franja para mostrarlas. Para desactivar la herramienta “Conversión de Coordenadas”, se deberá presionar el respectivo botón. © 2013 Evolution Services & Consulting S.A.S. Módulo General 31 Figura 22. Conversión de Coordenadas 5.5 Consulta por Atributos Esta funcionalidad utiliza algunos de los métodos de selección de información más completos, los cuales permiten realizar consultas con base en los atributos de las capas de información geográfica presentes en el Visor Avanzado. Está basado en un lenguaje estructurado de consultas, que permite especificar diversos tipos de operaciones sobre los datos. En términos generales, el éxito radica en saber combinar los operadores lógicos con los valores de las tablas de atributos de las capas de información geográfica. Figura 23. Consulta por © 2013 Evolution Services & Consulting S.A.S. 32 Manual de Usuario Visor Avanzado Atributos Una vez presionado el botón, pueden observarse las diferentes opciones de consulta en la parte superior del mapa (Ver figura 23). Seguido de esto, se deberán continuar como se indica a continuación: Servicio: esta opción permitirá seleccionar el grupo o servicio de capas de una misma categoría. Una vez seleccionado, se deberá presionar el icono. Capa: esta opción es dependiente de la anterior, por lo tanto, solo permitirá seleccionar las capas que tenga disponible el servicio que se elija. Una vez seleccionado, se deberá presionar el icono. Atributo: esta opción solo permitirá seleccionar los atributos (o campos de la tabla asociada) de la capa que se elija. El atributo permitirá realizar el filtro de la información que se requiera consultar. Una vez seleccionado, se deberá presionar el iconoy a continuación se deberá elegir cualquier de los operadores lógicos para continuar con la construcción de la consulta. Valores: esta opción permitirá seleccionar uno de los distintos valores que contiene el atributo que se elija. Una vez seleccionado, se deberá presionar el icono. A continuación se podrá continuar construyendo la consulta a partir de la selección de los diferentes operadores y opciones o en caso que ya se haya finalizado la construcción de la misma, bastará con presionar el botón “Ejecutar consulta” para obtener el resultado. Una vez ejecutada la consulta, y si está se encuentra bien construida, se mostrará un mensaje que indica si se desea o no adicionar la consulta en la pestaña resultado, y seguido de esto, se mostrará en el área de visualización del mapa, el resultado de la misma. Si se desea iniciar una nueva consulta o si se cometió un error construyéndola, se puede presionar en cualquier momento el botón “Limpiar”, el cual reinicia todas las opciones de consulta. Para ocultar las opciones, se deberá presionar la franja “Consulta por atributos”, y en caso que estas se encuentren ocultas, se deberá presionar nuevamente la franja para mostrarlas. Para desactivar la herramienta “Consulta por atributos”, se deberá presionar el respectivo botón. © 2013 Evolution Services & Consulting S.A.S. Módulo General 33 Algunos ejemplos de consultas válidas se pueden observar en las siguientes figuras: La figura 24a, muestra un tipo de consulta sencilla, donde lo que se requiere consultar es el “Embalse Calima”. Figura 24a. Consulta por Atributos – Ejemplo 1 La figura 24b, contiene una consulta un poco más elaborada, la cual requiere que se cumpla una condición u otra, para este caso, la cuenca del río “Cali” o la cuenca del río “Jamundi”. Figura 24b. Consulta por Atributos – Ejemplo 2 © 2013 Evolution Services & Consulting S.A.S. 34 5.6 Manual de Usuario Visor Avanzado Consulta Espacial Esta funcionalidad permite realizar una consulta de los elementos geográficos presentes en una capa, así como los registros de su tabla de atributos asociada, a partir de la relación espacial con un dibujo o gráfico que se realice sobre el mapa. Cabe anotar que los resultados de la consulta por atributos pueden ser utilizados en esta herramienta. Figura 25. Consulta Espacial Una vez presionado el botón, pueden observarse las diferentes opciones de consulta en la parte superior del mapa (Ver figura 25). A continuación se deberá realizar un gráfico sobre el mapa, a partir de las diferentes herramientas de dibujo que se encuentran disponibles (punto, línea, polilínea, dibujo libre, polígono y rectángulo). Una vez finalizado el gráfico se deberá adicionar a la tabla de resultados. Capa 1: esta opción permitirá seleccionar los resultados obtenidos de las diferentes consultas, así como los gráficos realizados a partir de las herramientas de dibujo. Para continuar se deberá seleccionar la capa que se requiere que participe en la consulta. Relación Espacial: esta opción contiene los diferentes tipos de relaciones espaciales que se pueden ejecutar sobre las capas de información geográfica presentes en el mapa. A continuación se describe cada una de ellas: 1. Contiene a: la geometría de la entidad fuente (Capa 1) contiene a la geometría de la entidad de destino (Capa 2), incluidos sus límites (Ver figura 26a). 2. Se cruza con: la geometría de la entidad fuente (Capa 1) cruza la geometría de la entidad de destino (Capa 2). 3. Se intersecta con: retorna la entidad geométrica de destino (Capa 2) que se solapan total o parcialmente con la entidad geométrica fuente (Capa 1). © 2013 Evolution Services & Consulting S.A.S. Módulo General 35 4. Se traslapa: cuando la entidad geométrica fuente (Capa 1) sobrepone o traslapa la entidad geométrica de destino (Capa 2). 5. Se toca con: la entidad geométrica fuente (Capa 1) toca el margen o borde de la entidad geométrica de destino (Capa 2). 6. Está contenido por: la entidad geométrica fuente (Capa 1) está completamente contenida por la entidad geométrica de destino (Capa 2). Para continuar se deberá seleccionar la relación espacial que se requiera ejecutar. Servicio: esta opción permitirá seleccionar el grupo o servicio de capas de una misma categoría. Para continuar se deberá seleccionar el servicio requerido. Capa 2: esta opción es dependiente de la anterior, por lo tanto, solo permitirá seleccionar las capas que tenga disponible el servicio que se elija. Para continuar se deberá seleccionar la capa requerida. Finalmente se deberá presionar el botón “Consultar”, el cual permitirá ejecutar las acciones requeridas y mostrar el resultado en el área de visualización del mapa. El resultado también podrá ser adicionado temporalmente a la tabla de contenido, en la cual se podrá consultar la tabla de atributos asociada a la capa de información geográfica involucrada en el proceso. En caso que la consulta no arroje resultados se deberá intentar con otro tipo de relación espacial o realizar otro gráfico que cubra el área requerida para la consulta. Para ocultar las opciones, se deberá presionar la franja “Consultas espaciales”, y en caso que estas se encuentren ocultas, se deberá presionar nuevamente la franja para mostrarlas. Para desactivar la herramienta “Consultas espaciales”, se deberá presionar el respectivo botón. Algunos ejemplos de consultas espaciales válidas se pueden observar en las figuras a continuación: La figura 26a muestra las unidades geomorfológicas que se encuentran contenidas en las cuencas de los ríos Cali y Jamundí. Estas dos ultimas obtenidas a partir de una consulta por atributos (Ver figura 24b. Consulta por Atributos – Ejemplo 2). © 2013 Evolution Services & Consulting S.A.S. 36 Manual de Usuario Visor Avanzado Figura 26a. Relación Espacial - Contiene a La figura 26b muestra las vías generales que se cruzan con un polígono que se generó sobre el mapa a la altura del municipio de Restrepo. Figura 26b. Relación Espacial - Se cruza con La figura 26c muestra las cuencas hidrográficas que se interceptan total o parcialmente con un polígono construído para simular un área de estudio de un proyecto entre los municipios de Yumbo y Vijes. © 2013 Evolution Services & Consulting S.A.S. Módulo General 37 La figura 26d muestra los límites municipales que son traslapados por un polígono construído para simular un área de estudio de un proyecto entre los municipios de Cali y Palmira. Figura 26d. Relación Espacial - Se traslapa © 2013 Evolution Services & Consulting S.A.S. 38 Manual de Usuario Visor Avanzado Figura 26f. Relación Espacial - Se toca con La figura 26f muestra los límites municipales que son tocados por un polígono (municipio de Santiago de Cali) generado a partir de una consulta por atributos. La figura 26g muestra los límites municipales que contienen a dos polígonos (cabeceras municipales de Santiago de Cali y Yumbo) generados a partir de una consulta por atributos. © 2013 Evolution Services & Consulting S.A.S. Módulo General 39 Figura 26g. Relación Espacial - Está contenido por 5.7 Área Influencia Esta funcionalidad permite consultar el área o zona de influencia de un fenómeno representado mediante un gráfico o dibujo sobre el mapa. Figura 27. Área Influencia Una vez presionado el botón, pueden observarse las diferentes opciones en la parte superior del mapa (Ver figura 27). La misma herramienta tiene una guía que indica los diferentes pasos a seguir para la creación del área de influencia. A continuación y de acuerdo a la guía, habrá que realizar la configuración. Para ello © 2013 Evolution Services & Consulting S.A.S. 40 Manual de Usuario Visor Avanzado se debe ingresar el valor numérico de la distancia del área de influencia y seleccionar la respectiva unidad de longitud (kilómetros, metros, millas y millas náuticas). Posteriormente, se deberá graficar un fenómeno sobre el área de visualización del mapa con cualquiera de las herramientas de dibujo disponibles (punto, línea, polilínea, dibujo libre, polígono y rectángulo). Una vez terminado de realizar el gráfico, se mostrará la respectiva área de influencia, la cual a su vez podrá se agregada a la tabla de contenido (Ver figura 28). Este paso se podrá repetir cuantas veces sea necesario. Finalizado el proceso, se podrá desactivar la herramienta presionando el botón “Cerrar”. Para desactivar la herramienta “Consultas espaciales”, se deberá presionar el respectivo botón. Figura 28. Resultado Área Influencia 5.8 Pestaña Resultados Al inicio del documento ya se había explicado brevemente acerca de la pestaña resultado, la cual es un espacio donde se pueden ir almacenando las diferentes capas generadas a partir de consultas y dibujos realizados (Ver figura 29). © 2013 Evolution Services & Consulting S.A.S. Módulo General 41 Figura 29. Tabla de Contenido – Pestaña Resultado Este espacio permite tener control sobre las capas generadas, es decir, estas se pueden encender, apagar, acercar, consultar su tabla de atributos y eliminar de la pestaña resultado. A continuación se describe cada una de estas funcionalidades: Este control permitirá seleccionar cualquiera de las capas disponibles para realizar acciones sobre ella. : : Este control permitirá encender o apagar la capa que se requiera. : Habiendo seleccionado una de las capas disponibles, este control permitirá realizar un acercamiento sobre el área de visualización del mapa. : Habiendo seleccionado una de las capas disponibles, este control permitirá eliminar la capa de la pestaña resultado. : Habiendo seleccionado una de las capas disponibles, este control permitirá abrir la tabla de atributos, la cual se mostrará en la parte superior del área de visualización del mapa. Cabe anotar que esta opción solo aplica para capas generadas a partir de consulta espaciales o por atributo. Una vez abierta la tabla de atributos se podrá observar el o los registros que tiene asociada la capa (Ver figura 30). © 2013 Evolution Services & Consulting S.A.S. 42 Manual de Usuario Visor Avanzado Figura 30. Tabla de Atributos – Capa Resultado Sobre la tabla de atributos se podrán ejecutar las siguientes acciones: Localizar: esta acción permitirá que el o los registros que se seleccionen en la tabla de atributos se muestre sobre el área de visualización del mapa. Exportar Consulta: esta acción permitirá exportar los registros de la tabla de atributos a un archivo en formato CSV, el cual podrá ser abierto con Microsoft Excel. Cerrar: esta acción permitirá cerrar la tabla de atributos de la capa seleccionada. © 2013 Evolution Services & Consulting S.A.S. Capítulo VI 44 6 Manual de Usuario Visor Avanzado Herramientas de Información En éste módulo se encuentra el encabezado del Visor Avanzado y diferentes botones informativos tales como: Visor Geográfico Estadísticas Ayuda 6.1 Visor Geográfico Me permite volver a cargar el mismo visor avanzado 6.2 Estadísticas A través de éste botón se accede a las estadísticas ambientales de Áreas Protegidas, Cuencas, DAR y Municipios del Departamento del Valle del Cauca. Permite sacar estadísticas de tópicos tales como: Bioma Cobertura Ecosistema Erosión Fertilidad Provincia de Humedad Limitante del Suelo Pendiente Piso Térmico Profundidad Efectiva Uso del Suelo 6.3 Ayuda Haciendo click sobre este botón se accede a otra ventana del navegador donde se abre el presente Manual de Usuario del Visor Avanzado como herramienta de ayuda para el usuario final. © 2013 Evolution Services & Consulting S.A.S.