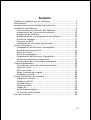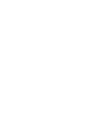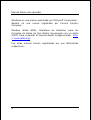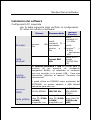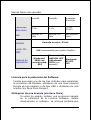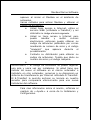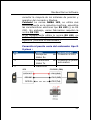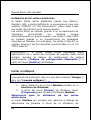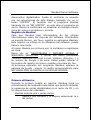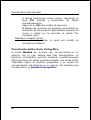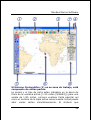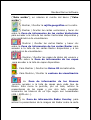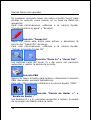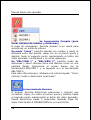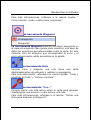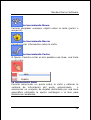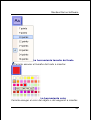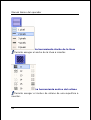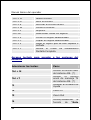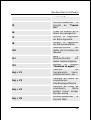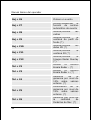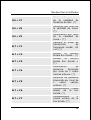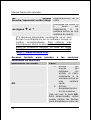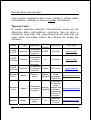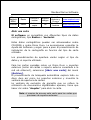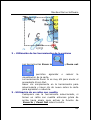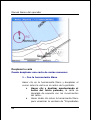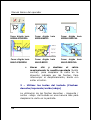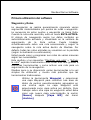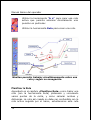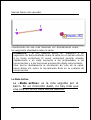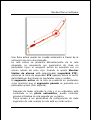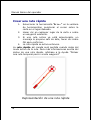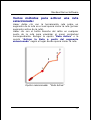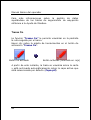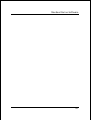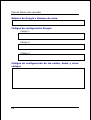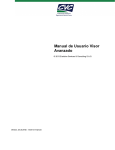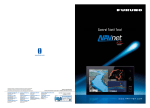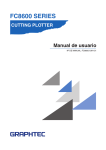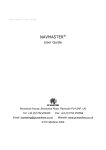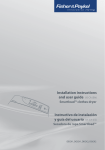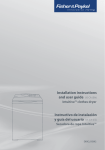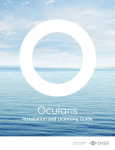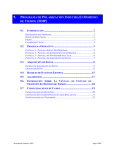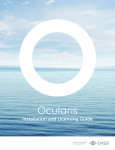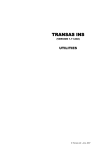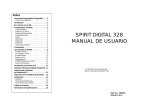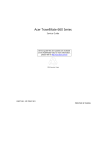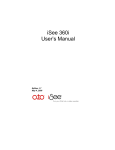Download MaxSea Guía del Usuario
Transcript
MaxSea Guía del Usuario Sumario MaxSea le agradece por su confianza .................................... 1 Advertencia:...................................................................... 2 Acuerdo de Licencia MaxSea International .............................. 4 Instalación del software....................................................... 9 Licencia para la protección del Software:...........................10 Actualización de la versión del software ............................13 Instalación de MaxSea....................................................15 Actualización de la configuración del software ....................16 Ayuda del software ........................................................17 Conectar un GPS ...........................................................20 Instalación de las cartas electrónicas ................................22 Iniciar el software..............................................................22 Presentación del Escritorio Cartográfico.............................24 Ventana de Herramientas ...............................................31 Datos del Cursor ...........................................................44 Datos de navegación ......................................................45 Organización del Escritorio Cartográfico ............................47 Utilización de menús contextuales ....................................50 Accesos directos con teclados estándares ..........................51 Cartas digitalizadas............................................................58 Introducción sobre las cartas electrónicas..........................58 Tipos de Carta...............................................................60 Abrir una carta ..............................................................61 Elegir la escala de la carta ..............................................62 Desplazar la carta..........................................................66 Primera utilización del software ...........................................69 Waypoints y Rutas .........................................................69 Planificar la Ruta ...........................................................70 La Ruta Activa...............................................................74 Capas de datos .............................................................79 Trazas On.....................................................................80 Datos meteorológicos.....................................................82 La Función Modo Estima .................................................84 Salir del software ..............................................................86 iii MaxSea le agradece por su confianza El manual básico del operador fue realizado para ayudarle a familiarizarse rápidamente con MaxSea y contestar algunas preguntas básicas. Esta guía le permite empezar pero no reemplaza los procedimientos completos de utilización contenidos en el menú “AYUDA” de MaxSea. Para realizar correctamente la instalación de MaxSea. Antes de instalar el software, asegurarse de que tiene los elementos siguientes en su posesión: • Usted tiene acceso a Internet, el procedimiento de instalación se pone en marcha automáticamente. • Usted no tiene acceso a Internet, recibirá por correo electrónico el fichero "*.mxconfig" que contiene los códigos de configuración. • Con el software, le entregaron un NUMERO DE SERIE o un DONGLE (Usted lo decide al pedir el software). • Hoja de códigos de configuración del software. • Una o varias hojas de códigos de configuración de las Cartas Mapmedia pedidas. AVISO: ASEGURESE DE NO PERDER EL NUMERO DE DONGLE O DE SERIE QUE LE COMUNICARON AL COMPRAR EL SOFTWARE MAXSEA. HAGA UNA COPIA AL IGUAL QUE PARA TODOS LOS CODIGOS QUE TIENE. Asistencia técnica Diferentes posibilidades de ayuda técnica existen: 1. El manual básico del operador. 1 Manual básico del operador 2. 3. 4. La guía completa del operador accesible desde el menú « AYUDA » de MaxSea. Nuestra página Web www.maxsea.com para obtener las últimas informaciones disponibles a cerca de MaxSea. Suscribiendo a los servicios en línea de MaxSea (Página « Registrarse »), podrá consultar sus datos MaxSea cuando quiera y tener acceso a nuestra « Knowledge Base ». Si necesita una ayuda profesional, nuestro departamento técnico está abierto del lunes al viernes, de 10h a 12h30 y de 15h a 17h30. por Email, [email protected] Registrarse a los Servicios en línea Para tener acceso a los datos meteorológicos gratuitos, tiene que registrarse a partir de la página www.maxsea.com. Haga clic en el link « Registrarse » y rellene cuidadosamente los diferentes campos. Advertencia: Por favor lea atentamente el aviso siguiente y el acuerdo de licencia antes de instalar o utilizar el software MaxSea. MaxSea es un software potente de visualización de cartas marinas. Las cartas electrónicas pueden ser utilizadas tal como cartas oficiales en Francia desde la ley del 30 de septiembre 2004 (División 224 - J.O. del 28 de octubre 2004). Sin embargo, en los otros países, las cartas electrónicas no deben ser utilizadas sustituyendo los documentos de los Servicios Hidrográficos Oficiales, estos documentos pueden ser exigidos por la reglamentación en vigor en cada país. 2 MaxSea Marine Software Las informaciones náuticas presentadas en la pantalla provienen de la digitalización parcial o total de los documentos del SHOM así como otros Servicios Hidrográficos Oficiales, efectuada con la autorización de éstos. Estos Servicios no han realizado ni controlado esta digitalización y, en consecuencia, no pueden ser considerados responsables de las elecciones, errores u omisiones susceptibles de existir en los datos digitalizados. MaxSea International no puede garantizarle la exactitud y la frecuencia de las actualizaciones de los archivos de PREVISIONES meteorológicas. Estos archivos de previsiones meteorológicas no deben, en ningún caso, ser utilizados en sustitución a los datos meteorológicos publicados por los organismos oficiales de meteorología. De la misma manera, los cálculos de mareas y corrientes de mareas provienen de diferentes fuentes; por esta razón MaxSea International no puede garantizar la exactitud de estos cálculos. Estas informaciones no pueden sustituirse a las informaciones publicadas por los Centros Internacionales Oceanográficos. La utilización del software MaxSea incluye la aceptación total de esta advertencia por el usuario. Antes de iniciar Usted debe instalar el software conformemente a las instrucciones del capítulo siguiente « Preparación del ordenador » El software MaxSea ® es totalmente compatible con el entorno de trabajo de Windows ®. Suponemos que el usuario es familiar con el sistema operativo y no detallaremos las funciones de base. Este manual de ayuda le 3 Manual básico del operador describirá la apertura y la copia de los archivos, el manejo de las ventanas, de los cursores, de las ventanas o de los íconos solo si tienen un carácter particular. Si usted no está totalmente familiarizado con estos elementos, le invitamos a perfeccionar el conocimiento de su entorno de trabajo antes de continuar. Acuerdo de Licencia MaxSea International Las cláusulas y condiciones de utilización del producto MaxSea International a continuación especificadas constituyen un compromiso concertado entre usted mismo en calidad de usuario final y MaxSea International S.A.S., una empresa francesa. AL ABRIR EL EMBALAJE SELLADO DE LOS CD-ROMs, SE COMPROMETE A RESPETAR LOS TÉRMINOS, CLÁUSULAS Y CONDICIONES DE LOS PRESENTES. POR FAVOR DEVUELVA INMEDIATAMENTE EL O LOS CD-ROMS, ASÍ COMO LOS PRODUCTOS Y MATERIALES QUE ADJUNTOS, AL LUGAR EN EL QUE USTED LO HA COMPRADO, PARA OBTENER SU REEMBOLSO. 1- CONCESIÓN DE LICENCIA – El presente acuerdo de licencia MaxSea International ("la LICENCIA") le permite utilizar una copia del software MaxSea International comprado con esta licencia (“el SOFTWARE") en cualquier ordenador, con la condición de que el SOFTWARE esté en servicio en un sólo ordenador a la vez. Si usted posee múltiples licencias para el SOFTWARE, puede tener en servicio tantas copias del SOFTWARE como las licencias que posea. El SOFTWARE está "en servicio" en un ordenador cuando está instalado sea de manera temporal (por ejemplo en la memoria RAM), o sea en la memoria permanente (por ejemplo, disco duro, CD-ROM o en cualquier otro soporte de 4 MaxSea Marine Software memorización) del ordenador, especificando que una copia instalada en una red servidora con el único objetivo de distribuirla a otros ordenadores, no será considerada como una copia en servicio. Si el número previsto de usuarios supera las licencias aplicables, debe aplicar un mecanismo o un procedimiento necesario para asegurarle que el número de personas utilizando el SOFTWARE en el mismo momento no excede el número de licencias. Si el SOFTWARE está instalado permanentemente en un disco duro u otro soporte de memorización de un ordenador (diferente de un servidor de red) y si una misma persona utiliza este ordenador más del 80% del tiempo, esta persona tendrá entonces la facultad de utilizar el SOFTWARE en un ordenador portátil o en un ordenador de uso domestico. 2- DERECHOS DE AUTOR El SOFTWARE es propiedad de MaxSea International o de sus proveedores y está protegido por las reglamentaciones a cerca de derechos de autor aplicables en EE.UU. y en Francia, las disposiciones de los tratados internacionales, así como cualquier otra legislación nacional aplicable. Por eso, debe usted tratar este SOFTWARE como cualquier otro producto o datos protegidos por los derechos del autor (por ejemplo, un libro o grabación musical) y cualquier otra reglamentación aplicable. Sin embargo, en caso de que el SOFTWARE no estuviera protegido contra la copia, usted puede o bien a) Hacer una copia del SOFTWARE únicamente para fines de seguridad o archivo o b) transferir el SOFTWARE a un único disco duro, con la condición de que conserve el original únicamente para fines de de seguridad o archivo. En ningún caso se autoriza copiar el/los manual(es) o la documentación que acompañan el SOFTWARE. 3- OTRAS RESTRICCIONES – No se permite alquilar o ceder el SOFTWARE, pero usted puede ceder los derechos que posee en virtud del contrato de licencia MaxSea 5 Manual básico del operador International con la garantía de que esta cesión sea definitiva y con la condición de ceder todas las copias del SOFTWARE, toda la documentación, y de que el receptor se comprometa expresamente a respetar las cláusulas y condiciones en vigor. No se permite en ningún caso reconstituir la lógica del SOFTWARE, descompilar, desensamblar totalmente o parcialmente ni modificar el SOFTWARE. GARANTÍA LIMITADA GARANTÍA LIMITADA - MaxSea International garantiza, dentro de una utilización en condiciones normales de uso, a) que el SOFTWARE funcionará de acuerdo con las instrucciones escritas que lo acompañan durante un periodo de noventa (90) días desde la fecha de adquisición del mismo, y b) que los soportes y materiales de MaxSea International suministrados con el SOFTWARE no llevan defectos de fabricación y funcionamiento: esta última garantía está limitada a un año a partir de la fecha de adquisición del SOFTWARE. Toda garantía intrínseca, de cualquier tipo que sea, será limitada a noventa (90) días para el SOFTWARE y a un (1) año para los soportes y materiales. DERECHOS DEL CLIENTE – En caso de defecto, las obligaciones de MaxSea International y los derechos del usuario se limitarán ya sea a) a la devolución del importe pagado, o bien b) a la reparación o sustitución del SOFTWARE. No obstante, la garantía limitada de MaxSea International quedará anulada en caso de que el defecto sea el resultado de un accidente, de un abuso o de una mala utilización. Toda sustitución del SOFTWARE será garantizada por el periodo restante de la garantía original, o los 30 días siguientes a la fecha de sustitución en caso de que esta última fuera más larga. 6 MaxSea Marine Software EXCLUSIÓN DE CUALQUIER OTRA GARANTÍA - MaxSea International no asume ninguna garantía de otra naturaleza, explícita o implícita, con relación al SOFTWARE, los manuales, la documentación adjunta o cualquier otro soporte o material suministrado, y particularmente garantías para la comercialización de todos los productos relacionados con el SOFTWARE para un uso determinado. FALTA DE RESPONSABILIDAD – En ningún caso MaxSea International o sus proveedores podrán ser considerados responsables de cualquier tipo de daño, particularmente pérdida de trabajos, pérdida de datos u otra pérdida financiera debidas al uso o a la imposibilidad de uso del producto MaxSea, incluso en el caso de que MaxSea International haya sido prevenida de la posibilidad de tales daños. En todo caso; la responsabilidad de MaxSea International no podrá exceder el monto efectivamente pagado por la adquisición del SOFTWARE. El presente acuerdo está regido por el derecho francés. Todo litigio que resulte será gestionado de manera exclusiva por los tribunales de la sede social de la empresa MaxSea International S.A.S. En caso de que tenga dudas sobre esta Licencia o desee más información, rogamos contacte con MaxSea International S.A.S., Technopole Izarbel, 64210 Bidart, Francia. MaxSea es una marca registrada por MaxSea International S.A.S. NavCenter y TrueView son marcas registradas por MaxSea International S.A.S. MaxSea utiliza NetCDF, marca registrada por UCAR/Unidata MaxSea utiliza HDF, marca registrada por NCSA. 7 Manual básico del operador Windows es una marca registrada por Microsoft Corporation. NavNet es una marca registrada por Furuno Electric Company. MaxSea utiliza GDAL, biblioteca de traductor para los formatos de datos de tipo Raster Geospacial con un estilo X/MIT. Para consultar la licencia desde la página Web: http: // www.gdal.org/. Las otras marcas fueron registradas por sus fabricantes respectivos. 8 MaxSea Marine Software Instalación del software Configuración PC requerida Lea la tabla siguiente para verificar la configuración PC antes de instalar el software: Nuestra Elección Intel® Pentium® IV Intel® > 2,4 GHz Pentium® IV o o Procesor 800 equivalente, Intel® Mhz superior a 1 Centrino™ > GHz 1,6 GHz o equivalente 3 GHz Intel® 915 + Chipset 800 chipset MHz 800/533 MHz FSD Los puertos paralelos o USB se utilizan para la conexión de los aparatos de navegación (compatible NMEA): un adaptador es necesario para una conexión a un puerto USB – Para más información, refiérase al capítulo “Conectar sus instrumentos”. Mínimo Procesor Carta principal Puertos utilizados Recomendada Si usted utiliza un DONGLE como protección del SOFTWARE, un puerto paralelo o USB deberá reservarse para este uso. 2 X 512 Mo Memoria 256 Mo SDRAM DDR 512 Mo DDR-SDRAM (RAM) PC3200 Carta gráfica Carta gráfica PCI Express video 3D (32Mo video 3D (64Mo carta video 3D Carta gráfica de RAM) de RAM) (128 Mo de compatible con compatible con RAM) 9 Manual básico del operador DirectX9 DirectX9c Capacidad disco duro 20 Go 40 Go 120 Go ATA133 Red Ethernet 10 Mbits Ethernet 100 Mbits Red Giga bits (LAN) Pantalla Lector CDROM Sistema de explotación compatible DirectX9c Pantalla en color, 32-bit 24X recomendada pata instalar MaxSea Windows® 2000 con servicio pack SP4 Windows® XP FAMILIAL SP2 Windows® O Windows® XP SP2 VISTA (prePRO instalado) Licencia para la protección del Software: Tendrá que elegir uno de los tres métodos para garantizar la protección de MaxSea: utilización de una llave material Dongle de tipo paralelo o de tipo USB o utilización de una licencia (sin llave física Dongle). Utilización de una licencia (sin llave física) Si usted ha elegido instalar una protección basada en la utilización de la Licencia Software, instale directamente el software. La primera pantalla que 10 MaxSea Marine Software aparece al iniciar el MaxSea es el asistente de activación. Varios métodos para activar MaxSea y obtener el Código de activación: • Usted tiene acceso a Internet, utilice el servicio WEB (intitulado e-Transfert) y así obtendrá su código al minuto siguiente. • Usted no tiene acceso a Internet pero puede mandar y recibir correos electrónicos, entonces puede obtener su código de activación pidiéndolo por correo mandando su número de serie y el código “maquina” que aparece durante el procedimiento. • Contacte su distribuidor para obtener su código de activación. Tendrá que darle su número de serie y el código maquina. • IMPORTANTE – El Código de Activación se puede registrar una sola y única vez por instalación. Si usted tiene que instalar de nuevo el software en el mismo ordenador o instalarlo en otro ordenador, ponemos a su disposición un sistema de transferencia por Internet intitulado E-Transfert. El E-Transfert le permite archivar su licencia en nuestro servidor para recuperarla ulteriormente para una nueva instalación del software. Para más información sobre el asunto, refiérase al capítulo de « Ayuda » a cerca de la Instalación y Configuración. 11 Manual básico del operador Utilización de una llave material (Dongle) Porqué utilizar una llave material ? - El Dongle permite la instalación de MaxSea sobre varios ordenadores, para poder realizar archivos en uno y/o planificar rutas en el otro. Así con una licencia única, MaxSea puede ser instalado a la vez en un ordenador fijo (domicilio u oficina) y en un ordenador portátil a bordo de su barco. Otra ventaja! la re-instalación de MaxSea con Dongle, es sencilla. Por ejemplo cuando tiene que instalar MaxSea de nuevo después de un error en el funcionamiento del ordenador.. Una protección sin Dongle necesita la utilización de un programa específico que permite la activación de la licencia. Si MaxSea no ha sido correctamente desinstalado, que el número de desinstalación no ha sido apuntado, que su ordenador se encuentra fuera de servicio o que el procedimiento de desinstalación ha fallado, entonces ya no podrá instalar MaxSea en otro ordenador. Mejor dicho, la elección de licencia Software de MaxSea representa un riesgo. En caso de pérdida del número de desinstalación, usted tendrá que comprar el software de nuevo. Usted posee una llave física de puerto paralelo (conector de 25 brochas), Instalar el software antes o después de haber conectado el Dongle. Este tipo de puerto también se utiliza para conectar una impresora. Generalmente el Dongle tiene doble entrada, para permitirle conectar simultáneamente el Dongle MaxSea y una impresora. Conecte primero el Dongle MaxSea y después la impresora. 12 MaxSea Marine Software IMPORTANTE – La conexión del Dongle paralelo debe realizarse cuando el ORDENADOR está APAGADO. No respetar este procedimiento puede ocasionar daños en el puerto paralelo de su ordenador y en el Dongle. Usted posee una llave física de puerto USB (azul o morado), Instalar el software ANTES de conectar el Dongle USB. No es necesario apagar el ordenador para conectar o desconectar el Dongle al puerto USB. CONSEJO – Usted puede utilizar el Dongle USB MaxSea con HUBS, concentrador que permite tener muchas conexiones USB en un ordenador. Sin embargo, muchos adaptadores USB-SERIE no funcionan correctamente cuando están conectados a este tipo de concentrador. A veces algunos adaptadores USB-SERIE no transmiten los datos tipo NMEA : asegúrese de que su conexión es compatible NMEA. Antes de utilizarlo, haga una prueba. Otras informaciones complementarias están disponibles en el párrafo siguiente "Conectar un GPS". Actualización de la versión del software IMPORTANTE – Si usted instala MaxSea por primera vez, refiérase al párrafo "Instalar el software". Si usted ya tiene una versión de MaxSea, siga el procedimiento de actualización siguiente: 1. Guardar todos los datos ya registrados en la carpeta "Mis Documentos" 13 Manual básico del operador Le aconsejamos archivar con alta frecuencia todos los datos contenidos en la carpeta "Mis Documentos" y particularmente antes de actualizar el software. La mayoría de los ordenadores tienen un lector CDR (lector – grabador) para grabar, y es la mejor opción para archivar. Todos sus datos personales, trazas, marcas o diario están guardados en la carpeta "Mis Documentos". No es necesario archivar las cartas, estos ficheros ocupan mucho espacio y pueden instalarse ulteriormente. 2. Desinstalar una versión anterior del software, si quiere liberar espacio en su disco duro Versión de MaxSea inferior a la versión 10 Desde el menú [Iniciar] de Windows, seleccione [Parámetros] y luego [Panel de Control]. Haga doble clic en el icono ‘Agregar/Quitar programas’. Seleccione el software en la lista y haga clic en "Modificar/Suprimir". Versión superior a la versión 10 En este caso, tiene que utilizar el CD de instalación de MaxSea. IMPORTANTE- Si la protección de la versión que quiere actualizar es una licencia software, tiene que instalar la nueva versión del programa en la misma carpeta. En ningún caso supriman la carpeta MaxSea. • • • 14 Insertar el CD de instalación Hacer clic en la opción "Instalación", seleccionar el idioma y seguir paso a paso las instrucciones que aparecen en la pantalla. Se le propone tres opciones: Modificar, Reparar o Suprimir. MaxSea Marine Software • Elegir Suprimir, hacer clic en Siguiente y seguir todas las instrucciones que aparecen en la pantalla. 3. Iniciar el ordenador de nuevo Instalación de MaxSea IMPORTANTE – Desenchufar todos las aparatos conectados al puerto serie (modem, autopiloto,…). Podrá conectarlos de nuevo ulteriormente, cuando se inicie el programa MaxSea por primera vez. 1. Insertar el CD-ROM de instalación de MaxSea. El programa de instalación del software se encarga de la instalación de todos los archivos necesarios (extensiones, controladores de entradas/salidas,...). 2. Siempre utilizar el CD-ROM de instalación original que le proporcionaron (o una copia que usted haya realizado). La utilización del instalador MaxSea garantiza una instalación correcta de todos los archivos necesarios para un buen funcionamiento del software. 3. La primera ventana de instalación del programa propone 3 opciones. Hacer clic en botón « Instalación ». 4. Elegir el idioma y validar los mensajes sucesivos haciendo clic en el botón « Siguiente » de cada mensaje (instalación por defecto). 5. Al terminar la instalación, tiene que reiniciar su ordenador si un mensaje lo propone. 6. Si posee un Dongle USB (llave material), entonces puede conectarlo en su ordenador. Windows lo detectará inmediatamente y propondrá la instalación de los controladores. 15 Manual básico del operador MaxSea está listo, haga doble clic en el icono MaxSea (Acceso directo en el escritorio) para iniciar el programa. Al iniciar MaxSea por primera vez, la pantalla de activación de la licencia software aparece si Vd. olvidó conectar el dongle o si ha elegido utilizar la protección con licencia software. Actualización de la configuración del software Normalmente los códigos de configuración han sido instalados por su distribuidor. Si no lo hizo, la instalación de estos códigos deberá efectuarse al iniciar su programa por primera vez. Existen 2 métodos: Su ordenador está conectado a Internet, Usted no tendrá que configurar porque el procedimiento ConfigurationCodes Internet se conecta automáticamente a nuestra base de datos, recupera y entra los códigos automáticamente en su programa MaxSea (códigos de configuración del software y todos los datos asociados). Puede utilizar el procedimiento de actualización automática por Internet sea cual sea el tipo de protección de su software (Dongle o licencia software). Su ordenador no está conectado a Internet, al iniciar el software por primera vez, una pantalla indica que tiene que actualizar su software y entrar los códigos (recibidos por mail, teléfono o correo) manualmente en la ventana ConfigurationCodes Manual. Nota: Si MaxSea detectó que la llave material no es compatible con la versión del software, entonces el programa DongleUpdate se activa automáticamente para permitirle entrar los nuevos códigos. 16 MaxSea Marine Software Encuentre rápidamente el número de Dongle o licencia y también el Código1 en la ventana "A cerca de..." en el menú "Ayuda". 1. 2. 3. 4. 5. 6. Asegurarse de que ningún programa este funcionando. Ir en el menú "Iniciar" de Windows. Seleccionar "Programas". Hacer clic en "Utilidades MaxSea" y elegir la opción ConfigurationCodes Internet Si su ordenador está conectado a Internet, los códigos se actualizan automáticamente. Si su ordenador no está conectado a Internet, el error 203 aparece para informarle que la conexión falló. Ayuda del software La ayuda en línea es su manual básico del operador. Indica los procedimientos completos de utilización del software, por temas (Contenido) o por palabra-clave (búsqueda). La ayuda se instala por defecto con el software y puede consultarse en cualquier momento. 17 Manual básico del operador Para obtener ayuda: • A partir del software, en el menú Ayuda o directamente pulsando la tecla F1. • A partir de Windows si el software no está activado, en la barra de tareas de Windows, seleccionar el menú [Iniciar] , [Programas], [Utilidades MaxSea] y [Guía del usuario]. (fichero con extensión chm) Como utilizar la ayuda en línea: En la ayuda en línea, hacer clic en una de las opciones siguientes: • Hacer clic en "Sumario" para acceder a los capítulos por categoría. 18 MaxSea Marine Software • • Hacer clic en "INDEX" para visualizar la lista de entradas de indexe. Hacer clic en "BUSQUEDA" para buscar palabras o expresiones en la Ayuda. Para una búsqueda por palabra, marcar las casillas asociadas a las opciones de búsqueda (búsqueda de palabras contenidas en los títulos, en el contenido...). Seleccionar el botón localización para localizar la información en su búsqueda en el “Contenido” de la Ayuda. Nota: los párrafos anotados con un asterisco rojo se refieren a las novedades del software. Imprimir los documentos de la Ayuda: De manera selectiva (impresión de una o varias páginas) : La ayuda se presenta con 2 ventanas, Usted debe: • Hacer doble clic en una rúbrica en la ventana de izquierda para visualizar el contenido en la ventana de derecha. • Seleccionar la página que quiere imprimir con un clic en la ventana derecha. • Hacer clic en el icono Imprimir en la ventana de herramientas. En su totalidad (impresión de la guía de instalación y de la guía del usuario): A partir de la barra de tareas de Windows, seleccionar [Iniciar] / [Programas] / [Utilidades MaxSea] y hacer clic en "Guía de Instalación.pdf" y "Guía del usuario.pdf". 19 Manual básico del operador Nota: los documentos de impresión están disponibles en el formato PDF y necesitan Acrobat Reader. Conectar un GPS El software y su controlador están entregados ya configurados por defecto para estar conectados a un GPS que manda la sentencia NMEA 183 estándar de posicionamiento (..GLL,...). Se trata de la configuración normal de los GPS. Generalmente, los ordenadores tipo PC tienen 2 puertos RS 232 (COM1 et COM2) serie, conector macho de 9 pines. Adaptador puerto USB - serie El adaptador puerto USB – Serie es necesario para los ordenadores recientes que no tienen puerto serie (no dude en contactar su distribuidor para más informaciones sobre este tipo de conector). Esquema de cableo PC Le aconsejamos siempre utilizar opto-acopladores para conectar los instrumentos electrónicos al ordenador. Sin embargo, les proporcionamos las informaciones siguientes para conectar directamente los instrumentos al ordenador. Generalmente, tanto los puertos series de los ordenadores como los de las cartas internas PCI aceptan la norma RS 232, estándar generalmente utilizada en la industria marítima. Permiten 20 MaxSea Marine Software conectar la mayoría de los sistemas de posición y aparatos del mercado a MaxSea. Cuidado! La norma NMEA 183, se utiliza casi exclusivamente en la industria marítima, especifica las características eléctricas tipo RS 422 (y no RS 232). Sin embargo, varios fabricantes respetan la norma RS 232. Si su equipamiento utiliza la norma RS 422, no podrá seguir el procedimiento de conexión siguiente (contacte su distribuidor). Pin 2 3 5 Conexión al puerto serie del ordenador tipo D 9 pines : Señal Información Recepción de Conexión al GPS datos Rx Transmisión de Conexión al piloto automático datos Tx Masa Gnd 21 Manual básico del operador Instalación de las cartas electrónicas Si Usted utiliza cartas MapMedia (cartas tipo Raster), Maptech, NDI, o cartas Softcharts, le aconsejamos crear una carpeta "CARTAS" en "Mis Documentos", para copiar todas sus cartas del CD-Rom en la nueva carpeta. Las cartas ARCS se instalan gracias a un procedimiento de instalación suministrado con MaxSea. Creará automáticamente su propia carpeta. Las cartas C-Map CM93 se instalan gracias a un procedimiento de instalación integrado en MaxSea. Por otra parte, las cartas C-Map NT se instalan gracias a las herramientas suministradas con el CD "NTPC Selector". IMPORTANTE - si Usted instala cartas Mapmedia, datos batimétricos 3D o cartas de corrientes de mareas, debe entrar códigos. Acceder al diálogo de configuración de códigos seleccionando [Códigos de configuración Mapmedia...] a partir del menú [Archivo] de MaxSea. Iniciar el software IMPORTANTE – El software no funcionará si Usted no ha activado el programa de protección (sea con una llave material "Dongle" o bien con "Licencia software"). Dos maneras para iniciar el software: 1. Hacer doble clic en el icono MaxSea ubicado en el Escritorio de Windows. 2. A partir del menú [Iniciar] de Windows, elegir [Programas] para acceder al software MaxSea. Advertencia para la utilización de las cartas electrónicas Al iniciar MaxSea por primera vez, aparece el diálogo de advertencia de garantía a cerca de la utilización de 22 MaxSea Marine Software documentos digitalizados. Puede a) confirmar su acuerdo con las advertencias de este diálogo haciendo clic en el botón "ACEPTO", b) terminar con el programa MaxSea haciendo clic en "NO ACEPTO", en este caso el programa se cierra. Marcar la casilla para no visualizar el mensaje cuando inicie de nuevo el programa o la carta. Registro de MaxSea Para que MaxSea siga informándole de las últimas informaciones sobre las mejoras del software, ofreciéndole un soporte técnico, por favor registre su aplicación MaxSea. Este registro no influye en la utilización del software, puede hacerlo mas tarde. Al iniciar MaxSea por primera vez, le invitamos a registrarse en línea. Hacer clic en "REGISTRARSE Y OBTENER ACCESO A NUESTROS SERVICIOS" y entrar sus datos personales (nombre, apellidos, dirección e-mail, teléfono, dirección...) y su número de Dongle o de serie. Usted puede rellenar el formulario de registro en línea o mandar una copia por fax. Al arranque siguiente del programa MaxSea, aparece la pantalla de Ayuda ; marcar la casilla correspondiente para NO VISUALIZAR LA PANTALLA AL INICIAR MAXSEA. Primera utilización Durante la primera puesta en marcha, MaxSea inicia un procedimiento de búsqueda automática que permite detectar la presencia de cartas digitalizadas en el lector de CD y en los discos duros del ordenador. MaxSea detecta una o varias cartas Aparece una ventana y le sugiere seleccionar la o las cartas. 23 Manual básico del operador Si desea seleccionar varias cartas, mantenga la tecla Ctrl pulsada y seleccionar las cartas simultáneamente. Haga clic en OK para validar la selección. El diálogo de exclusión de garantía concerniente la utilización de documentos digitalizados aparece de nuevo si Usted no ha marcado la casilla “No visualizar más”. MaxSea no detecta cartas Si no detecta cartas, la carta del mundo se visualiza por defecto. Presentación del Escritorio Cartográfico Al iniciar MaxSea por primera vez, se encontrará en un entorno con el cual deberá ante todo familiarizarse. El Escritorio Cartográfico permite visualizar simultáneamente diferentes tipos de cartas georeferenciadas. Las cartas están ordenadas según su posición geográfica y su escala de representación. Se integran en el entorno del software que corresponde a su Sistema Cartográfico. 24 MaxSea Marine Software El Entorno Cartográfico (1) es su zona de trabajo, está compuesto de varias partes: La escala y el tipo de carta están indicados en la barra de título de la ventana activa [1:25 millón [WGS84]] (para una escala de 1/25 millón, primera ventana Carta abierta) así como el nombre de la capa activa seleccionada. Usted puede abrir varias cartas simultáneamente. El símbolo que 25 Manual básico del operador representa el GPS (6) está dibujado en cada una de las ventanas cartas abiertas, indica exactamente el lugar de la carta donde se ubica su barco. • La Barra de menús (2) del software permite acceder a las funciones del software. • La Ventana de Herramientas para la Carta (3) consta de botones dedicados a los controles que permiten mostrar u ocultar los datos disponibles en la carta (la disponibilidad de estos controles depende de la configuración de su software). • La Ventana de Herramientas (5) reúne todas las herramientas de navegación que permiten trabajar sobre la carta electrónica activa. • Los Datos del Cursor (7) indican permanentemente la posición geográfica de los movimientos del cursor sobre la carta. Estas informaciones están agrupadas en la ventana de menús ubicada en la ventana carta o en una ventana flotante. • Los Datos de Navegación (8) permiten visualizar en cada momento las informaciones enviadas por los equipos conectados (GPS y otros tipos de materiales embarcados). Entorno del sistema Cartográfico por defecto : • Al iniciar MaxSea por primera vez, el planisferio (Raster: 1:25 millón [WGS84]) aparece en el Escritorio Cartográfico (1). La capa waypoints seleccionada por defecto está representada en la barra de título. Haciendo clic en la cruz de cierre de la ventana (4) Usted sale de MaxSea. • Para reducir las ventanas, hacer clic en el botón "Reducir la ventana" en la esquina superior 26 MaxSea Marine Software • • • • derecha de la ventana Carta (4). No puede cerrar la ventana Carta si hay una sola carta activa. La Ventana de Herramientas para la Carta contiene todas las herramientas que le permiten manejar la visualización de todos los datos de los archivos Cartas, Capas del usuario, previsiones meteorológicas así como diversos datos de navegación propios de cada una de las ventanas activas. La ventana de herramientas de la Carta está ubicada, por defecto, en la parte superior del Escritorio Cartográfico. Cuando el ratón se inmoviliza algunos segundos sobre un botón o sobre una herramienta de la paleta, MaxSea muestra una etiqueta indicando la función del objeto seleccionado. Por defecto la paleta de herramientas aparece verticalmente en la pantalla en la esquina superior izquierda del Escritorio cartográfico. Por defecto, los datos de Navegación y del Cursor aparecen en la pantalla en la parte superior derecha del Escritorio cartográfico. Notas: (1) – Existen dos modos de visualización para todas las paletas de herramientas activas en el Escritorio cartográfico, configuración en modo "Flotante" y en modo "Fijo". 27 Manual básico del operador (2) – en el caso de las cartas tipo Raster, cuando los datos no están disponibles a la escala seleccionada, MaxSea aumenta el tamaño de los datos cartográficos y muestra el texto [Over Zoom] en la barra de título de la ventana carta. Paleta de Herramientas para la Carta La Paleta de Herramientas para la Carta presenta las herramientas que permiten acceder directamente a la función "Mostrar/Ocultar" los datos. La presencia de algunos botones indica la presencia de módulos específicos. Dos categorías de botones: 1. Aquellos que activan directamente una función específica. 2. Aquellos que permiten acceder a los menús asociados a la función seleccionada, como por ejemplo el menú del modo de orientación mostrado antes en la ilustración. Los botones seleccionados por defecto aparecen en un fondo rojo. Nota a cerca de los Módulos opcionales: la presencia de algunos botones depende de la configuración de su software. La ausencia de algunos botones significa que su software no dispone del módulo. - Modo de Auto centrado de la carta, permite visualizar el icono del barco en el centro de la carta (para tener mas información, leer el párrafo “Modo Centrar automáticamente” de la Ayuda del software). - Modo de Orientación de la carta. Tres modos son propuestos, con relación al norte magnético ("Norte arriba" modo por defecto), en relación a la ruta del barco 28 MaxSea Marine Software ("Ruta arriba"), en relación al rumbo del barco ("Cabo arriba"). - Mostrar / Ocultar la rejilla geográfica en la carta. - Mostrar / Ocultar las cartas vectoriales y hacer clic sobre la Zona de información de las cartas Vectoriales para acceder a la lista de las cartas Vectoriales disponibles y a los parámetros de visualización. - Mostrar / Ocultar las cartas Raster y hacer clic sobre la Zona de información de las cartas Raster para acceder a la lista de las cartas Raster disponibles y a los parámetros de visualización. - Mostrar / Ocultar las capas de datos del usuario y hacer clic sobre la Zona de información de las capas para acceder a la lista de capas disponibles. - Para Mostrar / Ocultar los Datos 2D de batimetría. - Para Mostrar / Ocultar la ventana de visualización 3D. - La Zona de información de los blancos permite acceder a la lista de capas para cada tipo de blanco. Este menú le permite, por un lado, activar la presentación de las capas y por otro lado, visualizar solamente los blancos de un tipo según sus necesidades (AIS / ARPA etc…). - La Zona de información Radar Overlay para activar la presentación de la imagen del Radar sobre la carta 29 Manual básico del operador - Mostrar / Ocultar los waypoints y segmentos de rutas sobre la carta y sobre la Zona de información de los Waypoints y Rutas para acceder a la lista de capas de waypoints disponibles. - La Zona de información de mareas y corrientes de marea para visualizar las mareas de los principales puertos del mundo y poder visualizar las cartas de corrientes en la zona geográfica adquirida. - La Zona de información meteorológica para abrir un fichero meteorológico, para mostrar/ocultar los datos meteorológicos sobre la carta y para acceder al menú donde se encuentran los datos meteorológicos disponibles. Reloj (fecha del día o del fichero meteorológico abierto en el software). La flecha ubicada al lado del botón permite acceder al cambio de fecha (selección entre mostrar la fecha del día o la fecha del calendario). Para mostrar el vencimiento de la previsión cuando el botón meteo esta activo (fichero meteo abierto). - Cambiar las etapas (pasadas o futuras) de los datos de previsión meteorológicas, de la altura de las mareas o de las corrientes de mareas. - Opciones de la ventana de Herramientas. Para seleccionar las herramientas que mostrar u ocultar en la ventana de herramientas. La cruz le permite cerrar la ventana de herramientas. Seleccionar la opción ventana de herramientas en el menú Mostrar para presentarla de nuevo. Un menú contextual accesible con un clic derecho del ratón en su barra de título le permite modificar su modo de presentación como: presentación en modo botones grandes 30 MaxSea Marine Software o botones estándares, presentación con o sin etiquetas de texto y modificación de la transparencia. Ventana de Herramientas La sencillez de uso y la potencia de MaxSea se encuentran en una serie de herramientas y botones llamados « Ventana de Herramientas ». La que Usted utilizará generalmente es la ventana de Herramientas presentada en el lado izquierdo de su pantalla. Le presentamos aquí las funciones básicas. Por defecto, la ventana de herramientas aparece verticalmente en la parte izquierda de la pantalla. Presenta todas las herramientas de navegación que le permiten trabajar sobre la carta electrónica como si fuera una carta papel (con un lápiz y una regla de navegación). Seleccione una herramienta o active un botón con un simple clic. Hacer clic con el botón derecho del ratón (o utilizar la ruedita) donde sea sobre su carta para modificar la escala sin cambiar de herramienta. La ventana de herramientas se define en 6 zonas : 1. La barra de título para acceder a los parámetros de configuración. 2. Los botones de activación (la paleta tiene mas botones de activación dependiendo de la configuración de su software). 3. Las herramientas de navegación. 4. Las herramientas de edición. 5. Los parámetros de la herramienta de ploteo 6. Las opciones de visualización. 31 Manual básico del operador La visualización de las herramientas contenidas en la paleta de herramientas depende de la configuración de su software. En la ilustración, la paleta de herramientas corresponde a la versión profesional del software con la posibilidad de conectar todos los instrumentos embarcados. Consejos – Comprender la diferencia entre una herramienta y un botón le ayudará en el uso de MaxSea. Cuando Usted selecciona una herramienta en la paleta de herramientas, la apariencia del cursor de su ratón se modifica y su función cambia. Por ejemplo, cuando selecciona la Herramienta Mano (herramienta para desplazar una carta), su cursor se convierte en una mano abierta. Cuando hace clic sobre la carta con la herramienta Mano, puede mover la carta en su pantalla. Si Usted selecciona la Herramienta Ruta, el cursor se convierte en un waypoint y un punto de ruta aparece sobre la carta en el lugar que Usted indica. Algunos iconos en la paleta de herramientas son botones (no son herramientas). Cuando hace clic sobre un botón, la apariencia del cursor de su ratón no se modifica, la función tampoco cambia. Por ejemplo, si Usted hace clic sobre el botón Zoom In en la paleta de herramientas, MaxSea aumentara automáticamente la escala de la carta. Sea cual sea la herramienta seleccionada en este momento (como por ejemplo la herramienta de selección), permanece disponible y el cursor no cambia de función. 32 MaxSea Marine Software Parámetros de configuración de la ventana de Herramientas La Barra de título de la paleta permite acceder a los parámetros de visualización: • La flecha de acceso al menú (1) para mostrar u ocultar las herramientas y regresar a la configuración por defecto. • La cruz de cierre (2) para ocultar la paleta. Para visualizar de nuevo la Paleta de Herramientas, active la función [Paleta de Herramientas] del menú [Presentación]. • El clic derecho sobre la barra de título permite activar el menú de modificación de apariencia (tamaño de los botones, nivel de transparencia). Botones de activación Archivar un evento y activar la función "Hombre al agua" Hacer doble clic sobre el botón "boya" para activar la función Hombre al agua. Simultáneamente el botón de la función “Trazas On” se vuelve activo. 33 Manual básico del operador En cualquier momento hacer clic sobre el botón "boya" para plotear su posición como evento en su base de datos de waypoints. Para más informaciones, refiérase a la rubrica Ayuda: "Función Hombre al agua" y "Eventos" Hacer clic función de Para más "Activar la Función "Trazas On" sobre este botón para activar o desactivar la “Trazas On” del barco. informaciones, refiérase a la rubrica Ayuda: función Trazas On" & Función "Zoom In" o "Zoom Out" Los botones Lupa del zoom in y del zoom out permiten aumentar o reducir la escala de la carta. Función PBG Hacer clic sobre el botón para activar o desactivar la función PBG (Generador personal batimétrico). Para más informaciones refiérase a la rubrica Ayuda: "PBG" & Función "Escala de Radar +" o "Escala de Radar -" Los botones R+ y R- permiten aumentar o reducir la escala de la imagen del Radar sobre la carta. 34 MaxSea Marine Software Nota : los botones de activación PBG, R+ y R- están presentes en la Paleta de Herramientas solamente si el software tiene los módulos PBG y Radar Overlay. Herramientas de navegación La herramienta Lupa Permite seleccionar la escala de la carta o modificar la escala de una zona determinada con un Zoom In o un Zoom Out. Un simple clic sobre la carta con esta herramienta le permite hacer un Zoom Out. La Herramienta Mano Permite desplazar rápidamente las cartas. Seleccionar la herramienta mano, hacer clic donde sea en la carta manteniendo el botón izquierdo del ratón pulsado y mover el cursor.. 35 Manual básico del operador La herramienta Compás (para hacer cálculos de rumbos y distancias) O regla de navegación. Permite acceder a un menú para seleccionar un modo de cálculo. En modo "Línea", permite calcular los rumbos y medir la distancia entre dos puntos. Hacer clic en el primer punto y deslizar hacia el segundo punto manteniendo el botón del ratón apretado. La distancia y el rumbo aparecen. En "EBL/VRM 1" o "EBL/VRM 2", permite medir las distancias y hacer cálculos entre dos blancos como en una pantalla Radar. Seleccionar el primer blanco con la herramienta EBL/VRM 1 y el segundo con la herramienta EBL/VRM 2. Para más informaciones, refiérase a la rubrica Ayuda: "Como calcular, medir o determinar posiciones". La herramienta Demora O brújula. Permite determinar posiciones y calcular una corrección. Hacer clic sobre el primer punto y deslizar hasta el segundo punto manteniendo el botón del ratón apretado. Puede determinar hasta 3 posiciones después haga clic sobre CALCULAR LA CORRECCIÓN en el menú RUTA. 36 MaxSea Marine Software Para más informaciones, refiérase a la rubrica Ayuda: " Como calcular, medir o determinar posiciones". La herramienta Waypoint Mi Waypoints Waypoints La herramienta Waypoint permite introducir waypoints en la capa de waypoints que quiere para constituir una base de datos de posiciones georeferenciadas sobre la carta. En este instante, solo los atributos que corresponden al icono y el color seleccionados están accesibles en la paleta. La herramienta Ruta Permite crear y preparar una ruta sobre una carta digitalizada antes de activarla y realizar la navegación. Para más información, refiérase a la rubrica Ayuda: "Crear y planificar su Ruta" y "Activar una Ruta" La herramienta "Ir a..." Permite entrar una ruta activa sobre la carta para alcanzar rápidamente una posición o para activar una ruta. Para más informaciones, refiérase a la rubrica: "Entrar una Ruta para alcanzar el Waypoint" 37 Manual básico del operador Nota: La disponibilidad de algunas herramientas en la paleta de herramientas depende de la configuración de su software y de los módulos que tiene. Por ejemplo, las opciones EBL/VRM de la herramienta Compás están solamente disponibles para una versión configurada con el módulo Radar Overlay. Herramientas de edición Mi Capa Capas.ptf [WGS84] La herramienta Plotear O lápiz. Permite seleccionar la capa de datos para introducir objetos sobre la carta: CAPAS, se activa seleccionando una capa de trabajo en la lista ("Capas.ptf [WGS84]" o “Mi Capa” mostrado en la ilustración). En función de los atributos de introducción predefinidos, este modo permite dibujar datos personales sobre la carta o entrar comentarios. Sea cual sea el modo seleccionado, el doble-clic en la herramienta de introducción de datos activa una ventana de introducción de una lista de objetos. La herramienta Insertar Permite añadir waypoints o puntos en une segmento de ruta o de línea. 38 MaxSea Marine Software La herramienta Mover Permite desplazar cualquier objeto sobre la carta (punto o waypoint). La herramienta Borrar Permite borrar información sobre la carta. La herramienta Cortar O tijeras. Permite cortar en dos pedazos una línea, una traza o una ruta. Lazo Cuadro La herramienta Dedo Permite seleccionar un punto sobre la carta y obtener la ventana de información del punto seleccionado, o seleccionar un conjunto de objetos delimitado por una zona geográfica utilizando la opción rectángulo o el lazo para selecciones aleatorias. 39 Manual básico del operador Atributos de la herramienta de ploteo La herramienta de ploteo Permite escoger el tipo de ploteo para la inserción en una capa de datos. La herramienta de selección del icono Permite escoger el icono del objeto o del waypoint a insertar. 40 MaxSea Marine Software La herramienta tamaño del texto Permite escoger el tamaño del texto a insertar. La herramienta color Permite escoger el color del objeto o del waypoint a insertar. 41 Manual básico del operador La herramienta Ancho de la línea Permite escoger el ancho de la línea a insertar. La herramienta motivo del relleno Permite escoger el motivo de relleno de una superficie a insertar. 42 MaxSea Marine Software Nota: herramienta disponible únicamente en modo de inserción gráfica. Opciones de visualización Nivel de brillo de la pantalla Permite modificar la luminosidad de la pantalla y escoger un modo día/ atardecer/ noche. 1 Carta 1 Carta, 1 Perfil 1 Carta, 1 Perfil 2 Cartas 2 Cartas, 1 Perfil 43 Manual básico del operador 3 Cartas 3 Cartas, 1 perfil 4 Cartas Organización del Espacio de Trabajo Permite abrir varias ventanas de cartas en función de un modo de navegación. Visualización de una o varias ventanas de cartas con o sin la ventana del perfil del fondo. Las opciones de presentación de carta y perfil están disponibles solamente si el software está configurado con el modulo Perfil del fondo. Para más informaciones, refiérase a la Ayuda: "Organizar su espacio de trabajo". Datos del Cursor Los Datos del Cursor (flecha del ratón) aparecen en la parte superior derecha de la ventana cartográfica. Presenta permanentemente la posición geográfica en función de los movimientos del ratón sobre la carta. 44 MaxSea Marine Software Visualización de los Datos del Cursor por defecto • Para desplazar los datos del cursor, hacer clic sobre la barra de título Cursor, desplazarlo hacia el lugar deseado manteniendo el botón izquierdo del ratón apretado y soltar el botón. • Para ocultar los datos del cursor, hacer clic en la cruz de cierre ubicada a la derecha en la barra de título de esta ventana. • Para volver a visualizar los datos del cursor, desplegar el menú [Presentación] y seleccionar la opción [Datos del cursor]. Por defecto, el modo de visualización de los datos del cursor está definido bajo la forma de una ventana no transparente. Los datos presentados en la ventana son por una parte la posición geográfica del cursor y por otra parte la ruta y la distancia del cursor con relación a la posición del barco. Si un GPS está conectado entonces el valor TTG (Time To Go) esta disponible en los datos del cursor. Este valor corresponde al tiempo necesario para recorrer la distancia indicada en función de la velocidad del barco. Para más información, refiérase a la Ayuda: “Optimizar la visualización de los datos del cursor”. Datos de navegación Los Datos de Navegación permiten visualizar las informaciones enviadas por los equipos electrónicos conectados a los puertos de entrada/ salida del ordenador (el GPS, sensor de viento,…). 45 Manual básico del operador Visualización por defecto de los datos de navegación 1. Para desplazar los datos de navegación, hacer clic en la barra de título " Navegación", desplazarlo manteniendo el botón izquierdo del ratón pulsado al lugar deseado y soltar el botón. 2. Para ocultar los datos de Navegación, hacer clic en la cruz de cierre situada a la derecha en la barra de título de navegación. 3. Para volver a mostrar los datos de navegación, desplegar el menú [Presentación] y seleccionar la opción [Datos de navegación]. Nota: (1) – Los datos de navegación muestran todas las informaciones enviadas por los instrumentos de navegación conectados. (2) – Usted puede elegir mostrar u ocultar los datos recibidos de los diferentes instrumentos conectados. 46 MaxSea Marine Software (3) – El nombre del puerto de comunicación utilizado por un instrumento (en el ejemplo COM1) esta presentado en el nombre en lugar de GPS (nombre visualizado por defecto) y la diferencia de color de la tipografía permite identificar rápidamente el instrumento. Para más información, refiérase a la Ayuda: "Optimizar la visualización de los datos de navegación" Organización del Escritorio Cartográfico Varias ventanas de información sobre los datos cartográficos pueden ser visualizadas simultáneamente en la pantalla con escalas o zonas diferentes (por ejemplo visualización doble ventana Carta, una centrada en el barco y la segunda con vista general de la zona de navegación). El menú Modo de Visualización en la ventana de Herramientas ofrece la posibilidad de escoger entre varias opciones de visualización. Puede visualizar hasta 4 ventanas de información cartográfica simultáneamente en la pantalla. El usuario puede elegir el número de ventanas que quiere visualizar. Para poder explotar convenientemente las diferentes herramientas del software, MaxSea le ofrece la posibilidad de organizar fácilmente su espacio de trabajo. 1 - Definir la posición de las ventanas a) - en modo "Ventana de Herramientas" Este modo se hace útil en caso de que usted utilice varios tipos de herramientas y que su espacio de trabajo corra el peligro de desaparecer tras la acumulación de paletas. Para reducir el estorbo facilitando el acceso a las diferentes herramientas MaxSea le permite fijar los diferentes menús 47 Manual básico del operador alrededor de la ventana, bajo la forma de ventanas de herramientas según su elección (a la derecha, a la izquierda, arriba o abajo de la pantalla). Hacer doble clic sobre la barra de título de la paleta para fijarla alrededor de la ventana, después hacer clic en el botón de configuración, ubicado en las ventanas de herramientas y manteniendo el botón izquierdo del ratón pulsado desplazarlo hacia el destino deseado. b) - en modo "Ventana flotante" Este modo le permite identificar rápidamente los diferentes grupos de herramientas. Para volver al modo "Ventana de Herramientas" hacer doble clic en la barra de título de la paleta. c) – Para desplazar cada una de las ventanas flotantes, basta con hacer clic en la barra de título, deslizarla al lugar deseado y soltar el botón del ratón. d) – Para redimensionar cada ventana verticalmente y horizontalmente, hacer clic en el borde de la ventana, mantener el botón izquierdo del ratón apretado hasta la obtención del tamaño deseado para la ventana. 2 – Configuración de la visualización de ventanas a) – Para ocultar la ventana, hacer clic en la cruz en la esquina superior derecha de la ventana. Para mostrar de nuevo la ventana, desplegar el menú [Presentación] en la barra de menús y escoger la opción que corresponde a la ventana que ha estado cerrada. b) – Para modificar el tamaño y/o visualizar las leyendas de los botones contenidos en las ventanas, hacer clic con el botón derecho del ratón en la barra de título de la ventana y escoger la 48 MaxSea Marine Software opción "Botones Grandes" y/o "Mostrar etiquetas de texto". c) – Para modificar el tamaño de los caracteres y el nivel de transparencia de la ventana, hacer clic en el botón derecho del ratón en la barra de título después elegir una opción. La lista de opciones contenida en el menú depende de la ventana seleccionada. d) – Para adaptar el contenido de las ventanas de herramientas y elegir mostrar solamente un cierto número de herramientas, hacer clic sobre la flecha de acceso al menú en la barra de título, marcar la opción "Añadir/ Suprimir " después "Herramientas" y seleccionar la o las herramientas que quiere mostrar u ocultar (un cuadro ubicado ante la herramienta indica que esta activada). Para volver a la configuración inicial elegir la opción "Cancelar la configuración". 3 – Cambiar de orientación en la ventana carta Usted puede modificar la orientación de la carta en la ventana carta según tres direcciones, seleccionando una opción: • Opción de menú Norte arriba seleccionado por defecto (orientación con relación a la cartografía). • Opción de menú Ruta arriba (orientación con relación a la ruta activa). • Opción de menú Rumbo arriba (orientación con relación al rumbo del barco). Usted puede cambiar la orientación de la carta simplemente seleccionando una de las opciones 49 Manual básico del operador propuestas en el menú Orientación ubicado en la ventana Carta. Para cambiar de orientación hacer clic en la Ventana Carta sobre el botón "Orientación Carta" para activar el menú y hacer clic de nuevo para elegir el modo de orientación. Nota: (1) – Para restablecer la posición por defecto de las ventanas, activar la función [Preparar la pantalla] del menú [Presentación]. (2) - Todos los parámetros de configuración de visualización son archivados cuando usted sale del software. Utilización de menús contextuales Además de los menús ubicados en la parte superior de la pantalla, los menús contextuales presentan las herramientas específicas al objeto seleccionado o a la ventana utilizada. Existen dos categorías de menús contextuales, los menús del clic derecho y las etiquetas de vínculos de hipertexto. Para mostrar los menús contextuales del clic derecho: 1 – Colocar el cursor sobre un objeto o sobre un conjunto de objetos. 2 – Hacer clic con el botón derecho del ratón. En general los menús contextuales del clic derecho incluyen cuatro zonas: Zona 1 – Las herramientas de visualización más usuales 50 MaxSea Marine Software a) – Elección de escalas b) – Aumentar la escala de la carta c) – Reducir la escala de la carta Zona 2 - Informaciones y mandos de funciones relativas al objeto seleccionado. Zona 3 - Herramientas de ploteo y de modificación relativas al objeto seleccionado. Zona 4 – Lista para acceder a las herramientas de la ventana. Para mostrar las etiquetas de vínculos hipertexto (opción disponible únicamente para los objetos archivados en las bases de datos MaxSea) Colocar el cursor sobre un objeto situado en la carta como por ejemplo un waypoint, un segmento de ruta, un blanco o un objeto de carta vectorial. Las etiquetas de vínculos hipertexto presentan una lista de todos los vínculos hipertexto que permiten visualizar informaciones a cerca del objeto seleccionado. Nota: para más informaciones sobre los menús contextuales, refiérase a los diferentes capítulos de Ayuda en relación a la utilización de las herramientas y funciones del software. Accesos directos con teclados estándares Accesos teclado para acceder a las funciones básicas del software Seleccionar teclas: las Para : 51 Manual básico del operador Ctrl + N Ctrl + O Ctrl + S Nuevo Archivo Abrir el Archivo Archivar el Archivo activo Ctrl + W Ctrl + P Cerrar el Archivo Imprimir Ctrl +A Seleccionar todos los objetos Ctrl + X Ctrl + C Cortar un objeto seleccionado Copiar un objeto seleccionado Ctrl + V Pegar el objeto que ha sido copiado o cortado Activar el modo de visualización Pantalla Completa Ctrl + F Accesos teclado para acceder a las opciones del software Seleccionar las teclas: Ctrl + M Ctrl +T Para: Activar la función MKD del sistema AIS. (*) Activar la función envió de mensaje TX del sistema AIS. (*) F1 Acceder al software de Ayuda F2 Zoom In F3 Zoom Out F4 Activar/Desactivar la función de "Auto 52 MaxSea Marine Software centrado" F5 F6 F7 F8 F10 F11 F12 Maj + F1 Maj + F2 Activar/Desactivar la función de "Trazas On" Crear un evento en el diario de navegación Activar de Ruta Activar de Ruta el segmento siguiente el segmento precedente Mostrar/Ocultar los datos de Corrientes de Mareas Abrir y Mostrar/Ocultar los datos meteorológicos Activar la función "Hombre al agua" Cambiar de herramienta: zoom, desplazamiento, etc... Cambiar de modo de visualización: Día/Atardecer/Noche Maj + F4 Cambiar de modo de orientación Norte arriba/ Curso arriba/ Rumbo arriba Maj + F5 Activar/Desactivar función PBG la 53 Manual básico del operador Maj + F6 Maj + F7 Maj + F8 Maj + F9 Maj + F10 Maj + F11 Maj + F12 Ctrl + F2 Ctrl + F3 Ctrl + F4 Ctrl + F5 Ctrl + F6 54 Plotear un evento Activar/Desactivar la función de archivo automático de evento Mostrar/Ocultar las cartas Mostrar/Ocultar la ventana de perfil de fondo (*) Mostrar/Ocultar datos 2D (*) Mostrar/Ocultar ventana 3D (*) los la Mostrar/Ocultar la Imagen Radar Overlay (*) Activar la función Escala Radar - (*) Activar la función Escala Radar + (*) Aumento de la ganancia por nivel de 10% sobre valores enteros. (*) Disminución de la ganancia por nivel de 10% sobre valores enteros. (*) Aumento por nivel de la cantidad de Parásitos de Mar. (*) MaxSea Marine Software Ctrl + F7 Ctrl + F8 Ctrl + F9 ALT + F1 ALT + F2 ALT + F3 ALT + F4 ALT + F5 ALT + F6 ALT + F7 Disminución por nivel de la cantidad de Parásitos de Mar. (*) Aumento por nivel de la cantidad de lluvia. (*) Disminución por nivel de la cantidad de lluvia... (*) Cambiar el modo de transmisión de frecuencia sonda: HF o LF (*) Activar la función Escala Eco Sonda - (*) Activar la función Escala Eco Sonda + (*) Disminución de ganancia Ecosonda por nivel de 1 sobre valores enteros. (*) Aumento de ganancia Ecosonda por nivel de 1 sobre valores enteros. (*) Compensación - (hacia abajo) de la Eco Sonda. (*) Compensación + (hacia arriba) de la Eco Sonda. (*) 55 Manual básico del operador Las flechas derecha/izquierda/arriba/abajo Les signes + et - Desplazamiento de la carta Funciones de zoom in y zoom out (Solamente si la ventana activa es una ventana de carta) (*) Opciones disponibles únicamente en el caso de que la configuración de su software incluya el modulo correspondiente. Para obtener más informaciones sobre la descripción completa de la gama de productos MaxSea, no dude en visitar nuestra página WEB (http://www.maxsea.com). Accesos teclado para avanzadas de Windows Seleccionar las teclas: Alt. 56 acceder Para: 1. a las opciones Activar los menús del software sin utilizar el ratón solamente si la ventana activa es una ventana carta. 2. Activar desplazamientos en los cuadros. Una vez que la tecla Alt. Está seleccionada, usted puede utilizar las flechas para desplazarse entre las MaxSea Marine Software FLECHA DERECHA FLECHA IZQUIERDA FLECHA ARRIBA FLECHA ABAJO diferentes ventanas activas (ventana carta o cuadros de datos). Abrir el menú siguiente a la derecha o abrir el submenú Abrir el menú siguiente a la izquierda o cerrar el submenú Desplazarse en el menú hacia arriba Desplazarse en el menú hacia abajo Consejos Las herramientas de la ventana son accesibles con un simple clic izquierdo del ratón. Simple clic izquierdo sobre la herramienta para seleccionarla El cursor toma la forma de la herramienta seleccionada una vez en la ventana carta. Doble clic izquierdo sobre las herramientas de navegación para borrar las marcas de ploteo Con un doble clic sobre las herramientas de navegación borrará todo lo que usted ha diseñado con esta misma herramienta. Es una manera simple para obtener una carta limpia y para poder empezar de nuevo con buenas bases. Simple clic derecho en la ventana cartográfica para acceder al menú contextual del software. 57 Manual básico del operador Cartas digitalizadas Introducción sobre las cartas electrónicas MaxSea es compatible con la mayoría de las cartas electrónicas. Algunos editores exigen que las cartas sean instaladas vía un programa de instalación suministrado con el software, mientras otros permiten abrir las cartas directamente a partir del CD ROM o después de haberlas copiadas en el disco duro. En la mayoría de los casos, códigos de licencia son utilizados para abrir las cartas con MaxSea. Existen dos tipos de cartas: Raster y Vectorial. Las cartas tipo Raster utilizan datos "bitmap" o "digitalizadas" para reproducir las cartas papel. Las imágenes Raster consisten en miles de puntos minúsculos que reproducen una imagen digital plana. MaxSea referencia geográficamente estas imágenes digitalizadas y asegura una visualización precisa de las informaciones. Ventajas: • Apariencia similar a las cartas papel. • Instalación y visualización sencilla. Inconvenientes: • Visualización incomoda con algunas escalas. • Una información detallada no esta siempre disponible para objeto (por ejemplo, una boya). • Las unidades de profundidad no pueden ser cambiadas. 58 MaxSea Marine Software • No hay posibilidad de ocultar la información sobre la carta. Las cartas Vectoriales utilizan una base de datos para proponer la visualización de la carta. Los datos están contenidos dentro de las capas y cada capa de objeto (litoral, boya, fuegos, etc) esta registrada sobre una carta. Estos objetos y sus atributos (posición, color, tamaño, forma, etc) son archivados en una base de datos que permite visualizarlos y presentarlos selectivamente. Las cartas vectoriales son muy precisas a sus escalas de referencia (si no están "over-zoomadas"), pero pueden parecer diferentes de las cartas de papel tradicionales. Ventajas: • Visualización agradable con cualquier escala • Posibilidad de cambiar las unidades de profundidad (cambiar los pies en metros) • Posibilidad de ocultar algunos detalles sobre la carta para evitar la acumulación de datos. • Información detallada sobre los objetos específicos de la carta (por Ej., las boyas). Inconvenientes: • Instalación más complicada que las Cartas Raster. • Visualización muy diferente de las cartas papel. • Si Usted hace un zoom en una carta vectorial más allá de su escala de referencia, la visualización será tan detallada como a una escala normal pero con menos precisión • Las cartas vectoriales no son consideradas tan fiables como las cartas Raster. En este manual de usuario, podrá encontrar informaciones breves acerca de los diferentes tipos de cartas. Para 59 Manual básico del operador instrucciones completas sobre Como instalar y utilizar datos cartográficos, refiérase al menú «Ayuda» de MaxSea. Tipos de Carta El cuadro siguiente sintetiza informaciones acerca de los diferentes datos cartográficos: cobertura, tipo de carta e instalación requerida. Las especificaciones de cada tipo de carta están precisadas dentro del sistema de Ayuda del software. Cartas C-MAP NT CD C-MAP NT Card C-MAP CM-93ed3 Tipo Código licencia Procedimiento Vectorial de instalación C-MAP requerido No hay procedimiento no Vectorial – Conexión de un lector de cartas Procedimiento Vectorial de instalación C-MAP requerido Mapmedia .mm11 Raster Mapmedia .mm2 Raster Maptech Raster 60 Instalación Cobertura Sitio WEB El mundo www.c-map.it El mundo www.c-map.it El mundo www.c-map.no Europa, África, códigos www.mapmedia.com Mapmedia Suramérica, Pacifico Sur Caribe, Bahía de Vizcaya, Gran Procedimiento códigos Bretaña, Mar www.mapmedia.com de instalación Mapmedia del Norte, requerido Mediterráneo, Pacifico Sur, Polinesia. Norte/Sur Archivo a no América y www.maptech.com copiar Europa Archivo a copiar MaxSea Marine Software Tipo Maptech BSB4 Raster Archivo a instalar Maptech códigos Softchart Raster Archivo a copiar no Norte/Sur América y Europa Norte/Sur América www.maptech.com www.softcharts.com Abrir una carta El software es compatible con diferentes tipos de datos cartográficos, tipo Raster o Vectorial. Estos datos cartográficos pueden ser almacenados sobre CD-ROMs o sobre Disco Duro. Le aconsejamos consultar la Ayuda del Software y seguir paso a paso el procedimiento de instalación de la cartografía en función del tipo de carta utilizado. Los procedimientos de apertura varían según el tipo de datos y el soporte utilizado. Para las cartas copiadas sobre un Disco Duro o soportes externos (lector de cartas o soporte externo conectado a la red vía ethernet), seleccione [Abrir una carta] del menú [Archivo]. El procedimiento de búsqueda automática explora todo su disco duro así como los soportes externos y muestra la ventana de apertura de cartas. La ventana de exclusión de garantía que se refiere la utilización de documentos digitalizados aparece, tiene que hacer clic sobre "Aceptar" para abrir la carta. Nota: el camino de acceso esta vacío para las cartas que provienen de soportes externos. 61 Manual básico del operador Elegir la escala de la carta Para cada carta visualizada corresponde una o varias escalas. Para que una carta aparezca en la ventana, tiene que seleccionar una de las escalas disponibles. ! IMPORTANTE! Las escalas utilizadas en el software de navegación son escalas numéricas. No hay concordancias exactas entre las escalas de las cartas papel (con relación a unidades de distancia) y las escalas numéricas (con relación a resoluciones). La escala de las cartas visualizadas en la pantalla depende de la resolución de la pantalla. La escala de las cartas que imprime depende de la resolución de la impresión. Las escalas disponibles varían de una carta a otra. Existen varias maneras para seleccionar la escala de una carta: 1 - Utilización de la herramienta Lupa Hacer clic en la herramienta "Lupa" ubicada en la parte superior de la ventana de herramientas, desplazar el cursor sobre la carta, hacer clic en el lugar que quiere agrandar y mantener el botón izquierdo del ratón pulsado durante el desplazamiento del cursor, después soltar el botón sobre la escala deseada. 62 MaxSea Marine Software 2 – Utilización de las herramientas de la ventana Las herramientas Zoom in y Zoom out permiten agrandar o reducir la visualización de la carta. La herramienta Zoom In es muy útil para anular el precedente Zoom Out. Hacer clic simplemente en la herramienta para seleccionarla y hacer clic de nuevo sobre la carta para agrandar o reducirla. 3 - Utilización de un ratón con ruedita Cualquiera sea la herramienta seleccionada, si tienen un ratón con ruedita entonces gírela de arriba hacia abajo para activar la función de Zoom In / Zoom Out sobre la carta. 63 Manual básico del operador 4 - Utilización del menú "Selección de una escala" Cualquiera sea la herramienta seleccionada hacer clic sobre la carta con el botón derecho del ratón para visualizar el menú contextual. Posicionar el cursor sobre la opción "Selección de escalas", la lista de escalas aparece en la pantalla, hacer clic en la escala deseada. La lista de escalas es accesible a partir del menú [Presentación], elegir [Selección Escala] La escala actual se visualiza en ancho en el menú de selección de escala. 64 MaxSea Marine Software Seleccionar, por ejemplo, la escala 5 millones del menú contextual; después de unos instantes, la carta esta presentada con la escala elegida y centrada en la posición seleccionada. Un icono al lado de la escala indica que la carta esta disponible para esta escala. El diseño del icono permite identificar el tipo de datos disponibles para esta escala. La ausencia de símbolo indica que no hay datos disponibles a esta escala (los datos visualizados con esta escala serán "Over Zoomados") Símbolo que indica la presencia de datos cartográficos disponibles para esta escala. Símbolo que indica la presencia de datos cartográficos y datos de tipo 3D disponibles para esta escala. Símbolo que indica la presencia de datos de tipo 3D disponibles para esta escala. La escala de la carta se visualiza por defecto en la esquina superior izquierda de la ventana Carta (ilustración más abajo). Para ocultar esta información, quitar la cruz de la casilla "Escala" que se ubica en la ventana de las Opciones de Visualización accesible a partir del menú [Presentación]. 65 Manual básico del operador Desplazar la carta Puede desplazar una carta de varias maneras: 1 – Con la herramienta Mano Hacer clic en la herramienta Mano y desplazar el cursor sobre la carta en el centro de la pantalla. • Hacer clic y deslizar manteniendo el botón del ratón pulsado, la carta se desplaza de acuerdo con los movimientos del ratón. • Hacer doble clic sobre la herramienta Mano para visualizar la ventana de "Propiedades 66 MaxSea Marine Software • de la carta". Todos los datos utiles para la carta están disponibles (país de origen título - número de identificación - escala geodesia - unidades). Cualquiera sea la herramienta seleccionada, hacer clic con el botón derecho del ratón para activar el menú contextual que da acceso por una parte a la lista de escalas y por otra parte a la ventana de "Propiedades de la carta". 2 – Cualquiera seleccionada sea la herramienta Utilizar las funciones automáticas del ratón para desplazar la carta. • Hacer clic en el botón izquierdo del ratón manteniéndolo pulsado, orientar el cursor en la dirección de los bordes para activar y definir la dirección de desplazamiento de la carta. El cursor se transforma en flecha cuando está activado en modo de desplazamiento y la representación gráfica sobre la carta le indica la dirección del desplazamiento (a continuación ejemplos de direcciones). Para interrumpir el movimiento, basta con soltar el botón. 67 Manual básico del operador Cursor dirigido hacia ARRIBA-IZQUIERDA Cursor dirigido hacia ARRIBA-MEDIO Cursor dirigido hacia ARRIBA-DERECHA Cursor dirigido hacia ABAJO-IZQUIERDA Cursor dirigido hacia ABAJO-MEDIO Cursor dirigido hacia ABAJO-DERECHA • Hacer clic y deslizar el ratón manteniendo la ruedita apretada (botón central) para desplazar la carta en la dirección indicada por las flechas. Para interrumpir el desplazamiento, basta con soltar el botón. 3 – Utilizar las teclas del teclado (Flechas: derecha/izquierda/arriba/abajo) La utilización de las flechas derechas - izquierda / arriba - abajo del teclado es una manera más para desplazar la carta en la pantalla. 68 MaxSea Marine Software Primera utilización del software Waypoints y Rutas La navegación se realiza generalmente siguiendo varios segmentos materializados por puntos de rutas o waypoints. La secuencia de estos puntos o waypoints se llama Ruta. Cuando la ruta esta recorrida, está en modo RUTA ACTIVA. El cálculo de navegación según los datos recibidos es automáticamente activado y visualizado en la ventana de seguimiento de la Ruta activa. Puede trabajar simultáneamente sobre una ruta seleccionada y seguir la navegación sobre la ruta activa dentro de MaxSea. Por defecto todas las rutas entradas se visualizan en la pantalla (según la ilustración a continuación). Usted puede crear y programar sus rutas de varias maneras según sus necesidades. Este capítulo y los siguientes "Planificar una ruta" y "Activar la ruta" explican brevemente como crear una ruta gracias a diferentes herramientas y como activar una ruta para un seguimiento de la navegación. MaxSea pone a su disposición varias herramientas a la vez simples de utilización y mucho más potentes que las herramientas tradicionales. Utilizar la herramienta Waypoint y seleccionar una capa Waypoint para constituir una base de datos de puntos georeferenciados agrupados en una misma capa. La capa Waypoint está seleccionada como capa activa por defecto. Para trabajar sobre otra capa de waypoints usted debe crear una nueva capa seleccionando la opción [Nuevo] después [Capa WP] del menú [Archivo]. 69 Manual básico del operador Utilizar la herramienta "Ir a" para crear una ruta activa que permite alcanzar directamente una posición en particular. Utilizar la herramienta Ruta para crear una ruta. MaxSea permite trabajar simultáneamente sobre una ruta y seguir su navegación. Planificar la Ruta Aprenderá en el capítulo «Planificar Ruta» como trazar una ruta (con la herramienta Ruta) ploteando y vinculando varios puntos de la carta, y como calcular rumbos y distancias. La ruta así creada no debe ser confundida con la ruta activa seguida por el barco, estudiaremos esta ruta 70 MaxSea Marine Software activa en el capítulo "Ruta activa". Usted puede crear y trabajar sobre una ruta al mismo tiempo que sigue la ruta activa. Solo se puede trabajar sobre una Ruta seleccionada a la vez. Fig.1 La ruta en la cual usted trabaja aparece sobre la carta (ruta subrayada en naranja) en la ilustración. Varios métodos para crear rutas: • Diseñándola directamente sobre la carta con la herramienta Ruta (Fig.1 -1). • Construyéndola sobre la carta a partir de waypoints diseñados sobre la carta. Hacer clic en la carta con la herramienta Ruta sobre cada waypoints para vincularlos entre sí (Fig.1 - 2). • Construyéndola a partir de la base de datos de waypoints. Seleccionar el waypoint en la lista para añadirlo a la ruta. Utilizar la herramienta Ruta para diseñar una ruta sobre la carta: 71 Manual básico del operador Este método le permite diseñar rápida y visualmente una ruta sobre una carta. Las posiciones así ploteadas corresponden a puntos de ruta o waypoints temporales. Para archivar los quick waypoints en su base de datos usted debe convertirlos. Las rutas así creadas son editables y modificables a todo momento y pueden ser utilizadas de nuevo en un otro sentido. 1. Seleccionar la herramienta Ruta y desplazar el cursor en el lugar donde quiere iniciar la Ruta, hacer clic sobre la carta para posicionar el primer waypoint (waypoint de inicio de la ruta). 2. Un punto azul que representa la posición aparece sobre la carta en el lugar seleccionado, se identifica por el número (1) indicando su posición en el recorrido. 3. Puede seguir, haciendo clic sobre las posiciones correspondientes, el ploteo de otros waypoints los cuales serán numeradas (2), (3), (4) etc... entonces cada segmento de ruta esta presentado sobre la carta por punteados anaranjados. 4. La ruta así creada se añade automáticamente en la lista de Tabla de Rutas. La línea colorada en anaranjado en este cuadro le permite visualizar rápidamente la ruta seleccionada. Construya su Ruta a partir de una lista de Waypoints existente Este método permite crear un recorrido a partir de posiciones conocidas. Estas posiciones llamadas waypoints están reunidas en la Tabla de Waypoints. Los waypoints son presentados sobre la carta con círculos de color azul (representación por defecto modificable por el usuario antes de introducir un waypoint sobre la carta). 1. Seleccionar el icono y el color de los waypoints a plotear. 72 MaxSea Marine Software 2. 3. 4. 5. 6. 7. Utilizar la herramienta de ploteo (Lápiz) para escoger la capa en la cual va a plotear los waypoints. Desplazar el cursor y hacer clic sobre la carta cada vez que quiere plotear un waypoint. Para cada clic sobre la carta, un waypoint esta simultáneamente ploteado y se añade en la lista del tablero de waypoints. Cuando ha ploteado suficientes waypoints, puede cambiar de herramienta y seleccionar la herramienta Ruta para crear una ruta. Verifique que no haya ruta seleccionada, sino el waypoint se añade a continuación del recorrido seleccionado. Hacer doble clic sobre la herramienta Ruta para desactivar la ruta seleccionada. Hacer clic sobre el waypoint que quiere añadir a la ruta. Repetir este procedimiento para añadir el número de waypoints deseado según una orden precisa. Un segmento de ruta se diseña subrayado en anaranjado entre dos waypoints. (ilustración a continuación). Como antes la ruta esta seleccionada y puede ahora editar la Tabla de ruta seleccionada para entrar y definir los parámetros de navegación. 73 Manual básico del operador Construcción de una ruta haciendo clic directamente sobre los waypoints diseñados sobre la carta CONSEJOS – El clic derecho sobre un Waypoint o un segmento de Ruta diseñado sobre la carta es un acceso directo a su menú contextual. El menú contextual permite acceder rápidamente y en cada momento a las propiedades, a las herramientas y a las funciones propias del objeto seleccionado. Para borrar rápidamente la simulación de ruta de la carta, hacer doble clic sobre la herramienta Ruta en la ventana de herramientas. La Ruta Activa La «Ruta activa» es la ruta seguida por el barco. En un momento dado, no hay más que una sola en única Ruta activa abierta. 74 MaxSea Marine Software Una Ruta activa puede ser creada solamente a través de la activación de una ruta planeada. La ruta activa se presenta diferentemente de la ruta planeada, se representa por segmentos de línea en punteados rojos, el waypoint activo se presenta con un círculo relleno de color rojo. Cuando la opción Mostrar límites de alarma está seleccionada (seguridad XTE), entonces la zona de seguridad XTE aparece sobre la carta, delimitada por dos líneas en punteados rojos y verdes. El segmento activo de la ruta se presenta en punteados rojos mientras que el segmento pasado se presenta con punteados grises (foto adjunta) Después de haber activado la ruta y si su ordenador está conectado a un piloto automático, puede controlar gracias a MaxSea la ruta seguida por su barco. Tiene acceso a los parámetros de configuración de cada segmento de ruta cuando la ruta está en modo activo. 75 Manual básico del operador Crear una ruta rápida 1. Seleccionar la herramienta "Ir a..." en la ventana de herramientas, posicionar el cursor sobre la carta en el lugar deseado. 2. Hacer clic en cualquier lugar de la carta o sobre un waypoint existente. 3. Si una ruta activa ya está seleccionada, un mensaje le propone salir de ésta, hacer clic sobre OK para confirmar. 4. La ruta rápida se activa entonces. La ruta rápida así creada será perdida cuando salga del modo activo de la ruta. Para más informaciones acerca del ploteo de una ruta rápida, refiérase a la Ayuda "Plotear una ruta temporal para ir a este waypoint" Representación de una ruta rápida 76 MaxSea Marine Software Varios métodos para activar una ruta seleccionada: Hacer doble clic con la herramienta ruta sobre un segmento de la ruta en el cual quiera iniciar la ruta (primer segmento activo de la ruta). Hacer clic con el botón derecho del ratón en cualquier punto de la ruta para visualizar el menú contextual correspondiente. Escoger la opción "Ruta Activa" o la opción "Activar la Ruta a partir del segmento seleccionado" según el lugar donde quiera iniciar la ruta. Opción seleccionada: "Ruta Activa" 77 Manual básico del operador Opción seleccionada: "Activar la Ruta en el waypoint seleccionado, el waypoint (2) en el ejemplo y el punto de ruta (1) está representado con un punto azul. Nota: Cuando la función "Cambio automático de escala" está activada y el valor de escala está parametrado sobre un waypoint definido, MaxSea se encarga de cambiar automáticamente la escala de la carta a proximidad de este waypoint. Para más información, refiérase a la Ayuda: "Cambiar de escala automáticamente". Cuando se acerca de un waypoint de la ruta activa usted puede alcanzar el próximo waypoint de dos maneras: 1. Cuando el barco corta perpendicularmente una línea imaginaria que pasa por el centro del waypoint de destino. 78 MaxSea Marine Software 2. Cuando el barco llega en el rayo de alarma de llegada del waypoint. Puede seguir su ruta en tiempo real activando la función "Trazas On" (para más información, refiérase a la Ayuda: "Trazas On"). CONSEJOS: Utilizar el clic derecho sobre la ruta activa cada vez que quiera activar una ruta o que quiera salir del modo de ruta activa. Cada segmento de la ruta activa seleccionada aparece en color azul subrayado en anaranjado. Para más información acerca de como seguir la navegación ayudándose de las tablas de seguimiento de rutas o de los cuadros de datos waypoint, refiérase a la Ayuda de MaxSea. Capas de datos MaxSea le permite plotear datos gráficos directamente sobre la carta para anotar un lugar o plotear informaciones personales. Todas las marcas personales que va a plotear serán archivadas sobre diferentes capas de datos esquematizados en la ilustración a continuación por la capa para los datos gráficos y la capa para los waypoints. La capa de datos corresponde a una capa que se superpone a los otros datos. Los datos ploteados son archivados separadamente sobre diferentes capas y aparecen en el primer plano arriba de las demás capas de datos (cartográficos, corrientes de marea o meteorológicos, etc). Los datos ploteados son visualizados sobre la carta. Entonces es posible mostrar u ocultar las capas de datos ploteados independientemente de los otros datos. 79 Manual básico del operador Para más informaciones sobre la gestión de datos ayudándose de las tablas de seguimiento de waypoints refiérase a la Ayuda de MaxSea. Trazas On La función "Trazas On" le permite visualizar en la pantalla la ruta seguida por el barco. Hacer clic sobre la paleta de herramientas en el botón de activación "Trazas On". Botón no activado Botón activado (marcado en rojo) A partir de este instante, la traza se visualiza sobre la carta y está archivada automáticamente sobre la capa activa que está seleccionada por defecto (Capa.ptf). 80 MaxSea Marine Software Hacer clic de nuevo sobre el botón para interrumpir el archivo de la traza. El programa presenta una ventana que propone: 1. Archivar la traza en el archivo activo (capa seleccionada por defecto), hacer clic sobre "Archivar". 2. Archivar la traza en un nuevo archivo, hacer clic sobre "Nuevo archivo", después tiene que definir un nombre y un acceso para el nuevo archivo. 3. Archivar la traza en un archivo existente, hacer clic sobre "Abrir archivo", buscar y seleccionar el archivo en el ordenador. 4. No archivar la traza, hacer clic sobre " No archivar". Nota: (1) – Archivar la traza en un nuevo archivo para una utilización ulterior. 81 Manual básico del operador (2) – Convertir una traza archivada en ruta activa utilizando el menú contextual. Datos meteorológicos MaxSea pone a su disposición un servicio en línea que permite al usuario recibir ficheros meteorológicos (diferentes fuentes) para visualizarlos directamente sobre la carta. MaxSea Chopper ofrece unas previsiones "a la carta", se instala simultáneamente con MaxSea y permite recuperar los ficheros GRIB por correo electrónico. Este servicio ofrece más opciones meteorológicas, incluyendo modelos avanzados de previsiones meteorológicas. Para acceder al servicio, seleccionar la opción [Chopper: Previsiones...] del menú [Meteo] de MaxSea. Elegir el modelo meteorológico dentro de la lista propuesta para acceder al pedido. Después seleccionar la región sobre la carta dibujando un cuadro sobre la zona geográfica para la cual quiere recibir los datos meteo con el ratón. Hacer clic sobre «Get it by E-mail» (no olvide registrarse al utilizar Chopper por primera vez, para validar su dirección de correo electrónico). 82 MaxSea Marine Software Chopper pone en marcha su software de mensajería automáticamente y permite mandar su solicitud directamente al servidor de Meteo «Navcenter». Recibirá por Email, dentro de un plazo de 5 a 10 minutos (bajo la forma de archivo adjuntado), el fichero de previsiones meteorológicas que ha solicitado. Haciendo doble clic sobre este fichero, se abrirá automáticamente dentro de MaxSea. Nota: Le aconsejamos utilizar la función «compresión» de MaxSea para crear un fichero meteorológico más leve posible para reducir el tiempo de carga. Visualización a continuación de lo que aparece en la pantalla: La temperatura de superficie (colores), el corriente (flechas amarillas) y el viento (flechas). 83 Manual básico del operador Hacer clic en donde sea sobre la carta con la herramienta de "Selección" (dedo) para obtener todos los detalles sobre este punto. Utilizar las herramientas “Fecha/Hora” en la paleta de herramientas para la carta para cambiar el periodo de referencia de previsiones meteo. La Función Modo Estima Si quiere familiarizarse con el software sin conexión GPS o en caso de interrupción de conexión GPS, utilizar esta función, permite dar al barco una posición, una ruta y una velocidad deseadas. Así puede simular un recorrido y preparar su navegación sin conexión GPS cuando esté en tierra. • La primera vez que utiliza la función Modo Estima, el barco está posicionado a lo lejo de las costas africanas, en latitud 0 y longitud 0. 84 MaxSea Marine Software • En el caso de una interrupción del GPS, la función Estimación calcula la posición del barco en todo momento, a partir de una posición de partida. Nota: (1) – El cálculo se hace a partir de la última posición adquirida por el GPS, o a partir de una posición elegida. (2) - MaxSea se inicia por defecto en modo Adquisición. Para acceder al modo estima Seleccionar la función [Modo estima] en el menú [Utilidades MaxSea]. 1. Un mensaje le advierte que la función modo estima detendrá las entradas GPS, si quiere activarla, haga clic en OK. 2. La posición de partida será la última adquirida por el GPS, o la última archivada antes de salir de MaxSea. 3. En este instante la ventana representada mas abajo está activada (fijada por defecto en la ventana de herramientas). o para Hacer clic sobre uno de los dos iconos aumentar o reducir la velocidad del barco (SOG). El valor se toma inmediatamente en cuenta y se re actualiza en la ventana de datos cuando usted selecciona uno de los iconos por un simple clic. o para dirigir Hacer clic sobre uno de los dos iconos el barco hacia la derecha o hacia la izquierda. El valor se 85 Manual básico del operador toma inmediatamente en cuenta y se re actualiza en la ventana de datos cuando usted selecciona uno de los dos iconos con un simple clic. con Para definir una posición del barco o desplazar el barco un simple clic gracias a la herramienta de desplazamiento . Salir del software Para salir del software: 1. En la barra de menús del software, seleccionar la opción [Salir] del menú [Archivo] o hacer clic sobre la cruz de cierre de la ventana del software ubicada en la esquina superior derecha de la pantalla. 2. Hacer clic sobre "SI" si quiere realmente salir del software. 3. Una segunda ventana de diálogo le propone guardar sus archivos de datos. • Hacer clic sobre "SI" para cada archivo abierto que quiere guardar. • Hacer clic sobre "NO" para los archivos que no quiere guardar. Nota: Si usted ha ploteado marcas y que no ha creado un nuevo archivo, el software registra automáticamente los datos ploteados en la capa activa. IMPORTANTE - No salga del software apagando su ordenador. Este método daña el software mismo y los datos en curso de utilización. Tome tiempo para salir del software como le indicamos. 86 MaxSea Marine Software 87 Manual básico del operador Número de Dongle o Número de serie Códigos de configuración Dongle Código 1 Código 2 Código 3 Códigos de configuración de las cartas, datos y otros códigos 88