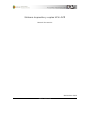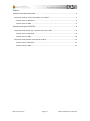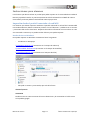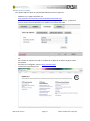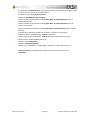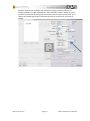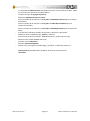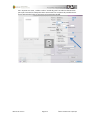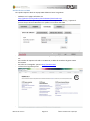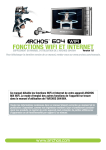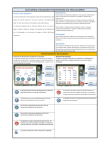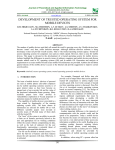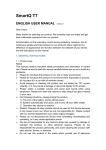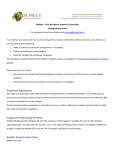Download Manual_OCE_para_PAS_PDI_alumnos - NNTT UCH
Transcript
Sistema impresión y copias UCH–OCÉ Manual de usuario Noviembre 2012 NNTT CEU-UCH Índice Instrucciones para alumnos ................................................................................................. 3 Impresión desde el portátil conectado a la red Wifi ................................................................. 3 Instalar driver en Windows. .................................................................................................. 3 Instalar driver en MAC .......................................................................................................... 5 Instrucciones para PAS/PDI ................................................................................................. 8 Impresión desde equipo fijo o portátil conectado a LAN ......................................................... 8 Instalar driver en Windows. .................................................................................................. 8 Instalar driver en MAC ........................................................................................................ 10 Impresión desde portátil conectado la red Wifi ..................................................................... 13 Instalar driver en Windows. ................................................................................................ 13 Instalar driver en MAC ........................................................................................................ 15 Manual de usuario Página 2 Última modificación: 16/11/12 Instrucciones para alumnos Los alumnos que deseen utilizar su portátil para poder imprimir en la universidad Ceu Cardenal Herrera ya pueden hacerlo. La primera experiencia se hará utilizando la red Wiifi de nuestra universidad y en breve podréis hacerlo desde vuestra propia casa. Impresión desde el portátil conectado a la red Wifi Los alumnos que deseen imprimir mediante el portátil utilizando la red wifi de la Universidad Ceu Cardenal Herrera, deben conectarse primero a la red “eduroam” y validarse con su usuario y contraseña del correo electrónico. Disponéis de toda la información en nntt.uchceu.es. Una vez conectado a internet ya se puede instalar el driver para poder imprimir. Instalar driver en Windows. Para poder imprimir en Windows necesitamos hacer lo siguiente: - Escribimos en Mi equipo \\colasaulari.alumnos.uch (si estamos en el campus de Valencia) \\colascastellon.alumnos.uch (si estamos en el campus de Castellón) \\colaselche.alumnos.uch (si estamos en el campus de Elche) - Nos pide un usuario y contraseña, que será de la forma alumnos\usuario contraseña Donde usuario es nuestro usuario del correo electrónico y la contraseña es la del correo sin la palabra google. Manual de usuario Página 3 Última modificación: 16/11/12 - Sobre la carpeta OCE que aparece, debemos dar botón derecho sobre ella y decirle que se conecte como unidad de red al iniciar Windows. - Debemos instalar la cola de impresión: Doble clic sobre Ocevalencia (si estamos en el campus de Valencia) Doble clic sobre Ocecastellon (si estamos en el campus de Castellón) Doble clic sobre OceElche (si estamos en el campus de Elche) - Siempre que queramos tener la impresora activa para poder imprimir, debemos hacer doble clic sobre la unidad de red (por ejemplo \\colasaulari.alumnos.uch\oce )En ese instante se os pedirá vuestra acreditación de la forma: alumnos\usuario contraseña La impresora ya aparecerá como disponible para poder imprimir. Manual de usuario Página 4 Última modificación: 16/11/12 Instalar driver en MAC Para poder imprimir desde un portátil MAC debemos hacer lo siguiente: - Debemos ir a la página oficial de oce http://global.oce.com/products/variolink4522c/downloads.aspx Buscamos el modelo que se ajuste a nuestro sistema operativo e idioma, y bajamos el que sea de tipo PS. Para Mountain Lion podéis usar el driver del LION - Instalamos el driver de la manera habitual.” Siguiente” y aceptando las condiciones, etc. Para instalar la impresora de red en un MAC OS, se debe de accederse al gestor CUPS del sistema. Para ello en el navegador poner la http://localhost:631 Te llevará a al siguiente portal: - Manual de usuario Página 5 Última modificación: 16/11/12 - - Ir a la pestaña de administración. Nos pedirá el usuario y contraseña de tu MAC. (debe ser un usuario con permisos de administrador) Le damos al botón de agregar impresora. Seleccionar Windows printer via spools Poner el nombre de la impresora: smb://192.168.1.16:139/ocevalencia (para el campus de Valencia). Poner el nombre de la impresora: smb://192.168.1.19:139/ocecastellon (para el campus de Castellón). Poner el nombre de la impresora: smb://192.168.1.18:139/oceelche (para el campus de Elche). A continuación indicamos nombre de impresora, ubicación y descripción. Añadimos driver en Make de tipo generic y continuar. Indicar el tipo de driver en Model, GENERIC 45C-5 PS y aceptar (para versión Mountain Lion instalar GENERIC 45C-3 PS) Presionar sobre: Add printer. Presionar Set Default Options Cuando se vaya a imprimir te pedirá login y password. La forma de ponerlo es : alumnos\usuario (Para MA OS 10.7 (LION) es de la forma alumnos;usuario) contraseña Manual de usuario Página 6 Última modificación: 16/11/12 Aquellos alumnos que dispongan del catálogo tecnológico pueden imprimir sus trabajos en blanco y negro gratuitamente. Para ello deben indicar “escala de grises” en todos los documentos para que el sistema los interprete como monocromo. En la captura de pantalla vemos que la selección del color se encuentra en la opción de calidad. Manual de usuario Página 7 Última modificación: 16/11/12 Instrucciones para PAS/PDI El personal PAS y PDI pueden instalar si disponen de privilegios suficientes la impresora OCE en sus equipos. Impresión desde equipo fijo o portátil conectado a LAN Instalar driver en Windows. Para poder imprimir en Windows necesitamos hacer lo siguiente: - Escribimos en Mi equipo \\colasaulari (si estamos en el campus de Valencia) \\colascastellon (si estamos en el campus de Castellón) \\colaselche (si estamos en el campus de Elche) - Si no estamos en el dominio, nos pide un usuario y contraseña, que será de la forma uchnet\usuario contraseña Donde usuario es nuestro usuario del correo electrónico y su contraseña respectiva. Manual de usuario Página 8 Última modificación: 16/11/12 - Sólo si no estamos en el dominio, debemos realizar esta opción: Sobre la carpeta OCE que aparece, debemos dar botón derecho sobre ella y decirle que se conecte como unidad de red al iniciar Windows. - Estando en el dominio o sin estarlo, debemos instalar la cola de impresión: Doble clic sobre Ocevalencia (si estamos en el campus de Valencia) Doble clic sobre Ocecastellon (si estamos en el campus de Castellón) Doble clic sobre OceElche (si estamos en el campus de Elche) - Cuando el equipo no está en el dominio, siempre que queramos tener la impresora activa para poder imprimir, debemos hacer doble clic sobre la unidad de red (por ejemplo \\colasaulari \oce)En ese instante se os pedirá vuestra acreditación de la forma: uchnet\usuario contraseña correo La impresora ya aparecerá como disponible para poder imprimir. Manual de usuario Página 9 Última modificación: 16/11/12 Instalar driver en MAC Para poder imprimir desde un equipo MAC debemos hacer lo siguiente: - Debemos ir a la página oficial de oce http://global.oce.com/products/variolink4522c/downloads.aspx Buscamos el modelo que se ajuste a nuestro sistema operativo e idioma, y bajamos el que sea de tipo PS. Para Mountain Lion podéis usar el driver del LION - Instalamos el driver de la manera habitual.” Siguiente” y aceptando las condiciones, etc. Para instalar la impresora de red en un MAC OS, se debe de accederse al gestor CUPS del sistema. Para ello en el navegador poner la http://localhost:631 Te llevará a al siguiente portal: - Manual de usuario Página 10 Última modificación: 16/11/12 - - Ir a la pestaña de administración. Nos pedirá el usuario y contraseña de tu MAC. (debe ser un usuario con permisos de administrador) Le damos al botón de agregar impresora. Seleccionar Windows printer via spools Poner el nombre de la impresora: smb://10.5.1.194:139/ocevalencia (para el campus de Valencia). Poner el nombre de la impresora: smb://10.5.1..189:139/ocecastellon (para el campus de Castellón). Poner el nombre de la impresora: smb://10.5.1.190:139/oceelche (para el campus de Elche). A continuación indicamos nombre de impresora, ubicación y descripción. Añadimos driver en Make de tipo generic y continuar. Indicar el tipo de driver en Model, GENERIC 45C-5 PS y aceptar (para versión Mountain Lion instalar GENERIC 45C-3 PS) Presionar sobre: Add printer. Presionar Set Default Options Cuando se vaya a imprimir te pedirá login y password. La forma de ponerlo es : uchnet\usuario (Para MA OS 10.7 (LION) es de la forma uchnet;usuario) contraseña Manual de usuario Página 11 Última modificación: 16/11/12 Para imprimir sin coste, se debe indicar “escala de grises” en todos los documentos para que el sistema los interprete como monocromo. En la captura de pantalla vemos que la selección del color se encuentra en la opción de calidad. Manual de usuario Página 12 Última modificación: 16/11/12 Impresión desde portátil conectado la red Wifi Tanto el PAS como PDI que desee imprimir mediante el portátil utilizando la red wifi de la Universidad Ceu Cardenal Herrera, debe conectarse primero a la red “eduroam” y validarse con su usuario y contraseña del correo electrónico. Disponéis de toda la información en nntt.uchceu.es. Una vez conectado a internet ya puede instalar el driver para poder imprimir. Instalar driver en Windows. Para poder imprimir en Windows necesitamos hacer lo siguiente: - Escribimos en Mi equipo \\colasaulari.alumnos.uch (si estamos en el campus de Valencia) \\colascastellon.alumnos.uch (si estamos en el campus de Castellón) \\colaselche.alumnos.uch (si estamos en el campus de Elche) - Como no estamos en el dominio, nos pide un usuario y contraseña, que será de la forma uchnet\usuario contraseña Donde usuario es nuestro usuario del correo electrónico y su contraseña respectiva. Manual de usuario Página 13 Última modificación: 16/11/12 - Debemos realizar esta opción: Sobre la carpeta OCE que aparece, debemos dar botón derecho sobre ella y decirle que se conecte como unidad de red al iniciar Windows. - Debemos instalar la cola de impresión: Doble clic sobre Ocevalencia (si estamos en el campus de Valencia) Doble clic sobre Ocecastellon (si estamos en el campus de Castellón) Doble clic sobre OceElche (si estamos en el campus de Elche) - Al no estar el equipo en el dominio, siempre que queramos tener la impresora activa para poder imprimir, debemos hacer doble clic sobre la unidad de red (por ejemplo \\colasaulari.alumnos.uch\oce)En ese instante se os pedirá vuestra acreditación de la forma: uchnet\usuario contraseña La impresora ya aparecerá como disponible para poder imprimir. Manual de usuario Página 14 Última modificación: 16/11/12 Instalar driver en MAC Para poder imprimir desde un equipo MAC debemos hacer lo siguiente: - Debemos ir a la página oficial de oce http://global.oce.com/products/variolink4522c/downloads.aspx Buscamos el modelo que se ajuste a nuestro sistema operativo e idioma, y bajamos el que sea de tipo PS. Para Mountain Lion podéis usar el driver del LION - Instalamos el driver de la manera habitual.” Siguiente” y aceptando las condiciones, etc. Para instalar la impresora de red en un MAC OS, se debe de accederse al gestor CUPS del sistema. Para ello en el navegador poner la http://localhost:631 Te llevará a al siguiente portal: - Manual de usuario Página 15 Última modificación: 16/11/12 - - Ir a la pestaña de administración. Nos pedirá el usuario y contraseña de tu MAC. (debe ser un usuario con permisos de administrador) Le damos al botón de agregar impresora. Seleccionar Windows printer via spools Poner el nombre de la impresora: smb://192.168.1.16:139/ocevalencia (para el campus de Valencia). Poner el nombre de la impresora: smb://192.168.1.19:139/ocecastellon (para el campus de Castellón). Poner el nombre de la impresora: smb://192.168.1.18:139/oceelche (para el campus de Elche). A continuación indicamos nombre de impresora, ubicación y descripción. Añadimos driver en Make de tipo generic y continuar. Indicar el tipo de driver en Model, GENERIC 45C-5 PS y aceptar (para versión Mountain Lion instalar GENERIC 45C-3 PS) Presionar sobre: Add printer. Presionar Set Default Options Cuando se vaya a imprimir te pedirá login y password. La forma de ponerlo es : uchnet\usuario (Para MA OS 10.7 (LION) es de la forma uchnet;usuario) contraseña Manual de usuario Página 16 Última modificación: 16/11/12 Para imprimir sin coste, se debe indicar “escala de grises” en todos los documentos para que el sistema los interprete como monocromo. En la captura de pantalla vemos que la selección del color se encuentra en la opción de calidad. Manual de usuario Página 17 Última modificación: 16/11/12