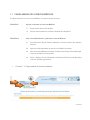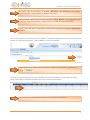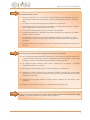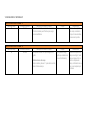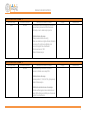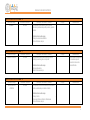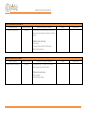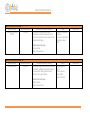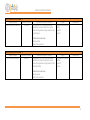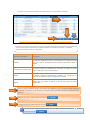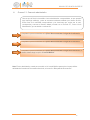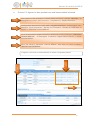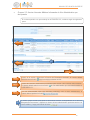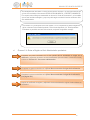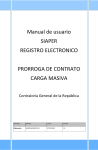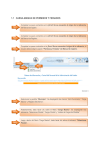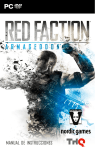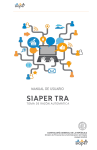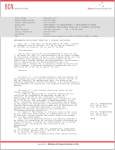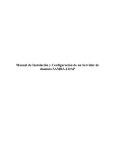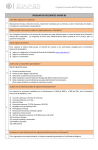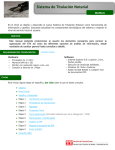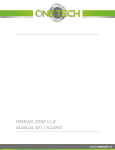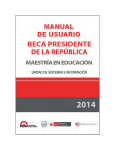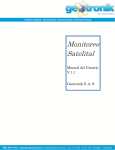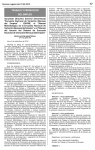Download Manual de Usuario SIAPER RE v3.0.1
Transcript
1.1 CARGA MASIVA DE LICENCIAS MÉDICAS El registro electrónico de una Licencia Médica, se compone de dos procesos: PROCESO 1 : Ingresar e Informar las Licencias Médicas. 1.1. Carga masiva de licencias médicas. 1.2. Informar licencia médica a Contraloría General de la República. PROCESO 2 : Crear Acto Administrativo y Asociarle Licencias Médicas 2.1. Crear Resolución Exenta, Decreto Municipal o Decreto Alcaldicio que aprueba licencias. 2.2. Ingresar los días aprobados de cada Licencia Médica Informada. 2.3. Asociar licencias Médicas Informadas a la Resolución Exenta, Decreto Municipal o Decreto Alcaldicio que las aprueba. 2.4. Enviar a Registro el Acto Administrativo (Resolución Exenta, Decreto Municipal o Decreto Alcaldicio) aprobatorio. i. Proceso 1.1: Carga masiva de licencias médicas. Paso 1 Paso 2 Paso 3 Ilustración 1 RE Paso 1 MANUAL DE USUARIO SIAPER RE El primer paso es seleccionar la pestaña “Municipio”. Se desplegarán tres menús: “Adm.Funcionario”, “Carga Masiva” y “Registro Electrónico”. Paso 2 Posteriormente, debe hacer clic sobre el Menú “Carga Masiva”. Se desplegarán tres submenús: “Seleccionar Planilla”, “Cargar Planilla” y “Listado de Cargas de Planillas” Paso 3 Luego, dentro del Menú “Carga Masiva”, debe hacer clic sobre el submenú “Seleccionar Planilla”. Una vez que ingresa al submenú “Seleccionar Planilla”, el sistema desplegará una lista de las materias que pueden ser cargadas masivamente: “Licencia Médica” y Permisos y feriados” Paso 4 Ilustración 213 Debe seleccionar la planilla correspondiente a la materia “Licencia Médica” y presionar el Paso 4 botón Con esta acción podrá descargar el archivo definido para su acto administrativo, Sólo sobre este archivo usted, podrá trabajar, poblando la planilla a través de su sistema de información. Paso 5 Ilustración 214 Paso 5 La información se debe ingresar de acuerdo a los siguientes parámetros: 2 RE Paso 5.1 MANUAL DE USUARIO SIAPER RE Características del archivo Archivo en formato “*.csv.”. Los ficheros CSV (del inglés comma-separated values) son un tipo de documento en formato abierto, sencillo, para representar datos en forma de tabla. Un registro por línea; cada registro debe identificar a un funcionario. Los caracteres dentro de una celda son ilimitados, no obstante la información contenida debe corresponder a la definición de cada campo. Los datos numéricos deben ser números enteros sin decimales. Los datos alfanuméricos y alfabéticos deben estar alineados a la izquierda y sin espacio posterior al último carácter. Los caracteres a informar en los campos alfabéticos deben corresponder al rango de letras entre la A y la Z (en mayúsculas), además de caracteres de puntuación, guiones y apostrofes. Todas las columnas son obligatorias, salvo las excepciones señaladas expresamente por Servicio. Paso 5.2 Instrucciones generales sobre entrega de información en la planilla La o las planilla(s) deben presentar información por funcionario en cada una de sus filas, y en las columnas debe incluir sólo las características que correspondan a cada campo solicitado, conforme a las definiciones encontradas en este documento. No agregue ninguna columna antes, entre o después de los campos, ni agregue información adicional no solicitada. Mantenga el orden señalado para los campos definidos en la planilla csv. Respete los códigos definidos por la plataforma SIAPER, cualquier otra nomenclatura provocara error en el proceso de validación. Utilice la codificación señalada en la columna CÓDIGO de cada tabla. Asegúrese de no agregar espacios en blanco antes o después de cada código o dato ingresado. Entregue la información en valores; no incluya fórmulas de ningún tipo. Paso 5.3 Descripción de cada uno de los campos que se deben ingresar en la planilla de carga masiva. Los que se describen a partir de la página siguiente: 3 “LICENCIAS MEDICAS Y MATERNALES” IDENTIFICACIÓN DE LA COLUMNA "A" Nombre del campo Caracteres Permitidos 7 Sin límite IDENTIFICACIÓN DE LA COLUMNA "B" Nombre del campo Caracteres Permitidos 0 Sin límite Descripción del formato o contenido Identificador de Planilla, el número 7 en la columna "A" indica al sistema que la Planilla es para cargar las Licencias Médicas. Descripción del formato o contenido Corresponde a la línea o fila que se cargará de su registro. Validador técnico del campo -Campo numérico (debe ser = 1 para cada línea o fila) -Debe informarse siempre Códigos Códigos 1 (Al ingresar el código 1, significa que el sistema lee la línea o fila informada) Observaciones Usted no debe completar este campo, el sistema lo arroja en forma automática, al seleccionar la planilla. Observaciones Usted debe completar este campo con el dígito 1, cada vez que ingrese un Run, si usted no completa este campo, la información en su csv, no será capturada por el sistema. RE IDENTIFICACIÓN DE LA COLUMNA "C" Nombre del campo Caracteres Permitidos RUN Sin límite MANUAL DE USUARIO SIAPER RE Descripción del formato o contenido Corresponde al número de la cedula de identidad sin dígito verificador (número de RUN del funcionario informado), el cual no debe incorporar puntos. Códigos Observaciones Códigos Observaciones Validador técnico del campo - Campo numérico distinto de cero (0) - Debe ser validado con el digito verificador informado en el campo DV, conforme a lo definido por el Servicio de Registro Civil e Identificación - No debe ser menor a 1.000 - Debe informarse siempre IDENTIFICACIÓN DE LA COLUMNA "D" Nombre del campo Caracteres Permitidos DV Sin límite Descripción del formato o contenido Corresponde al digito verificador del RUN del funcionario informado en el campo RUN. Validador técnico del campo -Valores posibles: 0,1,2,3,4,5,6,7,8,9 y K (mayúscula) -Debe informase siempre Validador de consistencia con otros campos - Se debe verificar según el número declarado en el campo RUN, conforme a lo definido por el Servicio de Registro Civil e Identificación. 5 RE IDENTIFICACIÓN DE LA COLUMNA "E" Nombre del campo Caracteres Permitidos NOMBRE Sin límite MANUAL DE USUARIO SIAPER RE Descripción del formato o contenido Corresponde a la identificación del funcionario informado (nombres más apellido paterno y apellido materno. Códigos Observaciones Códigos Observaciones Este el número que aparece en el extremo superior derecho del documento Licencia Médica. Códigos Observaciones Validador técnico del campo - Campo de caracteres alfabético - Debe informarse siempre IDENTIFICACIÓN DE LA COLUMNA "F" Nombre del campo Caracteres Permitidos NÚMERO LICENCIA Sin límite Descripción del formato o contenido Corresponde al número del documento (licencia médica) que será cargado en la planilla. Validador técnico del campo -Campo alfanumérico -Debe informarse siempre IDENTIFICACIÓN DE LA COLUMNA "G" Nombre del campo Caracteres Permitidos FECHA EMISION Sin límite LICENCIA Descripción del formato o contenido Corresponde a la fecha de la emisión de la Licencia médica, establecida por el médico tratante. Validador técnico del campo - Campo Fecha Valores permitidos en formato: dd/mm/aaaa - Debe informarse siempre - 6 RE IDENTIFICACIÓN DE LA COLUMNA "H" Nombre del campo Caracteres Permitidos FECHA INCIO REPOSO Sin límite MANUAL DE USUARIO SIAPER RE Descripción del formato o contenido Corresponde a la fecha desde cuando se extiende el reposo de la Licencia médica otorgada por el médico tratante. Validador técnico del campo -Campo Fecha Valores permitidos en formato: dd/mm/aaaa -Debe informarse siempre IDENTIFICACIÓN DE LA COLUMNA "I" Nombre del campo Caracteres Permitidos NUMERO DIAS DE LICENCIA Sin límite Descripción del formato o contenido Corresponde al valor "N° de Días" de la Licencia médica otorgada por el médico tratante. Códigos Observaciones Códigos Observaciones - Validador técnico del campo - Campo numérico - Debe informarse siempre 7 MANUAL DE USUARIO SIAPER RE RE IDENTIFICACIÓN DE LA COLUMNA "J" Nombre del campo FECHA TERMINO REPOSO Caracteres Permitidos Sin límite Descripción del formato o contenido Corresponde a la fecha cuando se termina el periodo de reposo establecido por el médico tratante. Validador técnico del campo -Campo Fecha Valores permitidos en formato: dd/mm/aaaa -Debe informarse siempre Códigos Observaciones Códigos Códigos de Tipo de Licencia: 1 para Enfermedad o accidente común. 2 para Prorroga medicina Preventiva. 3 para Licencia Maternal pre y post natal. 4 para Enfermedad grave hijo menor de 1 año. 5 para Accidente del trabajo o del trayecto. 6 para Enfermedad Profesional 7 para Patología del embarazo. Observaciones - IDENTIFICACIÓN DE LA COLUMNA "K" Nombre del campo TIPO LICENCIA Caracteres Permitidos Sin límite Descripción del formato o contenido Corresponde al tipo de licencia otorgada por el médico tratante. Debe ingresarse el código asociado a cada Tipo de Licencia. Validador técnico del campo - Campo numérico - Debe informarse siempre 8 RE IDENTIFICACIÓN DE LA COLUMNA "L" Nombre del campo Caracteres Permitidos CARACTERISTICAS DEL Sin límite REPOSO MANUAL DE USUARIO SIAPER RE Descripción del formato o contenido Corresponde a la característica del reposo establecida por el médico tratante en la Licencia médica. Debe ingresarse el código asociado a cada Característica del Reposo. Códigos Códigos de Características del Reposo 1 para Reposo laboral total 2 para Reposo laboral parcial Observaciones Códigos Códigos de Lugar de Reposo 1 para Su domicilio 2 para Hospital 3 para Otro domicilio Observaciones Validador técnico del campo -Campo numérico -Debe informarse siempre IDENTIFICACIÓN DE LA COLUMNA "M" Nombre del campo Caracteres Permitidos LUGAR DE REPOSO Sin límite Descripción del formato o contenido Corresponde al lugar donde se efectuará el descanso del trabajador, establecido por el médico tratante en la Licencia médica. Debe ingresarse el código asociado a cada Lugar de Reposo. Validador técnico del campo -Campo numérico -Debe informarse siempre 9 RE IDENTIFICACIÓN DE LA COLUMNA "N" Nombre del campo Caracteres Permitidos RECUPERABILIDAD LABORAL Sin límite MANUAL DE USUARIO SIAPER RE Descripción del formato o contenido Corresponde al valor "Recuperabilidad Laboral", establecida por el médico tratante en la Licencia médica. Debe ingresarse el código asociado a cada Lugar de Reposo. Códigos Códigos de Recuperabilidad Laboral: 0 para NO 1 para SI Observaciones Códigos códigos de Inicio Trámite de Invalidez: 0 para NO 1 para SI Observaciones Validador técnico del campo -Campo numérico -Debe informarse siempre IDENTIFICACIÓN DE LA COLUMNA "O" Nombre del campo Caracteres Permitidos INICIO TRAMITE INVALIDEZ Sin límite Descripción del formato o contenido Corresponde al valor "Inicio Tramite de Invalidez", establecida por el médico tratante en la Licencia médica. Debe ingresarse el código asociado al Inicio Trámite de Invalidez. Validador técnico del campo -Campo numérico -Debe informarse siempre 10 Paso 6 Una vez poblada la planilla, el Usuario deberá seleccionar la pestaña “Municipio”. Se desplegarán tres menús: “Adm.Funcionario”, “Carga Masiva” y “Registro Electrónico”. Paso 7 Posteriormente, debe hacer clic sobre el Menú “Carga Masiva”. Se desplegarán tres submenús: “Seleccionar Planilla”, “Cargar Planilla” y “Listado de Cargas de Planillas” Paso 8 Luego, dentro del Menú “Carga Masiva”, debe hacer clic sobre el submenú “Cargar Planilla”. Paso 9 Paso 10 Paso 9 El usuario deberá buscar su archivo con el botón almacenamiento de su equipo. Paso 10 Una vez completado el paso 10, el usuario deberá seleccionar la pestaña “Servicio”. Se desplegarán tres menús: “Adm.Funcionario”, “Carga Masiva” y “Registro Electrónico”. Paso11 Una vez encontrado el archivo deberá presionar el botón objeto de validaciones por la plataforma SIAPER. dentro las unidades de luego, el archivo será Paso 12 Posteriormente, debe hacer clic sobre el Menú “Carga Masiva”. Se desplegarán tres submenús: “Seleccionar Planilla”, “Cargar Planilla” y “Listado de Cargas de Planillas” Paso 13 Luego, dentro del Menú “Carga Masiva”, debe hacer clic sobre el submenú “Listado de Cargas de Planillas”. El listado de Cargas de Planillas está organizado por las siguientes columnas: Paso 14 P a s o 16 a Paso 15 Ilustración 216 Una vez que usted haya enviado a validar la planilla a la plataforma Siaper, los estados posibles de obtener serán los siguientes: Estados de Carga Masiva Descripción Validando En este caso, significa que hubo un inconveniente en la carga de la planilla .csv, por lo que se recomienda volver a realizar el proceso de cargar la planilla. No validado, por contener error Se efectuó el proceso de validación por el sistema, no obstante el archivo “csv” enviado por su servicio tiene errores. Validado Se efectuó el proceso de validación por el sistema y el “archivo csv” se encuentra en condiciones para ser cargado por el servicio. Cargada Estado final que informa al usuario el término del proceso de carga exitosamente Paso 14 Una vez que el sistema efectuó el proceso de validación y en la columna estado aparece “Validado”, el usuario se encuentra en condiciones para que dicha planilla se cargada por el Servicio. Paso 15 Para ello el usuario debe presionar el botón . Paso 16 Y luego el usuario debe presionar el botón a . Para eliminar una determinada planilla .csv, el Usuario deberá seleccionarla presionar el botón . , y luego MANUAL DE USUARIO SIAPER RE RE Una vez completado el Paso 16, el Estado de la planilla .csv cambiará a “Cargada”, lo que significa que el proceso se completó exitosamente, y puede continuar con el Paso 18. Paso 17 ii. Proceso 1.2: INFORMAR Licencia Médica Para Informar las Licencias Médicas, el Usuario deberá seleccionar la pestaña “Servicio”. Se desplegarán tres menús: “Adm.Funcionario”, “Carga Masiva” y “Registro Electrónico”. Paso 18 Paso 19 Posteriormente, debe hacer clic sobre el Menú “Registro Electrónico”. Se desplegarán cuatro submenús: “Crear Documentos”, “Bandeja de Documentos”, “Bandeja de Certificados de Registro” y “Administrar Licencias Médicas”. Paso 20 Luego, dentro del Menú “Registro Electrónico, debe hacer clic sobre el submenú “Administrar Licencias Médicas”, Se desplegarán 2 submenús: “Ingreso Nueva Licencia” y “Asociar Licencias Médicas”. Dentro del submenú “Administrar Licencias Médicas”, debe hacer clic sobre el submenú “Asociar Licencias Médicas”. Paso 21 Al ingresar a este menú, el sistema derivará al usuario a la siguiente pantalla: Paso 22 P a s o Paso 23 b 24 c d Paso 25 Ilustración 217 13 MANUAL DE USUARIO SIAPER RE RE Paso 22 Paso 23 Si en la sección “Seleccione la licencia sin Documento Asociado” no aparecen las licencias que el Usuario requiere informar, o el listado es demasiado extenso para revisarlas una a una, él podrá buscar en el sistema las licencias médicas de sus funcionarios que hayan sido previamente ingresadas a Siaper. Las opciones son buscarlas por Run, Número de Licencia, por nombre y/o apellidos. Una vez ingresado el campo de búsqueda, deberá presionar el botón . El sistema mostrará las licencias médicas relativas al campo de búsqueda ingresado que aún no hayan sido enviadas a registro mediante un acto administrativo, en la sección “Seleccione la licencia sin Documento Asociado”. Paso 24 Luego, dentro de la sección “Seleccione la licencia sin Documento Asociado”, el Usuario deberá seleccionar en el botón la(s) licencia(s) que desee informar. Paso 25 El Usuario debe hacer clic en el botón siguiente Mensaje de página web: , desplegándose el Paso 26 Ilustración 218 Paso 26 Finalmente, el Usuario debe hacer clic en el botón . A partir de este momento, la(s) licencia(s) médica(s) se encontrará(n) informada(s) a Contraloría General. b En la columna “Estado Licencia”, se nominará “INFORMADA” a las licencias médicas que se hayan informado a Contraloría General, siguiendo los 26 pasos anteriores. Por otra parte, se nominará “EN PROYECTO” a las licencias médicas que aún no han sido informadas a Contraloría General, por lo que aún son editables. c d En la columna “Editar/Completar”, cuando la licencias estén aún en estado “EN PROYECTO”, estará disponible el botón , mediante el cual se podrá editar haciendo clic sobre él. Para conocer más detalles sobre los datos ingresados anteriormente en la Licencia Médica, el Usuario debe hacer clic sobre el respectivo Número de Licencia, el que contiene un link hacia el documento original. 14 RE iii. MANUAL DE USUARIO SIAPER RE Proceso 2.1: Crear acto administrativo Una vez que el Servicio ha emitido el acto administrativo correspondiente, en que apruebe la(s) licencia(s) médica(s), y este se encuentre totalmente validado (con número de folio, fecha, firma de la autoridad correspondiente y las visaciones que, según sea el caso, correspondan), entonces el Usuario deberá proceder con el Proceso 2.1, Crear el Acto Administrativo, que se detalla a continuación. Completar los pasos contenidos en la ¡Error! No se encuentra el origen de la referencia. Paso 27 Completar los pasos contenidos en la ¡Error! No se encuentra el origen de la referencia. Paso 28 Paso 29 Completar los pasos contenidos en la ¡Error! No se encuentra el origen de la referencia., el Usuario deberá elegir la opción “Licencia Médica” Nota: El acto administrativo creado para asociarlo a la Licencia Médica aparecerá en la parte inferior del listado de licencias sin Documentos Asociado, en la sección “Búsqueda de Documentos”. 15 RE iv. MANUAL DE USUARIO SIAPER RE Proceso 2.2: Ingresar los días aprobados en cada licencia médica informada. Paso 30 Para ingresar los días aprobados, el Usuario deberá seleccionar la pestaña “Municipio”. Se desplegarán tres menús: “Adm.Funcionario”, “Carga Masiva” y “Registro Electrónico”. Paso 31 Posteriormente, debe hacer clic sobre el Menú “Registro Electrónico”. Se desplegarán cuatro submenús: “Crear Documentos”, “Bandeja de Documentos”, “Bandeja de Certificados de Registro” y “Administrar Licencias Médicas”. Paso 32 Luego, dentro del Menú “Registro Electrónico, debe hacer clic sobre el submenú “Administrar Licencias Médicas”, Se desplegarán 2 submenús: “Ingreso Nueva Licencia” y “Asociar Licencias Médicas”. Paso 33 Dentro del submenú “Administrar Licencias Médicas”, debe hacer clic sobre el submenú “Asociar Licencias Médicas”. Al ingresar a este menú, el sistema derivará al usuario a la siguiente pantalla: P a s o P a s o 35 34 Paso 36 Ilustración 219 16 MANUAL DE USUARIO SIAPER RE RE Paso 34 Luego, dentro de la sección “Seleccione la licencia sin Documento Asociado”, el Usuario deberá seleccionar en el botón la(s) licencia(s) que desee asociar. Paso 35 El Usuario debe completar, obligatoriamente, los siguientes campos en la(s) licencia(s) médica(s) seleccionada(s): * Condición Final : Aparecerán las siguientes opciones: 1) APROBADA 2) RECHAZADA 3) REDUCIDA 4) AMPLIADA El usuario podrá seleccionar sólo una. En el caso de que haya seleccionado “APROBADA” el sistema autocompletará los valores de las “Fecha Desde Aprobado” y “Fecha Hasta Aprobado” con los existentes en la Fecha Desde y Fecha Hasta, sin posibilidad de editar. En el caso de que haya seleccionado “REDUCIDA”, el Usuario deberá rellenar por lo menos una de las fechas aprobadas, “Fecha Desde Aprobado” o “Fecha Hasta Aprobado”, según corresponda. Si el usuario selecciona la opción “RECHAZADA”, los campos “Fecha Desde Aprobado” y “Fecha Hasta Aprobado” quedarán en blanco, y el campo “N° Días(s) Aprobado(s)” se rellenará con el valor 0. Estos datos no podrán ser editados. En el caso de que se haya seleccionado “AMPLIADA”, el sistema autocompletará los valores de las “Fecha Desde Aprobado” y “Fecha Hasta Aprobado” con los existentes en la Fecha Desde y Fecha Hasta, con la posibilidad de editar ambas fechas. * Fecha Desde Aprobado : Campo editable sólo si la Condición Final es “REDUCIDA” o “AMPLIADA”. El usuario debe digitar en formato dd/mm/aaaa la data desde que se inicia la licencia aprobada. * Fecha Hasta Aprobado : Campo editable sólo si la Condición Final es “REDUCIDA”. o “AMPLIADA”. El usuario debe digitar en formato dd/mm/aaaa la data de término de los días de licencia aprobados. * Número Días(s) Aprobado : Campo editable sólo si la Condición Final es “REDUCIDA” o “AMPLIADA”. El usuario debe digitar en formato dd/mm/aaaa el número de días de licencia aprobados. Se entenderán los campos “Aprobado”, como las fechas que se indican en el Decreto o Resolución que está emitiendo el Servicio. El Usuario debe hacer clic en el botón . Paso 36 17 MANUAL DE USUARIO SIAPER RE RE v. Proceso 2.3: Asociar Licencias Médicas Informadas al Acto Administrativo que las Aprueba En la misma pantalla con que se trabajó en el PROCESO 2.2:, se deben seguir los siguientes pasos. Paso 37 Paso 38 a Paso 39 Ilustración 220 Dentro de la sección “Seleccione la licencia sin Documento Asociado”, el Usuario deberá seleccionar en el botón la(s) licencia(s) que desee asociar. Paso 37 Dentro de la sección “Seleccione un Documento para Asociar a las Licencias Seleccionadas”, el Usuario deberá seleccionar en el botón el acto administrativo que creó anteriormente en el PROCESO 2.1. Paso 38 Una vez seleccionadas, tanto la(s) licencia(s) médica(s), como el Acto Administrativo, el Usuario deberá presionar el botón . Paso 39 a El usuario podrá acceder más rápido al documento borrador correspondiente en la Sección “Búsqueda de Documentos”, digitando el número del acto administrativo que desea asociar a la licencia médica, y luego presionando el botón . 18 RE MANUAL DE USUARIO SIAPER RE Sólo desaparecerán del listado “Licencia sin documento asociado”, las licencias médicas que ya han sido asociadas al documento RESOLUCIÓN MUNICIPAL o DECRETO MUNICIPAL. Por su parte, estos últimos se mantendrán en la sección “Lista de Documentos”, en la medida que no sean enviados a Registro, ya que se podrá seguir asociando licencias médicas a dicho acto administrativo. Si el usuario no ha informado la licencia médica o no ha completado los datos obligatorios de las columnas Fecha Desde Aprobado, Fecha Hasta Aprobado y N° Días Aprobados. El sistema no permitirá asociarla al documento, arrojando el siguiente mensaje: Ilustración 221 vi. Paso 40 Paso 41 Proceso 2.4: Enviar a Registro el Acto Administrativo aprobatorio Completar los pasos contenidos en la fase ¡Error! No se encuentra el origen de la referencia., ingresando el Número del Acto Administrativo (Decreto Exento o Resolución Exenta), creado en Proceso 2.1: Crear acto administrativo. Completar los pasos contenidos en la ¡Error! No se encuentra el origen de la referencia. (ver página 160). Paso 42 Completar los pasos contenidos en la ¡Error! No se encuentra el origen de la referencia. (ver página 163). Paso 43 Imprimir el certificado de registro y adjuntarlo al acto administrativo original. Ambos deben ser archivados. 19