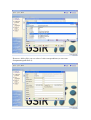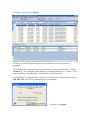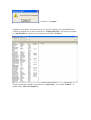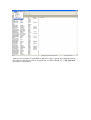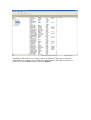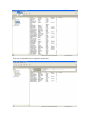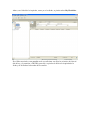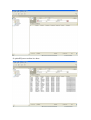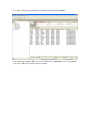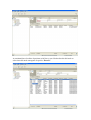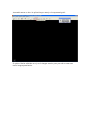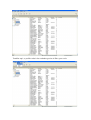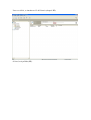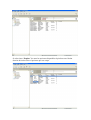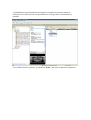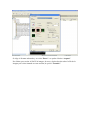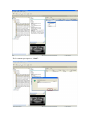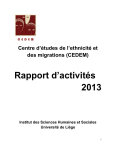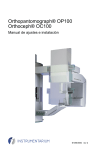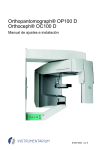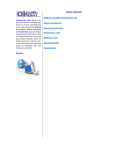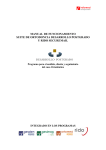Download Manual de usuario - ORTOPANTOMÓGRAFO (HRT)
Transcript
Manual de usuario - ORTOPANTOMÓGRAFO (HRT) Tras entrar en la aplicación GSIR e introducir usuario y contraseña, se pincha en el acceso directo a Gestión de Trabajo en Sala (GTS): Se hace doble click en la caja de texto con la etiqueta “Sala”: De nuevo, doble click, esta vez sobre el valor correspondiente (en este caso: Ortopantomografía Sala 1): Por último, se pulsa sobre “Aplicar”: Se obtiene el listado de pacientes citados para el día de hoy en la sala en la que trabajamos. Tras confirmar que el siguiente paciente ha acudido, se selecciona en la lista y se pulsa “Realizar T”. Si el personal ha sido incluido en la planilla, bastará con “Aceptar”, de lo contrario habrá que informar antes el personal que realiza la prueba. A continuación, se comprueba que el paciente en cuestión sigue seleccionado y se pulsa “DICOM_WL” para enviar su información a la modalidad. Se pulsa en “Aceptar”. Y, de nuevo, “Aceptar”. Llegados a este punto, el paciente está en la “Lista de Trabajo” de la modalidad. Para realizar la exploración, se abre la aplicación “Trophy DICOM”. Se buscará al paciente en “My WorkList”, opción que se encuentra en el menú “Folders”: Puede resultar más cómodo, tener abierto el “explorador”, en el menú “Folders”, se pincha sobre “Show the Explorer”: Aparece a la izquierda de la pantalla un árbol en el que se puede intercambiar entre las dos opciones que más se usan en la aplicación, la citada “WorkList” y “My Selection” (pacientes ya realizados): También es útil el filtro, con el que se reduce el número de filas que se muestran atendiendo a los criterios que se definan en cada momento. Para que se muestre, se pincha en la opción Filter, dentro del menú Display: Tras esto, la pantalla tiene la siguiente apariencia: Ahora, en el árbol de la izquierda, como ya se ha dicho, se pincha sobre My WorkList: En el filtro asociado a esta pantalla suele ser suficiente con fijar los criterios de fecha al día de hoy y la estación, a ORTHO, para ello, se pincha el check a la izquierda de la fecha y en la flecha a la derecha de la estación: Se pulsa F5 para actualizar los datos: Si se quiere afinar más la búsqueda, se pincha sobre la pestaña “Patient”: Y se rellenan los campos “ID” (con el nº de Historia) o “Lastname” (con los Apellidos) y, de nuevo, F5 para ejecutar la nueva consulta: A continuación se localiza al paciente en la lista y con el botón derecho del ratón se selecciona del menú emergente la opción “Process”: Automáticamente se abre la aplicación que maneja el ortopantomógrafo: Se pulsa el botón señalado en rojo en la imagen anterior para proceder a tomar una nueva imagen panorámica: Se realiza la prueba y cuando se tenga la imagen en pantalla, se selecciona “Archivar” de entre las opciones disponibles al pinchar sobre la imagen con el botón derecho del ratón. Si se omite este paso, hay una última posibilidad de archivar la imagen cuando se intenta salir, un mensaje advierte que no se ha guardado la imagen y permite tan sólo pulsar el botón “Archivar”. Si en lugar de esto, cerramos el aviso pulsando sobre el aspa roja de la ventana, se perderá la exploración. De vuelta a la aplicación “Trophy DICOM”, en el explorador a la izquierda, hay que situarse ahora en “My Selection”: También aquí, es posible reducir los resultados gracias al filtro, para verlo: Una vez visible, se introducen Nº de Historia (después F5): O bien, los Apellidos (F5): Se selecciona “Explore” de entre las opciones disponibles al pinchar con el botón derecho del ratón sobre el paciente que nos ocupa: La pantalla pasa a presentar ahora las imágenes asociadas al paciente cuando se selecciona con el ratón la fila correspondiente en el bloque más a la derecha de la pantalla: Con el botón derecho, primero, se pincha en ”Print” para sacar la placa por impresora: Se elige el formato adecuado y se teclea “Enter” o se pulsa el botón “Aceptar”. Por último, para enviar al PACS la imagen, de nuevo, botón derecho sobre la fila de la imagen pero seleccionando en esta ocasión, la opción “Transfer”: En la ventana que aparece, “Send”: