Download Manual de Moderador Multi-Videoconferencia de Sarenet
Transcript
M anu al de M oderador M ulti-Videoconferencia de Sarenet Manual de usuario Moderador INDICE DEL CONTENIDO 1. Introducción.......................................................................................... 3 2. Rol del Moderador......................................................................................... 4 2.1 Chat de Texto ............................................................................................ 5 2.2 Voz IP ...........................................................................................................6 2.3 Vídeo ........................................................................................................... 7 2.4 Navegación asistida ................................................................................. 8 2.5 Com partición de aplicaciones ................................................................ 8 2.6 Control de aplicaciones .......................................................................... 10 2.7 Trans ferencia de ficheros ...................................................................... 11 3. Funcionalidades extras para el m oderador ......................................... 12 2 Manual de usuario Moderador 1. Introducción La Multi-Videoconferencia de Sarenet perm ite m antener sesiones m ultiusuario de videocon ferencia de manera bidireccional, utilizando dispositivos comunes: teléfonos móviles 2.5G /3G , telefonía fija, terminales H.323, PCs, PDAs, etc. Cada sesión de videoconferencia puede albergar m últiples asistentes. Sólo uno de los asistentes tendrá la capacidad de moderación de la sesión en cuestión. Previamente el administrador de sesión tendrá que haber asignado un nombre de usua rio y una con traseña que lleve asociados los privilegios de moderación de sesión. El usuario moderador tendrá en todo m omento control sobre todos los servicios y capacidades de todos los asistentes a la videoconferencia. A continuac ión detallamos qué acciones puede realizar un usuario moderador sobre la MultiVideoconferencia de Sarenet. 3 Manual de usuario Moderador 2. Rol de M oderador Existen dos formas posibles para ser moderador: 1. Usted ha entrado en la sesión com o m oderador a través de la pantalla de acceso 2. A Usted le han dado privilegios de m oderador a través del interfaz durante el transcurso de una sesión: La plataforma de Multi-Videoconferencia de Sarenet multidireccionales, que detallaremo s en esta sección. consta de 7 servicios básicos Únicamen te el Moderador puede activar o desactivar servicios. Figura de M o d erador Figura usuario 4 Manual de usuario Moderador Texto Voz IP Servicios de Com unicación Vídeo Navegación asistida Compartición de aplicación o PC Servicios de Colaboración Control rem oto Transferencia de ficheros Para activar un servicio en uno de los asistentes, hay que activar la casilla correspondiente que pasará del color gris a naranja (Casilla USUARIO/SERV ICIO ). En el ejemplo, tanto el moderador com o la usuario Esther, tienen activos los servicios de texto, voz, y además el moderador tiene activado el vídeo y la navegación . Servicio A ctivado Servicio D esactivado Para realizar la operación contraria, es decir, desactivar uno de los servicios a cualquiera de los asistentes, el moderador pulsará sobre el cuadrado en naranja (Activado) y pasará a gris (desactivado), indicando que dicho servicio ha sido deshabilitado para ese usuario. 2.1 Chat de Texto Para comunicarse vía texto, ha de desplegarse la carpeta de Chat en la parte superior derecha del interfaz. Existe la opción de enviar un Chat bien a todos los asistentes, o uno privado a cada uno de los participan tes en la sesión, desplegando el menú inferior de la pantalla de Chat. 5 Manual de usuario Moderador 2.2 Voz IP Para la comunicación por voz, debemos disponer de un m icrófono y altavoces, así como tarjeta de sonido correctamente configurada. Cumplidos estos requisitos podemos hacer uso del servicio de Voz IP de la plataforma de M ulti-Videoconferencia de Sarenet. Existen dos modalidades de uso: M odalidad “push to talk”: presionando la tecla “Control” cada vez que queramos hablar y soltando cada vez que term inemos de emitir. M odalidad “m anos libres”: activada por el moderador. Si el usuario se encuentra en el modo manos libre activado, hablaríamos a través del m icrófono de manera natural sin presionar ninguna tecla. (En caso de producirse acople entre el micrófono y el altavoz, es recom endable deshabilitar la opción de “Manos Libres”). Para activar/desactivar el servicio de manos libre a cada usuario, basta con hacer clic sobre el nom bre de cada usuario y seleccionar la casilla “manos libres” Se podrán ajustar los niveles de audio de m icrófono en los iconos que figuran en la parte superior derecha del interfaz. 6 Manual de usuario Moderador 2.3 Video La Multi-Videoconferencia de Sarenet ofrece varias posibilidades para mostrar los vídeos activados. Será cada usuario el que elija en cada momento qué modalidad de visionado prefiere, en función de los vídeos que haya conectados en ese momen to, siempre y cuando, el m oderador no haya activado la opción de forzar vista para los usuarios. Para forzar una vista a todos los usuarios, se seleccionará el tipo de vista a forzar y se seleccionará la opción de “Forzar esta vista para todos los usuarios”. El moderador puede hacer cam bios en los servicios de vídeo con el fin de optimizar el ancho de banda. Para ello deberá hacer clic sobre el usuario en concreto y seleccionar el tipo de conexión. O bien, para todos los usuarios de la sesión, desde la opción U suarios del listado. 7 Manual de usuario Moderador Tanto los usuarios como el moderador, pueden optar a rotar los vídeos, si con la modalidad elegida no se ven todos de forma concurrente, con este botón saldría una imagen y entraría en su posición. Se encuentra en la parte inferior y central del interface. Botó n d e ro tación d e vídeos O tra opción con respecto a los vídeos, es poder agrandar un poco la im agen cuándo hay m ás de uno en pantalla, pulsando sobre el siguiente botón: Bo tón d e ag randar im ag en 2.4 Naveg ación asistida Com o ya hem os referido anteriorm ente, en la M ulti-Videoconferencia de Sarenet, el m oderador es el encargado de activar los servicios. Este serv icio se activa pulsando sobre él m ism o, dentro de la línea del usuario al que se lo querem os activar. 2.5 Com partición de aplicaciones El servicio de com partición se activa pulsando, sobre la casilla correspondiente (observar el dibujo). Este servicio se puede activar para cualquier usuar io, pero só lo uno de los usuarios podrá com partir una aplicación de form a sim ultánea. Activación por el m oderador: Seleccionar U SU ARIO/C OM PARTICION : Antes de activar el servicio de com partición, es conveniente que el usuario al que se le vaya a activar el servicio, tenga abierta la aplicación que desea com partir. En caso de no ser así, bastaría con abrir la aplicación y pulsar el botón refrescar. 8 Manual de usuario Moderador U na vez activ ado el servicio, al usuario le aparece una ventana con un listado de todas las aplicac ion es que tiene abiertas, incluido un icono con el escritorio. El cliente selecciona la aplicación o docum ento que va a com partir y pulsa AC EPTAR. El m oderador puede m odificar ciertos parám etros de la com partición: Puede elegir entre las opciones predefini das de la aplicac ión la lim itación del ancho de banda usado por la com partición A partir de este m om ento todos los asistentes verán dicha aplicación y todos los cam bios que el usuario realice sobre ella o sob re su PC, según sea el caso. El puntero naranja nos m ostrara los m ovim ien tos de ratón del usuario. 9 Manual de usuario Moderador Si los asistentes despliegan la carpeta “Selecciona Vista”, aparecerán distintas opciones para visualizar la com partición bien en pantalla com ple ta, com o se ve en el ejem plo anterior o bien, con uno o varios vídeos de los asistentes en un lateral. 2.6 Control de aplicaciones Para activar este servicio (control de aplicaciones, docum entos o PC), previam ente debe haberse activado el servicio de com partición de aplicación o PC, ya que el control será sobre la aplicación o docum ento com partido por otro asistente. Para que un usuario pueda tom ar control sobre la aplicación de otro, es necesario activar el perm iso de Control y que el usuario acepte dicha tom a de control. Una vez aceptado, el usuario tendrá control sobre la aplicación. El funcionam iento es sencillo, puesto que al situar nuestro r atón sobre la ventana de com partición, el ratón naranja se ajustará al nuestro. 10 Manual de usuario Moderador Esto nos indica que se tiene el control rem oto sobre la aplicación o docum ento de otro usuario y que cualquier cosa que se realice sobre la aplicación se trasladar á sobre la aplicación rem ota. 2.7 Transferencia de ficheros El m oderador, puede activar la transferenc ia de ficheros a cualquier usuario presente en la sesión de M ulti-Videoconferencia . No obstante, no es posible que m ás de un usuario trans fiera ficheros sim ultáneam ente. En este caso, al usuario que desea enviar el fichero se le abre una ventana donde deberá seleccionar el fichero que desea transferir: Deberá seleccionar dicho fichero y pulsar abrir. Se puede segui r la tasa de transferencia, observando la barra de progresión de transferencia de ficheros, situada en la parte inferior derecha del Interface . Para que la transferencia se realice correctam ente es necesario que el fichero que vam os a enviar no esté abierto. Una vez finalizada la transferencia, a cada usuario le aparecerá una ventana de “G uardar com o” y bastará que elijan donde desean archivar el fichero y presionar sobre guardar, para que quede en cada uno de los PC ’s que han com ple tado el proceso . 11 Manual de usuario Moderador 3. Funcionalidades extras para el m oderador El m oderador, puede expulsar en cualq uier m om ento a un usuario. Para ello, debe pulsar sobre el siguiente icono. El m oderador tiene la posibilidad de configurar determ inadas características de los usuarios o de sí m ism o. Para ello sólo es necesario situar el ratón sobre el nom bre del asistente y presionar “botón izquierdo” del ratón. Una vez pulsado aparecerá lo siguiente: En el diálogo se pued en configurar los siguientes elem entos: El Nombre del Usuario, que puede ser m odificado por el moderador. La visibilidad: esta función permite que el cliente vea la lista de usuarios. Se puede lim itar el consumo de ancho de banda del vídeo em itido por el usuario en cuestión. Habilitar y deshabilitar el servicio manos libres. Se puede limitar el consumo de ancho de banda de la com partición de aplicaciones y documentos. O tra posibilidad que el m oderador posee es l a de cam biar la configuración de form a sim ultánea a todos los asistentes. Para ello, debem os pulsar con el botón izquierdo del ratón sobre el icono de inform aci ón que pone usuarios en cim a de la lista de asistentes. 12 Manual de usuario Moderador En la parte superior del interfaz se perm iten realiza r distintas acciones de configuración de sesión al m oderador. Una vez desplegada la pestaña “Sesión” aparecerán las siguientes opciones: G rabar Sesión: Perm itirá al moderador la grabación de la sesión, para posteriorm ente ser visualizada. Invitar a otro usuario: Existe la posibilidad de invitar a un usuario 3G a la sesión de Multi-Videoconferencia 1 . Finalizar sesión: Perm ite al moderador finalizar la sesión de Multi-Videoconferencia. O tras opcion es , son la de minimizar, el interface de Multi-Videoconferencia de Sarenet, o bien de form a total o parcial para poder acceder a nuestro propio PC. minimizar interface com pletam ente, en la esquina superior derecha del interface: 1 Para que esta opción esté disponible, es requerida la instalación de un gateway 3G y el módulo de Proxy H.323 integrado en el DCS (consulte con el departamento comercial de Sarenet). 13 Manual de usuario Moderador Para volver a m axim izarlo, es suficiente con hacer doble clic en el icono que se nos queda en la barra de tareas. minimizar parcialmente, haciendo clic en el icono que aparece en la esquina inferior derecha Para volver a m axim izar el resto del interfaz, basta c on hacer clic sobre la carpeta “Servicios”, e inm ediatam ente se nos m axim izará toda la aplicación . 14

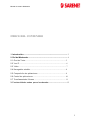

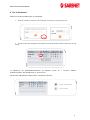
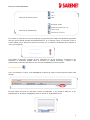
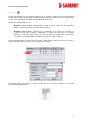
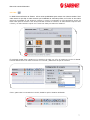
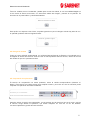
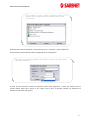
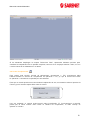
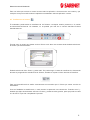
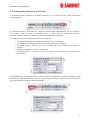
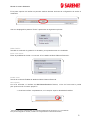
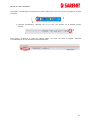
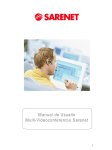

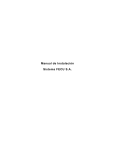
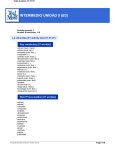



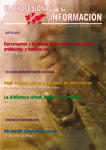



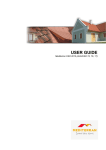
![[eptar] Tiling – USER GUIDE](http://vs1.manualzilla.com/store/data/006882653_1-36727fe63aaec8266ab7e96604571074-150x150.png)