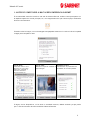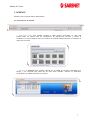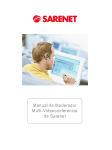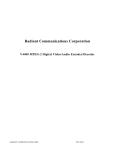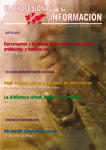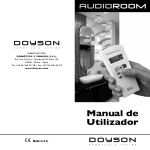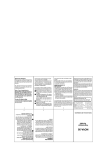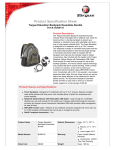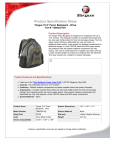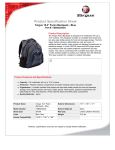Download Manual de Usuario Multi-Videoconferencia Sarenet
Transcript
M anual de Usuario M ulti-Videoconferencia Sarenet 1 Manual de Usuario Índice de contenido INTR O D U C C IO N ..................................................................................................................3 1. ANTES DE C ONEC TARSE A M U L TI-VID E O C O N FE R E N C IA S AR E N E T ........4 2. P RO CES O DE C O N EXIÓ N DE L U S U ARIO A M U LTI-VID EO CO N FE RE N CIA ..5 2.1 Convocatoria de sesión M ulti-Videoconferencia a través de W EB ...........5 3. IN TER F A C E .....................................................................................................................7 3.1 Zona Superior del Interfa z ................................................................................... 7 3.2 Zona Inferior del Interfaz ..................................................................................... 9 2 Manual de Usuario Introducción La M ulti-Videoconferencia de Sarenet permite m antener sesiones m ultiusuario de videoconferencia de manera bidireccional, utilizando dispositivos comunes: teléfonos móviles 2.5G /3G ,telefonía fija, terminales H.323, PCs, PDAs, etc. Cada sesión de videoconferencia puede albergar m últiples asistentes. Sólo uno de los asistentes tendrá la capacidad de moderación de la sesión en cuestión. Previamente el administrador de sesión tendrá que haber asignado un nombre de usua rio y una contraseña que lleve asociados los privilegios de moderación de sesión. A continuación detallam os una guía de las funcionalidades que integra el interfaz MultiVideoconferencia de Sarenet. 3 Manual de Usuario 1. A NTES DE C ON EC TAR SE A M U LTI-VIDEOC O N FEREN CIA SA R ENET Es recomendable antes de acceder a una sala de videoconferencia , realizar el test que aparece en la esquina superior de la web principal, así, nos aseguraremos de que nuestro equipo m ultimedia funciona correctam ente. Pulsando sobre la imagen, se nos descargará una pequeña ventana en la cual se indican los pasos a seguir para com pletar el test: Test de audio : Pulsar sobre la tecla “ctrl” o bien hacer clic con el ratón sobre “test”. Hablando al m icrófono deberemos escuchar nuestra voz Test de vídeo: Resultados d e test: D eberá ser capaz de visualizar su Para finalizar, se presentarán los propia im agen. resultados de los tests pasados. Si alguno de los dispositivos, no ha dado un resultado correcto, deberá revisarlo ya que puede que no funcione durante la sesión de Multi-Videoconferencia. 4 Manual de Usuario 2. PRO CES O DE C O N EXIÓ N DEL U S U A RIO A M U LTI-VIDEO CO N FEREN CIA 2.1 Convocatoria de sesión M ulti-V ideoconferencia a través de W EB El usuario se conecta a través de una URL, donde están listadas las salas de acceso a la plataform a. 1 Paso: Para iniciar el servicio de Multi-Videoconferencia de Sarenet, se debe acceder a la URL donde aparecen todas las listas de sesiones disponibles que hay en el servidor web. Una vez aquí, seleccionamos aquella sesión a la que deseamos acceder y pulsamos sobre el icono que aparece en la columna “Conectar PC”. Antes de entrar en la sala seleccionada, el usuario deberá tener en cuenta la columna “Autenticación”, que contempla dos supuestos: Libre Restringido Basta con indicar el nombre de usuario (no es necesario indicar un password de acceso) además del nombre de usuario la aplicación solicitará un password de acceso 2 Paso: Una vez dentro del área de autentificación, debemos rellenar los parámetros que nos solicita según los supuestos antes expuestos y pulsamos sobre el icono naranja de conectar. Como se observa en la im agen anterior, existen dos roles especiales dentro de una sesión “M ode rador”, para conectarse como moderador, hay que pulsar sobre el texto y nos llevará a otra pantalla, que nos va a requerir nombre de usuario y passwo rd, en donde deben introducirse los parámetros requeridos para dicha función. El adm inistrador de la plataforma de Multi-Videoconferencia, ha debido previamente indicar este password y usuario al asistente, que inicialmente ejercerá el papel de moderador. 5 Manual de Usuario “Traductor”, que perm ite a un usuario conectarse para ejercer el papel de intérprete durante la sesión. Para conectarse com o traductor, se debe pulsar sobre el texto. A continuación, debe de introducir usuario y password, previam ente facilitado por el administrador de sesión y elegir el idioma en el que va a traducir. 3 Paso: Una vez pulsado el botón de conectar, comienza la descarga del softw are, que ocupa unos 300Kbytes y puede tardar, desde unos segundos, hasta un minuto en función del tipo de conexión. Durante el proceso de descarga, aparecerá un dialogo pidiéndonos confirm ación para ejecutar la aplicación. Es necesaria la aceptación de este certificado. 4 Paso: Una vez se ejecute el softw ar e, aparecerá el interfaz de usuario en la pantalla. 6 Manual de Usuario 3. IN TER F A CE Opciones para el usuario dentro del Interface: 3.1 Z ona Superior del Interfaz Selecciona Vista: esta pestaña permite a cada usuario seleccionar la vista que prefiera tanto de vídeos como de com partición de aplicaciones, siempre y cuando el moderador no haya forzado a todos los usuarios de la M ulti-Videoconferencia a visualizar de una form a concreta. Usuarios: al desplegar esta carpeta, perm ite ver el listado de usuarios conectados a la sesión, y los servicios que cada uno de ellos tiene activado. Adem ás se mostrarán minimizados los vídeos activados en la sesión. 7 Manual de Usuario Los servicios que el usuario puede tener activados son los siguientes: Texto Servicios de Com unicación Voz IP Vídeo Navegación asistida Compartición de aplicación o PC Servicios de Colaboración Control rem oto Transferencia de ficheros Chat: se despliega y nos permite, recibir y enviar texto, tanto para todos los asistentes, como privados entre usuarios. M ultim edia: el usuario podrá ajustar el volumen tanto de sus altavoces, com o de su m icrófono. Minimizar y Cerrar: perm iten cerrar la sesión o m inimizar completamente el interfaz de MultiVideoconferencia de Sarenet. Para volver a maximizar el interfaz, debemos ir a nuestra barra de tareas y hacer doble clic sobre el icono de Multi-Videoconferencia . 8 Manual de Usuario 3.2 Z ona Inferior del Interfaz Rotar Vídeos: cada vez que se pulsa sobre el siguiente icono, los vídeos irán rotando, de tal manera que entrará en pantalla otro nuevo vídeo, a la vez que sale uno de los que en esos mom en tos está en pantalla. Esto perm ite mediante rotación, poder ver a todos los asistentes con webcam, siem pre que el número de vídeos supere al form ato elegido de visionado. Ampliar pantallas de vídeo: pulsando sobre este icono, el usuario podrá agrandar un poco más los vídeos de los asistentes, dentro del form ato elegido. Minimizar: este botón perm ite, minimizar parcialmente el interface, de form a que sin perder de vista la parte superior de la Multi-Videoconferencia, se puede acceder a nuestro escritorio. Para poder volver a m aximizar la parte que hemos plegado de Multi-Videoconferencia de Sarenet, tenemos que abrir una nueva carpeta que se nos ha habilitado en la zona superior derecha, como la que muestra la imagen inferior. 9 Manual de Usuario 10