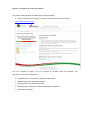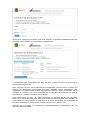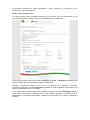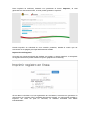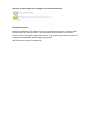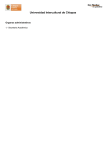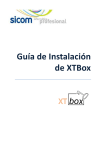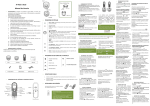Download MANUAL DE USUARIO
Transcript
MANUAL DE USUARIO CONTENIDO Introducción ..................................................................................................................... 3 Requerimientos de software y hardware ....................................................................... 4 Ingreso a la página de inicio del sistema ....................................................................... 5 Registrarse como aspirante a beca ................................................................................ 6 Datos Personales ................................................................................................ 8 Datos Académicos ............................................................................................... 9 Datos socioeconómicos ..................................................................................... 11 Impresión del Registro .................................................................................................. 12 Recomendaciones. ........................................................................................................ 13 Introducción El presente manual fue elaborado para el Sistema de MANUTENCIÓN de los Servicios Educativos y Culturales del Estado de Quintana Roo, y en el encontrará todas las características generales y funcionales del mismo, así como los procedimientos operativos y de ejecución para su fácil manejo. Requerimientos de software y hardware Para que el sistema funcione correctamente se deberá contar con los siguientes elementos tecnológicos: Computadora con 128 de memoria RAM mínima y procesador Pentium II o superior. Sistema operativo Windows XP o superior. Tener actualizado todos los Service Pack posibles (http://windowsupdate.microsoft.com). Internet Explorer 6.0 o superior (u otro navegador que soporte JavaScript) o bien Mozilla Firefox 1.5 o superior. Acrobat Reader 5 o superior (http://www.adobe.es/products/). Ingreso a la página de inicio del sistema Los pasos para ingresar al sistema son los siguientes: 1. Abrir el explorador de Internet y escribir la siguiente dirección de Internet: http://besuma.seq.gob.mx Una vez cargada la página, se nos mostrará la pantalla inicial del sistema. Las operaciones que podrá realizar son: Visualizar la convocatoria y reglas de operación Registrarse como aspirante a beca Enlace para ir al sistema nacional Descargar los formatos correspondientes al programa Imprimir su registro Registrarse como aspirante a beca Al presionar, la opción del menú Registro en línea, se abrirá una ventana, en la cual se nos pedirá que introduzcamos la curp. Una vez que introduzcamos la curp y presionemos el botón Aceptar, el sistema hará validaciones internas en la cual se detectará si la curp pertenece a un alumno que renovará su beca(perteneció a pronabes), o si es primera vez que ingresara al Es muy importante que tenga cuidado al momento de seleccionar su escuela, ya que no podrá cambiarla, una vez que ya ha guardado su información. Una vez que el sistema ha realizado la verificación de la información proporcionada, se le redirigirá a la página en donde introducirá la información correspondiente a sus datos: Personales Académicos Socioeconómicos En caso de que usted haya contado con beca el semestre anterior, le aparecerá automáticamente la información proporcionada con anterioridad, de tal forma que solo tendrá que verificar que los datos estén bien, y actualizar la información si se da el caso. Datos Personales En esta pestaña se encuentran los datos principales del aspirante a beca. Es importante que cuando se esté dando de alta o modificando la información capturada para el CURP seleccionado se llenen todos los campos que tengan un asterisco rojo, esto indica que no pueden quedar vacíos, De preferencia llene todos los datos que se le piden ya que de esa manera podremos llevar mejor las estadísticas y ofrecer un mejor servicio. Al concluir de llenar los datos personales de alumno, presione el botón “Siguiente”, para continuar con la captura de los datos académicos. Datos Académicos Se encuentra información académica del aspirante a beca, como el nombre de la escuela de procedencia, su promedio si está en tercer grado escolar o más, turno, entre otros. Para comenzar a capturar la información de esta sección, se deberá proporcionar el estado de la escuela de procedencia, puede ser Q. Roo u otro Estado. Si elige la opción dos (Otro Estado), debe seleccionar de cuál procede. Si la escuela de procedencia es de Q. Roo, debe ingresar la clave del centro de trabajo (CCT). En caso de no conocerla, puede buscarla dando clic al botón . Al hacerlo se abrirá una ventana en donde podrá localizar el CCT a través de determinados criterios, como nombre, nivel, municipio. Al terminar, seleccione el botón que dice “Buscar”, el sistema localizará todas las escuelas que cumplan con los criterios establecidos. La búsqueda está organizada, de diez en diez, puede moverse a través de la herramienta paginación. Sino encontró la CCT de la escuela de procedencia, puede volver a definir los criterios de búsqueda presionando el botón “Realizar Nueva Búsqueda”, que regresará a la página para colocar de nuevo el nombre, nivel y municipio. De lo contrario si cuentas con un documento de tu escuela de procedencia que te indique el cct, podrás capturarlo en la casilla. Para seleccionar la CCT, en caso encontrar la escuela de la que procede, presione un clic sobre ella. Esto hará que la ventana de búsqueda sea cerrada y la clave sobre la cual presionó se colocará de manera automática en la pantalla de los datos académicos, además de mostrar su dirección, nombre, etc. Algunos de los datos le aparecerán automáticamente dependiendo de las opciones seleccionadas. Al terminar presione el botón “Siguiente” información socioeconómica. para acceder a la sección de la Datos socioeconómicos En esta sección debe ingresar algunos de los datos que se encuentran en el formato de estudio socioeconómico que debe llenar el aspirante. Es muy importante presionar el boton Guardar y cerrar, o Guardar y enviar, para que los datos sean almacenados satisfactoriamente. Cuando ya estemos seguros de que la información es completa y veridica, podremos presionar el botón Guardar y enviar, el cual enviará la información a la dirección de becas para su revisión. Si no esta seguro sobre algun dato, puede presionar el botón Guardar y cerrar, para poder modificar la información en una ocasión posterior, recuerde que la falsificación o los datos incorrectos, puede ser una causa por el que no obtuviera la beca. Para imprimir la solicitud, bastará con presionar el boton Imprimir, el cual generará un documento PDF, el cual podrá guardar o imprimir. Puede imprimir su solicitud en una ocasión posterior, desde el menú que se encuentra en la página principal del besuma estatal Impresión del Registro Una vez que haya terminado de realizar su registro y desee imprimir o reimprimir su registro entonces podrá utilizar la opción [Imprime tu solicitud]. Si los datos coinciden con los registrados en el sistema, entonces se generara un documento en formato PDF (portable document format), el cuál podrá guardar o imprimir. En caso de que no coincida, el sistema mandará una alerta indicándoselo. Sección de descargas para entregar con tu documentación. Recomendaciones. Durante la utilización del sistema se abren ventanas para buscar o mostrar datos, es importante que verifique que no tenga activado el bloqueador de ventanas. Puede visitar la siguiente página para obtener una pequeña guía que le ayudara a configurar el bloqueador de mensajes emergentes. http://besuma.seq.gob.mx/asistencia/