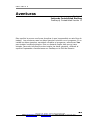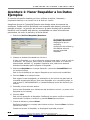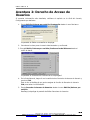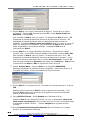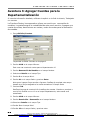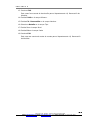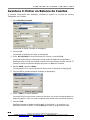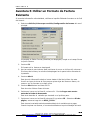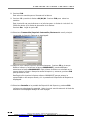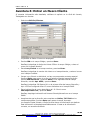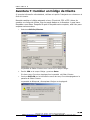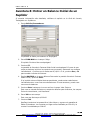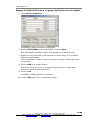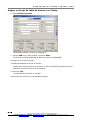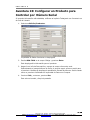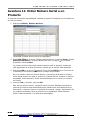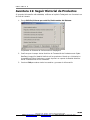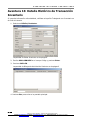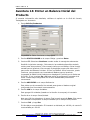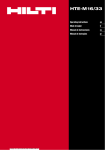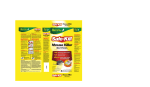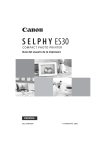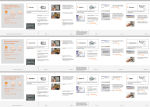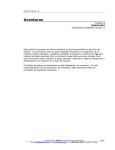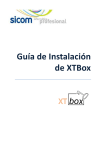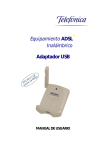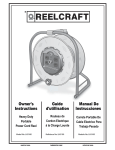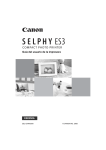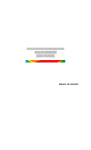Download Aventuras
Transcript
C A P I T U L O 9 Aventuras Capítulo 9 Iniciando Contabilidad DacEasy DacEasy® Contabilidad Versión 11 Este capítulo le provee una forma de aplicar lo que ha aprendido en este libro de trabajo. Las aventuras usan los datos ejemplos incluidos con el programa. Si no instala los datos ejemplos, necesitará reinstalar el programa y seleccionar Yes para instalar los datos ejemplos. Esto no afectará ningún dato que ya haya entrado. Para más información sobre instalar los datos ejemplos, refiérase al capítulo Empezando a familiarizarse con DacEasy en la Guía del Usuario. Copyright 2002, DacFlex. Todos los Derechos Reservados Email: [email protected] Web: www.DacFlex.com . Tel: (809) 563-3232, Fax (809) 547-3967 9 - 1 A V E N T U R A S - I N I C I A N D O C O N T A B I L I D A D Aventure 1: Hacer Respaldar a los Datos Ejemplos Si necesita información detallada, por favor refiérase al capítulo, Instalando y empezando DacEasy en su Versión 10 de la Guía del Usuario Asegúrese de que la Compañía Ejemplo este abierta antes de empezar las aventuras. Puede verificar fácilmente cual compañía esta abierta, mirando la pantalla principal. La posición de la barra en la parte de abajo de la pantalla identifica cual compañía está abierta, acompañada con otras informaciones pertinentes, tal como el período y la fecha actual. 1. Seleccione Archivo/Respaldar/Restaurar Se desplegará la pantalla Respaldar/Restaurar. Asegúrese de que la compañía ejemplo(Furniture Factory) este abierta antes de accesar la pantalla Respaldar. 2. Coloque un diskette formateado en el drive A. Si hace el Respaldar a un drive diferente, sustituya esta letra en todo el resto de la aventura. Por ejemplo, quiere hacer el Respaldo a sus datos a un disco de alta densidad, diskette 3½ pulgadas. Para hacer esto, debe tener bastante diskettes formateados para completar el Respaldar. 3. Seleccione Respaldar en el campo Operación y seleccione Contabilidad como los archivos fuentes. Esto le dice a DacEasy® que haga el Respaldo a sus archivos de contabilidad. 4. Presione Enter en el campo Fuente. Esto acepta la ruta desplegada y la localización de los archivos de datos para la compañía actualmente abierta. Para hacer Respaldar a la compañía ejemplo, la ruta se leerá C:\DEA4\SAMPDATA, si instala DacEasy® dentro del directorio por defecto. 5. Entre A:\ como el drive de destino. Quiere hacer Respaldar a un diskette de alta densidad en drive A ( o para el drive apropiado en su sistema). 6. Presione F10. Esto inicia la operación de Respaldar. DacEasy® le propone verificar la operación seleccionada. Verifique su selección y presione Enter para continuar. 7. Inserte el diskette y presione Enter. DacEasy® despliega un mensaje para insertar el disco. Presione Enter si el disco ya está en el drive. Cuando se termine el Respaldar, se desplegará la pantalla principal. 9 - 2 Copyright 2002, DacFlex. Todos los Derechos Reservados Email: [email protected] Web: www.DacFlex.com . Tel: (809) 563-3232, Fax (809) 547-3967 C A P I T U L O 9 Aventura 2: Derecho de Acceso de Usuarios Si necesita información más detallada, refiérase al capítulo en la Guía del Usuario, Configurando por defectos. 1. Escoja Edición/Valores por omisión/Contraseña desde el menú de barra La pantalla de Editar contraseña se desplega. 2. Introduzca la clave para el usuario Administrador y confirmela. 3. Escoja Edición/Valores por omisión/Preferencias del Sistema desde el menú de barra. La pantalla de Sistemas de Preferencias se desplegará. 4. En la ficha General, haga clic en la casilla Activa Controles de Acceso de Usuario y presione F10. Esto le dice a DacEasy® que quiere asignar la función de Derecho de Usuario. F10 para salvar la información. 3. Escoja Derecho de Acceso de Usuarios desde el menu Edición/Valores por omisión. DacEasy® despliega la pantalla de Editar Derechos de Usuarios. Copyright 2002, DacFlex. Todos los Derechos Reservados Email: [email protected] Web: www.DacFlex.com . Tel: (809) 563-3232, Fax (809) 547-3967 9 - 3 A V E N T U R A S - I N I C I A N D O C O N T A B I L I D A D 5. Escriba User 1 en el campo Idenficador de Usuario. Escriba 1 en el campo Contraseña. Presione F3, entonces presione F7 y escoja Marcar Todos los Registros. Presione F10. Esto identifica el User 1 como un usuario. El password del User 1 será 1. F3 desplegará la pantalla de Búsqueda de Acceso de Derechos de usuarios. F7 desplegará la pantalla de Marcar todos los Registros/No Marcar todos los Registros. Escogiendo Marcar todos los Registros pone un cotejo en frente de todos los registros en la búsqueda. Esto le permitirá al User 1 tener acceso a todas las pantallas y funciones en DacEasy. Presionando F10 salva la información del User 1. 6. Escriba User 2 en el campo Idenficador de Usuario. Escriba 2 en el campo Contraz`seña. Presione F3, muévase al 63 y presione F3. Presione F10 y ESC. Esto identifica el User 2 como un usuario. El password del User 2 es 2. F3 desplegará la pantalla de Búsqueda de Acceso de Derechos de Usuarios. Use la tecla de movimiento para seleccionar el número 63 Facturación. Presione F3, esto marcara la pantalla de Facturas para usarse por el Usuario 2. F10 salvará la información del User 2 y ESC lo regresará al menú Principal. 7. Vaya a Archivo/Abrir y presione Enter en la Compañía SAMPDATA. DacEasy® desplegará la pantalla de Abrir Compañías. Presionando Enter en la Compañía de Defecto, se abrirá la pantalla de Clave de Acceso. 8. Escriba User 2 en el campo User ID. Escriba 2 en el campo Password. Presione F10. DacEasy® ahora reconoce al User 2 como el operador del programa, y solo dejará al User 2 dentro de las partes del programa a la que esta autorizado dentro de Acceso del Usuario. 9. Escoja Edición/Cliente. Escoja Aceptar en el Mensaje de Error. Cuando el User 2 vaya a Edición/Clientes, un error se desplegará: Usuario no tiene acceso a esta función. Este mensaje dice que el User 2 no puede accesar a la pantalla de Editar Clientes. . Presione Aceptar para regresar al Menú Principal. 10. Escoja Transacción/Facturación/Facturas del menú de barra en la parte superior de la pantalla de DacEasy®. 9 - 4 Copyright 2002, DacFlex. Todos los Derechos Reservados Email: [email protected] Web: www.DacFlex.com . Tel: (809) 563-3232, Fax (809) 547-3967 C A P I T U L O 9 11.User 2 tiene Derechos de Acceso a la pantalla de Facturas. Presione ESC para volver al menú principal. Para desactivar el Derecho de Usuario en los datos ejemplos, salga del programa y entre como el User 1. Ahora tiene derecho de desactivar la función por Edición/Valores por omisión/Preferencias del Sistema. Copyright 2002, DacFlex. Todos los Derechos Reservados Email: [email protected] Web: www.DacFlex.com . Tel: (809) 563-3232, Fax (809) 547-3967 9 - 5 A V E N T U R A S - I N I C I A N D O C O N T A B I L I D A D Aventura 3: Agregar Cuentas para la Departamentalización Si necesita información detallada, refiérase al capítulo en la Guía de Usuario, Trabajando con cuentas. La Furniture Factory ha empezado a ofrecer un servicio por renovación de muebles. Le gustaría seguir la rentabilidad de este nuevo servicio. Agregue una cuenta de ventas, devoluciones en ventas y costo de ventas para la renovación de muebles. 1. Escoja Edición/Cuentas. La pantalla de Editar Cuentas se desplegará. 2. Escriba 4110 en el campo Número. Esto crea una cuenta de ventas para el departamento 10. 3. Escriba Renovación de Muebles en el campo Nombre. 4. Seleccione Detalle en el campo Tipo. 5. Escriba 3 en el campo Nivel. 6. Escriba 41 en el campo Padre y presione Enter. Note que el campo Grupo cambia a Ingresos. DacEasy® completa este campo basado en el Grupo asignado a la cuenta entrada en el campo Padre. 7. Presione F10. DacEasy® agrega la cuenta 4110 al catálogo de cuentas. Cuando un producto o servicio es vendido con un 10 en el campo departamento, esta cuenta será actualizada. 8. Escriba 4210 en el campo Número. 9. Escriba Devolución - Renovación en el campo Nombre. 10.Seleccione Detalle en el campo Tipo. 11.Escriba 3 en el campo Nivel. 12.Escriba 42 en el campo Padre y presione enter 9 - 6 Copyright 2002, DacFlex. Todos los Derechos Reservados Email: [email protected] Web: www.DacFlex.com . Tel: (809) 563-3232, Fax (809) 547-3967 C A P I T U L O 9 13. Presione F10. Esto creará una cuenta de devolución para el departamento 10, Renovación de Muebles. 14.Escriba 5110 en el campo Número. 15.Escriba CV - Renovación en el campo Nombre. 16.Seleccione Detalle en el campo Tipo. 17.Escriba 3 en el campo Nivel. 18.Escriba 51 en el campo Padre 19.Presione F10. Esto crea una cuenta de costos de ventas para el departamento 10, Renovación de Muebles. Copyright 2002, DacFlex. Todos los Derechos Reservados Email: [email protected] Web: www.DacFlex.com . Tel: (809) 563-3232, Fax (809) 547-3967 9 - 7 A V E N T U R A S - I N I C I A N D O C O N T A B I L I D A D Aventura 4: Entrar un Balance de Cuentas Si necesita información más detallada, refiérase al capítulo en la Guía del Usuario, Trabajando con Cuentas. 1. Escoja Edición/Cuentas. La pantalla de Editar Cuentas se desplegará. 2. Presione F4. La pantalla de Sistema de Fecha se desplegará. 3. Entre 01/10/2001 o Fecha Actual para la misma y presione F10. La misma fecha debe ser usada para entrar todos los balances configurados. DacEasy® usa la fecha del sistema cuando entra los balances iniciales usando F7. Cambie la fecha del sistema después de entrar los Balances Iniciales. 4. Escriba 4210 y presione Enter. La información de la cuenta Devolución Renovación de Muebles se desplegará. 5. Presione F7.La pantalla de Saldo Cuentas se desplegará. 6. Entre –100 en el campo Balance. La cuenta 4210 es una contra cuenta de ingresos. Las contra cuentas guardan un balance negativo. Entre un monto negativo para debitar esta cuenta de ingresos. 7. Presione F10. DacEasy® asienta el balance configurado al Libro Mayor y lo devuelve a la pantalla de Editar Cuentas. Presione Esc para volver a la pantalla principal. 9 - 8 Copyright 2002, DacFlex. Todos los Derechos Reservados Email: [email protected] Web: www.DacFlex.com . Tel: (809) 563-3232, Fax (809) 547-3967 C A P I T U L O 9 Aventura 5: Editar un Formato de Factura Existente Si necesita información más detallada, refiérase al capítulo Editando formatos en la Guía del Usuario. 1. Seleccione Edición/Valores por omisión/Configuración de formas del menú principal. La pantalla de Editar Formas (Plantillas) se desplegará, escoja en el campo Forma la opción Factura. 2. Presione F3. El formato de la factura se desplegará. 3. Use las teclas de movimientos para posicionar el cursor en la línea 49, columna 1. El número de la línea y la columna se desplegará en la parte inferior derecha de la pantalla. 4. Presione Alt+K. Esto borra la información desde el cursor hasta el final de la línea. Use esta función en lugar de borrar la línea porque quiera dejar las líneas en blanco, de manera que su formato no se hace corto. 5. Presione Alt+K sobre las líneas 50-52. Esto borra las últimas líneas del texto. 6. Posicione el cursor en la línea 60, columna 21. Escriba Pague este monto antes de la fecha de descuento: Este texto describe la variable que insertará en el próximo paso. 7. Posicione el cursor en la línea 60,columna 69 y presione F5. Seleccione Pie de página, entonces haga clic en DISC_TOTAL. Esto inserta la variable total descontado debajo de la variable neto a pagar. Cuando imprima una factura, el monto descontado se imprimirá debajo del total. Copyright 2002, DacFlex. Todos los Derechos Reservados Email: [email protected] Web: www.DacFlex.com . Tel: (809) 563-3232, Fax (809) 547-3967 9 - 9 A V E N T U R A S - I N I C I A N D O C O N T A B I L I D A D 8. Presione F10. Esto salva los cambios para el formato de la factura. 9. Presione F4 y cambie la fecha a 04/01/01. Presione F10 para salvar los cambios. Esto imprimirá una previa factura en el próximo paso. La fecha de 1 de abril de 2000 cae dentro de la fecha de descuento de la factura. Presione Esc. Y elija la opcion Si 10.Seleccione Transacción/Imprimir facturación/Facturas del menú principal. La pantalla de Imprimir Facturas se desplegará. 11.Haga clic en el campo Imprimir lista de embarques. Presione F5 en el campo Desde el número y seleccione la factura 0000000057, presione F5 para seleccionar la factura 0000000057. Este número de factura es colocado en la campo Hasta el número. Marque la casilla Reimprimir y entonces, presione F10 para procesar la lista. DacEasy® sólo imprime la factura número 0000000057 porque esta es la especificada en los campos Desde y Al. La pantalla de Disposición del Reporte se desplegará. 12.Seleccione Pantalla en la pantalla de Disposición del Reporte y presione F10. La factura se desplegará en pantalla. Note el monto vencido antes de la fecha de descuento se desplegará debajo del neto a pagar. 9 - 1 0 Copyright 2002, DacFlex. Todos los Derechos Reservados Email: [email protected] Web: www.DacFlex.com . Tel: (809) 563-3232, Fax (809) 547-3967 C A P I T U L O 9 Aventura 6: Entrar un Nuevo Cliente Si necesita información más detallada, refiérase al capítulo en la Guía del Usuario, Trabajando con clientes. 1. Seleccione Edición/Clientes. La pantalla de Editar Clientes se desplegará. 2. Escriba C50 en el campo Código y presione Enter. DacEasy® despliega el código del cliente C50 en el campo Código y coloca el cursor en el campo Nombre. 3. Entre Larry Church en el campo nombre y presione Enter. DacEasy® despliega el nombre del cliente en el campo Nombre y coloca el cursor en el campo Contacto. 4. Porque Larry Church es individual, no hay una persona de contacto especial. Presione Enter para mover el cursor a la primera línea del campo Dirección. Escriba 269 Saturn Rd. y presione Enter. En la segunda línea del campo Dirección, escribir Apt. #333 y presione Enter. DacEasy® despliega 269 Saturn Rd. en la primera línea del campo Dirección y Apt. #333 en la segunda línea. El cursor está ahora en el campo EMAIL. 5. Entre la dirección de correo electrónico del Sr. Church como [email protected] y presione Enter. DacEasy despliega la dirección de Internet [email protected] en el campo EMAIL. 6. Asegúrese de que la dirección este completa con Dallas, TX 75244 en los campos apropiados. Presione Enter para pasar al campo Impuesto. Los campos Ciudad, Estado y Código de área tienen la información por defecto. Esta información se desplega automáticamente. Si esta es la información correcta, no necesita reentrarla. Copyright 2002, DacFlex. Todos los Derechos Reservados Email: [email protected] Web: www.DacFlex.com . Tel: (809) 563-3232, Fax (809) 547-3967 9 - 1 1 A V E N T U R A S - I N I C I A N D O 7. C O N T A B I L I D A D En el campo Teléfono 1, escriba 214 555 1234. Este es el número de teléfono principal del Sr. Church. Presione Enter. DacEasy® despliega 214 555 1234 en el campo Teléfono 1 y coloca el cursor en el campo Teléfono 2. 8. Mr. Church no listó un segundo número de teléfono o un número de Fax. Haga clic en la ficha Cuenta en el campo Tipo Cuenta. 9. La Furniture Factory ha decidido no extender crédito a ninguno de los clientes nuevos. Todos los clientes nuevos serán clientes tipo Efectivo. Seleccione Efectivo y presione Enter. 10. Todos los campos de defectos son aceptados en el resto de los campos. El registro de cliente del Sr. Church está completado. Presione F10 para procesar este registro. DacEasy agrega el cliente C50 al archivo de clientes y limpia la pantalla. 9 - 1 2 Copyright 2002, DacFlex. Todos los Derechos Reservados Email: [email protected] Web: www.DacFlex.com . Tel: (809) 563-3232, Fax (809) 547-3967 C A P I T U L O 9 Aventura 7: Cambiar un Código de Cliente Si necesita información más detallada, refiérase al capítulo Trabajando con clientes en la Guía del Usuario. Necesita cambiar el código asignado a Larry Church de C50 a C55. Antes de cambiar un código de cliente, siga los pasos dados en la Aventura 1 para hacer Respaldo a sus datos. Después de que el Respaldo este completo, está listo para empezar esta aventura. 1. Seleccione Edición/Clientes. La pantalla de Editar Clientes con el cursor en el campo Código. 2. Escribir C50 en el campo Código y presione Enter. El cliente Larry Church se desplegará en la pantalla de Editar Clientes. 3. Presione Shift+F6 con la información acerca de Larry Church desplegada en la pantalla de Editar Clientes. La pantalla de Búsqueda y Reemplazar Códigos se desplegará. Copyright 2002, DacFlex. Todos los Derechos Reservados Email: [email protected] Web: www.DacFlex.com . Tel: (809) 563-3232, Fax (809) 547-3967 9 - 1 3 A V E N T U R A S - I N I C I A N D O 4. C O N T A B I L I D A D Escribir C55 en el campo Nuevo Código y presione F10 para procesarla. Una pantalla de configuración se desplegará. 5. Haga clic en Si. DacEasy va a todos los archivos de datos y cambia a Larry Church con el código C50 para Larry Church por el código C55. Un mensaje se desplegará cuando el proceso este completo. 6. Presione Continuar y presione Esc para ir a la pantalla principal. La pantalla de Editar Clientes se desplegará. 9 - 1 4 Copyright 2002, DacFlex. Todos los Derechos Reservados Email: [email protected] Web: www.DacFlex.com . Tel: (809) 563-3232, Fax (809) 547-3967 C A P I T U L O 9 Aventura 8: Entrar un Balance Inicial de un Suplidor Si necesita información más detallada, refiérase al capítulo en la Guía del Usuario, Trabajando con Suplidores. 1. Escoja Edición/Proveedores. La pantalla de Editar proveedores se desplegará. 2. Entre FURN-MAN en el campo Código. El suplidor Furniture Man se desplegará. 3. Presione F7. La pantalla de Introducir Facturas Saldo Inicial se desplegará. En caso de que exista un balance inicial en la cuenta de ese proveedor, aparecerá una ventana indicándoselo. Confirme que la fecha sea 01/10/01. Si no, presione Esc y F4 para cambiar la fecha del sistema. 4. Escriba BALFWD en el campo Número Factura de la pantalla Introducir Facturas Saldo Inicial y presione Enter. Si el suplidor tiene múltiples facturas pendientes, puede entrar cada factura individualmente o como una suma de balances. En esta aventura, puede crear una suma de balances. 5. Presione Enter hasta que el cursor esté en el campo Valor Factura. Esto crea un entrada de factura y acepta los defectos para la factura, los campos Fecha de Vencimiento y de Descuento. 6. Entre 200 en este campo. Esto crea una factura por $200.00. 7. Presione F10. DacEasy® asienta a la transacción al Libro Mayor y regresa a la pantalla de Editar Proveedores. Las Cuentas por Pagar son acreditadas por 200.00 y la cuenta D es debitada por 200.00. Copyright 2002, DacFlex. Todos los Derechos Reservados Email: [email protected] Web: www.DacFlex.com . Tel: (809) 563-3232, Fax (809) 547-3967 9 - 1 5 A V E N T U R A S - I N I C I A N D O C O N T A B I L I D A D Aventura 9: Usando Tablas de Precios Si necesita información más detallada, refiérase al capítulo en la Guía del Usuario, Configurando defectos. Agregar una tabla de precios 1. Escoja Edición/Tablas/Cambio de Precios. La pantalla de Editar Tabla de Cambio de Precios se desplegará. 2. Escribe CLUB en el Código. Use las tablas de precios para dar descuentos a los clientes cuando compren ciertos productos. En esta aventura, cree una tabla de precios para los clientes, quienes son miembros de la Furniture Factory que frecuentan el Club de compradores. 3. Escriba Club de compradores frecuentes en el campo Descripción. 4. Seleccione cantidad en el campo Tipo. Esto le dice a DacEasy que aplique un descuento cuando un cliente compre una cantidad de producto dado. 5. Seleccione Centavo para aplicar el Método de Redondeo. 6. Escriba 2 en el campo Mínimo. Para recibir la tabla de precios CLUB, un mínimo de 2 artículos deben ser comprados. 7. Escriba 10 en el campo Descuento%. Si 2–4 artículos son comprados, el cliente recibirá un 10% de descuento. 5 o más tienen un 25% de descuento. Entre esta tabla de precios como se describe en los siguientes pasos. 8. Escriba 5 en el campo Mínimo en la segunda línea. 9. Escriba 25 en el campo Descuento % en la segunda línea. 10.Presione F10. Una tabla de precios es creada para el código CLUB. 9 - 1 6 Copyright 2002, DacFlex. Todos los Derechos Reservados Email: [email protected] Web: www.DacFlex.com . Tel: (809) 563-3232, Fax (809) 547-3967 C A P I T U L O 9 Asignar la Tabla de Precios a un grupo de Precios de un Producto 11. Escoja Edición/Productos. La pantalla de Editar Productos se desplegará. 12. Escriba 2-SECTIONAL en el campo Código y presione Enter. Esto desplegará el producto al que le está agregando la tabla de precios. 13. Haga clic en la ficha Ventas y posicionesé en el campo Grupo A en el área de Descuento por Cantidad. Tiene la habilidad de asignar hasta seis diferentes códigos de tablas de precios por producto. 14. Escriba CLUB en el campo Grupo A. Cuando un cliente con una A en el campo Grupo de Precios, compra este producto, recibirá el descuento CLUB. 15. Presione F10. La pantalla de Editar Productos es salvada. 16. Presione ESC para volver a la pantalla principal. Copyright 2002, DacFlex. Todos los Derechos Reservados Email: [email protected] Web: www.DacFlex.com . Tel: (809) 563-3232, Fax (809) 547-3967 9 - 1 7 A V E N T U R A S - I N I C I A N D O C O N T A B I L I D A D Asignar un Grupo de Tabla de Precios a un Cliente 16. Escoja Edición/Clientes. La pantalla de Editar Clientes se desplegará. 17. Escriba C46 en el campo Código y presione Enter. El cliente a cual está asignando la tabla de precios se desplegará. 18.Haga clic en la ficha Cuenta. 19. Seleccione A para el Grupo de Precios. Cuando este cliente compre un producto, el cliente recibirá una tabla de precios listada en el campo Grupo A en el producto. 20. Presione F10. La información del cliente es salvada. 21.Presione Esc para volver a la pantalla principal. 9 - 1 8 Copyright 2002, DacFlex. Todos los Derechos Reservados Email: [email protected] Web: www.DacFlex.com . Tel: (809) 563-3232, Fax (809) 547-3967 C A P I T U L O 9 Aventura 10: Configurar un Producto para Controlar por Número Serial Si necesita información más detallada, refiérase al capítulo Trabajando con Inventario en la Guía del Usuario. 1. Seleccione Edición/Productos. La pantalla de Editar Productos se desplegará. 2. Escriba RCA-TV19 en el campo Código y presione Enter. Esto desplegará la información para el producto. 3. Haga clic en la ficha Facturación y marque el campo número de serie. Seleccionando el campo Número de Serie, le permite seguir números serial para el producto. DacEasy® despliega la pantalla de Entrada de Número Serial cuando entre un producto serializado en la pantalla de Factura o Compras. 4. Presione F10 y, entonces, presione Esc. Esto salva el cambio y limpia la pantalla. Copyright 2002, DacFlex. Todos los Derechos Reservados Email: [email protected] Web: www.DacFlex.com . Tel: (809) 563-3232, Fax (809) 547-3967 9 - 1 9 A V E N T U R A S - I N I C I A N D O C O N T A B I L I D A D Aventura 11: Entrar Número Serial a un Producto Si necesita información más detallada, refiérase al capítulo Trabajando con Inventario en la Guía del Usuario. 1. Seleccione Edición/ Número de Serie. La pantalla de Editar Número Serial se desplegará. 2. Entre RCA-TV19 en el campo Código Producto/Servicio y presione Enter. Escriba 559116672566357 en el campo Número de Serie y marque 9 en el campo Disponible. Presione Enter. Un número serial es disponible cuando el artículo está en almacén. Desde que esté registrando la compra del artículo, indique que el artículo está disponible. 3. Seleccione MR en el campo Transacción Tipo. Escriba 15562 como el número de la transacción de compra y A&M como el código del proveedor. No se le requiere llenar los campos Número y proveedor para salvar el número serial. Estos campos son para su referencia. Cuando salva la venta de un artículo serializado, estos campos se llenan automáticamente con el recibo y el número del cliente. 4. Presione F10 y, entonces, presione Esc. Esto salva el número serial y regresa al menú principal. DacEasy® actualiza el historial del número serial automáticamente cuando entre las transacciones de facturación y compras. Para ver el historial de compras, ventas y devoluciones de un producto serializado, llame el producto en la pantalla de Editar Números Serial. Cada transacción en el historial se desplegará. 9 - 2 0 Copyright 2002, DacFlex. Todos los Derechos Reservados Email: [email protected] Web: www.DacFlex.com . Tel: (809) 563-3232, Fax (809) 547-3967 C A P I T U L O 9 Aventura 12: Seguir Historial de Productos Si necesita información más detallada, refiérase al capítulo Trabajando con Inventario en la Guía del Usuario. 1. Escoja Edición/Valores por omisión/Preferencias del Sistema. La pantalla de Sistema de Preferencias se desplegará. 2. Confirme que el campo Activa Histórico de Transacción de Productos este fijado. DacEasy® seguirá el detalle histórico de los productos. Puede ver el historial en la pantalla de Editar Productos y puede imprimir un reporte de Detalle Histórico de las Transacciones de los Productos. 3. Presione F10 para salvar todos los cambios y procesar la información. Copyright 2002, DacFlex. Todos los Derechos Reservados Email: [email protected] Web: www.DacFlex.com . Tel: (809) 563-3232, Fax (809) 547-3967 9 - 2 1 A V E N T U R A S - I N I C I A N D O C O N T A B I L I D A D Aventura 13: Detalle Histórico de Transacción Inventario Si necesita información más detallada, refiérase al capítulo Trabajando con Inventario en la Guía del Usuario. 1. Seleccione Edición/Productos. La pantalla de Editar Productos se desplegará. 2. Escriba MOD-ARMOIRE en el campo Código y presione Enter. 3. Presione Shift+F8. La pantalla de Búsqueda Actividad de Producto se desplegará. 4. Presione Esc para volver a la pantalla principal. 9 - 2 2 Copyright 2002, DacFlex. Todos los Derechos Reservados Email: [email protected] Web: www.DacFlex.com . Tel: (809) 563-3232, Fax (809) 547-3967 C A P I T U L O 9 Aventura 14: Entrar un Balance Inicial del Producto Si necesita información más detallada, refiérase al capítulo en la Guía del Usuario, Trabajando con Inventario. 1. Escoja Edición/Productos. La pantalla de Editar Productos se desplegará. 2. Escriba SCOTCH-GUARD en el campo Código y presione Enter. 3. Presione F7. Seleccione Continuar cuando reciba el mensaje de advertencia. Recibirá el siguiente mensaje: “Advertencia: las unidades disponibles todavía existen para este producto”. Este mensaje indica que un Balance Inicial ha sido entrado para el producto. Este mensaje se despliega porque sólo debe usar F7 para entrar los Balances Iniciales. Si entró un Balance Inicial incorrecto, puede Continuar para proceder con la entrada del Balance para el producto. La pantalla de Saldo Inicial Productos se desplegará. Confirme que la fecha sea 01/10/01. Si no, presione Esc y F4 para entrar la configuración correcta de la fecha. Cuando haya configurado con la fecha establecidad presione F7 nuevamente. 4. Escribe ADJ ENTRY en el campo Referencia. Esto indica que la transacción fue entrada para ajustar el balance original configurado que fue entrado incorrectamente. 5. Escriba 100 en el campo Unidades. Esto agrega 100 unidades (basado en la fracción de compras) al inventario. 6. Escriba 1 en el campo Costo/Unidad. Note que 100 fue colocado en el campo Total cuando presionó Enter. Este monto fue calculado multiplicando el campo Unidades por el campo Costo/Unidad. 7. Presione F10. y luego Esc. El Libro Mayor es actualizado. El Inventario es debitado por 100.00 y la cuenta D es acreditada por 100.00. Copyright 2002, DacFlex. Todos los Derechos Reservados Email: [email protected] Web: www.DacFlex.com . Tel: (809) 563-3232, Fax (809) 547-3967 9 - 2 3