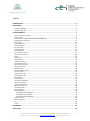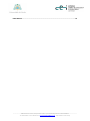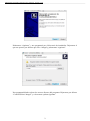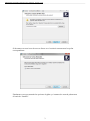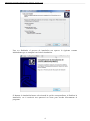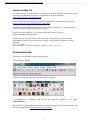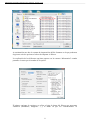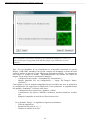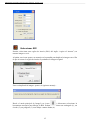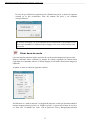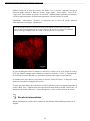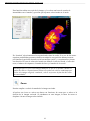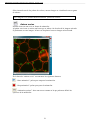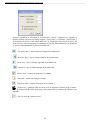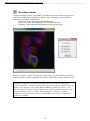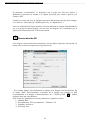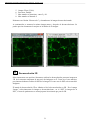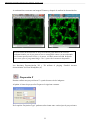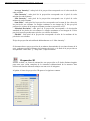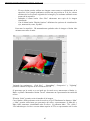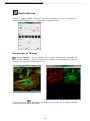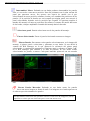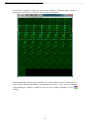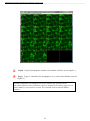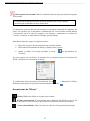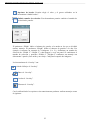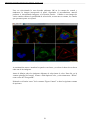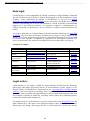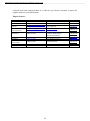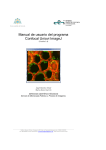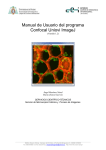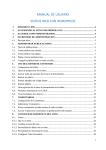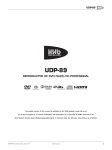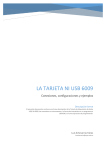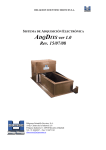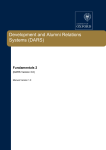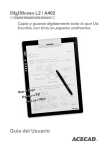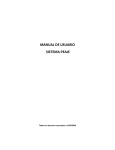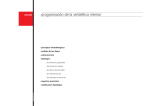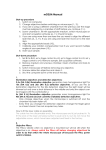Download Manual de usuario del programa Confocal Uniovi ImageJ
Transcript
Manual de usuario del programa Confocal Uniovi ImageJ (Versión 1.51) Ángel Martínez Nistal Marta Alonso Guervós SERVICIOS CIENTÍFICO-TÉCNICOS Servicio de Microscopía Fotónica y Proceso de Imágenes. _______________________________________________________________________________________________ Edificio Severo Ochoa, Campus de El Cristo, c) Fernando Bonguera s/n, 33006 OVIEDO Tel. 985103659. Correo electrónico. [email protected] ; http://www10.uniovi.es/spi ÍNDICE: INTRODUCCIÓN. .................................................................................................................................... 1 INSTALACIÓN. ........................................................................................................................................ 1 VERSIÓN DE WINDOWS ................................................................................................................................. 1 VERSIÓN DE MAC OS. ................................................................................................................................... 5 FUNCIONAMIENTO. ............................................................................................................................... 5 ANTES DE EMPEZAR A TRABAJAR. ..................................................................................................................... 6 ABRIR FICHERO. ........................................................................................................................................... 6 LEER IMAGEN DE CUALQUIER MICROSCOPIO (BIOFORMATO) ............................................................................. 7 INFORMACIÓN DE LA IMAGEN........................................................................................................................ 11 SALVAR TIFF ............................................................................................................................................. 12 CERRAR IMÁGENES ...................................................................................................................................... 12 DUPLICAR IMAGEN ...................................................................................................................................... 12 ESCALAR IMAGEN........................................................................................................................................ 14 SELECCIONAR ROI ...................................................................................................................................... 15 CALIBRAR IMAGEN. ..................................................................................................................................... 16 PINTAR BARRA DE ESCALA ............................................................................................................................. 17 ESCALA DE INTENSIDADES ............................................................................................................................. 18 ZOOM ...................................................................................................................................................... 19 CARGAR LUT ............................................................................................................................................. 20 ANIMAR SERIES .......................................................................................................................................... 21 VISUALIZAR CANALES ................................................................................................................................... 23 SEPARAR BANDAS COLOR.............................................................................................................................. 24 MEZCLAR BANDAS COLOR ............................................................................................................................. 24 AJUSTAR NIVEL GRIS ................................................................................................................................... 25 SEGMENTACIÓN ......................................................................................................................................... 26 HISTOGRAMA INTERACTIVO .......................................................................................................................... 26 CALCULA LA PSF......................................................................................................................................... 28 DECONVOLUCIÓN 2D .................................................................................................................................. 30 DECONVOLUCIÓN 3D .................................................................................................................................. 31 PROYECCIÓN Z ........................................................................................................................................... 32 PROYECCIÓN 3D......................................................................................................................................... 33 SECCIONES ORTOGONALES ............................................................................................................................ 34 PAR ESTEREOSCÓPICO .................................................................................................................................. 35 VISOR DE IMÁGENES 3D............................................................................................................................... 36 MEDIDA DE SUPERFICIE. ............................................................................................................................... 39 VER SUPERFICIE 3D ..................................................................................................................................... 44 PEGAR IMÁGENES ....................................................................................................................................... 46 REALIZAR MONTAJE .................................................................................................................................... 48 Herramientas de "Montaje" .............................................................................................................. 48 Herramientas de "Dibujo" ................................................................................................................. 53 Herramientas de "Opciones"............................................................................................................. 54 REALIZAR FIGURA. ....................................................................................................................................... 56 BORRAR “OVERLAY” ................................................................................................................................... 62 IJ ............................................................................................................................................................. 62 AYUDA ..................................................................................................................................................... 62 REFERENCIAS: ...................................................................................................................................... 63 NOTA LEGAL: ....................................................................................................................................... 64 _______________________________________________________________________________________________ Edificio Severo Ochoa, Campus de El Cristo, c) Fernando Bonguera s/n, 33006 OVIEDO Tel. 985103659. Correo electrónico. [email protected] ; http://www10.uniovi.es/spi LEGAL NOTICE: ..................................................................................................................................... 64 _______________________________________________________________________________________________ Edificio Severo Ochoa, Campus de El Cristo, c) Fernando Bonguera s/n, 33006 OVIEDO Tel. 985103659. Correo electrónico. [email protected] ; http://www10.uniovi.es/spi Manual del programa Confocal Uniovi ImageJ ( Versión 1.51)________________________________________________________ Introducción. ConfocalUniovi ImageJ es una compilación del programa ImageJ con una serie de funciones y “plugins” orientadas al trabajo con imágenes de Microscopía Confocal. Inicialmente dirigido a visualizar y procesar imágenes obtenidas con el Microscopio Confocal Leica TCS SP2 AOBS, a partir de la versión 1.3 permite trabajar con múltiples formatos de imágenes de microscopios confocales ( Leica, Zeiss, Nikon, Olympus, etc.). ImageJ es un programa de proceso y análisis de imágenes de dominio público (“open source”), realizado en lenguaje Java. Su author, Wayne Rasband (1) trabaja en el Research Services Branch, National Institute of Mental Health, Bethesda, Maryland, USA. Existen versiones del programa para Windows, Mac y Linux. Con el paso de los años el programa se ha visto complementado por un creciente número de “plugins” y macros, desarrolladas por un gran número de colaboradores. Estos plugins se pueden añadir a conveniencia al programa original. Toda la información sobre ImageJ se puede encontrar en: http://rsb.info.nih.gov/ij/ En ConfocalUniovi ImageJ se han agrupado, junto al programa ImageJ, una serie de “plugins” de gran utilidad para el proceso de imágenes de confocal. Todas las funciones del programa se agrupan en una interface gráfica con un conjunto de botones que facilitan su utilización por los usuarios. Además de la versión para Windows, se ha realizado una versión para Mac OS que incluye, en un fichero comprimido, los plugins y menús utilizados por ConfocalUniovi ImageJ. Instalación. Versión de Windows ConfocalUniovi ImageJ incluye la versión para Windows de ImageJ. Para su instalación se necesita un ordenador con Windows XP , Vista , 7 u 8, con 512 Mb de RAM. Para determinados plugings se recomienda al menos 2 GB de RAM. Existe versión tanto para Windows 32 bits como para 64 bits. Se recomienda instalar la versión de 64 bits en aquellos ordenadores que cuenten con este sistema operativo. Se puede descargar de la siguiente página web: http://www.sct.uniovi.es/confocaluniovi/index.htm Una vez descargado el fichero “setup_Confocal_Uniovi_ImageJ.exe”, lo ejecutaremos y comenzará su instalación. Nos aparece la pantalla siguiente: 1 Manual del programa Confocal Uniovi ImageJ ( Versión 1.51)________________________________________________________ Pulsaremos “siguiente” y nos preguntará por el directorio de instalación. Dejaremos el que nos aparece por defecto que será c:\imageJ y pulsaremos “siguiente”. Nos preguntará dónde colocar los accesos directos del programa. Dejaremos por defecto “ConfocalUniovi ImageJ” y volveremos a pulsar siguiente. 2 Manual del programa Confocal Uniovi ImageJ ( Versión 1.51)________________________________________________________ Si deseamos crear un icono de acceso directo en el escritorio marcaremos la opción correspondiente. Finalmente se nos presentarán las opciones elegidas y si estamos de acuerdo pulsaremos el botón de “Instalar”. 3 Manual del programa Confocal Uniovi ImageJ ( Versión 1.51)________________________________________________________ Una vez finalizado el proceso de instalación nos aparece la siguiente ventana indicándonos que se completó con éxito la instalación. Si durante la instalación hemos seleccionado la opción correspondiente, al finalizar la instalación, en el escritorio nos aparecerá un icono para acceder directamente al programa. 4 Manual del programa Confocal Uniovi ImageJ ( Versión 1.51)________________________________________________________ Versión de Mac OS. La versión de Mac de ConfocalUniovi ImageJ no incluye el programa ImageJ por lo que lo primero que tenemos que hacer es descargarlo de la Web de ImageJ: http://imagej.nih.gov/ij/download.html. Una vez instalado descargaremos el fichero de plugins de ConfocalUniovi de la web: http://www.sct.uniovi.es/confocaluniovi/index.htm A continuación descomprimimos el fichero en un directorio temporal y copiamos todos los ficheros y carpetas al directorio plugins de ImageJ. Para ejecutar ConfocalUniovi , en el menú principal de ImageJ, iremos a: plugins/ActionBar/Confocal Uniovi. Si queremos que se ejecute cada vez que arrancamos ImageJ hay que editar el fichero StartupMacros.txt que está en el directorio /macros y en la última línea añadir el código siguiente: macro "AutoRun" { run("Action Bar", "/plugins/ActionBar/_Confocal_Uniovi_1-51.txt"); } Funcionamiento. Al arrancar el programa nos aparecen dos menús: 1- El general de ImageJ 2- El que contiene las funciones de ConfocalUniovi ImageJ. A continuación se describen cada una de las funciones incluidas en el menú ConfocalUniovi. Para conocer el funcionamiento del menú principal de ImageJ ir a la documentación “on line” de la página Web: http://rsb.info.nih.gov/ij/docs/. 5 Manual del programa Confocal Uniovi ImageJ ( Versión 1.51)________________________________________________________ Antes de empezar a trabajar. Antes de comenzar a trabajar con el programa es aconsejable definir la cantidad de memoria RAM reservada para ejecutar ImageJ. Las aplicaciones Java únicamente utilizan la cantidad de memoria que se les ha reservado, en ImageJ por defecto son 640 MB. Para aumentar esta cantidad iremos al menú principal de ImageJ y seleccionaremos: Edit/ Options/Memory and Threads. Nos aparecerá la siguiente ventana en la que por defecto la cantidad máxima de memoria reservada es 640 MB. Para cambiarla, en el valor “Maximun memory” teclearemos la cantidad deseada. En sistemas de 32 bits el valor máximo de memoria admitido es de 1700 MB. En sistemas de 64 bits la cantidad máxima de memoria dependerá de la memoria total instalada en el sistema. Se aconseja reservar alrededor de un 75% de la memoria total del sistema. Si por ejemplo tenemos 8 GB de RAM reservaríamos para ImageJ 6100 MB. Una vez modificada la cantidad de memoria debemos reiniciar el programa para que el cambio tenga efecto. Abrir fichero. Permite abrir imágenes almacenadas en cualquier formato estándar ( jpg, Tiff, BMP, PNG..). También podemos abrir cualquier fichero de texto o de paletas de color (LUT). Al pulsar en el botón se nos abrirá el explorador de archivos, buscaremos el directorio y seleccionaremos el fichero que nos interesa. 6 Manual del programa Confocal Uniovi ImageJ ( Versión 1.51)________________________________________________________ Leer imagen de cualquier microscopio (BIOFORMATO) Permite leer múltiples formatos de imágenes microscópicas. Utiliza el pluging “BioFormats Importer” desarrollado por el Laboratory for Optical and Computational Instrumentation de la Universidad de Wisconsi-Madison (USA) (2). Con este pluging podemos abrir formatos de imagen de los Microscopios Confocal más habituales (Leica, Zeiss, Nikon, Olympus, Biorad, etc). Un listado de todos los formatos soportados puede consultarse en la siguiente dirección web: http://loci.wisc.edu/bio-formats/formats Al pulsar el botón se nos abrirá el explorador de archivos, buscaremos el fichero que deseamos y pulsaremos abrir: 7 Manual del programa Confocal Uniovi ImageJ ( Versión 1.51)________________________________________________________ A continuación nos abre la ventana de importación de Bio-formatos en la que podremos elegir una serie de opciones a la hora de importar el fichero. La explicación de las diferentes opciones aparece en la ventana “Information” cuando pasamos el cursor por el nombre de la opción. El primer conjunto de opciones se refiere al tipo de datos del fichero que queremos visualizar (metadatos, imágenes…) y el modo en que los visualizaremos. Si 8 Manual del programa Confocal Uniovi ImageJ ( Versión 1.51)________________________________________________________ seleccionamos "Hyperstack" y marcamos “Display metadata” se nos abrirá una ventana con los metadatos del fichero (bits por pixel, tamaño de imagen, nº de canales, objetivo utilizado para tomar la imagen, líneas de láser, etc) junto con una ventana que contiene un hyperstack. En el caso de una serie de varias imágenes de tres canales de fluorescencia la primera de las barras nos permite movernos en los distintos canales y la segunda entre las distintas secciones del canal seleccionado. Cuando el Bioformato almacena varias imágenes de un mismo experimento o sesión (por ejemplo los formatos .lei y .lif de Leica ) y seleccionamos "data browser" o "hyperstack" o "standard imagen" y desactivamos la opción de “open all series” en el apartado "dataset organization”, el programa nos presenta un menú con las imágenes y series contenidas en ese experimento, permitiéndonos escoger la que deseamos abrir. 9 Manual del programa Confocal Uniovi ImageJ ( Versión 1.51)________________________________________________________ Si en un mismo experimento tenemos gran cantidad de imágenes y/o series, es muy posible que el programa tarde mucho tiempo en presentarnos el menú anterior. Para leer los metadatos de un experimento es aconsejable seleccionar la opción: Display OME-XML metadata. Esta opción visualiza los metadatos en forma de árbol según el modelo de datos del Open Microscopy Enviroment (OME). La estructura de este fichero es siempre la misma, independientemente del formato del fichero de imagen. En un primer nivel se presentan los datos de: - Configuración del equipo: < Instrument ID=”Instrument:0”> - Imagen adquirida con esa configuración: < Image ID=”Image:0 Name= Series005”> Cada imagen o serie de imágenes adquiridas llevará asociados una serie de parámetros de configuración del equipo para la adquisición. Estos parámetros se engloban dentro del apartado “Instrument” e incluyen entre otros: - Configuración de los detectores ( ganancia y offset). - Características del objetivo utilizado (Aumentos, Apertura numérica, modelo, etc). - Rango de longitudes de onda de los filtros de detección. - … En el apartado “Image” se engloban los siguientes parámetros: - Fecha de adquisición. - Resolución del pixel en x, y, .z - Número de canales de la serie. 10 Manual del programa Confocal Uniovi ImageJ ( Versión 1.51)________________________________________________________ - Tamaño de la imagen en x e y, en píxeles, y número de series de la imagen, tamaño en z. … Información de la imagen Una vez que tenemos abierta una imagen podemos consultar la información relativa a dicha imagen pulsando este botón. Esta información es obtenida de los metadatos de la imagen abierta. En caso de que dicha imagen no tuviese metadatos o el programa de lectura de imagen leyese mal alguno de ellos, podríamos poner el valor correcto tecleándolo en el campo correspondiente. 11 Manual del programa Confocal Uniovi ImageJ ( Versión 1.51)________________________________________________________ Hemos detectado que en algunas series de imágenes tomadas con el microscopio Confocal Leica TCS SP2 AOBS el valor del Voxel depth lo lee mal asignándole un valor mucho más pequeño que el valor real. Con esta función podemos fácilmente cambiar el valor asignado por el programa por su valor real. Salvar TIFF Permite salvar como tiff la imagen seleccionada. Al pulsar el botón se nos abrirá el explorador de archivos, buscaremos la carpeta donde queremos guardar el fichero, escribiremos el nombre del fichero y pulsaremos el botón guardar Si el fichero es una serie de imágenes se salvará toda le serie en un único fichero de imagen. Cerrar imágenes Al pulsar sobre esté icono se cierran todas las imágenes abiertas Duplicar imagen Permite duplicar el fichero seleccionado, ya sea una serie o una única imagen 12 Manual del programa Confocal Uniovi ImageJ ( Versión 1.51)________________________________________________________ Si tenemos seleccionada la ventana de una imagen, al pulsar el botón siguiente ventana: se abrirá la Escribiremos un nombre de la nueva imagen o dejaremos el que nos asigna el programa por defecto, pulsaremos OK y se creará una copia de la imagen. Si tenemos seleccionada la ventana de una serie, al pulsar el botón siguiente ventana: se abrirá la Si marcamos la casilla “duplicate stack” y pulsamos OK, se creará una copia de la serie. Si queremos duplicar sólo una imagen de la serie, desactivaremos la casilla “duplicate stack” y escribiremos en la casilla “range” el número de posicionamiento de dicha imagen (en el ejemplo se selecciona la sección número 4 de las 30 secciones totales de la serie) 13 Manual del programa Confocal Uniovi ImageJ ( Versión 1.51)________________________________________________________ Si queremos duplicar un rango de imágenes de una serie, en la casilla “range”, escribiremos el rango que deseamos, por ejemplo 1-10 y nos duplicará las 10 primeras imágenes de la serie. En el caso de que lo que queremos duplicar sea un “Hiperstack” nos aparecerá la siguiente ventana: Al igual que en el caso anterior podemos seleccionar duplicar todo el hyperstack o elegir que canales y que secciones queremos duplicar. Esta función puede ser muy útil para eliminar secciones iniciales o finales con poca o nula información, o para separar canales en un hiperstack. Escalar imagen Permite modificar el número de píxeles de una imagen. Al pulsar el icono se abre una ventana en la que podemos escribir el número de pixeles de la nueva imagen o bien el factor de aumento o reducción que queremos aplicar. Cuando se trata de imágenes cuadradas los valores de Xscale o Yscale serán iguales, lo mismo sucede con los valores de ancho (width) y altura (height) En caso de que estemos aumentando el número de píxeles de la imagen debemos indicar si queremos que los píxeles se creen como interpolación de los existentes con sus vecinos más próximos (bilinear o cúbica) o no queremos interpolación (none). Si la casilla “Create new window” está activada, la nueva imagen aparecerá en una nueva ventana. Si se desactiva esta opción, la imagen original se elimina y sólo aparecerá la imagen escalada. 14 Manual del programa Confocal Uniovi ImageJ ( Versión 1.51)________________________________________________________ Seleccionar ROI Permite seleccionar una región de interés (ROI; del inglés “region of interest”) en nuestra imagen o serie. Al pulsar este icono aparece un mensaje en la pantalla para duplicar la imagen con el fin de que al extraer la región de interés no perdamos la imagen original: Una vez duplicada la imagen aparece el siguiente mensaje : Desde el menú principal de ImageJ (ver icono ) deberemos seleccionar la herramienta necesaria para dibujar la ROI. Podemos seleccionar un rectángulo (1), un círculo (2), un polígono (3) o un dibujo a mano alzada (4). 15 Manual del programa Confocal Uniovi ImageJ ( Versión 1.51)________________________________________________________ Tras dibujar la ROI en nuestra imagen/serie, pulsaremos la casilla “OK” en el mensaje y la imagen se ajustará sólo a la ROI dibujada. Si queremos dibujar varias ROIs en la imagen debemos mantener pulsada la tecla “mayúsculas – Shift”. Calibrar imagen. Con esta función podremos realizar una calibración de la imagen de manera que las medidas que hagamos se obtengan en unidades reales (micras, mm, cm, etc). La calibración de la imagen la podemos hacer de dos maneras, teniendo marcada en la imagen una distancia conocida o conociendo el tamaño del pixel. Al pulsar sobre el icono se nos abrirá una ventana con las dos opciones: Si elegimos calibrar a partir de una distancia conocida el programa pedirá que dibujemos una línea sobre la distancia conocida y a continuación debemos teclear el valor de la distancia marcada y las unidades correspondientes. 16 Manual del programa Confocal Uniovi ImageJ ( Versión 1.51)________________________________________________________ En caso de que elijamos la segunda opción (Tamaño del pixel), se abrirá la siguiente ventana en la que teclearemos valor del tamaño del píxel y las unidades correspondientes. Si abrimos la imagen con la herramienta de leer Bioformato el programa lee del fichero de metadatos la calibración de la imagen y no es necesario realizar esta operación Pintar barra de escala Con esta función podemos incluir una barra de escala en una imagen/serie/proyección. Primero debemos haber calibrado la imagen de trabajo siguiendo las instrucciones explicadas en el apartado anterior (Calibrar imagen) o bien haber abierto una imagen ya calibrada. Al pulsar el icono se abrirá la siguiente ventana: Escribiremos en “with in microns” la longitud de barra de escala que deseamos añadir a nuestra imagen/serie/proyección, en “Hight in pixels” el grosor de la barra de escala y en “Font size” el tamaño del texto. Con la opción de color y Background podemos 17 Manual del programa Confocal Uniovi ImageJ ( Versión 1.51)________________________________________________________ definir el color de la barra de escala y del fondo. En “ Location” podemos escoger la posición donde colocar la barra de escala: “upper right”, “lower right”, “lower left”, “upper left”. Para utilizar la opción “at selection” debemos haber marcado previamente, con la herramienta punto, la zona donde queremos colocar la barra de escala. Finalmente marcaremos “Overlay” si queremos que la barra de escala aparezca sobreimpuesta a la imagen, sin alterarla. Es aconsejable utilizar la opción Overlay para dibujar la barra de escala En caso de que no marquemos esta opción, la barra de escala se pinta directamente sobre la imagen modificando los valores de los píxeles en esta zona. En caso de dibujarla sobre la imagen el color de la escala será el de la paleta de colores LUT que tenga la imagen seleccionada, por tanto las opciones “Color” y “Background” de la escala no tienen utilidad y es preferible dejarlas como aparecen por defecto. Si tenemos una serie abierta y activamos la opción “Label all Slices”, la barra de escala aparecerá en todas las imágenes de la serie. El texto que sale debajo de la barra de escala lo podemos poner en negrita marcando la casilla “Bold Text”, cambiar entre dos tipos de letra marcando la casilla “Serif Font”. Si marcamos la casilla “Hide text” el texto desaparece y sólo veremos la barra de escala. Escala de intensidades Dibuja una barra de escala con los valores de las distintas intensidades presentes en la imagen. 18 Manual del programa Confocal Uniovi ImageJ ( Versión 1.51)________________________________________________________ Esta función realiza una copia de la imagen y le coloca una barra de escalas de intensidades con el tamaño y posición que hayamos seleccionado en el menú. En “location” seleccionaremos la esquina donde situar la escala. Si en vez de las cuatro esquinas predefinidas queremos situarla en cualquier otra posición debemos marcar previamente la posición deseada con la herramienta “point” y a continuación ejecutar esta función. El resto de valores del menú nos definen el color del fondo, el color del texto, el número de etiquetas, el tamaño de letra y el tamaño de la escala.. La imagen que se crea es una imagen RGB por lo que no es posible cambiar la paleta de colores. Si quisiéramos utilizar otra paleta de colores tendríamos que volver a la imagen original, cambiarla y volver a ejecutar la función de Escala de intensidades. Zoom Permite ampliar o reducir el tamaño de la imagen activada. Al pulsar este icono se activa una barra con funciones de zoom que se adosa a la derecha de la imagen activada. Si pinchamos en otra imagen, la barra de zoom se desplaza a la nueva imagen seleccionada. 19 Manual del programa Confocal Uniovi ImageJ ( Versión 1.51)________________________________________________________ Dentro de la barra de zoom encontramos los siguientes botones: “Zoom out”: Pulsando este botón se disminuye el zoom de la imagen hasta 3.1%. “Reset zoom”: Elimina el zoom y deja la imagen a tamaño real (100%). “Zoom in” : Aumenta el zoom hasta 3200%. Cierra el menú de zoom. Cargar LUT Permite aplicar una paleta de colores a una imagen/serie/proyección. Al pulsar este icono se abre la siguiente ventana: 20 Manual del programa Confocal Uniovi ImageJ ( Versión 1.51)________________________________________________________ Seleccionando una de las paletas de colores, nuestra imagen se visualizará con esa gama de colores. Las imágenes con formato RGB no admiten paletas de colores.. Animar series Permite observar una serie en forma de animación. Al pulsar este icono se activa una barra que se adosa a la derecha de la imagen activada. Si pinchamos en otra imagen, la barra se desplaza a la nueva imagen seleccionada. En la barra de “animar series” encontramos los siguientes botones: “Start animation”: pulsar para empezar la animación. “Stop animation”: pulsar para parar la animación. “Animation options”: abre una nueva ventana en la que podemos definir las opciones de la animación: 21 Manual del programa Confocal Uniovi ImageJ ( Versión 1.51)________________________________________________________ Podemos modificar la velocidad de la animación (“Speed”; imágenes por segundo) y también indicar cuál será la primera imagen (“First Frame”) y la última “(Last Frame”). Si activamos la opción “Loop Back and Forth” la animación irá del inicio al final y del final al inicio (efecto ping-pong). Si señalamos la opción “Start animation” la animación se activará inmediatamente al pulsar la casilla OK. “Go to first slice”: abre la primera imagen de la animación. “Previous slice”: abre la imagen anterior de la animación. “Next slice”: abre la imagen siguiente de la animación. “Last slice”: abre la última imagen de la animación. “Delete slice”: elimina la imagen de la ventana . “Add slide”: añade una imagen en negro. “Duplicate slide”: duplica la imagen de la ventana. “Grabar Avi”: graba un vídeo avi de la serie de imágenes. Permite elegir el modo de compresión de vídeo (jpeg, png o sin compresión) y el número de “frames” por segundo. Cierra el menú de “animar series”. 22 Manual del programa Confocal Uniovi ImageJ ( Versión 1.51)________________________________________________________ Visualizar canales Cuando trabajamos con un “hyperstack” esta función permite visualizar de diversas maneras los canales que componen la imagen. Abre un menú en el que podemos seleccionar el modo de visualización: - Composite. Todos los canales simultáneamente. - Color. Cada canal individualmente con una paleta de color. - Greyscale. Cada canal individualmente con una paleta de gris. Pulsando en la tecla “more” nos da opción para separar y juntar canales, convertir la imagen en RGB , cambiar las paletas de color de cada banda y editar paleta de color. En ImageJ podemos representar una imagen de varios canales como RGB o como “Composite”. Aunque a la hora de visualizarse parezcan iguales no son lo mismo. Las imágenes con formato RGB no admiten paletas de colores y a la hora de mirar los valores de intensidad de una zona determinada nos da el valor correspondiente a los tres canales. En las imágenes “composite” podemos cambiar los colores de cada canal y la intensidad de una zona corresponde al canal seleccionado. 23 Manual del programa Confocal Uniovi ImageJ ( Versión 1.51)________________________________________________________ Separar bandas color Permite separar una imagen RGB en tres imágenes independientes: rojo, verde y azul. Cuando hemos abierto una imagen en formato Hyperstack con varios canales esta función nos permite separar cada uno de los canales en un stack individualizado. Mezclar bandas color Genera una imagen mezcla a partir de imágenes de bandas de colores distintos. Esta función permite mezclar imágenes de dos o tres fluorocromos distintos en una única imagen. Por ejemplo si tenemos las tres imágenes siguientes: Al pulsar en este icono se abre la ventana: 24 Manual del programa Confocal Uniovi ImageJ ( Versión 1.51)________________________________________________________ Se seleccionará para cada color el nombre de la imagen correspondiente. En nuestro ejemplo queremos mezclar una imagen roja, una verde y una azul. Si tenemos más canales de imagen ( transmisión y otros fluorocromos) las incluiríamos en los campos siguientes: C4 (gray) C5 (cyan), C6 (magenta) y C7 (yellow). Seleccionando la opción “Keep Source Image” las imágenes originales de cada color no se eliminan de la pantalla. Seleccionando la opción “Create Composite” crea una imagen “composite” con valores de cada canal separados. Si no se selecciona esta opción crea una imagen RGB con los valores de cada canal juntos. Con esta función podemos mezclar imágenes individuales o series. Ajustar Nivel Gris Permite realizar un ajuste del brillo y contraste de la imagen o serie. Al pulsar el icono se abre la siguiente ventana: Moviendo las barras buscaremos el mejor ajuste de brillo y contraste para nuestra imagen. Los botones inferiores en la ventana nos permiten: Auto: ImageJ aplica automáticamente el ajuste de niveles de gris que el programa cree adecuado para la imagen. Reset: elimina los cambios realizados. Set: permite escribir el valor mínimo y el valor máximo de intensidad para la imagen/ serie. 25 Manual del programa Confocal Uniovi ImageJ ( Versión 1.51)________________________________________________________ Apply: aplica los cambios realizados sobre la imagen/serie. Segmentación Permite trasformar nuestra imagen o serie en una imagen binaria. Moviendo las barras buscaremos los mejores valores de segmentación para nuestra imagen. El recuadro señalado en rojo nos permite escoger entre diferentes métodos de segmentación. En el recuadro señalado en azul seleccionaremos la opción “B&W”. Si se trata de una imagen de fluorescencia la opción “Dark background” debe estar activada. Los botones inferiores en la ventana permiten: Auto: Se aplica automáticamente el método de segmentación elegido en la ventana anterior. Reset: elimina los cambios realizados. Set: permite escribir el valor mínimo y el valor máximo de segmentación para la imagen/ serie. Apply: aplica los cambios realizados sobre la imagen/serie. Una vez ajustados los valores de segmentación pulsaremos el botón “Apply” y se abrirá una nueva ventana: El resultado final de segmentación será una imagen binaria en la que el fondo tiene un valor de 0 y la señal de interés tiene un valor de 255. Histograma interactivo 26 Manual del programa Confocal Uniovi ImageJ ( Versión 1.51)________________________________________________________ Permite conocer el histograma de intensidad de señal de nuestra imagen. Podemos aplicarlo a toda la imagen o a una región concreta de la imagen. Al pulsar el icono, aparece la siguiente ventana: Si seleccionamos el modo manual, podemos cambiar las escalas del histograma. Los valores “Min Plot” y “Max Plot” son para el eje Y y los valores “Min Bin” y “Max Bin” son para el eje X. Al pulsar el recuadro “List”, se abre una nueva ventana con los valores de niveles de intensidad del histograma. Este listado lo podemos guardar como una tabla de datos (fichero de Excel). Al pulsar el recuadro “Copy”, copiamos los valores de intensidad del histograma y podemos pegarlos en un documento de texto (Word) o en un fichero de datos (Excel). Si estamos trabajando con una serie, podemos ir viendo el histograma de cada imagen de la serie. Si queremos conocer el histograma de una región concreta de la imagen/serie, dibujaremos con el ratón un rectángulo sobre la imagen y el histograma se aplicará a la región dibujada. 27 Manual del programa Confocal Uniovi ImageJ ( Versión 1.51)________________________________________________________ A continuación se presentan tres herramientas para poder mejorar la calidad de las imágenes mediante técnicas de deconvolución. La deconvolución es una técnica computacional que permite corregir parcialmente las distorsiones causadas en la imagen por el microscopio, atenuando la luz fuera de foco e incrementando la resolución de la imagen. Para poder deconvolucionar una imagen necesitamos conocer su Point Spread Function (PSF). La PSF es el modelo tridimensional de difracción de la luz emitida por un punto infinitamente pequeño en el espécimen, transmitido al plano de imagen a través de un objetivo con alta apertura numérica. Calcula la PSF Esta función utiliza el pluging “Diffraction PSF 3D” escrito por Bob Dougherty (3). Calcula la PSF teórica de una imagen para poder realizar su deconvolución. Pulsando en este icono nos aparecerá la siguiente ventana: 28 Manual del programa Confocal Uniovi ImageJ ( Versión 1.51)________________________________________________________ Para rellenar la mayoría de los parámetros que se nos piden necesitamos abrir el fichero de metadatos del experimento (ver Leer bioformato) en el que se incluyen las características de adquisición de la imagen que queremos deconvolucionar. El valor de “Index of refraction of the media” se refiere al índice de refracción del medio de inmersión utilizado. Para objetivos de inmersión en aceite es de 1.520. La apertura numérica del objetivo la tendremos en el fichero de metadatos, en este caso NA=1.4. “Wavelength”, es el valor, en nanómetros, de la longitud de onda de excitación. Si la imagen a deconvolucionar es una imagen de fluorescencia marcada con FITC, la longitud de onda es 488 nm. El valor de “Longitudinal Spherical Aberration…” lo dejaremos a 1.00. El “ image pixel spacing” es la resolución del pixel de la imagen en x e y . Según el fichero de metadatos de nuestro ejemplo, el valor sería 0.232 micras, pero como hay que ponerlo en las mismas unidades que la longitud de onda de excitación el valor será 232.00 (nm). “Slice spacing (Z)” es la distancia entre cada sección, en nuestro caso 0.936 micras o lo que es lo mismo 936 nm. “Width pixels” y “Height pixels”, son las dimensiones (en píxeles) de la imagen a deconvolucionar y “Depth slices” el número de secciones de la imagen. 29 Manual del programa Confocal Uniovi ImageJ ( Versión 1.51)________________________________________________________ El parámetro “normalization” lo dejaremos con el valor que tiene por defecto y finalmente le daremos un nombre a la imagen de la PSF que vamos a generar, por ejemplo “PSF”. Cuando en vez de una serie de imágenes queremos deconvolucionar una única imagen, en el valor de “ Slice Spacing” debemos poner 0 y en “Depth Slices” 1. Una vez calculada la PSF procederemos a deconvolucionar la imagen. Dependiendo de que se trate de una única imagen o de una serie de imágenes en Z optaremos por la opción de 2D Deconvolución o 3D deconvolución. Deconvolución 2D Si la imagen a deconvolucionar corresponde a un solo plano elegiremos esta opción. Al pulsar sobre el icono nos aparecerá el siguiente menú. En el campo “Image” seleccionaremos el nombre de la imagen a deconvolucionar. En el campo “PSF” seleccionaremos el nombre de la imagen que contiene la PSF correspondiente a la imagen a deconvolucionar (ver Calcula la PSF imágenes tiene que estar abiertas. Para el resto de parámetros se aconseja utilizar los siguientes valores: 1. Method: WPL 2. Preconditioner: FFT preconditioner ; Tolerance: 0.0 3. Boundary: Reflexive 4. Resizing: Auto 30 ). Ambas Manual del programa Confocal Uniovi ImageJ ( Versión 1.51)________________________________________________________ 5. 6. 7. 8. Output: Float (32 bit) Precision: Double Max number of iterations : entre 5 y 20. Max number of threads: 2 Pulsamos en el botón “Deconvolve” y obtendremos la imagen deconvolucionada. A continuación se muestra la misma imagen antes y después de deconvolucionar. Se puede apreciar claramente la mejora en la nitidez de la imagen. Deconvolución 3D Seleccionaremos esta opción si deseamos realizar la deconvolución para una imagen en 3D de la muestra compuesta de una serie de imágenes en Z. Como en el caso anterior, previamente debemos realizar la PSF de la imagen. En este caso la PSF será un stack de imágenes. El menú de deconvolución 3D es idéntico al de la deconvolución en 2D . En el campo “Image” seleccionaremos la imagen a deconvolucionar , en el “PSF” la imagen de la PSF , el resto de parámetros se aconseja poner los mismos que para la 2D. 31 Manual del programa Confocal Uniovi ImageJ ( Versión 1.51)________________________________________________________ A continuación se muestra una imagen 3D antes y después de realizar la deconvolución. El proceso de deconvolución en 3D precisa de un gran número de recursos computacionales por lo que para su uso es aconsejable contar con un ordenador con sistema operativo de 64 bits y, al menos, 4 GB de memoria RAM debiendo reservarse para el programa Image J las ¾ partes de la memoria disponible. Las funciones Deconvolución 2D y 3D utilizan el pluging “Parallel iterative deconvolution” de Piotr WendyKier (4). Proyección Z Permite realizar una proyección en Z a partir de una serie de imágenes. Al pulsar el icono de proyección Z aparece la siguiente ventana: En la opción “Projection Type” podemos seleccionar entre varios tipos de proyecciones: 32 Manual del programa Confocal Uniovi ImageJ ( Versión 1.51)________________________________________________________ - “Average Intensity”: cada pixel de la proyección corresponde con el valor medio de cada columna - “Max Intensity”: cada pixel de la proyección corresponde con el píxel de valor máximo de cada columna. - “Min Intensity”: cada pixel de la proyección corresponde con el píxel de valor mínimo de cada columna. - “Sum Slides”: cada pixel de la proyección corresponde con la suma de los valores de los píxeles de esa columna. La imagen resultante es una imagen de 32 bits por píxel para que los valores de la imagen resultante puedan ser superiores a 255. - “Standard Deviation”: cada pixel de la proyección corrresponde a la desviación standard de los píxeles de esa columna. La imagen resultante es una imagen de 32 bits por píxel para que puedan tener píxeles con valores decimales. - “Median”: cada pixel de la proyección corresponde al valor de la mediana de los píxeles de esa columna. El tipo de proyección más utilizado habitualmente es el “Max intensity”. Si deseamos hacer una proyección de un número determinado de secciones dentro de la serie, podemos escribir el número de la imagen de inicio y de final de la proyección en los apartados “Start slide” y “ Stop slide”, respectivamente. Proyección 3D Permite realizar, en forma de animación, una proyección en Z desde distintos ángulos para tener una visión completa de la estructura tridimensional de la muestra. Para utilizar está función debemos trabajar con una serie de imágenes. Al pulsar el icono de proyección 3D aparece la siguiente ventana: 33 Manual del programa Confocal Uniovi ImageJ ( Versión 1.51)________________________________________________________ - “Projection method”: Nos permite elegir entre 3 métodos: “Nearest point”, “Brightest Point” y “Mean value”. El más utilizado es el “Brightest Point” - “Axis of rotation”: Podemos elegir entre rotar la reconstrucción tridimensional en el eje X, el Y o el Z. - Slide spacing: es la distancia entre secciones ópticas. Si hemos abierto la imagen como un hyperstack con la función de Abrir Bioformato el programa incluirá de forma automática este valor. Si no lo hubiese hecho podemos obtenerlo buscándolo en el fichero de metadatos. - “Initial angle”: indicaremos el ángulo donde queremos iniciar la animación. - “Total rotation”: indicaremos los grados totales de la animación. - “Rotation angle increment”: indicaremos el incremento en ángulos entre una posición y la siguiente. - Los parámetros de “Lower transparency bound”, “Upper transparency bound” y “Opacity” están relacionados con la intensidad de los pixels en la reconstrucción 3D. Se recomienda dejar los que aparecen por defecto. - “Surface Depth-Cueing” y “Interior Depth-Cueing”: Dejar el dato que aparece por defecto; sólo se aplica en series con un gran número de secciones ópticas -“Interpolate”. Si marcamos esta casilla el programa genera la información entre planos obteniendo una reconstrucción 3D de mayor calidad. Si la dejamos sin marcar los píxeles correspondientes a zonas entre planos aparecen en negro. Es aconsejable utilizar esta opción aunque el proceso de reconstrucción sea más lento. Secciones ortogonales Permite realizar secciones ortogonales de un volumen de una serie de forma interactiva, desplazándose en cualquier eje sobre la serie y pudiendo capturar las imágenes obtenidas. Para utilizar está función debemos trabajar con una serie de imágenes. Al pulsar el icono aparece la ventana del visor interactivo de volumen de ImageJ. 34 Manual del programa Confocal Uniovi ImageJ ( Versión 1.51)________________________________________________________ En el centro aparece la imagen del visor interactivo (círculo azul). En la zona inferior de la ventana tenemos las opciones para: 1- cambiar la escala de la imagen que aparece en el visor interactivo ( “Scale”) 2- activar o desactivar los ejes (“axes”) y las marcas ( “Markers”) del visor interactivo 3- cambiar el ángulo de visión del volumen pulsando en las casilla “xy”, “yz”, “xz” 4- definir en “angle of rotation” el ángulo x y z con el que nosotros queremos estudiar nuestro volumen. Para desplazarnos interactivamente sobre el volumen de nuestra serie, pulsaremos la barra indicada con una flecha roja en la ventana del visor interactivo de volumen de ImageJ y desplazaremos el ratón. La imagen del visor interactivo irá cambiando según nos desplacemos en los ejes seleccionados. En el margen izquierdo de la ventana se representa la información de los tres ejes (xy, xz y yz) y se señala en cada eje con una línea la posición a la que corresponde la imagen que aparece en el visor interactivo. Si queremos salvar la imagen que aparece en el visor interactivo, pulsaremos la casilla “save view” en la zona superior derecha de la ventana. Par estereoscópico Permite crear un par estereoscópico a partir de una serie de imágenes. 35 Manual del programa Confocal Uniovi ImageJ ( Versión 1.51)________________________________________________________ Al pulsar el icono se abre una ventana en la que señalaremos la opción “Red-Green Anapglyph”. El programa comienza a generar las dos proyecciones y finalmente muestra la imagen “Red-Green” que deberemos ver utilizando las gafas estereoscópicas ( ). Visor de imágenes 3D Realiza reconstrucciones en tres dimensiones de una serie de imágenes de un volumen de muestra y las visualiza en diferentes formatos. Al pulsar en el icono se nos abre la ventana de visualización. Previamente tenemos que tener abiertas la serie de imágenes que queremos visualizar. Para cargar una serie de imágenes en la ventana de visualización iremos a: “File / Add content”. Se abrirá el siguiente menú: 36 Manual del programa Confocal Uniovi ImageJ ( Versión 1.51)________________________________________________________ Los parámetros que debemos seleccionar son: Image. Seleccionaremos la serie de imágenes que queremos visualizar. Podemos seleccionar cualquier serie de imágenes que tengamos abierta. Name. El nombre de este contenido en el visor. Puede haber más de un contenido visualizándose simultáneamente. Display as. Método de visualización del volumen. Tenemos tres opciones: o Volume. La imagen se visualiza como un volumen con la información de todos los píxeles en el espacio tridimensional. o OrthoSlice. Se visualizan tres secciones ortogonales (x,y,z). o Surface. Se visualiza un volumen renderizado. Color. Permite seleccionar el color en el que queremos visualizar el objeto. Threshold. En caso de que elijamos la opción “surface” indica la porción de volumen que se visualiza en función de su intensidad. Las zonas del volumen que tienen una intensidad por debajo del valor de Threshold no se visualizan. Resampling factor. Es el factor por el que la serie de imágenes es remuestreada para realizar la renderización. Un factor de 1 utilizará todas las secciones para renderizar, un factor de 3 utilizará 1 de cada 3 secciones en la renderización. Cuanto menor es este factor más exacta es la renderización y más tarda en realizarla. Channels. Si estamos visualizando una imagen en color marcaremos los canales que queremos visualizar. En caso de imágenes monocromas podemos dejar marcados los tres. A continuación pueden verse tres tipos de visualización 3D de la misma serie de imágenes. 37 Manual del programa Confocal Uniovi ImageJ ( Versión 1.51)________________________________________________________ Para variar la vista del objeto utilizaremos las siguientes combinaciones de herramientas de ImageJ y botones del ratón: Operación Rotar Desplazar Herramienta de ImageJ Procedimiento Mover el ratón pulsando el botón izq Zoom Pulsar la tecla “shift” y mover el ratón pulsando el botón izq Mover la rueda del ratón Zoom Mover el ratón pulsando el botón izq Podemos cambiar las secciones visualizadas en modo Orthoslice pulsando en Edit/ Ajust Slices. Nos aparece el siguiente menú con el que podemos variar cada una de las secciones en los planos yz, xz y xy. Podemos usar también las teclas rápidas, manteniendo pulsadas las teclas x, y o z, y moviendo la rueda del ratón o las flechas del teclado. Cuando tenemos más de un contenido visualizándose podemos rotar simultáneamente todos los contenidos o uno de ellos. Para rotar un contenido pulsaremos sobre él para seleccionarlo y nos aparecerá un recuadro marcando el contenido. Si realizamos la operación de rotar únicamente girará ese contenido. Para rotar todos hay que pulsar con el ratón en una zona en que no haya nada, para deseleccionar todos los contenidos. Una vez deseleccionados si realizamos la rotación nos rotará todo. 38 Manual del programa Confocal Uniovi ImageJ ( Versión 1.51)________________________________________________________ Si tenemos más de un contenido visualizándose, para que se muevan conjuntamente deberemos seleccionar uno de los contenidos desde menu/select y después activar la opción "lock" desde menu/Transformation/Lock Es posible cambiar el color o el modo de visualización de un contenido, para ello primero debemos seleccionar dicho contenido (nos aparecerá el recuadro rojo) y a continuación pulsando en “edit” seleccionaremos “display as” para cambiar el modo de visualización o “attributes” para cambiar los atributos de la imagen (color, transparencia, threshold, etc). La opción “fill selection” del menú “edit” ofrece la posibilidad de eliminar zonas de nuestro volumen. Esta opción sólo funciona en el modo de visualización de volumen. Para trabajar con esta opción primero seleccionaremos el volumen del que queremos eliminar una zona, a continuación, en el menú de ImageJ seleccionaremos la herramienta de dibujo a mano alzada, a continuación marcaremos con el ratón la zona a eliminar y seleccionaremos: “edit”/”fill selection”. La zona de volumen seleccionada se nos borrará de la imagen. Con esta opción podemos cortar un volumen para ver lo que hay detrás. Esta función utiliza el pluging 3D Viewer desarrollado por Benjamin Schmid, Albert Cardona, Mark Longair, Johannes Schindelin (5) Medida de superficie. Con esta función vamos a poder medir valores de rugosidad y orientación en superficies tridimensionales obtenidas con el microscopio Confocal. En el microscopio Confocal, a partir de una serie de secciones en z, podemos crear una imagen Topográfica (Topo) en la que los valores de los píxeles representan alturas en vez de intensidades. En la imagen Topo, a cada píxel se le asigna el valor de la altura de la sección en la que ese punto tiene la máxima intensidad. 39 Manual del programa Confocal Uniovi ImageJ ( Versión 1.51)________________________________________________________ Ejemplo de imagen topográfica de la superficie de una estrella presente en las monedas de 1 céntimo de Euro, obtenida con un Microscopio Confocal Leica TCS SP2 AOBS. Al ejecutar esta función el equipo nos pregunta si queremos abrir la imagen topográfica, en caso de que no la hubiésemos abierto previamente. Si decimos que sí, nos ejecuta el pluging de leer bioformatos para que seleccionemos la imagen topo a analizar. Una vez abierta se nos presenta una ventana con la información de la imagen en la que podemos comprobar los valores de calibración del pixel en x e y junto con la distancia entre secciones (voxel depth). A continuación pulsamos OK y se nos preguntará si la calibración es correcta. Si en la ventana anterior hemos visto que no lo es, introduciremos el valor de calibración del pixel y el valor de la distancia entre secciones. Finalmente se nos pide que introduzcamos el número de secciones que han dado lugar a la imagen topográfica. 40 Manual del programa Confocal Uniovi ImageJ ( Versión 1.51)________________________________________________________ Las imágenes topográficas generadas por el microscopio confocal Leica TCS SP2 AOBS suelen tener un rango de valores de 0 a 255 donde 0 es la altura más baja y 255 la altura máxima. Con los datos anteriores el programa reescala los valores de la imagen para que los valores de intensidad correspondan con la altitud real y poder así calcular los parámetros de superficie. Una vez comprobada la calibración de la imagen topográfica vamos a calcular los parámetros de rugosidad y orientaciones de superficie. Para ello utilizamos el pluging “Surface Charecterization” desarrollado por Chinga et al (8). Este pluging permite medir los siguientes valores de rugosidad de superficie de acuerdo con la norma ISO 4287/2000: - Ra: Media aritmética de los valores de alturas de toda la superficie analizada. - Rq: Desviación estándar de la distribución de alturas o RMS Rugosidad de Superficie. - Rsk: Skewnes de la distribución de alturas. Tercer momento estadístico que determina la simetría de la distribución de alturas. Un valor negativo indica que la superficie está compuesta por una llanura y valles finos y profundos. Un valor positivo indica una superficie plana con un gran número de picos. - Rku: Kurtosis de la distribución de alturas. - Rv: Valor del valle más profundo. - Rp: Valor del pico más alto - Rt: Altura máxima Nos aparece la siguiente ventana: 41 Manual del programa Confocal Uniovi ImageJ ( Versión 1.51)________________________________________________________ Level surface: Marcaremos esta opción si necesitamos corregir la inclinación de la superficie a medir. Local rougness analysis. Si marcamos esta opción las medidas de rugosidad se realizarán en áreas de la imagen del tamaño especificado (200 micras en el ejemplo). Los valores finales corresponderán a la media de los valores medidos en cada subimagen. Perform gradient analysis. Marcando esta opción el programa calcula los siguientes parámetros: - FPO: Inclinación media (entre 0 y 90 grados) de las distintas facetas (caras) de la superficie. - MFOV: Variación (en grados) de las inclinaciones de las facetas de la superficie - FAD: Dirección media (entre 0 y 360 grados) de las facetas de la superficie. - MRV: Vector resultante medio de todas las orientaciones. - SA: Relación entre el área real de la superficie (SR) y al área de la superficie proyectada (SP). SA = SR/SP . Cuanto más irregular es la superficie, mayor es el valor de SA. Marcando las opciones de “Display polar images” y “Display azimuthal images” obtendremos sendas imágenes de valores de inclinación (Polar) y de orientaciones (Azimuthal) de las distintas facetas que componen la superficie. 42 Manual del programa Confocal Uniovi ImageJ ( Versión 1.51)________________________________________________________ Si queremos evaluar en la imagen la distribución de pendientes y orientaciones marcaremos las opciones “Threshold polar 0<t<90 “ y “Threshold azimuthal 0<t<360, escribiendo en las ventanas contiguas los rangos de distribución. Por ejemplo, si queremos saber el % de superficie de la imagen correspondiente a las pendientes agrupadas en intervalos de 15º y el de orientaciones agrupadas en intervalos de 45º, en la primera ventana escribiremos: 0, 15, 30, 45, 60, 75, 90 y en la segunda: 0, 45, 90, 135, 180, 225, 270, 315, 360. Marcando la opción “Display plot of azimuthal facets” obtendremos un diagrama de las orientaciones de las facetas de la superficie analizada. Filter surface. Marcaremos esta opción para realizar un filtrado de la imagen antes de realizar los cálculos. Permite escoger entre dos tipos de filtros: Gaussiano (GF) y FFT Bandpass. - GF, Display roughness image. Filtra la imagen original con un filtro gaussiano de radio igual al valor tecleado en la ventana “ Lower structure size limit”. La imagen es separada en dos componentes: rugosidad y ondulación quedándonos con la componente de rugosidad propiamente dicha y calculándose sus valores. 43 Manual del programa Confocal Uniovi ImageJ ( Versión 1.51)________________________________________________________ - GF, Display waviness image. Filtra la imagen original con un filtro gaussiano de radio igual al valor tecleado en la ventana “ Lower structure size limit”. La imagen es separada en dos componentes: rugosidad y ondulación quedándonos con la componente de ondulación y calculándose sus valores. - FFT, Display bandpass image. La imagen resultante representa las estructuras entre los valores tecleados en los parámetros “Lower structure size limit” y “Upper structure size limit” Ver superficie 3D Realiza una reconstrucción tridimensional del relieve de una imagen topográfica seleccionada. La ventana de visualización presenta, en la parte superior, una serie pestañas que nos permiten cambiar el aspecto de la misma. - El primer botón nos permite elegir el tipo de representación 3d: puntos (dots), líneas (lines), malla (mesh), sólido (filled) y curvas de nivel (isolines). - Con el segundo botón podemos escoger entre usar la paleta de colores original de la imagen topográfica u otras paletas distintas (Spectrum. Fire, Thermal, ..) 44 Manual del programa Confocal Uniovi ImageJ ( Versión 1.51)________________________________________________________ - - El tercer botón permite utilizar una imagen como textura o recubrimiento de la superficie. Por ejemplo podríamos realizar una proyección en Z de los valores máximos de las secciones originales de la imagen y la resultante utilizarla como textura de la superficie. Pulsando el cuarto botón “Save Plot” obtenemos una copia de la imagen visualizada. Con el último botón “Display Options” definimos las opciones de visualización: ejes, numeración, texto, leyenda… Para rotar la superficie 3D mantendremos pulsado sobre la imagen el botón izdo mientras movemos el ratón. Variando los parámetros : “Grid Size” , “Smoothing”, “Perspective” y "Lighting” podemos cambiar el aspecto de la reconstrucción 3D. Si queremos que la escale en z sea igual que la escala en xy marcaremos el botón “zRatio= xy-Ratio. Marcando el botón “invert” obtenemos un representación invertida del relieve. El botón “Scale” permite variar el tamaño de la imagen. Con el botón z-Scale podemos variar la escala en el eje Z.Finalmente los botones “Max” y “Min” permite seleccionar que porcentaje del relieve representamos. Si Min=0% y Max=100% estaremos visualizando todo el relieve. Si ponemos Max= 75% y Min = 25% indicaría que el relieve con una altura superior al 75% se representaría con el valor 45 Manual del programa Confocal Uniovi ImageJ ( Versión 1.51)________________________________________________________ máximo y el relieve con una altura inferior al 25 % se representaría con el valor mínimo. Pegar imágenes Esta función permite pegar imágenes consecutivas para formar una única imagen (mosaico de imágenes). Las imágenes deben de tener una parte común para que el programa realice la unión de forma correcta. Al pulsar en el icono nos aparece un mensaje pidiéndonos el número de imágenes a pegar y el número de la primera imagen de la serie A continuación nos pedirá que abramos la primera imagen del mosaico Pulsaremos OK y seleccionaremos la primera imagen, a continuación nos pedirá abrir la imagen siguiente que compone el mosaico. Esta imagen debe de tener una parte en común con la primera. Una vez abierta la segunda imagen el programa iniciará la función de pegado. Deberemos esperar hasta que nos aparezca la imagen resultante (dependiendo del 46 Manual del programa Confocal Uniovi ImageJ ( Versión 1.51)________________________________________________________ tamaño de las imágenes y de la potencia del ordenador este proceso puede llevar su tiempo). Una vez mostrada la imagen resultante, si tenemos más imágenes para pegar, el programa pedirá que abramos la siguiente y la pegará al mosaico de las dos anteriores. Este proceso se repetirá hasta que haya pegado todas las imágenes. Cuando se trata de realizar mosaicos compuestos de varias filas de imágenes hay que realizar los mosaicos de cada fila individualmente y posteriormente juntarlos. Esta función utiliza el pluging “Stitching” desarrollado por S. Preibisch, S. Saalfeld, P. Tomancak (6). 47 Manual del programa Confocal Uniovi ImageJ ( Versión 1.51)________________________________________________________ Realizar Montaje Utiliza el pluging “Magic Montage” para crear montajes de series de imágenes o imágenes RGB. Pulsando en el botón se abre el siguiente menú: Herramientas de "Montaje" Crear Montaje. Crea un montaje de la imagen seleccionada, separando las distintas bandas o stacks en paneles. Por ejemplo si seleccionamos la siguiente imagen de la izquierda (fluorescentCells.tif): Al pulsar el icono obtendremos la imagen de la derecha con la imagen separada en tres paneles (uno para cada canal). 48 Manual del programa Confocal Uniovi ImageJ ( Versión 1.51)________________________________________________________ Intercambiar/ Mover. Pulsando en este botón podemos intercambiar los paneles entre sí o moverlos a una nueva posición. Para ello pulsamos con el ratón encima del panel que queremos mover, nos aparece una especie de muelle con el que seleccionamos la nueva posición, soltamos el ratón y nos cambiará las posiciones de los paneles. Si la posición de destino no está ocupada por ningún panel, nos moverá el panel seleccionado, dejando vacía la posición que ocupaba. Si queremos ampliar el tamaño del montaje con nuevas posiciones llevaremos el extremo del muelle hacia uno de los bordes, siempre ampliando el tamaño del montaje hacia la derecha. Seleccionar panel. Permite seleccionar uno de los paneles del montaje. Extraer Seleccionado. Extrae el panel seleccionado a una nueva imagen. Marcar Paneles. Para marcar varios paneles seleccionaremos, en la imagen del montaje, el primer panel a seleccionar y pulsamos en este botón. Se nos abrirá la ventana del ROI Manager en la que aparecerá la referencia del primer panel seleccionado. A continuación marcamos el siguiente panel y pulsamos el botón “add” en el ROI Manager para añadirlo a la lista de paneles, de este modo iremos seleccionando los paneles a marcar. Cada panel marcado aparecerá con un recuadro azul. Extraer Paneles Marcados. Pulsando en este botón extrae los paneles marcados a una nueva imagen en forma de stack. Las imágenes en el stack aparecen en el orden en que seleccionamos los paneles. Los dos botones anteriores nos permiten extraer en una serie de imágenes (stack) aquellas secciones que nos interesan para crear una nueva serie. 49 Manual del programa Confocal Uniovi ImageJ ( Versión 1.51)________________________________________________________ Si tenemos el siguiente montaje de una serie de imágenes de Microscopía Confocal y nos interesa extraer las secciones 8 a la 21 haremos lo siguiente: Seleccionamos las imágenes que deseamos con el botón Marcar Paneles, pulsamos en el botón Extraer Paneles Marcados y obtendremos una nueva serie con las imágenes seleccionadas que podemos visualizar como un nuevo montaje pulsando el icono montaje 50 Manual del programa Confocal Uniovi ImageJ ( Versión 1.51)________________________________________________________ Copiar. Copia al portapapeles el panel seleccionado. (tecla de acceso rápido c) Pegar. Pega el contenido del portapapeles en el panel seleccionado (tecla de acceso rápido v) Cuando trabajamos con imágenes de varios canales (por ejemplo varios marcadores fluorescentes) podemos copiar la imagen de un canal y pegarla en el panel donde se representa otro canal. La resultante será la suma de ambos canales. 51 Manual del programa Confocal Uniovi ImageJ ( Versión 1.51)________________________________________________________ Con estos dos botones podemos hacer montajes de marcadores fluorescentes “a la carta”, representando cada marcador por separado, los marcadores dos a dos y la suma de todos los marcadores, como aparece en la imagen siguiente: Pegar contenido del portapapeles en un panel. Pega el contenido del portapapeles en el panel seleccionado en el montaje. El contenido del portapapeles puede ser una imagen del propio montaje o cualquier otra imagen que hayamos abierto con ImageJ y la hayamos copiado al portapapeles. 52 Manual del programa Confocal Uniovi ImageJ ( Versión 1.51)________________________________________________________ Borrar panel seleccionado. Borra el contenido del panel que previamente hayamos seleccionado La aplicación de montaje no tiene opción de deshacer por lo que cualquier operación que realizamos no tiene vuelta atrás. Las anteriores opciones del panel de montaje nos permiten manipular las imágenes del panel. Las opciones que se describen a continuación nos van a permitir realizar dibujos y anotaciones sobre el panel de imágenes. Los dibujos y anotaciones se realizan en “overlay” sin alterar el contenido de la imagen que hay debajo. Para dibujar debemos seguir el siguiente proceso: Elegir las opciones de la herramienta que deseamos utilizar Seleccionar la herramienta de dibujo y dibujar sobre el panel Añadir el dibujo al Overlay pulsando el icono "Overlay". de herramientas de Así, para marcar con una flecha un elemento de una imagen iremos a las opciones de flecha y definiremos el formato de la flecha. A continuación seleccionaremos la herramienta flecha y dibujamos la flecha, finalmente para fijarla en la posición deseada pulsamos el icono Herramientas de "Dibujo" Flecha. Dibuja una flecha en el panel seleccionado Flechas sincronizadas. Si previamente hemos dibujado una flecha en uno de los paneles, al pulsar en este icono nos copia la flecha en todos los paneles del montaje. Cruces sincronizadas. Marca una cruz en cada uno de los paneles del montaje. 53 Manual del programa Confocal Uniovi ImageJ ( Versión 1.51)________________________________________________________ Anotar. Esta herramienta permite asignar una letra a cada uno de los paneles del montaje. Texto. Permite escribir texto sobre los paneles de la imagen. Añadir bordes. Dibuja los bordes de los paneles del montaje. Si previamente no hemos seleccionado las opciones de bordes nos dará un error. Añadir barra de escala. Permite añadir una barra de escala al montaje. Las imágenes del montaje deben de estar calibradas para que la barra de escala aparezca en unidades reales (micras, mm). En el menú “Scale Bar” seleccionaremos el tamaño de la escala y su posición en el panel. La opción de barra de escala es la única que se dibuja sobre el montaje de la imagen y no sobre el “overlay”. Una vez que la hayamos dibujado no podremos eliminarla, salvo que borremos el panel sobre el que se encuentra. Herramientas de "Opciones" Opciones de flecha. Tipo de fuente. Determina la fuente de texto utilizada en las herramientas “anotar” y “texto”. Opción de anotación. En el menú de opciones de anotación definiremos las letras que vamos a usar para anotar cada panel, así como la posición en la que se colocarán. 54 Manual del programa Confocal Uniovi ImageJ ( Versión 1.51)________________________________________________________ Opciones de bordes. Permite elegir el color y el grosor utilizados en la herramienta “añadir bordes”. Definir tamaño de selección. Esta herramienta permite cambiar el tamaño de selección de paneles. El parámetro “Width” indica el número de paneles a lo ancho en los que se dividirá nuestro montaje. El parámetro “Height” define el número de paneles a lo alto. Por ejemplo si tenemos un montaje de 4 imágenes (2 x 2) y definimos un tamaño de selección de “Width: 2” “Height: 2” cada imagen va a ser un panel. Si cambiamos el tamaño de selección y ponemos “Width=1” “Height=2” tendremos un montaje con únicamente 2 paneles, uno arriba y otro abajo. Cada panel ocupará dos imágenes. Las herramientas de “Overlay” son: Añade el dibujo al “Overlay”. Borra el “Overlay”. Oculta el “Overlay”. Muestra el “Overlay”. Con la utilización de las opciones vista anteriormente podemos realizar montajes como el siguiente: 55 Manual del programa Confocal Uniovi ImageJ ( Versión 1.51)________________________________________________________ Una vez finalizada la figura pulsaremos “Ctrl+Mayusculas+F” para fijar el “overlay” y grabaremos la figura con la opción “Salvar Tiff” del menú Confocal Uniovi Realizar figura. Esta opción del menú incluye el pluging “FigureJ” desarrollado por Jerome Mutterer (CNRS) and Edda Zinck (HTW) (9) que nos permite preparar de una manera fácil e intuitiva figuras para publicaciones, informes o presentaciones. Pulsando en el icono nos aparece una pequeña ventana con tres opciones: “New”, ”Open” y “Save”, esta última desactivada. Si queremos realizar una nueva figura pulsaremos la opción “New”. Nos aparece la ventana siguiente en la que especificaremos las dimensiones de la figura que queremos crear. 56 Manual del programa Confocal Uniovi ImageJ ( Versión 1.51)________________________________________________________ En función de la resolución que pongamos, el tamaño en píxeles de la figura, para las mismas dimensiones de imagen impresa, será mayor o menor. Si la figura es para una revista impresa es aconsejable dejar la resolución con el valor de 300 dpi ya que esta es la resolución de trabajo de la mayoría de sistemas de impresión. Pulsando OK nos aparecen dos nuevas ventanas, una tiene los botones de diseño de la figura (Figure Control) y la otra es la propia figura (FigureJ). Comenzaremos definiendo los paneles que va a tener la figura, por ejemplo, dos paneles en la mitad superior y tres en la inferior. Para ello utilizaremos los botones “split-“, “split|” y el botón con números de la ventana " Figure Control". Seleccionamos 2 en el botón con números y pulsamos el botón “Split –“; nos aparecerá la figura dividida en 2 paneles. A continuación, seleccionamos con el cursor el panel superior (aparece señalado en azul), dejamos el botón de números en dos y pulsamos “split |“. Finalmente, seleccionamos el panel inferior, seleccionamos 3 en el botón con números y pulsamos “split |“. Ahora ya tenemos la figura dividida en cinco paneles. Colocándonos sobre los bordes del panel activo y desplazando el cursor podemos variar el tamaño de los paneles. Para eliminar un panel, lo seleccionaremos y pulsaremos “remove”. 57 Manual del programa Confocal Uniovi ImageJ ( Versión 1.51)________________________________________________________ A continuación colocaremos las imágenes en cada panel. Primero seleccionamos un panel, a continuación, en la ventana de Control “Figure Control” pulsamos el botón “open image” y seleccionamos la imagen que deseamos. La imagen se abrirá en una nueva ventana con un recuadro en el centro correspondiente al área de imagen que cabe dentro del panel. Pulsando sobre los bordes del recuadro podemos aumentar o disminuir su tamaño; pulsando en el centro lo podemos desplazar por la imagen y pulsando en el medio de los lados lo podemos girar. 58 Manual del programa Confocal Uniovi ImageJ ( Versión 1.51)________________________________________________________ Una vez seleccionada la zona deseada pulsamos OK en la ventana de control y tendremos la imagen incorporada al panel. Siguiendo el procedimiento anterior podemos ir incorporando imágenes a los demás paneles. Cuando es una imagen de varios canales tenemos la posibilidad de seleccionar, en una nueva ventana, los canales que queremos poner en el panel. A continuación vamos a nombrar los paneles con letras y a colocar la barra de escala en cada una de las imágenes. Antes de dibujar sobre las imágenes debemos de seleccionar el color. Para ello, en la ventana principal de ImageJ, iremos a Edit/Options/Color y seleccionaremos “White” como color del "Foreground". Pulsando en el botón “more” de la ventana “Figure Control” se abre la siguiente ventana de opciones. 59 Manual del programa Confocal Uniovi ImageJ ( Versión 1.51)________________________________________________________ Utilizaremos los botones del área “Panel Labels” para nombrar las imágenes. Con el segundo botón de la izquierda seleccionaremos el tipo de etiqueta que queremos colocar, por ejemplo “ABC”. En el siguiente botón seleccionamos la posición de dicha etiqueta, por ejemplo, arriba a la izquierda (“Top left”), finalmente seleccionaremos la imagen del panel que queremos nombrar y pulsaremos “draw”. La primera vez que pulsamos “draw” se abre una ventana que nos permite elegir el tamaño y tipo de letra a utilizar. Desplazándonos por los distintos paneles y pulsando “draw” los iremos nombrando con letras sucesivas. Pulsando la tecla “remove” borraremos la etiqueta del panel seleccionado. Para colocar la barra de escala marcaremos la opción “Panel Scale Bar”. Moviendo el botón que hay a su derecha aumentamos o disminuimos la barra de escala. Para que aparezca el valor sobre la barra de escala marcaremos la opción “show value”. El alto de la barra de escala lo podemos cambiar en el campo “height”, los otras dos campos permiten definir el lugar de colocación de la barra de escala con respecto a la esquina inferior derecha. Los valores de la barra de escala se corresponden con la calibración de las imágenes del panel. Si queremos colocar un texto o marcar con una flecha utilizaremos los botones “T text” y “↑Arrow”. Al pulsar el botón “text” nos aparece sobre la figura un recuadro de texto en el que teclearemos el texto deseado. Pulsando con el ratón en el interior de dicho recuadro podemos desplazarlo por la figura hasta la posición en la que queremos situarlo, para fijarlo pulsaremos el botón “add”. En el caso de que deseemos colocar una flecha, pulsaremos “Arrow”, nos aparecerá una nueva ventana en la que podemos cambiar las propiedades de la flecha. Pulsando sobre un punto de la figura definiremos el origen de la flecha, arrastrando, con el botón del ratón pulsado, dibujaremos su final. Para fijarla pulsaremos el botón “add”. El botón “duplicate” permite duplicar el texto o la flecha que estamos dibujando. Los botones “hide” y “show” ocultan y muestran todo lo que hemos dibujado. 60 Manual del programa Confocal Uniovi ImageJ ( Versión 1.51)________________________________________________________ Por defecto las letras de los paneles se colocan de manera sucesiva cuando tenemos activada la opción "ABC" de forma que si la última letra colocada es la E, la siguiente que colocará será la F. Si queremos que vuelva a empezar por la A debemos pulsar la tecla Alt + click sobre el botón “draw”. Para seleccionar cualquier otra letra es preferible utilizar la opción "userDefined" y escribir la letra que se desee incorporara al panel. Si deseamos salvar la figura para seguir trabajando sobre ella iremos a la ventana inicial y pulsaremos el botón “Save”, se abrirá una ventana en la que seleccionaremos el directorio pulsando en “select” la figura se salvará con el nombre del subdirectorio y la extensión “figurej”. Para abrir una figura guardada pulsaremos en el botón “Open” de la ventana inicial y seleccionaremos el fichero con extensión "figurej". Una vez finalizada la figura pulsaremos “Ctrl+Mayusculas+F” para fijar el “overlay” y grabaremos la figura con la opción “Salvar Tiff” del menú Confocal Uniovi. 61 Manual del programa Confocal Uniovi ImageJ ( Versión 1.51)________________________________________________________ Aunque este pluging puede paracer similar al pluging “Magic Montage” presenta una serie de ventajas que lo hacen más adecuado para realizar figuras de publicaciones: permite definir el tamaño y resolución exacta que va a tener la figura, se puede elegir fácilmente la zona, el aumento y la posición del área de imagen que vamos a incluir en cada panel y podemos incluir la barra de escala en cada panel con la magnificación que corresponde a cada imagen.. Por el contrario el pluging “Magic Montage" es más adecuado para realizar montajes de imágenes ya que permite: intercambiar imágenes entre paneles, combinar imágenes de varios canales en un mismo panel y extraer un conjunto de paneles de un montaje para realizar un nuevo montaje. Borrar “Overlay” Esta función permite borrar cualquier anotación ( barra de escala, flechas, texto, etc ) que tengamos sobreimpuesta (en “Overlay”) a la imagen. Las barras de escala, flechas, texto o cualquier otra anotación que realizamos sobre la imagen es aconsejable realizarlas en el “Overlay”. De este modo los valores de los píxeles de la imagen no se ven alterados por la anotación y aunque borramos el “Overlay” la imagen permanece intacta.. IJ Pulsando este icono desaparece el menú general de ImageJ y sólo queda en pantalla el menú que contiene las funciones de ConfocalUniovi ImageJ. Si queremos volver a activar el menú general de ImageJ pulsaremos de nuevo en el icono. Ayuda Pulsando en este botón podemos acceder “on line” a este manual. Salir Pulsando en este botón se cierran todos los menús e imágenes que tengamos abiertas y se sale del programa. ATENCIÓN. Al salir del programa perderemos todas las imágenes y ficheros de datos que tengamos abiertos y no hayamos salvado previamente. 62 Manual del programa Confocal Uniovi ImageJ ( Versión 1.51)________________________________________________________ Referencias: 1. W.S. Rasband. “ImageJ”. U.S. National Institute of Health., MD (1997-2010). http://rsb.info.nih.gov/ij/. 2. Melissa Linkert, Curtis T. Rueden, Chris Allan, Jean-Marie Burel, Will Moore, Andrew Patterson, Brian Loranger, Josh Moore, Carlos Neves, Donald MacDonald, Aleksandra Tarkowska, Caitlin Sticco, Emma Hill, Mike Rossner, Kevin W. Eliceiri, and Jason R. Swedlow (2010) Metadata matters: access to image data in the real world. The Journal of Cell Biology, Vol. 189no. 5777-782 doi: 10.1083/jcb.201004104. 3. Bob Dougherty. Diffraction PSF 3D. http://www.optinav.com/imagej.html 4. Piotr Wendykier. Parallel iterative deconvolution. https://sites.google.com/site/piotrwendykier/software/deconvolution/parallelitera tivedeconvolution 5. Benjamin Schmid, Johannes Schindelin, Albert Cardona, Mark Longair and Martin Heisenberg. A high-level 3D visualization API for Java and ImageJ. BMC Bioinformatics 2010, 11:274. 6. S. Preibisch, S. Saalfeld, P. Tomancak (2009) Globally optimal stitching of tiled 3D microscopic image acquisitions", Bioinformatics, 25(11):1463-1465. 7. B. Forster, D. Van De Ville, J. Berent, D. Sage, M. Unser (2004), Complex Wavelets for Extended Depth-of-Field: A New Method for the Fusion of Multichannel Microscopy Images, Microscopy Research and Technique, vol. 65, no. 1-2, pp. 33-42, September 2004. http://bigwww.epfl.ch/publications/forster0404.html 8. Chinga, G., Johnssen, P.O., Dougherty, R, Lunden-Berli, E. and Walter, J.: “Quantification of the 3-D micro-structure of SC surfaces". J. Microscopy 227(3): 254-265 (2007). http://www.gcsca.net/IJ/SurfCharJ.html 9. Mutterer, J. & Zinck, E. (2013) Quick-and-clean article figures with FigureJ Journal of Microscopy, 252 (1), 1365-2818 doi:10.1111/jmi.12069 http://imagejdocu.tudor.lu/doku.php?id=plugin:utilities:figurej:start 63 Manual del programa Confocal Uniovi ImageJ ( Versión 1.51)________________________________________________________ Nota legal: ConfocalUniovi es una compilación de ImageJ realizada por Angel Martínez Nistal del Servicio de Microscopía Fotónica y Proceso de Imágenes de la Universidad de Oviedo (España). Como compilación de ImageJ, ConfocalUniovi se rige por sus mismos principios de software de dominio público que no está sujeto a copyright. Se trata de un software experimental por lo que la Universidad de Oviedo no asume responsabilidad alguna por el uso dado por terceros y no garantiza, explícita o implícitamente, su calidad, seguridad, su adecuación a un uso concreto o cualquier otra característica del mismo. Los plugins utilizados en Confocal Uniovi han sido obtenidos libremente del sitio Web de ImageJ y de otros sitios de Internet. El mérito de los plugins es de los autores de los mismos. El Servicio de Microscopía Fotónica y Proceso de Imágenes de la Universidad de Oviedo se ha limitado a recopilarlos y organizarlos de una manera coherente. Por favor, recuerde citar a los autores en las publicaciones en las que utilice sus plugins. Licencias de plugins: Plugin Action Bar Bioformato PSF 3D Parallel Iterative Deconvolution Licencia Sin licencia GNU public “copyleft” license Copyright (c) 2005, OptiNav, Inc GNU public “copyleft” license Autores Jerome Mutterer Curtis Rueden, Melisa Linkert Contacto Clic aquí Clic aquí Bob Dougherty Clic aquí Piotr Wendykier Clic aquí 3D Viewer Public Domain Volume Viewer SurfCharJ Interactive 3D Surface Plot Stitching FigureJ Public Domain Public Domain Benjamin Schmid, Albert Cardona, Mark Longair, Johannes Schindelin Kai Uwe Barthel Gary Chinga Carrasco Public Domain Kai Uwe Barthel Clic aquí Sin licencia Contactar con los autores Stephan Preibisch Jerome Mutterer, Edda Zinck Clic aquí Clic aquí Clic aquí Clic aquí Clic aquí Legal notice: ConfocalUniovi is an ImageJ bundle by Angel Martinez Nistal from the Photonics Microscopy and Image Processing Service at Universidad de Oviedo (Spain). As an ImageJ bundle, ConfocalUniovi is governed by the same principles of public domain software, so it is not subject to copyright. This is experimental software so Universidad de Oviedo does not assume any responsibility for the use made by third parties and does not guarantee, explicitly or implicitly, its quality, safety, fitness for a particular purpose or any other characteristic whatsoever. The plugins used in ConfocalUniov were freely obtained from the ImageJ Web site and other Internet sites. The merit of the plugins belongs to their authors. The Photonics Microscopy and Image Processing Service at Universidad de Oviedo has merely 64 Manual del programa Confocal Uniovi ImageJ ( Versión 1.51)________________________________________________________ collected them and organized them in a coherent way. Please remember to quote the plugins authors in your publications. Plugins licenses: Plugin Action Bar Bioformato PSF 3D Parallel Iterative Deconvolution License No license GNU public “copyleft” license Copyright (c) 2005, OptiNav, Inc GNU public “copyleft” license Authors Jerome Mutterer Curtis Rueden, Melisa Linkert Contact Check here Check here Bob Dougherty Check here Piotr Wendykier Check here 3D Viewer Public Domain Volume Viewer SurfCharJ Interactive 3D Surface Plot Stitching FigureJ Public Domain Public Domain Benjamin Schmid, Albert Cardona, Mark Longair, Johannes Schindelin Kai Uwe Barthel Gary Chinga Carrasco Public Domain Kai Uwe Barthel Check here No license Contact the authors Stephan Preibisch Jerome Mutterer, Edda Zinck Check here Check here 65 Check here Check here Check here