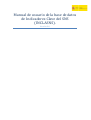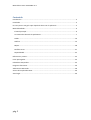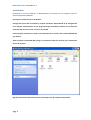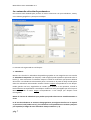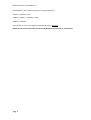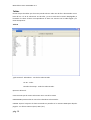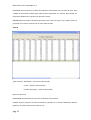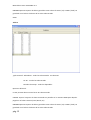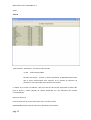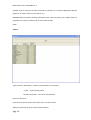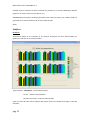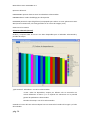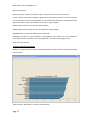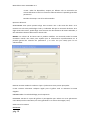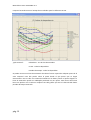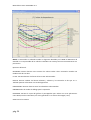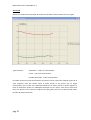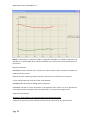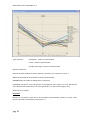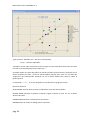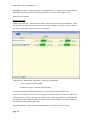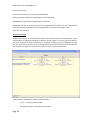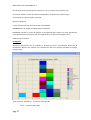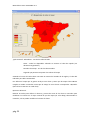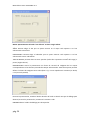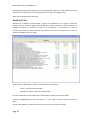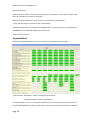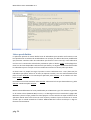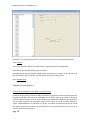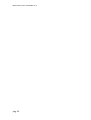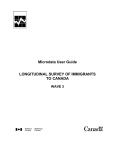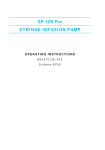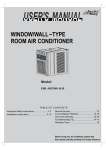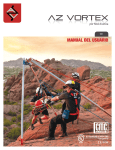Download Manual de usuario de la base de datos de Indicadores Clave del SNS
Transcript
Manual de usuario de la base de datos de Indicadores Clave del SNS (INCLASNS). Versión 2.0 Manual de usuario. INCLASNS. v2.0 Contenido Introducción .................................................................................................................................. 3 Instalación ..................................................................................................................................... 4 En cinco pasos: Una guía super rápida de cómo usar la aplicación .............................................. 5 Manual detallado .......................................................................................................................... 6 El menú principal ....................................................................................................................... 6 La ventana de selección de parámetros.................................................................................... 7 Tablas ...................................................................................................................................... 10 Gráficos ................................................................................................................................... 15 Mapas ...................................................................................................................................... 28 Perfil de CC.AA. ....................................................................................................................... 31 Disponibilidad.......................................................................................................................... 32 Definiciones y Notas .................................................................................................................... 33 Listas precargadas ....................................................................................................................... 34 Indicadores temporales............................................................................................................... 35 Preguntas frecuentes .................................................................................................................. 36 Advertencias Generales .............................................................................................................. 38 Acerca de la aplicación DPS2....................................................................................................... 40 Aviso legal.................................................................................................................................... 40 pág. 2 Manual de usuario. INCLASNS. v2.0 Introducción Los indicadores clave del sistema nacional de salud (INCLASNS) son extraídos de los miles de datos que componen el Sistema de Información del Sistema Nacional de Salud y que están disponibles en el Portal estadístico del Ministerio de Sanidad, Servicios Sociales e Igualdad1 acompañados de indicadores de salud extraídos de otras fuentes (Instituto Nacional de Estadística, Centro Nacional de Epidemiología, etc.). Los datos de los INCLASNS están disponibles pública y gratuitamente en una base de datos descargable. El software empleado es Sistema de Presentación de Datos (DPS por sus siglas en inglés) que ha sido desarrollado por la Organización Mundial de la Salud. Permite mostrar cualquier dato estadístico disponible de regiones geográficas en un modo gráfico fácil y amigable. Ofrece un acceso rápido y sencillo a gran cantidad de datos estadísticos y facilita el uso de la información a través de tablas, mapas, histogramas y otras representaciones gráficas. Para más información sobre los indicadores clave del SNS, por favor diríjanse a la documentación que se encuentra en la página web del Ministerio de Sanidad2 Este manual está dirigido a facilitar el uso de esta base de datos. El manual está organizado en cuatro grandes bloques: Instalación Guía super rápida: Para aquellos usuarios que quieran explorar la aplicación a su aire Descripción tradicional siguiendo las opciones del menú y describiendo las distintas ventanas y opciones que se muestran al usuario. Muchos usuarios encuentran este formato aburrido. Ejemplos y ¿Cómo…? Uso de la aplicación para hacer tareas concretas, respondiendo a preguntas del tipo de “¿Cómo hacer un mapa de…?” o “¿Cómo exportar los datos a Excel?”. Las imágenes que se usan en este manual pueden no coincidir con las de la versión que el usuario se ha descargado debido a pequeños cambios en la interfaz del programa o actualizaciones en los datos. Sin embargo estos cambios no deben afectar a las explicaciones. Aunque el programa es sencillo de usar existen algunas cosas que tienen su truco. Intentaremos aclarar lo mejor posible estas pequeñas “trampas”. 1 http://www.msssi.gob.es/estadEstudios/estadisticas/sisInfSanSNS/home.htm 2 http://www.msssi.gob.es/estadEstudios/estadisticas/sisInfSanSNS/inclasSNS_DB.htm pág. 3 Manual de usuario. INCLASNS. v2.0 Instalación Realmente no es una instalación, se descomprimen los archivos en una carpeta sin que se toque el registro de Windows. Descargue el archivo ZIP en su ordenador Extraiga del archivo ZIP los archivos y carpetas existentes. Dependiendo de la configuración de su equipo, especialmente de que programa tenga asociado por defecto con archivos de extensión ZIP verá unas cosas u otras en la pantalla. Como ejemplo ilustramos los pasos para descomprimir el archivo ZIP usando Windows XP por defecto Abra la carpeta comprimida (ZIP) y haga clic en Extraer todos los archivos (en la columna de tareas de carpetas Siga las instrucciones del asistente para la descompresión de carpetas comprimidas. pág. 4 Manual de usuario. INCLASNS. v2.0 En cinco pasos: Una guía super rápida de cómo usar la aplicación Abra la aplicación haciendo doble clic en el archivo INCLASNS_2.EXE del directorio donde la haya instalado A los pocos segundos se abre la ventana de selección de parámetros. Si esta ventana no está abierta siga el primer paso 1.- Pulse “Parámetros” "Seleccionar Parámetros" para abrir la ventana de diálogo y elegir indicadores, territorios y años. 2.- Pulse en el símbolo [+] delante del título del grupo indicador para desplegar la lista de indicadores. Seleccione los indicadores, territorios y años que requiera marcando las casillas de verificación correspondientes delante de sus títulos y después pulse "Aceptar". 3.- Seleccione la opción de mostrar datos en “gráficos”, “mapas” o “tablas” en el menú superior. 4.- Repita los pasos 1 y 2 para seleccionar y mostrar datos de otros indicadores, territorios o años. 5.- Pulse "Definiciones" para ver las fórmulas, definiciones, fuentes y observaciones sobre los indicadores seleccionados. Si desea instrucciones más detalladas, siga leyendo. pág. 5 Manual de usuario. INCLASNS. v2.0 Manual detallado El menú principal Con la aplicación abierta se muestra el menú principal en la parte superior y una serie de botones por debajo de este. Ver figura Parámetros y su botón asociado (BOTON): Abre la ventana de selección de parámetros. Ver después Mapas y su botón asociado (botón): Muestra una ventana con el mapa de España presentando los datos del primer indicador seleccionado. Ver después. Gráficos y botones asociados (botones). Muestra una ventana con el gráfico seleccionado de entre los disponibles: barras, barras ordenadas en vertical u horizontal, línea, puntos, cajas, histogramas. Además incluye dos opciones que no son propiamente gráficos: Perfil de la CCAA y Disponibilidad. Ver después. Tablas y botones asociados (botones). Muestra una ventana con la tabla seleccionada de las disponibles. Las tablas se denominan de la A a la E. Ver después. Definiciones. Muestra una ventana con la lista de indicadores seleccionados. Al seleccionar un indicador de esa lista se muestra su ficha de metadatos. Ver después Ayuda. Incluye dos secciones: Contenidos esta sección no funciona correctamente y este manual se ha escrito para subsanar este fallo) e información sobre el programa DSP2 (en inglés) Salir. Cierra la aplicación pág. 6 Manual de usuario. INCLASNS. v2.0 La ventana de selección de parámetros Esta ventana está diseñada para permitir al usuario seleccionar con que indicadores, CCAA y otros ámbitos geográficos y años quiere trabajar. La ventana está organizada en tres bloques: 1.- Indicadores: Muestra una lista de los indicadores disponibles agrupados en 10 categorías mas una auxiliar de Indicadores temporales (ver después). Cada categoría puede expandirse pulsando sobre el botón [+]. Para seleccionar un indicador marque la casilla de verificación que aparece delante del mismo. Los indicadores seleccionados pasan a mostrase en la parte de abajo. Puede quitar todos los indicadores seleccionados usando el botón Limpiar correspondiente a este bloque. Puede guardar una lista, asignándole un nombre, para facilitar su uso posterior, usando el botón Guardar correspondiente a este bloque. Puede usar listas precargadas por usted o por el Ministerio usando el botón Cargar correspondiente a este bloque (ver después Listas Precargadas). NOTA: El número de Indicadores que pueden que puede seleccionarse simultáneamente es de 30 En la lista de indicadores se muestran desagregaciones para algunos de ellos. En la mayoría se presenta el total (ambos sexos) y los indicadores correspondientes en Hombres y Mujeres por separado (el código de estos indicadores siempre acaba en 1 y 2). pág. 7 Manual de usuario. INCLASNS. v2.0 En algunos casos se presenta un indicador y otro muy relacionado como subindicador. Generalmente estos son indicadores en los que se da un valor como porcentaje correspondiente al SNS (público + privado concertado) versus total (público + privado concertado+ privado puro). Otros ejemplos de indicadores relacionados siguiendo el mismo esquema son posibles (por ejemplo supervivencia funcional de trasplante de hígado al año y a los tres años). El código de estos indicadores puede acabar en 8 o 9. 2.- CCAA: Muestra una lista de las CCAA, el total nacional y medias de otros ámbitos geográficos internacionales. El usuario puede elegir uno o mas marcando las casillas de verificación de la lista. Las regiones seleccionados pasan a mostrase en la parte de abajo. Puede quitar todos los regiones seleccionadas usando el botón Limpiar correspondiente a este bloque. Puede guardar una lista, asignándole un nombre, para facilitar su uso posterior, usando el botón Guardar correspondiente a este bloque. Puede usar listas precargadas por usted o por el Ministerio usando el botón Cargar correspondiente a este bloque (ver después Listas Precargadas). NOTA: Aunque usted seleccione solo algunas de las CCAA, en ciertas tablas y gráficos podrá ver todas las CCAA y además el programa los utilizará para hacer cálculos internos (por ejemplo el valor máximo y mínimo o percentiles). Ver ejemplos después. 3.- Años Muestra una lista de años disponibles. El usuario debe marcar aquellos años con los que quiere trabajar. Existe la opción de marcar y “Primero disponible” y "Último disponible”. El botón Limpiar de este bloque desmarca todos los años seleccionados Una vez seleccionados los parámetros pulse Aceptar NOTA: Si no ha seleccionado un número de parámetros adecuado el programa mostrará un mensaje de error cuando intente usar una de las herramientas de presentación de datos. Estos son los parámetros mínimos necesarios para cada opción: MAPAS - Indicadores y años; Diagrama de BARRAS - indicadores, CCAA y año; Diagrama de BARRAS ORDENADO - indicador y años; Diagrama de LINEA - indicador y CCAA; Diagrama de PUNTOS – Un (1) indicador y dos (2) años o dos (2) indicadores y un (1) año; Diagrama de CAJAS - indicador, CCAA; HISTOGRAMA - indicador y año; Perfil de CCAA - CCAA y año; pág. 8 Manual de usuario. INCLASNS. v2.0 Disponibilidad – No se necesita seleccionar ningún parámetro; TABLA A - indicador y año; TABLA B y TABLA C - indicador y CCAA; TABLA D - indicador. Si desea salir sin usar los parámetros seleccionados pulse Cancelar NOTA: El Icono cerrar clásico de las ventanas de Windows no funciona en esta ventana pág. 9 Manual de usuario. INCLASNS. v2.0 Tablas Existen 5 tipos de tablas que el usuario puede solicitar. Cada una de ellas denominada con un letra de la A a la D. Al seleccionar una de ellas, ya sea a través de los menús desplegable ya haciendo clic sobre el botón correspondiente se abre una ventana con la tabla elegida y un menú de opciones. Tabla A ¿Qué muestra?: Indicadores - uno de los seleccionados. CC.AA. - todas. Periodos de tiempo - todos los seleccionados. Opciones del menú: CCAA: Permite que el usuario seleccione una o mas de las CCAA. INDICADORES permite alternar entre los indicadores seleccionados. COPIAR: Copia el conjunto de datos mostrado en pantalla en la memoria RAM para después pegarlo a un fichero externo (Excel, Word, etc) pág. 10 Manual de usuario. INCLASNS. v2.0 EXPORTAR permite exportar los datos del indicador seleccionado como archivo de texto ASCII o HTML. Se exportarán los datos para todos los años disponibles. Los archivos ASCII pueden ser importados desde Excel o alguna otra aplicación similar. IMPRIMIR permite imprimir la tabla o guardarla como archivo de texto (.txt) o HTML (.html). Se guardarán en el archivo los datos de los años seleccionados. Tabla B ¿Qué muestra?: Indicadores - uno de los seleccionados. CC.AA. - todas las seleccionadas. Periodos de tiempo - todos los disponibles. Opciones del menú: INDICADORES permite alternar entre los indicadores seleccionados. COPIAR: Copia el conjunto de datos mostrado en pantalla en la memoria RAM para después pegarlo a un fichero externo (Excel, Word, etc) pág. 11 Manual de usuario. INCLASNS. v2.0 IMPRIMIR permite imprimir la tabla o guardarla como archivo de texto (.txt) o HTML (.html). Se guardarán en el archivo los datos de los años seleccionados. SALIR Tabla C ¿Qué muestra?: Indicadores - todos los seleccionados. En columnas. CC.AA. - una de las seleccionadas. Periodos de tiempo - todos los disponibles. Opciones del menú: CC.AA. permite alternar entre las CC.AA. seleccionadas. COPIAR: Copia el conjunto de datos mostrado en pantalla en la memoria RAM para después pegarlo a un fichero externo (Excel, Word, etc) IMPRIMIR permite imprimir la tabla o guardarla como archivo de texto (.txt) o HTML (.html). Se guardarán en el archivo los datos de los años seleccionados. pág. 12 Manual de usuario. INCLASNS. v2.0 SALIR Tabla D ¿Qué muestra?: Indicadores - uno de los seleccionados. CC.AA. - todas las disponibles. Periodos de tiempo - primero y último disponibles (independientemente de que se hayan seleccionado estas opciones en la ventana de selección de parámetros. Ver nota sobre estas opciones mas arriba) La TABLA D es similar a la TABLA A, salvo que cada una de las filas representa los datos sólo para el primer y último periodo de tiempo disponible con una indicación del periodo correspondiente. Opciones del menú: CCAA: Permite que el usuario seleccione una o mas de las CCAA. INDICADORES permite alternar entre los indicadores seleccionados. pág. 13 Manual de usuario. INCLASNS. v2.0 COPIAR: Copia el conjunto de datos mostrado en pantalla en la memoria RAM para después pegarlo a un fichero externo (Excel, Word, etc) IMPRIMIR permite imprimir la tabla o guardarla como archivo de texto (.txt) o HTML (.html). Se guardarán en el archivo los datos de los años seleccionados SALIR Tabla E ¿Qué muestra?: Indicadores – todos los seleccionados, en columnas. CC.AA. - todas las disponibles. Periodos de tiempo – Uno de los seleccionados Opciones del menú: CCAA: Permite que el usuario seleccione una o mas de las CCAA. AÑOS: permite alternar entre los años seleccionados. pág. 14 Manual de usuario. INCLASNS. v2.0 COPIAR: Copia el conjunto de datos mostrado en pantalla en la memoria RAM para después pegarlo a un fichero externo (Excel, Word, etc) IMPRIMIR permite imprimir la tabla o guardarla como archivo de texto (.txt) o HTML (.html). Se guardarán en el archivo los datos de los años seleccionados SALIR Gráficos De barras Presenta los datos de un indicador en las distintas CCAA para los años seleccionados (un gráfico por cada año en la misma pantalla). ¿Qué muestra?: Indicadores - uno de seleccionados CC.AA. - todas las seleccionadas Periodos de tiempo - todos los seleccionados Situar el cursor del ratón sobre cualquier barra para mostrar el nombre de la región y valor del indicador. pág. 15 Manual de usuario. INCLASNS. v2.0 Opciones del menú: INDICADORES: permite alternar entre los indicadores seleccionados. IMPRIMIR abre el cuadro de diálogo para la impresión. EXPORTAR permite la copia del gráfico al portapapeles para utilizar en otras aplicaciones como Word, Excel o PowerPoint, así como guardarlo en un archivo de imagen (.emf). SALIR: Cierra la ventana de barras ordenado (vertical) Ordena y compara todas las CC.AA. con datos disponibles para el indicador seleccionado y periodo de tiempo. ¿Qué muestra?: Indicadores- uno de los seleccionados. CC.AA.- todas las disponibles, aunque por defecto solo se mostrarán con colores diferentes al blanco y en la leyenda las seleccionas en la pantalla general de parámetros seleccionadas. Periodos de tiempo- uno de los seleccionados. Situando el cursor del ratón sobre cualquier barra se mostrará el nombre de la región y el valor del indicador. pág. 16 Manual de usuario. INCLASNS. v2.0 Opciones del menú: ESCALA: permite cambiar la escala en el eje Y y la distancia entre puntos principales. CC.AA.: permite seleccionar cualquier región para la comparación. Cuando se usa esta opción, solo se muestran las barras correspondientes a las CCAA seleccionadas. Sin embargo la leyenda sigue mostrando la opción por defecto con la que se cargó el gráfico. AÑOS: permite alternar entre los años seleccionados. INDICADORES: permite alternar entre los indicadores seleccionados. IMPRIMIR: abre el cuadro de diálogo para la impresión. EXPORTAR: permite la copia del gráfico al portapapeles para utilizar en otras aplicaciones como Word, Excel o PowerPoint, así como guardarlo en un archivo de imagen (.emf). SALIR: Cierra la ventana de barras ordenado (horizontal) Ordena y compara todas las CCAA con datos disponibles para el indicador y periodo de tiempo seleccionados. ¿Qué muestra?: Indicadores- uno de los seleccionados. pág. 17 Manual de usuario. INCLASNS. v2.0 CC.AA.- todas las disponibles, aunque por defecto solo se mostrarán con colores diferentes al azul con trama las seleccionadas en la pantalla general de parámetros. Periodos de tiempo- uno de los seleccionados. Opciones del menú: SELECCIONAR: Esta opción permite elegir entre mostrar una o dos series de datos. Si se muestra una sola serie podrá elegir el año y el indicador del que se mostrarán los datos. Si se elige mostrar dos series, podrá elegir entre mostrar dos años distintos del mismo indicador, o dos indicadores distintos del mismo o distinto año. NOTAS: Los colores de las barras NO se pueden modificar. Se mostrarán todas las CCAA existentes usando una trama para aquellas que se seleccionaron específicamente en la pantalla general de selección de parámetros y un color liso (sin trama) para las no seleccionadas. ESCALA: Permite cambiar la escala en el eje X y la distancia entre puntos principales. CC.AA.: Permite seleccionar cualquier región para el gráfico. Solo se muestran las CCAA elegidas. IMPRIMIR Abre el cuadro de diálogo para la impresión. EXPORTAR: Permite la copia del gráfico al portapapeles para utilizar en otras aplicaciones como Word, Excel o PowerPoint, así como guardarlo en un archivo de imagen (.emf). SALIR: Cierra la ventana de líneas A pág. 18 Manual de usuario. INCLASNS. v2.0 Compara las tendencias en el tiempo de un indicador para las diferentes CC.AA. ¿Qué muestra?: Indicadores - uno de los seleccionados CC.AA. - todas las disponibles Periodos de tiempo - todos los disponibles Se puede mostrar una línea de estimación de valores futuros a partir de cualquier punto de la serie temporal. Para ello pinche sobre el punto desde el que quiere que se hagan estimaciones. Esto es sólo una estimación basada en los datos previos al punto elegido. La línea de estimación puede ser redibujada pinchando en otro punto. Para borrar dicha línea basta con pinchar con el ratón en cualquier zona del gráfico que esté a la derecha del último periodo de tiempo mostrado. pág. 19 Manual de usuario. INCLASNS. v2.0 NOTA: La estimación es realizada usando un algoritmo diseñado por la OMS. El Ministerio de Sanidad no es responsable de los cálculos realizados. Se aconseja usar estas estimaciones con precaución. Opciones del menú: OPCIONES: Permite alternar entre mostrar los valores reales o bien suavizarlos usando una media móvil de tres años. CC.AA.: Permite destacar las líneas de las CC.AA. seleccionadas. ESCALA: Permite cambiar los límites máximos y mínimos y los intervalos en los ejes X e Y. También permite seleccionar una escala logarítmica. INDICADORES: Permite alternar entre los indicadores seleccionados. IMPRIMIR: Abre el cuadro de diálogo para la impresión. EXPORTAR: Permite la copia del gráfico al portapapeles para utilizar en otras aplicaciones como Word, Excel o PowerPoint, así como guardarlo en un archivo de imagen (.emf). SALIR: Cierra la ventana pág. 20 Manual de usuario. INCLASNS. v2.0 de líneas B Muestra las tendencias temporales de todos los indicadores seleccionados para una región ¿Qué muestra?: Indicadores - todos los seleccionados CC.AA. - una de las seleccionadas Periodos de tiempo - todos los disponibles Se puede mostrar una línea de estimación de valores futuros a partir de cualquier punto de la serie temporal. Para ello pinche sobre el punto desde el que quiere que se hagan estimaciones. Esto es sólo una estimación basada en los datos previos al punto elegido. La línea de estimación puede ser redibujada pinchando en otro punto. Para borrar dicha línea basta con pinchar con el ratón en cualquier zona del gráfico que esté a la derecha del último periodo de tiempo mostrado. pág. 21 Manual de usuario. INCLASNS. v2.0 NOTA: La estimación es realizada usando un algoritmo diseñado por la OMS. El Ministerio de Sanidad no es responsable de los cálculos realizados. Se aconseja usar estas estimaciones con precaución. Opciones del menú: OPCIONES: Permite alternar entre mostrar los valores reales o bien suavizarlos usando una media móvil de tres años. ESCALA: Permite cambiar los límites máximos y mínimos y los intervalos en los ejes X e Y CC.AA.: Permite alternar entre las CC.AA. seleccionadas. IMPRIMIR: Abre el cuadro de diálogo para la impresión. EXPORTAR: Permite la copia del gráfico al portapapeles para utilizar en otras aplicaciones como Word, Excel o PowerPoint, así como guardarlo en un archivo de imagen (.emf). SALIR: Cierra la ventana. de líneas C (Este gráfico no se aconseja como forma de presentación) Compara los valores de varios indicadores entre ellos en todas las CC.AA. seleccionadas. pág. 22 Manual de usuario. INCLASNS. v2.0 ¿Qué muestra?: Indicadores - todos los seleccionados CC.AA. - todas las seleccionadas Periodos de tiempo - uno de los seleccionados Opciones del menú: ESCALA: Permite cambiar los límites máximos y mínimos y los intervalos en el eje Y. AÑOS: Permite alternar los periodos de tiempo seleccionados. IMPRIMIR: Abre el cuadro de diálogo para la impresión. EXPORTAR: Permite la copia del gráfico al portapapeles para utilizar en otras aplicaciones como Word, Excel o PowerPoint, así como guardarlo en un archivo de imagen (.emf). SALIR: Cierra la ventana de puntos Muestra la correlación entre dos de los indicadores seleccionados usando las CC.AA. como puntos, situando los indicadores como ejes X e Y. pág. 23 Manual de usuario. INCLASNS. v2.0 ¿Qué muestra?: Indicador-año - dos de los seleccionados CC.AA. - todas las disponibles. Situando el cursor sobre los puntos se verá la región a la que representa dicho punto así cómo los valores correspondientes de las escalas X e Y Se puede ampliar una parte del gráfico (ej: donde coinciden muchos puntos), pinchando con el botón izquierdo del ratón y arrastrar manteniéndolo pulsado para crear un recuadro que ampliará la zona seleccionada. Haciendo clic con el botón derecho del ratón se vuelve al gráfico general La expresión Y = …x + … en lo alto del gráfico es la educación de progresión lineal Opciones del menú: SELECCIONAR: Permite alternar entre los indicadores y los años seleccionados. QUITAR ZOOM: Devuelve el gráfico al tamaño original. Equivale a hacer clic con el botón derecho del ratón. CORRELACION: Muestra el coeficiente de correlación IMPRIMIR: Abre el cuadro de diálogo para la impresión. pág. 24 Manual de usuario. INCLASNS. v2.0 EXPORTAR: Permite la copia del gráfico al portapapeles para utilizar en otras aplicaciones como Word, Excel o PowerPoint, así como guardarlo en un archivo de imagen (.emf). SALIR: Cierra la ventana de cajas por valor Localiza una CCAA en el contexto de los valores del resto de CCAA para los indicadores y años seleccionados. Se utiliza para destacar la posición de una región en concreto entre las demás y ver como esa posición mejora o empeora en el tiempo. ¿Qué muestra?: Información: Indicadores - todos los seleccionados CC.AA. - una de las seleccionadas Periodos de tiempo - todos los seleccionados El valor de la CCAA seleccionada se muestra en rojo y se marca con una flecha roja La caja se construye con dos niveles: En blanco se incluyen todas las CCAA y se indican los valores máximo y mínimo. En verde se muestran los valores que incluyen un determinado porcentaje de CCAA seleccionado por el usuario (por defecto el 80%) y se indican cuáles son los valores máximo y mínimo de la caja Se muestra además el valor de referencia de España y se señala con un punto negro. pág. 25 Manual de usuario. INCLASNS. v2.0 Opciones del menú: CC.AA.: Permite alternar en las CC.AA. seleccionadas ESCALA: Permite cambiar el % de distribución de la caja verde IMPRIMIR: Abre el cuadro de diálogo para la impresión. EXPORTAR: Permite la copia del gráfico al portapapeles para utilizar en otras aplicaciones como Word, Excel o PowerPoint, así como guardarlo en un archivo de imagen (.emf). SALIR: Cierra la ventana de cajas por rangos Localiza una CCAA en el contexto de los valores del resto de CCAA para los indicadores y años seleccionados. Se utiliza para destacar la posición de una región en concreto entre las demás y ver como esa posición mejora o empeora en el tiempo. La diferencia con el diagrama de cajas por valor es que en este caso se usa el ranking relativo (el porcentaje dentro de la distribución) para localizar una región en particular en lugar del valor concreto del indicador. ¿Qué muestra?: Indicadores - todos los seleccionados CC.AA. - una de las seleccionadas Periodos de tiempo - todos los seleccionados pág. 26 Manual de usuario. INCLASNS. v2.0 El valor de la CCAA seleccionada se muestra en rojo y se marca con una flecha roja Se muestra además el valor de referencia de España y se señala con un punto negro. Se muestran los valores máximo y mínimo. Opciones del menú: CC.AA.: Permite alternar entre las CC.AA. seleccionadas IMPRIMIR: Abre el cuadro de diálogo para la impresión. EXPORTAR: Permite la copia del gráfico al portapapeles para utilizar en otras aplicaciones como Word, Excel o PowerPoint, así como guardarlo en un archivo de imagen (.emf). SALIR: Cierra la ventana Histograma Muestra la distribución de un indicador y localiza las CC.AA. seleccionadas dentro de la distribución. Muestra los cambios en la distribución entre los distintos periodos de tiempo seleccionados. ¿Qué muestra?: Indicadores - uno de los seleccionados CC.AA. - todas las disponibles pág. 27 Manual de usuario. INCLASNS. v2.0 Periodos de tiempo - uno de los seleccionados Situando el cursor sobre los cuadrados (CC.AA.) se muestra el nombre de la región así como su valor correspondiente. Opciones del menú: ESCALA: Permite definir cuantas categorías se quieren usar. El programa genera automáticamente los puntos de corte AÑOS: Permite alternar los periodos de tiempo seleccionados. INDICADORES: Permite alternar entre los indicadores seleccionados. IMPRIMIR: Abre el cuadro de diálogo para la impresión. EXPORTAR: Permite la copia del gráfico al portapapeles para utilizar en otras aplicaciones como Word, Excel o PowerPoint, así como guardarlo en un archivo de imagen (.emf). SALIR: Cierra la ventana Perfil de Comunidad y Disponibilidad Aunque incluidas como opciones del menú de Gráficos estas dos utilidades no son realmente presentación gráfica de datos. Se explican más abajo Mapas La opción de mapas puede seleccionarse desde el menú principal o desde el botón correspondiente. Abre una ventana con un mapa de coropletas (se puede alternar entre Cuantiles y Partes) de España por CCAA con el indicador y el año seleccionado. Las CC.AA. se muestran con diferentes colores según el valor del indicador. NOTA: La herramienta de mapas dispone de funcionalidades muy limitadas por lo que en caso de querer realizar tareas más sofisticadas se recomienda exportar los datos y trabajar con otros programas. pág. 28 Manual de usuario. INCLASNS. v2.0 ¿Qué muestra?: Indicadores - uno de los seleccionados. CCAA - todas las disponibles. Además se muestra el valor de España (ver advertencias generales) Periodos de tiempo - uno de los seleccionados. Legenda que permite interpretar los colores del mapa Situando el cursor del ratón sobre una CCAA se mostrará el nombre de la región y el valor del indicador para dicha Comunidad. Por defecto el mapa que se genera incluye cinco clases y como tipo de mapa el de PARTES. Cuando se cambia a Cuantiles como tipo de mapa, las cinco clases corresponden a Quintiles (20% de las CC.AA caen en cada clase). Opciones del menú: ESCALA: Se utiliza para definir el número y puntos de corte de las clases o intervalos para establecer los colores en el mapa. Cuando el tipo de mapa (ver más abajo) seleccionado es Cuantiles, solo se puede modificar el número de clases. pág. 29 Manual de usuario. INCLASNS. v2.0 NOTA: Aparentemente el botón “Por defecto” no hace ningún efecto. AÑOS: Permite elegir el año que se quiere mostrar en el mapa. Solo aparece si se han seleccionado varios años. INDICADORES: Permite elegir el indicador que se quiere mostrar. Solo aparece si se han seleccionado varios indicadores. TIPO DE MAPAS: permite alternar entre quintiles (cada color representa un 20% del rango) o partes (según valores). PRESENTACION: Activa la presentación en forma de carrusel de imágenes de los mapas correspondientes a los distintos periodos de tiempo seleccionados. Antes de empezar permite definir el número de imágenes entre años (de 0 a 5) y si usar reproducción continua (en bucle) o no (una sola pasada) Durante la presentación, usando el botón derecho del ratón se abrirá una caja de diálogo para detener/arrancar la presentación, maximizar la ventana o salir. IMPRIMIR abre el cuadro de diálogo para la impresión. pág. 30 Manual de usuario. INCLASNS. v2.0 EXPORTAR permite la copia del gráfico al portapapeles para utilizar en otras aplicaciones como Word, Excel o PowerPoint, así como guardarlo en un archivo de imagen (.emf). SALIR cierra la presentación del mapa. Perfil de CC.AA. Muestra los indicadores seleccionados o todos los indicadores de un grupo e identifica aquellos para los cuales la región seleccionada tiene valores muy bajos o altos indicando un problema potencial. Se muestra el valor de los indicadores y el percentil en el que se encuentra en relación al resto de CC.AA. Esta opción es muy útil si se necesita ver el valor de todos los indicadores de una región. ¿Qué muestra?: Indicadores - todos los seleccionados o disponibles CC.AA. - una de las seleccionadas Periodos de tiempo - todos los seleccionados El color será ROJO si el valor está entre 0-5 ó 95-100 por ciento (si la escala es 80%). El color será AMARILLO si el valor está entre >5 - < 10 ó >90 - < 95 por ciento (si la escala es 80%). El color será VERDE si el valor está entre 10 y 90 por ciento (si la escala es 80%) pág. 31 Manual de usuario. INCLASNS. v2.0 Opciones del menú: GRUPO: Permite alternar entre los distintos grupos de indicadores, mostrando los datos para todos los indicadores incluidos en ese grupo. ESCALA: Permite cambiar los puntos de corte para la media en la distribución. CC.AA.: Permite alternar entre las CC.AA. seleccionadas. COPIAR: Copia los datos en pantalla al portapapeles para su posterior uso en otras aplicaciones IMPRIMIR: abre el cuadro de diálogo para la impresión. SALIR: Cierra la ventana Disponibilidad Muestra la disponibilidad de los datos para un grupo de indicadores seleccionado ¿Qué muestra?: Indicadores - todos los del grupo seleccionado Periodos de tiempo - todos los disponibles La disponibilidad por CC.AA. se representa mediante una serie de cajas coloreadas de verde. A mayor disponibilidad de los datos mayor será la zona de la caja coloreada de verde. También pág. 32 Manual de usuario. INCLASNS. v2.0 se indica el porcentaje numéricamente. (100% indica que hay datos para ese indicador en ese año para todas las CC.AA.) ZONAS: Permite alternar entre las zonas en sistemas de diseño de dos niveles. No es el caso de la BD de INCLASNS por eso solo se muestra la opción ESPAÑA GRUPO: Permite alternar entre los grupos de indicadores IMPRIMIR: Abre el cuadro de diálogo para la impresión. EXPORTAR: Permite la copia del gráfico al portapapeles para utilizar en otras aplicaciones como Word, Excel o PowerPoint, así como guardarlo en un archivo de imagen (.emf). SALIR: Cierra la ventana Definiciones y Notas Los indicadores incluidos en esta base de datos se acompañan de una ficha que incluye la definición del indicador, la fórmula de cálculo, criterios de inclusión y exclusión en el numerador y en el denominador, fuente de información original, desagregaciones posibles (excluida la geográfica), periodicidad de disponibilidad del dato en la fuente original, observaciones y estadísticas internacionales a las que se envía este dato o los datos necesarios para su cálculo. Debido a limitaciones de la aplicación no es posible incluir en las tablas o gráficos notas que permitan una mejor interpretación de los mismos. Por eso se aconseja al usuario de la base de datos que consulte la ficha de notas del indicador. Para acceder a la ficha de notas es necesario seleccionar primero el Indicador en la ventana de selección de parámetros. pág. 33 Manual de usuario. INCLASNS. v2.0 Listas predefinidas La aplicación permite al usuario definir listas de indicadores que consulta con frecuencia. Una lista puede tener un máximo de 30 indicadores. Se incluyen por defecto dos listas predefinidas que permiten consultar todos los indicadores que forman la Lista Corta (C). Para seleccionar una lista en la ventana de selección de parámetros pulse el botón Cargar. Se desplegará un menú con las listas disponibles. Seleccione la que desee y se cargarán automáticamente todos los indicadores que se incluyen en la lista. Seleccione entones las CCAA y años que desee. Si desea crear su propia lista siga el proceso inverso: Seleccione uno a uno (hasta 30) los indicadores que quiere incluir en su lista (no importa el orden). Una vez confeccionada la lista pulse el botón Guardar. En la ventana que aparecerá pulse Insertar y de un nombre a la lista. Pulse Aceptar. Para eliminar una lista existente. Pulse Guardar. Seleccione la lista que desea eliminar y pulse Eliminar. Finalmente pulse Aceptar NOTA: Lamentablemente las listas predefinidas por el Ministerio y por los usuarios se guardan en el mismo archivo (TMPLIST.IND). Por eso, si se descarga una nueva versión de la página del Ministerio y borra la vieja, perderá sus listas propias. La única solución es copiar el fichero de la aplicación donde antes tenía la lista en otra carpeta y sustituir el que se instala con la nueva versión. Ojo no olvide renombrar el fichero TMPLIST.IND de la nueva versión por si algo no funciona correctamente. pág. 34 Manual de usuario. INCLASNS. v2.0 Indicadores temporales Existe la posibilidad de definir y calcular indicadores temporales con la simple combinación de indicadores principales. Cada indicador temporal puede ser calculado a partir de uno o dos indicadores principales mediante las siguientes fórmulas: En algunos casos es posible calcular un indicador temporal usando la media móvil de una serie de años. Los cuatro primeros tipos de indicadores temporales son definidos usando dos indicadores principales. Cada indicador temporal es calculado según los años disponibles. C es una constante definida por el usuario y I1, I2 son códigos de los dos indicadores principales. Al igual que los indicadores principales, los indicadores temporales tienen el mismo sistema de códigos, pero la numeración comienza en 10.000. Los indicadores temporales sólo tienen el primer nivel y agruparlos tampoco es posible. Los indicadores temporales se calculan cada vez que son seleccionados. Para crear un indicador temporal seleccione esta opción del Menú Parámetros. Aparecerá la ventana de definición de indicadores: pág. 35 Manual de usuario. INCLASNS. v2.0 Seleccione a la Izquierda la posición en la que quiere insertar el nuevo indicador temporal Pulse Insertar En la parte derecha, donde pone Título escriba como queire llamar a ese indicador Seleccione el tipo de indicador que desea construir Dependiendo del tipo de indicador elegido podrá especificar los nombres de un indicador, de dos indicadores o de un indicador y el número de años para la media móvil. Pulse Guardar Lista Preguntas frecuentes ¿Cómo extraer rápidamente los datos a un fichero Excel? Cuando el usuario genera una de las tablas incluidas en la aplicación existe la opción de extraer los datos mostrados en un formato compatible con un fichero Excel. Esta opción sin embargo es poco práctica cuando el usuario desea extraer gran cantidad de indicadores para analizarlos con su propio programa de análisis de datos o para realizar otro tipo de tablas, gráficos o mapas. Lamentablemente la aplicación no incluye una opción que permita extraer de forma fácil grandes volúmenes de datos. Hay no obstante un truco que puede usarse y que, sin ser la solución ideal, facilita esta tarea. pág. 36 Manual de usuario. INCLASNS. v2.0 En la Ventana de selección de parámetros seleccione cualquier indicador (uno es suficiente), seleccione las zonas geográficas que desee y seleccione los años que desee exportar. Pulse Aceptar. Ahora vaya a Gráficos Perfil de CC.AA, se mostrará la ventana con los datos del indicador seleccionado, para la primera comunidad autónoma seleccionada y para los años seleccionados. En la opción Grupo de esa ventana seleccione el grupo de indicadores que desee, se cargarán los datos de todos los indicadores incluidos en ese grupo. Haga clic en Copiar y pegue los datos en un fichero Excel. Repita estos pasos para cada grupo que desee y para comunidad autónoma que desee. Es un poco tedioso pero es la única forma de extraer los datos ¿Cómo elegir los colores que se muestran en los mapas? De nuevo la respuesta es, lo sentimos no es posible. La única solución es exportar los datos y realizar los mapas en algún otro programa externo. Hay multitud de programas gratuitos y comerciales que le pueden servir para esto. ¿Cómo Imprimir una lista de los indicadores incluidos en la aplicación? En la opción de Menú Parámetros selecciones Imprimir lista de Indicadores Seleccione los grupos de indicadores que desee imprimir (por defecto todos) y el nivel de desagregación que quiere usar (por defecto el primer nivel, es decir el correspondiente al indicador global) ¿Qué significa la letra C entre paréntesis en el nombre de un indicador? La lista de indicadores clave del SNS incluye un total de 24X indicadores distintos con sus correspondientes desagregaciones por sexo u otras variables de interés. De estos 24X indicadores, 50 se han considerado como esenciales y se han incluido en lo que llamamos lista corta. Los indicadores de esta lista corta están marcados con un C entre paréntesis en su nombre. Además hay definidas sendas listas precargadas que permiten al usuario acceder rápidamente a estos indicadores. ¿Por qué algunos indicadores tienen al final de su nombre una coletilla que dice Ver definición? Todos los indicadores incluidos en la aplicación se acompañan de una ficha en la que se explica en que consiste el indicador, como se calcula, la fuente de datos y otra información que puede ayudar al lector a mejor entender los resultados. Aunque la lectura de esta ficha es importante, en algunos indicadores lo es más que en otros, por ejemplo debido a que se ha producido algún cambio de definición en el indicador a lo largo de los años por lo que el dato de los años anteriores al cambio de definición no son directamente comparables con los datos después del cambio. Otras veces lo que ocurre es que la cobertura del sistema de información ha cambiado sustancialmente, por ejemplo a partir de cierto año se incluyen hospitales pág. 37 Manual de usuario. INCLASNS. v2.0 privados. En estos casos se ha incluido una advertencia para que el lector tenga la información adecuada. Lamentablemente la aplicación no permite incluir notas a pie de tabla o de gráfico para indicar este tipo de situaciones. ¿Cómo puedo obtener los últimos datos disponibles para una determinada Comunidad Autónoma o total nacional? La forma más sencilla de hacer esto es seleccionar un indicador cualquiera, la(s) región (es) para las que se quiere tener los datos y marque la opción Ultimo disponible en la ventana de parámetros. Seleccione ahora Perfil de la CCAA en la opción del menú Gráficos Se abrirá la ventana mostrando los últimos datos disponibles para el indicador seleccionado de una de las regiones. Seleccione en la opción Grupos los distintos grupos de indicadores para ir obteniendo los datos de todos los indicadores. Copie y pegue en Excel los grupos que desee. Si quiere hacer este proceso solo para un grupo de indicadores seleccionados tendrá que seleccionarlos toso en el primer momento Advertencias Generales España: En la mayoría de los indicadores el dato bajo el epígrafe España corresponde al dato total nacional. Sin embargo hay alguno, por ejemplo Incidencia de VIH, donde el dato corresponde al valor total del territorio cubierto efectivamente por el sistema de información. Este territorio puede haber ido variando a lo largo del tiempo por esa razón estos indicadores deben interpretarse con especial cuidado. A TENER EN CUENTA SOBRE MAPAS Y GRÁFICOS En los indicadores para los que el valor nacional es la suma de los desagregados por comunidades autónomas, por ejemplo en “Población” a la hora de la presentación gráfica (mapas, diagramas de barras…), la escala que por defecto establece el programa puede dificultar su interpretación, debiendo ser ajustada con las opciones que la propia aplicación incorpora para una óptima presentación. Población de 0-4 años Último disponible Población de 0-4 años Último disponible España 2259396 España 2259396 <= 2500000 <= 450000 <= 2000000 <= 360000 <= 1500000 <= 270000 <= 1000000 <= 500000 Sin datos Mín = 0 <= 180000 <= 90000 Sin datos Mín = 0 Por defecto pág. 38 Ajustada por el usuario Manual de usuario. INCLASNS. v2.0 pág. 39 Manual de usuario. INCLASNS. v2.0 Acerca de la aplicación DPS2 The data presentation system (DPS) was designed to display and compare, in a user-friendly graphical form, statistical data that are available by geographical or administrative areas. DPS is a very helpful tool for reviewing and analysing large amounts of statistical data. It was developed to provide easy access to the health statistics collected by the WHO Regional Office for Europe and presented in the European health for all database. DPS can be easily adapted for various other purposes, particularly for displaying national and subnational data on health indicators based on routine health statistics. The DPS was developed by the WHO Collaborating Centre for Health Statistics and Information (the Lithuanian Health Information Centre), in close collaboration with the WHO Regional Office for Europe. Any comments and suggestions for improvement would be very much appreciated; they should be addressed to: WHO Regional Office for Europe or Lithuanian Health Information Centre Health Information unit Kalvariju str. 153 Scherfigsvej 8 2042 Vilnius 2100 Copenhagen O Lithuania Denmark Tel: +370 5 2773301 Tel: +45 39 17 14 82 Fax: +370 5 2773302 Fax: +45 39 17 18 95 E-mail: [email protected]. E-mail: [email protected] Aviso legal Los algoritmos para cálculos (IC, proyecciones, etc.) han sido diseñados por la OMS. El Ministerio de Sanidad no se hace responsable de los resultados obtenidos ni de las interpretaciones que se puedan hacer por los usuarios tras obtener los resultados. Se ha hecho todo lo posible para evitar errores en la carga de datos, sin embargo no podemos garantizar un producto libre de ellos. Agradecemos a los usuarios de la aplicación que notifiquen cualquier error en los datos que puedan observar dirigiéndose al correo [email protected] pág. 40