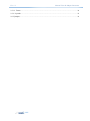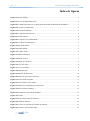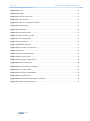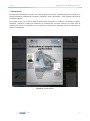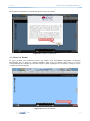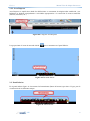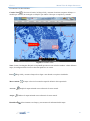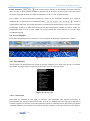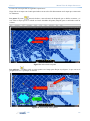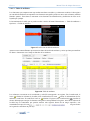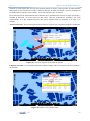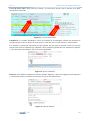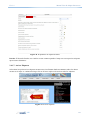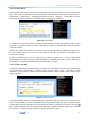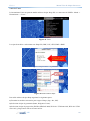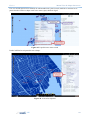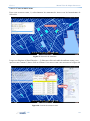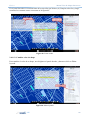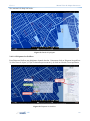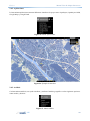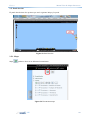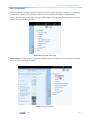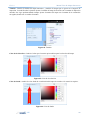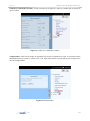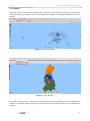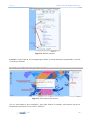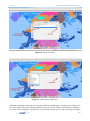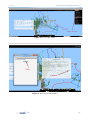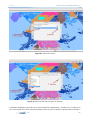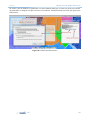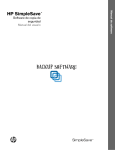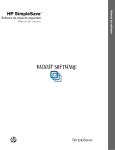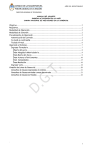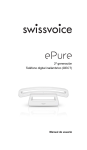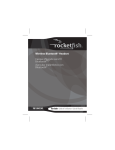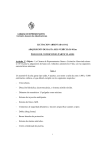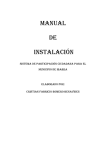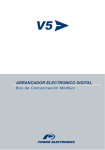Download manual de usuario - Sistema de Información Geográfica Estadístico
Transcript
Ver 1.2 Manual Visor de Mapas Interactivo MANUAL DE USUARIO VISOR DE MAPAS INTERACTIVO PORTAL WEB DEL SIGED – INE -INE Ver 1.2 Manual Visor de Mapas Interactivo Índice 1. Introducción. ....................................................................................................................................... 1 2. Portal Siged (Visor de Mapas Interactivo) .......................................................................................... 2 2.1. Selector de Idiomas .......................................................................................................................... 3 2.2. Panel Superior .................................................................................................................................. 4 2.2.1. Área amanzanada .......................................................................................................................... 4 2.2.2. Área Dispersa ................................................................................................................................ 5 2.3. Panel Inferior .................................................................................................................................... 5 2.4. Accesos Rápidos............................................................................................................................... 9 2.4.1. Herramientas ................................................................................................................................. 9 2.4.1.1. Seleccionar ................................................................................................................................. 9 2.4.1.2. Mapa (para seleccionar) ........................................................................................................... 10 2.4.1.3. Atributos .................................................................................................................................. 12 2.4.1.2. Temas ....................................................................................................................................... 13 2.4.1.3. Tabla de atributos ..................................................................................................................... 14 2.4.1.4. Buscar ....................................................................................................................................... 17 2.4.1.5. Etiquetas de datos ..................................................................................................................... 18 2.4.1.6. Fuente de Datos ........................................................................................................................ 18 2.4.1.7. Activar Etiquetas ...................................................................................................................... 19 2.4.1.8. Filtrar datos .............................................................................................................................. 20 2.4.1.9. Editar leyenda ........................................................................................................................... 20 2.4.1.10. Vetor ....................................................................................................................................... 22 2.4.1.11. Crear un nuevo tema............................................................................................................... 24 2.4.1.12. Cambiar color de shape .......................................................................................................... 25 2.4.1.13. Mostrar solo borde de poligonos ............................................................................................ 26 2.4.1.14. Etiquetar los Gráficos ............................................................................................................. 27 2.4.2. Aplicaciones ................................................................................................................................ 28 2.4.3. Análisis ........................................................................................................................................ 28 2.5. Panel derecho ................................................................................................................................. 29 2.5.1. Mapa ............................................................................................................................................ 29 2.5.1.1. Propiedades .............................................................................................................................. 30 2.5.1.2. Capa Base ................................................................................................................................. 34 -INE Ver 1.2 Manual Visor de Mapas Interactivo 2.5.1.3. Temas ....................................................................................................................................... 34 2.5.2. Leyenda ....................................................................................................................................... 35 2.6. Ejemplos ......................................................................................................................................... 36 -INE Ver 1.2 Manual Visor de Mapas Interactivo Índice de figuras Figura 01. Portal SIGED ........................................................................................................................ 1 Figura 02. Visor de Mapas Interactivo ................................................................................................... 2 Figura 03. Comunicado sobre la Ley del Sistema Nacional de Información Estadística ....................... 2 Figura 04. Acepar el comunicado .......................................................................................................... 3 Figura 05. Selector de Idiomas ............................................................................................................... 3 Figura 06. Categorización del Área........................................................................................................ 4 Figura 07. Panel superior ....................................................................................................................... 4 Figura 08. Categoria Área Amanzanada ................................................................................................ 4 Figura 09. Categoria Área Dispersa ....................................................................................................... 5 Figura 10. Encuadre Inicial .................................................................................................................... 5 Figura 11. Panel inferior......................................................................................................................... 5 Figura 12. Cuadro Zoom ........................................................................................................................ 6 Figura 13. Mide la distancia ................................................................................................................... 7 Figura 14. Medir un área ........................................................................................................................ 7 Figura 15. Mapa de referencia................................................................................................................ 8 Figura 16. Uso de la Lupa ...................................................................................................................... 8 Figura 17. Accesos rápidos .................................................................................................................... 9 Figura 18. Herramientas ......................................................................................................................... 9 Figura 19. Método de Selección........................................................................................................... 10 Figura 20. Barra de iconos para selección............................................................................................ 10 Figura 21. Selección de un punto ......................................................................................................... 11 Figura 22. Selección de varios puntos .................................................................................................. 11 Figura 23. Dibuje un rectángulo para seleccionar ................................................................................ 12 Figura 24. Selección por atributos........................................................................................................ 12 Figura 25. Ejemplo de selección de atributos....................................................................................... 13 Figura 26. Temas .................................................................................................................................. 13 Figura 27. Selección de tabla de atributos ............................................................................................ 14 Figura 28. Tabla de atributos................................................................................................................ 14 Figura 29. Activar los registros de la tabla de atributos ....................................................................... 15 Figura 30. Limpia a selección del mapa ............................................................................................... 15 -INE Ver 1.2 Manual Visor de Mapas Interactivo Figura 31. Crear un nuevo tema ........................................................................................................... 16 Figura 32. Opción estadísticas ............................................................................................................. 16 Figura 33. Opción informes ................................................................................................................. 16 Figura 34. Visualización del Informe ................................................................................................... 17 Figura 35. Herramienta de búsqueda.................................................................................................... 17 Figura 36. Etiquetas de datos ............................................................................................................... 18 Figura 37. Fuente de datos ................................................................................................................... 18 Figura 38. Propiedades de etiqueta de datos ........................................................................................ 19 Figura 39. Activar etiquetas ................................................................................................................. 19 Figura 40. Filtrar Datos ........................................................................................................................ 20 Figura 41. Editar leyenda ..................................................................................................................... 20 Figura 42. Vetor ................................................................................................................................... 22 Figura 43. Tipo de archivo para subir .................................................................................................. 22 Figura 44. Subir archivo shape ............................................................................................................. 22 Figura 45. Capa del nuevo tema creado ............................................................................................... 23 Figura 46. Activar las etiquetas ............................................................................................................ 23 Figura 47. Selección de manzanas ....................................................................................................... 24 Figura 48. Creación de un nuevo tema ................................................................................................. 24 Figura 49. Tema creado........................................................................................................................ 25 Figura 50. Editar leyenda. .................................................................................................................... 25 Figura 51. Cambio de color del shape. ................................................................................................. 26 Figura 52. Para mostrar solo borde del poligono. ................................................................................ 26 Figura 53. Borde del poligono.............................................................................................................. 27 Figura 54. Etiquetar los Gráficos. ........................................................................................................ 27 Figura 55. Menú Aplicaciones ............................................................................................................. 28 Figura 56. Ejemplo de interface ........................................................................................................... 28 Figura 57. Menu Analisis ..................................................................................................................... 28 Figura 58. Panel derecho ...................................................................................................................... 29 Figura 59. Herramienta mapa ............................................................................................................... 29 Figura 60. Propiedades del mapa ......................................................................................................... 30 Figura 61. Tipo de imagen ................................................................................................................... 30 Figura 62. Leyenda............................................................................................................................... 31 -INE Ver 1.2 Manual Visor de Mapas Interactivo Figura 63. Escala .................................................................................................................................. 31 Figura 64. Tamaño ............................................................................................................................... 32 Figura 65. Color de la selección ........................................................................................................... 32 Figura 66. Color de fondo .................................................................................................................... 32 Figura 67. Grilla de Coordenadas (Gratíla) .......................................................................................... 33 Figura 68. Temporizador ...................................................................................................................... 33 Figura 69. Capas Base .......................................................................................................................... 34 Figura 70. Opciones de temas .............................................................................................................. 35 Figura 71. Panel derecho Leyenda ....................................................................................................... 35 Figura 72. Área Amanzanada ............................................................................................................... 36 Figura 73. Área Dispersa...................................................................................................................... 36 Figura 74. Habilitar etiquetas ............................................................................................................... 37 Figura 75. Seleccionar el tipo de trazo ................................................................................................. 37 Figura 76. Disolver............................................................................................................................... 38 Figura 77. Selección de manzanas ....................................................................................................... 38 Figura 78. Selección de tema ............................................................................................................... 39 Figura 79. Selección de código único .................................................................................................. 39 Figura 80. Generar archivo xml ........................................................................................................... 40 Figura 81. Selección de área rectangular.............................................................................................. 40 Figura 82. Visor centro medio.............................................................................................................. 41 Figura 83. Selección de comunidades .................................................................................................. 41 Figura 84. Selección de tema ............................................................................................................... 42 Figura 85. Selección del elemento para ser utilizado ........................................................................... 42 Figura 86. Generar una ficha técnica.................................................................................................... 43 -INE Ver 1.2 Manual Visor de Mapas Interactivo 1. Introducción. Este manual está destinado a ayudar a los usuarios que deseen acceder a información proporcionada por el SIGED (Sistema de Información Geográfico Estadístico para el Desarrollo) - INE (Instituto Nacional de Estadística) Bolivia. Este portal se hace con el fin de publicar información cartográfica y estadística en interfaces gráficas, amigables e intuitivas, siendo que muchas de las características necesitan usuarios con cierto nivel de capacitación se pone a consideración este manual que contiene pasos detallados de las herramientas que cuenta el visualizador. Figura 01. Portal SIGED -INE 1 Ver 1.2 Manual Visor de Mapas Interactivo 2. Portal Siged (Visor de Mapas Interactivo) Visualización.-En esta opción se podrá observar el visualizador “Visor de Mapas Interactivo” encargada de proyectar información SIG (Sistema de Información Geográfica), como ser los mapas interactivos y la difusión de datos geoespaciales. Figura 02. Visor de Mapas Interactivo En la figura 03 visualizamos el comunicado que se refiere a la Ley del Sistema Nacional de Información Estadística, aprobada por DL 14100, la Ley N° 339 de Delimitación de Unidades Territoriales de 31 de enero de 2013 y su Decreto Reglamentario (Decreto Supremo N° 1560 de 17 de abril de 2013) . Figura 03. Comunicado sobre la Ley del Sistema Nacional de Información Estadística -INE 2 Ver 1.2 Manual Visor de Mapas Interactivo En la figura 04 aceptamos el comunicado que dice Estoy de acuerdo. Figura 04. Acepar el comunicado 2.1. Selector de Idiomas El i3geo presenta una traducción parcial, que implica sólo herramientas importantes, incluyendo herramientas que se abren en ventanas flotantes. Para elegir un idioma, haga click en el icono correspondiente en la bandera que representa inglés, español o portugués. De este modo, el mapa se vuelve a cargar en el idioma elegido. Figura 05. Selector de Idiomas -INE 3 Ver 1.2 Manual Visor de Mapas Interactivo Luego de haber seleccionado el idioma, el sistema empezara a traducir todas las herramientas que se tiene visualizado. Después de haber seleccionado el idioma, deberá escoger un departamento del panel superior y seleccionar una categoría Área Amanzanada o Área Dispersa. Figura 06. Categorización del Área Para podernos familiarizar con la herramienta describiremos a continuación. 2.2. Panel Superior En el panel superior se encuentran los departamentos de Bolivia. Las cuales son: Chuquisaca, La Paz, Cochabamba, Oruro, Potosí, Tarija, Santa Cruz, Beni y Pando, todas distribuidas en sus dos categorías Área amanzanada y área dispersa. Figura 07. Panel superior 2.2.1. Área amanzanada Área Amanzanada es aquella área donde las edificaciones se encuentran agrupadas conformando manzanas. Las edificaciones están destinadas para ser utilizadas como viviendas o establecimientos económicos. Figura 08. Categoria Área Amanzanada -INE 4 Ver 1.2 Manual Visor de Mapas Interactivo 2.2.2. Área Dispersa Área Dispersa es aquella área donde las edificaciones se encuentran sin ningún orden establecido y sus habitantes se dedican principalmente a actividades agropecuarias o la extracción de recursos naturales (mineras, forestales, etc.). Figura 09. Categoria Área Dispersa Luego presionar el icono de encuadre inicial, que se encuentra en el panel Inferior. Figura 10. Encuadre Inicial 2.3. Panel Inferior En el panel inferior figura 11 observamos las herramientas (Barra de botones) que tiene el i3geo, para la visualización de los diferentes mapas. Figura 11. Panel inferior -INE 5 Ver 1.2 Manual Visor de Mapas Interactivo Encontramos las herramientas: Cuadro Zoom .- Presione el botón Ctrl, haga click y arrastrar el ratón en un punto del mapa. A medida que arrastra, un rectángulo se dibuja lo que indica el área que se ampliará y centrado. Figura 12. Cuadro Zoom Nota: Como el rectángulo dibujado en la pantalla puede tener una relación anchura / altura diferente mapa, la configuración de la nueva cobertura puede no ser exacta. Pan: Haga click y arrastre el mapa de un lugar a otro donde se requiera visualizarlo. Marco inicial: Acercar: Alejar: Identificar: El mapa volverá a la extensión espacial del inicio del espectáculo. Amplía el mapa teniendo como referencia el centro actual. Reduce el mapa teniendo como referencia el centro actual. Seleccionamos en el mapa y nos mostrara la información del mapa. -INE 6 Ver 1.2 Etiqueta: Distancia: Manual Visor de Mapas Interactivo Muestra una ficha instantánea en el visualizador del mapa. Mide la distancia aproximada de los polígonos, puntos y líneas del visualizador del mapa. Figura 13. Mide la distancia Área: Nos permite seleccionar el área que se requiere medirla. Figura 14. Medir un área Selección: Nos permite seleccionar dentro del visualizador de mapas todas las capas, más adelante se explicara cada una de las opciones. -INE 7 Ver 1.2 Impresión: Manual Visor de Mapas Interactivo Podemos imprimir en forma vertical o forma horizontal. Mapa de referencia: Se utiliza para mostrar el área cubierta por el mapa actual en un contexto más amplio. Figura 15. Mapa de referencia Reinicia: Lupa: Existente en la barra de botones, lo utilizamos para actualizar la página. En la barra de botones aparece en el mapa una ventana que muestra una ampliación de una sección del mapa que corresponde a la posición actual del ratón. Esta extensión es útil para investigar las posiciones de mapa sin tener que realizar varias operaciones de enfoque. Para cerrar la ventana, simplemente haga click en el icono de nuevo. Figura 16. Uso de la Lupa -INE 8 Ver 1.2 Manual Visor de Mapas Interactivo Escala numérica: Una escala numérica muestra el denominador de escala actual del mapa. El valor se puede cambiar mediante la introducción de una nueva. Al hacer click en el icono situado en la parte izquierda del icono de campo de formulario, el nuevo valor se aplica al mapa. Ir a un punto: esta opción funciona tecleando los valores de las coordenadas deseadas en el campo de formulario que se muestra en la coordenada del ratón , situado en la parte inferior del mapa. Este campo muestra las coordenadas del ratón mientras se mueve más en el mapa, sin embargo, al mover el ratón fuera del cuerpo del mapa usted puede cambiar los valores, hecho eso, simplemente haga click en el icono situado en la parte derecha del campo para mover el icono mapa coordenada digitada. 2.4. Accesos Rápidos En la parte Derecha superior nos muestra los accesos rapidos: Herramientas, aplicaciones y análisis Figura 17. Accesos rápidos 2.4.1. Herramientas Acceso rápido a las herramientas que operan en las capas existentes en el mapa como un todo. Las mismas operaciones se pueden repetir en otras partes del mapa, como en el árbol de capas. Figura 18. Herramientas 2.4.1.1. Seleccionar Seleccionar un elemento de una capa, es marcarlo como indicando para algunas operaciones de procesamiento que debería ocurrir sólo en ellos. Si todos los elementos de una capa que comprende el conjunto completo, la selección es un subconjunto que puede ser cambiado por las operaciones que añaden o eliminan elementos. Para anular la selección de todos los elementos, se dice que la selección era "limpia". -INE 9 Ver 1.2 Manual Visor de Mapas Interactivo Las capas que tienen una selección activa se indican en las capas de árboles y los elementos seleccionados se dibujan usando un color diferente (cian por defecto) que se puede cambiar en la pestaña de opciones "mapa" (ver Características visual). Las guías de herramientas muestran diferentes opciones como el método de selección como se muestra en la figura 19. En el "Mapa" operaciones que requieren la interacción con el mapa, los "atributos" expresiones de uso pestaña que actúan sobre la tabla de atributos, por último, en la guía de "Cruzamiento", son opciones que le permiten utilizar una capa a seleccionar elementos de otras capas f Figura 19. Método de Selección 2.4.1.2. Mapa (para seleccionar) En el "mapa" es una lista de capas que son elegidos por los serán seleccionados en modo interactivo. Una casilla de verificación le permite establecer si añadirá resultado o retirado de la selección existente, además de mostrar el número de elementos ya seleccionados. Si se selecciona la opción de "selección" como el elegido, sólo un elemento puede ser seleccionado figura 20. Figura 20. Barra de iconos para selección -INE 10 Ver 1.2 Manual Visor de Mapas Interactivo La barra de iconos permite las siguientes operaciones: Haga click en el mapa con el ratón para indicar con un solo click directamente en el mapa que se marcarán los elementos. Por punto: El punto marcado obedece a una tolerancia de búsqueda, que se define en metros y si este valor es mayor que 0 se calcula un círculo alrededor del punto (tampón) para ser utilizado como un selector. Figura 21. Selección de un punto Por polígono: Haga click en varios puntos en el mapa para dibujar un polígono. Lo que está en el polígono o la cruzan para que se marcará. Figura 22. Selección de varios puntos -INE 11 Ver 1.2 Manual Visor de Mapas Interactivo Lo que es visible: actual. Marcar todos los elementos que son visibles en la extensión geográfica del mapa En la caja: Haga click y arrastre en el mapa para dibujar un rectángulo. ¿Cuál es el rectángulo se cruza o se marcará. Figura 23. Dibuje un rectángulo para seleccionar Invertida: Lo que no esté marcado pasa a formar parte del equipo y lo que se etiqueta se quita. Limpieza: Eliminar todas las marcas. 2.4.1.3. Atributos La selección de atributos utiliza un generador de expresiones que actúa sobre los atributos de la tabla. El constructor contiene líneas que definen la columna del operador y el valor, una línea está conectado a otro por medio de operadores como "O" o "Y". Figura 24. Selección por atributos -INE 12 Ver 1.2 Manual Visor de Mapas Interactivo Ejemplo de selección de atributos Ejemplo de consulta que devuelve todas las areas manzanadas con color_map el llamado "CULPINA": Figura 25. Ejemplo de selección de atributos El icono "+" añade una nueva fila a la constructora, la línea de "x" y quitar el "!" Lista los valores de la columna seleccionada. La selección por el cruce utiliza un tema para seleccionar otro: Por ejemplo, si tenemos una capa con comunidades y con los municipios, y queremos seleccionar las ubicaciones del municipio El municipio selecciona la primera, luego de recoger la capa con ubicaciones en la pestaña Mapa. Volviendo a la pestaña Cruzamiento elegir la capa seleccionada con la casilla de verificación y aplicar los municipios de operación de selección. Usando este mismo procedimiento se pueden seleccionar elementos de una misma capa, por ejemplo, selecciona un polígono para seleccionar a los vecinos en la misma capa. En todas las operaciones de la selección del tipo punto o poligono elija en la pestaña de mapa (agregar, o eliminar). 2.4.1.2. Temas En la parte de temas se encuentran las siguentes herramientas: tabla de atributos, buscar, etiquetas de datos, Activar etiquetas, filtro de datos. editar leyenda, efecto cortina y grafico Interactivo. Figura 26. Temas -INE 13 Ver 1.2 Manual Visor de Mapas Interactivo 2.4.1.3. Tabla de atributos Los elementos que componen una capa suelen tener datos asociados y se almacena en tablas. Cada registro en esta tabla de atributos corresponden a un elemento cartográfico puede ser una o más columnas (también llamado "punto"). Estos datos se muestran en las funciones de identificación y definición de clases en la leyenda por ejemplo. La herramienta de la tabla, que se puede acceder a través del menú Herramientas → Tabla de atributos o Opciones → Tabla de atributos. Figura 27. Selección de tabla de atributos Aparecera una ventana flotante que muestra los datos de la tabla de atributos y varias opciones para analizar los datos e interactuar con el mapa en función de los atributos. Figura 28. Tabla de atributos Las columnas se muestran en el encabezado y cada fila corresponde a un registro. En el encabezado, el icono elimina la columna de la tabla (sólo visualización) El icono realiza el ordenamiento de los atributos e cada linea. En cada fila el icono se elimina el registro (sólo visualización) y visualiza el alcance del mapa para encajar el elemento cartográfico correspondiente al registro. Antes de la cabecera de la tabla hay un controlador que permite mostrar más registros dentro de un rango específico, este controlador hace que el icono un gran avance en la gama de considerar un paso fijo. -INE 14 Ver 1.2 Manual Visor de Mapas Interactivo También en cada registro hay una caja que le permite marcar el récord. Varias opciones de la herramienta tabla actuar en esos registros marcados. Cuando un atributos de tabla está abierta y que hay elementos en la condición de la capa de "seleccionado", la caja está marcado como se muestra. En la parte superior de la herramienta son los botones que le permiten seleccionar en el mapa el marcado y eliminar la selección. Un tercer botón crea una nueva capa que contendrá los elementos que están seleccionados, si no hay ninguna selección, esta opción copiará todos los elementos de la capa en el enfoque. Activa la selección.- En esta selección activamos todos los registros que se requiera para poder visualizarlo. Figura 29. Activar los registros de la tabla de atributos Limpia la selección.- Con el botón selecionado podremos limpiar todos los registros que seleccionamos a un principio. Figura 30. Limpia a selección del mapa -INE 15 Ver 1.2 Manual Visor de Mapas Interactivo Crear un nuevo tema.- Haga Click en el botón y le creara nuevo objeto como se muestra en la parte derecha del visualizador. Figura 31. Crear un nuevo tema Estadísticas.- La pestaña "Estadísticas" ofrece un resumen de los principales cálculos que describen el conjunto de datos como el número de ocurrencias, el valor más alto, el valor más bajo, con una media. Los cálculos se realizan por separado para cada columna, hay que elegir el deseado en una caja con una lista de todos. Sólo las columnas que contienen valores numéricos pueden tener las estadísticas completas y si los elementos seleccionados, sólo éstas serán consideradas. Figura 32. Opción estadística Informes.- Para informes completos se utiliza la pestaña "Informes", que crea una página para la impresión y visualización o datos en formato de texto para su uso en otras aplicaciones. Figura 33. Opción informes -INE 16 Ver 1.2 Manual Visor de Mapas Interactivo Los informes pueden contener varias columnas, las cuales deben ser indicados y marcadas en la lista de columnas. Los nombres de columna se pueden editar para que el encabezado del informe sea más adecuado, que acaba de editar el campo de formulario que contiene el nombre de la columna. Figura 34. Visualización del Informe 2.4.1.4. Buscar La herramienta de búsqueda "escriba su texto aqui" en la parte superior de la "hoja" guía donde encontrar las capas de los árboles. La busqueda se cumple con la palabra y la consulta se realiza en una base de datos del Instituto Nacional de Estadistica(INE). Figura 35. Herramienta de búsqueda En la parte inferior de la herramienta le permite elegir dónde se realizará la búsqueda, con opciones como diferentes en la base de datos y para buscar los temas existentes en el mapa. -INE 17 Ver 1.2 Manual Visor de Mapas Interactivo 2.4.1.5. Etiquetas de datos Cuando seleccionamos etiquetas de datos, nos mostrara en una tabla flotante las herramientas fuente de datos, propiedades y prueba. Figura 36. Etiquetas de datos 2.4.1.6. Fuente de Datos En la primera parte mostramos todos los elementos que contenga el mapa seleccionado. Para que podamos ver las etiquetas del mapa. Figura 37. Fuente de datos Propiedades.- Mostramos las caracteristicas que se quiere que se tengan las letras cuando las etiquetemos en el mapa como ser: Fuente, tamaño,angulo, el desplazamiento color de texto, color de mascara, posicionamiento, color de fondo, color de sombra del fondo, desplazamiento de la sombra de fondo, color de sombra, desplazamiento de la sombra, etc, lo mas importante que se pueda mencionar. -INE 18 Ver 1.2 Manual Visor de Mapas Interactivo Figura 38. Propiedades de etiqueta de datos Prueba.- El boton de Prueba, nos visualiza en una ventana separada el mapa con sus respectivas etiquetas que nosostros diseñamos. 2.4.1.7. Activar Etiquetas Seleccionar la opción activar etiquetas mostrara una vista flotante donde encontramos todos los datos a mostrar en el mapa. A continuación haga click en el boton Aplicar o desactivar todas las etiquetas. Figura 39. Activar etiquetas -INE 19 Ver 1.2 Manual Visor de Mapas Interactivo 2.4.1.8. Filtrar datos El filtro de datos nos permite especificar una expresión de selección que restringir lo que se muestra en una capa, es decir, sólo los partidarios de elementos filtrantes están dibujados. Para empezar a utilizar Menú → Herramientas → Filtrar Datos → o Mapa de propiedades de capas → Opciones → Filtrar Datos. Una capa puede tener un filtro ya definido por el administrador, pero puede ser modificado. Figura 40. Filtrar Datos La ventana de herramientas contiene un boton principal llamado construir, que permite montar el filtro basado en un constructor similar a la de las expresiones del selector. La pestaña Tipo le permite introducir el filtro libremente. Después de escribir o crear el filtro es necesario para activar el botón de Incluya/Aplique para ganar efecto. El boton Prueba muestra una vista previa del resultado del filtro sin aplicarlo efectivamente en el visualizador de mapas. El filtro no bloquea el acceso a los demas capas de datos en algunos casos, es decir, puede utilizar herramientas como editor de leyenda o tabla de atributos y manipular toda la capa de datos. Más bien, la identificación y selección de herramientas no pueden acceder a los datos. 2.4.1.9. Editar leyenda La definición de las clases y la representación se realiza a través del editor de leyendas, que se puede acceder a través del menú → Herramientas → Editar leyenda o capas de mapa → Capa → Opciones → Editar propiedades y la leyenda. La ventana del editor flotante muestra varias pestañas como se muestra en la imagen siguiente. Figura 41. Editar leyenda La pestaña principal muestra el subtítulo actualmente empleado en la capa. Cada clase se muestra en una fila con varias columnas. La primera columna contiene un icono que excluye una clase, la segunda contiene la representación gráfica (haciendo click aquí está abrir el editor de simbología), la tercera es un icono que te permite cambiar el color de la representación principal, el cuarto contiene el nombre que se mostrará en la leyenda y la última columna contiene la expresión que define la clase. -INE 20 Ver 1.2 Manual Visor de Mapas Interactivo Cada clase puede tener una expresión que define lo que se mostrará. Cuando la capa contiene una sola clase, que no se puede expresar y en este caso, todos los elementos se mostrarán en el mapa (símbolo único). La expresión de selección es un filtro que se basa en la tabla de atributos de la capa y contiene capas de tipo "columna y valor" más conectores como "NOME = 'a'" o "NOME = 'a' Y NOMBRE = 'b '"donde" NOMBRE "es el estándar de la tabla de atributos. En la simbología '[]' es poner el nombre de la columna. Las expresiones y los nombres de las clases se pueden cambiar por el texto deseado en el campo particular. Para aplicar estos cambios hacer click en "Aplicar modificaciones" en la parte superior de la ventana. Al lado de ese botón es el "Adicionar clase" que le permite introducir una nueva clase en la capa. Esta nueva clase se crea sin atributos, siendo necesario para editarla para complementar esta operación. Las líneas de cabecera son iconos que permiten invertir el orden de presentación de las clases y aplicar un valor de tamaño creciente. Representaciones Esta última influencia de elementos líneas, puntos y texto en polígonos. Clases: Clases existentes se pueden modificar mediante la aplicación de diversas técnicas cálculo, disponible en la pestaña de "Clases": Un símbolo: todos los elementos del mapa se incluyen en la misma clase, es decir, el mapa tendrá una sola clase, que requiera la eliminación de las clases en uso. Valor único: cada valor que se da en la tabla de atributos generará una clase y los elementos del mapa se incluyen en estas clases. Para encontrar los valores únicos, es necesario definir una columna de la tabla de atributos, que se realiza mediante la elección de una lista que contiene todas las columnas. Esta técnica se puede utilizar en las columnas del tipo de texto o de tipo numérico. Intervalos iguales: utilizados en columnas que contienen números, esta técnica crea clases de analizar el conjunto de valores de una columna de la tabla de atributos para calcular los intervalos con el fin de componer un número predeterminado de clases, cada intervalo tendrán la misma diferencia entre el valor más grande y el más pequeño. Cuartil: un cuartil es uno cualquiera de los tres valores que divide el mandó a ignorar, en cuatro partes iguales juntos, y por lo tanto cada parte representa un cuarto de la muestra o la población. El resultado es cuatro clases calculados para la columna seleccionada. El usuario también puede elegir cómo el nombre de cada categoría consistirá, puede mostrar sólo los valores, los valores y cuartil o la expresión completa que define el cuartil. En cualquier clase, sólo el símbolo menos, se puede elegir un valor que es ignorada en el cálculo, es útil para eliminar los valores nulos o no significativos. La guía ofrece la opción de cambiar el tipo de geometría que será representado. Esta transformación afecta de manera diferente a cada tipo de capa como su geometría original. Una capa que contiene polígonos se puede representar como filas, y por lo tanto el contorno de cada polígono puede recibir un símbolo de representación lineal, ya que una capa de elementos lineales se puede representar como puntos, teniendo en cuenta cada uno de los vértices. Algunos procesamientos espacial también se puede aplicar por opción "modificación de geometría". La transformación debe ser elegido en una lista predefinida y permite efectos como centro de gravedad, lo que atrae el centro del elemento en lugar de sí mismo, y la "caja" que dibuja un rectángulo que abarca el elemento inicial. -INE 21 Ver 1.2 Manual Visor de Mapas Interactivo 2.4.1.10. Vetor La herramienta Vetor nos permite añadir archivos de tipo shap, dbf, csv entre otros al SIGED. “Menú → Herramientas → Vetor ”. Figura 42. Vetor Los tipos de archivo a seleccionar son: Shape file, DBF, CSV, GPX, KML o KMZ. Figura 43. Tipo de archivo para subir Figura 44. Subir archivo shape Para subir archivos de tipo shape seguimos los siguientes pasos: 1) Examina los archivos necesarios para cargar el shape (.shp, .shx, .dbf). 2) Seleccione el tipo de geometría (Punto, Poligono o Linea). 3) Seleccione el tipo de proyección (WGS84, SIRGAS 2000, WGS 84 / UTM zone 20S, WGS 84 / UTM zone 19S ) y luego hacer click en el boton enviar. -INE 22 Ver 1.2 Manual Visor de Mapas Interactivo Una vez enviada aparecera un mensaje de adicionando tema y tema creado, también se mostrará en el panel derecho el archivo shape como nuevo tema (capa) subido al Siged. Figura 45. Capa del nuevo tema creado Puedes habilitar las etiquetas del nuevo shape. Figura 46. Activar las etiquetas -INE 23 Ver 1.2 Manual Visor de Mapas Interactivo 2.4.1.11. Crear un nuevo tema Para crear un nuevo tema, 1) seleccionamos las manzanas de interes con las herramientas de Selección. Figura 47. Selección de manzanas Luego nos dirigimos al Panel Derecho -> 2) Hacemos click en la tabla de atributos como y nos aparecera una ventana 3) hacer click en el Boton Crear nuevo tema como muestra en la figura 48. Figura 48. Creación de un nuevo tema -INE 24 Ver 1.2 Manual Visor de Mapas Interactivo En el panel derecho se creará un tema de la selección que hicimos, 4) Limpiar selección y luego cerramos las ventanas como se muestra en la figura 49. Figura 49. Tema creado. 2.4.1.12. Cambiar color de shape Para cambiar el color de un shape, nos dirigimos al panel derecho y hacemos click en Editar leyenda. Figura 50. Editar leyenda. -INE 25 Ver 1.2 Manual Visor de Mapas Interactivo Hacemos click en el simbolo para cambiar el color. Figura 51. Cambio de color del shape. 2.4.1.13. Mostrar solo borde de poligonos Para mostrar solo el borde de los poligonos, nos dirigimos al panel derecho y seleccionamos la opción Editar leyenda como se muestra en la figura 50. En la ventana Editar Leyenda, seleccionamos la opción de Clases y hacemos un click al botón Altera Tipo como se muestra en la figura 52 . Figura 52. Para mostrar solo borde del poligono. -INE 26 Ver 1.2 Manual Visor de Mapas Interactivo Nos mostrará el shape sin borde. Figura 53. Borde del poligono. 2.4.1.14. Etiquetar los Gráficos Para Etiquetar Graficos nos dirigimos al panel derecho 1) hacemos click en Etiquetar los gráficos 2) Selecciona el objeto 3) Elija el elemento que mostrara y 4) click en el botón Crear toponimia. Figura 54. Etiquetar los Gráficos. -INE 27 Ver 1.2 Manual Visor de Mapas Interactivo 2.4.2. Aplicaciones La herramienta aplicaciones mostrará diferentes interfaces de apoyo como: Openlayers, Openlayers OSM, Google Maps y Google Earth. Figura 55. Menú Aplicaciones Figura 56. Ejemplo de interface 2.4.3. Análisis Con herramienta análisis, nos ayuda visualizar y realizar el análisis geográfico con las siguientes opciones: centro medio y disolver. Figura 57. Menú Análisis -INE 28 Ver 1.2 Manual Visor de Mapas Interactivo 2.5. Panel derecho El panel derecho tiene dos opciones que son la siguiente: Mapa y Leyenda. Figura 58. Panel derecho 2.5.1. Mapa Mapa , podemos observar las diferentes herramientas: Figura 59. Herramienta mapa -INE 29 Ver 1.2 Manual Visor de Mapas Interactivo 2.5.1.1. Propiedades Varias herramientas permiten realizar operaciones sobre las capas de mapas existentes, es cambiar las características visuales o para consultas y análisis. En esta sección se discutirán estas herramientas. Los tipos de listas son: tipo de imagen, leyenda, escala, tamaño, Activa/desactiva logo, color de la selección, color de fondo, Gratila Temporizador. Figura 60. Propiedades del mapa Tipo de Imagen.- Como vemos en la Figura 61, podemos elegir los diferentes tipos de vistas que queremos que se vea en el visualizador de mapas. Figura 61. Tipo de imagen -INE 30 Ver 1.2 Manual Visor de Mapas Interactivo Leyenda.- La leyenda muestra las diferentes clases que se utilizan para elaborar los diversos componentes de las capas visibles en el mapa. Cada capa debe tener por lo menos una clase y cada clase utiliza una simbología, indica la importancia de este simbolismo es la función principal de la leyenda. Figura 62. Leyenda Escala.- La escala de un mapa indica relación matemática existente entre el tamaño de un elemento medido en el mapa y el mismo elemento medido en la realidad. En un mapa interactivo, como el tamaño del mapa es fijo, el cambio de escala tiene el efecto de "zoom in" (acercamiento) o "zoom out" (depuración). Figura 63. Escala -INE 31 Ver 1.2 Manual Visor de Mapas Interactivo Tamaño.- Cambia el tamaño del mapa interactivo, y también la imagen que se genera en el negocio de impresión. La modificación le permite ajustar el tamaño del mapa de acuerdo con el tamaño de impresión deseado. Por i3geo predeterminada siempre ajustar el tamaño del mapa con el tamaño de la ventana del navegador, donde este se cambia el tamaño. Figura 64. Tamaño Color de la Selección.- Cambia el color que el usuario quiera utilizar para la selección del mapa. Figura 65. Color de la selección Color de fondo.- cambio de color fondo de visualización del mapa de acuerdo si el usuario lo requiere. Figura 66. Color de fondo -INE 32 Ver 1.2 Manual Visor de Mapas Interactivo Grilla de Coordenadas (Gratila).- Como se muestra en la figura 67, todos los cambios que el usuario la quiere realizar. Figura 67. Grilla de Coordenadas (Gratíla) Temporizador.- Intervalo de tiempo en segundos para forzar el rediseño de la capa. Se ejecuta de forma indefinida hasta que el valor se cambia a 0 o vacío. Operación similar se puede aplicar para el mapa como un todo (temporizador) Figura 68. Temporizador -INE 33 Ver 1.2 Manual Visor de Mapas Interactivo 2.5.1.2. Capa Base Encontramos los visualizadores de mapas, NENHUM, ESRI OCEAN BASEMAP, ESRI IMAGERY WORD 2D, ESRI WORLD STREET MAP, OSGEO, BASE CARTO MMA. Figura 69. Capas Base 2.5.1.3. Temas La adición de nuevas capas se realiza a través del "catálogo de temas" cuyo acceso se hace generalmente mediante la activación de la opción "catálogo" en las guías mapa. El catálogo cuenta con una barra de iconos con las siguientes opciones: Actualizar: de datos. Reconstruye catálogo árboles temas, útil si se producen errores en el acceso al i3geo base Eliminar: Elija la opción existente en la barra de iconos, lo cual nos permite eliminar todas las capas seleccionadas, del visualizador. Filtrar datos.- Elija la opción , Se aplica una regla o no mostrar ciertos tipos de capa en el árbol, esto no afecta el mapa, es decir, el filtro mantiene la situación de la visibilidad de las capas y no elimina el mapa. En la ventana de selección de filtros también hay una opción para ejecutar algo en la adhesión a, por ejemplo, las capas de filtro puede eliminar todas las capas. Leyenda.- Elija la opción el mapa. , abre una ventana flotante que muestra el título de todas las capas visibles en Opacidad.- Elija la opción (capas inferiores). , cambia la opacidad de todas las capas, lo que permite ver la capa de fondo Animación.-Elija la opción , permite elegir un conjunto de capas y un intervalo de tiempo. Cuando la animación está habilitada, las capas seleccionadas se encienden y apagan en secuencia, causando un efecto de animación. Útil en situaciones en las que desea mostrar la evolución temporal de un determinado fenómeno. -INE 34 Ver 1.2 Manual Visor de Mapas Interactivo Activar el tema.- Elija la opción , Alineacion de las capas. Desactivar el tema.- Elija la opción , elimina todas las capas. En la parte de Temas tambien se pueden activar otras opciones como: Vías, nombre de manzanas, codigos de manzanas, manzanas, perimetros y departamento como se muestra en la figura 70. Figura 70. Opciones de temas 2.5.2. Leyenda La leyenda muestra las diferentes clases que se utilizan para elaborar los diversos componentes de las capas visibles en el mapa. Cada capa debe tener por lo menos una clase y cada clase utiliza una simbología indica la importancia de este simbolismo es la función principal de la leyenda. I3geo en la leyenda se puede ver girando la pestaña llamada "Leyenda", que en algunos casos puede estar indicado por el icono, o haciendo click en el icono , similares existentes en las capas de los árboles. En este último caso, la leyenda se muestra en una ventana flotante que puede ser visible en el mapa, incluso si se cambia el uso de guías. En ambos casos, el título siempre se actualiza cuando se produzca un cambio en el mapa, como la adición de una nueva capa y cambio de escala. Figura 71. Panel derecho Leyenda -INE 35 Ver 1.2 Manual Visor de Mapas Interactivo 2.6. Ejemplos Selección de tipo de información (amanzanado o disperso), se puede entre una de las dos opciones de visualización que se presentan, entre datos agrupados por manzanas o localidades distribuidas por el área dispersa. Figura 72. Área Amanzanada Figura 73. Área Dispersa Selección de capa de trabajo, se debe seleccionar una capa para realizar alguna tarea sobre un determinado manzano o localidad, también se puede seleccionar otras opciones dentro de una capa como habilitar las etiquetas. -INE 36 Ver 1.2 Manual Visor de Mapas Interactivo Figura 74. Habilitar etiquetas Ejercicio 1. Seleccionar un área rectangular para obtener el total de habitantes empadronados y total de viviendas por manzana. Figura 75. Seleccionar el tipo de trazo Una vez seleccionada el área rectangular y para poder obtener el resultado, seleccionamos una de las herramientas que facilita el visor como es “Disolver”. -INE 37 Ver 1.2 Manual Visor de Mapas Interactivo Figura 76. Disolver Figura 77. Selección de manzanas -INE 38 Ver 1.2 Manual Visor de Mapas Interactivo Figura 78. Selección de tema Figura 79. Selección de código único Finalmente obtendremos una ficha con el total de población empadronado y el número de viviendas en el área seleccionada. En la ficha emergente podemos observar que nos facilita la exportación de resultados a un archivo .xml en Windows lo podrá abrir con Excel mientras tanto que en Linux con la hoja de cálculos -INE 39 Ver 1.2 Manual Visor de Mapas Interactivo de OpenOffice o cualquier otra que reconozca esa extensión. También tenemos un enlace que genera una ficha técnica. Figura 80. Generar archivo xml Ejercicio 2. Seleccionar un área rectangular para obtener el total de habitantes empadronados y total de viviendas por comunidades. Figura 81. Selección de área rectangular Una vez seleccionada el área rectangular y para poder obtener el resultado, seleccionamos una de las herramientas que facilita el visor como es “Centro medio”. -INE 40 Ver 1.2 Manual Visor de Mapas Interactivo Figura 82. Visor centro medio Figura 83. Selección de comunidades -INE 41 Ver 1.2 Manual Visor de Mapas Interactivo Figura 84. Selección de tema Figura 85. Selección del elemento para ser utilizado Finalmente obtendremos una ficha con el total de población empadronado y el número de viviendas en el área seleccionada. En la ficha emergente podemos observar que nos facilita la exportación de resultados a -INE 42 Ver 1.2 Manual Visor de Mapas Interactivo un archivo .xml en Windows lo podrá abrir con Excel mientras tanto que en Linux con la hoja de cálculos de OpenOffice o cualquier otra que reconozca esa extensión. También tenemos un enlace que genera una ficha técnica. Figura 86. Generar una ficha técnica -INE 43