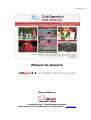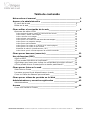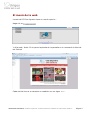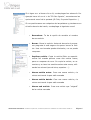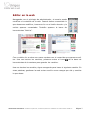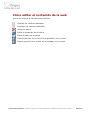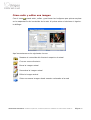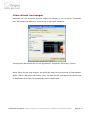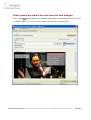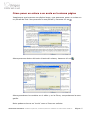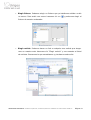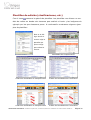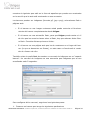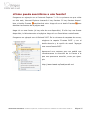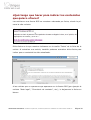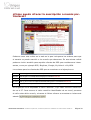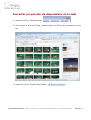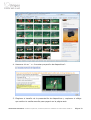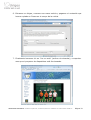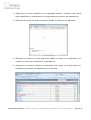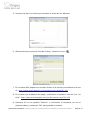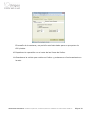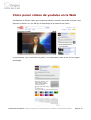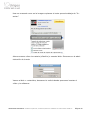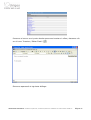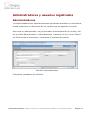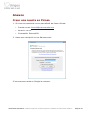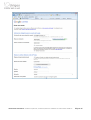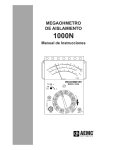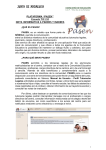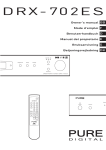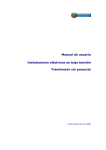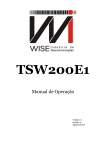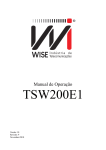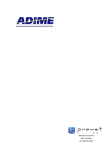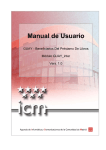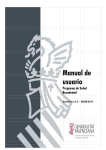Download Manual de Usuario Uriges 5.1, el editor para su web
Transcript
Mayo 2012, v5.1 Manual de Usuario Uriges 5.1, el editor para su web Desarrollado por Larrabide 13 bajo - 31005 Pamplona, Navarra Tfno 948 24 83 03 - Fax 948 24 43 17 - www.Uritec.es - [email protected] Tabla de contenido Notas sobre el manual __________________________________ 3 Acceso a la administración ______________________________ 4 El menú de la web ___________________________________________ 5 Editar en la web _____________________________________________ 7 Cómo editar el contenido de la web ________________________ 8 Opciones del editor HTML _____________________________________ 9 Cómo aplicar formato (estilo) al contenido de la web ___________________ 10 Cómo subir y editar una imagen ___________________________________ 11 Cómo recortar una imagen _______________________________________ 12 Cómo alinear una imagen ________________________________________ 13 Cómo poner un enlace en una zona de una imagen ____________________ 14 Cómo poner un mapa de Google ___________________________________ 15 Cómo poner pdf enlazado ________________________________________ 16 Cómo poner un enlace a un ancla en la misma página __________________ 17 Cómo poner un enlace a otra noticia ________________________________ 18 Plantillas de edición (clasificaciones, etc.) ____________________________ 20 Cómo hacer que 2 noticias apunten al mismo contenido ________________ 21 Cómo poner banners (anuncios) _________________________ 22 Uso de fuentes (RSS) __________________________________ 26 ¿Qué es RSS?______________________________________________ 26 ¿Cómo puede suscribirse a una fuente? _________________________ 27 ¿Qué tengo que hacer para indicar los contenidos que quiero ofrecer? _ 28 ¿Cómo puedo ofrecer la suscripción a menús particulares? __________ 29 Cómo poner fotos en la web ____________________________ 30 Subir fotos a Picasa _________________________________________ 30 Incrustar proyección de diapositivas en la web ____________________ 31 Crear un índice de álbumes personalizado _______________________ 34 Cómo poner videos de youtube en la Web __________________ 39 Administradores y usuarios registrados ___________________ 43 Administradores ____________________________________________ 43 Anexos _____________________________________________ 44 Crear una cuenta en Picasa ___________________________________ 44 INFORMACIÓN CONFIDENCIAL - Prohibida su reproducción, comunicación, distribución o modificación sin la autorización de URITEC S.L. Página 2 Notas sobre el manual Para ilustrar el manual se emplean capturas de pantallas y ejemplos de otras webs en las que se usa el mismo gestor de contenidos. Para practicar, el usuario deberá sustituir los datos de las webs de ejemplo utilizados por los propios. Por ejemplo, si nuestra página es www.bearingstocks.com, en el siguiente párrafo Teclee en el navegador su dirección de web www.cdsanignacio.es y haga clic en el logo manteniendo la tecla de mayúscula presionada. El navegador mostrará una pantalla donde debemos identificarnos introduciendo el Nombre y la Contraseña. tendremos que sustituir “www.cdsanignacio.es” por “www.bearingstocks.com”. INFORMACIÓN CONFIDENCIAL - Prohibida su reproducción, comunicación, distribución o modificación sin la autorización de URITEC S.L. Página 3 Acceso a la administración Teclee en el navegador su dirección de web www.cdsanignacio.es y haga clic en el logo manteniendo la tecla de mayúscula presionada. El navegador mostrará una pantalla donde debemos identificarnos introduciendo el Nombre y la Contraseña. Pantalla Identificación Si el usuario marca la casilla "Iniciar sesión automáticamente" (y sale de la zona de administración sin emplear la opción del menú "Cerrar la sesión"), la próxima vez podrá acceder sin necesidad de introducir el Nombre y la Contraseña. Si el usuario ha olvidado la Contraseña, puede hacer clic en ¿Contraseña? para solicitar que el sistema se la envíe a su correo electrónico. Pantalla Recordar Contraseña Una vez identificado, verá en la pantalla . INFORMACIÓN CONFIDENCIAL - Prohibida su reproducción, comunicación, distribución o modificación sin la autorización de URITEC S.L. Página 4 El menú de la web La web del CD San Ignacio tiene un menú superior . Haga clic en Y elija web / árbol. En la parte izquierda de la pantalla se le mostrará el árbol de las noticias Cada noticia lleva a su derecha un cuadrito con un signo + o – INFORMACIÓN CONFIDENCIAL - Prohibida su reproducción, comunicación, distribución o modificación sin la autorización de URITEC S.L. Página 5 Si el signo es + al hacer clic en él, se desplegará un submenú. Por ejemplo hacer clic en el + de “CD San Ignacio”, encontramos las opciones de menú de la portada (El Club, Proyecto Deportivo…) Si nos posicionamos en cualquiera de las palabras y pinchamos en el botón derecho del ratón, se despliega el siguiente menú: • Renombrar: Te da la opción de cambiar el nombre de esa noticia. • Borrar: Borra la noticia. Antes de borrarla el programa pregunta si está seguro de querer borrar la noticia. Una vez borrada queda eliminada y no se puede recuperar. • Duplicar noticia: Copia la noticia (Esto es especialmente útil cuando quieres crear una noticia nueva, para no empezar de cero. Se copia la noticia, se renombra y se hace los cambios sobre esta nueva, utilizando los mismo tipos de letra, espacios…..) • Nueva noticia antes: Crea una nueva noticia y la coloca encima de la que está marcada • Nueva noticia detrás: Crea una nueva noticia y la coloca encima de la que está marcada • Nueva sub noticia: Crea una noticia que “colgará” de la noticia marcada INFORMACIÓN CONFIDENCIAL - Prohibida su reproducción, comunicación, distribución o modificación sin la autorización de URITEC S.L. Página 6 Editar en la web Navegando con el privilegio de administrador, el usuario puede modificar el contenido de la web. Cuando hemos encontrado lo que deseamos modificar, hacemos clic con el botón derecho y la noticia aparece recuadrada. También aparece la barra de herramientas "Noticia". Con un doble clic se abre una nueva ventana con el contenido que queremos editar. Una vez hechos los cambios, pulsamos sobre el icono de la barra de herramientas de la ventana para guardar los cambios. Una vez hechos los cambios, sigue navegando para hacer el siguiente cambio. En otras palabras, gestionar la web es tan sencillo como navegar por ella y cambiar lo que desee. INFORMACIÓN CONFIDENCIAL - Prohibida su reproducción, comunicación, distribución o modificación sin la autorización de URITEC S.L. Página 7 Cómo editar el contenido de la web Iconos de la barra de herramientas "Noticia": Guardar los cambios realizados Deshacer los cambios realizados Borrar la noticia Editar el contenido de la noticia Editar el título de la noticia Sube la posición de la noticia en el portada o en su menú Baja la posición de la noticia en el portada o en su menú INFORMACIÓN CONFIDENCIAL - Prohibida su reproducción, comunicación, distribución o modificación sin la autorización de URITEC S.L. Página 8 Opciones del editor HTML Los principales botones de la barra del editor html son los siguientes: Plantillas Numeración Poner vínculo Cortar Viñetas Quitar vínculo Copiar Disminuir sangría Poner referencia Pegar Aumentar sangría Insertar imagen Pegar desde Word Alinear izquierda Poner zonas interactivas Copiar formato Centrar Ver texto html Deshacer Alinear derecha Poner redirección Rehacer Justificar Poner galería Flash Buscar Color del texto Poner mapa de Google Reemplazar Color del fondo Poner fichero Flash Seleccionar todo Insertar tabla Poner fichero Media Player Eliminar formato Negrita Cursiva Subrayado Nota: el funcionamiento de los botones está limitado por las hojas de estilo que se definan para la web. A continuación se describen algunas de las posibilidades de la barra de herramientas del editor html. INFORMACIÓN CONFIDENCIAL - Prohibida su reproducción, comunicación, distribución o modificación sin la autorización de URITEC S.L. Página 9 Cómo aplicar formato (estilo) al contenido de la web El diseñador de la web ya ha definido un conjunto de estilos (combinación de formatos de fuente y párrafo como tipografía, colores, negrita, cursiva, tamaño de letra espaciados entre párrafos, interlineado, espacio entre imágenes y texto, etc.) para que cuando añadamos contenido toda la web quede uniforme. Estilos en imágenes y tablas: Para aplicar estilos en imágenes y tablas primero hacemos un clic en la imagen o la tabla que queremos modificar. Entonces elegimos en la lista desplegable "Estilo" uno de ellos y vemos si el resultado es el deseado. Si no conseguimos lo que buscamos, podernos elegir la opción "Propiedades" que aparece con el clic del botón derecho del ratón y aplicar las opciones que queramos. Nota: dependiendo de las limitaciones que haya establecido el diseñador, habrá opciones que no funcionen. Estilos en párrafos: Para aplicar estilos en imágenes y tablas primero hacemos un clic en la imagen o la tabla que queremos modificar. Entonces elegimos en la lista desplegable "Formato" uno de ellos y vemos si el resultado es el deseado. Si no conseguimos lo que buscamos, podernos aplicar el formato empleando los botones de la barra de menú (Fuente, negrita, cursiva, viñeta, etc.). Nota: dependiendo de las limitaciones que haya establecido el diseñador, habrá opciones que no funcionen. INFORMACIÓN CONFIDENCIAL - Prohibida su reproducción, comunicación, distribución o modificación sin la autorización de URITEC S.L. Página 10 Cómo subir y editar una imagen Con el icono puede subir, editar y posicionar las imágenes que quiera emplear en la maquetación del contenido de la web. Al pulsar sobre el abrimos el siguiente diálogo: Aquí encontraremos los siguientes iconos: Muestra el contenido del directorio superior al actual Crea un nuevo directorio Borra la imagen actual Renombra la imagen actual Edita la imagen actual Sube una nueva imagen desde nuestro ordenador a la web INFORMACIÓN CONFIDENCIAL - Prohibida su reproducción, comunicación, distribución o modificación sin la autorización de URITEC S.L. Página 11 Cómo recortar una imagen En la ventana para poner una imagen, al hacer clic en aparece el siguiente diálogo: Encima de la imagen encontramos 3 botones: el 1º nos permite recortar la imagen; el 2º redimensionarla y el 3º crear una miniatura (disponible en la siguiente versión). Escalar imágenes (próx. versión) Recortar imágenes (próx. versión) INFORMACIÓN CONFIDENCIAL - Prohibida su reproducción, comunicación, distribución o modificación sin la autorización de URITEC S.L. Página 12 Cómo alinear una imagen Haciendo clic con el botón derecho sobre una imagen y con la opción "Propiedades" del menú que aparece, mostramos la siguiente ventana: Las opciones de alineación son las siguientes: Izquierda, Derecha y Centro. Nota: Para alinear una imagen, es preferible usar las opciones de la lista desplegable "Estilo" del menú del editor html. De esta forma, aplicamos los estilos que el diseñador de la web ha predefinido para nuestra web. INFORMACIÓN CONFIDENCIAL - Prohibida su reproducción, comunicación, distribución o modificación sin la autorización de URITEC S.L. Página 13 Cómo poner un enlace en una zona de una imagen Con el icono puede editar una imagen para definir zonas sobre la que el usua- rio puede hacer clic e ir a un formulario, una noticia, otra web, etc. INFORMACIÓN CONFIDENCIAL - Prohibida su reproducción, comunicación, distribución o modificación sin la autorización de URITEC S.L. Página 14 Cómo poner un mapa de Google Nota importante: Esta opción requiere una configuración manual personalizada por parte de Uritec. Con el icono puede insertar un mapa de Google en cual- quier noticia de su web. Con los iconos puede personalizar el mapa e insertar marcadores, líneas, áreas, textos y ficheros KML empleando los iconos. Pantallas para incrustar el mapa Google en una noticia de la web Ejemplo de una noticia en la web con el mapa incrustado INFORMACIÓN CONFIDENCIAL - Prohibida su reproducción, comunicación, distribución o modificación sin la autorización de URITEC S.L. Página 15 Cómo poner pdf enlazado Con el icono puede insertar vínculos a lo que desee: ficheros pdf, imágenes, páginas web, etc. Con la ventana destino puede indicar cómo desea que se muestre la información enlazada: en la misma ventana, en una nueva ventana, etc. INFORMACIÓN CONFIDENCIAL - Prohibida su reproducción, comunicación, distribución o modificación sin la autorización de URITEC S.L. Página 16 Cómo poner un enlace a un ancla en la misma página Imaginemos que tenemos una página larga y que queremos poner un enlace en un párrafo de final. Nos ponernos en ese párrafo y hacemos clic en . Ahora ponemos dentro del texto el texto del enlace y hacemos clic en . Ahora guardamos los cambios en el editor y en la ficha y comprobamos la navegación. Nota: podemos borrar un "ancla" como si fuera un carácter. INFORMACIÓN CONFIDENCIAL - Prohibida su reproducción, comunicación, distribución o modificación sin la autorización de URITEC S.L. Página 17 Cómo poner un enlace a otra noticia Para poner el enlace a una noticia, abrimos la noticia para poner el enlace hacemos clic en . Tenemos tres opciones: • Poner una dirección URL a la que queremos que enlace la noticia INFORMACIÓN CONFIDENCIAL - Prohibida su reproducción, comunicación, distribución o modificación sin la autorización de URITEC S.L. Página 18 • Elegir fichero. Podemos elegir un fichero que ya habíamos subido o subir un nuevo. Para subir uno nuevo hacemos clic en y podremos elegir el fichero de nuestro ordenador • Elegir noticia. Podemos hacer un link a cualquier otra noticia que tengamos en nuestra web. Hacemos clic “Elegir noticia” y nos muestra el árbol de noticias. Buscamos la que necesitamos y pinchamos sobre ella. INFORMACIÓN CONFIDENCIAL - Prohibida su reproducción, comunicación, distribución o modificación sin la autorización de URITEC S.L. Página 19 Plantillas de edición (clasificaciones, etc.) Con el icono veremos la galería de plantillas. Las plantillas nos ofrecen un mo- delo de noticia en donde solo tenemos que sustituir el texto y las imágenes de ejemplo por las que deseamos poner. A continuación mostramos algunos ejemplos de plantillas: Este es el diálogo donde el usuario elije la plantilla que quiere elegir para editar la noticia. Resultados de Competiciones Cuadro de Resultados de Competiciones Cuadro de Resultados de Consolación Cuadro de Resultados de Competiciones Cuadro de Resultados de Consolación INFORMACIÓN CONFIDENCIAL - Prohibida su reproducción, comunicación, distribución o modificación sin la autorización de URITEC S.L. Página 20 Cómo hacer que 2 noticias apunten al mismo contenido En ocasiones queremos que 2 opciones de menú apunten a un mismo contenido. Una primera solución es copiar el mismo contenido en las 2 noticias. Una solución más correcta es introducir el contenido en la 1º de las noticias y hacer que al hacer clic en la 2º noticia, se muestre el contenido de la 1º. Para ello seguimos los siguientes pasos: 1. Introducimos el contenido en la 1º noticia y copiamos su dirección web (url). 2. En el editor html de la 2º noticia elegimos el icono (poner redirección) y e introducimos la dirección url de la primera noticia. Nota: Si hacemos clic en la 2º noticia cuando navegamos en modo "Editar en web", veremos el código de redirección. Para poder comprobar su funcionamiento, tendremos que salir del modo "Editar en Web". INFORMACIÓN CONFIDENCIAL - Prohibida su reproducción, comunicación, distribución o modificación sin la autorización de URITEC S.L. Página 21 Cómo poner banners (anuncios) Un banner, también conocido como anuncio banner, es un anuncio normalmente rectangular colocado arriba, abajo o en los lados del contenido principal de un sitio web y que enlaza con el sitio web del anunciante. Un banner puede ser: • Una imagen • Una imagen animada • Una película flash Con Uriges, el administrador puede poner estos elementos en cualquier contenido de la web, e indicar la dirección (url) a la que el usuario irá al hacer clic sobre él. Pero para poder modificar las imágenes que se muestran en las zonas que permaneces fijas al navegar (por ejemplo la imagen el teatro encima de los menús, o la imagen que está en la columna izquierda debajo del calendario) el administrador necesita el gestor de banners. El gestor de banners, permite al administrador: • Cambiar la imagen o película • Cambiar la dirección de destino • Contar el nº de veces que se ha mostrado o que han hecho clic • Etc. En el momento de diseñar la web, el cliente puede decidir cuántos espacios de banners necesita y dónde los quiere poner. Con el gestor de banners podrá asignar varios banners a cada espacio. INFORMACIÓN CONFIDENCIAL - Prohibida su reproducción, comunicación, distribución o modificación sin la autorización de URITEC S.L. Página 22 Las casillas de un banner son las siguientes: • Nombre: Identificar el banner introducido. • Fichero: Imagen o archivo flash que se mostrará en el espacio del banner. • Prioridad: Controla la posición de este banner en el orden de aparición. • Destino Banner: Dirección web (url) que mostrará la web cuando el usuario haga clic sobre el banner. • Texto del Banner: Espacio para incluir el texto que aparece en banners en los que el administrador puede personalizar el texto que se muestra. • Activo: Controla si este banner se muestra o no. • Fecha de inicio: Fecha en que se empieza a mostrar ese banner. • Fecha de fin: Fecha en que se deja de mostrar ese banner. • Áreas de la web donde se mostrará: Permite especificar si un banner se mostrará cualquier sección de la web o sólo cuando el usuario esté en una sección determinada. • Posición del banner: Indica el "espacio de banner" en la que se mostrará este banner. • Nº de veces mostrado: El nº de veces que se ha mostrado. • Nº de clics: El nº de clics que los usuario han hecho sobre él. Cada vez que el usuario cambie de página en su navegación por la web, el gestor de banner examina actualiza los banners destinados a cada espacio de banner y INFORMACIÓN CONFIDENCIAL - Prohibida su reproducción, comunicación, distribución o modificación sin la autorización de URITEC S.L. Página 23 muestra el siguiente que está en la lista de aquellos que pueden ser mostrados en la sección que la web está mostrando en ese momento. Los banners pueden ser imágenes (formato gif, jpg o png), animaciones flash o páginas web. • Si el banner es una imagen entonces usted puede controlar el funcionamiento del banner completamente desde Uriges. • Si el banner es una animación flash, para que Uriges pueda contar el nº de clics que los usuarios hacen sobre el flash, hay que adecuar dicho fichero flash. Consulte dichas opciones a Uritec. • Si el banner es una página web que ha de mostrarse en el lugar del banner (lo que se denomina un iframe), en este caso no funcionará el contador de número de clics. También existe la posibilidad de mostrar un carrusel de imágenes en un "espacio banner". Un carrusel de imágenes es una secuencia que imágenes que se van sucediendo cada 5 segundos. Para configurar dicho carrusel, seguimos los siguientes pasos: 1. Creamos un banner que tenga los siguientes parámetros: INFORMACIÓN CONFIDENCIAL - Prohibida su reproducción, comunicación, distribución o modificación sin la autorización de URITEC S.L. Página 24 o Fichero: avisos/animacion.swf o Texto del Banner: /portal/animacion.asp 2. Creamos tantos banners como imágenes queramos incluir en el carrusel con los siguientes parámetros: o Prioridad: la posición de la imagen en el carrusel o Fichero: fichero con la imagen que se añade al carrusel o Posición del Banner: Carrusel INFORMACIÓN CONFIDENCIAL - Prohibida su reproducción, comunicación, distribución o modificación sin la autorización de URITEC S.L. Página 25 Uso de fuentes (RSS) ¿Qué es RSS? RSS es un formato de datos que se utiliza para enviar contenidos de una web a los suscriptores de dicho sitio. El formato permite que dicho contenido se pueda leer sin necesidad de un navegador, ya que se utiliza un programa (que se conoce como agregador) diseñado para este propósito. De todas formas, las versiones más recientes de los principales navegadores y programas de correo electrónico (Explorer 7, Outlook 2007, Mozilla Firefox 3.5 y posteriores) contemplan la posibilidad de leer los contenidos de RSS sin necesidad de acudir a un software adicional. La sigla RSS se utiliza para referirse a distintos estándares: Rich Site Summary (RSS 0.91), RDF Site Summary (RSS 0.9 y 1.0) y Really Simple Syndication (RSS 2.0). El RSS es parte de la familia de formatos XML, que ha sido desarrollada para aquellos sitios que se actualizan con frecuencia y que permiten compartir la información y usarla en otros sitios web o programas. Esta actividad es conocida como redifusión web o sindicación web, una traducción errónea pero de uso muy común. Gracias a los agregadores o lectores de feeds (los programas que permiten leer fuentes web), un usuario puede recibir resúmenes de todos los sitios que le interesan en el escritorio de su sistema operativo, en su programa de correo electrónico o mediante otras aplicaciones web. Por lo tanto, no es necesario que recorra decenas de sitios para enterarse de las novedades. El formato RSS se ha masificado con el auge de los weblogs o blogs, donde suele compartirse información de diversas fuentes en forma integrada. De esta forma, aumenta el valor de la página que publica el contenido y genera valor a la fuente original, ya que la redifusión web suele enlazar los contenidos originales. INFORMACIÓN CONFIDENCIAL - Prohibida su reproducción, comunicación, distribución o modificación sin la autorización de URITEC S.L. Página 26 ¿Cómo puede suscribirse a una fuente? Pongamos un ejemplo con el Internet Explorer 7 ó 8. La primera vez que visite un sitio web, Internet Explorer buscará si hay fuentes. Si hay fuentes disponibles, el botón Fuentes cambiará de color. Haga clic en el botón Fuentes para detectar las fuentes de la página web. Haga clic en una fuente (si hay más de una disponible). Si sólo hay una fuente disponible, irá directamente a la página. Haga clic en Suscribirse a esta fuente. Pongamos un ejemplo con el Outlook 2007. En la columna de carpetas de correo, elegimos la capeta "Fuentes RSS" y con el botón derecho y la opción de menú "Agregar una nueva fuente RSS". Aparecerá una ventana que nos pedirá que introduzcamos la dirección de la fuente a la que nos queremos suscribir, como por ejemplo: http://www.laweb.es/feed/canal0.xml INFORMACIÓN CONFIDENCIAL - Prohibida su reproducción, comunicación, distribución o modificación sin la autorización de URITEC S.L. Página 27 ¿Qué tengo que hacer para indicar los contenidos que quiero ofrecer? Las noticias en una fuente RSS se muestran ordenadas por fecha, siendo la primera la más reciente. Dicha fecha es la que nosotros indicamos en la casilla "Fecha" de la ficha de la noticia. Al actualizar una noticia, también podemos actualizar dicha fecha para indicar que su contenido ha sido actualizado. A las noticias que no queremos que aparezcan en la fuente RSS (por ejemplo la noticias "Nota legal", "Formulario de contacto", etc.), le dejaremos la fecha en blanco. INFORMACIÓN CONFIDENCIAL - Prohibida su reproducción, comunicación, distribución o modificación sin la autorización de URITEC S.L. Página 28 ¿Cómo puedo ofrecer la suscripción a menús particulares? Podemos crear una noticia en la web en la que incluyamos los enlaces para que el usuario se pueda suscribir a los menús que deseemos. En esa misma noticia podemos incluir también para aquellos clientes de RSS que consideremos interesantes, como por ejemplo RSS, Bloglines, Google, My Yahoo! o My MSN. Los enlaces para los clientes de RSS que se muestran en el ejemplo son: RSS www.teatrogayarre.com/comuncode/rss.asp?live=1&id=27 BlogLines www.bloglines.com/sub/http://www.teatrogayarre.com/feeds/canal27.xml Google fusion.google.com/add?feedurl=http%3a%2f%2fwww.teatrogayarre.com%2ffeeds%2fcanal27.xml My Yahoo add.my.yahoo.com/rss?url=http%3a%2f%2fwww.teatrogayarre.com%2ffeeds%2fcanal27.xml My MSN my.msn.com/addtomymsn.armx?id=rss&ut=http%3a%2f%2fwww.teatrogayarre.com%2ffeeds%2fcanal27.xml En el ejemplo se ha empleado el menú "Noticias", cuyo valor numérico identificador es el 27. Para conocer el valor numérico identificador de un menú, ponemos el ratón sobre dicho menú y miramos el último número se muestra en la barra de estado: INFORMACIÓN CONFIDENCIAL - Prohibida su reproducción, comunicación, distribución o modificación sin la autorización de URITEC S.L. Página 29 Cómo poner fotos en la web Subir fotos a Picasa 1. Identificarnos en Picasa: Hacemos clic en "Acceder a Álbumes web" e introducimos el correo electrónico y la contraseña. 2. En el menú archivo, elegimos "Añadir carpeta a Picasa". 3. Abrimos Picasa y seleccionamos la carpeta y hacemos clic en . Elegimos el "Tamaño para subir" y la "Visibilidad para este álbum". Recomendamos emplear la resolución más baja (página web). INFORMACIÓN CONFIDENCIAL - Prohibida su reproducción, comunicación, distribución o modificación sin la autorización de URITEC S.L. Página 30 Incrustar proyección de diapositivas en la web 1. Hacemos clic en "Álbumes web" . 2. Una vez en la web de Picasa, seleccionamos el álbum que deseamos incrustar. 3. Hacemos clic en "Enlazar este álbum": INFORMACIÓN CONFIDENCIAL - Prohibida su reproducción, comunicación, distribución o modificación sin la autorización de URITEC S.L. Página 31 4. Hacemos clic en " <> Incrustar proyección de diapositivas": 5. Elegimos el tamaño de la presentación de diapositivas y copiamos el código que está en la casilla amarilla para pegarlo en la página web. INFORMACIÓN CONFIDENCIAL - Prohibida su reproducción, comunicación, distribución o modificación sin la autorización de URITEC S.L. Página 32 6. Entramos en Uriges, creamos una nueva noticia y pegamos el contenido que hemos copiado en Picasa en el cuerpo de la noticia. 7. Finalmente hacemos clic en "Ver en web" (arriba a la derecha) y comprobamos que el proyector de diapositivas está funcionando. INFORMACIÓN CONFIDENCIAL - Prohibida su reproducción, comunicación, distribución o modificación sin la autorización de URITEC S.L. Página 33 Crear un índice de álbumes personalizado Consideremos que queremos crear una página como la siguiente: Esto es simplemente una página en la que hemos incrustado el proyector de diapositivas de Picasa y en la que hemos puesto un texto que representa el índice del resto de los álbumes disponibles. Si a cada línea del índice le ponemos un enlace para que abra una nueva noticia, y en esta noticia incrustamos el proyector de diapositivas de Picasa del álbum al que hacemos referencia, ya tememos una solución para añadir tantos álbumes como deseemos y organizarlos según nos interese. Los pasos a seguir son los siguientes: INFORMACIÓN CONFIDENCIAL - Prohibida su reproducción, comunicación, distribución o modificación sin la autorización de URITEC S.L. Página 34 1. Siguiendo los pasos indicados en el apartado anterior, creamos una noticia para cada álbum e insertamos el correspondiente proyector de diapositivas. 2. Editamos la noticia en la que queremos añadir el índice de los álbumes. 3. Editamos la noticia en la que queremos añadir el índice de los álbumes y escribimos el índice de los álbumes y guardamos. 4. Volvemos a la lista de noticas y localizamos una noticia en la que hemos incrustado el proyector de diapositivas y la abrimos: INFORMACIÓN CONFIDENCIAL - Prohibida su reproducción, comunicación, distribución o modificación sin la autorización de URITEC S.L. Página 35 Con un clic el nombre de la noticia, esta se abre: Dejando el cursor sobre "Ver en web" en la línea de estado vemos que aparece una dirección url. Copiamos el acceso directo, empleando el menú derecho del ratón. INFORMACIÓN CONFIDENCIAL - Prohibida su reproducción, comunicación, distribución o modificación sin la autorización de URITEC S.L. Página 36 5. Volvemos a abrir la noticia que contiene el índice de los álbumes. 6. Seleccionamos la primera línea del índice y hacemos clic en . 7. En la casilla URL pegamos el acceso directo a la noticia que acabamos de crear: http://www.entrenapadel.com/portal/seccion.aspx?N=102 8. En el texto que acabamos de pegar, sustituimos la palabra "sección" por "noticia": http://www.entrenapadel.com/portal/seccion.aspx?N=102 9. Hacemos clic en la pestaña "Destino" y rellenamos el contenido con los siguientes datos y pulsamos "OK" para guardar los datos. INFORMACIÓN CONFIDENCIAL - Prohibida su reproducción, comunicación, distribución o modificación sin la autorización de URITEC S.L. Página 37 El tamaño de la ventana y su posición está calculador para un proyector de 600 pixeles. 10.Repetimos la operación con el resto de las líneas del índice. 11.Guardamos la noticia que contiene el índice y probamos su funcionamiento en la web. INFORMACIÓN CONFIDENCIAL - Prohibida su reproducción, comunicación, distribución o modificación sin la autorización de URITEC S.L. Página 38 Cómo poner videos de youtube en la Web Accedemos al último video que hayamos subido a nuestro canal de youtube. Nos fijamos en botón con un dibujo de engranaje a la derecha del video Lo pinchamos y se nos abrirá un panel y lo marcamos como se ve en la imagen de debajo. INFORMACIÓN CONFIDENCIAL - Prohibida su reproducción, comunicación, distribución o modificación sin la autorización de URITEC S.L. Página 39 Una vez marcado como en la imagen copiamos el texto que sale debajo de “Insertar”. Ahora veremos cómo incrustarlo (añadirlo) a nuestra Web. Entramos en la administración de la web: Vamos a Web > contenidos, buscamos la noticia donde queremos insertar el vídeo y la editamos: INFORMACIÓN CONFIDENCIAL - Prohibida su reproducción, comunicación, distribución o modificación sin la autorización de URITEC S.L. Página 40 Ponemos el cursor en el punto donde queremos insertar el vídeo y hacemos clic en el icono "Insertar / Editar Flash": Entonces aparecerá el siguiente diálogo: INFORMACIÓN CONFIDENCIAL - Prohibida su reproducción, comunicación, distribución o modificación sin la autorización de URITEC S.L. Página 41 Hacemos clic en la casilla "URL", pegamos el contenido y luego en el botón "OK". En la noticia parecerá un recuadro de las dimisiones de la caja del vídeo. Guardamos la noticia y ya tenemos el vídeo insertado en una noticia de la web. INFORMACIÓN CONFIDENCIAL - Prohibida su reproducción, comunicación, distribución o modificación sin la autorización de URITEC S.L. Página 42 Administradores y usuarios registrados Administradores Los administradores son aquellas personas que pueden actualizar el contenido de la web y gestionar la información de los usuarios que se registran en la web. Para crear un administrador, hay que acceder la administración de la web y elegir la opción Administración > Administradores. Hacemos clic en el icono "Nuevo" (el último arriba a la derecha) y rellenamos el siguiente formulario: Pantalla Ficha de Administradores Finalmente, guardamos los cambios. INFORMACIÓN CONFIDENCIAL - Prohibida su reproducción, comunicación, distribución o modificación sin la autorización de URITEC S.L. Página 43 Anexos Crear una cuenta en Picasa 1. Se crea una cuenta de correo para añadir las fotos a Picasa. • Cuenta correo: [email protected] • Usuario: • Contraseña: EntrenaP09 hdd139c 2. Haces una inscripción en los álbumes web: Si no tenemos cuenta en Google la creamos. INFORMACIÓN CONFIDENCIAL - Prohibida su reproducción, comunicación, distribución o modificación sin la autorización de URITEC S.L. Página 44 INFORMACIÓN CONFIDENCIAL - Prohibida su reproducción, comunicación, distribución o modificación sin la autorización de URITEC S.L. Página 45 INFORMACIÓN CONFIDENCIAL - Prohibida su reproducción, comunicación, distribución o modificación sin la autorización de URITEC S.L. Página 46 INFORMACIÓN CONFIDENCIAL - Prohibida su reproducción, comunicación, distribución o modificación sin la autorización de URITEC S.L. Página 47 INFORMACIÓN CONFIDENCIAL - Prohibida su reproducción, comunicación, distribución o modificación sin la autorización de URITEC S.L. Página 48