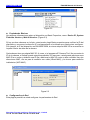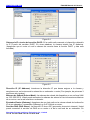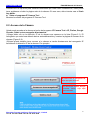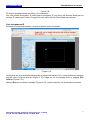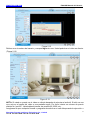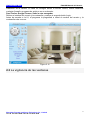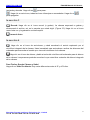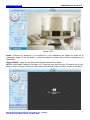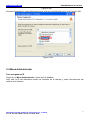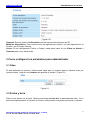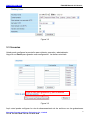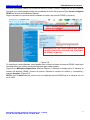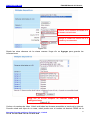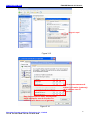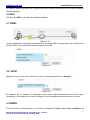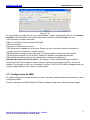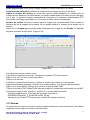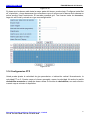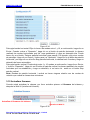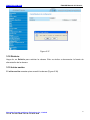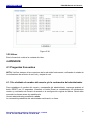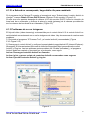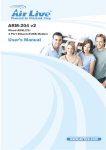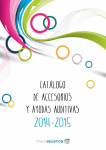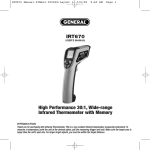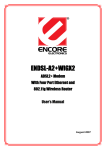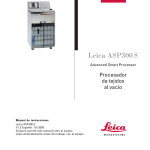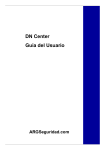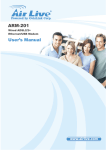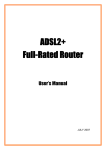Download Manual del Usuario - beststayinphuket.com
Transcript
Manual del Usuario Modelo: FI8910W Cámara IP Inalámbrica/Cableada VISIÓN NOCTURNA Y MOVIMIENTO PANORÁMICO/VERTICAL POR CONTROL REMOTO /AUDIO DE DOS VÍAS Color:Negro Color:Blanco CONTENIDO 1 BIENVENIDO ................................................................................................................................................. 1 1.1 Características ......................................................................................................................................... 1 1.2 Contenido del Paquete ............................................................................................................................ 2 1.3 Vistas del Producto .................................................................................................................................. 2 1.4 Preparativos antes de la utilización ......................................................................................................... 4 2 FUNCIONAMIENTO DEL SOFTWARE.......................................................................................................... 6 2.1 Programa IP Camera Tool ....................................................................................................................... 6 2.2 Acceso de la Cámara ............................................................................................................................. 10 2.3 Menú Administrador............................................................................................................................... 17 3 Como configurar los parámetros para administrador ................................................................................... 18 3.1 Alias ....................................................................................................................................................... 18 3.2 Fecha y hora.......................................................................................................................................... 18 3.3 Usuarios ................................................................................................................................................. 19 3.4 Configuración Múltiple de dispositivo..................................................................................................... 20 3.5 Red ........................................................................................................................................................ 25 3.6 WiFi ....................................................................................................................................................... 27 3.7 ADSL ..................................................................................................................................................... 27 3.8 UPnP...................................................................................................................................................... 27 3.9 DDNS .................................................................................................................................................... 27 3.10 Email.................................................................................................................................................... 28 3.11 Configuracion de MSN ......................................................................................................................... 29 3.12 Servicio FTP ........................................................................................................................................ 31 3.13 Alarma ................................................................................................................................................. 33 3.14 Configuracion PTZ............................................................................................................................... 38 3.15 Actualizar firmware .............................................................................................................................. 39 3.16 Copiar/Restaurar la configuración ....................................................................................................... 40 3.17 Restaurar configuración de fábrica ...................................................................................................... 40 3.18 Reinicio................................................................................................................................................ 41 3.19 Iniciar sesión........................................................................................................................................ 41 3.20 Volver................................................................................................................................................... 42 WWW.FOSCAM.COM FI8910W Manual del Usuario 4 APÉNDICE ................................................................................................................................................... 42 4.1 Preguntas frecuentes............................................................................................................................. 42 4.2 Parámetros predefinidos........................................................................................................................ 46 4.3 Especificaciones .................................................................................................................................... 46 5 OBTENIENDO SOPORTE TÉCNICO .......................................................................................................... 46 1 BIENVENIDO Una IPCAM es una solución integrada de cámara IP inalámbrica. Ella combina una cámara de video digital de alta calidad con la conectividad de red y un poderoso servidor web, dentro de su escritorio y desde cualquier lugar de su red local o a través de internet. La función básica de una IPCAM es transmitir videos a distancia en la red a través de una IP. La gran calidad de imagen de vídeo puede ser transmitida con velocidad de 30fps (fotogramas por segundo) en la red LAN/WAN usando hardware de tecnología de compresión MJPEG. La IPCAM se basa en el estándar TCP/IP. Incorpora un servidor web compatible con Internet Explorer. De ese modo, la gestión y mantenimiento de su dispositivo es muy simple, pudiendo usted usar la red para realizar remotamente una configuración, la puesta en marcha y la actualización de firmware. Usted puede usar esta IPCAM para monitorizar lugares especiales como su casa o su oficina. Además, el control de la IPCAM y la gestión de las imágenes son muy simples, bastando hacer clic en el sitio web a través de la red. 1.1Características ● Poderoso procesador de vídeo de alta velocidad ● Sensor CMOS a color de alta definición ● 300K píxeles ● Visión nocturna por infrarrojos (IR) (Rango: 8m) ● Giros: Panorámico de 300 grados e inclinación de 120 grados ● Compresión de video MJPEG optimizada para transmisión ● Gestión de múltiples usuarios y definición de contraseñas ● Servidor Web incorporado para permitir el acceso de usuarios a través de Internet Explorer (IE) ● WiFi según el estándar de red inalámbrica IEEE 802.11b/g/ n Shenzhen Foscam Intelligent Technology Co., Limited Tel: 86 755 2674 5668 Fax: 86 755 2674 5168 1 WWW.FOSCAM.COM FI8910W Manual del Usuario ● Soporta IP Dinámica (DDNS) y UPnP en la red de área local e Internet (ADSL, Cable Módem) ● Alarmas activadas por detección de movimiento ● Toma de imágenes instantáneas ● Soporta múltiplos protocolos de red: HTTP/TCP/IP/UDP/STMP/DDNS/SNTP/DHCP/FTP ● Soporta criptografía WEP/WPA/WPA2 ● Soporta Horario de Verano ● Soporta MSN ● Soporta Gmail como remitente en la configuración de servicio de email ● Soporta audio en Firefox,Google Chrome, Safari 1.2 Contenido del Paquete Abra el paquete y verifique los ítems en la lista siguiente: ● Cámara IP×1 unidad ● Antena Wi-Fi ×1 unidad (solamente disponible en modelos inalámbricos) ● Fuente de Alimentación DC ×1 unidad ● Guía de Instalación Rápida×1 unidades ● CD×1 unidad(Incluye Manual del Usuario de la IPCAM, programa IP Camera Tool) ● Cable de red ×1 unidad ● Soporte de montaje ×1 unidad (opcional) ● Documento de Garantía ×1 unidad NOTA: Por favor contáctenos inmediatamente en caso de falta de contenido o de cualquier daño. 1.3 Vistas del Producto 1.3.1 Vista frontal Altovoz Antena wifi LENTE LED Infrarrojos Micrófono Figura 1.1 LED Infrarrojos: 11 IR LEDs Shenzhen Foscam Intelligent Technology Co., Limited Tel: 86 755 2674 5668 Fax: 86 755 2674 5168 2 WWW.FOSCAM.COM FI8910W Manual del Usuario LENTE: sensor CMOS con lente de foco fijo. (2.8 mm) Antena WiFi: Antena Inalámbrica Micrófono: Micrófono integrado Altavoz: Altavoz integrado 1.3.2 Vista Posterior Red (LAN) Fuente de alimentación Luz de Red Entrada de Audio Luz de Encendido Salida Audio Figure 1.2 Red (LAN): RJ-45/10-100 Base T Fuente de alimentación: DC 5V/2A Luz de Red: El LED parpadeará cuando la fuente de alimentación y el cable de red estuvieren conectados. Luz de Encendido: Si el adaptador de la fuente de alimentación funciona bien, la luz se prenderá. Entrada de Audio: Usada para conectar un micrófono externo Salida Audio: Usada para conectar un altavoz externo 1.3.3 Vista inferior Hay tres etiquetas en la parte inferior de la cámara; es una característica importante de las cámaras FOSCAM. Si su cámara no tiene alguna de esas tres etiquetas, probablemente es un clon, una copia. Las cámaras clonadas no usan firmware original y no están cubiertas por la garantía o servicios técnicos Foscam. Botón Reset Dirección MAC de la conexión de red cableada Número de serie FOSCAM Dirección MAC de la conexión de red inalámbrica Figura 1.3 Botón “Reset” (reinicio): Haga clic y mantenga apretado el botón “Reset” por 15 segundos. Al soltar el botón “Reset”, el nombre de usuario y contraseña originales de fábrica serán Shenzhen Foscam Intelligent Technology Co., Limited Tel: 86 755 2674 5668 Fax: 86 755 2674 5168 3 WWW.FOSCAM.COM FI8910W Manual del Usuario restaurados. Usted debe encender la cámara IP antes de hacer esa restauración. 1.4 Preparativos antes de la utilización 1.4.1 Instalación del Software (1) Introduzca el CD en su CD drive de su ordenador. Busque el software siguiendo las instrucciones; (2) Haga doble clic en IPCamSetup.exe y ejecute el programa, siguiendo las instrucciones. Figura 1.4 (3) Haga doble clic en “Next” para completar la instalación del programa.; Figura 1.5 Shenzhen Foscam Intelligent Technology Co., Limited Tel: 86 755 2674 5668 Fax: 86 755 2674 5168 4 WWW.FOSCAM.COM FI8910W Manual del Usuario Figura 1.6 El ordenador reiniciará después de terminada la instalación y un icono escritorio automáticamente. aparecerá en su NOTA: Si usted usa Windows7 y no consigue encontrar el icono en su escritorio después de instalar el programa Cámara IP tool, por favor verifique si la ruta para instalación del software de la cámara es correcta. Por ejemplo, si la ruta estaba destinada a C:\Windows\System32\IPCamera.exe, entonces corríjala destinando el acceso directo para la ruta correcta: C:\Windows\SysWOW64\IPCamera.exe. El acceso directo deberá funcionar sin ningún problema. PRECAUCIÓN: Antes de instalar y usar este producto, por favor lea cuidadosamente las siguientes advertencias y asegúrese de que las haya comprendido. Use solo la fuente de alimentación que acompaña el producto. El uso de otras fuentes de alimentación no autorizadas pueden causar daño a su Cámara IP. La cámara debe ser instalada en ambientes interiores donde la lluvia o nieve no entren en contacto con el producto. 1.4.2 Instalación del Hardware Realice los siguientes pasos para configurar el hardware de la cámara. Asegúrese de seguir cada paso cuidadosamente para asegurar que la cámara opera adecuadamente. (1) Conecte la antena en la parte posterior de la cámara. (2) Conecte el cable de red en la cámara y en su router Cable/ADSL. (3) Conecte la fuente de alimentación en la cámara y en red eléctrica. PRECAUCIÓN: Asegúrese de usar sólo la fuente de alimentación que viene con su Cámara IP. Usar una fuente no aprobada puede averiar la cámara. (4)La cámara tarda unos 30 segundos en iniciarse antes de mostrar una dirección IP en el programa IP Camera Tool (ver detalles: 2.1) Shenzhen Foscam Intelligent Technology Co., Limited Tel: 86 755 2674 5668 Fax: 86 755 2674 5168 5 WWW.FOSCAM.COM FI8910W Manual del Usuario (5)Cuando la cámara y el cable de red se han conectados correctamente, una pequeña luz verde (en la salida de red) se encenderá y una pequeña luz amarilla parpadeará. La luz de red parpadeará (1 a 2 veces por segundo) y la luz de encendido también se encenderá. 2 FUNCIONAMIENTO DEL SOFTWARE 2.1 Programa IP Camera Tool Cuando el dispositivo haya sido montado correctamente, usted puede hacer doble clic en el del programa “IP Camera Tool” y la siguiente pantalla aparecerá (como muestra la ícono Figura 2.1). Figura 2.1 El software busca por una IP automáticamente en la red de área local (LAN). Hay tres casos: (1)Si no se encuentra la cámara en la red local. Después de 1 minuto de búsqueda, el campo de resultados indicará “not found IP Server” y el programa se cierra automáticamente. (2)Si la Cámara IP se encuentra en la red LAN. Todas las Cámaras IP se listarán y el número total es mostrado en el campo de resultados, como muestra la Figura 2.1. (3)Las Cámara IP instaladas en la red LAN no comparten la misma subred que el ordenador. Aparece el mensaje “Subnet doesn’t match, dbclick to change!”. Haga clic en el botón izquierdo del ratón para elegir el mensaje y después haga clic en el botón derecho del ratón para marcar Network Configuration y configurar la dirección IP de la cámara para la misma subred que la LAN (Figura 2.5). Usted puede también obtener la IP a través del servidor DHCP o ajustar una IP estática para la cámara (Figura 2.4). NOTA: Si usted no puede encontrar la IP de la cámara en el programa “IP Camera tool”. Por favor verifique si el DHCP esta activado en su router, o desactive el filtro de direcciones MAC. Asegúrese que el firewall no bloquee la cámara. Seis opciones Elija la Cámara IP en la lista y haga clic con el botón derecho del ratón; hay 6 opciones, Basic Properties, Network Configuration, Upgrade Firmware, Refresh Camera List, Flush Arp Buffer y About IP Camera Tool como muestra la Figura 2.2. Shenzhen Foscam Intelligent Technology Co., Limited Tel: 86 755 2674 5668 Fax: 86 755 2674 5168 6 WWW.FOSCAM.COM FI8910W Manual del Usuario Figura 2.2 z Propiedades Básicas Hay algunas informaciones sobre el dispositivo en Basic Properties, como: Device ID, System Firmware Version y Web UI Version. (Figura 2.3) Si hay muchas cámaras en la lista, usted puede elegir Basic properties para verificar la ID del dispositivo y reconocer la dirección IP correspondiente a la cámara que usted quiere configurar. Por ejemplo, la IP del dispositivo es 00606E8C5058, la misma etiqueta MAC ID se encuentra en la parte inferior de atrás de la cámara. Cada cámara tiene su própria MAC ID. A veces, si el programa IP Camera Tool. No encuentra la IP de la cámara, el firewall puede estar bloqueándola. En ese caso, usted puede adicionar essa MAC ID a su router y atribuirle una IP fija o adicionar la MAC ID como un sitio confiable. Hay dos direcciones MAC, una es para la conexión con cable (Wired MAC) y la otra es para conexión inalámbrica (WIFI MAC). Figura 2.3 z Configuración de Red Esta página permitirá a usted configurar los parámetros de Red. Shenzhen Foscam Intelligent Technology Co., Limited Tel: 86 755 2674 5668 Fax: 86 755 2674 5168 7 WWW.FOSCAM.COM FI8910W Manual del Usuario Figura 2.4 Obtenga la IP a través del servidor DHCP: Si la casilla está marcada, el dispositivo obtendrá la IP a partir del servidor DHCP. En otras palabras, la cámara tendrá una IP dinámica. (Asegúrese que el router al cual la cámara se conecta tiene la función DHCP y ésta está activada). Figura 2.5 Dirección IP (IP Address): Introduzca la dirección IP que desea asignar a la cámara y asegúrese que es la misma de la subred de su ordenador o router (Por ejemplo, las primeras 3 secciones son iguales). Máscara de Subred (Subnet Mask): La máscara de subred del dispositivo en su red local LAN es: 255.255.255.0. Usted puede encontrar la máscara de subred en las informaciones básicas de su router o en la red local de su ordenador. Enrutador-Router (Gateway): Asegúrese de que éste está en la misma subred de la dirección IP de su ordenador. La pasarela (Gateway) es la IP LAN de su router. Servidor DNS (DNS Server): La dirección IP de su ISP (proveedor de servicio internet). Usted puede encontrar el servidor de DNS en su router o el de la red local de su ordenador. Su Shenzhen Foscam Intelligent Technology Co., Limited Tel: 86 755 2674 5668 Fax: 86 755 2674 5168 8 WWW.FOSCAM.COM FI8910W Manual del Usuario ordenador almacena su dirección IP, la de la pasarela (Gateway) y del servidor DNS. Normalmente, hay dos servidores DNS. Aquí usted puede ajustar el servidor DNS y también La pasarela (Gateway). Puerto http (http Port): El puerto LAN predefinido es 80. Usted puede ajustar otro número de puerto, como puerto 8005, 85, 8100.etc. Usuario: El nombre de usuario predefinido para el administrador es admin. Contraseña: La contraseña predeterminada está en blanco, o sea, no hay contraseña. NOTE: Si aparece el mensaje “Subnet doesn’t match, dbclick to change!”, por favor active el DHCP y elija obtener IP a través del servidor DHCP o ajuste la IP de la cámara y del router (Gateway) otra vez. z Actualización del Firmware Escriba el usuario y contraseña correctamente para actualizar el Firmware del sistema y la UI (interfaz del usuario) a través de la Web. Si usted actualiza la cámara, usted debe actualizar primero el firmware del sistema y después la web UI, para no dañar la cámara. Por favor baje el paquete del Firmware correspondiente al modelo de su cámara antes de actualizarlo. Siga las instrucciones cuidadosamente para actualización. Lea el archivo readme.txt antes de la actualización. PRECAUCIÓN: Por favor no actualice el firmware sin necesidad. A veces su cámara puede averiarse si se configura incorrectamente el firmware durante la actualización. Si su cámara funciona bien con el firmware actual, recomendamos que no haga la actualización. NOTA: Si usted baja el firmware, por favor, verifique si los bytes de los dos archivos .bin son exactamente del mismo tamaño que aparece en readme. Si lo son, usted puede actualizarlo. Si no, por favor baje el firmware de nuevo hasta que los bytes sean exactamente del mismo tamaño del archivo original. De lo contrario, su cámara podrá quedar dañada debido al firmware que usted eligió. Primero actualize el Firmware del Sistema Figura 2.6 z Refresh Camera List Actualiza la lista de cámaras manualmente. z Flush Arp Buffer Shenzhen Foscam Intelligent Technology Co., Limited Tel: 86 755 2674 5668 Fax: 86 755 2674 5168 9 WWW.FOSCAM.COM FI8910W Manual del Usuario Cuando la IP es fija tanto para cámaras conectadas por cable como inalámbricas, usted puede tener problemas al abrir la página web de la cámara. En ese caso, debe intentar usar el flush Arp buffer. z Sobre el programa IP Camera Tool Muestra la versión del programa IP Camera Tool. 2.2 Acceso de la Cámara Usted puede acceder a la cámara a través del programa IP Camera Tool o IE, Firefox, Google Chrome, Safari u otro navegador directamente. (1)Haga doble clic en la dirección IP de la cámara que aparece en la lista (Figura 2.1). El navegador que usted usa deberá abrirse automáticamente y mostrar la página de acceso de la cámara (Figura 2.8). (2)Usted puede también tener acceso a la cámara a través directamente del navegador IE escribiendo la dirección IP de la cámara. Por ejemplo: Figura 2.7 Si usted usa el navegador IE, elija aquí para acceder Si usted usa Firefox, Google Chrome, Safari, elija aquí para acceder Shenzhen Foscam Intelligent Technology Co., Limited Tel: 86 755 2674 5668 Fax: 86 755 2674 5168 10 WWW.FOSCAM.COM FI8910W Manual del Usuario Figura 2.8 El usuario predeterminado es admin, sin contraseña. Hay dos modos de acceder. Si usted usa el navegador IE, por favor use ActiveX Mode para el acceso. Si usted usa Firefox o Google Chrome, use el Server Push Mode para acceso. Para navegadores IE Rellenar el nombre del usuario y marcar el primer botón de acceso. Figura 2.10 La primera vez que usted intentar acceder la interfaz del usuario (UI). Usted recibirá un mensaje activeX como la figura anterior (Figura 2.10). Haga clic en el mensaje activo y marque Run Add-on (Figura 2.11). Marque Run en el próximo mensaje (Figura 2.12) y usted volverá a ver la pantalla de acceso. Shenzhen Foscam Intelligent Technology Co., Limited Tel: 86 755 2674 5668 Fax: 86 755 2674 5168 11 WWW.FOSCAM.COM FI8910W Manual del Usuario Figura 2.12 Rellene con el nombre del usuario y marque login otra vez. Usted podrá ver el video en directo. (Figura 2.13) Figura 2.13 NOTA: Si usted no puede ver el video en directo después de ejecutar el activeX. Si sólo ve una cruz roja en el centro del video o una pantalla negra. Por favor intente un número de puerto distinto de “port 80”. Usted deberá intentar los puertos 85, 8005, etc. Asegúrese de que cualquier firewall o programa de antivirus no esté bloqueando la ejecución o Shenzhen Foscam Intelligent Technology Co., Limited Tel: 86 755 2674 5668 Fax: 86 755 2674 5168 12 WWW.FOSCAM.COM FI8910W Manual del Usuario instalación de la cámara. Si usted no consigue activar el activeX control, intente desactivar cualquier firewall o programa de antivirus en su ordenador. Para Firefox, Google Chrome, Safari u otro navegador Rellene el nombre del usuario y la contraseña y marque el segundo botón Login. Antes de acceder a la UI, el programa le preguntará a usted el nombre del usuario y la contraseña más una vez. Figura 2.15 2.3 La vigilancia de las ventanas Shenzhen Foscam Intelligent Technology Co., Limited Tel: 86 755 2674 5668 Fax: 86 755 2674 5168 13 WWW.FOSCAM.COM FI8910W Manual del Usuario 3 1 2 4 la sección 1 Multi-dispositivo: El firmware de la cámara soporta hasta un máximo de 9 cámaras de monitorización al mismo tiempo. Usted puede añadir cámaras en la configuración de “multi-device settings”. OSD: OSD es usado para añadir la fecha y la hora en el vídeo. Hay cinco colores para escoger. Indicar la hora en la grabación: Marque esta opción si usted quiere añadir la fecha y hora al grabar. Voltear & Espejo: Usted puede elegir voltear o espejo si desea que la cámara muestre la imagen invertida o de manera especular. Modo: hay tres modos. (50Hz, 60Hz y al aire libre) Brillo y Contraste son también usados para ajustar la calidad del video. Preset: Usted puede dejar predefinida una orientación con esta función. Una vez definida la orientación de la cámara, haga clic en el botón “set”. Esta orientación podrá ser reestablecida seleccionándose el número designado y haciendo clic en el botón “go”. la sección 2 : Haga clic en este icono; la cámara empezará a inclinarse hacia arriba y abajo. Haga clic en para parar. : Haga clic en este icono; la cámara hará un movimiento giratório panorámico, hacia la Shenzhen Foscam Intelligent Technology Co., Limited Tel: 86 755 2674 5668 Fax: 86 755 2674 5168 14 WWW.FOSCAM.COM izquierda y derecha. Haga clic en FI8910W Manual del Usuario para parar. Haga clic en este icono; todas las luces infrarrojas se encenderán. Haga clic en para apagarlas. la sección 3 Record: Haga clic en el icono record (o grabar). La cámara empezará a grabar y almacenará el archivo .avi en la carpeta que usted eligió. (Figura 3.3) Haga clic en el icono record otra vez y la grabación se interrumpirá. toma de fotos la sección 4 Haga clic en el icono de auriculares y usted escuchará el sonido capturado por el micrófono integrado de la cámara. Usted necesitará usar auriculares o activar los altavoces del ordenador para escuchar el sonido que viene del micrófono de la cámara. Haga clic en el icono de altavoz y hable a través del micrófono del ordenador para el altavoz de la cámara. Las personas poderán escuchar lo que usted dice a através del altavoz integrado de la cámara. Para Firefox, Google Chrome y Safari Haga clic en Vídeo en directo. Hay varias diferencias entre el IE y el Firefox. Shenzhen Foscam Intelligent Technology Co., Limited Tel: 86 755 2674 5668 Fax: 86 755 2674 5168 15 WWW.FOSCAM.COM FI8910W Manual del Usuario Figura 2.20a audio: Conecte los altavoces o los audífonos u otro dispositivo de salida de audio en el ordenador. Haga clic en “de audio” y usted escuchará el sonido del micrófono integrado en la Cámara IP. Silencio/Enoff : Haga clic en Silencio/Enoff para desactivar el audio. NOTA: Usted debe instalar el freeware VLC antes de usar esta función. Si todavía no lo hizo, bájelo, instale el plugin a partir del http://www.videolan.org (Figura 2.20b) y instale el freeware. Shenzhen Foscam Intelligent Technology Co., Limited Tel: 86 755 2674 5668 Fax: 86 755 2674 5168 16 WWW.FOSCAM.COM FI8910W Manual del Usuario Figura 2.20b Durante la instalación, usted debe seleccionar el plugin para Mozilla como en la Figura 2.20c. Figura 2.20c 2.4 Menú Administrador Para navegadores IE Haga clic en Menú Administrador. Usted verá el Cámaras . Aquí está la ID del dispositivo,versión de firmware de la cámara y otras informaciones del estatus de la cámara. Shenzhen Foscam Intelligent Technology Co., Limited Tel: 86 755 2674 5668 Fax: 86 755 2674 5168 17 WWW.FOSCAM.COM FI8910W Manual del Usuario Figura 2.21 Cámaras: Este es similar al Información con las mismas informaciones del IE. Múltiples dispositivos: Como esta función es regulada por activeX, no está disponible en el Firefox o en el Google Chrome. Volver: En los navegadores Firefox o Google, usted debe hacer clic en Vídeo en directo o Cámaras para volver hacia atrás. 3 Como configurar los parámetros para administrador 3.1 Alias El alias estándar es anónimo. Usted puede elegir aquí un nombre para su cámara como por ejemplo Ipcam. Haga clic en Aceptar para guardar el cambio. (Figura 3.1) Figura 3.1 3.2 Fecha y hora Elija el huso horario de su país. Usted puede elegir Servidor NTP o Sincroniza con el PC . Si su país está implementando el Horario de Verano, usted puede configurarlo aquí para su cámara Shenzhen Foscam Intelligent Technology Co., Limited Tel: 86 755 2674 5668 Fax: 86 755 2674 5168 18 WWW.FOSCAM.COM FI8910W Manual del Usuario Figura 3.2 3.3 Usuarios Usted puede configurar la permisión para visitante, operador y administrador. Haga clic en Enviar para guardar essa configuración. La cámara reiniciará. Elija la ruta para grabación y para la alarma Figura 3.3 Aquí usted puede configurar la ruta de almacenamiento de los archivos con las grabaciones. Shenzhen Foscam Intelligent Technology Co., Limited Tel: 86 755 2674 5668 Fax: 86 755 2674 5168 19 WWW.FOSCAM.COM FI8910W Manual del Usuario Haga clic en Browse y elija la ruta. Record path determina la carpeta donde se almacenarán los archivos de grabación quando usted graba manualmente. Ruta de grabación manual determina la carpeta donde se almacenarán los archivos de grabaciones activadas por detección de movimiento (usted debe ajustar primeramente la alarma de movimiento) (Figura 3.23) La ruta estándar para Record Path y Alarm Record Path es C:\Documents and Settings\All Users\Documents. NOTA: En Windows 7 o Vista, si usted no puede cambiar la ruta de almacenamento. Por favor configure como está abajo: El nivel de seguridad del Windows7 o Vista es más alto que el del Windows XP/2000. Para la función “set record path”, añada primeramente la dirección IP del dispositivo en “Trusted sites” (sitios confiables) del navegador IE como sigue: Navegador IEÆHerramientasÆPropriedades de InternetÆ SeguridadÆ Sitios de confianzaÆ SitiosÆ Añadir 3.4 Configuración Múltiple de dispositivo El firmware incorporado en la cámara puede soportar hasta un máximo de 9 dispositivos de monitorización al mismo tiempo. 3.4.1 Añadir cámaras en red local LAN En la página Multi-Device Settings, usted puede ver todos los dispositivos encontrados en la red local LAN. El primer dispositivo es el estándar. Usted puede añadir más cámaras a la lista en la red LAN para monitorización. El software de la cámara soporta hasta 9 Cámaras IP online al mismo tiempo. Haga clic en Cámara 2 y haga clic en el ítem en Lista de dispositivos en LAN. El Alias, Host y Puerto HTTP serán rellenos en los campos abajo automáticamente. Escriba correctamente el nombre de usuario y contraseña y entonces haga clic en Agregar. Añada más cámaras de la misma manera. Despues de añadidas todas las cámaras, marque Eliminar. Shenzhen Foscam Intelligent Technology Co., Limited Tel: 86 755 2674 5668 Fax: 86 755 2674 5168 20 WWW.FOSCAM.COM FI8910W Manual del Usuario Haga clic aquí, alias, host y http port serán rellenos en los siguientes campos automáticamente Escriba el usuario y contraseña Figura 3.4 Haga clic aquí después de usted añadir todas las cámaras Figura 3.5 Marque Menú visitante y haga clic en la opción de 4 ventanas. Usted verá todas las 4 cámaras Shenzhen Foscam Intelligent Technology Co., Limited Tel: 86 755 2674 5668 Fax: 86 755 2674 5168 21 WWW.FOSCAM.COM FI8910W Manual del Usuario que usted añadió. Figura 3.6 Figura 3.7 3.4.2 Agregue cameras en la web (red WAN) Si usted quiere ver todas las cámaras via Internet (acceso por un ordenador remoto), usted Shenzhen Foscam Intelligent Technology Co., Limited Tel: 86 755 2674 5668 Fax: 86 755 2674 5168 22 WWW.FOSCAM.COM FI8910W Manual del Usuario necesita agregarlas usando un nombre de dominio DDNS. Primero, asegúrese de que todas las cámaras que usted agregó puedan ser accedidas a través de la Internet (lea Como configurar DDNS en la Guía de Instalación Rápida) Haga el acceso a la primera cámara usando el nombre de dominio DDNS y el puerto. Use el nombre del dominio DDNS y el puerto para acceder Asegúrese de que cada cámara que usted necesita pueda ser accedida con el nombre de DDNS y el puerto Figura 3.8 Si usted tiene varias cámaras, usted puede usar el mismo nombre de dominio DDNS; usted solo necesita definir un número de puerto diferente para cada cámara. Haga clic en Múltiples dispositivos. Marque Cámara 1. Rellene el nombre de la 2ª cámara, el nombre de dominio DDNS, número de puerto. Escriba el nombre de usuario y contraseña y marque Aceptar. (Figura 3.9). NOTA: Aquí el Host debe ser relleno con el nombre de dominio DDNS de la 2ª cámara, no con su IP LAN. Shenzhen Foscam Intelligent Technology Co., Limited Tel: 86 755 2674 5668 Fax: 86 755 2674 5168 23 WWW.FOSCAM.COM FI8910W Manual del Usuario Rellene con el nombre del DDNS de la 2ª cámara, no la IP LAN Ponga el nombre de usuario de la 2ª cámara y la contraseña Figura 3.9 Añada las otras cámaras de la misma manera. Haga clic en Agregar para guardar las informaciones. Haga clic en Enviar después de terminar todas las configuraciones Figura 3.10 Vuelva a la ventana de video. Usted verá todas las cámaras accesibles a través de la Internet. Cuando usted esté lejos de su casa, usted puede usar el nombre de dominio DDNS de la Shenzhen Foscam Intelligent Technology Co., Limited Tel: 86 755 2674 5668 Fax: 86 755 2674 5168 24 WWW.FOSCAM.COM FI8910W Manual del Usuario primera cámara y el puerto para ver todas las cámaras via Internet. Figura 3.11 3.5 Red Si usted quiere configurar una IP estática para la cámara, marque Red. Mantenga la cámara en la misma subred de su router u ordenador. Figura 3.12 El resultado es el mismo si se configura esos parámetros en el programa IP Camera Tool. (Figura 2.5) Si usted no sabe la máscara de subred, la pasarela (Gateway) y el servidor DNS, usted puede verificarlos en las conexiones de área local de su ordenador como sigue: Panel de ControlÆ Conexiones de redÆ Conexiones de Area LocalÆ Marque GeneralÆ Propiedades (Figura 3.14) Shenzhen Foscam Intelligent Technology Co., Limited Tel: 86 755 2674 5668 Fax: 86 755 2674 5168 25 WWW.FOSCAM.COM FI8910W Manual del Usuario Haga clic aquí Figura 3.13 Use la misma mascara de subred y el router (gateway) de la cámara con su ordenador Hay dos servidores DNS; usted puede elegir cualquier uno de los dos. Lo mismo puede hacer con el gateway Figura 3.14 Shenzhen Foscam Intelligent Technology Co., Limited Tel: 86 755 2674 5668 Fax: 86 755 2674 5168 26 WWW.FOSCAM.COM FI8910W Manual del Usuario Si usted no sabe el servidor DNS, usted puede usar la misma configuración del Default Gateway. (Portal estándar) 3.6 WiFi Por favor lea WiFi en la Guía de Instalación Rápida. 3.7 ADSL Figura 3.15 Cuando conectada a la Internet directamente a través de ADSL, usted puede usar el nombre de usuario ADSL y la contraseña obtenida a partir de su ISP. Figura 3.16 3.8 UPnP Marque El uso de UPnP para el mapeado de puerto y entonces haga clic en Aceptar. Figura 3.17 El software de la cámara se configurará para hacer redireccionamiento de puertos (port forwarding). Aconsejamos que usted configure el port forwarding manualmente en su router. 3.9 DDNS Por favor lea las informaciones en la Guía de Instalación Rápida sobre Como configurar el Shenzhen Foscam Intelligent Technology Co., Limited Tel: 86 755 2674 5668 Fax: 86 755 2674 5168 27 WWW.FOSCAM.COM FI8910W Manual del Usuario Servicio DDNS. 3.10 Email Si usted quiere que la cámara envie correos electrónicos cuando la detección por movimiento sea activada, Email tendrá que ser configurado. 2 Buzón para el destinatario debe soportar SMTP, usted puede definer hasta 4 destinatarios 3 Escriba el servidor de SMTP para el 4 5 6 Nombre del usuario y contraseña 8 7 Figura 3.18 Asegúrese de que su buzón electrónico soporta SMTP para el remitente. Quatro destinatários pueden ser añadidos para recibir las imágenes. SMTP port normalmente es ajustado en 25. Algunos servidores SMTP tienen su proprio puerto, tal como 587 o 465 y Transport Layer Security generalmente es None. NOTA: Haga clic primero en boton Aceptar antes elegir Prueba. Haga clic en Prueba para ver si SMTP se ha configurado correctamente. Shenzhen Foscam Intelligent Technology Co., Limited Tel: 86 755 2674 5668 Fax: 86 755 2674 5168 28 WWW.FOSCAM.COM FI8910W Manual del Usuario . Figura 3.19 Si ocurre algún mensaje de error como las listadas a seguir después de hacer clic en Prueba, verifique si la información que usted rellenó está correcta y marque Prueba otra vez. 1)No se puede conectar al servidor. 2)Error en la Red. Por favor intente más tarde. 3)Error de servidor 4)Usuario o contraseña incorrecta 5)El remitente és negado por el servidor. Puede ser que el servidor necesite autenticar el usuario, por favor verifíquelo y intente otra vez. 6)El destinatario es negado por el servidor. Puede ser debido al anti-spam del servidor. 7)El mensaje es negado por el servidor. Puede ser debido al anti-spam del servidor. 8)El servidor no soporta el modo de autenticación usado por el dispositivo. Informar de la dirección IP por email – Si marcado, usted recibirá emails que contienen información de IP en la Internet, como cuando la cámara es encendida o la IP en la Internet cambie. (Por ejemplo: la URL de la Cámara IP es http://119.123.207.96:8068. Asegúrese de que el puerto está mapeado en el router correctamente). 3.11 Configuracion de MSN Si usted se olvidó del nombre del dominio de su cámara y desea accederla remotamente, debe configurar el MSN. Primero, atribuya una MSN ID para la IPCAM y después, siga como indica la figura a seguir. Shenzhen Foscam Intelligent Technology Co., Limited Tel: 86 755 2674 5668 Fax: 86 755 2674 5168 29 WWW.FOSCAM.COM FI8910W Manual del Usuario Figura 3.20a Vuelva a la pantalla “Información” y verifique si la configuración MSN está correcta. Figura 3.20b Todos los usuarios que entraron como amigos en su lista MSN pueden dialogar con la cámara. Por ejemplo: “foscam13” (ver Figura 3.20a, aparece en la lista de amigos en MSN) accedió MSN, haga doble clic en el icono de “foscam13” (es la ID MSN que usted atribuyó a la cámara, Figura 3.20a), él o ella pueden dialogar con la IPCAM (Figura 3.21) Shenzhen Foscam Intelligent Technology Co., Limited Tel: 86 755 2674 5668 Fax: 86 755 2674 5168 30 WWW.FOSCAM.COM FI8910W Manual del Usuario Escribieron “url?” El sitio web de la IPCAM, anotela en su navegador, usted podrá visitar la IPCAM. Figura 3.21 En seguida, añada su ID MSN a la lista de amigos de MSN, usted puede dialogar con la cámara y obtener la dirección de acceso y entonces acceder la cámara. Nota: Cuando usted acceda la cámara por el programa IP Camara Tool, usted no puede acceder al MSN de la cámara al mismo tiempo. 3.12 Servicio FTP Si desea cargar imágenes a su servidor FTP. Usted puede configurar el Servicio FTP. Shenzhen Foscam Intelligent Technology Co., Limited Tel: 86 755 2674 5668 Fax: 86 755 2674 5168 31 WWW.FOSCAM.COM FI8910W Manual del Usuario Por favor, primero haga clic en Aceptar antes de Prueba. Figura 3.22 Figura 3.23 Servidor FTP: Si su servidor FTP se ha configurado en LAN, usted puede configurar FTP como en la Figura 3.22. Si usted tiene un servidor FTP que puede acceder por la Internet, usted puede configurar como la Figura 3.23). Puerto FTP: Generalmente es el puerto 21 Subir carpeta FTP: Asegúrese que exista la carpeta donde usted quiere almacenar las imágenes. La cámara no puede crear la carpeta por ella misma. Además, la carpeta debe ser apagable. Modo FTP: Soporta modo estándar (POST) y modo pasivo (PASV) Shenzhen Foscam Intelligent Technology Co., Limited Tel: 86 755 2674 5668 Fax: 86 755 2674 5168 32 WWW.FOSCAM.COM FI8910W Manual del Usuario Subir imagen ahora: Esta opción cargará imágenes cuando usted active la casilla. Subir Intervalo (segundos): refiérese al tiempo entre la imagen actual y la que sigue. Indicar el nombre del archivo: Si activa esta opción puede establecer un nombre para la imagen que se almacena. De esta manera, la imagen subida tendrá el nombre que Ud. designe, con lo que la siguiente imagen sobreescribirá a la previa y la carpeta de subida/upload FTP sólo tendrá una imagen guardada, con el nombre de fichero que ha establecido. Nombre de archivo: Escriba el nombre para la imagen que se almacenará. Este nombre es diferente del de la imagen de la alarma. No se puede cambiar el nombre de la imagen de la alarma. Haga clic en Aceptar para guardar estas configuraciones. Haga clic en Prueba. La pantalla siguiente mostrará si hubo éxito. (Figura 3.24) Figura 3.24 Los siguientes errores pueden ocurrir: 1)No puede conectarse al servidor. Verifique si el servidor FTP está correcto. 2)Error en la red. Por favor intente más tarde. 3)Error en el servidor. 4)Usuario o contraseña incorrectos. Verifique el nombre del usuario y su contraseña. 5)No puede acceder la carpeta. Verifique si la carpeta existe y si su cuenta está autorizada. 6)Error en el modo PASV. Verifique si el servidor acepta el modo PASV. 7)Error en el modo PORT. Modo PASV debe ser elegido si el dispositivo está detrás de una NAT. 8)No puede cargar o subir el archivo. Verificar si su cuenta está autorizada. Verifique los parámetros. El formato de la imagen es similar a: 00606E8C1930(sarah)_0_20100728114350_25.jpg Verifique si su servidor FTP soporta este formato de nombre de archivo. 3.13 Alarma Si usted activa el Detectar movimiento, serán enviados alertas por correo electrónico y se subirán imágenes cuando algún movimiento sea detectado. Shenzhen Foscam Intelligent Technology Co., Limited Tel: 86 755 2674 5668 Fax: 86 755 2674 5168 33 WWW.FOSCAM.COM FI8910W Manual del Usuario Marque esto Esto reduce alarmas falsas como cambios de luz Figura 3.25 Activado por movimiento Figura 3.26 Si algún movimiento es detectado después de activar Alarma por detección de movimiento, el Estado de la alarma mostrará Alarma por detección de movimiento. Hay cinco indicadores de alarma: 1) Un sonido de beep suena cuando se enciende la luz roja. 2)La cámara grabará automáticamente por un minuto después que el movimiento es detectado. Usted puede encontrar el archivo con la grabación en la carpeta que estableció previamente. (Figura 3.3) 3) La cámara enviará correos electrónicos de alerta cuando movimiento es detectado. Si desea recibir imágenes cuando el movimiento es detectado, usted debe primero configurar el servicio de correo electrónico Email(Figura 3.18) En seguida configure la alarma activada por movimiento como sigue: Shenzhen Foscam Intelligent Technology Co., Limited Tel: 86 755 2674 5668 Fax: 86 755 2674 5168 34 WWW.FOSCAM.COM FI8910W Manual del Usuario Elija esta casilla Figura 3.28 Si usted desea definir cuando la cámara debe enviar correos electrónicos una vez que el movimiento es detectado, usted puede escoger Planificador y colocar el intervalo de tiempo para la alarma por movimiento. (Figura 3.30-3.33) 5) Subir imágenes via servidor FTP quando algun movimiento es detectado. Para cargar imágenes en un servidor FTP quando movimiento es detectado, usted tiene primero que configurar Servicio FTP y entonces ajustar la alarma por movimiento como muestra la figura abajo (Figura 3.29). Elija esta casilla Usted puede elejir un intervalo de tiempo para subir las imágenes. Figura 3.29 La alarma puede ser configurada de dos maneras. 1) Tocar la alarma cada vez que un movimiento es detectado. No escoja Planificador. La cámara tocará la alarma cada vez que un movimiento es detectado. Otra forma: Seleccione la Agenda programador/Schedule y haga clic en "Marcar todos/Set all", verá que todos los recuadros de tiempo quedan azules, como en la siguiente imagen. Haga clic en Enviar/Submit y la cámara activará la alarma cuando se detecte movimiento, a cualquier Shenzhen Foscam Intelligent Technology Co., Limited Tel: 86 755 2674 5668 Fax: 86 755 2674 5168 35 WWW.FOSCAM.COM FI8910W Manual del Usuario hora. Figura 3.30 1) Programar la alarma. Si usted desea que la alarma toque a un determinado momento, marque Planificador y el intervalo de tiempo. Si desea seleccionar un área horaria, puede hacer clic en cualquier número entre 00 y 23 en la primera fila, la columna correspondiente se activara, quedando azul. Por ejemplo, si hace clic en el número "06" en la primera fila, verá la columna de color azul: Esto significa que la cámara activará la alarma si detecta movimiento entre las 6 y las 7 de la mañana durante todos los días. Si desea desmarcar una columna, haga clic en el número "06" en la segunda fila: Se desactivará quedando gris. Shenzhen Foscam Intelligent Technology Co., Limited Tel: 86 755 2674 5668 Fax: 86 755 2674 5168 36 WWW.FOSCAM.COM FI8910W Manual del Usuario Figura 3.31 Si desea seleccionar horas y días variados, puede hacer clic en el recuadro del intervalo de tiempo deseado: Quedará activo en azul. Si desea desactivarlo, vuelva a hacer clic y se volverá gris. Shenzhen Foscam Intelligent Technology Co., Limited Tel: 86 755 2674 5668 Fax: 86 755 2674 5168 37 WWW.FOSCAM.COM FI8910W Manual del Usuario Figura 3.32 Si desea que la cámara esté alerta la mayor parte del tiempo, puede elegir “Configurar todos/Set all” al principio, y luego desmarcar los recuadros en que no quiere que la alarma de la cámara se active aunque haya movimiento: El recuadro quedará gris. Tras marcar todos los deseados, haga clic en Enviar y entrará en vigor esa configuración. Figura 3.33 3.14 Configuracion PTZ Usted puede ajustar la velocidad de giro panorámico e inclinación vertical. Normalmente, la velocidad PT es 3; Cuanto mayor el número escogido, menor la velocidad. No active la casilla deshabilitar memorias si después desea utilizar la función de deshabilitar, eso será efectivo cuando vaya a reiniciar el dispositivo. Shenzhen Foscam Intelligent Technology Co., Limited Tel: 86 755 2674 5668 Fax: 86 755 2674 5168 38 WWW.FOSCAM.COM FI8910W Manual del Usuario Figura 3.34 Patruyaje barrido horizontal: Elija el número de rondas entre 1 y 10, a continuación, haga clic en Enviar. Cuando vuelva a "Operador", haga clic en el botón de patrulla horizontal, la cámara realizará las rondas horizontales que Ud. haya establecido y luego se detendrá sola. Puede hacer clic en el botón “Detener patrulla horizontal” para pararla. Por ejemplo, elija cinco rondas de patrullaje. Haga clic en Enviar y Volver para ir a “Operador”. Haga clic en el botón de patrulla horizontal y no haga clic en el botón Stop patrulla horizontal, la cámara hará 3 rondas y luego se detendrá de forma automática. Patruyaje barrido vertical: Puede elegir entre 1 y 10 rondas; a continuación, haga clic en Enviar, y Volver a "Operador". Haga clic en el botón de patrulla vertical, la cámara patrullará las rondas verticales que ha establecido y luego se detendrá, si no hace clic antes en el botón Stop patrulla vertical. Nota: Rondas de patrulla horizontal / vertical no tienen ninguna relación con las rondas de rotación que realiza la cámara tras reiniciarse. 3.15 Actualizar firmware Cuando usted actualizar la cámara, por favor actualice primero el firmware del sistema y después la Web UI (interfaz del Usuario). Actualiza el firmware del sistema Figura 3.35 Shenzhen Foscam Intelligent Technology Co., Limited Tel: 86 755 2674 5668 Fax: 86 755 2674 5168 Actualiza la Web UI 39 WWW.FOSCAM.COM FI8910W Manual del Usuario Nota: Después de actualizar el firmware del sistema, no será posible ver la cámara en un navegador antes de usted actualizar la Web UI. Asegúrese que el programa de la cámara IP en su ordenador encuentre la IP de su cámara antes que usted escoja actualizar en el navegador. La Web UI solo puede ser actualizada por el programa de la cámara IP después de actualizar el firmware del sistema. Haga clic en Browser, elija el archivo bin correcto y en seguida haga clic en Aceptar para actualizar. No desconecte de la red eléctrica durante la actualización hasta que el programa de la cámara IP encuentre la cámara otra vez. 3.16 Copiar/Restaurar la configuración Haga clic en Aceptar para guardar todos los parámetros que usted haya configurado. Estos parámetros serán almacenados en un archivo bin para su uso futuro. El archivo bin puede ser restaurado para cargar los parámetros que fueron configurados. Haga clic en Aceptar para guardar los parámetros Cargar los parámetros del archivo bin Figura 3.36 3.17 Restaurar configuración de fábrica Marcando Restaurar configuración de fábrica, todos los parámetros volverán a la configuración original de fábrica. Shenzhen Foscam Intelligent Technology Co., Limited Tel: 86 755 2674 5668 Fax: 86 755 2674 5168 40 WWW.FOSCAM.COM FI8910W Manual del Usuario Figura 3.37 3.18 Reinicio Haga clic en Reinicio para reiniciar la cámara. Esto es similar a desconectar la fuente de alimentación de la cámara. 3.19 Iniciar sesión El Iniciar sesión muestra quien accedió la cámara (Figura 3.38) Shenzhen Foscam Intelligent Technology Co., Limited Tel: 86 755 2674 5668 Fax: 86 755 2674 5168 41 WWW.FOSCAM.COM FI8910W Manual del Usuario Figura 3.38 3.20 Volver Esto lo llevará de vuelta a la ventana del video. 4 APÉNDICE 4.1 Preguntas frecuentes NOTA: Verificar siempre si las conexiones de la red están funcionando, verificando el estado de los indicadores de servidor de red, hub, y tarjeta de red. 4.1.1 He olvidado el nombre del usuario y/o la contraseña del administrador Para restablecer el nombre del usuario y contraseña del administrador, mantenga pulsado el botón RESET por 15 segundos. Liberando el botón Reset se restablecerán los parámetros nombre y contraseña de usuario de acuerdo a la configuración original de fábrica. Usted debe encender la cámara antes de restablecerla Usuario administrador predefinido: admin La contraseña predefinida del administrador está vacía, no tiene. Shenzhen Foscam Intelligent Technology Co., Limited Tel: 86 755 2674 5668 Fax: 86 755 2674 5168 42 WWW.FOSCAM.COM FI8910W Manual del Usuario 4.1.2 La Subred no corresponde, haga doble clic para cambiarla Si el programa de la Cámara IP muestra el mensaje de error “Subnet doesn’t match, dbclick to change!”, marque Obtain IP from DHCP Server (Obtener IP del servidor) (Figura 2.4). Si este error aun persiste después de obtener la IP del servidor DHCP, revise la conexión de área local de su ordenador y verifique la subred y portal (gateway) de la cámara que deberían ser los mismos de la subred de su ordenador. (Figura 2.5) 4.1.3 Problemas de no ver imágenes El flujo del vídeo (video streaming) es transmitido por el control ActiveX. Si el control ActiveX no está instalado correctamente no se verán imágenes de video. Hay dos maneras de resolver este problema: 1) Re-instale el programa “IP Camera Tool” y el control activeX (recomendado) (Figura 2.10~Figura 2.12) 2) Descargue el control ActiveX y configure la propriedad de seguridad del IE (Internet Explorer): Navegador IE>Herramientas>Opciones de Internet>Seguridad>Nivel personalizado>control ActiveX y Plug-ins. Las tres primeras opciones deben ser “Enable”(activadas), y el programa ActiveX podrá ser copiado y ejecutado por el ordenador, como sigue: Activar: Descargue controles ActiveX no firmados Activar: Inicie y genere scripts de controles ActiveX no marcados como seguros Activar: Ejecutar controles ActiveX y plug-ins Figura 4.1 Shenzhen Foscam Intelligent Technology Co., Limited Tel: 86 755 2674 5668 Fax: 86 755 2674 5168 43 WWW.FOSCAM.COM FI8910W Manual del Usuario Si usted permite que el ActiveX se ejecute y aun no puede ver el video en directo y una cruz roja aparece en el centro del video. Una luz amarilla va a aparecer en el estatus del dispositivo. Cambie para otro número de puerto. No use el puerto 80. Use el puerto 85, 8005, etc. Cambie para otro número de puerto Figura 4.2 NOTA: Asegúrese que su firewall y el software del antivirus no bloquee la cámara ni el activeX. Si usted no puede ver el video en directo, cierre el firewall o el software del anti-virus e intente otra vez. 4.1.4 No puedo acceder la cámara IP por la Internet Posibles razones por las que la cámara IP no esta accesible por la Internet: 1. Control ActiveX no está instalado correctamente (ver más detalles: Figura 2.10~Figura 2.12) 2. El puerto que la cámara usa está bloqueado por el Firewall o por el software del anti-virus. Intente cambiar a otro número de puerto. (Figura 4.2) 3. Si el redireccionamiento de puerto no es exitoso (ver más detalles en el Guía de Instalación Rápida- Como configurar los parámetros de Servicio DDN). 4.1.5 El programa IP Camera tool no encuentra la IP de la cámara Verifique si el cable de la red está conectado firmemente a la cámara. Asegúrese que el DHCP esté activado en su router, no active el filtro de direcciones. Asegúrese que el Firewall o el software del anti-virus no bloqueen la cámara. Usted puede adicionar la cámara como un sitio confiable en su firewall o software del anti-virus. 4.1.6 UPnP siempre falla UPnP solamente tiene el redireccionamiento de puertos en nuestro software actual. A veces, el redireccionamiento de puertos automático puede fallar debido al firewall o software del anti-virus. Puede también ser debido a la configuración del router. Recomendamos que se haga la Shenzhen Foscam Intelligent Technology Co., Limited Tel: 86 755 2674 5668 Fax: 86 755 2674 5168 44 WWW.FOSCAM.COM FI8910W Manual del Usuario configuración de redireccionamiento de puertos manualmente y la cámara podrá ser accedida por la Internet. 4.1.7 No puedo encontrar el atajo en el escritorio después de instalar el programa IP Camera Tool Si usted usa Windows7 o Vista y está faltando el atajo después de la instalación del programa Cámara IP, verifique la ruta del programa IP Camera Tool. Por ejemplo, si la ruta estaba mostrando C:Windows\System32\IPCamera.exe. Por favor solucione el problema destinando el atajo para la ruta correcta C:\Windows\SysWOW64\IPCamera.exe. Después de esto, usted podrá usar el atajo sin ningún problema. 4.1.8 No puedo cambiar la ruta de la grabación Cuando usted usa Windows7 o Vista, puede no ser capaz de cambiar la ruta de grabación debido a la configuración de seguridad del ordenador. Por favor agregue la cámara como un sitio confiable para solucionar este problema. 4.1.9 No puedo encontrar los ajustes de multiplos dispositivos y el icono de grabación Las funciones de grabación y de múltiplos dispositivos son controladas por el control activeX Estas funciones no están disponibles en Firefox, Google Chrome y Safari. 4.1.10 La cámara no puede conectarse sin el cable Si su cámara no puede conectarse sin el cable después de usted configurar los parámetros de inalámbrico, desconecte/conecte la fuente de alimentación. (para más detalles ver: Configuraciones de red de Configuración de LAN inalámbrica en la Guía de Instalación Rápida. Generalmente, las cámaras no pueden conectarse sin cable principalmente debido a problemas de configuración equivocada. 4.1.11 No puedo ver otras cámaras en el multi-dispositivo cuando uso acceso remoto Si usted desea ver todas las cámaras en la red WAN, verifique si cada cámara que fue añadida en la configuración del multi-dispositivo tiene acceso mediante el nombre de DDNS y número de puerto. 4.1.12 Solamente se ve la pantalla negra o caracteres indefinidos cuando uso Shenzhen Foscam Intelligent Technology Co., Limited Tel: 86 755 2674 5668 Fax: 86 755 2674 5168 45 WWW.FOSCAM.COM FI8910W Manual del Usuario acceso remoto Si usted puede acceder la página de login remotamente, esto indica que su configuración de DDNS está correcta. Si usted no consigue ver el vídeo en directo y aparecen solo caracteres indefinidos, esto puede ser debido a problemas de velocidad de Internet o a la cámara con WiFi. 4.2 Parámetros predefinidos Parámetros de red predefinidos Dirección IP: obtenida dinámicamente Máscara de subred: 255.255.255.0 Portal (Gateway): obtenida dinámicamente DHCP: desactivado Usuario y contraseña Usuario administrador predefinido: admin La contraseña predefinida del administrador está vacía, no tiene. 4.3 Especificaciones ITEMS FI8910W Sensor de imagen Sensor a color CMOS de alta definición Resolución 640 x 480 Píxeles (300k Píxeles) Lente f: 2.8mm Iluminación mínima 0.5Lux Lentes Tipo de lente Lente de vidrio Vídeo Compresión de imagen MJPEG Sensor imagen de Tasa de imagen refresco de Resolución Giro y imagen Comunicación 15fps(VGA),30fps(QVGA) 640 x 480(VGA), 320 x 240(QVGA) espejado de Vertical / Horizontal Frecuencia de luz 50Hz, 60Hz o aire libre Parámetros de video Brillo, Contraste Ethernet 10/100Mbps RJ-45 Protocolos soportados HTTP,FTP,TCP/IP,UDP,SMTP,DHCP,PPPoE,DDNS,UPnP, GPRS WiFi IEEE 802.11b/g/n Velocidad de transmisión 802.11b: 11Mbps(Max.) Shenzhen Foscam Intelligent Technology Co., Limited Tel: 86 755 2674 5668 Fax: 86 755 2674 5168 802.11g: 54Mbps(Max.) 46 WWW.FOSCAM.COM Energía Entorno Requisitos ordenador Certificación del FI8910W Manual del Usuario de datos 802.11n: 150Mbps(Max.) Seguridad WiFi Encriptación WEP & WPA & WPA2 Luz infrarroja 11 IR LEDs, visión nocturna hasta 8 metros Dimensiones 117(L) x114(W) x129mm(H) Peso bruto 785g Peso neto 323g Fuente de Alimentación DC 5V/2.0A (adaptador EU,US,AU u otro modelo opcional) Consumo de energía 5.5 Watts (Max.) Temperatura operativa 0° ~ 55°C Humedad operativa 20% ~ 85% sin-condensación (32°F ~ 131°F) Temperatura almacenamiento de -10°C ~ 60° (14°F ~ 140°F) Humedad almacenamiento de 0% ~ 90% sin-condensación CPU 2.0GHZ o superior Tamaño memoria 256MB o superior Tarjeta 64M o superior OS soportado Microsoft Windows2000/XP/Vista/Windows7-32bit/ Windows7-64bit /mac Navegador IE 6.0, IE7.0, IE8.0 IE9.0 Firefox2.0,Firefox3.0, Google Chrome, Safari ou otros browsers standard CE,FCC 5 OBTENIENDO SOPORTE TÉCNICO Aunque esperamos que su experiencia con la Cámara de red IPCAM sea agradable y fácil de usar, usted puede experimentar algunos problemas o tener algunas preguntas que este Manual del Usuario no ha respondido. Por favor primero contacte su vendedor y pídale ayuda, si ellos no pueden solucionar el problema, por favor contacte nuestra compañía. Shenzhen Foscam Intelligent Technology Co., Limited Tel: 86 755 2674 5668 Fax: 86 755 2674 5168 47