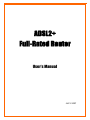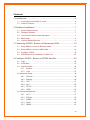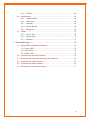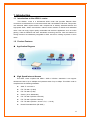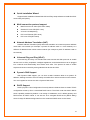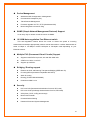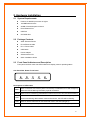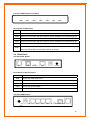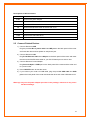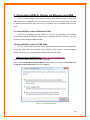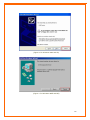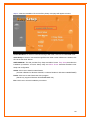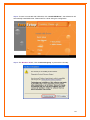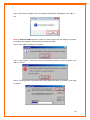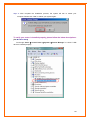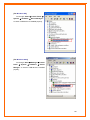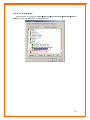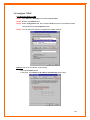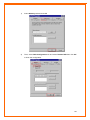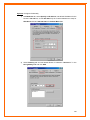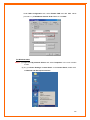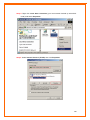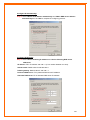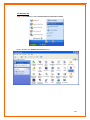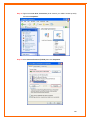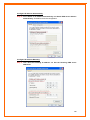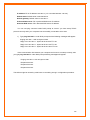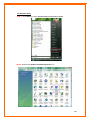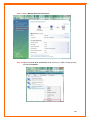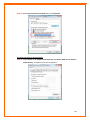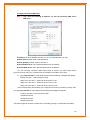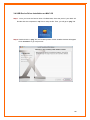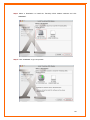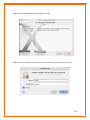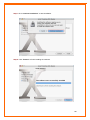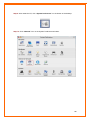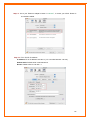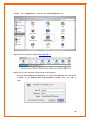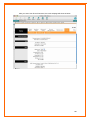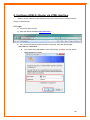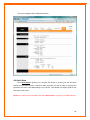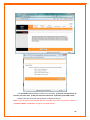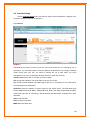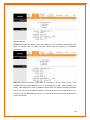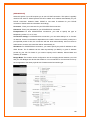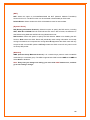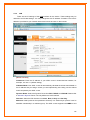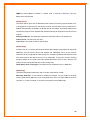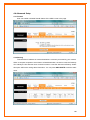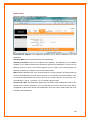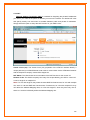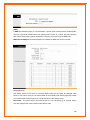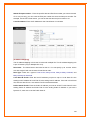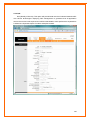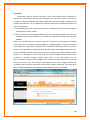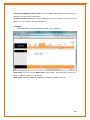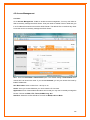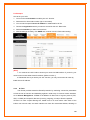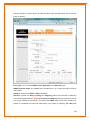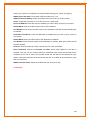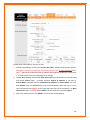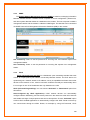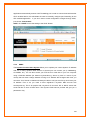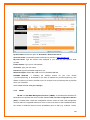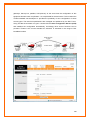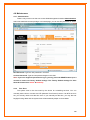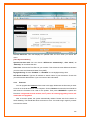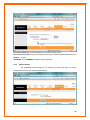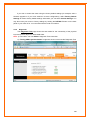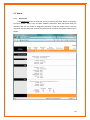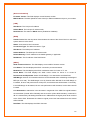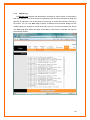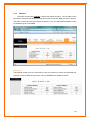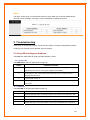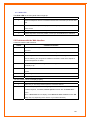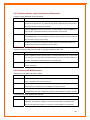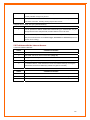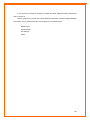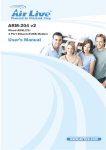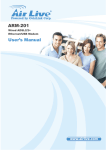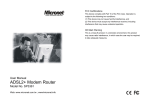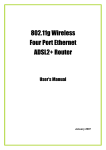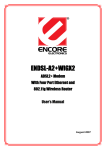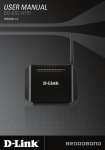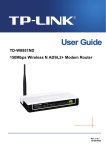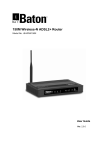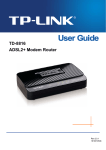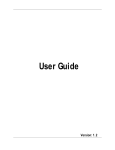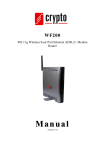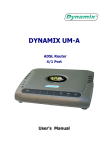Download ADSL2+ Full-Rated Router
Transcript
ADSL2+ Full-Rated Router User’s Manual JULY 2007 Copyright Copyright © 2005 by this company. All rights reserved. No part of this publication may be reproduced, transmitted, transcribed, stored in a retrieval system, or translated into any language or computer language, in any form or by any means, electronic, mechanical, magnetic, optical, chemical, manual or otherwise, without the prior written permission of this company. Disclaimer This company makes no representations or warranties, either expressed or implied, with respect to the contents hereof and specifically disclaims any warranties, merchantability or fitness for any particular purpose. Any software described in this manual is sold or licensed "as is". Should the programs prove defective following their purchase, the buyer (and not this company, its distributor, or its dealer) assumes the entire cost of all necessary servicing, repair, and any incidental or consequential damages resulting from any defect in the software. Further, this company reserves the right to revise this publication and to make changes from time to time in the contents hereof without obligation to notify any person of such revision or changes. Caution This device complies with part 15 of the FCC rules. Operation is subject to the following two conditions. (1) This device may not cause harmful interference, and (2) This device must accept any interference received, including interference that may cause undesired operation. Per FCC 15.21, you are cautioned that changes or modifications not expressly approved by the part responsible for compliance could void the user’s authority to operate the equipment. All brand and product names mentioned in this manual are trademarks and/or registered trademarks of their respective holders. 1 Contents 1. Introduction.............................................................................................4 1.1 Introduction to this ADSL2+ router ............................................................. 4 1.2 Product Features........................................................................................ 4 2. Hardware Installation..............................................................................7 2.1 System Requirements ................................................................................ 7 2.2 Package Contents ...................................................................................... 7 2.3 Front Panel Indicators and Description ...................................................... 7 2.4 Back Panel ................................................................................................. 8 2.5 Connect Related Devices........................................................................... 9 3. Connecting ADSL2+ Router via Ethernet and USB ............................10 3.1 Setup ADSL2+ router via Ethernet Cable ................................................. 10 3.2 Setup ADSL2+ router via USB Cable ....................................................... 10 3.3 Configure TCP/IP...................................................................................... 18 3.4 USB Device Driver Installation on MAC OS ............................................. 32 4. Configure ADSL2+ Router via HTML Interface .................................40 4.1 Login......................................................................................................... 40 4.2 Quick Start ................................................................................................ 41 4.3 Interface Setup ......................................................................................... 43 4.3.1 4.3.2 Internet .............................................................................................43 LAN .................................................................................................47 4.4 Advanced Setup .......................................................................................... 49 4.4.1 4.4.2 4.4.3 4.4.4 4.4.5 4.4.6 Firewall ............................................................................................49 Routing.............................................................................................49 NAT..................................................................................................51 QoS ..................................................................................................54 VLAN ..............................................................................................55 ADSL ...............................................................................................56 4.5 Access Management ................................................................................... 57 4.5.1 4.5.2 4.5.3 4.5.4 4.5.5 ACL..................................................................................................57 IP Filter ............................................................................................58 SNMP...............................................................................................62 UPnP ................................................................................................62 DDNS...............................................................................................63 2 4.5.6 4.6 CWMP .............................................................................................64 Maintenance............................................................................................. 66 4.6.1 Administration .................................................................................66 4.6.2 Time Zone ........................................................................................66 4.6.3 Firmware ..........................................................................................67 4.6.4 System Restart .................................................................................68 4.6.5 Diagnostic ........................................................................................69 4.7 Status ....................................................................................................... 70 4.7.1 Device Info.......................................................................................70 4.7.2 System Log ......................................................................................72 4.7.3 Statistics ...........................................................................................73 5. Troubleshooting ....................................................................................74 5.1 Using LEDs to Diagnose Problems .......................................................... 74 5.1.1 Power LED..........................................................................................74 5.1.2 LAN LED............................................................................................74 5.1.3 ADSL LED..........................................................................................75 5.2 Problems with the Web Interface.............................................................. 75 5.3 Problems with the Login Username and Password .................................. 76 5.4 Problems with LAN Interface .................................................................... 76 5.5 Problems with WAN Interface................................................................... 76 5.6 Problems with the Internet Access............................................................ 77 3 1. Introduction 1.1 Introduction to this ADSL2+ router This ADSL2+ router is a full-featured ADSL router that provides Ethernet direct connections to individual PCs or local area network with 10/100 Base-T Ethernet. This product use advanced ADSL chipset solution with complete set of industry standard features and high-speed ADSL, ADSL2 and ADSL2+ Internet access solution for SOHO and residential users. User can enjoy higher quality multimedia and real-time applications such as online gaming, Video-on-Demand and other bandwidth consuming services. Also the feature-rich routing functions are seamlessly integrated to ADSL service for existing corporate or home users. 1.2 Product Features Application Diagram High Speed Internet Access This ADSL router complies with ADSL / ADSL2 / ADSL2+ standards. It can support downstream rates of up to 24Mbps and upstream rates of up to 1Mbps. This ADSL router is compliant with the following standards. z ANSI T1.413 issue 2 z ITU-T G.992.1 (G.dmt) z ITU-T G.992.2 (G.lite) z G.994.1 (G.hs, Multimode) z ITU-T G.992.3 (ADSL2 G.dmt.bis) z ITU-T G.992.4 (ADSL2 G.lite.bis) z ITU-T G.992.5 (ADSL2+; Annex A, B, I, J, L & M) z Reach Extended ADSL (RE ADSL) 4 Quick Installation Wizard Support Quick Installation Wizard Web GUI and Easy setup software to install this ADSL router easily and quickly. Multi-connection protocol support z Multi Protocol over AAL5 (RFC1483 / 2684) z Classical IP over ATM (RFC 1577) z VC and LLC Multiplexing z PPP over Ethernet (RFC 2516) z PPP over ATM (RFC 2364) Network Address Translation (NAT) Network Address Translation (NAT) allows the translation of an Internet protocol address used within one network (for example a private IP address used in a local network) to a different IP address known within another network (for example a public IP address used on the Internet). Universal Plug and Play (UPnP) Universal Plug and Play is a standard that uses Internet and Web protocols to enable devices such as PCs, peripherals, intelligent appliances, and wireless devices to be plugged into a network and automatically know about each other. This protocol is used to enable simple and robust connectivity among stand-alone devices and PCs. Dynamic DNS Support With Dynamic DNS support, you can have a static hostname alias for a dynamic IP address, allowing the host to be more easily accessible from various locations on the Internet. You must register for this service with a Dynamic DNS client. DHCP Support DHCP (Dynamic Host Configuration Protocol) allows individual clients to obtain TCP/IP configuration at start-up from a centralized DHCP server. The ADSL router has built-in DHCP server capability enabled by default. It can assign IP addresses, an IP default gateway and DNS servers to DHCP clients. It can also act as a surrogate DHCP server (DHCP Relay) where it relays IP address assignment from the actual real DHCP server to the clients. 5 Device Management z Web-based GUI Configuration / Management z Command-line Interpreter (CLI) z Telnet Remote Management z Firmware upgrade via FTP / TFTP (Web-based GUI) z Built-in Diagnostic tool and IP Ping SNMP (Simple Network Management Protocol) Support It’s an easy way to remote control the router via SNMP. 10/100M Auto-negotiation Fast Ethernet switch This auto-negotiation feature allows the router to detect the speed of incoming transmissions and adjust appropriately without manual intervention. It allows data transfer of either 10 Mbps or 100 Mbps in either half-duplex or full-duplex mode depending on your Ethernet network. Multiple PVC (Permanent Virtual Circuits) Support z Supports OAM F4/F5 loop-back, AIS and RDI OAM cells. z ATM Forum UNI 3.1/4.0 PVC z Support up to 8PVCs. Bridging / Routing support z Ethernet to ADSL self-learning Transparent Bridging (IEEE 802.1D) z IP routing-RIPv2 (backward compatible with RIPv1) z Static IP routing z Routing (TCP/IP/UDP/ARP/ICMP) z IP Multicast IGMP v1/v2 Security z PPP over PAP (Password Authentication Protocol; RFC1334) z PPP over CHAP (Challenge Authentication Protocol; RFC1994) z VPN (IPsec, PPTP, L2TP) pass through z Built-in NAT Firewall z IP-based Packet filtering z Password Protected System Management 6 2. Hardware Installation 2.1 System Requirements z Pentium III 266 MHz processor or higher z 128 MB RAM minimum z 20 MB of free disk space minimum z RJ45 Ethernet Port z USB Port z CD-ROM drive 2.2 Package Contents z ADSL Ethernet Router z RJ-45 Ethernet cable z RJ-11 Phone cable z USB Cable z Power Adapter z Software driver CD z Quick Installation Guide 2.3 Front Panel Indicators and Description Front panel of ADSL router has LED indicators to display router’s operating status. One-Port ADSL Router Front Panel ○ ADSL ○ ○ ○ DATA LAN USB ○ PWR Descriptions of LED status ADSL DATA LAN When connection with Internet (ADSL Connected) is established, this LED will light up. When this LED is flashing: NO ADSL physical connection When router is transferring data between Internet and router, this LED will be flashing. When connection 10/100MB with end user is established, this LED will light up. When router is transferring data between router and end user, this LED will be flashing. USB When an active USB cable is connected with router, this LED will light up. PWR When an active power adapter is connected with router, this LED will light up. 7 Four-Port ADSL Router Front Panel ○ ○ ○ ○ ○ PWR USB LAN4 LAN3 LAN2 ○ ○ LAN1 ADSL Descriptions of LED status PWR When an active power adapter is connected with router, this LED will light up. USB When an active USB cable is connected with router, this LED will light up. LAN4 When port 4 connection with PC or Switch / Hub is established, this LED will light up. LAN3 When port 3 connection with PC or Switch / Hub is established, this LED will light up. LAN2 When port 2 connection with PC or Switch / Hub is established, this LED will light up. LAN1 When port 1 connection with PC or Switch / Hub is established, this LED will light up. When connection with Internet (ADSL Connected) is established, this LED will light up. ADSL When this LED is flashing: NO ADSL physical connection 2.4 Back Panel One-Port ADSL Router LINE USB DEFAULT LAN PWR ON/OFF Descriptions of All Connectors LINE Connect with phone cable USB Connect with USB cable to PC DEFAULT Reset button. LAN Connect with Ethernet Cable to Switch Hub or PC PWR Connect with power adapter ON/OFF Power switch button Four-Port ADSL Router ON/OFF PWR 1X 2X 3X 4X DEFAULT USB LINE 8 Descriptions of All Connectors ON/OFF Power switch button PWR Connect with power adapter 1X Connect with Ethernet Cable to Switch Hub or PC 2X Connect with Ethernet Cable to Switch Hub or PC 3X Connect with Ethernet Cable to Switch Hub or PC 4X Connect with Ethernet Cable to Switch Hub or PC DEFAULT Reset button USB Connect with USB cable to PC LINE Connect with phone cable 2.5 Connect Related Devices 1) Connect Router to LINE Plug the provided RJ-11 phone cable into LINE port on the back panel of the router and insert the other end into splitter or wall phone jack. 2) Connect Router to LAN Plug RJ-45 Ethernet Cable into LAN port on the back panel of the router and insert the other end of the Ethernet cable on your PC’s Ethernet port or switch / hub. 3) Connect Router to Power Adapter Plug Power Adapter to PWR port on the back panel of the router and the other end to a power outlet. 4) Press ON/OFF button to start the router 5) If you connect your router via USB cable, plug the provided USB cable into USB port on the back panel of the router and insert the other end of the USB cable to PC. Warning! Only use the power adapter provided in the package, otherwise it may cause hardware damage. 9 3. Connecting ADSL2+ Router via Ethernet and USB You can connect ADSL2+ router with PC through either Ethernet cable or USB cable. After connection is established, you can configure the host PC to be a DHCP client. You have to repeat the same steps for every host PC on your network if you use DHCP function on your router. 3.1 Setup ADSL2+ router via Ethernet Cable If there is an available LAN card present on your PC, you just simply connect ADSL router and PC through the Ethernet cable. Once you establish Internet connection, you could browse the Web through the Ethernet cable. 3.2 Setup ADSL2+ router via USB Cable You can connect ADSL router with PC via USB cable when there is no LAN card present on your PC. USB cable acts as another LAN connection in this scenario. Once you establish Internet connection, you could browse the Web through the USB cable. USB Device Driver Installation for Windows Vista/XP/2000/ME/98SE Step 1: Connect ADSL Router and PC with USB cable. Step 2: Once “Found New Hardware Wizard” window pops out, chooses “Install from a list or specific location (advanced)” and click “Cancel”: (Figure 1: For Windows Vista) 10 (Figure 2: For Windows 2000 and XP) (Figure 3: For Windows 98SE and ME) 11 Step 3: Insert the installation CD and the Easy Setup main page will appear as below, Install USB Driver: If router is connected through USB cable, click here to install USB driver. Quick Setup: If router is connected through Ethernet cable or after USB driver is loaded, click here to set the ADSL Router. USER MANUAL: This CD provides Easy Setup and ADSL Router. Easy Setup describes the installation procedures via Quick Setup utility and ADSL Router describes detailed router setup and configuration. Adobe: Click here to install Acrobat Reader. (Acrobat 8 Reader for Windows Vista/XP; Acrobat 6 Reader for Windows 2000/ME/98SE) Panda: Click here to start Panda Anti Virus program. (Panda only supports Windows XP/2000/ME/98SE OS). Exit: Click here to exit the installation procedures 12 Step 4: If router is connected with USB cable, click “Install USB Driver”, the software kit will automatically install USB driver. Please wait for a while during the configuration. Step 5: For Windows XP OS, Click “Continue Anyway” to process the next step. 13 Step 6: After device installation has successfully installed ADSL USB Modem, click “OK” to exit. [Note] In Windows 98SE Operation System, the setup program will ask restart the computer to complete the installation. Please follow the below processes: Step 6: Click “OK” to restart your computer. Step 7: After system is rebooted, Insert Disk information window will show as below, click “OK” to continue. Step 8: The program will automatically direct the program files which is necessary. Click “OK” to continue. 14 Step 9: After complete the installation process, the system will ask to restart your computer. Please click “Yes” to reboot your system again. To verify your router is installed properly, please follow the below descriptions: [For Windows Vista] Go through “Start Æ Control Panel Æ System Æ Device Manager” to check if USB device is installed properly. 15 [For Windows XP] Go through “Start Æ Control Panel Æ System Æ Hardware Æ Device Manager” to check if USB device is installed properly. [For Windows 2000] Go through “Start Æ Settings Æ Control Panel Æ System Æ Hardware Æ Device Manager” to check if USB device is installed properly. 16 [For Windows 98SE & ME] After OS boots up, go through “Start Æ Settings Æ Control Panel Æ System Æ Device Manger” to check if USB device is installed properly, 17 3.3 Configure TCP/IP For Windows 98SE and ME Step 1: Click Start then Settings and choose Control Panel Step 2: Double click Network icon. Step 3: Select Configuration tab, then choose TCP/IP from the list of installed network Components and click Properties button. Step 4: You can setup the following configurations in two methods: Option1: Get an IP from Router Automatically Select the IP Address tab. In this page, click Obtain an IP address automatically radio button. 18 1) Select Gateway tab and click OK 2) Then, select DNS Configuration tab and select Disable DNS then click OK to finish the configuration. 19 Option2: Configure IP Manually 1) At IP Address tab, select Specify an IP address, set default IP address for the Router is 192.168.1.1, so use 192.168.1.X (X is a number between 2 to 254) for IP Address field and 255.255.255.0 for Subnet Mask field. 2) Select Gateway tab and add default Router IP Address “192.168.1.1” in the New gateway field and click Add. 20 Under DNS Configuration tab, select Enable DNS and add DNS values (192.168.1.1) in DNS Server Search Order field then click Add. For Windows 2000 Step 1: (a) Right-click My Network Places and select Properties in the main window screen (b) Or, go to Start / Settings / Control Panel. In the Control Panel, double-click on Network and Dial-up Connections. 21 Step 2: Right click Local Area Connection (your local network hooked up with ADSL router) and select Properties: Step 3: Select Internet Protocol (TCP/IP) then click Properties: 22 Configure IP Automatically: Step 4: Select Obtain an IP address automatically and Obtain DNS server address automatically then click OK to complete IP configuring process. Configure IP Manually: Step 4: Select Use the following IP address and Use the following DNS server addresses. IP address: Fill in IP address 192.168.1.x (x is a number between 2 to 254). Subnet mask: Default value is 255.255.255.0. Default gateway: Default value is 192.168.1.1. Preferred DNS server: Fill in preferred DNS server IP address. Alternate DNS server: Fill in alternate DNS server IP address. 23 For Windows XP Step 1: Click Start then select Control Panel (in the Classic View). Step 2: Double-click Network Connections icon. 24 Step 3: Right-click Local Area Connection (local network your ADSL hooked up with) and select Properties: Step 4: Select Internet Protocol (TCP/IP) then click Properties: 25 Configure IP address Automatically: Step 5: Select Obtain an IP address automatically and Obtain DNS server address automatically. Click OK to finish the configuration. Configure IP Address Manually: Step 5: Select Use the following IP address and Use the following DNS server addresses. 26 IP address: Fill in IP address 192.168.1.x (x is a number between 2 to 254). Subnet mask: Default value is 255.255.255.0. Default gateway: Default value is 192.168.1.1. Preferred DNS server: Fill in preferred DNS server IP address. Alternate DNS server: Fill in alternate DNS server IP address. You can use ping command under DOS prompt to check if you have setup TCP/IP protocol correctly and if your computer has successfully connected to this router. 1) Type ping 192.168.1.1 under DOS prompt and the following messages will appear: Pinging 192.168.1.1 with 32 bytes of data: Reply from 192.168.1.1: bytes=32 times<2ms TTL=64 Reply from 192.168.1.1: bytes=32 times<1ms TTL=64 Reply from 192.168.1.1: bytes=32 times<10ms TTL=64 If the communication link between your computer and router is not setup correctly, after you type ping 192.168.1.1 under DOS prompt following messages will appear: Pinging 192.168.1.1 with 32 bytes of data: Request timed out. Request timed out. Request timed out. This failure might be caused by cable issue or something wrong in configuration procedure. 27 For Windows Vista Step 1: Click Start then select Control Panel (in the Classic View). Step 2: Double-click Network and Sharing Center icon. 28 Step 3: Select “Manage Network connections”. Step 4: Right-click Local Area Connection (local network your ADSL hooked up with) and select Properties: 29 Step 5: Select Internet Protocol (TCP/IP) then click Properties: Configure IP address Automatically: Step 6: Select Obtain an IP address automatically and Obtain DNS server address automatically. Click OK to finish the configuration. 30 Configure IP Address Manually: Step 7: Select Use the following IP address and Use the following DNS server addresses. IP address: Fill in IP address 192.168.1.x (x is a number between 2 to 254). Subnet mask: Default value is 255.255.255.0. Default gateway: Default value is 192.168.1.1. Preferred DNS server: Fill in preferred DNS server IP address. Alternate DNS server: Fill in alternate DNS server IP address. You can use ping command under DOS prompt to check if you have setup TCP/IP protocol correctly and if your computer has successfully connected to this router. 2) Type ping 192.168.1.1 under DOS prompt and the following messages will appear: Pinging 192.168.1.1 with 32 bytes of data: Reply from 192.168.1.1: bytes=32 times<2ms TTL=64 Reply from 192.168.1.1: bytes=32 times<1ms TTL=64 Reply from 192.168.1.1: bytes=32 times<10ms TTL=64 If the communication link between your computer and router is not setup correctly, after you type ping 192.168.1.1 under DOS prompt following messages will appear: Pinging 192.168.1.1 with 32 bytes of data: Request timed out. Request timed out. Request timed out. This failure might be caused by cable issue or something wrong in configuration procedure. 31 3.4 USB Device Driver Installation on MAC OS Step 1. Once you insert the Device Driver CD-ROM disk, direct the path of your MAC OS. Double-click the compressed “.zip” file to unzip the file. Then, you will get a “.pkg” file. Step 2. Double-click the “.pkg” file, the Trendchip ADSL modem installer windows will appear. Click “Continue” to go next process 32 Step3. Select a Destination to install the Trendchip ADSL Modem software and click “Continue”. Step 4. Click “Continue” to go next process. 33 Step 5. Click “Install” to begin the installation process. Step 6. Enter your Name and Password for your system. Then, click “OK” to continue. 34 Step7. Click “Continue Installation” to start installation. Step 8. Click “Restart” to finish installing the software. 35 Step 9. After restart the PC, click “System Preferences” on the bottom of the desktop. Step 10. Click “Network” icon on the System Preferences windows. 36 Step 11. Once your Ethernet Adapter’s button is “Green”, it means your ADSL Router is successful installed. Step 12. Fill in TCP/IP IP address. IP address: Fill in IP address 192.168.1.x (x is a number between 2 to 254). Subnet mask: Default value is 255.255.255.0. Router: Default value is 192.168.1.1 37 Step13. Go to “Applications” Æ double-click “Internet Explorer” icon. Step14. Enter the default IP address http://192.168.1.1 Step15. Entry of the username and password will be displayed. Enter the default User ID and Password. The default login User ID of the administrator is admin, and the default admin login password is admin. Then, click “OK” to enter. 38 After you enter User ID and Password, the main webpage will show as below. 39 4. Configure ADSL2+ Router via HTML Interface ADSL2+ Router supports a Web-based (HTML) GUI to allow users to configure Router setting via Web browser. 4.1 Login 1) Launch the Web browser. 2) Enter the default IP address http://192.168.1.1 3) Entry of the username and password will be displayed. Enter the default login User Name and Password: z The default login User Name of the administrator is admin, and the default login password is admin. 40 The main webpage will be displayed as below: 4.2 Quick Start Click Quick Start to guide you to configure the device to connect your ISP and have Internet access within minutes. This Quick Start will guide you step by step to configure the password, time zone, and WAN settings of you device. This Wizard is a helpful guide for first time uses to the device. NOTE: It is a strong recommendation that using Quick Start to configure your ADSL settings. 41 . The Quick Start Setup Wizard includes four quick steps: 1) Set your new password. 2) Choose your time zone. 3) Set your Internet connection. 4) Re-start your ADSL router. Please follow the quick start step by step to configure the device. Note: If your ISP doesn’t provide DNS, after you complete Quick Start configuration, please go to Interface Setup Æ Internet to configure your DNS settings. 42 4.3 Interface Setup Click an Interface Setup link to set ATM VC values, ISP Encapsulation, configure multiconnection settings, and LAN configuration. 4.3.1 Internet [ATM VC] ATM settings are used to connect to your ISP. Your ISP provides VPI, VCI, settings to you. In this Device, you can totally setup 8 PVCs on different encapsulations if you apply 8 different virtual circuits from your ISP. You need to activate the VC to take effect. For PVCs management, you can use ATM QOS to setup each PVC traffic line’s priority. Virtual Circuit: Select the VC number you want to setup. VPI: Virtual Path Identifier. The valid range for the VPI is 0 to 255. VCI: Virtual Channel Identifier. The valid range for the VCI is 1 to 65635 (0 to 31 is reserved for local management of ATM traffic). ATM QoS: Select the Quality of Service types for this Virtual Circuit. The ATM QoS types include CBR(Constant Bit Rate), VBR(Variable Bit Rate) and UBR (Unspecified Bit Rate). These QoS types are all controlled by the parameters specified below, including PCR, SCR, and MBS. PCR: Peak Cell Rate. SCR: Sustained Cell Rate. MBS: Maximum Burst Size. 43 [Encapsulation] Dynamic IP: Select this option if your ISP provides you an IP address automatically. This option is typically used for Cable services. Please enter the Dynamic IP information accordingly. Static IP: Select this option to set static IP information. You will need to enter in the encapsulation type (1483 Bridged IP LLC, 1483 Bridged IP VC-Mux, 1483 Routed IP LLC (IPoA), 1483 Routed IP VC-Mux), IP address, subnet mask, and gateway address provided to you by your ISP. Each IP address entered in the fields must be in the appropriate IP form, which is 4 IP octets separated by a dot (x.x.x.x). The Router will not accept the IP address if it is not in this format. 44 [PPPoA/PPPoE] Select this option if your ISP requires you to use a PPPoE connection. This option is typically used for DSL service. Select Dynamic PPPoE to obtain an IP address automatically for your PPPoE connection. Selection Static PPPoE to use static IP address for your PPPoE connection. Please enter the information accordingly. Username: Enter your username for your PPPoE/PPPoA connection. Password: Enter your password for your PPPoE/PPPoA connection Encapsulation: For both PPPoE/PPPoA connections, you need to specify the type of Multiplexing, either LLC or VC mux. Connection Setting: For PPPoE/PPPoA connection, you can select Always on or Connect on-demand. Connect on demand is dependent on the traffic. If there is no traffic (or Idle) for a pre-specified period of time, the connection will tear down automatically. And once there is traffic send or receive, the connection will be automatically on. IP Address: For PPPoE/PPPoA connection, you need to specify the public IP address for this ADSL Router. The IP address can be either dynamically (via DHCP) or given IP address provide by your ISP. For Static IP, you need to specify the IP address, Subnet Mask and Gateway IP address. Bridge Mode: The modem can be configured to act as a bridging device between your LAN and your ISP. Bridges are devices that enable 2 or more networks to communicate as if they are 2 segments of the same physical LAN. Please set the Connection type. 45 [NAT] NAT: Select this option to Activate/Deactivated the NAT (Network Address Translation) function for this VC. The NAT function can be activated or deactivated per PVC basis. Default Router: Select whether this PVC will be default router for internet data. [Dynamic Route] RIP (Routing Information Protocol): Select this option to specify the RIP version, including RIP1, RIP2-B and RIP2-M. RIP2-B & RIP2-M are both sent in RIP-2 format, the difference is that RIP2-M using Multicast and RIP2-B using Broadcast format. RIP Direction: Select this option to specify the RIP direction. None is for disabling the RIP function. Both means the ADSL Router will periodically send routing information and accept routing information then incorporate into routing table. IN only means the ADSL router will only accept but will not send RIP packet. OUT only means the ADSL router will only sent but will not accept RIP packet. [Multicast] IGMP (Internet Group Multicast Protocol): It is a session-layer protocol used to establish membership in a multicast group. The ADSL supports both IGMP version IGMP-v1 & IGMP-v2. Select None to disable it. Note: Every time you change one setting, you must click SAVE button once, and then go to next setting’s change. 46 4.3.2 LAN There are the IP settings of the LAN Interface for the device. These settings may be referred to as Private settings. You may change the LAN IP address if needed. The LAN IP address is provided to your internal network and cannot be seen on the Internet. [Router Local IP] IP Address: Enter the IP address of your ADSL router in dotted decimal notation, for example, 192.168.1.1 (default setting). IP Subnet Mask: Your ADSL router will automatically calculate the subnet mask based on the IP address that you assign. Unless you are implementing sub netting, use the subnet mask computed by the ADSL router. Dynamic Route: Select the Dynamic Route from RIP1, RIP2-B, and RIP2-M. Please refer to InternetÆ Dynamic Route. The only difference is the interface. Direction: Select the RIP direction from None, Both, In Only and Out Only. Multicast: IGMP (Internet Group Multicast Protocol) is a session-layer protocol used to establish membership in a multicast group. The ADSL router supports both IGMP-v1 and 47 IGMP-v2. Select None to disable it. Please refer to InternetÆ Multicast. The only difference is the interface. [DHCP Server] The DHCP Server gives out IP addresses when a device is booting up and request an IP to be logged on to the network. That device must be set as a DHCP client to obtain the IP address automatically. By default, the DHCP Server is enabled. The DHCP address pool contains the range of the IP address that will automatically be assigned to the client on the network. Starting IP address: The starting IP address for the DHCP server’s IP assignment. IP Pool Count: The max user pool size. Lease Time: The length of time for the IP lease. [DHCP Relay] A DHCP relay is a computer that forwards DHCP data between computers that request IP addresses and the DHCP server that assigns the addresses. Each of the device’s interfaces can be configured as a DHCP relay. If it is enable, the DHCP requests from local PCs will forward to the DHCP server runs on WAN side. To have this function working properly, please run on router mode only, disable the DHCP server on the LAN port, and make sure the routing table has the correct routing entry. DHCP Server IP for relay agent: The DHCP server IP Address runs on WAN side. [DNS Relay] The DNS Configuration allows the user to set the configuration of DNS. DNS Rely Selection: If user wants to disable this feature, he just needs to set both Primary & Secondary DNS to 0.0.0.0. Using DNS relay, users can setup DNS server IP to 192.168.1.1 on their computer. If not, device will perform as NO DNS relay. 48 4.4 Advanced Setup 4.4.1 Firewall User can enable or disable firewall feature of the ADSL router in the page. 4.4.2 Routing This table lists IP address of Internet destinations commonly accessed by your network. When a computer requests to send data to a listed destination, the device uses the Gateway IP to identify the first Internet router it should contact to route the data most efficiently. Select this option will list the routing table information. You can press ADD ROUTE to edit the static route. 49 [Static Route] Select this option to set Static Routing information. Destination IP Address: This parameter specifies the IP network address of the final destination. IP Subnet Mask: Enter the subnet mask for this destination. Gateway IP Address: Enter the IP address of the gateway. The gateway is an immediate neighbor of your ADSL Router that will forward the packet to the destination. On the LAN, the gateway must be a router on the same segment as your Router; over Internet (WAN), the gateway must be the IP address of one of the remote nodes. Metric: Metric represents the “cost” of transmission for routing purposes. IP Routing uses hop count as the measurement of cost, with a minimum of 1 for directly connected networks. Enter a number that approximates the cost for this link. The number need not to be precise, but it must between 1 and 15. In practice, 2 or 3 is usually a good number. Announced in RIP: This parameter determines if the ADSL router includes the router to this remote node in its RIP broadcasts. If you choose Yes, the router in this remote node will be propagated to other hosts through RIP broadcasts. If No, this route is kept private and is not included in RIP broadcasts. 50 4.4.3 NAT Network Address Translation (NAT) is a method for disguising the private IP addresses you use on your LAN as the public IP address you use on the Internet. You define NAT rules that specify exactly how and when to translate between public and private IP addresses. Simply select this option to setup the NAT function for your ADSL router. Virtual Circuit (VC): The Virtual Circuit (VC) properties of the ATM VC interface identify a unique path that your ADSL/Ethernet router uses to communicate via the ATM-based network with the telephone company central office equipment. NAT Status: This filed shows the current status of the NAT function for the current VC. Number of IPs: This field is to specify how many IPs are provided by your ISP for current VC. It can be single IP or multiple IPs. Note: For VCs with single IP, they share the same DMZ & Virtual servers; for VCs with multiple IPs, each VC cab set DMZ and Virtual servers. Furthermore, for VCs with multiple IPs, they can define the Address Mapping rules; for VCs with single IP, since they have only one IP, there is no need to individually define the Address Mapping rule. 51 [DMZ] A DMZ (de-militarized zone) is a host between a private local network and the outside public network. It prevents outside users from getting direct access to s server that has company data. Users of the public network outside the company can access only the DMZ host. DMZ Host IP Address: Enter the specified IP Address for DMZ host on the LAN side [Virtual Server] The Virtual Server is the server or server(s) behind NAT (on the LAN), for example, Web server or FTP server, that you can make visible to the outside world even though NAT makes your whole inside network appear as a single machine to the outside world. Rule Index: The Virtual server rule index for this VC. You can specify up to 10 rules. All the VCs with single IP will use the same Virtual Server rules. 52 Start & End port number: Enter the specific Start and End Port number you want to forward. If it is one port only, you can enter the End port number the same as Start port number. For example, set the FTP Virtual server, you can set the start and end port number to 21. Local IP Address: Enter the IP Address for the Virtual Server in LAN side. [IP Address Mapping] The IP Address Mapping is for those VCs that with multiple IPs. The IP Address Mapping rule is per-VC based. (only for Multiple IPs’ VCs). Rule Index: The Virtual server rule index for this VC. You can specify up to 10 rules. All the VCs with single IP will use the same Virtual Server rules. Rule Type: There are 4 types of One-to-One, Many-to-One, Many-to-Many Overload, and Many-to Many No-Overload. Local Start & End IP: Enter the local IP address you plan to map to. Local Start IP is the starting local IP address & Local End IP is the ending local IP address. If the rule is for all local IPs, then the Start IP is 0.0.0.0 and the End IP is 255.255.255.255. Public Start & End IP: Enter the Public IP Address you want to do NAT. Public Start IP is the starting Public IP Address and Public End IP is the ending Public IP Address. If you have a Dynamic IP, enter 0.0.0.0 as the Public Start IP. 53 4.4.4 QoS QoS (Quality of Service). This option will provide better service of selected network traffic over various technologies. Deploying QoS management to guarantee that all application receive the service levels required and sufficient bandwidth to meet performance expectations is indeed one important aspect of modem enterprise network. 54 4.4.5 VLAN Virtual LAN (VLAN) is a group of devices on one or more LANs that are configured so that they can communicate as if they were attached to the same wire, when in fact they are located on a number of different LAN segments. Because VLANs are based on logical instead of physical connections, it is very flexible for user/host management, bandwidth allocation and resource optimization. (1) Port-Based VLAN: each physical switch port is configured with an access list specifying membership in a set of VLANs. (2) ATM VLAN-using LAN Emulation(LANE) protocol to map Ethernet packets into ATM cells and deliver then to their destination by converting an Ethernet MAC address into an ATM address. The key for the IEEE 802.1Q to perform the above functions is in its tags. 802.1Q-compliant switch ports can be configure to transmit tagged or untagged frames. A tag field containing VLAN (and/or 802.1p priority) information can be inserted into an Ethernet frame. If a port has an 802.1Q-compliant device attached (such as another switch), these tagged frames can carry VLAN membership information between switches, thus letting a VLAN span multiple switches. However, it is important to ensure ports with non-802.1Q-compliant devices attached are configured to transmit untagged frames. Many NICs for PCs and printers are not 802.1Q-compliant. If they received a tagged frame, they will not understand the VLAN tab and will drop the frame. Also, the maximum legal Ethernet frame size for tagged frames was increased in 802.1Q (and its companion, 802.3ac) from 1518 to 1522 bytes. This could cause network interface cards and older switches to drop tagged frames as “oversized” 55 Î Assign VLAN PVID for each interface: You can assign ATM VC, Ethernet (LAN) port, and Wireless LAN port’s PVID in this section. Î Define VLAN Group: Based on each VLAN group, you can configure each group’s VLAN setting. You can configure up to 8 VLAN settings. 4.4.6 ADSL Select this option to set ADSL Mode and ADSL Type information. ADSL Mode: You can set your ADSL mode in this section. The option has Auto Sync-up, ADSL2+, ADSL2, G.DMT, T1.413, G.LITE ADSL Type: ANNEX A, ANNEX I, ANNEX A/L, ANNEX M, ANNEX A/I/J/L/M 56 4.5 Access Management 4.5.1 ACL Go to Access Management Æ ACL to enable remote management. You may use telnet or Web to remotely manage the ADSL Router. User just needs to enable Telnet or Web and give it an IP address that wants to access the ADSL Router. The default IP 0.0.0.0 allows any client to use this service to remotely manage the ADSL Router. ACL: There has Activated & Deactivated option. The default setting is Deactivated which means all IP can access via router. If you choose Activated, you only can access via router by listed IP addresses. ACL Rule Index: Index number from 1 and up to 16. Active: Once you choose Yes then you can access the IP via router. Application: Each of these labels denotes a service that you may use to remotely manage the Router. Choices are Web, FTP, Telnet, SNMP, Ping, ALL. Interface: Select the access interface. Choices are WAN, LAN and Both. 57 For Example: How to set your ACL? 1. You must choose Activated to enable your ACL function. 2. Select the ACL Rule Index number (up to 16 number) 3. You can set the specific Secure IP address or set 0.0.0.0 for all IPs. 4. Choose the Application which you want to access for this ACL Rule index. 5. Select the Interface you want to access from. 6. After all settings are ready, click SAVE and continue next ACL Rule Index setting. [Note] 1. You must set one ACL index to access your router via LAN interface. If you don’t, your router cannot access other listed IP Address. (Refer to Index 1). 2. Remember! Once you active your ACL function, you only can access via router by listed Secure IP Address. 4.5.2 IP Filter The Router provides extensive firewall protection by restricting connection parameters to limit the risk of intrusion and defending against a wide array of common hacker attackers. Go to Access Management Æ Filter to set different IP filter rules of a given protocol (TCP, UDP, or ICMP) and a specific direction (incoming, outgoing, or both) to filter the packets. IP Filter is a more complex filtering tool, based more on IP and custom rules. Each of the indices can hold six rules, and each interface can have four associated indices, allowing 24 58 rules per interface. If all six rules in an index are Next rules, the data will be sent to the next index for filtering. Filter Type: You can select IP/MAC Filter, Application, and URL Filter type. IP/MAC Filter Set Index: The IP/MAC Filter Set Index from 1 to 12 and each index can set up to 6 IP Filter. Interface: Choices from PVC0 to PVC7 and LAN. Direction: Choices are Both, Incoming and Outgoing. Select which direction of data flow you wish to apply the filters to. Note that Incoming and Outgoing are from the point of view of your router, relative to the interface you select. For WAN, data coming from outside your system is considered Incoming and data leaving your system is Outgoing. For LAN, data 59 leaving your system is considered Incoming and data entering your system is Outgoing. IP/MAC Filter rule Index: The IP/MAC Filter rule Index from 1 to 6. IP/MAC Filter Rule Editing: Select the IP/MAC Filter Rule Index you wish to modify. Active: Toggle this rule index on or off with Yes or No, respectively. Source IP Address: Enter the source IP address you wish to deny access to your system. Subnet Mask: Enter the subnet mask of the source IP address. Port Number: Enter the port number of the source IP address. Note that 0 means all that ports are allowed. Destination IP Address: Enter the destination IP address that you wish to deny access to your system. Subnet Mask: Enter the subnet mask of the destination IP address Port Number: Enter the port number of the destination IP address. Note that 0 means that all ports are allowed Protocol: Select the protocol to filter. Choices are TCP, UDP, and ICMP. Rule Unmatched: Choices are Forward and Next. Select what happens to the data in question if the rule you are currently editing is unmatched. Next means that the data is then compared to the next IP filter rule. Forward means that the data will be allowed into your system. Note that a Forward rule should be the last rule, as no data will be compared to rules after a Forward rule. IP/MAC Filter Set Index: Select the IP/MAC filter set you wish to view. For Example 60 Please follow below steps to set your IP Filter: 1. IP Filter Set Editing: Choose your IP Filter Set Index, Interface and Direction options. Remember, Interface and Direction functions are affected with IP Filter Set Index. EX: if your 1st index set of IP filter set PVC0 as Interface and Outgoing as Direction, so the list of 1st IP Filter will be PVC0 and Outgoing as their settings. 2. IP Filter Rule Editing: Select the IP Filter Rule Index (up to 6 numbers for each set index) and choose Active option. As below example, Source IP Address is 192.168.1.4, Subnet Mask is 255.255.255.255, Destination IP Address & Subnet Mask is 0.0.0.0, Port Number is 80. And, Protocol sets TCP. From this setting, it filters 192.168.1.14, so it cannot access the web. Notice, each IP Filter Set Index can has up to 6 filters IP. At “Rule Unmatched” option, you must choose NEXT until the last filter IP choose Forward. 3. After every setting is done, click SAVE to continue next IP Filter Editing. 61 4.5.3 SNMP The Simple Network Management Protocol (SNMP) is used for exchanging information between network devices. It enables a host computer to access configuration, performance, and other system data that resides in a database on the modem. The host computer is called a management station and the modem is called an SNMP agent. The data that can be accessed via SNMP is stored in a Management Information Database (MIB) on the modem. Get Community: Select to set the password for incoming Get- and GetNext request from management station. Set Community: Select to set the password for incoming Set request from management station. 4.5.4 UPnP UPnP (Universal Plug and Play) is a distributed, open networking standard that uses TCP/IP for simple peer-to-peer network connectivity between devices. An UPnP device can dynamically join a network, obtain an IP address, convey its capabilities and learn about other devices on the network. In turn, a device can leave a network smoothly an automatically when it is no longer in use. UPnP broadcasts are only allowed on the LAN. UPnP (Universal Plug and Play): You can choose “Activated” or “Deactivated” option from this session. Auto-Configured (by UPnP Application): UPnP network devices can automatically configure network addressing, announce their presence in the network to other UPnP devices and enable exchange of simple product and service descriptions. Choose “Activated” option to allow UPnP-enabled applications to automatically configure the ADSL Router so that they can communicate through the ADSL Router, for example by using NAT traversal, UPnP 62 applications automatically reserve a NAT forwarding port in order to communicate with another UPnP enabled device; this eliminates the need to manually configure port forwarding for the UPP enabled application. If you don’t want to make configuration changes through UPnP, just choose “Deactivated”. SAVE: Click SAVE to save the setting to the ADSL Router. 4.5.5 DDNS The Dynamic Domain Name System allows you to update your current dynamic IP address with one or many dynamic DNS services so that anyone can contact you (in NetMeeting, CU-SeeMe, etc.). You can also access your FTP server or Web site on your own computer using a DNS-like address (for instance myhost.dhs.org, where my host is a name of your choice) that will never change instead of using an IP address that changes each time you reconnect. Your friends or relatives will always be able to call you even if they don't know your IP address. First of all, you need to have registered a dynamic DNS account with www.dyndns.org. This is for people with a dynamic IP from their ISP or DHCP server that would still like to have a DNS name. The Dynamic DNS service provider will give you a password or key. 63 Dynamic DNS: Choose the option for Activated or Deactivated DDNS. Service Provider: The default Dynamic DNS service provider is www.dyndns.org. My Host Name: Type the domain name assigned to your ADSL by your Dynamic DNS provider. E-mail Address: Type your e-mail address. Username: Type your user name. Password: Type the password assigned to you. Wildcard support: Select Yes or No to turn on DYNDNS Wildcard. DYNDNS Wildcard --> Enabling the wildcard feature for your host causes *.yourhost.dyndns.org to be aliased to the same IP address as yourhost.dyndns.org. This feature is useful if you want to be able to use, for example, www.yourhost.dyndns.org and still reach your hostname. SAVE: Click SAVE to save your changes. 4.5.6 CWMP TR-069 is a CPE WAN Management Protocol (CWMP). As a bidirectional SOAP/HTTP based protocol it provides the communication between CPE and Auto Configuration Servers (ACS). It includes both a safe auto configuration and the control of other CPE management functions within an integrated framework. In the course of the boom of the broadband market, the number of different Internet access possibilities grew as well (e.g. modems, routers, 64 gateways, Set-top box, paddles, VoIP-phones). At the same time the configuration of this equipment became more complicated -- too complicated for the end-users. For this reason the TR-069 standard was developed. It provides the possibility of auto configuration of these access types. The technical specifications are managed and published by the DSL Forum. Using TR-069 the terminals can get in contact with the Auto Configuration Servers (ACS) and establish the configuration automatically. Accordingly other service functions can be provided. TR-069 is the current standard for activation of terminals in the range of DSL broadband market. 65 4.6 Maintenance 4.6.1 Administration There is only one account that can access Web-Management interface-Administration. Admin has read/write access privilege. In this web page, you can set new password for admin. New Password: Type the new password in this field. Confirm Password: Type the new password again in this field. Note: If you ever forget the password to log in, you may press the RESET button up to 6 second to restore the factory default settings. The Factory Default Settings for User Name & Password are admin & trendchip. 4.6.2 Time Zone The system time is the time used by the device for scheduling services. You can manually set the time or connect to a NTP (Network Time Protocol) server. If an NTP server is set, you will only need to set the time zone. If you manually set the time, you may also set Daylight Saving dates and the system time will automatically adjust on those dates. 66 Current Date/Time: This field displays an updated Date and Time when you reenter this menu. [Time Synchronization] Synchronize time with: You can choose “NTP Server automatically”, “PC’s Clock”, or “Manually” to coordinate the time. Time Zone: Choose the Time Zone of your location. This will set the time difference between your time zone and Greenwich Mean Time (GMT). Daylight Saving: Choose “Enabled” or “Disabled” to use daylight savings time. NTP Server Address: Type the IP address or domain name of your timeserver. Check with your ISP/network administrator if you are unsure of this information. 4.6.3 Firmware You can upgrade the firmware of the router in this page. Make sure the firmware you want to use is on the local hard drive of the computer. Click on Browse to browse the local had drive and locate the firmware to be used for the update. Then press UPGRADE to upload new Firmware. It might take several minutes, don’t power off it during upgrading. Device will restart after the upgrade!! After a success upload, the system automatically restarts. Please wait for the device to finish restarting. This should take about 2 minutes or more. You need to log in again if you want to access the device. 67 Current Firmware Ver.: This filed displays the current firmware version. New Firmware Location: Type in the location of the file you want to upload in this field or click Browse… to find it. UPGRADE: Click UPGRADE to begin the upload process. 4.6.4 System Restart The SysRestart screen allows you to restart your router with either its current settings still in place or the factory default settings. 68 If you wish to restart the router using the factory default settings (for example, after a firmware upgrade or if you have saved an incorrect configuration), select Factory Default Settings to reset to factory default settings. Otherwise, you can select Current Settings. You may also reset your router to factory settings by holding the DEFAULT button on the back panel of your router in for 10-12 second while the router is turned on. 4.6.5 Diagnostic The Diagnostic Test page shows the test results for the connectivity of the physical layer and protocol layer for LAN & WAN sides. Note: 1) User ONLY can view PVC0’s Diagnostic Test connection. 2) “Testing ADSL Synchronization” might take 30 sec to execute the Diagnostic Test. 69 4.7 Status 4.7.1 Device Info The Device Info screen is a tool that you use to monitor your ADSL Router. It shows the Firmware Version, WAN, LAN, and MAC address information. Note that these fields are read-only and are not meant for diagnostic purposes. Except the Virtual Circuit, click the drop-down list and select the name of the Virtual Circuit on which the system status is to be shown. 70 [Device Information] Firmware Version: This filed displays current firmware version. MAC Address: The MAC (Media Access Control) or Ethernet address unique to your modem. [LAN] IP Address: The LAN port IP address Subnet Mask: The LAN port IP subnet mask. DHCP Server: The status of DHCP Server (Enabled or Disabled) [WAN] Virtual Circuit: Click the drop-down list and select the name of the Virtual Circuit on which the system status is to be shown. Status: Connected or Not Connected Connection Type: The WAN Connection Type. IP Address: The WAN port IP address Subnet Address: The WAN port IP subnet mask. Default Gateway: The IP address of the default gateway, if applicable. DNS Server: The IP address of the DNS Server [ADSL] ADSL Firmware Version: This field displays current ADSL firmware version. Line States: This field displays the ADSL connection process and status. Modulation: This field displays the ADSL modulation status for G.dmt or T1.413. Annex Mode: This field displays the ADSL annex modes for Annex A or Annex B. Downstream and Upstream: Status of SNR Margin, Line Attenuation and Data Rate SNR Margin: Amount of increased noise that can be tolerated while maintaining the designed BER (bit error rate). The SNR Margin is set by Central Office DSLAM. If the SNR Margin is increased, bit error rate performance will improve, but the data rate will decrease. Conversely, if the SNR Margin is decreased, bit error rate performance will decrease, but the data rate will increase. Line Attenuation: Attenuation is the decrease in magnitude of the ADSL line signal between the transmitter (Central Office DSLAM) and the receiver (Client ADSL Modem), measured in dB. It is measured by calculating the difference in dB between the signal power level received at the Client ADSL Routerand the reference signal power level transmitted from the Central Office DSLAM. Data Rate: This field displays the ADSL data rate. 71 4.7.2 System Log The System Log displays data generated or acquired by routine system communication with other devices, such as the results of negotiations with the ISP's computers for DNS and gateway IP addresses. The device keeps a running log of events and activities occurring on the Router. You can click Save Log to display a Windows File Download dialog box that enables opening or saving the contents of the log to your PC. To remove all entries from the list, click Clear Log. New entries will begin accumulating. If the device is rebooted, the logs are automatically cleared. 72 4.7.3 Statistics The ADSL Router keeps statistic of traffic that passes through it. You are able to view the amount of packets that passes through the Router on both the WAN port & the LAN port. The traffic counter will reset if the device is rebooted. You can select Ethernet/ADSL to view the statistics report of LAN/WAN. [Ethernet] The Ethernet screen gives you information on how much data your router has transmitted and received across the Ethernet connection. Click on REFRESH to update the screen. 73 [ADSL] The ADSL screen gives you information about how much data your router has transmitted or received across the ADSL connection. Click on REFRESH to update the screen. 5. Troubleshooting If the router is not function properly, first check this session for simple troubleshooting before contacting your Internet service provider (ISP) for support. 5.1 Using LEDs to Diagnose Problems The LEDs are useful aides for finding possible problem causes. 5.1.1 Power LED The PWR LED on the front panel does not light up. STEPS 1 CORRECTIVE ACTION Make sure that the power adaptor is connected to the router and plugged in to an appropriate power source. Use only the supplied power adaptor. 2 Check that the router and the power source are both turned on and the router is receiving sufficient power. 3 Turn the router off and on. 4 If the error persists, you may have a hardware problem. In this case, you should contact your vendor. 5.1.2 LAN LED The LAN LED on the front panel does not light up. STEPS CORRECTIVE ACTION 1 Check the Ethernet cable connections between your router and the computer or hub. 2 Check for faulty Ethernet cables. 3 Make sure your computer’s Ethernet card is working properly. 4 If these steps fail to correct the problem, contact your local distributor for assistance. 74 5.1.3 ADSL LED The ADSL LED on the front panel does not light up. STEPS 1 CORRECTIVE ACTION Check the telephone wire and connections between the router ADSL port and the wall jack. 2 Make sure that the telephone company has checked your phone line and set it up for ADSL service. 3 Reset your ADSL line to reinitialize your link to the DSLAM. 4 If these steps fail to correct the problem, contact your local distributor for assistance. 5.2 Problems with the Web Interface I cannot access the web Interface. STEPS 1 CORRECTIVE ACTION Make sure you are using the correct IP address of the router. Check the IP address of the router. 2 Make sure that there is not a console session running. 3 Check that you have enabled web service access. If you have configured a secured client IP address, your computer’s IP address must match it. Refer to the chapter on remote management for details. 4 For WAN access, you must configure remote management to allow server access from the WAN (or all). 5 Your computer’s and the router’s IP addresses must be on the same subnet for LAN access. 6 If you changed the router’s LAN IP address, then enter the new one as the URL. 7 Remove any filters in LAN or WAN that block web service. The web Interface does not display properly. STEPS CORRECTIVE ACTION 1 Make sure you are using Internet Explorer 5.0 and later versions. 2 Delete the temporary web files and log in again. In Internet Explorer, click Tools, Internet Options and then click the Delete Files ... button. When a Delete Files window displays, select Delete all offline content and click OK. (Steps may vary depending on the version of your Internet browser.) 75 5.3 Problems with the Login Username and Password I forgot my login username and/or password. STEPS 1 CORRECTIVE ACTION If you have changed the password and have now forgotten it, you will need to upload the default configuration file. This will erase all custom configurations and restore all of the factory defaults including the password. 2 Press the DEFAULT button for five seconds, and then release it. When the ADSL LED begins to blink, the defaults have been restored and the router restarts. 3 The default username is “admin”. The default password is “trendchip”. The Password and Username fields are case-sensitive. Make sure that you enter the correct password and username using the proper casing. 4 It is highly recommended to change the default username and password. Make sure you store the username and password in a save place. 5.4 Problems with LAN Interface I cannot access the router from the LAN or ping any computer on the LAN. STEPS CORRECTIVE ACTION 1 Check the Ethernet LEDs on the front panel. A LAN LED should be on for a port that has a PC connected. If it is off, check the cables between your router and the PC. Make sure you have uninstalled any software firewall for troubleshooting. 2 Make sure that the IP address and the subnet mask is consistent between the router and the workstation. 5.5 Problems with WAN Interface Initialization of the ADSL connection failed. STEPS CORRECTIVE ACTION 1 Check the cable connections between the ADSL port and the wall jack. The ADSL LED on the front panel of the router should be on. 2 Check that your VPI, VCI, type of encapsulation and type of multiplexing settings are the same as what you collected from your telephone company and ISP. 3 Restart the router. If you still have problems, you may need to verify your VPI, VCI, type of encapsulation and type of multiplexing settings with the telephone company and ISP. I cannot get a WAN IP address from the ISP. STEPS CORRECTIVE ACTION 1 Ensure that all other devices connected to the same telephone line as your router (e.g. telephones, fax machines, analogue modems) have a line filter connected between them and the wall socket (unless your are using a Central Splitter or Central Filter 76 installed by the qualified and licensed electrician), and ensure that all line filters are correctly installed and right way around. 2 Missing line filters or line filters installed the wrong way around can cause problems with your ADSL connection, including causing frequent disconnects. Frequent loss of ADSL line sync (disconnections). STEPS CORRECTIVE ACTION 1 The ISP provides the WAN IP address after authenticating you. Authentication may be through the user name and password, the MAC address or the host name. 2 The username and password apply to PPPoE and PPoA encapsulation only. Make sure that you have entered the correct Service Type, User Name and Password (be sure to use the correct casing). 5.6 Problems with the Internet Access I cannot access the Internet. STEPS CORRECTIVE ACTION 1 Make sure the router is turned on and connected to the network. 2 If the ADSL LED is off, refer to Section 5.1.3 (Page 67). 3 Verify your WAN settings. 4 Make sure you entered the correct user name and password. 5 For wireless stations, check that both the router and wireless station(s) are using the same ESSID, channel and WEP keys (if WEP encryption is activated). Internet connection disconnects. STEPS CORRECTIVE ACTION 1 Check the schedule rules. 2 If you use PPPoA or PPPoE encapsulation, check the idle time-out setting. 3 Contact your ISP. 77 If you have any troubles to configure or setup this ADSL Ethernet Router, please feel free to contact us. Before contacting us, make sure collect following information. Submit complete detailed information of your problem will help us to provide you accurate answers. Model Name: Serial Number: PC Settings: Other: 78