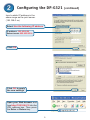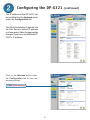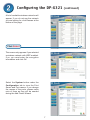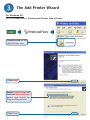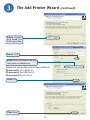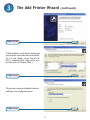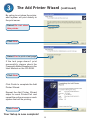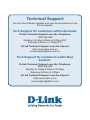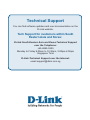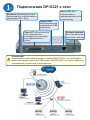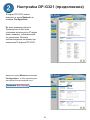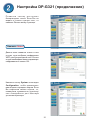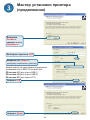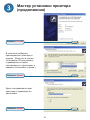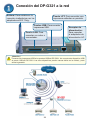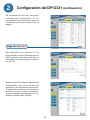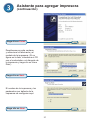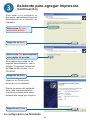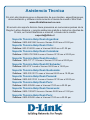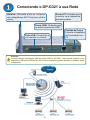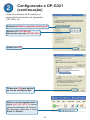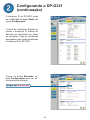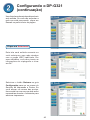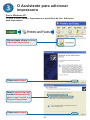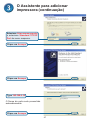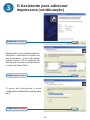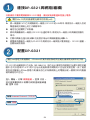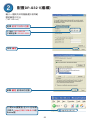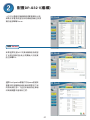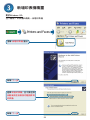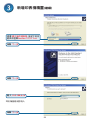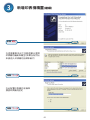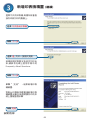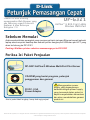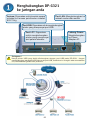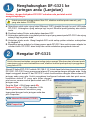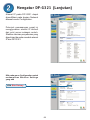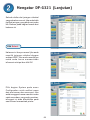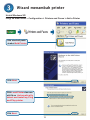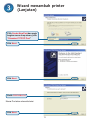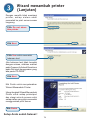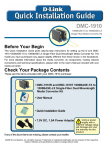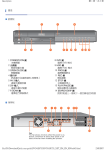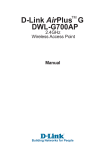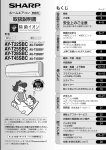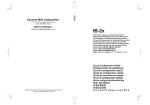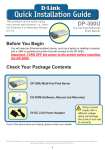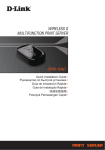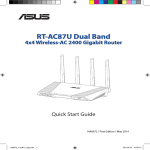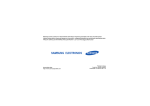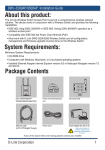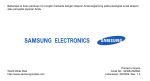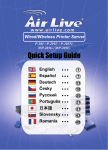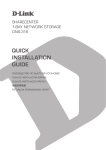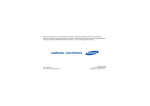Download DP-G321
Transcript
AIRPLUS™ G 802.11G/2.4GHz WIRELESS MULTI-PORT PRINT SERVER DP-G321 Quick Installation Guide+ Руководство по быстрой установке+ Guía de Instalación Rápida+ Guia de Instalação Rápida+ 快速安裝指南+ Petunjuk Pemasangan Cepat+ DP-G321 AirPlus G 802.11g/2.4GHz This product can be setup using any current Web browser, i.e., Internet Explorer 6 or Netscape Navigator 7.0 ™ Wireless Multi-Port Print Server Before You Begin You will need an Ethernet-enabled device, such as a laptop or desktop computer and a USB or LPT printer that will connect to the DP-G321. IMPORTANT: TURN OFF the power to the printer BEFORE installing the DP-G321 Check Your Package Contents DP-G321 AirPlus G Wireless Multi-Port Print Server TM CD-ROM (Software, Manual and Warranty) 5V DC, 2.5A Power Adapter Using a power supply with a different voltage rating will damage this product and void its warranty. If any of the above items are missing, please contact your reseller. ©2004 D-Link Systems, Inc. All rights reserved. Trademarks or registered trademarks are the property of their respective holders. Software and specifications subject to change without notice. DP-G321.06152004 Connecting the DP-G321 to Your Network LAN Port: Connects to a router or switch. Antenna: Used to wirelessly connect to 802.11b/g adapters. USB Ports: Used to connect USB printers. Power Receptor: Connects the AC Power Adapter LPT Port: Used to connect a standard parallel printer. Warning! Only attach USB printers to the USB ports of the DP-G321. Do not connect any other USB device to the DP-G321’s USB port! Other devices may damage the unit and void the warranty. Connecting the DP-G321 to Your Network (continued) Note: Don’t connect the power cord to the DP-G321 until you are advised to do so. For Mac OS printing, please refer to manual (.pdf) located on the CD-ROM. A. Insert one end of a straight-through CAT5 Ethernet cable into the DP-G321’s LAN Port. Connect the other end to an Ethernet port on your gateway or switch. B. Make sure that your Printer is turned OFF. C. Attach one end of your printer cable to the appropriate port on the DP-G321 and the other end to the corresponding port on your printer. D. Turn ON the printer. Repeat steps B-D for each printer before proceeding to step E. E. Plug one end of the power adapter into the DP-G321 and the other end into your electric outlet. The DP-G321 will turn on and begin a self-test. Configuring the DP-G321 For additional Windows operating system setup or information on the Web-management interface, refer to the manual located on the CD-ROM. The factory default IP address of the DP-G321 is 192.168.0.10. The IP address of the DP-G321 must be in the same range as your network. You can change the IP address of the DP-G321 to match the IP address scheme of your existing network. To access the Print Server’s Web configuration interface, assign an IP address on one of the wired PCs on your network to the same IP scheme as the Print Server. Go to Start > Right-click on My Network Places > select Properties > Right click on the Network Connection associated with your Network Adapter and select Properties. Click Internet Protocol (TCP/IP) Click Properties Configuring the DP-G321 (continued) Input a static IP address in the same range as the print server. (192.168.0.xx) Select Use the following IP address IP address: 192.168.0.28 Subnet mask: 255.255.255.0 Click OK Click OK to apply the new settings Open your Web browser and type http://192.168.0.10 into the URL address box. Then press the Enter or Return key. Configuring the DP-G321 (continued) The IP address of the DP-G321 can be modified from the Network option under the Configuration tab. This Quick Installation Guide will use the Print Server’s default IP address in all examples. Make the appropriate changes if you have modified the DPG321’s IP address. Click on the Wireless button under the Configuration tab to view the wireless settings. Click Site Survey Configuring the DP-G321 (continued) A list of available wireless networks will appear. If you do not see the network you are looking for, click Rescan at the bottom of the page. Click Select This screen only appears if you selected a wireless network with WEP enabled. If so, you must enter the encryption information and click OK. Select the System button under the Configuration tab to view the Print Server and Port names. If you change the names of the ports, please make note of them as they will be needed during the Add Printer Wizard. The Add Printer Wizard For Windows XP: Go to the Start menu> Printers and Faxes> Add a Printer Double-click on the Add Printer icon Click Next Select Local Printer and uncheck Automatically detect and install my Plug an Play printer. Click Next The Add Printer Wizard (continued) Select Create a new port and choose Standard TCP/IP Port from the drop-down menu. Click Next Click Next Type 192.168.0.10 The Port Name will fill in automatically. Click Next The Add Printer Wizard (continued) Select Custom and click the Settings button Select LPR Enter the Port name for the port the printer is attached to. Default port names differ with the device MAC ID: PS-xxxxxx-U1 (for USB Port 1) PS-xxxxxx-U2 (for USB Port 2) PS-xxxxxx-P3 (for LPT Port) Click OK Click Next 10 The Add Printer Wizard (continued) Click Finish In this window, scroll down and select your printer manufacturer and model. (If it is not listed, insert the driver CD or diskette that came with your printer and click Have Disk.) Click Next The printer name and default printer settings are configured here. Click Next 11 The Add Printer Wizard (continued) By opting to not share the printer, each system will print directly to the print server. Select Do not share this printer Click Next Select Yes to print a test page If the test page doesn’t print successfully, please check the Frequently Asked Questions in the User Manual on the CD-ROM. Click Next Click Finish to complete the Add Printer Wizard. Repeat the Add Printer Wizard steps for each Printer/Port and repeat the entire process on each system that will be printing. Click Finish Your Setup is now complete! 12 Technical Support You can find software updates and user documentation on the D-Link website. Tech Support for customers within Australia: D-Link Technical Support over the Telephone: 1300-766-868 Monday to Friday 8:00am to 8:00pm EST Saturday 9:00am to 1:00pm EST D-Link Technical Support over the Internet: http://www.dlink.com.au email:[email protected] Tech Support for customers within New Zealand: D-Link Technical Support over the Telephone: 0800-900-900 Monday to Friday 8:30am to 8:30pm Saturday 9:00am to 5:00pm D-Link Technical Support over the Internet: http://www.dlink.co.nz email:[email protected] Technical Support You can find software updates and user documentation on the D-Link website. Tech Support for customers within South Eastern Asia and Korea: D-Link South Eastern Asia and Korea Technical Support over the Telephone: +65-6895-5355 Monday to Friday 9:00am to 12:30pm, 2:00pm-6:00pm Singapore Time D-Link Technical Support over the Internet: email:[email protected] DP-G321 Это устройство может быть настроено с помощью любого Web-браузера, например Internet Explorer 6 или Netscape Navigator 7.0 AirPlus™ G Беспроводный многопортовый принт-сервер стандарта 802.11g/2.4ГГц Прежде чем начать Вам понадобится устройство с поддержкой сети Ethernet, например, портативный или настольный компьютер, и USB или LPT принтер, который будет подключаться к DP-G321. ВАЖНО: ВЫКЛЮЧИТЕ питание принтера ПЕРЕД установкой DP-G321 Проверьте содержимое комплекта DP-G321 AirPlus G Беспроводный многопортовый принт-сервер TM CD-ROM (содержит ПО, Руководство пользователя и гарантию) Адаптер питания Использование источника питания с другим напряжением питания может привести к выходу из строя устройства и потере гарантии. Если что-либо из перечисленного отсутствует, обратитесь к вашему поставщику. ©2004 D-Link Systems, Inc. Все права защищены. Торговые марки или зарегистрированные торговые марки являются собственностью их владельцев. Программное обеспечение и спецификации могут изменяться без уведомления.DP-G321.06152004 Подключение DP-G321 к сети Антенна: Используется для беспроводного подключения к адаптерам 802.11b/g. Порты USB: Используется для подключения USB принтеров. Порт LPT: Используется для подключения стандартного принтера для параллельного порта. Порт LAN: Для подключения к маршрутизатору или коммутатору. Разъем питания: Для подключения адаптера питания Осторожно! Подключайте только USB принтеры к портам USB DP-G321. Не подключайте какие-либо другие устройства USB к порту USB DP-G321! Это может привести к повреждению устройства и потере гарантии. 17 Подключение DP-G321 к сети (продолжение) Примечание: Не подключайте кабель питания к DP-G321, пока не получите указание сделать это. За информацией о печати в Mac OS, пожалуйста, обращайтесь к руководству (.pdf) на CD-ROM. A. Подключите один конец прямого кабеля Ethernet категории 5 к порту LAN DP-G321. Подключите другой конец кабеля к порту Ethernet шлюза или коммутатора. B. Убедитесь, что питание принтера ВЫКЛЮЧЕНО. C. Подключите один конец принтерного кабеля к подходящему порту DP-G321, а другой конец кабеля к соответствующему порту принтера. D. ВКЛЮЧИТЕ принтер. Повторите шаги B-D для каждого подключаемого принтера, а затем переходите к шагу E. E. Подключите адаптер питания к DP-G321 и к розетке сети питания. DP-G321 включится и начнет самотестирование. Настройка DP-G321 За дополнительной информацией об установке в операционных системах Windows или Web-интерфейсе управления обращайтесь к руководству на CD-ROM. По умолчанию IP-адрес DP-G321 равен 192.168.0.10. IP-адрес DP-G321 должен быть назначен из диапазона адресов Вашей сети. IP-адрес DP-G321 можно изменить в соответствии со схемой адресации существующей сети. Для получения доступа к Web-интерфейсу управления принт-сервера, назначьте IP-адрес одному из проводных ПК сети из того же диапазона, что и адрес принт-сервера. Нажмите Пуск > Щелкните правой кнопкой на Сетевое окружение > выберите Свойства > Щелкните правой кнопкой на сетевом подключении, соответствующем вашему сетевому адаптеру, и выберите Свойства. Нажмите Протокол Интернета (TCP/IP) Нажмите Свойства 18 Настройка DP-G321 (продолжение) Введите статический IP-адрес из того же диапазона, что и адрес принт-сервера. (192.168.0.xx) Выберите Использовать следующий IP-адрес IP-адрес: 192.168.0.28 Маска подсети: 255.255.255.0 Нажмите OK Нажмите OK, чтобы новые настройки вступили в силу Откройте Web-браузер и введите http://192.168.0.10 в строке адреса URL. Затем нажмите Enter или Return. 19 Настройка DP-G321 (продолжение) IP-адрес DP-G321 можно изменить в меню Network на вкладке Configuration. Во всех примерах данного Руководства по быстрой установке используется IP-адрес принт-сервера, установленный по умолчанию. Внесите соответствующие поправки при изменении IP-адреса DP-G321. Нажмите кнопку Wireless на вкладке Configuration, чтобы просмотреть настройки беспроводной сети. Нажмите Site Survey 20 Настройка DP-G321 (продолжение) Появится список доступных беспроводных сетей. Если Вы не видите в списке нужную сеть, то нажмите Rescan внизу страницы. Нажмите Select Данное окно появится только в том случае, если выбрано шифрование WEP для беспроводной сети. В этом случае необходимо ввести параметры шифрования и нажать OK. Нажмите кнопку System на вкладке Configuration, чтобы просмотреть имена принт-сервера и портов. Если Вы изменили имена портов, то, пожалуйста, запишите их, поскольку они понадобятся для М астера установки принтера. 21 Мастер установки принтера Для Windows XP: Выберите меню Пуск> Принтеры и факсы > Установка принтера Дважды щелкните на значке Установка принтера Нажмите Далее Выберите Локальный принтер и снимите флажок Автоматическое определение и установка принтера “Plug and Play”. Нажмите Далее 22 Мастер установки принтера (продолжение) Выберите Создать новый порт и выберите Standard TCP/IP Port из выпадающего меню. Нажмите Далее Нажмите Далее Введите 192.168.0.10 Поле Имя порта заполнится автоматически. Нажмите Далее 23 Мастер установки принтера (продолжение) Выберите Особое и нажмите кнопку Параметры Выберите протокол LPR Введите имя Порта, к которому подключен принтер. Имена портов по умолчанию различаются в зависимости от MAC ID устройства: PS-xxxxxx-U1 (для порта USB 1) PS-xxxxxx-U2 (для порта USB 2) PS-xxxxxx-P3 (для порта LPT) Нажмите OK Нажмите Далее 24 Мастер установки принтера (продолжение) Нажмите Готово В этом окне выберите производителя принтера и модель. (Если нет в списке, то вставьте CD или дискету с драйвером, которые поставляются с принтером, и нажмите Установить с диска.) Нажмите Далее Здесь настраиваются имя принтера и параметры по умолчанию. Нажмите Далее 25 Мастер установки принтера (продолжение) Если запретить общий доступ к принтеру, то каждая система будет отправлять задания на печать непосредственно на принт-сервер. Выберите Нет общего доступа к этому принтеру Нажмите Далее Выберите Да для печати тестовой страницы Если тестовая страница не была успешно напечатана, пожалуйста, обратитесь к разделу Часто задаваемые вопросы Руководства пользователя на CD-ROM. Нажмите Далее Нажмите Готово для завершения мастера установки принтера. Выполните все шаги Мастера установки принтера для каждого принтера/порта и повторите всю процедуру на каждой системе, которая будет печатать через принт-сервер. Нажмите Готово Установка завершена! 26 Техническая поддержка Обновления программного обеспечения и документация доступны на Интернет-сайте D-Link. D-Link предоставляет бесплатную поддержку для клиентов в течение гарантийного срока. Клиенты могут обратиться в группу технической поддержки D-Link по телефону или через Интернет. Техническая поддержка D-Link: (095) 744-00-99 Техническая поддержка через Интернет http://www.dlink.ru email: [email protected] Este producto puede configurarse usando cualquier navegador web habitual, p. ej., Internet Explorer 6 o Netscape Navigator 7.0 DP-G321 Servidor inalámbrico de impresión multipuerto 802.11g/2.4 GHz AirPlus™ G Antes de empezar Se requiere un dispositivo Ethernet, como un ordenador de sobremesa o portátil y una impresora LPT o USB que se conectará al DP-G321. IMPORTANTE: APAGUE la impresora ANTES de instalar el DP-G321 Comprobación del contenido del paquete Servidor inalámbrico de impresión multipuerto DP-G321 AirPlusTM G CD-ROM (software, Manual y garantía) Adaptador de alimentación 5 V DC, 2.5 A El uso de una fuente de alimentación con distinto voltaje puede ser perjudicial y anular la garantía de producto. Si falta alguno de estos componentes, contacte con su proveedor. ©2004 D-Link Systems, Inc. Reservados todos los derechos. Las marcas o marcas registradas son propiedad de los respectivos titulares. El software y las especificaciones pueden ser modificados sin previo aviso Conexión del DP-G321 a la red Antena: Para establecer la conexión inalámbrica con los adaptadores 802.11b/g. Puerto LPT: Para conectar una impresora estándar en paralelo. Puertos USB: Para conectar impresoras USB. Puerto LAN: Para conectar un router o conmutador. Receptor de alimentación: Para conectar el adaptador de alimentación AC. ¡Atención! Conecte sólo impresoras USB a los puertos USB del DP-G321. No conecte otro dispositivo USB al puerto USB del DP-G321. Los otros dispositivos pueden causar daños en la unidad, y esto anula la garantía. 29 Conexión del DP-G321 a la red (continuación) Nota: No conecte el cable de alimentación al DP-G321 hasta que se le indique. Para la impresión en Mac OS, consulte el Manual (.pdf) en el CD-ROM. A. Introduzca un extremo del cable Ethernet CAT5 straight-through en el puerto LAN del DP-G321. Conecte el otro extremo del cable en un puerto Ethernet del gateway o conmutador. B. Asegúrese de que la impresora está APAGADA. C. Conecte un extremo del cable de impresora en el puerto correspondiente del DP-G321, y el otro extremo, en el puerto correspondiente de la impresora. D. APAGUE la impresora. Repita los pasos B-D para cada impresora antes de realizar el paso E. E. Conecte un extremo del adaptador de alimentación en el DP-G321, y el otro extremo, en la base eléctrica. El DP-G321 se encenderá y realizará un auto-test. Configuración del DP-G321 Si desea más información sobre la configuración del sistema operativo Windows o sobre la interfaz de gestión basada en web, consulte el Manual, en el CD-ROM. La dirección IP por defecto del DP-G321 es 192.168.0.10. La dirección IP del DPG321 debe encontrarse en el mismo rango que la red. Puede cambiar la dirección IP del DP-G321 para que coincida con el esquema de dirección IP de la red existente. Para acceder a la interfaz de configuración web del servidor de impresión, asigne una dirección IP en uno de los PC de cable PC de la red, con el mismo esquema IP que el servidor de impresión. Vaya a Start > haga clic con el botón de la derecha en My Network Places > seleccione Properties > haga clic con el botón de la derecha en la conexión de red (Network Connection) asociada con el adaptador de red y seleccione Properties. Haga clic en Internet Protocol (TCP/IP) Haga clic en Properties 30 Configuración del DP-G321 (continuación) Introduzca una dirección IP estática del mismo rango que el servidor de impresión. Seleccione Use the following IP address Dirección IP: 192.168.0.28 Máscara de subred: 255.255.255.0 Haga clic en OK Haga clic en OK para aplicar los nuevos parámetros Abra el navegador web y escriba http://192.168.0.10 en el cuadro de direcciones URL. Apriete la tecla Enter o Return. 31 Configuración del DP-G321 (continuación) La dirección IP del DP-G321 puede modificarse desde la opción Network, en la ficha Configuration. En todos los ejemplos de esta Guía rápida de instalación se utiliza la dirección IP por defecto del servidor de impresión. Realice los cambios necesarios si ha modificado la dirección IP del DP-G321. Haga clic en el botón Wireless, bajo la ficha Configuration para ver los parámetros inalámbricos. Haga clic en Site Survey 32 Configuración del DP-G321 (continuación) Se mostrará una lista con las redes inalámbricas disponibles. Si no encuentra la red que busca, haga clic en Rescan, en la parte superior de la página. Haga clic en Select Esta pantalla sólo aparece si ha seleccionado una red inalámbrica con WEP activada. Aquí debe introducir la información de la encriptación y hacer clic en OK. Seleccione el botón System, bajo la ficha Configuration, para ver el servidor de impresión y los nombres de los puertos. Si cambia los nombres de los puertos, anótelos porque puede necesitarlo cuando agregue una impresora con el asistente (Add Printer Wizard). 33 Asistente para agregar impresora En Windows XP: Vaya al menú Start > Printers and Faxes > Add a Printer Haga doble clic en el icono Add Printer Haga clic en Next Seleccione Local Printer y desactive Automatically detect and install my Plug an Play printer Haga clic en Next 34 Asistente para agregar impresora (continuación) Seleccione Create a new port y elija Standard TCP/IP Port en el menú desplegable Haga clic en Next Haga clic en Next Escriba 192.168.0.10 El nombre del puerto (Port Name) se rellenará automáticamente. Haga clic en Next 35 Asistente para agregar impresora (continuación) Seleccione Custom y haga clic en el botón Settings Seleccione LPR Introduzca el nombre del puerto (Port) para el puerto al que se encuentra conectada la impresora. Los nombres de puerto por defecto se diferencian por el MAC ID: PS-xxxxxx-U1 (para el puerto 1 USB) PS-xxxxxx-U2 (para el puerto 2 USB) PS-xxxxxx-P3 (para el puerto LPT) Haga clic en OK Haga clic en Next 36 Asistente para agregar impresora (continuación) Haga clic en Finish Desplácese por esta ventana y seleccione el fabricante y el modelo de la impresora. (Si no figura en la lista, introduzca el CD con el controlador o el disquete de la impresora y haga clic en Have Disk.) Haga clic en Next El nombre de la impresora y los parámetros por defecto de la impresora se configuran aquí Haga clic en Next 37 Asistente para agregar impresora (continuación) Para optar a no compartir la impresora, cada sistema imprimirá directamente en el servidor de impresión. Seleccione Do not share this printer Haga clic en Next Seleccione Yes para imprimir una página de prueba Si la página de prueba no se imprime correctamente, vea la sección “Preguntas frecuentes” del Manual del usuario, en el CD-ROM. Haga clic en Next Haga clic en Finish para terminar con el asistente. Repita los pasos del asistente para cada impresora/puerto y repita el proceso para cada sistema que tenga que imprimir. Haga clic en Finish La configuración ha finalizado. 38 Asistencia Técnica D-Link Latin América pone a disposición de sus clientes, especificaciones, documentación y software mas reciente a través de nuestro Sitio Web www.dlinklatinamerica.com El servicio de soporte técnico tiene presencia en numerosos países de la Región Latino América, y presta asistencia gratuita a todos los clientes de D-Link, en forma telefónica e internet, a través de la casilla [email protected] Soporte Técnico Help Desk Argentina: Teléfono: 0800-6661442 Lunes a Viernes 09:00 am a 22:00 pm Soporte Técnico Help Desk Chile: Teléfono: 800-214422 Lunes a Viernes 08:00 am a 21:00 pm Soporte Técnico Help Desk Colombia: Teléfono: 01800-7001588 Lunes a Viernes 07:00 am a 20:00 pm Soporte Técnico Help Desk Ecuador: Teléfono: 1800-777 711 Lunes a Viernes 07:00 am a 20:00 pm Soporte Técnico Help Desk El Salvador: Teléfono: 800-6137 Lunes a Viernes 06:00 am a 19:00 pm Soporte Técnico Help Desk Guatemala: Teléfono: 1800-300 0017 Lunes a Viernes 06:00 am a 19:00 pm Soporte Técnico Help Desk Panamá: Teléfono: 0800-560 0193 Lunes a Viernes 07:00 am a 20:00 pm Soporte Técnico Help Desk Perú: Teléfono: 0800-52049 Lunes a Viernes 07:00 am a 20:00 pm Soporte Técnico Help Desk Venezuela: Teléfono: 0800-1003470 Lunes a Viernes 08:00 am a 21:00 pm Soporte Técnico Help Desk Perú: Teléfono: 0800-52049 Lunes a Viernes 07:00 am a 20:00 pm Este produto pode ser configurado utilizando qualquer navegador web atual, como por ex., Internet Explorer 6 ou Netscape Navigator 7.0 DP-G321 Servidor de Impressão Multi-portas 802.11g/2.4GHz AirPlus™ G Antes de Você Começar Você precisará de um dispositivo habilitado para Ethernet, como por exemplo um laptop ou desktop e uma impressora USB ou LPT que se conectará ao DP-G321. IMPORTANTE: DESLIGUE a impressora ANTES de instalar o DP-G321 Verifique o Conteúdo da Sua Embalagem Servidor de Impressão Multi-Portas Wireless AirPlus G DP-G321 TM CD-ROM (Software, Manual e Garantia) Adaptador de Alimentação de 5V 2.5A CC A utilização de uma fonte de alimentação com uma classe de tensão diferente pode danificar este produto e anular sua garantia. Se qualquer dos itens acima estiver faltando, favor contatar o seu revendedor. ©2004 D-Link Systems, Inc. Todos os direitos reservados. As marcas comercias ou marcas comerciais registradas são propriedade dos seus respectivos detentores. Os softwares e especificações estão sujeitos a mudanças sem prévio aviso. DP-G321.06152004 Conectando o DP-G321 à sua Rede Antena: Utilizada para se conectar aos adaptadores 802.11b/g sem utilizar cabos. Porta LPT: Utilizada para conectar uma impressora paralela padrão. Portas USB: Utilizadas para conectar impressoras USB. Porta LAN: Conecta-se a um roteador ou switch. Tomada de Força: Conecta o Adaptador de Alimentação em CA Atenção! Conecte apenas impressoras USB às portas USB do DP-G321. Não conecte qualquer outro dispositivo USB à porta USB do DP-G321! Outros dispositivos podem danificar a unidade e anular sua garantia. 41 Conectando o DP-G321 à sua Rede (continuação) Observação: Não conecte o cabo de alimentação ao DP-G321 até que seja orientado a fazer isto. Para impressão em Mac OS, favor consultar o manual (.pdf) localizado no CD-ROM. A. Insira uma extremidade do cabo Ethernet CAT5 direto na Porta LAN do DP-G321. Conecte a outra extremidade a uma porta Ethernet no seu gateway ou switch. B. Certifique-se que a sua Impressora esteja DESLIGADA. C. Conecte uma extremidade do seu cabo de impressora na porta apropriada do DP-G321 e a outra ponta na porta correspondente na sua impressora. D. LIGUE a impressora. Repita as etapas B-D para cada impressora antes de ir para a etapa E. E. Conecte uma extremidade do adaptador de alimentação no DP-G321 e a outra ponta na sua tomada elétrica. O DP-G321 irá ligar e iniciar um auto-teste. Configurando o DP-G321 Para configuração adicional do sistema operacional Windows ou maiores informações sobre a interface de administração web, consulte o manual localizado no CD-ROM. O endereço IP padrão de fábrica do DP-G321 é 192.168.0.10. O endereço IP do DP-G321 deve estar no mesmo intervalo daquele da sua rede. Você pode alterar o endereço IP do DP-G321 para corresponder ao esquema de endereços IP da sua rede existente. Para acessar a interface de configuração via web do Servidor de Impressão, atribua um endereço IP em um dos PCs com fio na sua rede ao mesmo esquema de endereços IP do Servidor de Impressão. Vá para Iniciar > Dê um duplo clique em Meus locais de rede >selecione Propriedades > Clique com o botão direito do mouse na Conexão de rede associada com o seu Adaptador de Rede e selecione Propriedades. Clique em Protocolo de Internet (TCP/IP) Clique em Propriedades 42 Configurando o DP-G321 (continuação) Insira um endereço de IP estático na mesma faixa do servidor de impressão. (192.168.0.xx) Selecione Utilize o seguinte endereço IP Endereço IP: 192.168.0.28 Máscara de sub-rede: 255.255.255.0 Clique em OK Clique em OK para aplicar as novas configurações Abra o seu navegador web e digite http://192.168.0.10 na sua caixa de endereços de Internet. Em seguida, pressione a tecla Enter ou Return. 43 Configurando o DP-G321 (continuação) O endereço IP do DP-G321 pode ser modificado na opção Rede sob a guia Configuração. O Guia de Instalação Rápida irá utilizar o endereço IP padrão do Servidor de Impressão em todos os exemplos. Faça as mudanças apropriadas caso tenha modificado o endereço IP do DP-G321. Clique no botão Wireless na guia Configuração para ver as configurações wireless. Clique em Site Survey 44 Configurando o DP-G321 (continuação) Uma lista das redes wireless disponíveis será exibida. Se você não encontrar a rede que está procurando, clique em Rescan na parte inferior da página. Clique em Selecionar Esta tela será exibida somente se você selecionou uma rede wireless com a opção WEP habilitada. Em caso afirmativo, você deve inserir as informações de criptografia e clicar em OK. Selecione o botão Sistema na guia Configuração para ver os nomes do Servidor de Impressão e Portas. Se você alterar os nomes das portas, favor anotá-los uma vez que elas serão necessárias durante o Assistente para adicionar impressora. 45 O Assistente para adicionar impressora Para o Windows XP: Vá para o menu Iniciar> Impressoras e aparelhos de fax> Adicionar uma impressora Dê um duplo clique no ícone Adicionar impressora Clique em Avançar Select Local Printer and uncheck Automatically detect and install my Plug an Play printer. Clique em Avançar 46 O Assistente para adicionar impressora (continuação) Selecione Criar uma nova porta e selecione Standard TCP/IP Port do menu suspenso. Clique em Avançar Clique em Avançar Type 192.168.0.10 O Nome da porta será preenchido automaticamente. Clique em Avançar 47 O Assistente para adicionar impressora (continuação) Selecione Personalizado e clique no botão Configurações Selecione LPR Insira o nome da Porta para a porta na qual a impressora está conectada. Nomes de portas default diferem do dispositivo MAC ID: PS-xxxxxx-U1 (para Porta USB 1) PS-xxxxxx-U2 (para Porta USB 2) PS-xxxxxx-P3 (para Porta LPT) Clique em OK Clique em Avançar 48 O Assistente para adicionar impressora (continuação) Clique em Concluir Nesta janela, role a tela para baixo e selecione o fabricante e modelo da sua impressora. (Caso não esteja listada, insira o CD ou disquete de drivers que vem com sua impressora e clique em Have Disk.) Clique em Avançar O nome da impressora e suas configurações default são configurados aqui. Clique em Avançar 49 O Assistente para adicionar impressora (continuação) Ao optar por não compartilhar a impressora, cada sistema irá imprimir diretamente para o servidor de impressão. Selecione Não compartilhar esta impressora Clique em Avançar Selecione Sim para imprimir uma página de teste Se a página de teste não é impressa com sucesso, favor verificar as Perguntas Mais Freqüentes (FAQs) no Manual do Usuário no CD-ROM. Clique em Avançar Clique em Concluir para finalizar o Assistente para adicionar impressora. Repita as etapas do Assistente para adicionar impressora para cada Impressora/Porta e repita todo o processo em cada sistema que irá imprimir. Clique em Concluir Sua configuração está concluída! 50 Suporte Técnico Você pode encontrar atualizações de software e documentação de usuário no site da D-Link Brasil www.dlinkbrasil.com.br. A D-Link fornece suporte técnico gratuito para clientes no Brasil durante o período de vigência da garantia deste produto. Suporte Técnico para clientes no Brasil: Telefone 0800-7014104 Segunda à sexta Das 8h30 às 18h30 E-mail: email:[email protected] 可以採用目前任何的web 瀏覽器來安裝該產品, 比如, Internet Explorer 6或 Netscape Navigator 7.0 DP-G321 AirPlus™ G 802.11g/2.4GHz 無線多埠列印伺服器 開始之前 您需要一台支援乙太網路的設備,例如一台已連上網路的筆記型電腦或桌上型電腦, 以及一部可連接DP-G321的USB或LPT印表機. 重要: 安裝DP-G321前請關閉印表機的電源. 檢查包裝內容 DP-G321 AirPlusTM G 無線多埠列印伺服器 光碟(含軟體,手冊) 5V DC, 2.5A電源供應器 使用不同電壓等 級的電源會損壞該產 品,並使該產品的保固 無效 如以上物件有任何遺失,請與經銷商聯繫. ©2004版權所有。D-Link與D-Link商標為友訊科技的商標,其他註冊商標分別隸屬該公司所有。最新規格以原廠 通告為準,恕不另行通知。 連接DP-G321與網路 LPT 埠: 用於連接一台標準的 平行埠印表機 天線: 用於與802.11b/g無線網卡的連接. USB埠: 用於連接USB 印表機 LAN 埠: 連接路由器 或交換器. 電源插頭: 連接交流電源供 應器 警告! DP-G321的USB埠僅能連接USB印表機,請不要將其他任何USB設備與DP-G321的USB埠連接! 其他設備可能會損壞此機器,並使保固無效. 53 連接DP-G321與網路(繼續) 注意:請先不要將電源線與DP-G321相連,直到安裝步驟通知您接上電源. 關於Mac OS列印,請參閱光碟中的手冊(.pdf). A. 將一條直線CAT5乙太網路線的一端插入DP-G321的LAN埠中. 再將另外一端插入您的 閘道器或交換機上的乙太網路埠中. B. 確定您已經關閉了印表機. C. 將印表機纜線的一端插入DP-G321合適的埠中, 再將另外一端插入印表機相對應的 埠中. D. 打開印表機.在進行到步驟E之前,對於每台印表機請重複步驟B-D. E. 將電源供應器的一端插入DP-G321中,再將另外一端與插入電源插座。 DP-G321啟動, 並開始自我偵測. 配置DP-G321 關於web管理介面相關的,Windows作業系統安裝或其他資訊,請參閱光碟中的手冊. DP-G321的出廠預設IP位址為 192.168.0.10. 該位址必須與您的網路位址處於相同的範 圍中.您可以更改DP-G321的IP位址以便能與現存網路的IP位址設定相匹配。為了能使 用列印伺服器上的Web管理介面,請為您位於有限網路上的電腦分配一個與列印伺服器 相同網段的IP位址。 進入 開始 > 右擊 網路連線 > 選擇 內容 > 按右鍵單擊與網卡相關的網路連線區域連 線, 選擇 內容. 單擊 Internet Protocol (TCP/IP) 單擊 內容 54 配置DP-G321(繼續) 輸入一個與列印伺服器處於相同範 圍的靜態IP位址. (192.168.0.xx) 選擇 使用下列的IP位置 IP 地址: 192.168.0.28 子網路遮罩: 255.255.255.0 單擊 確定 單擊 確定 啟用新的設置. 打開Web瀏覽器,在URL位址欄 中輸入 http://192.168.0.10或 Return鍵. 55 配置DP-G321(繼續) 在Configuration標籤下從Network選項 中可以更改DP-G321的IP位址. 本快速安裝手冊會在所有的例子中 使用列印伺服器的預設IP位址.如果 您已經更改了DP-G321的IP地址, 請選擇作一些適合的更改. 在Configuration標籤下單擊 Wireless按鈕來檢視無線設置. 單擊 Site Survey 56 配置DP-G321(繼續) 一份可以連線的無線網路清單會顯示出來. 如果沒有看見希望找到的網路設備,在該頁 面的底部單擊Rescan. 單擊 Select 如果選擇支援WEP的無線網路,該視窗 才出現.這樣的話,就必須要輸入加密資 訊,並單擊OK. 選擇Configuration標籤下的System按鈕來 查看列印伺服器和埠名稱.如果更改了埠 的名稱,請注意一下這些名稱,因為在新增 印表機精靈中會用到它們. 57 新增印表機精靈 對於Windows XP: 進入開始 > 印表機和傳真 > 新增印表機 雙擊 新增印表機 圖示 單擊 下一步 選擇本機印表機, 並不要選取 自動偵測並安裝我的隨插即用 印表機. 單擊 下一步 58 新增印表機精靈(繼續) 選擇 建立新的連接埠 ,並從下拉功 能表中選擇Standard TCP/IP Port. 單擊 下一步 單擊 下一步 輸入 192.168.0.10 埠名稱會被自動填入. 單擊 下一步 59 新增印表機精靈(繼續) 選擇 自訂,並單擊 設定 按鈕 選擇 LPR 輸入與印表機相連的埠的名稱. 預設埠名稱根據設備MAC ID而有所不同: PS-xxxxxx-U1 (用於USB 埠 1) PS-xxxxxx-U2 (用於USB埠 2) PS-xxxxxx-P3 (用於 LPT埠) 單擊 確定 單擊 下一步 60 新增印表機精靈(繼續) 單擊 確定 在這個畫面中,向下拉動選單以選擇 印表機的廠商和機型.(如果沒有列出 來,請放入印表機的光碟和磁片) 單擊 下一步 在此配置印表機的名稱和 預設印表機的設定 單擊 下一步 61 新增印表機精靈 (繼續) 選擇不共用印表機,每個系統會直 接列印到列印伺服器上. 選擇 不共用此印表機 單擊 下一步 選擇 是, 列印一張測試頁面. 如果該測試頁面沒有成功列印出 來,請參考光碟上使用手冊中的 Frequently Asked Questions. 單擊 下一步 單擊 ”完成” ,結束新增印表 機精靈. 對每台印表機/埠都重複新增印表 機精靈步驟,在每個將要列印的系 統上重複整個步驟. 單擊 完成 安裝完成! 62 友冠技術支援 台灣地區用戶可以透過我們的網站,電子郵件或電話與 友冠資訊技術支援人員聯絡。 支援服務時間從 週一到週五,上午8:30 a.m. 到 7:00 p.m Web: http://www.dlinktw.com.tw/ FAQ: http://www.dlinktw.com.tw/support.asp Email: [email protected] Phone: 0800-002-615 如果您是台灣地區以外的用戶,請參考使用手冊 中記載的D-Link 全球各地分公司的聯絡資訊 取得支援服務。 產品維修與保固相關資訊,請參考友冠資訊網頁說明: http://www.dlinktw.com.tw/suppQuick.asp DP-G321 Produk ini bisa diseting menggunakan Web Browser yang ada sekarang seperti Internet Explorer 6 atau Netscape Navigator 7.0 AirPlus™ G 802.11g/2.4GHz Wireless Multi-Port Sebelum Memulai Anda membutuhkan perangkat yang mempunyai kartu jaringan Ethernet seperti sebuah laptop atau komputer desktop dan sebuah printer dengan port USB atau port LPT yang akan terhubung ke DP-G321 Penting: Matikan printer sebelum memasangnya ke DP-G321 Periksa Isi Paket Penjualan DP-G321 AirPlus G Wireless Multi-Port Print Server TM CD-ROM yang berisi program, petunjuk penggunaan dan garansi 5V DC, 2.5A Power Adapter Jika isi paket tidak lengkap, harap hubungi penjual. Menggunakan power supply yang tegangannya berbeda dengan power supply yang termasuk dalam paket ini dapat menyebabkan kerusakan dan akan membatalkan garansi produk ini. ©2004 D-Link Systems, Inc. All rights reserved. Trademarks or registered trademarks are the property of their respective holders. Software and specifications subject to change without notice. Menghubungkan DP-G321 ke jaringan anda Antena: Digunakan untuk koneksi secara nirkabel ke access point/router nirkabel 802.11b/g Port LAN: Menghubungkan ke sebuah router atau switch Port USB: Digunakan untuk menghubungkan printer yang mempunyai port USB. Port LPT: Digunakan untuk menghubungkan printer yang mempunyai port paralel standar. Lubang Power: Menghubungkan ke Power Adapter AC. Peringatan ! Hanya printer USB yang boleh dihubungkan dengan port USB pada DP-G321. Jangan menghubungkan perangkat USB lainnya ke port USB, melakukan ini mungkin akan merusakkan unit, membatalkan garansi dari produk ini. 65 Menghubungkan DP-G321 ke jaringan anda (Lanjutan) Catatan: Jangan hidupkan DP-G321 sebelum ada perintah untuk menghidupkannya. Untuk mencetak menggunakan Mac OS, silahkan melihat pada manual (.pdf) yang ada dalam CD-ROM A. Masukkan salah satu ujung kabel Ethernet CAT5 straight-through ke port LAN pada DP-G321. Hubungkan ujung satunya lagi ke port Ethernet pada gateway atau switch anda. B. Pastikan bahwa Printer anda dalam keadaan OFF. C. Hubungkan salah satu ujung kabel printer ke port yang sesuai pada DP-G321 dan ujung satunya lagi ke printer anda D. Hidupkan printer anda. Ulangi langkah B-D untuk setiap printer sebelum melanjutkan ke langkah E. E. Masukkan power adapter ke lubang power pada DP-G321 dan colok power adapter ke colokan listrik. DP-G321 akan hidup dan mulai melakukan pengetesan internal. Mengatur DP-G321 Untuk informasi tambahan mengenai seting sistem operasi Windows atau informasi pada manajemen antar muka berbasiskan web, silahkan melihat pada petunjuk penggunaan yang ada di CD. Alamat IP default DP-G321 adalah 192.168.0.10. Untuk dapat terhubung ke printer melalui DP-G321, DP-G321 harus mempunyai alamat IP yang sama dengan jaringan anda. Anda dapat mengganti alamat IP dari DP-G321 untuk mencocokkan dengan skema alamat IP jaringan anda yang ada. Untuk mengakses konfigurasi berbasis web dari print server, masukkan alamat IP yang satu kelas dengan print server secara manual pada salah satu PC di jaringan anda. Pergi ke Start > Klik Kanan pada My Network Places > Pilih Properties > Klik Kanan pada Network Connection yang terasosiasi dengan kartu jaringan anda dan pilih Properties Klik Internet Protocol (TCP/IP) Klik Properties 66 Mengatur DP-G321 (Lanjutan) Masukkan alamat IP statis yang berada dalam kelas yang sama dengan print server (192.168.0.xx) Pilih Use the following IP address IP address: 192.168.0.28 Subnet mask: 255.255.255.0 Klik OK Klik OK untuk mengaktifkan konfigurasi alamat IP Buka Web Browser anda dan ketik http://192.168.0.10 pada kotak alamat URL, kemudian tekan tombol Enter atau Return. 67 Mengatur DP-G321 (Lanjutan) Alamat IP pada DP-G321 dapat dimodifikasi pada bagian Network dibawah menu Configuration. Petunjuk pemasangan cepat ini menggunakan alamat IP default dari print server sebagai contoh. Silahkan lakukan penyesuaian yang diperlukan jika anda merubah alamat IP dari DP-G321. Klik pada menu Configuration untuk menampilkan Wireless Settings yang ada Klik Site Survey 68 Mengatur DP-G321 (Lanjutan) Sebuah daftar dari jaringan nirkabel yang ada akan muncul, jika anda tidak melihat jaringan yang anda cari maka klik Rescan pada bagian bawah dari halaman ini Klik Select Halaman ini hanya muncul jika anda memilih jaringan nirkabel dengan enkripsi WEP. Jika anda memilihnya maka anda harus memasukkan informasi enkripsi dan klik OK Pilih bagian System pada menu Configuration untuk melihat nama dari print server dan nama port. Jika anda mengganti nama-nama ini maka catat nama baru yang anda gunakan, informasi ini akan dibutuhkan pada saat Wizard menambah printer 69 Wizard menambah printer Untuk Windows XP: Pergi ke menu Start > Configuration > Printers and Faxes > Add a Printer Klik dua kali pada simbol Add Printer Klik Next Pilih Local Printer dan nonaktifkan Automatically detect and install my Plug and Play printer Klik Next 70 Wizard menambah printer (Lanjutan) Pilih Create New Port dan pada bagian menu drop-down, pilih “Standard TCP/IP Port” Klik Next Klik Next Ketik 192.168.0.10 Nama Port akan otomatis terisi Klik Next 71 Wizard menambah printer (Lanjutan) Pilih Custom dan klik Settings Pilih LPR Masukkan nama port dari port yang digunakan oleh printer Nama default port berbeda dengan MAC ID perangkat: PS-xxxxxx-U1 (untuk Port 1 USB) PS-xxxxxx-U2 (untuk Port 2 USB) PS-xxxxxx-P3 (untuk Port LPT) Klik OK Klik Next 72 Wizard menambah printer (Lanjutan) Klik Finish Pada layar ini, cari pada daftar printer yang anda gunakan (jika tidak ada maka masukkan CD driver atau disket yang ada pada paket penjualan printer anda dan Klik Have Disk). Klik Next Nama printer dan seting printer default dapat diatur disini. Klik Next 73 Wizard menambah printer (Lanjutan) Dengan memilih tidak membagi printer, setiap sistem akan mencetak ke print server secara langsung. Pilih Do not share this printer Klik Next Pilih Yes untuk mencetak halaman test Jika halaman test tidak tercetak dengan sukses, silahkan melihat pada Frequently Asked Questions pada Petunjuk penggunaan yang ada pada CD-ROM. Klik Next Klik Finish untuk menyelesaikan Wizard Menambah Printer. Ulangi langkah Wizard Menambah Printer untuk setiap printer/port dan ulangi seluruh proses untuk setiap sistem yang ingin mencetak menggunakan print server. Klik Finish Setup Anda sudah Selesai ! 74 Dukungan Teknis Update perangkat lunak dan dokumentasi pengguna dapat diperoleh pada situs web D-Link. Dukungan Teknis untuk pelanggan: Dukungan Teknis D-Link melalui telepon: Tel: +62-21-5731610 Dukungan Teknis D-Link melalui Internet: Email : [email protected] Website : http://support.dlink.co.id Ver. 2.00(I) 2008/01/08 6DPG321Q.ML2G