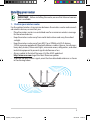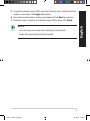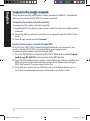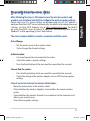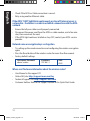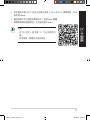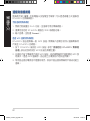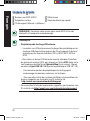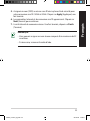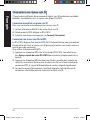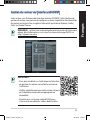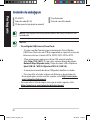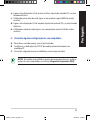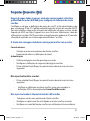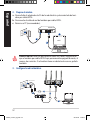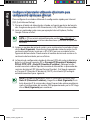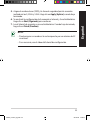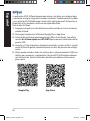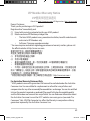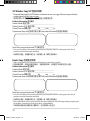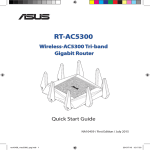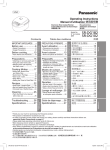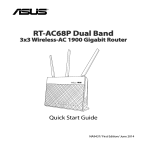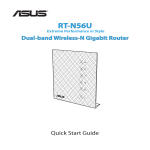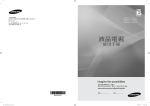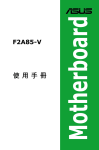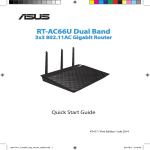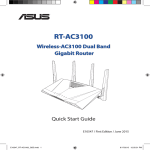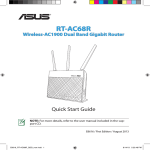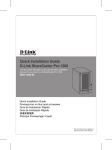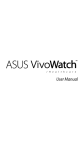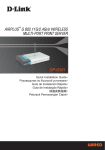Download Français - SmallNetBuilder
Transcript
¨ RT-AC87U Dual Band 4x4 Wireless-AC 2400 Gigabit Router Quick Start Guide NA8972 / First Edition / May 2014 na8972_rt-ac87u_qsg.indb 1 2014/6/10 13:56:15 Table of contents English..............................................................................................3 繁體中文.........................................................................................15 Français............................................................................................27 Português........................................................................................39 Español.............................................................................................49 NOTE / <注意> / <REMARQUE> / <NOTA>/<NOTA> • For more details, refer to the user manual included in the support CD. • 更多資訊,請參考驅動程式與公用程式光碟中的使用手冊。 • Pour plus de détails, consultez le manuel de l'utilisateur contenu dans le CD de support. • Para mais detalhes, consulte o manual do utilizador incluído no CD de suporte. • Para obtener más detalles, consulte el manual del usuario incluido en el CD de soporte. na8972_rt-ac87u_qsg.indb 2 2014/6/10 13:56:15 LED WiFi English A quick look USB 3.0 LED On/Off button USB 2.0 port Wi-Fi On/Off button WPS button Power LED WAN (Internet) port 2.4GHz LED / 5GHz LED LAN 3 ~ 4 ports LAN 1~4 LED LAN 1 ~ 2 ports (Teaming ports) WAN (Internet) LED Reset button WPS LED Power button USB 3.0 port Power (DC-IN) port red: No IP or no physical connection. on: Has physical connection to a wide area network (WAN). 3 na8972_rt-ac87u_qsg.indb 3 2014/6/10 13:56:16 English Package contents RT-AC87U Wireless Router AC adapter Network cable (RJ-45) Quick Start Guide Support CD (User Manual) NOTE:If any of the items is damaged or missing, contact your retailer. NOTES: • USB External HDD/Flash disk: • The wireless router works with most USB HDDs/Flash disks up to 2TB and supports read-write access for FAT16, FAT32, EXT2, EXT3, and NTFS. • To safely remove the USB disk, launch the web GUI (http://192.168.1.1), then in the Network Map page's upper right corner, click the USB icon and click Eject USB 3.0 / USB 2.0. • Incorrect removal of the USB disk may cause data corruption. • For the list of file system and hard disk partitions that the wireless router supports, visit http://event.asus.com/networks/disksupport • F or the list of printers that the wireless router supports, visit http://event.asus.com/networks/printersupport 4 na8972_rt-ac87u_qsg.indb 4 2014/6/10 13:56:16 Installing your router IMPORTANT: Before installing the router, ensure that Internet connection is available For the optimal wireless transmission between the wireless router and connected wireless devices, ensure that you: • Place the wireless router in a centralized area for a maximum wireless coverage for the network devices. • Keep the wireless router away from metal obstructions and away from direct sunlight. • Keep the wireless router away from 802.11g or 20MHz only Wi-Fi devices, 2.4GHz computer peripherals, Bluetooth devices, cordless phones, transformers, heavy-duty motors, fluorescent lights, microwave ovens, refrigerators, and other industrial equipment to prevent signal interference or loss. • Always update to the latest firmware. Visit the ASUS website at http://www.asus.com to get the latest firmware updates. • To ensure the best wireless signal, orient the four detachable antennas as shown in the drawing below. 90° English 1. Position your wireless router. 90° 45° 45° LED WiFi USB 3.0 5 na8972_rt-ac87u_qsg.indb 5 2014/6/10 13:56:16 English 2. Prepare your modem. a.Unplug the AC adapter from the power outlet and disconnect it from your cable/ADSL modem. b. Disconnect the network cable from your cable/ADSL modem. c. Reboot your computer (recommended). Modem c a OFF! b WARNING! Before disconnecting the wires/cables, ensure that your cable/ADSL modem has been turned off for at least two minutes. If your modem has a backup battery, remove it as well. 3. Set up your wireless environment. Wall Power Outlet RT-AC87U c Power a Modem b WAN LAN d Computer 6 na8972_rt-ac87u_qsg.indb 6 2014/6/10 13:56:17 English a.Insert your wireless router’s AC adapter to the DC-IN port and plug it to a power outlet. b.Using another network cable, connect your modem to your wireless router’s WAN port. c.Insert your modem’s AC adapter to the the DC-IN port and plug it to a power outlet. d. Using the bundled network cable, connect your computer to your wireless router’s LAN port. Ensure that the WAN and LAN LEDs are blinking. 4. Disable some settings on your computer. a. Disable the proxy server, if enabled. b. Set the TCP/IP settings to automatically obtain an IP address. c. Disable the dial-up connection, if enabled. NOTE:For more details on disabling your computer settings, refer to Frequently Asked Questions (FAQs). 7 na8972_rt-ac87u_qsg.indb 7 2014/6/10 13:56:17 English Setting up your router using the Quick Internet Setup Wizard To set up your router using QIS ((Quick Internet Setup): 1. Press the power button at the back of your router. Ensure that the Power, LAN and WAN LEDs are on. 2. Launch your web browser such as Internet Explorer, Firefox, Google Chrome, or Safari. NOTE: If QIS does not launch automatically, enter http://192.168.1.1 or http://router.asus.com in the address bar and refresh the browser again. 3. Assign your router login name and password and click Next. You will need this login name and password to log into RT-AC87U to view or change the router settings. You can take note of your router login name and password for future use. 4. The wireless router’s Quick Internet Setup (QIS) feature automatically detects if your ISP connection type is Dynamic IP, PPPoE, PPTP, L2TP, and Static IP. Please obtain the necessary information about your Internet connection type from your Internet Service Provider (ISP). If your connection type is Dynamic IP (DHCP), QIS wizard will automatically direct you to the next step. NOTE: If your connection type is Static IP, choose Static IP and click Next. Key in IP address, subnet mask, default gateway and DNS server information provided by your ISP. Click Next to proceed. 8 na8972_rt-ac87u_qsg.indb 8 2014/6/10 13:56:17 5. Assign the network name (SSID) and security key for your 2.4GHz and 5GHz wireless connection. Click Apply when done. 6. Your Internet and wireless settings are displayed. Click Next to continue. 7. Read the wireless network connection tutorial. When done, click Finish. English NOTES: • You can assign a network name with up to 32 characters. • Watch the setup tutorial video if needed. 9 na8972_rt-ac87u_qsg.indb 9 2014/6/10 13:56:17 English Connect to the wireless network There are two ways for your wireless clients (notebook, tablet PC, smartphone and so on) to connect to RT-AC87U’s wireless network. Connect to the wireless network manually To connect to the wireless network manually: 1. Enable the Wi-Fi function on your wireless client to scan for available wireless networks. 2. Select the SSID or network name that you assigned to your RT-AC87U’s network. 3. Enter the password and click Connect. Connect to the wireless network through WPS RT-AC87U has a WPS (Wi-Fi Protected Setup) button for you to connect your wireless client to RT-AC87U’s network without entering password. To connect to the wireless network through WPS: 1. Press the WPS button at the back of RT-AC87U. Refer to the section A quick look at your RT-AC87U for the location of the WPS button). 2. Press the WPS button of your wireless client within two minutes or follow the WPS instructions that came with the wireless client. When connecting via WPS, the Power LED on your router blinks fast. 3. Wait until your router’s Power LED turns into a solid light indicating a successfully connection between your router and your wireless client. 10 na8972_rt-ac87u_qsg.indb 10 2014/6/10 13:56:17 Managing the router via the ASUSWRT web GUI NOTE: Use the search bar on the bottom of the interface to get more information from ASUS technical support site http://support.asus.com. English Your wireless router comes with the intuitive ASUSWRT web graphical user interface. ASUSWRT allows you to easily configure its various features through a web browser such as Internet Explorer, Firefox, Safari, or Google Chrome. IMPORTANT: • For more details on using your router's Web GUI, refer to the user manual. • Alway check and upgrade firmware to the latest version for better experience. • Visit ASUS Networking video channel for tutorial videos on featured functions. 11 na8972_rt-ac87u_qsg.indb 11 2014/6/10 13:56:17 English AiCloud ASUS AiCloud app provides you with access to your data wherever and whenever you have an Internet connection. It also allows you to access your ASUS WebStorage account via the AiCloud mobile app on your iOS or Android device, or via a web browser. To install AiCloud: 1. Ensure that your router’s firmware version is the latest one and supports AiCloud. 2. Download AiCloud app from Google Play or App Store. 3. Install your USB storage device to your router. Refer to section A quick look at your RT-AC87U for the location of the USB ports. 4. Connect your iOS or Android devices to the router through Wi-Fi. The AiCloud app will automatically guide you through the setup process. 5. You can now access, stream and share to all files in your USB storage. Search ASUS AiCloud for more information. Watch tutorial videos for step-by-step guide. Google Play App Store 12 na8972_rt-ac87u_qsg.indb 12 2014/6/10 13:56:17 Frequently Asked Questions (FAQs) Ensure that your PC's proxy settings are disabled and your PC'S IP address is obtained from the DHCP server automatically. for details on disabling the proxy settings, visit the ASUS Support site at http://support.asus.com. For details on using the DHCP server to obtain IP addresses automatically, refer to your Windows® or Mac operating system's help feature. The client cannot establish a wireless connection with the router. English After following the steps, I still cannot access the wireless router’s web graphics user interface (web GUI) to configure the wireless router settings. Out of Range: • • Put the router closer to the wireless client. Try to change the channel settings. Authentication: • • • Use wired connection to connect to the router. Check the wireless security settings. Press the Reset button at the rear panel for more than five seconds. Cannot find the router: • • ress the Reset button at the rear panel for more than five seconds. P Check the setting in the wireless adapter such as SSID and encryption settings. Cannot access the Internet via wireless LAN adapter. • Move the router closer to the wireless client. • Check whether the wireless adapter is connected to the correct wireless router. • Check whether the wireless channel in use conforms to the channels available in your country/area. • Check the encryption settings. 13 na8972_rt-ac87u_qsg.indb 13 2014/6/10 13:56:17 English • Check if the ADSL or Cable connection is correct. • Retry using another Ethernet cable. If the ADSL “LINK” light blinks continuously or stays off, Internet access is not possible - the Router is unable to establish a connection with the ADSL network. • Ensure that all your cables are all properly connected . • Disconnect the power cord from the ADSL or cable modem, wait a few minutes, then reconnect the cord. • If the ADSL light continues to blink or stays OFF, contact your ADSL service provider. Network name or encryption keys are forgotten. • Try setting up the wired connection and configuring the wireless encryption again. • Press the Reset button of the wireless router for more than five seconds. • Factory default settings: User name / Password: admin / admin IP address: 192.168.1.1 SSID: ASUS Where can I find more information about the wireless router? • • • • User Manual in the support CD Online FAQ site: http://support.asus.com/faq Technical Support site: http://support.asus.com Customer Hotline: Refer to the Support Hotline in this Quick Start Guide 14 na8972_rt-ac87u_qsg.indb 14 2014/6/10 13:56:17 LED WiFi 繁體中文 認識您的 RT-AC87U 無線路由器 USB 3.0 指示燈開啟 / 關閉按鈕 USB 2.0 連接埠 Wi-Fi 開啟 / 關閉按鈕 WPS 按鈕 電源指示燈 WAN (網際網路) 連接埠 2.4GHz 指示燈 / 5GHz 指示燈 LAN 3 ~ 4 連接埠 LAN 1~4 指示燈 LAN 1 ~ 2 連接埠 (分組連接埠) WAN (網際網路) 指示燈 紅燈:無IP地址或無實體連接 開啟: 有實體連接至廣域網路 (WAN) WPS LED 重置按鈕 USB 3.0 連接埠 電源輸入埠(DC-IN) 電源按鈕 15 na8972_rt-ac87u_qsg.indb 15 2014/6/10 13:56:18 包裝內容物 繁體中文 RT-AC87U 無線路由器 電源變壓器 使用手冊光碟 RJ45 網路線 快速使用指南 注意:若以上列出的任何一項配件有毀損或是短缺的情形,請儘速 聯絡您的經銷商。 注意: • USB 外接硬碟 / 隨身碟: • 此 無線路由器相容大多數容量高達 2TB 的 USB 硬碟 / 隨身 碟,並支援 FAT16、FAT32、EXT2、EXT3 與 NTFS 的存取。 • 欲 安全移除 USB 磁碟,請登入網頁圖形使用者介面 (http://192.168.1.1),接著在「網路地圖」頁面的右上角點選 USB 圖示並選擇 退出 USB 3.0/USB2.0。 • 錯誤移除 USB 碟將會導致資料遺失。 • 請 造訪 http://event.asus.com/networks/disksupport 獲得此無線路 由器所支援的檔案系統與硬碟磁區清單。 •請造訪 http://event.asus.com/networks/printersupport 獲得此無線 路由器所支援的印表機清單。 16 na8972_rt-ac87u_qsg.indb 16 2014/6/10 13:56:18 安裝您的路由器 1. 放置您的路由器 為獲得無線路由器與所連線的網路裝置之間的最佳無線傳送訊號,請確認以 下幾點: •建議將路由器放置在中心區域,以覆蓋所有無線行動裝置。 •請勿將裝置放在靠近金屬物品與陽光直射的地方。 •請遠離其它 802.11g 或 20MHz Wi-Fi 裝置、2.4GHz 電腦周邊裝置、 藍芽 裝置、無線室內電話、傳送器、重型發動機、日光燈、微波爐、電冰箱與 其他工業裝置,以防止訊號干擾或丟失。 繁體中文 繁體中文 重要!安裝路由器之前,請確認網際網路連線可用。 •請經常更新至最新版本韌體。您可以登入華碩官網 http://tw.asus.com 獲得 最新韌體。 •請按照下圖所示擺放路由器上的四根可拆卸式天線以獲得最佳前後訊號覆 蓋。 90° 90° 45° 45° LED WiFi USB 3.0 17 na8972_rt-ac87u_qsg.indb 17 2014/6/10 13:56:18 2. 準備數據機 繁體中文 a:拔掉 AC 變壓器的電源並斷開與有線 / ADSL 數據機的連接。 b: 拔掉您有線 / ADSL 數據機的網路線。 c: 重新開啟您的電腦(建議執行)。 Modem c a OFF! b 警示!請在斷開數據纜線與網路線之前,確認您的有線 / ADSL 已關 閉超過二分鐘。若您的數據機有備用電池,請一併移除。 3. 設定無線環境 Wall Power Outlet RT-AC87U c Power a Modem b WAN LAN d Computer 18 na8972_rt-ac87u_qsg.indb 18 2014/6/10 13:56:19 a:將無線路由器的 AC 變壓器插入電源輸入埠(DC-IN)並插上電源。 b:用另一條網路線將您的數據機連接至無線路由器的 WAN 連接埠。 c:將數據機的 AC 變壓器插入電源輸入埠(DC-IN)並插上電源。 d:使用附贈的網路線將您的電腦連接至您的無線路由器的 LAN 連接埠。 關閉電腦中的某些設定 繁體中文 4. a. 關閉代理伺服器。 b. 設定 TCP/IP 自動取得 IP 位址。 c. 關閉撥號連線。 注意:更多資訊請參閱「常見問題解答(FAQs)」。 19 na8972_rt-ac87u_qsg.indb 19 2014/6/10 13:56:19 使用網路設定精靈(QIS)設定路由器 1. 按下路由器後側的電源按鈕。確定電源指示燈、LAN 指示燈以及 WAN 指示 燈亮起。 2. 開啟一個網路瀏覽器,如 Internet Explorer、Firefox、Safari 或 Google Chrome。 注意:若網路設定精靈(QIS)未能自動開啟,請在您的網路瀏覽器 中輸入 http://192.168.1.1 或 http://router.asus.com 並重新載入頁面。 3. 為路由器設定登入名稱與密碼,接著點選 Next。您需要使用此名稱與密碼 來登入 RT-AC87U 檢視並變更路由器設定。記錄下路由器登入名稱與密碼 以備日後使用。 4. 此路由器的網路設定精靈(QIS)可自動偵測 ISP 連線類型:自動取得 IP、PPPoE、PPTP、L2TP 與固定 IP。請從您的 ISP 獲得網路連接類型的 相關資訊。若您的網路連線類型為「自動取得 IP」(DHCP),網路設定 精靈(QIS)將自動引導您進入下一步。 注意:若您的網路連線類型為固定 IP,選擇「Static IP」並點選 Next。 輸入 IP 位置、子網路遮罩、預設閘道以及 DNS 伺服器資訊。點選 Next 繼續。 20 na8972_rt-ac87u_qsg.indb 20 2014/6/10 13:56:19 繁體中文 繁體中文 依據以下步驟進行設定: 7. 閱讀無線網路連線教程。完成後點選 Finish。 注意: 繁體中文 繁體中文 5. 指定網路名稱 (SSID) 與安全密鑰以連接 2.4GHz 與 5GHz 無線網路。完成 後點選 Apply。 6. 畫面將顯示您的網路與無線設定。點選 Next 繼續。 • 您可以指定一個多達 32 字元的網路名 稱。 • 若有需要,觀看設定視訊教程。 21 na8972_rt-ac87u_qsg.indb 21 2014/6/10 13:56:19 連線到無線網路 繁體中文 無線用戶端(筆電、平板電腦以及智慧型手機等)可以透過兩種方式連線到 RT-AC87U 的無線網路。 手動連線到無線網路 1. 開啟行動裝置的 Wi-Fi 功能,並搜尋可用的無線網路。 2. 選擇您指定給 RT-AC87U 網路的 SSID 或網路名稱。 3. 輸入密碼,並點選 Connect。 透過 WPS 連線到無線網路 RT-AC87U 路由器具備一個 WPS 按鈕,無需輸入密碼您就可以連線無線用 戶端至 RT-AC87U 的網路。 1. 按下 RT-AC87U 後側的 WPS 按鈕。參考「認識您的 RT-AC87U 無線路 由器」部份的說明找到 WPS 按鈕的具體位置。 2. 在兩秒內按下無線用戶端的 WPS 按鈕,或依據無線用戶端附贈的 WPS 說 明操作。透過 WPS 連線時,路由器上的電源指示燈快速閃爍。 3. 等待路由器的電源指示燈變為常亮,即表示路由器與無線用戶端成功建立 連線。 22 na8972_rt-ac87u_qsg.indb 22 2014/6/10 13:56:19 連線到無線網路 注意:點選使用者介面底部的搜尋列可從 ASUS 技術支援網站 http:// support.asus.com 獲得更多資訊。 繁體中文 您的無線路由器配備一個直覺式 ASUSWRT 網頁圖形使用者介面。ASUSWRT 允許您透過網頁瀏覽器(如,Internet Explorer、Firefox、Safari 或 Google Chrome)輕鬆設定各項功能。 注意: • 關於使用路由器網頁圖形使用者介面的詳 細資訊,請參考使用手冊的說明。 • 經常檢查並更新韌體至最新版本以獲得最 佳使用體驗。 • 造訪 ASUS Networking 視訊頻道獲得更多 教學視訊。 23 na8972_rt-ac87u_qsg.indb 23 2014/6/10 13:56:19 依據以下步驟安裝 AiCloud: 1. 確定您的路由器之韌體為最新版本,且支援 AiCloud。 2. 從 Google Play 或 App Store 下載 AiCloud 應用程式。 3. 將 USB 儲存裝置連接到路由器。請參考「認識您的 RT-AC87U 無線路由 器」部份的說明找到 USB 連接埠的具體位置。 4. 將 iOS 或 Android 裝置透過 Wi-Fi 連線到路由器。AiCloud 應用程式將自 動引導您進行設定。 5. 現在您就可以存取、串流並分享 USB 儲存裝置中的所有檔案。搜尋 ASUS AiCloud 獲得更多資訊。請觀看教學視訊了解具體設定步驟。 Google Play App Store 24 na8972_rt-ac87u_qsg.indb 24 2014/6/10 13:56:19 繁體中文 繁體中文 ASUS AiCloud 應用程式可讓您在有網際網路連線的情況下隨時隨地存取您的 資料。您可以透過 iOS 或 Android 裝置上的 AiCloud 行動應用程式存取您的 ASUS WebStorage 帳戶。 繁體中文 AiCloud 按照以上步驟執行後,我依然無法獲得無線路由器的網頁圖形使用者 介面(web GUI)以設定無線路由器。 確定關閉您電腦上的代理設定,並且您的電腦的 IP 位址為自動從 DHCP 伺服 器獲得。關於關閉代理設定的詳細資訊,請造訪 ASUS 支援網站 http://support. asus.com。關於使用 DHCP 伺服器自動獲得 IP 位址的詳細資訊,請參考您的 Windows ® 或 Mac 作業系統說明。 無法建立無線網路連線 超出有效範圍: 繁體中文 繁體中文 繁體中文 常見問題解答 (FAQs) • 請將路由器放置於較靠近用戶端裝置之處。 • 嘗試進行頻道設定的變更。 認證問題: • 請使用採用有線連線的電腦來連接路由器。 • 檢查網路安全設定。 •您可以嘗試按路由器後方的重置(Reset)按鈕超過 5 秒鐘後,進行 硬體重置的動作。 無法搜尋到路由器: •您可以嘗試按路由器後方的重置(Reset)按鈕超過 5 秒鐘後,進行 硬體重置的動作。 •檢查無線網路卡上的 SSID 與加密等設定。 無法透過無線網路卡來連線至網際網路。 •請將路由器更換至用戶端可以連線到的範圍內。 •檢查您所使用的無線網路卡是否有連線到正確的路由器。 •檢查所使用的無線網路頻道是符合您的所在地區 / 國家所規範的頻道。 25 na8972_rt-ac87u_qsg.indb 25 2014/6/10 13:56:19 •檢查加密設定。 •檢查您所使用的 ADSL 或有線數據機是否有連接至正確的網路埠。 當 ADSL 數據機「Link」(連線)的燈號持續閃爍或熄滅,這表示無 法存取至網際網路 - 路由器無法與 ADSL 網路建立連線。 •請確認網路線已有正確連接。 •請將 ASDL 或有線數據機的電源線拔除,並等待幾分鐘後,再重新接上電 源。 繁體中文 繁體中文 •重新更換另一條乙太網路線來連接。 •若 ADSL 數據機燈號持續閃爍或為熄滅(顯示 OFF)的狀態,請與您的網 路電信業者聯絡。 忘記網路名稱或金鑰密碼。 •試著再次透過有線連接來設定無線的加密動作。 •按下位於路由器後方的重置(Reset)按鈕超過 5 秒鐘後,進行硬體重置 的動作。 •出廠預設值設定: 使用者名稱 / 密碼: admin / admin IP 位址: 192.168.1.1 SSID: ASUS 哪裡可以找到更多的無線路由器資訊? •驅動程式與公用程式光碟中的使用手冊 •線上 FAQ 網址:http://support.asus.com/faq •技術支援網址:http://support.asus.com •客戶服務熱線:請參閱此快速使用指南的支援熱線 26 na8972_rt-ac87u_qsg.indb 26 2014/6/10 13:56:19 Français Aperçu rapide de votre RT-AC87U LED WiFi USB 3.0 Bouton d’allumage/d’extinction des voyants lumineux Ports USB 2.0 Bouton Wi-Fi Bouton WPS LED d’alimentation Port réseau étendu (Internet) 2.4GHz LED / 5GHz LED Ports LAN 3 ~ 4 réseau local1~4 LED Ports LAN 1 ~ 2 (ports de couplage) Voyant réseau étendu (WAN) Rouge : routeur éteint ou aucune connexion physique. Allumé : connexion établie à un réseau local (WAN). Bouton de réinitialisation LED d’ WPS Bouton d’alimentation Ports USB 3.0 Prise d’alimentation (CC) 27 na8972_rt-ac87u_qsg.indb 27 2014/6/10 13:56:20 Contenu de la boîte Français Routeur sans fil RT-AC87U Adaptateur secteur CD de support (Manuel + utilitaires) Câble réseau Guide de démarrage rapide REMARQUE : Contactez votre service après-vente ASUS si l’un des éléments est manquant ou endommagé. REMARQUE: • Périphérique de stockage USB externe : • L e routeur sans fil fonctionne avec la plupart des périphériques de stockage USB d'une taille maximum de 3To et supporte la lecture/ écriture pour les formats de fichiers FAT16, FAT32, EXT2, EXT3 et NTFS • Pour retirer un lecteur USB en toute sécurité, allez dans l’interface de gestion du routeur (XXX), puis cliquez sur l’Icône USB située sur le coin supérieur droit de l’écran Network Map (Carte réseau). Cliquez ensuite sur Eject USB 3.0 / 2.0 (Éjecter le périphérique USB 3.0 / 2.0). • Une mauvaise éjection du périphérique de stockage peut endommager les données contenues sur le disque. • Pour consulter la liste des systèmes de fichiers et de partitions de disques supportés par le routeur sans fil, visitez le site http://event.asus.com/networks/disksupport • Pour consulter la liste des imprimantes supportéss par le routeur sans fil, visitez le site http://event.asus.com/networks/printersupport 28 na8972_rt-ac87u_qsg.indb 28 2014/6/10 13:56:20 Installer votre routeur 1. Positionner le routeur sans fil. Pour optimiser la transmission du signal sans fil entre votre routeur et les périphériques réseau y étant connecté, veuillez vous assurer des points suivants: • Placez le routeur sans fil dans un emplacement central pour obtenir une couverture sans fil optimale. • Maintenez le routeur à distance des obstructions métalliques et des rayons du soleil. • Maintenez le routeur à distance d’appareils ne fonctionnant qu’avec les standards/fréquences Wi-Fi 802.11g ou 20MHz, les périphériques 2.4GHz et Bluetooth, les téléphones sans fil, les transformateurs électriques, les moteurs à service intense, les lumières fluorescentes, les micro-ondes, les réfrigérateurs et autres équipements industriels pour éviter les interférences ou les pertes de signal sans fil. • Orientez les quatre antennes amovibles comme illustré ci-dessous pour améliorer le qualité de couverture du signal sans fil. • Mettez toujours le routeur à jour dans la version de firmware la plus récente. Visitez le site Web d’ASUS sur http://www.asus.com pour consultez la liste des mises à jour. 90° Français IMPORTANT: avant d’installer votre routeur, assurez-vous que votre connexion Internet est active. 90° 45° 45° LED WiFi USB 3.0 29 na8972_rt-ac87u_qsg.indb 29 2014/6/10 13:56:20 2. Préparez votre modem. Français a.Débranchez l’adaptateur secteur de la prise électrique et du modem câble/ ADSL. b: Déconnectez le câble réseau du modem câble/ADSL. c: Redémarrez votre ordinateur (recommandé). Modem c a OFF! b AVERTISSEMENT ! Avant de débrancher les câbles du modem, assurez-vous que votre modem câble/ADSL est éteint depuis au moins 2 minutes. Si votre modem possède une batterie de secours, retirez-la. 3. Set up your wireless environment. Wall Power Outlet RT-AC87U c Power a Modem b WAN LAN d Computer 30 na8972_rt-ac87u_qsg.indb 30 2014/6/10 13:56:20 4. Désactivez certaines fonctionnalités de votre ordinateur. Français a. Reliez une extrémité de l’adaptateur secteur au port d’alimentation du routeur et l’autre extrémité à une prise électrique. b. À l’aide d’un autre câble réseau, connectez votre modem au port réseau étendu (WAN) du routeur sans fil. c.Reliez une extrémité de l’adaptateur secteur au port d’alimentation du modem et l’autre extrémité à une prise électrique. d. À l’aide d’un câble réseau, connectez votre ordinateur au port réseau local (LAN) du routeur sans fil. a. Désactivez le serveur proxy si celui-ci est activé. b. Configurez les paramètres TCP/IP pour l’obtention automatique d’une adresse IP. c. Désactivez la numérotation de votre connexion à distance si celle-ci existe. REMARQUE : Pour plus de détails, consultez la section FAQ de ce guide. 31 na8972_rt-ac87u_qsg.indb 31 2014/6/10 13:56:21 Français Configurer votre routeur à l’aide de l’assistant de configuration Internet Configurer votre routeur à l’aide de l’assistant de configuration Internet: 1. Appuyez sur le bouton d’alimentation situé à l’arrière du routeur. Vérifiez que les voyants lumineux dédiés à l’alimentation, au réseau local (LAN) et étendu (WAN) sont allumés. 2. LOuvrez votre navigateur Internet (ex : Internet Explorer, Google Chrome, Safari ou Firefox) REMARQUE: Si l’assistant de configuration Internet ne s’exécute pas automatiquement, entrezhttp://192.168.1.1 ou http://router.asus.com dans la barre d’adresse de votre navigateur Web, puis actualisez la page. 3. Assignez un nom de connexion et un mot de passe au routeur, puis cliquez sur Next (Suivant). Ces identifiants vous seront demandés à chaque tentative de connexion à l’interface de gestion du routeur. 4. Le routeur sans fil détecte automatiquement si la connexion Internet fournie par votre FAI utilise une IP dynamique ou statique ou le protocole PPPoE, PPTP ou L2TP. Entrez les informations nécessaires en fonction de votre type de connexion. REMARQUE : si vous utilisez une connexion à adresse IP dynamique (DHCP), l’assistant de configuration Internet vous redirigera vers l’étape suivante. REMARQUE: Si vous utilisez une connexion à adresse IP fixe, sélectionnez Static IP (Adresse IP fixe), puis cliquez sur Next (Suivant). Entrez ensuite les adresses IP, de masque sous-réseau, de passerelle et de serveur DNS fournies par votre FAI. Cliquez sur Next (Suivant) pour continuer. 32 na8972_rt-ac87u_qsg.indb 32 2014/6/10 13:56:21 REMARQUE: • Vous pouvez assigner un nom réseau composé d’un maximum de 32 caractères. Français 5. Assignez un nom (SSID) au réseau sans fil ainsi qu’une clé de sécurité pour votre connexion sans fil 2.4GHz et 5GHz. Cliquez sur Apply (Appliquer) une fois terminé. 6. Les paramètres Internet et de connexion sans fil apparaissent. Cliquez sur Next (Suivant) pour continuer. 7. Lisez le tutoriel de connexion réseau. Une fois terminé, cliquez sur Finish (Terminé). • Si nécessaire, visionnez la vidéo d’aide. 33 na8972_rt-ac87u_qsg.indb 33 2014/6/10 13:56:21 Français TIl existe deux méthodes de connexion de clients sans fil (ordinateurs portables, tablettes, smartphones, etc.) au réseau sans fil du RT-AC87U. Connexion manuelle à un réseau sans fil Pour vous connecter manuellement à un réseau sans fil : 1. Activez la fonctionnalité Wi-Fi de votre client sans fil. 2. Sélectionnez le SSID attribué au RT-AC87U. 3.Entrez le mot de passe et appuyez sur Connect (Connecter). Connexion à un réseau sans fil via WPS. Le RT-AC87U dispose d’un bouton WPS (Wi-Fi Protected Setup) vous permettant de connecter un client au réseau sans fil géré par le routeur sans avoir à entrer d mot de passe de connexion. Pour utiliser la fonctionnalité WPS: 1. Appuyez sur le bouton WPS situé à l’arrière du RT-AC87U. Consultez la section Aperçu rapide de votre RT-AC87U pour localiser l’emplacement de ce bouton. 2. Appuyez sur le bouton WPS du client sans fil dans un délai de 2 minutes ou suivez les instructions fournies avec le client sans fil. Lors d’une tentative de connexion WPS, le voyant d’alimentation du routeur clignote rapidement. 3. Lorsque le voyant d’alimentation s’arrête de clignoter, cela signifie que la connexion a été établie entre le routeur et le client sans fil. 34 na8972_rt-ac87u_qsg.indb 34 2014/6/10 13:56:21 Français Connexion à un réseau sans fil Voter routeur sans fil dispose de l’interface intuitive ASUSWRT. Cette interface de gestion du routeur vous permet de configurer en toute simplicité les fonctionnalités du routeur par le biais d’un navigateur Internet tel que Internet Explorer, Firefox, Safari ou Google Chrome. REMARQUE: utilisez la barre de recherche localisée en bas de l’écran pour obtenir plus d’informations sur le site d’assistance technique d’ASUS sur http://support.asus.com. Français Français Gestion du routeur via l’interface ASUSWRT IMPORTANT: • Pour plus de détails sur l’utilisation de l’interface de gestion du routeur, consultez le manuel de l’utilisateur. • Vérifiez régulièrement que votre routeur dispose de la dernière version de microprogramme disponible. • Rendez-vous sur la page vidéo d’ASUS pour visionner de nombreuses vidéos didacticielles. 35 na8972_rt-ac87u_qsg.indb 35 2014/6/10 13:56:21 1. Assurez-vous que votre routeur dispose de la dernière version de microprogramme disponible. 2. Téléchargez l’application AiCloud Google Play ou sur l’App Store. 3. Connectez un périphérique de stockage à votre routeur. Consultez la section Aperçu rapide de votre RT-AC87U pour localiser l’emplacement des ports USB. 4. Connectez votre appareil iOS ou Android au routeur via Wi-Fi. L’application AiCLoud vous guidera automatiquement au travers des divers étapes de configuration. 5. Une fois terminé, vous pouvez accéder, diffuser et partager les fichiers contenus sur votre dispositif de stockage USB. Vous pouvez également accéder aux vidéos dédiées à AiCloud à partir des codes QR ci-dessous. . Google Play Français Français ASUS AiCloud est une plate-forme vous permettant d’accéder à vos données à tout moment et où que vous soyez tant qu’une connexion Internet est disponible. Vous pouvez aussi utiliser l’application AiCloud à partir de votre appareil iOS ou Android pour accéder à votre compte ASUSWebstorage. Pour installer AiCloud : App Store 36 na8972_rt-ac87u_qsg.indb 36 2014/6/10 13:56:21 Français AiCloud Même après avoir suivi les instructions de ce guide, je ne parviens toujours pas à accéder au Gestionnaire de configuration du routeur. Assurez-vous que votre proxy est désactivé et que l’adresse IP de votre ordinateur est gérée par le serveur DHCP. Pour plus de détails sur la désactivation d’un proxy, rendez-vous sur le site http://support.asus.com. Pour plus d’informations sur l’utilisation du serveur DHCP, consultez l’aide de votre ordinateur Windows® ou MAC. Le client ne peut pas établir de connexion sans fil avec le routeur. Français Français Français Foire aux questions (FAQ) Hors de portée : • Rapprochez le client du routeur. • Essayez d’autres paramètres de canaux. Authentification : • Utilisez une connexion filaire pour vous connecter au routeur. • Vérifiez les paramètres de sécurité sans fil. • Appuyez sur le bouton Reset situé sur l’arrière du routeur pendant plus de 5 secondes Routeur introuvable : • Appuyez sur le bouton de réinitialisation situé sur l’arrière du routeur pendant plus de 5 secondes. • Vérifiez les paramètres SSID et de chiffrement de l’adaptateur sans fil. Impossible d’accéder à Internet via un adaptateur sans fil local. • Rapprochez le client du routeur. • Vérifiez que l’adaptateur sans fil est connecté au bon routeur sans fil. • Vérifiez que le canal sans fil que vous utilisez appartient aux canaux disponibles dans votre pays/région. 37 na8972_rt-ac87u_qsg.indb 37 2014/6/10 13:56:21 Si la LED “LINK” du modem ADSL clignote ou reste éteinte en permanence, cela signifie alors qu’il n’est pas possible d’accéder à Internet - le routeur n’est pas en mesure d’établir une connexion au réseau ADSL. • Vérifiez que les câbles sont correctement connectés. • Débranchez le câble d’alimentation du modem. Patientez quelques secondes, puis reconnectez le câble. • SI la LED ADSL clignote ou reste éteinte en permanence, contactez votre fournisseur d’accès ADSL. Français Français • Vérifiez les paramètres de chiffrement. • Vérifiez la connexion ADSL ou au Câble. • Utilisez un autre câble Ethernet. Nom de réseau et/ou clé de cryptage oubliés. • Essayez de configurer une connexion filaire et configurez à nouveau les paramètres de chiffrement sans fil. • Appuyez sur le bouton de réinitialisation situé sur l’arrière du routeur pendant plus de 5 secondes. • Paramètres par défaut : Nom d’utilisateur / Mot de passe : admin / admin Adresse IP : 192.168.1.1 SSID : ASUS Où puis-je obtenir plus d’informations sur le routeur sans fil ? • • • • Manuel d’utilisation contenu dans le CD de support FAQ en ligne : http://support.asus.com/faq Site de support technique: http://support.asus.com Hotline : consultez la liste des centres d'appels ASUS en fin de guide. 38 na8972_rt-ac87u_qsg.indb 38 2014/6/10 13:56:21 LED WiFi Português Visão geral do seu RT-AC87U USB 3.0 Botão Ligar/Desligar LED Portas USB 2.0 Botão Ligar/Desligar Wi-Fi Botão WPS LED de Alimentação Portas WAN (Internet) LED 2.4GHz / LED 5GHz Portas 2 a 4 da LAN LED 1 a 4 da LAN Portas 1 a 2 da LAN (Vrata za skupinsko rabo (»teaming«)) LED WAN (Internet) vermelho: Sem alimentação ou ligação física. L igado: Com ligação física a uma rede alargada (WAN). Vypínaè LED WPS Botão Alimentação Portas USB 3.0 Porta de alimentação (Entrada DC) 39 na8972_rt-ac87u_qsg.indb 39 2014/6/10 13:56:22 Conteúdo da embalagem Português RT-AC87U Cabo de rede (RJ-45) CD de suporte (contendo o manual) Transformador Guia de consulta rápida NOTA:Caso algum item esteja danificado ou em falta, contacte o seu revendedor. NOTAS: • Disco Rígido USB Externo/Disco Flash: • O router sem fios funciona com a maioria dos Discos Rígidos USB/Discos Flash com até 2TB de capacidade e suporta o acesso de leitura-escrita nos sistemas FAT16, FAT32, EXT2, EXT3 e NTFS. • TPara remover em segurança o disco USB, aceda à interface Web (http://192.168.1.1) e no canto superior direito da página Network Map (Mapa de rede), Clique no ícone USB e clique em Eject USB 3.0 / USB 2.0 (Ejectar USB 3.0 / USB 2.0). • A remoção incorrecta do disco USB poderá danificar os dados. • Para consultar a lista de sistemas de ficheiros e de partições de disco rígido que o router sem fios suporta, visite http://event.asus. com/ networks/disksupport • Para consultar a lista de impressoras que o router suporta, visite http://event.asus.com/networks/printersupport 40 na8972_rt-ac87u_qsg.indb 40 2014/6/10 13:56:22 Instalar o router IMPORTANTE: Antes de instalar o router, certifique-se de que a ligação à Internet está disponível. Para garantir a melhor qualidade de transmissão entre o router sem fios e os dispositivos de rede a ele ligados: • Coloque o router sem fios numa área central para obter a maior cobertura possível sem fios para os seus dispositivos de rede. • Mantenha o dispositivo afastado de obstruções de metal e de luz solar directa. • Mantenha o dispositivo afastado de dispositivos Wi-Fi que utilizam apenas a norma 802.11g ou 20MHz, periféricos de computador que utilizam a banda 2,4GHz, dispositivos Bluetooth, telefones sem fios, transformadores, motores de alta resistência, lâmpadas fluorescentes, fornos microondas, frigoríficos e outros equipamentos industriais para evitar interferências ou perdas de sinal. • Actualize sempre para o firmware mais recente. Visite o Web site da ASUS em http://www.asus.com para obter as actualizações de firmware mais recentes. • Para garantir um sinal sem fios ideal, oriente as quatro antenas amovíveis tal como ilustrado nas imagens abaixo. 90° Português 1. Colocação do router. 90° 45° 45° LED WiFi USB 3.0 41 na8972_rt-ac87u_qsg.indb 41 2014/6/10 13:56:22 2. Preparar o modem. Português a: Desligue o transformador AC da tomada eléctrica e desligue-o do modem por cabo/ADSL. b: Desligue o cabo de rede do modem por cabo/ADSL. c: Reinicie o computador (recomendado). Modem c a OFF! b AVISO! Antes de desligar os fios/cabos, certifique-se de que o modem por cabo/ADSL se encontra desligado há pelo menos dois minutos. Se o modem possuir uma bateria de reserva, remova-a também. 3. Configure o ambiente da sua rede sem fios. Wall Power Outlet RT-AC87U c Power a Modem b WAN LAN d Computer 42 na8972_rt-ac87u_qsg.indb 42 2014/6/10 13:56:22 4. Desactive algumas configurações no seu computador. A. Desactive o servidor proxy, caso esteja activado. B. Configurar as definições de TCP/IP para obter automaticamente um endereço IP. C. Desactive a ligação de acesso telefónico, caso esteja activada. Português a: Ligue o transformador AC do router sem fios à porta de entrada DC e a uma tomada eléctrica. c: Utilizando outro cabo de rede, ligue o seu modem à porta WAN do router sem fios. d: Ligue o transformador AC do modem à porta de entrada DC e a uma tomada eléctrica. b: Utilizando o cabo de rede, ligue o seu computador à porta LAN do router sem fios. NOTA: Para obter mais detalhes acerca de como desactivar as configurações do seu computador, consulte as Perguntas Frequentes (FAQ). 43 na8972_rt-ac87u_qsg.indb 43 2014/6/10 13:56:23 Ligar à rede sem fios Português Os seus clientes sem fios (computador portátil, tablet PC, smartphone, etc.) podem ligar-se à rede sem fios do RT-AC87U de duas formas. Ligar à rede sem fios manualmente Para ligar à rede sem fios manualmente: 1. Ative a função Wi-Fi no seu cliente sem fios para procurar redes sem fios disponíveis. 2. Seleccione o SSID ou nome de rede que atribuiu à rede do seu RT-AC87U. 3. Introduza a palavra-passe e clique em Connect (Ligar). Ligar à rede sem fios através de WPS O RT-AC87U possui um botão WPS (Configuração Wi-Fi Protegida) que permite ligar o seu cliente sem fios à rede do RT-AC87U sem introduzir uma palavra-passe. Para ligar à rede sem fios através de WPS: 1. Pressione o botão WPS na parte traseira do RT-AC87U. Consulte a secção Visão geral do seu RT-AC87U para obter a localização do botão WPS.. 2. Prima o botão WPS do seu cliente sem fios no espaço de dois minutos ou siga as instruções WPS incluídas no seu cliente sem fios. Ao efectuar a ligação através de WPS, o LED de Alimentação do seu router pisca rapidamente. 3. Aguarde até que o LED de Alimentação do router apresente uma luz fixa, indicando que a ligação entre o router e o cliente sem fios foi estabelecida com êxito. 44 na8972_rt-ac87u_qsg.indb 44 2014/6/10 13:56:23 Gerir o router através da interface Web ASUSWRT Português O seu router sem fios inclui a intuitiva interface gráfica de utilizador na Web ASUSWRT. A interface ASUSWRT permite-lhe configurar facilmente as suas diversas funcionalidades através de um Web browser, tal como o Internet Explorer, Firefox, Safari ou Google Chrome. NOTA: Utilize a barra de pesquisa na parte inferior da interface para obter mais informações acerca do site de apoio técnico da ASUS http://support.asus.com IMPORTANTE: • Consulte o manual do utilizador Para obter mais detalhes acerca da interface Web do seu router. • Verifique e actualize sempre o firmware para a versão mais recente para obter uma melhor experiência. • Visite o canal de vídeo ASUS Networking para assistir a tutoriais em vídeo sobre as funções principais. 45 na8972_rt-ac87u_qsg.indb 45 2014/6/10 13:56:23 AiCloud Português A aplicação ASUS AiCloud oferece-lhe acesso aos seus dados em qualquer lugar e sempre que possuir uma ligação Internet. Permite-lhe também aceder à sua conta ASUS WebStorage através da aplicação móvel AiCloud no seu dispositivo iOS ou Android, ou através de um Web browser. Para instalar a aplicação AiCloud: 1. Certifique-se de que a versão de firmware do seu router é a mais recente e que suporta a aplicação AiCloud. 2. Transfira a aplicação AiCloud a partir do Google Play ou da App Store. 3. Ligue o dispositivo de armazenamento USB ao seu router. Consulte a secção Visão geral do seu RT-AC87U para obter a localização das portas USB. 4. Ligue os seus dispositivos iOS ou Android ao router através de Wi-Fi. A aplicação AiCloud irá guiá-lo automaticamente através do processo de configuração. 5. Pode agora aceder, transmitir e partilhar todos os ficheiros na sua unidade de armazenamento USB. Procure por ASUS AiCloud para obter mais informações. Assista aos tutoriais em vídeo para obter instruções passo-a-passo. Google Play App Store 46 na8972_rt-ac87u_qsg.indb 46 2014/6/10 13:56:23 Perguntas Frequentes (FAQ) Certifique-se de que as definições de proxy do seu PC estão desactivadas e de que o endereço IP do PC é obtido automaticamente através do servidor DHCP. Para mais detalhes sobre a desactivação das definições de proxy, visite o site de Suporte da ASUS em http://support.asus.com. Para mais informações sobre da utilização do servidor DHCP para obter automaticamente endereços IP, consulte a função de ajuda do seu sistema operativo Windows® ou Mac. O cliente não consegue estabelecer uma ligação sem fios com o router. Português Depois de seguir todos os passos, ainda não consigo aceder à interface gráfica Web do router (GUI Web) para configurar as definições do router sem fios. Fora de alcance: • Coloque o router mais próximo do cliente sem fios. • Experimente alterar as definições do canal. Autenticação: • • • tilize uma ligação com fios para ligar ao router. U Verifique as definições de segurança da ligação sem fios. Prima o botão Reset (Repor) no painel traseiro durante mais de cinco segundos Não é possível localizar o router: • rima o botão Reset (Repor) no painel traseiro durante mais de cinco P segundos. • erifique as definições na placa sem fios como, por exemplo, as V definições SSID e de encriptação.Cannot find the router: Não é possível aceder à Internet através da LAN sem fios • • • Coloque o router mais próximo do cliente sem fios. Verifique se a placa sem fios está ligada ao router sem fios correcto. Verifique se o canal da função sem fios em utilização está em conformi47 na8972_rt-ac87u_qsg.indb 47 2014/6/10 13:56:23 Português • • • dade com os canais disponíveis no seu país/na sua área. Verifique as definições de encriptação. Verifique se a ligação por ADSL ou por cabo está correcta. Volte a tentar utilizando um outro cabo Ethernet. Se o LED "LINK" do modem ADSL estiver intermitente ou desligado, é sinal de que não é possível aceder à Internet – o router não consegue estabelecer ligação através da rede ADSL. • Certifique-se de que todos os cabos estão devidamente ligados . • Desligue o cabo de alimentação do modem ADSL ou do modem por cabo. Aguarde alguns minutos e volte a ligar o cabo. • Se o LED do modem ADSL continuar a piscar ou permanecer desligado, contacte o seu fornecedor de serviços. O nome da rede ou as chaves de segurança foram esquecidas. • Tente configurar a ligação com fios e configure novamente as definições de encriptação. • Pressione o botão Repor durante mais de cinco segundos para repor ou restaurar as predefinições do sistema. • Predefinições: Nome de utilizador / Palavra-passe: admin / admin Endereço IP: 192.168.1.1 SSID: ASUS Where can I find more information about the wireless router? Onde posso encontrar mais informações acerca do router sem fios? • Manual do utilizador incluído no CD de suporte • Site de Perguntas Frequentes Online: http://support.asus.com/faq • Site de Apoio Técnico: http://support-org.asus.com/ • Linha de Apoio ao Cliente: Consulte a Linha de Apoio ao Cliente no Guia suplementar. 48 na8972_rt-ac87u_qsg.indb 48 2014/6/10 13:56:23 LED WiFi Español Un vistazo rápido a su RT-AC87U USB 3.0 Botón Activar/Desactivar LED USB 2.0 Puertos Botón Activar/Desactivar Wi-F Botón WPS LED de alimentación WAN (Internet) puertos LED de 2.4 GHz / LED de 5GHz LAN 3~4 puertos LED LAN 1~4 LAN 1~2 puertos (puertos para trabajo en equipo) WAN LED (Internet) rojo: no hay alimentación o no hay conexión física. Encendido:: hay conexión física como una red de área extensa (WAN) Botón Restablecer LED WPS Vypínaè USB 3.0 Puertos Puerto de alimentación (DC-IN) 49 na8972_rt-ac87u_qsg.indb 49 2014/6/10 13:56:24 Español Contenido del paquete RT-AC87U Cable de red CD de soporte (Manual/software de utilidad) AC adapter Guía de inicio rápido NOTA: Si alguno de los artículos falta o se encuentra dañado, póngase en contacto con su distribuidor. NOTAS: • Disco flash/Disco duro externo USB: • E l router inalámbrico funciona con la mayoría de discos flash y discos duros USB de hasta 2 TB y admite acceso de lectura y escritura para los formatos FAT16, FAT32, EXT2, EXT3 y NTFS. • P ara quitar de forma segura el disco USB, inicie la interfaz gráfica del usuario Web (http://192.168.1.1) y, a continuación, en la página Network Map (Mapa de la red), haga clic en el icono USB y, a continuación, en Eject USB 3.0 / USB 2.0 (Expulsar USB 3.0 / USB 2.0). • S i quita el disco USB de forma incorrecta, los datos pueden resultar dañados. • P ara conocer la lista del sistema de archivos y las particiones de disco duro que admite el contador inalámbrico, visite la dirección http://event.asus.com/networks/disksupport. • P ara conocer la lista de impresoras que admite el router inalámbrico, visite la dirección http://event.asus.com/2009/networks/ printersupport 50 na8972_rt-ac87u_qsg.indb 50 2014/6/10 13:56:24 Instalar el enrutador IMPORTANTE: Antes de instalar el router, asegúrese de que hay disponible una conexión a Internet. Para conseguir la mejor transmisión de señal inalámbrica entre el router inalámbrico y los dispositivos de red conectados a él, asegúrese de: • Colocar el router inalámbrico en un área centralizada para conseguir la máxima cobertura inalámbrica para los dispositivos de red. • Mantenga el dispositivo alejado de obstáculos metálicos y de la luz solar directa. • Mantenga el producto alejado de dispositivos WiFi de 802.11g o 20 MHz, equipos periféricos de 2,4 GHz, dispositivos Bluetooth, teléfonos inalámbricos, transformadores, motores de alto rendimiento, luces fluorescentes, hornos microondas, frigoríficos y otros equipos industriales para evitar interferencias o pérdidas de señal. • Actualícese siempre a la versión be firmware más reciente. Visite el sitio Web de ASUS en http://www.asus.com para obtener las actualizaciones de firmware más recientes. • Oriente las cuatro antenas desmontables tal y como muestra la siguiente ilustración para maximizar la cobertura de la señal inalámbrica. 90° Español 1. Ubicar el router inalámbrico 90° 45° 45° LED WiFi USB 3.0 51 na8972_rt-ac87u_qsg.indb 51 2014/6/10 13:56:24 Español 2. Prepare el módem. a. Desenchufe el adaptador de CA de la red eléctrica y desconéctelo del módem por cable/ADSL. b. Desconecte el cable de red del módem por cable/ADSL. c. Reinicie su PC (recomendado). Modem c a OFF! b ADVERTENCIA! Antes de desconectar todos los cables, asegúrese de que el módem por cable/ADSL haya permanecido apagado durante, al menos, dos minutos. Si el módem tiene una batería de reserva, quítela también. 3. Configure la red inalámbrica. Wall Power Outlet RT-AC87U c Power a Modem b WAN LAN d Computer 52 na8972_rt-ac87u_qsg.indb 52 2014/6/10 13:56:24 4. Deshabilitar alguna configuración en su PC. Español a. Conecte el adaptador de CA del router inalámbrico al puerto DC-IN y enchúfelo a la red eléctrica. b.Use otro cable de red para conectar el módem al puerto WAN del router inalámbrico. c. Conecte el adaptador de CA del módem al puerto DC-IN y enchúfelo a la red eléctrica. d. Use el cable de red para conectar el equipo a un puerto LAN del router inalámbrico. a. Deshabilite el servidor proxy si se encuentra habilitado. b. Establezca la configuración TCP/IP del equipo para que reciba una dirección IP automáticamente. c. Deshabilite todas las conexiones de acceso telefónico, si hay alguna habilitada. NOTA:Para obtener más detalles sobre cómo deshabilitar la configuración del equipo, consulte la sección de preguntas más frecuentes (P+F). 53 na8972_rt-ac87u_qsg.indb 53 2014/6/10 13:56:24 Español Configurar el enrutador utilizando el Asistente para configuración rápida para Internet Para configurar el enrutador utilizando la configuración rápida para Internet (QIS, Quick Internet Setup): 1. Presione el botón de alimentación situado en la parte posterior del enrutador. Asegúrese de que los LED Alimentación, LAN y WAN están encendidos. 2. Inicie un explorador web, como por ejemplo Internet Explorer, Firefox, Google Chrome o Safari. NOTA: si QIS no se inicia automáticamente, escriba http://192.168.1.1 o http://router.asus.com en la barra de direcciones y actualice el explorador de nuevo 3. Asigne un nombre de inicio de sesión y una contraseña al enrutador y haga clic en Next (Siguiente). Necesitará este nombre de inicio de sesión y esta contraseña para iniciar sesión en su RT-AC87U para ver o cambiar la configuración del enrutador. Puede anotar el nombre de inicio de sesión en la contraseña del enrutador para uso futuro. 4. La función de configuración rápida de Internet (QIS) del router inalámbrico detecta si el tipo de conexión ISP es Dynamic IP (Dirección IP dinámica), PPPoE, PPTP, L2TP y Static IP (Dirección IP estática). Obtenga la información necesaria sobre el tipo de conexión de Internet de su proveedor de servicios de internet (ISP, Internet Service Provider). Si el tipo de conexión es Dynamic IP (Dirección IP dinámica) (DHCP), el asistente QIS le dirigirá automáticamente al paso siguiente. NOTA: si el tipo de conexión es Static IP (Dirección IP estática), elija Static IP (Dirección IP estática) y haga clic en Next (Siguiente). Escriba la dirección IP, la máscara de subred, la puerta de enlace predeterminada y la información del servidor DNS proporcionadas por su ISP. Haga clic en Next (Siguiente) para continuar. 54 na8972_rt-ac87u_qsg.indb 54 2014/6/10 13:56:24 Español 5. Asigne el nombre de ver (SSID) y la clave de seguridad para la conexión inalámbrica be 2,4 GHz y 5 GHz. Haga clic en Apply (Aplicar) cuando haya terminado. 6. Se mostrará la configuración de la conexión a Internet y la red inalámbrica. Haga clic en Next (Siguiente) para continuar. 7. Lea el tutorial de conexión a una red inalámbrica. Cuando haya terminado, haga clic en Finish (Finalizar). NOTA: • Puede asignar un nombre a la red compuesto por un máximo de 32 caracteres. • Si es necesario, vea el vídeo del tutorial de configuración. 55 na8972_rt-ac87u_qsg.indb 55 2014/6/10 13:56:24 Español Conectarse a la red inalámbrica Los clientes inalámbricos (equipos portátiles, tabletas, teléfonos inteligentes, etc.) pueden conectarse a la red inalámbrica de su RT-AC87U de dos formas. Conectarse a la red inalámbrica manualmente Para conectarse a la red inalámbrica manualmente: 1. Habilite la función Wi-Fi en el cliente inalámbrico para buscar las redes inalámbricas disponibles. 2. Seleccione el SSID o el nombre de red que asignó a la red de su RT-AC87U. 3. Especifique la contraseña y haga clic en Connect (Conectar). Conectarse a la red inalámbrica a través de WPS Su RT-AC87U tiene un botón WPS (Wi-Fi Protected Setup, es decir, Configuración protegida Wi-Fi) mediante el que puede conectar un cliente inalámbrico a la red de su RT-AC87U sin necesidad de especificar una contraseña. Para conectarse a la red inalámbrica a través de WPS: 1. PPresione el botón WPS situado en la parte posterior de RT-AC87U. Consulte la sección Un vistazo rápido a su RT-AC87U para conocer la ubicación del botón WPS. 2. Presione el botón WPS del cliente inalámbrico antes de que transcurran dos minutos o siga las instrucciones de WPS incluidas con dicho cliente. Cuando realice la conexión a través de WPS, el LED Alimentación del enrutador comenzará a parpadear rápidamente. 3. Espere a que el LED Alimentación del enrutador se ilumine permanentemente, lo que indica que la conexión entre dicho enrutador y el cliente inalámbrico se ha realizado correctamente. 56 na8972_rt-ac87u_qsg.indb 56 2014/6/10 13:56:24 Administrar el enrutador a través de la GUI de ASUSWRT NOTA: Utilice la barra de búsqueda situada en la parte inferior de la interfaz para obtener más información en el sitio de soporte técnico de ASUS (http://support.asus.com). Español El enrutador inalámbrico incluye una intuitiva interfaz gráfica del usuario Web ASUSWRT. ASUSWRT permite configurar fácilmente sus distintas funciones a través de un explorador Web, como por ejemplo Internet Explorer, Firefox, Safari o Google Chrome. IMPORTANTE: • Para obtener más detalles sobre cómo utilizar la GUI Web, consulte el manual del usuario. • Para mejorar su experiencia, busque siempre la versión más reciente del firmware y actualícese a ella. • Visite el canal de vídeo ASUS Networking para obtener vídeos de tutoriales sobre funciones incluidas. 57 na8972_rt-ac87u_qsg.indb 57 2014/6/10 13:56:25 Español AiCloud La aplicación ASUS AiCloud proporciona acceso a los datos en cualquier lugar y momento en el que tenga una conexión a Internet. También permite acceder a su cuenta de ASUS WebStorage a través de la aplicación móvil AiCloud en su dispositivo iOS o Android, o través de un explorador Web. Para instalar AiCloud: 1. Asegúrese de que la versión de firmware del enrutador es la más reciente y admite AiCloud. 2. Descargue la aplicación AiCloud de Google Play o App Store. 3. Instale el dispositivo de almacenamiento USB en el enrutador. Consulte la sección Un vistazo rápido a su RT-AC87U para conocer la ubicación de los puertos USB. 4. Conecte su iOS o dispositivos Android al enrutador a través de Wi-Fi. La aplicación AiCloud le guiará automáticamente a través del proceso de configuración. 5. Ahora puede acceder a todos los archivos de su almacenamiento USB, transmitirlos por secuencias y compartirlos. Busque ASUS AiCloud para obtener más información. Vea los vídeos de tutoriales para obtener instrucciones paso a paso. Google Play App Store 58 na8972_rt-ac87u_qsg.indb 58 2014/6/10 13:56:25 Preguntas más frecuentes (P+F) Asegúrese de que la configuración proxy de su PC está deshabitada y que la dirección IP de dicho PC se obtiene del servidor DHCP automáticamente. Para obtener detalles acerca de la configuración proxy, visite el sitio de soporte técnico de ASUS en http://support.asus.com. Para obtener detalles acerca del servidor DHCP para obtener direcciones IP automáticamente, consulte la función de ayuda de su sistema operativo Windows® o Mac. El cliente no puede establecer una conexión inalámbrica con el router. Español Después de seguir los pasos indicados, sigo sin poder acceder a la interfaz gráfica del usuario (GUI) Web del router inalámbrico para definir la configuración de dicho router. Se encuentra fuera del alcance de la red: • Coloque el router más cerca del cliente inalámbrico. • Intente cambiar el canal. Autenticación: • Utilice la conexión por cable para conectarse al router. • Consulte la configuración de seguridad inalámbrica. • Presione el botón Restablecer situado en el panel posterior durante más de cinco segundos. No se encuentra el router: • Mantenga pulsado el botón Reset (Restablecer) durante más de cinco segundos. • Consulte la configuración del adaptador inalámbrico, como el identificador SSID y la configuración de cifrado. No se puede acceder a Internet por medio del adaptador de red LAN inalámbrica • C oloque el router más cerca del cliente inalámbrico. • Compruebe si el adaptador inalámbrico está conectado al router inalámbrico correcto. • Check the encryption settings. 59 na8972_rt-ac87u_qsg.indb 59 2014/6/10 13:56:25 Español • • • • ompruebe si el canal inalámbrico en uso se puede utilizar en su zona/país. C Consulte la configuración de cifrado. Consulte si la conexión de ADSL o Cable es correcta. Vuelva a intentarlo utilizando otro cable Ethernet. Si el indicador luminoso “LINK” del Módem ADSL permanece iluminado o apagado, significa que no es posible acceder a Internet; el router no puede establecer una conexión con la red ADSL. • A segúrese de que todos los cables estén conectados correctamente. • Desconecte el cable de alimentación del módem de ADSL o Cable, espere unos minutos y vuelva a conectarlo. • Si el indicador ADSL continúa parpadeando o permanece APAGADO, póngase en contacto con su proveedor de servicios de ADSL. He olvidado el nombre de la red o las claves de cifrado. • Intente establecer la conexión por cable y configurar de nuevo el cifrado inalámbrico. • Presione el botón Reiniciar del router inalámbrico durante más de cinco segundos. • Valores predeterminados de fábrica: Nombre de usuario / Contraseña: admin / admin Dirección IP: 192.168.1.1 SSID: ASUS ¿De qué otros recursos dispongo para obtener más información acerca del router inalámbrico? • • • • El manual del usuario que incluye el CD de soporte El sitio web de preguntas más frecuentes: http://support.asus.com/faq El sitio web de soporte técnico: http://support.asus.com/ Línea Directa: Consulte el número de la línea telefónica de soporte técnico en esta Guía de inicio rápido. 60 na8972_rt-ac87u_qsg.indb 60 2014/6/10 13:56:25 61 na8972_rt-ac87u_qsg.indb 61 2014/6/10 13:56:25 ASUS Recycling/Takeback Services ASUS recycling and takeback programs come from our commitment to the highest standards for protecting our environment. We believe in providing solutions for you to be able to responsibly recycle our products, batteries, other components, as well as the packaging materials. Please go to http://csr.asus.com/english/Takeback.htm for the detailed recycling information in different regions. REACH Complying with the REACH (Registration, Evaluation, Authorisation, and Restriction of Chemicals) regulatory framework, we published the chemical substances in our products at ASUS REACH website at http://csr.asus.com/english/index.aspx Federal Communications Commission Statement This device complies with Part 15 of the FCC Rules. Operation is subject to the following two conditions: • This device may not cause harmful interference. • This device must accept any interference received, including interference that may cause undesired operation. This equipment has been tested and found to comply with the limits for a class B digital device, pursuant to part 15 of the FCC Rules. These limits are designed to provide reasonable protection against harmful interference in a residential installation. This equipment generates, uses and can radiate radio frequency energy and, if not installed and used in accordance with the instructions, may cause harmful interference to radio communications. However, there is no guarantee that interference will not occur in a particular installation. If this equipment does cause harmful interference to radio or television reception, which can be determined by turning the equipment off and on, the user is encouraged to try to correct the interference by one or more of the following measures: • Reorient or relocate the receiving antenna. • Increase the separation between the equipment and receiver. • Connect the equipment into an outlet on a circuit different from that to which the receiver is connected. • Consult the dealer or an experienced radio/TV technician for help. IMPORTANT! This device within the 5.15 ~ 5.25 GHz is restricted to indoor operations to reduce any potential for harmful interference to co-channel MSS operations. 62 na8972_rt-ac87u_qsg.indb 62 2014/6/10 13:56:25 WARNING! Any changes or modifications not expressly approved by the party responsible for compliance could void the user’s authority to operate the equipment. WARNING! • Users must not modify this device. Modifications by anyone other than the party responsible for compliance with the rules of the Federal Communications Commission (FCC) may void the authority granted under FCC regulations to operate this device. • For product available in the USA/Canada market, only channel 1~11 can be operated. Selection of other channels is not possible. Prohibition of Co-location This device and its antenna(s) must not be co-located or operating in conjunction with any other antenna or transmitter except in accordance with FCC multi-transmitter product procedures. Safety Information To maintain compliance with FCC’s RF exposure guidelines, this equipment should be installed and operated with minimum distance 20cm between the radiator and your body. Use on the supplied antenna. Declaration of Conformity for R&TTE directive 1999/5/EC Essential requirements – Article 3 Protection requirements for health and safety – Article 3.1a Testing for electric safety according to EN 60950-1 has been conducted. These are considered relevant and sufficient. Protection requirements for electromagnetic compatibility – Article 3.1b Testing for electromagnetic compatibility according to EN 301 489-1 and EN 301 489-17 has been conducted. These are considered relevant and sufficient. Effective use of the radio spectrum – Article 3.2 Testing for radio test suites according to EN 300 328 & EN 301 893 have been conducted. 63 na8972_rt-ac87u_qsg.indb 63 2014/6/10 13:56:25 These are considered relevant and sufficient. Operate the device in 5150-5250 MHz frequency band for indoor use only. CE Mark Warning This is a Class B product, in a domestic environment, this product may cause radio interference, in which case the user may be required to take adequate measures. This equipment may be operated in AT, BE, CY, CZ, DK, EE, FI, FR, DE, GR, HU, IE, IT, LU, MT, NL, PL, PT, SK, SL, ES, SE, GB, IS, LI, NO, CH, BG, RO, RT. Canada, Industry Canada (IC) Notices This device complies with Industry Canada license-exempt RSS standard(s). Operation is subject to the following two conditions: (1) this device may not cause interference, and (2) this device must accept any interference, including interference that may cause undesired operation of the device. Radio Frequency (RF) Exposure Information This equipment complies with IC RSS-102 radiation exposure limits set forth for an uncontrolled environment. This equipment should be installed and operated with minimum distance 20cm between the radiator & your body. Cet équipement est conforme aux limites d’exposition aux rayonnements IC établies pour un environnement non contrôlé. Cet équipement doit être installé et utilisé avec un minimum de 20 cm de distance entre la source de rayonnement et votre corps. Canada, avis d’Industry Canada (IC) Le présent appareil est conforme aux CNR d’Industrie Canada applicables aux appareils radio exempts de licence. L’exploitation est autorisée aux deux conditions suivantes : (1) l’appareil ne doit pas produire de brouillage, et (2) l’utilisateur de l’appareil doit accepter tout brouillage radioélectrique subi, même si le brouillage est susceptible d’en compromettre le fonctionnement. WARNING! • For product available in the USA/Canada market, only channel 1~11 can be operated. Selection of other channels is not possible. • Pour les produits disponibles aux États-Unis / Canada du marché, seul le canal 1 à 11 peuvent être exploités. Sélection d'autres canaux n'est pas possible. • This device and it's antennas(s) must not be co-located or operating in conjunction with any other antenna or transmitter except in accordance with IC multi-transmitter product procedures. 64 na8972_rt-ac87u_qsg.indb 64 2014/6/10 13:56:25 • Cet appareil et son antenne (s) ne doit pas être co-localisés ou fonctionnement en association avec une autre antenne ou transmetteur. WARNING! • The device for the band 5150-5250 MHz is only for indoor usage to reduce potential for harmful interference to co-channel mobile satellite systems. • Les dispositifs fonctionnant dans la bande 5150-5250 MHz sont réservés uniquement pour une utilisation à l’intérieur afin de réduire les risques de brouillage préjudiciable aux systèmes de satellites mobiles utilisant les mêmes canaux. NCC 警語 經型式認證合格之低功率射頻電機,非經許可,公司、商號或使用者均不得 擅自變更頻率、加大功率或變更原設計之特性及功能。低功率射頻電機之使 用不得影響飛航安全及干擾合法通信;經發現有干擾現象時,應立即停用, 並改善至無干擾時方得繼續使用。前項合法通信,指依電信法規定作業之無 線電通信。低功率射頻電機須忍受合法通信或工業、科學及醫療用電波輻射 性電機設備之干擾。 65 na8972_rt-ac87u_qsg.indb 65 2014/6/10 13:56:25 Networks Global Hotline Information Region Country Service Hours 09:00-13:00 ; 14:00-18:00 Mon-Fri 09:00-18:00 Mon-Fri Cyprus 800-92491 France Hungary 0033-170949400 0049-1805010920 0049-1805010923 (component support) 0049-2102959911 (Fax) 0036-15054561 Italy 199-400089 Greece 00800-44142044 Austria Netherlands/ Luxembourg Belgium Norway Sweden Finland Denmark Poland Spain Portugal Slovak Republic Czech Republic Switzerland-German Switzerland-French Switzerland-Italian United Kingdom Ireland Russia and CIS Ukraine 0043-820240513 09:00-17:30 Mon-Fri 09:00-13:00 ; 14:00-18:00 Mon-Fri 09:00-13:00 ; 14:00-18:00 Mon-Fri 09:00-18:00 Mon-Fri 0031-591570290 09:00-17:00 Mon-Fri 0032-78150231 0047-2316-2682 0046-858769407 00358-969379690 0045-38322943 0048-225718040 0034-902889688 00351-707500310 00421-232162621 00420-596766888 0041-848111010 0041-848111014 0041-848111012 0044-8448008340 0035-31890719918 008-800-100-ASUS 0038-0445457727 09:00-17:00 Mon-Fri 09:00-18:00 Mon-Fri 09:00-18:00 Mon-Fri 10:00-19:00 Mon-Fri 09:00-18:00 Mon-Fri 08:30-17:30 Mon-Fri 09:00-18:00 Mon-Fri 09:00-18:00 Mon-Fri 08:00-17:00 Mon-Fri 08:00-17:00 Mon-Fri 09:00-18:00 Mon-Fri 09:00-18:00 Mon-Fri 09:00-18:00 Mon-Fri 09:00-17:00 Mon-Fri 09:00-17:00 Mon-Fri 09:00-18:00 Mon-Fri 09:00-18:00 Mon-Fri Germany Europe Hotline Number 09:00-18:00 Mon-Fri 10:00-17:00 Mon-Fri 66 na8972_rt-ac87u_qsg.indb 66 2014/6/10 13:56:25 Region Country Australia New Zealand Hotline Numbers 1300-278788 0800-278788 0800-1232787 Japan Korea Thailand Asia-Pacific Singapore Malaysia Philippine India India(WL/NW) Indonesia Americas 0081-473905630 (Non-Toll Free) 0082-215666868 0066-24011717 1800-8525201 0065-64157917 0065-67203835 (Repair Status Only) 0060-320535077 1800-18550163 1800-2090365 0062-2129495000 500128 (Local Only) Vietnam 1900-555581 Hong Kong USA Canada Mexico 00852-35824770 1-812-282-2787 001-8008367847 Service Hours 09:00-18:00 Mon-Fri 09:00-18:00 Mon-Fri 09:00-18:00 Mon-Fri 09:00-17:00 Sat-Sun 09:00-18:00 Mon-Fri 09:00-17:00 Sat-Sun 09:30-17:00 Mon-Fri 09:00-18:00 Mon-Fri 11:00-19:00 Mon-Fri 11:00-19:00 Mon-Fri 11:00-13:00 Sat 10:00-19:00 Mon-Fri 09:00-18:00 Mon-Fri 09:00-18:00 Mon-Sat 09:00-21:00 Mon-Sun 09:30-17:00 Mon-Fri 9:30 – 12:00 Sat 08:00-12:00 13:30-17:30 Mon-Sat 10:00-19:00 Mon-Sat 8:30-12:00 EST Mon-Fri 9:00-18:00 EST Sat-Sun 08:00-20:00 CST Mon-Fri 08:00-15:00 CST Sat 67 na8972_rt-ac87u_qsg.indb 67 2014/6/10 13:56:25 Region Middle East + Africa Country Egypt Saudi Arabia UAE Turkey South Africa Israel Romania Bosnia Herzegovina Bulgaria Balkan Countries Croatia Montenegro Serbia Slovenia Estonia Latvia Lithuania-Kaunas Lithuania-Vilnius Hotline Numbers 800-2787349 800-1212787 00971-42958941 0090-2165243000 0861-278772 *6557/0097239142800 *9770/0097235598555 0040-213301786 Service Hours 09:00-18:00 Sun-Thu 09:00-18:00 Sat-Wed 09:00-18:00 Sun-Thu 09:00-18:00 Mon-Fri 08:00-17:00 Mon-Fri 09:00-18:30 Mon-Fri 00387-33773163 09:00-17:00 Mon-Fri 00359-70014411 00359-29889170 00385-16401111 00382-20608251 00381-112070677 00368-59045400 00368-59045401 00372-6671796 00371-67408838 00370-37329000 00370-522101160 09:30-18:30 Mon-Fri 09:30-18:00 Mon-Fri 09:00-17:00 Mon-Fri 09:00-17:00 Mon-Fri 09:00-17:00 Mon-Fri 08:00-17:00 Sun-Thu 08:30-17:30 Sun-Thu 08:00-16:00 Mon-Fri 09:00-18:00 Mon-Fri 09:00-18:00 Mon-Fri 09:00-18:00 Mon-Fri 09:00-18:00 Mon-Fri NOTE: For more information, visit the ASUS support site at: http://support.asus.com 68 na8972_rt-ac87u_qsg.indb 68 2014/6/10 13:56:25 VIP Member Warranty Notice VIP會員保固登錄通知 Global Site: http://www.asus.com VIP Registration: http://vip.asus.com Dearest Customer, Thank you for purchasing an ASUS product! Register online* immediately and: (1) Enjoy total warranty and protection for your ASUS product (2) Receive exclusive VIP Member privileges like: •The latest ASUS product news, promotional activities, benefits and discounts exclusive to VIP Members only • Software / firmware upgrade reminders * For more inquiries and details regarding guarantee and warranty matters, please visit the official website at http://www.asus.com. 親愛的客戶您好,感謝您購買華碩產品! 現在就上網登錄立即晉升為華碩VIP會員 (1) 享有完整保固權益之保障 (2) 尊爵VIP會員服務: • 最新的華碩產品訊息、第一手的促銷優惠、VIP會員獨享的專屬折扣 • 軟體/韌體更新即時提醒 • 不同於一般保固均自出場日起為起始日計算,上網註冊成功後,您的保固日期 將以「購買當日」為起始日期(請保留蓋有經銷商店章受或單據或發票影本,於機 台維修時出示,始享有此獨享服務) * 其他相關的保固說明細節,請上華碩官方網站查詢:http://www.asus.com。 For Australian Warranty Statement Only * ASUS products come with guarantees that connect be excluded under the Australian Consumer Law. You are entitled to a replacement or refund for a major failure and compensation for any other reasonably foreseeable loss or damage. You are also entitled to have the products repaired or replaced if the goods fail to be of acceptable quality and the failure does not amount to a major failure. You can find more information about the Australian Consumer Law on the ACCC website: www.accc.gov.au (see under “For Consumers” tab). ASUSTek Computer Inc. offers the Warranty in conjunction with any guarantees imposed by the Australian Consumer Law. 69 na8972_rt-ac87u_qsg.indb 69 2014/6/10 13:56:25 VIP Member Copy VIP 會員收執聯 * To immediately enjoy the VIP Member’s enhanced service, we suggest that you register directly via the internet at http://vip.asus.com. * 為即時享有 VIP 會員級服務,建議您直接上網登錄註冊 Product Information 產品資料 Product Model 產品型號: _____________________________ Product Number (P/N) 產品序號: _______________________ Date of Purchase 購買日期: ________dd_______mm______yy Dealer name/shop seal 經銷商名稱/店章 Paste product barcode 黏貼產品條碼處 Retail sales representative name 門市業務姓名: _______________ * To ensure the validity of the warranty, please fill in the shop name, name of servicing personnel, date of purchase and other information accurately. * 為保障您的權益,請確實填寫店名、承辦業務人員、購買日期等資料。 Dealer Copy 經銷商收執聯 * Dealer service partners, fill in the product information as accurately as possible * 經銷商業務夥伴,請務必填寫產品資料,並確實保管收執,以維護客戶與保障您的個人權益。 Product Information 產品資料 Product Model 產品型號: _____________________________ Product Number (P/N) 產品序號: _______________________ Date of Purchase 購買日期: ________dd_______mm______yy Dealer name/shop seal 經銷商名稱/店章 Paste product barcode 黏貼產品條碼處 Retail sales representative name 門市業務姓名: _______________ * To ensure the validity of the warranty, please fill in the shop name, name of servicing personnel, date of purchase and other information accurately. * 為保障您的權益,請確實填寫店名、承辦業務人員、購買日期等資料 * Please mail back this form to your local ASUS sales representative for ASUS Advantage mileage program point accumulation (dependent on local sales policies / web availability). * 本收執聯與經銷商活動積點辦法實際執行,由各區華碩人員公告之 70 na8972_rt-ac87u_qsg.indb 70 2014/6/10 13:56:25