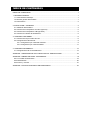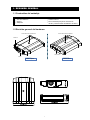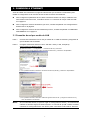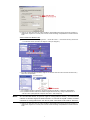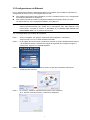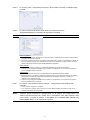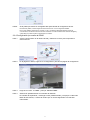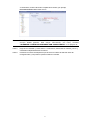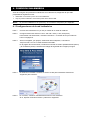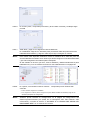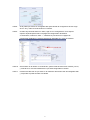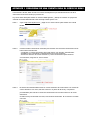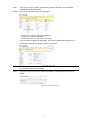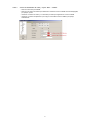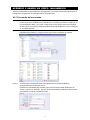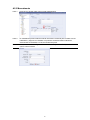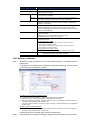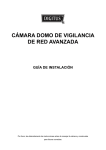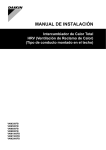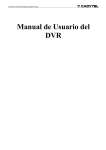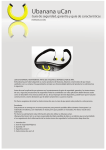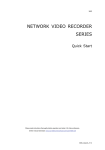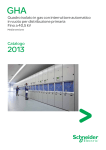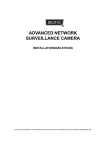Download CÁMARA DOMO DE RED DE VIGILANCIA AVANZADA
Transcript
CÁMARA DOMO DE RED DE VIGILANCIA AVANZADA GUÍA DE INSTALACIÓN Por favor, lea detenidamente las instrucciones antes de manejar la cámara y consérvelas para futuras consultas. ÍNDICE DE CONTENIDOS ÍNDICE DE CONTENIDOS ................................................................................................................... 1 1. RESUMEN GENERAL ...................................................................................................................... 1 1.1 Contenidos del embalaje .............................................................................................................. 1 1.2 Revisión general del hardware ..................................................................................................... 1 1.3 Panel trasero ................................................................................................................................ 2 2. INSTALACIÓN Y CONEXIÓN ........................................................................................................... 3 2.1 Instalación del hardware............................................................................................................... 3 2.2 Conexión de un dispositivo de audio (opcional) .......................................................................... 5 2.3 Conexión de un dispositivo USB (opcional) ................................................................................. 5 2.4 Conexión a la fuente de alimentación .......................................................................................... 5 3. CONEXIÓN A ETHERNET ................................................................................................................ 6 3.1 Conexión de red por medio de LAN ............................................................................................. 6 3.2 Configuraciones de Ethernet ........................................................................................................ 9 3.2.1 Configuración por medio del asistente............................................................................... 9 3.2.2 Configuración por medio de DDNS.................................................................................. 11 4. CONEXIÓN INALÁMBRICA ............................................................................................................ 13 4.1 Configuraciones de la red inalámbrica ....................................................................................... 13 APÉNDICE 1 CREACIÓNN DE UNA CUENTA PARA EL SERVICIO DDNS ..................................... 16 APÉNDICE 2 AÑADIR UN PERFIL INALÁMBRICO ........................................................................... 19 A2.1 Por medio del escaneado ........................................................................................................ 19 A2.2 Manualmente ........................................................................................................................... 20 A2.3 Activar y conectar ..................................................................................................................... 21 APÉNDICE 3 LISTA DE UNIDADES USB COMPATIBLES ................................................................ 22 1. RESUMEN GENERAL 1.1 Contenidos del embalaje □ □ □ □ Cámara de red Guía de instalación Soporte Adaptador □ Cable de red RJ45 □ Cable de alarma □ Disco CD-ROM (incluyendo manuales de usuario y software CMS "Visualizador de vídeo") 1.2 Revisión general del hardware Orificio del tornillo de instalación Orificio del tornillo de instalación Micrófono Panel trasero Lentes Lateral superior Lateral inferior 1 1.3 Panel trasero CONECTOR/BOTÓN DESCRIPCIÓN 1 Restaurar configuración predeterminada Este botón está oculto en el orificio de la clavija. Presione y mantenga presionado el botón de restauración hasta que se reinicie la cámara. Esto restaurará todos los parámetros, incluyendo la dirección IP, a la configuración predeterminada. 2 Indicador de potencia Cuando la cámara reciba alimentación, este indicador se encenderá en rojo. 3 Salida de audio Soporta la conexión a un dispositivo de audio como un altavoz, para la transmisión de voz del lateral remoto. 4 Entrada de audio Soporta la conexión a un dispositivo de audio como un altavoz, para la transmisión de voz del lateral local. 5 Salida de vídeo Conecte el conector de entrada de vídeo de su monitor con un cable de vídeo (por ejemplo, un cable RCA con el conector BNC o un cable coaxial para la salida de vídeo. * El cable de vídeo es opcional. 6 LAN Conecte la cámara a la red con el cable RJ45 proporcionado. 7 Conector alimentación Conecte el adaptador de CC de 12V para alimentación. 8 Conector de la alarma Soporta la conexión a un dispositivo de alarma con el cable de alarma proporcionado para la escalabilidad de la función. Cable de alarma Cable rojo: Señal + alarma Cable negro: Señal de alarma - (Tierra) 9 Puerto USB Conecte el puente inalámbrico opcional para la función inalámbrica o la unidad USB para la grabación de vídeo. 2 2. INSTALACIÓN Y CONEXIÓN 2.1 Instalación del hardware Esta cámara se puede instalar de dos maneras: en el techo y en una mesa. Durante la instalación, por favor asegúrese de que el lateral superior de la cámara está hacia arriba, como se muestra en la Ilustración 1 de abajo (independientemente de la instalación que esté utilizando). Esto es para asegurar que la salida de vídeo no estará hacia abajo. Nota: Las siguientes ilustraciones se basan en la instalación montada en el techo. Nota: Para mayor información sobre la conexión del cable, por favor, consulte “1.3 Panel trasero” en la página 2. Herramientas necesarias: 1 taladro eléctrico (no proporcionado con el paquete a la venta) Prepare todas las piezas necesarias para la instalación de la cámara. Busque la cámara de red, el embalaje del soporte, una bolsa de tornillos y conectores de pared y una tapa proporcionada con el embalaje a la venta, como se muestra en la Ilustración 1. Desembale el embalaje del paquete para sacar el soporte desmontado en tres piezas: la base, el vástago y el bloqueo de juntas. Ilustración 1: Partes necesarias para la instalación de la cámara Cámara de red 3 tornillos 3 conectores de pared 1 tapa Base 1. Fije la base del soporte. vástago Junta de bloqueo Ilustración 2: Atornille la base al techo Fije la base del soporte con los tres tornillos proporcionados en el lugar en el que vaya a instalar la cámara utilizando un taladro eléctrico. Piezas necesarias: 1. Base del soporte 2. 3 tornillos 3 2. Ensamble el soporte: a). Alinee el vástago con el orificio central de la base y gírelo para asegurarlo como se muestra en la Ilustración 3. b). Conecte el bloqueo de la junta al vástago y gírelo para asegurarlo como se muestra en la Ilustración 4. Figure 3: Conecte el vástago a la base Ilustración 4: Conecte el bloqueo de la junta al vástago Piezas necesarias: 1. Bloqueo de la junta Piezas necesarias: 1. Vástago 3. Acople la cámara al soporte. Instalación en techo: Con la parte superior de la cámara hacia arriba, alinee el orificio del tornillo de instalación en la parte superior con el tornillo del bloqueo de junta y gire la cámara para asegurarla, como se muestra en la Ilustración 4. Sobremesa: Con la parte superior de la cámara hacia arriba, alinee el orificio del tornillo de instalación en la parte superior con el tornillo del bloqueo de junta y gire la cámara para asegurarla. Ilustración 4: Acople la cámara al soporte. Ilustración 5: Introduzca la tapa a la cámara Piezas necesarias: 1. Tapa 4 4. Introduzca la capa en el otro orificio del Ilustración 6: Finalice la instalación tornillo de montaje de la cámara. Instalación en techo: Introduzca la tapa en el orificio del tornillo de montaje en el lado inferior de la cámara como se muestra en la Ilustración 5. Sobremesa: Introduzca la tapa en el orificio del tornillo de montaje en el lado superior de la cámara. 5. Ajuste el ángulo de visualización de la cámara y apriete el bloqueo de la junta para fijar el ángulo. La instalación está completa, como se muestra en la Ilustración 6. 2.2 Conexión de un dispositivo de audio (opcional) Esta cámara soporta la conexión a un dispositivo de audio (tal como un micrófono o altavoz) y un dispositivo de alarma. Nota: El dispositivo de audio es opcional y debe ser comprado por separado. Para obtener los detalles de la conexión, consulte“1.3 Panel trasero ” en la página2 y el manual del usuario del dispositivo externo conectado. 2.3 Conexión de un dispositivo USB (opcional) Conecte un puente USB inalámbrico al puerto USB de la cámara para un acceso inalámbrico, o una unidad USB para la grabación de vídeo. Para la configuración inalámbrica, por favor, consulte “4. CONEXIÓN INALÁMBRICA” en la página 13. Para la lista de unidades USB compatibles, por favor, consulte“APÉNDICE 3 LISTA DE UNIDADES USB COMPATIBLES” en la página 22. Para obtener detalles sobre la función de grabación de vídeo, consulte directamente la sección "5.3 Grabación de vídeo directamente en la unidad USB" en el manual del usuario. Nota: Tenga en cuenta que este dispositivo no soporta conexiones "hot-swapping" o "hot-plugging" USB. Antes de encender la cámara, asegúrese de que el dispositivo USB que necesita está conectado correctamente. 2.4 Conexión a la fuente de alimentación Conecte el adaptador de corriente (opcional) al conector de alimentación de la cámara y a la salida de alimentación. Nota: El adaptador de potencia regulado para este dispositivo es de CC12V 1A. 5 3. CONEXIÓN A ETHERNET Antes de utilizar esta cámara de red, siga las instrucciones que se indican a continuación para realizar la configuración de la conexión de red en base al entorno de instalación. Para configurar los parámetros de red, debe conectar la cámara a su PC por medio de LAN. Para obtener más información, consulte la sección 3.1 "Conexión de red por medio de LAN" en la página 6. Para configurar la conexión de Ethernet, por favor, consulte el apartado "3.2 Configuraciones de Ethernet" en la página 9. Para configurar la conexión de red inalámbrica por favor, consulte el apartado "4 CONEXIÓN INALÁMBRICA" en la página 9. 3.1 Conexión de red por medio de LAN Paso 1: Conecte esta cámara de red a su PC por medio de un cable de red RJ45 y asegúrese de que la cámara esté encendida. Paso 2: Configure la dirección IP del PC como “192.168.1.XXX” (1~255, excepto10). Para usuarios de Windows 2000: a) Seleccione “Inicio” “Configuración” “Conexiones de red y marcación”. b) Haga clic con el botón derecho sobre "Conexión de área local", y seleccione "Propiedades". c) En la pestaña "General", seleccione "Protocolo de Internet (TCP/IP)" y seleccione "Propiedades". d) En la pestaña "General", seleccione "Utilizar la siguiente dirección IP" y configure la dirección IP tal y como se describe a continuación. Nota: Se recomienda anotar en primer lugar la configuración actual y a continuación realizar el cambio según las instrucciones. Le servirá de ayuda cuando necesite restaurar la configuración de red del PC para conectarse más tarde a Internet. 6 e) Haga clic en "OK" para cerrar el cuadro de diálogo "Propiedades del Protocolo de Internet (TCP/IP)" A continuación, haga clic en "Cerrar" para cerrar el cuadro de diálogo "Propiedades de conexión del área local". Para usuarios de Windows XP: a) Seleccione “inicio” “Todos los programas” “Panel de control” “Conexiones de red y de Internet” “Conexiones de red” (Si está en la categoría “Vista por categoría”). b) En "LAN o Internet de alta velocidad", haga clic con el botón derecho sobre "Conexión de área local" y seleccione "Propiedades". c) En la pestaña "General", seleccione "Protocolo de Internet (TCP/IP)" y seleccione "Propiedades". d) En la pestaña "General" seleccione "Utilizar la siguiente dirección IP" y configure la dirección IP a “192.168.1.XXX” (XXX puede ser cualquier valor entre 1~255 excepto 10). Nota: Se recomienda anotar en primer lugar la configuración actual y a continuación realizar el cambio según las instrucciones. Le servirá de ayuda cuando necesite restaurar la configuración de red del PC para conectarse más tarde a Internet. e) Haga clic en "OK" para cerrar el cuadro de diálogo "Propiedades del Protocolo de Internet (TCP/IP)" A continuación, haga clic en "Cerrar" para cerrar el cuadro de diálogo "Propiedades de conexión del área local". 7 Para usuarios de Windows Vista: a) Seleccione “ ” (inicio) “Panel de control” “Red e Internet” para entrar al “Centro de red y de compartici ”. Después, haga clic en "Gestionar conexiones de red" (si está en "Vista por categoría"). b) Haga clic con el botón derecho sobre "Conexión de área local", y seleccione "Propiedades". c) En la pestaña "General", seleccione "Protocolo de Internet Versión 4(TCP/IPv4)" y seleccione "Propiedades". d) En la pestaña "General", seleccione "Utilizar la siguiente dirección IP" y configure la dirección IP tal y como se describe a continuación. Nota: Se recomienda anotar en primer lugar la configuración actual y a continuación realizar el cambio según las instrucciones. Le servirá de ayuda cuando necesite restaurar la configuración de red del PC para conectarse más tarde a Internet. e) Haga clic en "OK" para cerrar el cuadro de diálogo "Propiedades del Protocolo de Internet (Versión 4TCP/IPv4)" A continuación, haga clic en "Cerrar" para cerrar el cuadro de diálogo "Propiedades de conexión del área local". 8 3.2 Configuraciones de Ethernet Hay un asistente de instalación rápida disponible en su navegador para cambiar la contraseña, la configuración de fecha y hora y las configuraciones de red. Para obtener información sobre el asistente, por favor, consulte la sección "3.2.1 Configuración por medio del asistente" en la página 9. Para obtener información sobre la configuración DDNS para PPPoE y DHCP; por favor, consulte la Sección "3.2.2 Configuración DDNS", en la página 11. Nota: También puede cambiar la configuración en la página de configuración del sistema posteriormente por medio de su navegador web. Para obtener más información, consulte la sección 5 "ACCEDER A LA CÁMARA POR MEDIO DEL NAVEGADOR WEB" en el manual del usuario. 3.2.1 Configuración por medio del asistente Paso 1: Abra su navegador, por ejemplo, el Microsoft Internet Explorer, e introduzca “http://192.168.1.10” en el cuadro de direcciones URL. Paso 2: En la página de inicio de sesión, introduzca el nombre de usuario predeterminado (admin) y la contraseña (admin) e introduzca el código de seguridad de la imagen que sigue. A continuación, haga clic en "INICIAR SESIÓN". Paso 3: El asistente comenzará a analizar su entorno de red para mostrárselo. Seleccione "Siguiente" para continuar. Paso 4: En "Cuenta", cambie la contraseña de acceso en caso necesario. Si no, deje las columnas en blanco y seleccione "Siguiente". 9 Paso 5: En "Fecha y hora", compruebe que la fecha y la hora estén correctas y modifique según proceda. Paso 6: Nota: En "Red", seleccione el tipo de red en base a su entorno de red: (IP estática/PPPoE/DHCP) e introduzca la información necesaria. Esta cámara no soporta enrutador ni centro de distribución POE. Para IP estática: a) Introduzca la información "IP Servidor", "Puerta de acceso" y "Máscara de red" que le proporcionará su proveedor de servicios de Internet. b) Introduzca el número de puerto. Los números válidos serán del 1 al 9999. La contraseña por defecto es 80. Por lo general el puerto TCP utilizado por HTTP es 80. Sin embargo, en algunos casos, es mejor cambiar este número de puerta para añadir flexibilidad o seguridad. Para PPPOE: a) Introduzca el nombre de usuario y la contraseña obtenida de su proveedor de servicios. b) Continúe con la configuración DDNS como se indica en "Configuración 3.2.2" cuando se le pida que inicie el navegador web en el Paso8. Para DHCP: a) Antes de seleccionar esta opción, necesita finalizar la configuración del DHCP primero. Consiga un enrutador y conéctelo a Internet por medio de su PC (con configuración PPPoE o IP estática).. Hay diferentes métodos de configuración para diferentes enrutadores. Por favor, consulte sus respectivos manuales del usuario. b) Continúe con la configuración DDNS como se indica en "Configuración 3.2.2" cuando se le pida que inicie el navegador web en el Paso8. Paso 7: En “Aplicar”, se enumeran todos los cambios. Compruebe que los cambios sean correctos. ‧ Si son correctos, haga clic en "Guardar" ‧ Si no, haga clic en "Volver" para ir al lugar en el que se deben modificar los cambios y haga clic en "Guardar" para aplicar la configuración. Nota: También puede cambiar la configuración en la página de configuración del sistema posteriormente por medio de su navegador web. Para obtener más información, consulte la sección 5 "ACCEDER A LA CÁMARA POR MEDIO DEL NAVEGADOR WEB" en el manual del usuario. 10 Paso8: Se le pedirá que reinicie su navegador Web para cambiar la configuración de red. Para PPPoE y DHCP, continúe siguiendo las instrucciones en “3.2.2 Configuración DDNS”. Para una IP estática, desconecte su cámara y su PC y conéctelos independientemente a Internet. A continuación, introduzca la dirección IP de la cámara en el cuadro de direcciones URL del navegador y compruebe que puede acceder correctamente a la cámara. 3.2.2 Configuración por medio de DDNS Paso 1: Vuelva a iniciar sesión en la cámara de red y seleccione "Cerrar" para comprobar el entorno de red. Paso 2: En la página en directo, haga clic en "Configuración" para abrir la página de configuración. Paso 3: Haga clic en “Red” “DDNS” y marque “Habilitar DDNS ”. Paso 4: Seleccione "predeterminado” en "Nombre del sistema". En“nombre de alojamiento”, mantenga el valor predeterminado, por ejemplo. la dirección MAC de esta cámara, o cambie el nombre por un nombre significativo. Es más fácil memorizarlo. 11 A continuación, anote la dirección completa de la cámara, por ejemplo, MAC000E530D93E3.ddns.dvrtw.com.tw. Nota: También puede crear una cuenta DDNS desde un sitio Web que proporcione un servicio DDNS gratuito. Para mayor información, por favor, consulte “APÉNDICE 3 LISTA DE UNIDADES USB COMPATIBLES” en la página 16. Paso 5: Haga clic en "Guardar" y cierre sesión. A continuación, desconecte su cámara y su PC y conéctelos independientemente a Internet. Paso 6: Introduzca el nombre de alojamiento que anotó en el cuadro de dirección URL del navegador Web y compruebe si puede acceder a la cámara. 12 4. CONEXIÓN INALÁMBRICA Antes de configurar los parámetros inalámbricos a su cable de red, asegúrese de que estén preparadas las siguientes cosas: debe haber un enrutador o punto de acceso inalámbrico. Haya un puente inalámbrico conectado al puerto de la cámara USB. Nota: El puente inalámbrico es opcional y es necesario comprarlo por separado. 4.1 Configuraciones de la red inalámbrica Paso 1: Conecte esta cámara de red y su PC por medio de un cable de red RJ45. Paso 2: Configure la dirección IP del PC como “192.168.1.XXX” (1~255, excepto10). Para obtener más información, consulte la sección 3.1 "Conexión de red por medio de LAN" en la página 6. Paso 3: Abra su navegador, por ejemplo, el Microsoft Internet Explorer, e introduzca “http://192.168.1.10” en el cuadro de direcciones URL. En la página de inicio de sesión, introduzca el nombre de usuario predeterminado (admin) y la contraseña (admin) e introduzca el código de seguridad de la imagen que sigue. Paso 4: El asistente comenzará a analizar su entorno de red para mostrárselo. Seleccione "Siguiente" para continuar. Paso 5: En "Cuenta", cambie la contraseña de acceso en caso necesario. Si no, deje las columnas en blanco y seleccione "Siguiente". 13 Paso 6: En "Fecha y hora", compruebe que la fecha y la hora estén correctas y modifique según proceda. Paso 7: Salte "Red" y haga clic en "Siguiente" hasta "Inalámbrica" En "Inalámbrica" haga clic en "Escanear perfil" para buscar todos los puntos de acceso inalámbricos/enrutadores, y haga clic sobre el que vaya a configurar su cámara. Nota: Este método está disponible solamente cuando la fortaleza de la señal del punto de acceso inalámbrico/enrutador de su cámara que desee configurar no sea demasiado débil y que esté configurado como abierto para la búsqueda. Si este método no funciona, por favor, cierre el asistente y añada manualmente el perfil inalámbrico tal y como se muestra en la sección "A2.2 Manualmente" en la página 20. Paso8: En “Aplicar”, se enumeran todos los cambios. Compruebe que los cambios sean correctos. ‧ Si son correctos, haga clic en "Guardar" ‧ Si no, haga clic en "Volver" para ir al lugar en el que se deben modificar los cambios y haga clic en "Guardar" para aplicar la configuración. Nota: También puede cambiar la configuración en la página de configuración del sistema posteriormente por medio de su navegador web. Para obtener más información, consulte la sección 5 "ACCEDER A LA CÁMARA POR MEDIO DEL NAVEGADOR WEB" en el manual del usuario. 14 Paso8: Se le pedirá que reinicie su navegador Web para cambiar la configuración de red. Haga clic en "Sí" y vuelva a iniciar sesión en la cámara. Paso9: Cuando haya iniciado sesión con éxito, haga clic en "Configuración" en la esquina superior izquierda para entrar en la página de configuración del sistema. A continuación, seleccione “Red” “Inalámbrica” para entrar en la página de configuración inalámbrica y anote la dirección IP asignada, tal y como se muestra: Paso10: Cierre sesión en la cámara. A continuación, quite el cable de red entre su cámara y su PC, y conecte su PC a la red inalámbrica a la que está configurada su cámara. Paso11: Introduzca la dirección IP que anotó en el cuadro de direcciones URL del navegador Web y compruebe si puede acceder a la cámara. 15 APÉNDICE 1 CREACIÓNN DE UNA CUENTA PARA EL SERVICIO DDNS Para PPPOE o DHCP, debe introducir el nombre de alojamiento que señala la dirección IP de su cámara de red al iniciar sesión por primera vez. hay varios sitios Web para solicitar un servicio DDNS gratuito, y debajo se muestra un ejemplo de solicitud de cuenta DDNS desde el sitio web http://www.dyndns.com. Paso 1: Vaya a http://www.dyndns.com, y haga clic en “Crear cuenta” para solicitar una cuenta DDNS. Paso 2: Introduzca toda la información necesaria para solicitar una cuenta de conformidad con las instrucciones del sitio web. ‧Introduzca un nombre de usuario para iniciar sesión, por ejemplo, headoffice523. ‧Establezca una contraseña e introdúzcala de nuevo para confirmar. ‧Escriba su dirección de correo electrónico y vuelva a introducirla para confirmar. A continuación, haga clic en “Crear cuenta”. Paso 3: El sistema enviará automáticamente un correo electrónico de confirmación a su cuenta de correo electrónico. Por favor, lea este correo en un plazo de 48 horas y complete el procedimiento para activar tu cuenta de conformidad con las instrucciones en el correo electrónico. Cuando se haya confirmado la cuenta, verá "Cuenta confirmada". Su cuenta se ha creado con éxito. 16 Paso 4: Haga clic en "inicio de sesión" e introduzca el nombre de usuario y la contraseña utilizadas antes de iniciar sesión. Paso 5: Haga clic en "Añadir servicios de alojamiento" ‧Introduzca un nombre de alojamiento significativo. ‧Seleccione un nombre de alojamiento. ‧Introduzca la dirección IP que desea redireccionar. Anote el nombre completo de alojamiento, por ejemplo, headoffice523.dyndns.org. A continuación, haga clic en "Añadir a carrito" para facturar. Nota: Este servicio es gratuito. Simplemente finalice el proceso de facturación y NO se le solicitará información de pago. Paso 6: Haga clic en "Activar servicios" después de facturar y ya podrá utilizar los servicios DDNS. 17 Paso 7: Vuelva al visualizador de vídeo y vaya a “Red” “DDNS”. ‧ Seleccione "Activado" para DDNS. ‧ Seleccione el nombre de sistema que estableció al suscribirse al servicio DDNS de la lista desplegable, por ejemplo, dyndns. ‧ Introduzca el nombre de usuario y la contraseña que utilizó para registrarse en el servicio DDNS. ‧ Introduzca el nombre de alojamiento que configuró al suscribirse al servicio DDNS, por ejemplo, headoffice523. 18 APÉNDICE 2 AÑADIR UN PERFIL INALÁMBRICO También puede añadir el perfil inalámbrico manualmente o por medio de la función de escaneo en la página de configuración del sistema desde el navegador web. A2.1 Por medio del escaneado Nota: Este método está disponible solamente cuando la fortaleza de la señal del punto de acceso inalámbrico/enrutador de su cámara que desee configurar no sea demasiado débil y que esté configurado como abierto para la búsqueda. Si este método no funciona, añada manualmente el perfil inalámbrico como se describe en "A.2 Manualmente". Paso 1: Haga clic en "Escanear perfil" para buscar todos los puntos de acceso inalámbricos/enrutadores, y haga clic sobre el que vaya a configurar su cámara. Paso 2: Se mostrará la configuración para el enrutador/punto de acceso inalámbrico seleccionado salvo la columna "Clave" Introduzca la contraseña para acceder al punto de acceso/enrutador inalámbrico en "Clave" y haz clic en "Guardar". El punto de acceso/enrutador inalámbrico seleccionado será añadido a "Lista de nombres de perfil". 19 A2.2 Manualmente Paso 1: Haga clic en "Añadir" para crear un perfil manualmente. Paso 2: En "Detalles de perfil" introduzca toda la información necesaria para acceder a la red inalámbrica y haga clic en "Guardar". El punto de acceso/enrutador inalámbrico seleccionado será añadido a "Lista de nombres de perfil". Los elementos de configuración mostrados abajo variarán dependiendo de la opción seleccionada. Nota: 20 Artículo Descripción Nombre del perfil Dé un nombre significativo a este perfil inalámbrico. SSID Este es el nombre del punto de acceso inalámbrico/enrutador para el que quiere configurar su cámara. Tipo de red Infra Selecciónelo cuando la cámara acceda a la red inalámbrica por medio de un punto de acceso o enrutador. Ad-hoc Selecciónelo cuando la cámara se conecte a otro dispositivo inalámbrico, como su PC o portátil, por medio de una conexión inalámbrica. Autentificación Compruebe qué método de autentificación se utiliza para el punto de acceso inalámbrico/enrutador y seleccione el correcto: “Abierto”, “Compartido”, WPAPSK” o “WPA2PSK”. Tipo de codificación Compruebe qué tipo de codificación se utiliza para el punto de acceso inalámbrico/enrutador y seleccione el correcto: “WEP”, TKIP” o “AES”. Seleccione "NINGUNO" para desactivar la autentificación de clave para el acceso a la red inalámbrica. Clave predeterminada En WEP de 64 bits, hay 4 claves disponibles; en WEP 128 bits solamente hay una tecla disponible. Compruebe qué clave se utiliza para el punto de acceso inalámbrico/enrutador y seleccione el correcto: Clave Introduzca la clave utilizada para acceder al punto de acceso inalámbrico/enrutador. Cuando se selecciona “WEP” Para 64 bits, la longitud de la clave puede ser de hasta 10 caracteres alfanuméricos o 5 caracteres ASCII. Para 128 bits, la longitud de la clave puede ser de hasta 26 caracteres alfanuméricos o 13 caracteres ASCII. Cuando se selecciona “TKIP” o “AES” Channel (canal) La longitud de la clave puede tener de 8 a 63 caracteres alfanuméricos. Compruebe qué canal se utiliza para el punto de acceso inalámbrico/enrutador y seleccione el correcto: A2.3 Activar y conectar Paso 1: Seleccione el perfil que añadió en la "Lista de nombres de perfil" y compruebe el tipo de red del perfil. A continuación, en "Configuración inalámbrica", compruebe la dirección IP de su cámara (IP servidor) como se describe y anótela. Cuando el tipo de red es "Infraestructura" Se puede seleccionar "IP estática" o "DHCP" dependiendo de las necesidades. Para seleccionar "IP estática" deshabilite el servidor DHCP del enrutador. Cuando se selecciona "IP estática" cambie la IP del servidor en "IP Servidor" cuando sea necesario o mantenga el valor predeterminado “192.168.2.10”. Cuando se seleccione "DHCP", haga clic en "Volver a cargar" y compruebe la dirección IP asignada en "IP del servidor". Cuando el tipo de red es“Ad-hoc” Cuando se selecciona "IP estática" cambie la IP del servidor en "IP Servidor" cuando sea necesario o mantenga el valor predeterminado “192.168.2.10”. Después haga clic en "Guardar" para guardar la configuración. Paso 2: Haga doble clic en el perfil para activarlo y asegúrese que la fortaleza de la señal esté 21 perfecta. Paso 3: A continuación, quite el cable de red entre su cámara y su PC, y conecte su PC a la red inalámbrica a la que estáconfigurada su cámara. Paso 4: Introduzca la dirección IP que anotó en el cuadro de direcciones URL del navegador Web y compruebe si puede acceder a la cámara. APÉNDICE 3 LISTA DE UNIDADES USB COMPATIBLES Los datos registrados se guardan en el sistema de archivos EXT3 y no se puede leer directamente desde su PC. Para leer, reproducir y descargar los datos registrados, por favor, consulte "5.3 Grabación de vídeo directamente en la unidad USB" en el manual del usuario. FABRICANTE MODELO Transcend JFV35 4G JFV30 8G Kingston DataTraveler 1G PQI U172P 4G Apacer AH320 2GB AH320A 8GB AH220 1GB AH320 4GB A-data RB-18 1GB Sandisk Cruzer Micro 2G Cruzer Micro 4G Cruzer4-pk 2G Netac U208 1G MSI F200 4G SONY Micro Vault Tiny 2G 2G Micro Vault Tiny 4G 4G Micro Vault Tiny 1G 22 CAPACIDAD