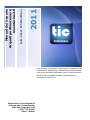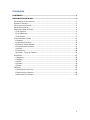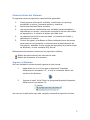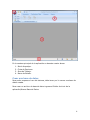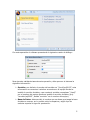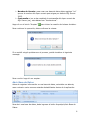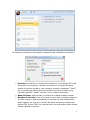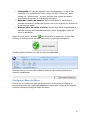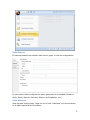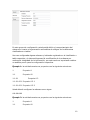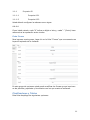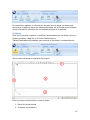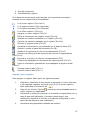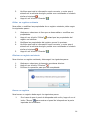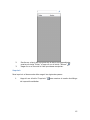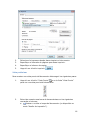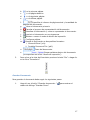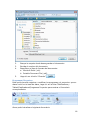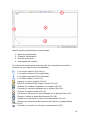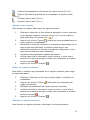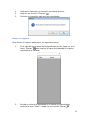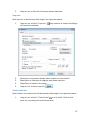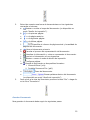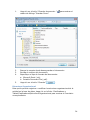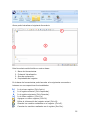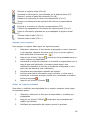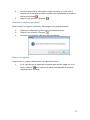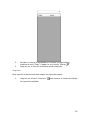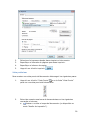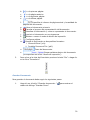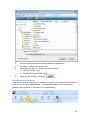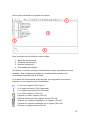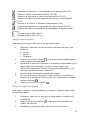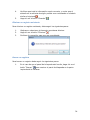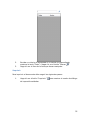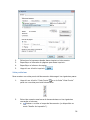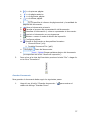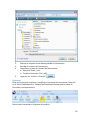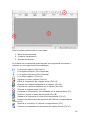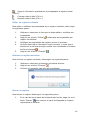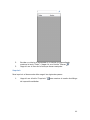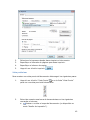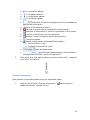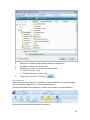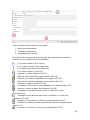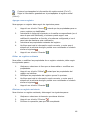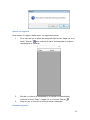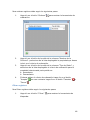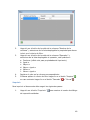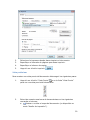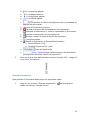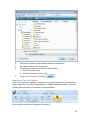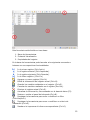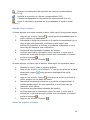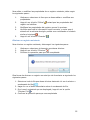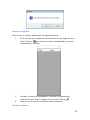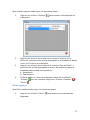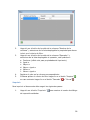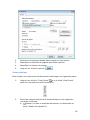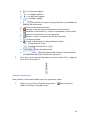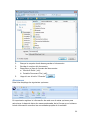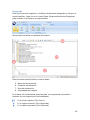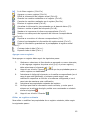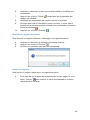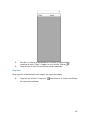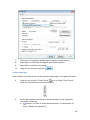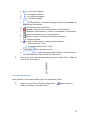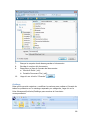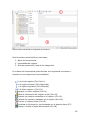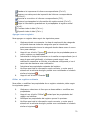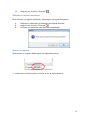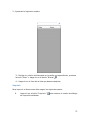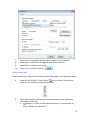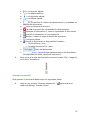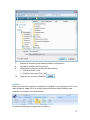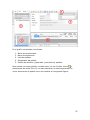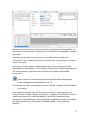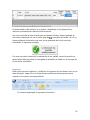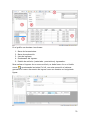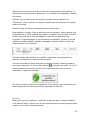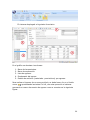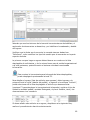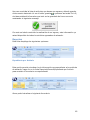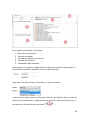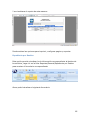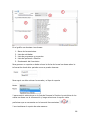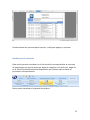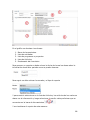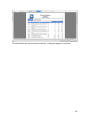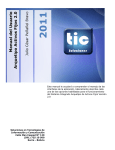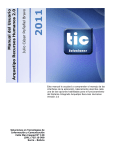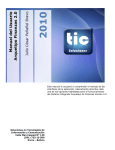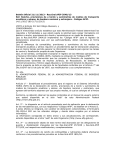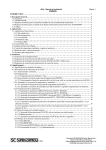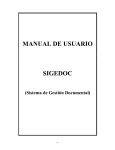Download Manual del Usuario Arquetipo Almacenes e inventarios2.0
Transcript
2011 Julio César Peñafiel Bravo Manual del Usuario Arquetipo Almacenes e inventarios2.0 Este manual le ayudará a comprender el manejo de las interfaces de la aplicación, básicamente describe cada una de las opciones habilitadas para el funcionamiento del Sistema Integrado Arquetipo de Almacenes e Inventarios Versión 2.0 Soluciones en Tecnologías de Información y Comunicación Calle Man Cesped Nº 120 (591) 725 10 500 Sucre - Bolivia Contenido CONTENIDO ..................................................................................................... 1 INFORMACIÓN GENERAL ................................................................................. 2 CARACTERÍSTICAS DEL SISTEMA ............................................................................... 3 INGRESO AL SISTEMA ........................................................................................... 3 CREAR UNA BASE DE DATOS .................................................................................... 4 ABRIR BASE DE DATOS ......................................................................................... 6 CONFIGURAR BASE DE DATOS ................................................................................. 8 Ficha General ............................................................................................... 9 Ficha Máscaras ............................................................................................. 9 Ficha Firmas .............................................................................................. 11 CLASIFICADORES Y TABLAS .................................................................................. 11 Entidades .................................................................................................. 12 Programas/Proyectos .................................................................................. 18 Estructura Organizacional ............................................................................ 24 Documentos de Almacén ............................................................................. 31 Personal .................................................................................................... 38 Proveedores ............................................................................................... 44 Monedas y Tipos de Cambio ......................................................................... 52 ALMACENES ..................................................................................................... 61 Categorías ................................................................................................. 62 Catálogo.................................................................................................... 68 Pedidos ..................................................................................................... 75 Ingresos .................................................................................................... 78 Egresos ..................................................................................................... 80 REPORTES....................................................................................................... 83 Expediente por Artículo ............................................................................... 83 Expediente por Destino ............................................................................... 85 Resúmenes Por Artículo ............................................................................... 87 1 Información General Arquetipo Almacenes e Inventarios 2.0 es un sistema integrado que aplica las normas, principios, procedimientos y técnicas relacionadas en manejo de los productos de almacén e inventarios diseñado para proporcionar información de una manera fácil y confiable. El programa como cualquier aplicación de Windows, puede manejar varias bases de datos, en las cuales estará contenidos datos para la elaboración de informes relacionados con los artículos de almacén, sus pedidos y diversos requerimientos El programa está diseñado para trabajar en una red Windows, y es capaz de utilizar todas las capacidades de compartir archivos y recursos como impresoras y unidades de almacenamiento. 2 Características del Sistema El programa posee las siguientes características generales: 1. Puede generar información confiable, concibiendo un reporting actualizado y preciso, buscando rapidez y exactitud. Administra múltiples Bases de Datos. Las estructuras de clasificadores son variables (parametrizables) y definidas por el usuario, permitiendo consignar el número de niveles de agregación y el número de dígitos por cada nivel. La parametrización de la base de datos y el sistema es flexible y definida por el usuario. Control de ingreso a las Bases de Datos mediante claves de acceso para usuarios con jerarquías y atributos para la administración de información, definidas en dos niveles de seguridad, la primera propia de Windows y la otra mediante SQL Server. 2. 3. 4. 5. Básicamente este sistema cuenta con los siguientes módulos: Módulo de administración de información base. Módulo de Almacenes e Inventarios. Ingreso al Sistema Una vez instalado el sistema podrá ingresar de dos formas: 1. Haga doble clic en el icono que se denomina “Arquetipo Almacenes e Inventarios 2.0”, el cual se encuentra dentro del escritorio de Windows: 2. Ingrese al menú Inicio\Todos los programa\Arquetipo\Arquetipo Almacenes e Inventarios 2.0: Una vez que la aplicación haya sido cargada, mostrará la siguiente interfaz: 3 En la ventana principal de la aplicación se denotan cuatro áreas: 1. 2. 3. 4. Botón Arquetipo. Cinta de Opciones. Área de Trabajo. Barra de Estado. Crear una base de datos Para poder empezar el uso del sistema, debe tener por lo menos una base de datos creada. Para crear un archivo de base de datos ingrese al Botón de inicio de la aplicación\Nueva Base de Datos. 4 Con esta operación el software presentará el siguiente cuadro de diálogo: Para ejecutar satisfactoriamente esta operación, debe proveer al sistema la siguiente información: Servidor: por defecto el nombre del servidor es “(local)\sql2005”, esta información es correcta si usted se encuentra en el equipo donde se instaló el servidor de datos, caso contrario se debe reemplazar “(local)” por el nombre del equipo donde se instaló el servidor de datos (p.ej. “servidor\sql2005”, donde “servidor” es el nombre del equipo). Base de Datos: debe escribir el nombre que se desea que tenga la base de datos a crearse, en lo posible evite los espacios y algún tipo de carácter especial o signo de puntuación. 5 Nombre de Usuario: para crear una base de datos debe registrar “sa” que es el nombre del súper usuario que asigna por defecto SQL Server 2005. Contraseña: si no se ha cambiado la contraseña del súper usuario de SQL Server (sa), esta deberá ser “ticsoluciones”. Haga clic en el botón “Aceptar” para iniciar la creación de la base de datos. Para continuar la operación, debe confirmar la misma: Si no existió ningún problema en el proceso, podrá visualizar el siguiente mensaje: Para concluir haga clic en aceptar. Abrir Base de Datos Antes de registrar información en una base de datos, esta debe ser abierta, caso contrario varios menues estarán deshabilitados dentro de la aplicación: Para abrir una base de datos, debe ingresar al botón Arquetipo\Abrir Base de Datos: 6 El sistema le solicitará la información necesaria para completar la operación: Servidor: por defecto el nombre del servidor es “(local)\sql2005”, esta información es correcta si usted se encuentra en el equipo donde se instaló el servidor de datos, caso contrario se debe reemplazar “(local)” por el nombre del equipo donde se instaló el servidor de datos (p.ej. “servidor\sql2005”, donde “servidor” es el nombre del equipo). Base de Datos: debe escribir el nombre de la base de datos creada. Nombre de Usuario: si es la primera vez que abre una base de datos o en caso de que se esté ejecutando por primera vez una actualización, debe ingresar “sa” que es el nombre del súper usuario que asigna por defecto SQL Server 2005, en caso de tener una cuenta de usuario propia deberá ingresar la misma. 7 Contraseña: en caso de ingresar como administrador y si no se ha cambiado la contraseña del súper usuario de SQL Server (sa), esta deberá ser “ticsoluciones”, en caso de tener una cuenta de usuario propia deberá ingresar la contraseña respectiva. Recordar nombre de usuario: Active esta casilla si desea que el sistema recuerde el nombre de usuario con el que ingresó por última vez a una base de datos. Mostrar inicio de sesión al iniciar: Active esta casilla si desea que el sistema muestre automáticamente este cuadro de diálogo cuando se inicia la aplicación. Haga clic en el botón “Aceptar” para completar la operación, si todo está correcto el sistema informará este hecho con un mensaje emergente: También podrá visualizar la cinta de opciones habilitada: Además note que la barra de estado muestra la información referida a la conexión establecida: Configurar Base de Datos Cuando se ha creado una base de datos nueva, es necesario configurar la misma para poder ser usada adecuadamente, para esta configuración ingrese al botón Arquetipo\Configurar Base de Datos: 8 Ficha General El sistema presenta por defecto este primer grupo o ficha de configuración: En esta opción debe configurar los datos generales de la entidad (Nombre o Razón Social, Numero Patronal, Número de Empleador, etc.). Ficha Máscaras Para ingresar a este grupo, haga clic en la ficha “Máscaras” que se encuentra en la parte izquierda de la ventana: 9 En este grupo de configuración usted podrá definir el comportamiento del sistema en cuanto a la generación automática de códigos de los diferentes clasificadores o tablas. Una vez configurada alguna máscara y habiendo registrado en el clasificador o tabla respectiva, el sistema bloqueará la modificación de la máscara por motivos de integridad de la información, por esta razón es importante realizar un análisis previo para la configuración respectiva. Ejemplo 1: la entidad cuenta con proyectos con la siguiente estructura: 1 Proyecto A 1-1 Proyecto A1 1-1-01 Proyecto A 2 1-1-01-001 Proyecto A 2.1 1-1-01-001 Proyecto A 2.2 Usted deberá configurar la máscara como sigue: A.A.AA.AAA Ejemplo 2: la entidad cuenta con proyectos con la siguiente estructura: 1 Proyecto A 1-1 Proyecto A1 10 1-1-1 Proyecto A2 1-1-1-1 Proyecto A2.1 1-1-1-2 Proyecto A2.2 Usted deberá configurar la máscara como sigue: A.A.A.A Como habrá notado, cada “A” indica un dígito o letra, y cada “.” (Punto) hace referencia a la separación entre niveles. Ficha Firmas Para ingresar a este grupo, haga clic en la ficha “Firmas” que se encuentra en la parte izquierda de la ventana: En este grupo de opciones usted puede modificar las firmas que se imprimen en las planillas, papeletas y formularios con los que cuenta el software. Clasificadores y Tablas Esta ficha despliega las siguientes opciones: 11 Es importante registrar la información de cada una de estas opciones para estructurar la base de datos de manera adecuada, de tal forma que el sistema brinde información acorde a las necesidades propias de la entidad. Entidades Esta opción permite registrar o modificar las entidades que se desea incluir en la base de datos, haga clic en la ficha Clasificadores y Tablas\Clasificadores\Entidades para mostrar el formulario correspondiente: Ahora podrá visualizar el siguiente formulario: Este formulario está dividido en cuatro áreas: 1. Barra de Herramientas. 2. Fichas de Visualización. 12 3. Área de exploración. 4. Propiedades del registro. En la barra de herramientas podrá acceder a los siguientes comandos o botones con sus respectivas funcionalidades: Ir al primer registro (Ctrl+Inicio). Ir al registro anterior (Ctrl+Izquierda). Ir al registro siguiente (Ctrl+Derecha). Ir al último registro. (Ctrl+Fin) Agregar un nuevo registro (Ctrl+N). Editar la información del registro actual (Ctrl+M). Guardar los cambios realizados en el registro (Ctrl+G). Cancelar los cambios realizados en el registro (Esc Esc). Eliminar el registro actual (Ctrl+E). Actualizar la información, sincronizando con la base de datos (F5). Mostrar u ocultar el panel de búsqueda (Ctrl+B). Mandar a la impresora el informe correspondiente (Ctrl+P). Mostrar una vista previa de impresión del informe correspondiente (Alt+Ctrl+I). Exportar a un archivo el informe correspondiente (F12). Copiar al portapapeles la información del registro actual (Ctrl+C). Pegar la información guardada en el portapapeles al registro actual (Ctrl+V). Contraer todo el árbol (Ctrl++). Expandir todo el árbol (Ctrl+-). Agregar nuevo registro Para agregar un registro debe seguir los siguientes pasos: 1. 2. 3. 4. Ubíquese o seleccione el ítem donde se agregará un nuevo elemento, si va a agregar registros de primer nivel (p.ej. el primer registro) debe seleccionar el elemento raíz . Haga clic en el botón “Nuevo” , notará que las propiedades para un nuevo registro son habilitadas. Introduzca el código del elemento en la casilla correspondiente (en el caso de que esté habilitada), el sistema puede sugerir una codificación específica en función a la máscara configurada, si es el caso trate de mantener esta codificación. Introduzca las propiedades restantes del registro. 13 5. 6. Verifique que toda la información sea la correcta, y revise que el sistema no le advierta de algún posible error mostrando un símbolo similar al siguiente . Haga clic en el botón “Guardar” . Editar un registro existente Para editar o modificar las propiedades de un registro existente, debe seguir los siguientes pasos: 1. 2. 3. 4. 5. Ubíquese o seleccione el ítem que se desea editar o modificar sus propiedades. Haga clic en el botón “Editar” , notará que las propiedades del registro se habilitan. Modifique las propiedades del registro que así lo precisan. Verifique que toda la información sea la correcta, y revise que el sistema no le advierta de algún posible error mostrando un símbolo similar al siguiente . Haga clic en el botón “Guardar” . Eliminar un registro existente Para eliminar un registro existente, debe seguir los siguientes pasos: 1. 2. 3. Ubíquese o seleccione el elemento que desea eliminar. Haga clic en el botón “Eliminar” . Confirme la operación para que sea completada. Buscar un registro Para buscar un registro debe seguir los siguientes pasos: 1. En el caso de que el panel de búsqueda esté oculto, haga clic en el botón “Buscar” para mostrar el panel de búsqueda en la parte izquierda de la ventana: 14 2. Escriba un criterio de búsqueda en la casilla correspondiente, presione la tecla “Enter” o haga clic en el botón “Buscar” . Haga clic en el ítem de la lista que desea manipular. 3. Imprimir Para imprimir el documento debe seguir los siguientes pasos: 1. Haga clic en el botón “Imprimir” de impresión estándar: para mostrar el cuadro de diálogo 15 2. 3. 4. Seleccione la impresora donde desea imprimir el documento. Especifique el intervalo de páginas que desea imprimir. Especifique el número de copias. 5. Haga clic en el botón imprimir . Vista preliminar Para mostrar una vista previa del documento debe seguir los siguientes pasos: 1. Haga clic en el botón “Vista Previa” o en la ficha “Vista Previa” para ver una vista previa del documento: 2. Esta vista muestra una barra de herramientas con los siguientes comandos o botones: a. Mostrar u ocultar el mapa del documento (no disponible en modo “diseño de impresión”). 16 b. c. d. e. Ir a la primera página. Ir a la página anterior. Ir a la siguiente página. Ir a la última página. f. Especifica el número de página actual y la cantidad de páginas del documento. g. Volver al documento primario. h. Cancelar el proceso de representación del documento. i. Actualizar la información y volver a representar el documento. j. Imprimir el documento en una impresora. k. Mostrar o cerrar el modo de diseño de impresión. l. Configurar página. m. Guarda el documento en dos posibles formatos: i. Microsoft Excel (.xls). ii. Portable Document File (.pdf). n. Zoom del documento. o. 3. Buscar palabras dentro del documento (no disponible en modo “diseño de impresión”). Para volver a la vista del formulario presione la tecla “Esc” o haga clic en la ficha “Formulario”: Guardar Documento Para guardar el documento debe seguir los siguientes pasos: 1. Haga clic en el botón “Guardar documento…” cuadro de diálogo “Guardar Como”: para mostrar el 17 2. 3. 4. Busque la carpeta donde desea guardar el documento. Escriba el nombre del documento. Especifique el tipo de formato del documento: a. Microsoft Excel (.xls). b. Portable Document File (.pdf). 5. Haga clic en el botón “Guardar” . Programas/Proyectos Esta opción permite registrar o modificar los programas y/o proyectos que se desea incluir en la base de datos, haga clic en la ficha Clasificadores y Tablas\Clasificadores\Programas Proyectos para mostrar el formulario correspondiente: Ahora podrá visualizar el siguiente formulario: 18 Este formulario está dividido en cuatro áreas: 1. 2. 3. 4. Barra de Herramientas. Fichas de Visualización. Área de exploración. Propiedades del registro. En la barra de herramientas podrá acceder a los siguientes comandos o botones con sus respectivas funcionalidades: Ir al primer registro (Ctrl+Inicio). Ir al registro anterior (Ctrl+Izquierda). Ir al registro siguiente (Ctrl+Derecha). Ir al último registro. (Ctrl+Fin) Agregar un nuevo registro (Ctrl+N). Editar la información del registro actual (Ctrl+M). Guardar los cambios realizados en el registro (Ctrl+G). Cancelar los cambios realizados en el registro (Esc Esc). Eliminar el registro actual (Ctrl+E). Actualizar la información, sincronizando con la base de datos (F5). Mostrar u ocultar el panel de búsqueda (Ctrl+B). Mandar a la impresora el informe correspondiente (Ctrl+P). Mostrar una vista previa de impresión del informe correspondiente (Alt+Ctrl+I). Exportar a un archivo el informe correspondiente (F12). 19 Copiar al portapapeles la información del registro actual (Ctrl+C). Pegar la información guardada en el portapapeles al registro actual (Ctrl+V). Contraer todo el árbol (Ctrl++). Expandir todo el árbol (Ctrl+-). Agregar nuevo registro Para agregar un registro debe seguir los siguientes pasos: 1. 2. 3. 4. 5. 6. Ubíquese o seleccione el ítem donde se agregará un nuevo elemento, si va a agregar registros de primer nivel (p.ej. el primer registro) debe seleccionar el elemento raíz . Haga clic en el botón “Nuevo” , notará que las propiedades para un nuevo registro son habilitadas. Introduzca el código del elemento en la casilla correspondiente (en el caso de que esté habilitada), el sistema puede sugerir una codificación específica en función a la máscara configurada, si es el caso trate de mantener esta codificación. Introduzca las propiedades restantes del registro. Verifique que toda la información sea la correcta, y revise que el sistema no le advierta de algún posible error mostrando un símbolo similar al siguiente . Haga clic en el botón “Guardar” . Editar un registro existente Para editar o modificar las propiedades de un registro existente, debe seguir los siguientes pasos: 1. 2. 3. 4. 5. Ubíquese o seleccione el ítem que se desea editar o modificar sus propiedades. Haga clic en el botón “Editar” , notará que las propiedades del registro se habilitan. Modifique las propiedades del registro que así lo precisan. Verifique que toda la información sea la correcta, y revise que el sistema no le advierta de algún posible error mostrando un símbolo similar al siguiente . Haga clic en el botón “Guardar” . Eliminar un registro existente Para eliminar un registro existente, debe seguir los siguientes pasos: 20 1. 2. 3. Ubíquese o seleccione el elemento que desea eliminar. Haga clic en el botón “Eliminar” . Confirme la operación para que sea completada. Buscar un registro Para buscar un registro debe seguir los siguientes pasos: 1. En el caso de que el panel de búsqueda esté oculto, haga clic en el botón “Buscar” para mostrar el panel de búsqueda en la parte izquierda de la ventana: 2. Escriba un criterio de búsqueda en la casilla correspondiente, presione la tecla “Enter” o haga clic en el botón “Buscar” . 21 3. Haga clic en el ítem de la lista que desea manipular. Imprimir Para imprimir el documento debe seguir los siguientes pasos: 1. Haga clic en el botón “Imprimir” de impresión estándar: para mostrar el cuadro de diálogo 2. 3. 4. Seleccione la impresora donde desea imprimir el documento. Especifique el intervalo de páginas que desea imprimir. Especifique el número de copias. 5. Haga clic en el botón imprimir . Vista preliminar Para mostrar una vista previa del documento debe seguir los siguientes pasos: 1. Haga clic en el botón “Vista Previa” o en la ficha “Vista Previa” para ver una vista previa del documento: 22 2. Esta vista muestra una barra de herramientas con los siguientes comandos o botones: a. Mostrar u ocultar el mapa del documento (no disponible en modo “diseño de impresión”). b. Ir a la primera página. c. Ir a la página anterior. d. Ir a la siguiente página. e. Ir a la última página. f. Especifica el número de página actual y la cantidad de páginas del documento. g. Volver al documento primario. h. Cancelar el proceso de representación del documento. i. Actualizar la información y volver a representar el documento. j. Imprimir el documento en una impresora. k. Mostrar o cerrar el modo de diseño de impresión. l. Configurar página. m. Guarda el documento en dos posibles formatos: i. Microsoft Excel (.xls). ii. Portable Document File (.pdf). n. Zoom del documento. o. 3. Buscar palabras dentro del documento (no disponible en modo “diseño de impresión”). Para volver a la vista del formulario presione la tecla “Esc” o haga clic en la ficha “Formulario”: Guardar Documento Para guardar el documento debe seguir los siguientes pasos: 23 1. Haga clic en el botón “Guardar documento…” cuadro de diálogo “Guardar Como”: para mostrar el 2. 3. 4. Busque la carpeta donde desea guardar el documento. Escriba el nombre del documento. Especifique el tipo de formato del documento: a. Microsoft Excel (.xls). b. Portable Document File (.pdf). 5. Haga clic en el botón “Guardar” . Estructura Organizacional Esta opción permite registrar o modificar la estructura organizacional de la entidad en la base de datos, haga clic en la ficha Clasificadores y Tablas\Clasificadores\Estructura Organizacional para mostrar el formulario correspondiente: 24 Ahora podrá visualizar el siguiente formulario: Este formulario está dividido en cuatro áreas: 1. 2. 3. 4. Barra de Herramientas. Fichas de Visualización. Área de exploración. Propiedades del registro. En la barra de herramientas podrá acceder a los siguientes comandos o botones con sus respectivas funcionalidades: Ir al primer registro (Ctrl+Inicio). Ir al registro anterior (Ctrl+Izquierda). Ir al registro siguiente (Ctrl+Derecha). Ir al último registro. (Ctrl+Fin) Agregar un nuevo registro (Ctrl+N). Editar la información del registro actual (Ctrl+M). Guardar los cambios realizados en el registro (Ctrl+G). Cancelar los cambios realizados en el registro (Esc Esc). 25 Eliminar el registro actual (Ctrl+E). Actualizar la información, sincronizando con la base de datos (F5). Mostrar u ocultar el panel de búsqueda (Ctrl+B). Mandar a la impresora el informe correspondiente (Ctrl+P). Mostrar una vista previa de impresión del informe correspondiente (Alt+Ctrl+I). Exportar a un archivo el informe correspondiente (F12). Copiar al portapapeles la información del registro actual (Ctrl+C). Pegar la información guardada en el portapapeles al registro actual (Ctrl+V). Contraer todo el árbol (Ctrl++). Expandir todo el árbol (Ctrl+-). Agregar nuevo registro Para agregar un registro debe seguir los siguientes pasos: 1. 2. 3. 4. 5. 6. Ubíquese o seleccione el ítem donde se agregará un nuevo elemento, si va a agregar registros de primer nivel (p.ej. el primer registro) debe seleccionar el elemento raíz . Haga clic en el botón “Nuevo” , notará que las propiedades para un nuevo registro son habilitadas. Introduzca el código del elemento en la casilla correspondiente (en el caso de que esté habilitada), el sistema puede sugerir una codificación específica en función a la máscara configurada, si es el caso trate de mantener esta codificación. Introduzca las propiedades restantes del registro. Verifique que toda la información sea la correcta, y revise que el sistema no le advierta de algún posible error mostrando un símbolo similar al siguiente . Haga clic en el botón “Guardar” . Editar un registro existente Para editar o modificar las propiedades de un registro existente, debe seguir los siguientes pasos: 1. 2. 3. Ubíquese o seleccione el ítem que se desea editar o modificar sus propiedades. Haga clic en el botón “Editar” , notará que las propiedades del registro se habilitan. Modifique las propiedades del registro que así lo precisan. 26 4. 5. Verifique que toda la información sea la correcta, y revise que el sistema no le advierta de algún posible error mostrando un símbolo similar al siguiente . Haga clic en el botón “Guardar” . Eliminar un registro existente Para eliminar un registro existente, debe seguir los siguientes pasos: 1. 2. 3. Ubíquese o seleccione el elemento que desea eliminar. Haga clic en el botón “Eliminar” . Confirme la operación para que sea completada. Buscar un registro Para buscar un registro debe seguir los siguientes pasos: 1. En el caso de que el panel de búsqueda esté oculto, haga clic en el botón “Buscar” para mostrar el panel de búsqueda en la parte izquierda de la ventana: 27 2. 3. Escriba un criterio de búsqueda en la casilla correspondiente, presione la tecla “Enter” o haga clic en el botón “Buscar” . Haga clic en el ítem de la lista que desea manipular. Imprimir Para imprimir el documento debe seguir los siguientes pasos: 1. Haga clic en el botón “Imprimir” de impresión estándar: para mostrar el cuadro de diálogo 28 2. 3. 4. Seleccione la impresora donde desea imprimir el documento. Especifique el intervalo de páginas que desea imprimir. Especifique el número de copias. 5. Haga clic en el botón imprimir . Vista preliminar Para mostrar una vista previa del documento debe seguir los siguientes pasos: 1. Haga clic en el botón “Vista Previa” o en la ficha “Vista Previa” para ver una vista previa del documento: 2. Esta vista muestra una barra de herramientas con los siguientes comandos o botones: a. Mostrar u ocultar el mapa del documento (no disponible en modo “diseño de impresión”). 29 b. c. d. e. Ir Ir Ir Ir a a a a la la la la primera página. página anterior. siguiente página. última página. f. Especifica el número de página actual y la cantidad de páginas del documento. g. Volver al documento primario. h. Cancelar el proceso de representación del documento. i. Actualizar la información y volver a representar el documento. j. Imprimir el documento en una impresora. k. Mostrar o cerrar el modo de diseño de impresión. l. Configurar página. m. Guarda el documento en dos posibles formatos: i. Microsoft Excel (.xls). ii. Portable Document File (.pdf). n. Zoom del documento. o. 3. Buscar palabras dentro del documento (no disponible en modo “diseño de impresión”). Para volver a la vista del formulario presione la tecla “Esc” o haga clic en la ficha “Formulario”: Guardar Documento Para guardar el documento debe seguir los siguientes pasos: 1. Haga clic en el botón “Guardar documento…” cuadro de diálogo “Guardar Como”: para mostrar el 30 2. 3. 4. Busque la carpeta donde desea guardar el documento. Escriba el nombre del documento. Especifique el tipo de formato del documento: a. Microsoft Excel (.xls). b. Portable Document File (.pdf). 5. Haga clic en el botón “Guardar” . Documentos de Almacén Esta opción permite registrar o modificar los tipos de Documentos de Almacén, haga clic en la ficha Clasificadores y Tablas\Clasificadores\Documentos de Almacén para mostrar el formulario correspondiente: 31 Ahora podrá visualizar el siguiente formulario: Este formulario está dividido en cuatro áreas: 1. 2. 3. 4. Barra de Herramientas. Fichas de Visualización. Área de exploración. Propiedades del registro. Por defecto el sistema configura inicialmente los tipos de planilla de forma estándar, esta configuración puede ser modificada de acuerdo a las necesidades específicas de la entidad. En la barra de herramientas podrá acceder a los siguientes comandos o botones con sus respectivas funcionalidades: Ir al primer registro (Ctrl+Inicio). Ir al registro anterior (Ctrl+Izquierda). Ir al registro siguiente (Ctrl+Derecha). Ir al último registro. (Ctrl+Fin) Agregar un nuevo registro (Ctrl+N). Editar la información del registro actual (Ctrl+M). Guardar los cambios realizados en el registro (Ctrl+G). Cancelar los cambios realizados en el registro (Esc Esc). Eliminar el registro actual (Ctrl+E). 32 Actualizar la información, sincronizando con la base de datos (F5). Mostrar u ocultar el panel de búsqueda (Ctrl+B). Mandar a la impresora el informe correspondiente (Ctrl+P). Mostrar una vista previa de impresión del informe correspondiente (Alt+Ctrl+I). Exportar a un archivo el informe correspondiente (F12). Copiar al portapapeles la información del registro actual (Ctrl+C). Pegar la información guardada en el portapapeles al registro actual (Ctrl+V). Contraer todo el árbol (Ctrl++). Expandir todo el árbol (Ctrl+-). Agregar nuevo registro Para agregar un registro debe seguir los siguientes pasos: 1. 2. 3. 4. 5. 6. Ubíquese o seleccione el tipo de planilla que desea agregar, este puede ser: a. Ingreso. b. Egreso. c. Inventario Haga clic en el botón “Nuevo” , notará que las propiedades para un nuevo registro son habilitadas. Introduzca el código del elemento en la casilla correspondiente (en el caso de que esté habilitada), el sistema puede sugerir una codificación específica en función a la máscara configurada, si es el caso trate de mantener esta codificación. Introduzca las propiedades restantes del registro. Verifique que toda la información sea la correcta, y revise que el sistema no le advierta de algún posible error mostrando un símbolo similar al siguiente . Haga clic en el botón “Guardar” . Editar un registro existente Para editar o modificar las propiedades de un registro existente, debe seguir los siguientes pasos: 1. 2. 3. Ubíquese o seleccione el ítem que se desea editar o modificar sus propiedades. Haga clic en el botón “Editar” , notará que las propiedades del registro se habilitan. Modifique las propiedades del registro que así lo precisan. 33 4. 5. Verifique que toda la información sea la correcta, y revise que el sistema no le advierta de algún posible error mostrando un símbolo similar al siguiente . Haga clic en el botón “Guardar” . Eliminar un registro existente Para eliminar un registro existente, debe seguir los siguientes pasos: 1. 2. 3. Ubíquese o seleccione el elemento que desea eliminar. Haga clic en el botón “Eliminar” . Confirme la operación para que sea completada. Buscar un registro Para buscar un registro debe seguir los siguientes pasos: 1. En el caso de que el panel de búsqueda esté oculto, haga clic en el botón “Buscar” para mostrar el panel de búsqueda en la parte izquierda de la ventana: 34 2. 3. Escriba un criterio de búsqueda en la casilla correspondiente, presione la tecla “Enter” o haga clic en el botón “Buscar” . Haga clic en el ítem de la lista que desea manipular. Imprimir Para imprimir el documento debe seguir los siguientes pasos: 1. Haga clic en el botón “Imprimir” de impresión estándar: para mostrar el cuadro de diálogo 35 2. 3. 4. Seleccione la impresora donde desea imprimir el documento. Especifique el intervalo de páginas que desea imprimir. Especifique el número de copias. 5. Haga clic en el botón imprimir . Vista preliminar Para mostrar una vista previa del documento debe seguir los siguientes pasos: 1. Haga clic en el botón “Vista Previa” o en la ficha “Vista Previa” para ver una vista previa del documento: 2. Esta vista muestra una barra de herramientas con los siguientes comandos o botones: a. Mostrar u ocultar el mapa del documento (no disponible en modo “diseño de impresión”). 36 b. c. d. e. Ir Ir Ir Ir a a a a la la la la primera página. página anterior. siguiente página. última página. f. Especifica el número de página actual y la cantidad de páginas del documento. g. Volver al documento primario. h. Cancelar el proceso de representación del documento. i. Actualizar la información y volver a representar el documento. j. Imprimir el documento en una impresora. k. Mostrar o cerrar el modo de diseño de impresión. l. Configurar página. m. Guarda el documento en dos posibles formatos: i. Microsoft Excel (.xls). ii. Portable Document File (.pdf). n. Zoom del documento. o. 3. Buscar palabras dentro del documento (no disponible en modo “diseño de impresión”). Para volver a la vista del formulario presione la tecla “Esc” o haga clic en la ficha “Formulario”: Guardar Documento Para guardar el documento debe seguir los siguientes pasos: 1. Haga clic en el botón “Guardar documento…” cuadro de diálogo “Guardar Como”: para mostrar el 37 2. 3. 4. Busque la carpeta donde desea guardar el documento. Escriba el nombre del documento. Especifique el tipo de formato del documento: a. Microsoft Excel (.xls). b. Portable Document File (.pdf). 5. Haga clic en el botón “Guardar” . Personal Esta opción permite registrar o modificar al personal de la empresa, haga clic en la ficha Clasificadores y Tablas\Clasificadores\Personal para mostrar el formulario correspondiente: Ahora podrá visualizar el siguiente formulario: 38 Este formulario está dividido en tres áreas: 1. Barra de Herramientas. 2. Fichas de Visualización. 3. Área de exploración. En la barra de herramientas podrá acceder a los siguientes comandos o botones con sus respectivas funcionalidades: Ir al primer registro (Ctrl+Inicio). Ir al registro anterior (Ctrl+Izquierda). Ir al registro siguiente (Ctrl+Derecha). Ir al último registro. (Ctrl+Fin) Agregar un nuevo registro (Ctrl+N). Editar la información del registro actual (Ctrl+M). Guardar los cambios realizados en el registro (Ctrl+G). Cancelar los cambios realizados en el registro (Esc Esc). Eliminar el registro actual (Ctrl+E). Actualizar la información, sincronizando con la base de datos (F5). Mostrar u ocultar el panel de búsqueda (Ctrl+B). Mandar a la impresora el informe correspondiente (Ctrl+P). Mostrar una vista previa de impresión del informe correspondiente (Alt+Ctrl+I). Exportar a un archivo el informe correspondiente (F12). Copiar al portapapeles la información del registro actual (Ctrl+C). 39 Pegar la información guardada en el portapapeles al registro actual (Ctrl+V). Contraer todo el árbol (Ctrl++). Expandir todo el árbol (Ctrl+-). Editar un registro existente Para editar o modificar las propiedades de un registro existente, debe seguir los siguientes pasos: 1. 2. 3. 4. 5. Ubíquese o seleccione el ítem que se desea editar o modificar sus propiedades. Haga clic en el botón “Editar” , notará que las propiedades del registro se habilitan. Modifique las propiedades del registro que así lo precisan. Verifique que toda la información sea la correcta, y revise que el sistema no le advierta de algún posible error mostrando un símbolo similar al siguiente . Haga clic en el botón “Guardar” . Eliminar un registro existente Para eliminar un registro existente, debe seguir los siguientes pasos: 1. 2. 3. Ubíquese o seleccione el elemento que desea eliminar. Haga clic en el botón “Eliminar” . Confirme la operación para que sea completada. Buscar un registro Para buscar un registro debe seguir los siguientes pasos: 1. En el caso de que el panel de búsqueda esté oculto, haga clic en el botón “Buscar” para mostrar el panel de búsqueda en la parte izquierda de la ventana: 40 2. 3. Escriba un criterio de búsqueda en la casilla correspondiente, presione la tecla “Enter” o haga clic en el botón “Buscar” . Haga clic en el ítem de la lista que desea manipular. Imprimir Para imprimir el documento debe seguir los siguientes pasos: 1. Haga clic en el botón “Imprimir” de impresión estándar: para mostrar el cuadro de diálogo 41 2. 3. 4. Seleccione la impresora donde desea imprimir el documento. Especifique el intervalo de páginas que desea imprimir. Especifique el número de copias. 5. Haga clic en el botón imprimir . Vista preliminar Para mostrar una vista previa del documento debe seguir los siguientes pasos: 1. Haga clic en el botón “Vista Previa” o en la ficha “Vista Previa” para ver una vista previa del documento: 2. Esta vista muestra una barra de herramientas con los siguientes comandos o botones: a. Mostrar u ocultar el mapa del documento (no disponible en modo “diseño de impresión”). 42 b. c. d. e. Ir Ir Ir Ir a a a a la la la la primera página. página anterior. siguiente página. última página. f. Especifica el número de página actual y la cantidad de páginas del documento. g. Volver al documento primario. h. Cancelar el proceso de representación del documento. i. Actualizar la información y volver a representar el documento. j. Imprimir el documento en una impresora. k. Mostrar o cerrar el modo de diseño de impresión. l. Configurar página. m. Guarda el documento en dos posibles formatos: iii. Microsoft Excel (.xls). iv. Portable Document File (.pdf). n. Zoom del documento. o. 3. Buscar palabras dentro del documento (no disponible en modo “diseño de impresión”). Para volver a la vista del formulario presione la tecla “Esc” o haga clic en la ficha “Formulario”: Guardar Documento Para guardar el documento debe seguir los siguientes pasos: 1. Haga clic en el botón “Guardar documento…” cuadro de diálogo “Guardar Como”: para mostrar el 43 2. 3. 4. Busque la carpeta donde desea guardar el documento. Escriba el nombre del documento. Especifique el tipo de formato del documento: a. Microsoft Excel (.xls). b. Portable Document File (.pdf). 5. Haga clic en el botón “Guardar” . Proveedores Esta opción permite registrar o modificar los proveedores los cuales trabajan con la empresa, haga clic en la Ficha Clasificadores y Tablas\Clasificadores\Proveedores mostrar el formulario correspondiente: Ahora podrá visualizar el siguiente formulario: 44 Este formulario está dividido en tres áreas: 1. Barra de Herramientas. 2. Fichas de Visualización. 3. Propiedades del registro. En la barra de herramientas podrá acceder a los siguientes comandos o botones con sus respectivas funcionalidades: Ir al primer registro (Ctrl+Inicio). Ir al registro anterior (Ctrl+Izquierda). Ir al registro siguiente (Ctrl+Derecha). Ir al último registro. (Ctrl+Fin) Agregar un nuevo registro (Ctrl+N). Editar la información del registro actual (Ctrl+M). Guardar los cambios realizados en el registro (Ctrl+G). Cancelar los cambios realizados en el registro (Esc Esc). Eliminar el registro actual (Ctrl+E). Actualizar la información, sincronizando con la base de datos (F5). Mostrar u ocultar el panel de búsqueda (Ctrl+B). Desplegar la herramienta para crear o modificar un filtro (Ctrl+Mayús+L). Desplegar la herramienta para crear o modificar un criterio de ordenación (Ctrl+O). Mandar a la impresora el informe correspondiente (Ctrl+P). Mostrar una vista previa de impresión del informe correspondiente (Alt+Ctrl+I). Exportar a un archivo el informe correspondiente (F12). 45 Copiar al portapapeles la información del registro actual (Ctrl+C). Pegar la información guardada en el portapapeles al registro actual (Ctrl+V). Agregar nuevo registro Para agregar un registro debe seguir los siguientes pasos: 1. 2. 3. 4. 5. Haga clic en el botón “Nuevo” , notará que las propiedades para un nuevo registro son habilitadas. Introduzca el código del elemento en la casilla correspondiente (en el caso de que esté habilitada), el sistema puede sugerir una codificación específica en función a la máscara configurada, si es el caso trate de mantener esta codificación. Introduzca las propiedades restantes del registro. Verifique que toda la información sea la correcta, y revise que el sistema no le advierta de algún posible error mostrando un símbolo similar al siguiente . Haga clic en el botón “Guardar” . Editar un registro existente Para editar o modificar las propiedades de un registro existente, debe seguir los siguientes pasos: 1. 2. 3. 4. 5. Ubíquese o seleccione el ítem que se desea editar o modificar sus propiedades. Haga clic en el botón “Editar” , notará que las propiedades del registro se habilitan. Modifique las propiedades del registro que así lo precisan. Verifique que toda la información sea la correcta, y revise que el sistema no le advierta de algún posible error mostrando un símbolo similar al siguiente . Haga clic en el botón “Guardar” . Eliminar un registro existente Para eliminar un registro existente, debe seguir los siguientes pasos: 1. 2. 3. Ubíquese o seleccione el elemento que desea eliminar. Haga clic en el botón “Eliminar” . Confirme la operación para que sea completada. 46 Buscar un registro Para buscar un registro debe seguir los siguientes pasos: 1. En el caso de que el panel de búsqueda esté oculto, haga clic en el botón “Buscar” para mostrar el panel de búsqueda en la parte izquierda de la ventana: 2. Escriba un criterio de búsqueda en la casilla correspondiente, presione la tecla “Enter” o haga clic en el botón “Buscar” . Haga clic en el ítem de la lista que desea manipular. 3. Ordenar registros 47 Para ordenar registros debe seguir los siguientes pasos: 1. Haga clic en el botón “Ordenar” ordenación: 2. Haga clic en el botón de la celda de la columna “Nombre de la Columna” y seleccione de la lista desplegable la propiedad que desea incluir en el criterio de ordenación. Haga clic en el botón de la celda de la columna “Tipo de Orden” y seleccione de la lista desplegable el criterio de ordenación para la propiedad seleccionada, este podrá ser: a. Ascendente. b. Descendente. Si desea aplicar el criterio de ordenación haga clic en el botón “Aceptar” , en caso contrario haga clic en el botón “Cancelar” o “Cerrar” . 3. 4. para mostrar la herramienta de Filtrar registros Para filtrar registros debe seguir los siguientes pasos: 1. Haga clic en el botón “Filtrar” búsqueda: para mostrar la herramienta de 48 2. 3. 4. 5. Haga clic en el botón de la celda de la columna “Nombre de la columna” y seleccione de la lista desplegable la propiedad que desea incluir en el criterio de filtro. Haga clic en el botón de la celda de la columna “Operador” y seleccione de la lista desplegable el operador, este podrá ser: a. Contiene (válido solo para propiedades de tipo texto). b. Igual a. c. Mayor a. d. Mayor o igual a. e. Menor a. f. Menor o igual a. Registre el valor en la columna correspondiente. Si desea aplicar el criterio de filtro haga clic en el botón “Aceptar” , en caso contrario haga clic en el botón “Cancelar” o “Cerrar” . Imprimir Para imprimir el documento debe seguir los siguientes pasos: 1. Haga clic en el botón “Imprimir” de impresión estándar: para mostrar el cuadro de diálogo 49 2. 3. 4. Seleccione la impresora donde desea imprimir el documento. Especifique el intervalo de páginas que desea imprimir. Especifique el número de copias. 5. Haga clic en el botón imprimir . Vista preliminar Para mostrar una vista previa del documento debe seguir los siguientes pasos: 1. Haga clic en el botón “Vista Previa” o en la ficha “Vista Previa” para ver una vista previa del documento: 2. Esta vista muestra una barra de herramientas con los siguientes comandos o botones: a. Mostrar u ocultar el mapa del documento (no disponible en modo “diseño de impresión”). 50 b. c. d. e. Ir Ir Ir Ir a a a a la la la la primera página. página anterior. siguiente página. última página. f. Especifica el número de página actual y la cantidad de páginas del documento. g. Volver al documento primario. h. Cancelar el proceso de representación del documento. i. Actualizar la información y volver a representar el documento. j. Imprimir el documento en una impresora. k. Mostrar o cerrar el modo de diseño de impresión. l. Configurar página. m. Guarda el documento en dos posibles formatos: v. Microsoft Excel (.xls). vi. Portable Document File (.pdf). n. Zoom del documento. o. 3. Buscar palabras dentro del documento (no disponible en modo “diseño de impresión”). Para volver a la vista del formulario presione la tecla “Esc” o haga clic en la ficha “Formulario”: Guardar Documento Para guardar el documento debe seguir los siguientes pasos: 1. Haga clic en el botón “Guardar documento…” cuadro de diálogo “Guardar Como”: para mostrar el 51 2. 3. 4. Busque la carpeta donde desea guardar el documento. Escriba el nombre del documento. Especifique el tipo de formato del documento: a. Microsoft Excel (.xls). b. Portable Document File (.pdf). 5. Haga clic en el botón “Guardar” . Monedas y Tipos de Cambio Esta opción permite registrar o modificar los tipos de cambio de las monedas y tasas, haga clic en la ficha Clasificadores y Tablas\Tablas\Monedas y Tipos de Cambio para mostrar el formulario correspondiente: Ahora podrá visualizar el siguiente formulario: 52 Este formulario está dividido en tres áreas: 1. Barra de Herramientas. 2. Fichas de Visualización. 3. Propiedades del registro. En la barra de herramientas podrá acceder a los siguientes comandos o botones con sus respectivas funcionalidades: Ir al primer registro (Ctrl+Inicio). Ir al registro anterior (Ctrl+Izquierda). Ir al registro siguiente (Ctrl+Derecha). Ir al último registro. (Ctrl+Fin) Agregar un nuevo registro (Ctrl+N). Editar la información del registro actual (Ctrl+M). Guardar los cambios realizados en el registro (Ctrl+G). Cancelar los cambios realizados en el registro (Esc Esc). Eliminar el registro actual (Ctrl+E). Actualizar la información, sincronizando con la base de datos (F5). Mostrar u ocultar el panel de búsqueda (Ctrl+B). Desplegar la herramienta para crear o modificar un filtro (Ctrl+Mayús+L). Desplegar la herramienta para crear o modificar un criterio de ordenación (Ctrl+O). Mandar a la impresora el informe correspondiente (Ctrl+P). 53 Mostrar una vista previa de impresión del informe correspondiente (Alt+Ctrl+I). Exportar a un archivo el informe correspondiente (F12). Copiar al portapapeles la información del registro actual (Ctrl+C). Pegar la información guardada en el portapapeles al registro actual (Ctrl+V). Agregar nuevo registro Si desea agregar una nueva moneda o factor, debe seguir los siguientes pasos: 1. 2. 3. 4. 5. Haga clic en el botón “Nuevo” , notará que las propiedades para un nuevo registro son habilitadas. Introduzca el código del elemento en la casilla correspondiente (en el caso de que esté habilitada), el sistema puede sugerir una codificación específica en función a la máscara configurada, si es el caso trate de mantener esta codificación. Introduzca las propiedades restantes del registro. Verifique que toda la información sea la correcta, y revise que el sistema no le advierta de algún posible error mostrando un símbolo similar al siguiente . Haga clic en el botón “Guardar” . Si desea agregar un nuevo tipo de cambio, debe seguir los siguientes pasos: 1. 2. 3. 4. 5. 6. 7. Desplace el cursor hasta el registro deseado. Haga clic en el botón con el símbolo “+” que se encuentra en la parte derecha del registro , esta operación desplegará una rejilla adicional. Haga clic en el botón “Nuevo” , notará que el cursor se moverá al último registro con los datos en blanco. Introduzca los datos del elemento en la casilla correspondiente, el sistema puede sugerir un valor específico, si es el caso trate de mantener estos valores. Introduzca las propiedades restantes del registro. Verifique que toda la información sea la correcta, y revise que el sistema no le advierta de algún posible error mostrando un símbolo similar al siguiente . Haga clic en el botón “Guardar” . Editar un registro existente 54 Para editar o modificar las propiedades de un registro existente, debe seguir los siguientes pasos: 1. 2. 3. 4. 5. Ubíquese o seleccione el ítem que se desea editar o modificar sus propiedades. Haga clic en el botón “Editar” , notará que las propiedades del registro se habilitan. Modifique las propiedades del registro que así lo precisan. Verifique que toda la información sea la correcta, y revise que el sistema no le advierta de algún posible error mostrando un símbolo similar al siguiente . Haga clic en el botón “Guardar” . Eliminar un registro existente Para eliminar un registro existente, debe seguir los siguientes pasos: 1. 2. 3. Ubíquese o seleccione el elemento que desea eliminar. Haga clic en el botón “Eliminar” . Confirme la operación para que sea completada. Otra forma de eliminar un registro en este tipo de formulario es siguiendo los siguientes pasos: 1. Seleccione toda la fila que desea eliminar haciendo clic en el selector o encabezado de fila . 2. Haga clic con el botón secundario sobre el encabezado de fila. 3. En el menú contextual que se desplegará, haga clic en la opción “Eliminar Fila” . 4. Confirme la operación para que sea completada. 55 Buscar un registro Para buscar un registro debe seguir los siguientes pasos: 1. En el caso de que el panel de búsqueda esté oculto, haga clic en el botón “Buscar” para mostrar el panel de búsqueda en la parte izquierda de la ventana: 2. Escriba un criterio de búsqueda en la casilla correspondiente, presione la tecla “Enter” o haga clic en el botón “Buscar” . Haga clic en el ítem de la lista que desea manipular. 3. Ordenar registros 56 Para ordenar registros debe seguir los siguientes pasos: 1. Haga clic en el botón “Ordenar” ordenación: 2. Haga clic en el botón de la celda de la columna “Nombre de la Columna” y seleccione de la lista desplegable la propiedad que desea incluir en el criterio de ordenación. Haga clic en el botón de la celda de la columna “Tipo de Orden” y seleccione de la lista desplegable el criterio de ordenación para la propiedad seleccionada, este podrá ser: a. Ascendente. b. Descendente. Si desea aplicar el criterio de ordenación haga clic en el botón “Aceptar” , en caso contrario haga clic en el botón “Cancelar” o “Cerrar” . 3. 4. para mostrar la herramienta de Filtrar registros Para filtrar registros debe seguir los siguientes pasos: 1. Haga clic en el botón “Filtrar” búsqueda: para mostrar la herramienta de 57 2. 3. 4. 5. Haga clic en el botón de la celda de la columna “Nombre de la columna” y seleccione de la lista desplegable la propiedad que desea incluir en el criterio de filtro. Haga clic en el botón de la celda de la columna “Operador” y seleccione de la lista desplegable el operador, este podrá ser: a. Contiene (válido solo para propiedades de tipo texto). b. Igual a. c. Mayor a. d. Mayor o igual a. e. Menor a. f. Menor o igual a. Registre el valor en la columna correspondiente. Si desea aplicar el criterio de filtro haga clic en el botón “Aceptar” , en caso contrario haga clic en el botón “Cancelar” o “Cerrar” . Imprimir Para imprimir el documento debe seguir los siguientes pasos: 1. Haga clic en el botón “Imprimir” de impresión estándar: para mostrar el cuadro de diálogo 58 2. 3. 4. Seleccione la impresora donde desea imprimir el documento. Especifique el intervalo de páginas que desea imprimir. Especifique el número de copias. 5. Haga clic en el botón imprimir . Vista preliminar Para mostrar una vista previa del documento debe seguir los siguientes pasos: 1. Haga clic en el botón “Vista Previa” o en la ficha “Vista Previa” para ver una vista previa del documento: 2. Esta vista muestra una barra de herramientas con los siguientes comandos o botones: a. Mostrar u ocultar el mapa del documento (no disponible en modo “diseño de impresión”). 59 b. c. d. e. Ir Ir Ir Ir a a a a la la la la primera página. página anterior. siguiente página. última página. f. Especifica el número de página actual y la cantidad de páginas del documento. g. Volver al documento primario. h. Cancelar el proceso de representación del documento. i. Actualizar la información y volver a representar el documento. j. Imprimir el documento en una impresora. k. Mostrar o cerrar el modo de diseño de impresión. l. Configurar página. m. Guarda el documento en dos posibles formatos: vii. Microsoft Excel (.xls). viii. Portable Document File (.pdf). n. Zoom del documento. o. 3. Buscar palabras dentro del documento (no disponible en modo “diseño de impresión”). Para volver a la vista del formulario presione la tecla “Esc” o haga clic en la ficha “Formulario”: Guardar Documento Para guardar el documento debe seguir los siguientes pasos: 1. Haga clic en el botón “Guardar documento…” cuadro de diálogo “Guardar Como”: para mostrar el 60 2. 3. 4. Busque la carpeta donde desea guardar el documento. Escriba el nombre del documento. Especifique el tipo de formato del documento: a. Microsoft Excel (.xls). b. Portable Document File (.pdf). 5. Haga clic en el botón “Guardar” . Almacenes Esta ficha despliega las siguientes opciones: Es importante registrar la información de cada una de estas opciones para estructurar la base de datos de manera adecuada, de tal forma que el sistema brinde información acorde a las necesidades propias de la entidad. 61 Categorías Esta opción permite registrar o modificar las distintas categorías en las que se puede clasificar, haga clic en el menú Datos Almacenes\Artículos\Categorías para mostrar el formulario correspondiente: Ahora podrá visualizar el siguiente formulario: Este formulario está dividido en cuatro áreas: 5. 6. 7. 8. Barra de Herramientas. Fichas de Visualización. Área de exploración. Propiedades del registro. En la barra de herramientas podrá acceder a los siguientes comandos o botones con sus respectivas funcionalidades: Ir al primer registro (Ctrl+Inicio). Ir al registro anterior (Ctrl+Izquierda). Ir al registro siguiente (Ctrl+Derecha). 62 Ir al último registro. (Ctrl+Fin) Agregar un nuevo registro (Ctrl+N). Editar la información del registro actual (Ctrl+M). Guardar los cambios realizados en el registro (Ctrl+G). Cancelar los cambios realizados en el registro (Esc Esc). Eliminar el registro actual (Ctrl+E). Actualizar la información, sincronizando con la base de datos (F5). Mostrar u ocultar el panel de búsqueda (Ctrl+B). Mandar a la impresora el informe correspondiente (Ctrl+P). Mostrar una vista previa de impresión del informe correspondiente (Alt+Ctrl+I). Exportar a un archivo el informe correspondiente (F12). Copiar al portapapeles la información del registro actual (Ctrl+C). Pegar la información guardada en el portapapeles al registro actual (Ctrl+V). Contraer todo el árbol (Ctrl++). Expandir todo el árbol (Ctrl+-). Agregar nuevo registro Para agregar un registro debe seguir los siguientes pasos: 7. 8. 9. 10. 11. 12. Ubíquese o seleccione el ítem donde se agregará un nuevo elemento, si va a agregar registros de primer nivel (p.ej. el primer registro) debe seleccionar el elemento raíz . Haga clic en el botón “Nuevo” , notará que las propiedades para un nuevo registro son habilitadas. Introduzca el código del elemento en la casilla correspondiente (en el caso de que esté habilitada), el sistema puede sugerir una codificación específica en función a la máscara configurada, si es el caso trate de mantener esta codificación. Introduzca las propiedades restantes del registro. Verifique que toda la información sea la correcta, y revise que el sistema no le advierta de algún posible error mostrando un símbolo similar al siguiente . Haga clic en el botón “Guardar” . Editar un registro existente Para editar o modificar las propiedades de un registro existente, debe seguir los siguientes pasos: 63 6. 7. 8. 9. 10. Ubíquese o seleccione el ítem que se desea editar o modificar sus propiedades. Haga clic en el botón “Editar” , notará que las propiedades del registro se habilitan. Modifique las propiedades del registro que así lo precisan. Verifique que toda la información sea la correcta, y revise que el sistema no le advierta de algún posible error mostrando un símbolo similar al siguiente . Haga clic en el botón “Guardar” . Eliminar un registro existente Para eliminar un registro existente, debe seguir los siguientes pasos: 4. 5. 6. Ubíquese o seleccione el elemento que desea eliminar. Haga clic en el botón “Eliminar” . Confirme la operación para que sea completada. Buscar un registro Para buscar un registro debe seguir los siguientes pasos: 4. En el caso de que el panel de búsqueda esté oculto, haga clic en el botón “Buscar” para mostrar el panel de búsqueda en la parte izquierda de la ventana: 64 5. 6. Escriba un criterio de búsqueda en la casilla correspondiente, presione la tecla “Enter” o haga clic en el botón “Buscar” . Haga clic en el ítem de la lista que desea manipular. Imprimir Para imprimir el documento debe seguir los siguientes pasos: 6. Haga clic en el botón “Imprimir” de impresión estándar: para mostrar el cuadro de diálogo 65 7. 8. 9. Seleccione la impresora donde desea imprimir el documento. Especifique el intervalo de páginas que desea imprimir. Especifique el número de copias. 10. Haga clic en el botón imprimir . Vista preliminar Para mostrar una vista previa del documento debe seguir los siguientes pasos: 4. Haga clic en el botón “Vista Previa” o en la ficha “Vista Previa” para ver una vista previa del documento: 5. Esta vista muestra una barra de herramientas con los siguientes comandos o botones: a. Mostrar u ocultar el mapa del documento (no disponible en modo “diseño de impresión”). 66 b. c. d. e. Ir Ir Ir Ir a a a a la la la la primera página. página anterior. siguiente página. última página. f. Especifica el número de página actual y la cantidad de páginas del documento. g. Volver al documento primario. h. Cancelar el proceso de representación del documento. i. Actualizar la información y volver a representar el documento. j. Imprimir el documento en una impresora. k. Mostrar o cerrar el modo de diseño de impresión. l. Configurar página. m. Guarda el documento en dos posibles formatos: i. Microsoft Excel (.xls). ii. Portable Document File (.pdf). n. Zoom del documento. o. 6. Buscar palabras dentro del documento (no disponible en modo “diseño de impresión”). Para volver a la vista del formulario presione la tecla “Esc” o haga clic en la ficha “Formulario”: Guardar Documento Para guardar el documento debe seguir los siguientes pasos: 6. Haga clic en el botón “Guardar documento…” cuadro de diálogo “Guardar Como”: para mostrar el 67 7. 8. 9. Busque la carpeta donde desea guardar el documento. Escriba el nombre del documento. Especifique el tipo de formato del documento: a. Microsoft Excel (.xls). b. Portable Document File (.pdf). 10. Haga clic en el botón “Guardar” . Catálogo Esta opción permite registrar o modificar los valores para realizar el llenado de todos los productos en un catalogo separado por categorías, haga clic en la ficha Almacenes\Artículos\Catálogo para mostrar el formulario correspondiente: 68 Ahora podrá visualizar el siguiente formulario: Este formulario está dividido en tres áreas: 1. Barra de Herramientas. 2. Propiedades del registro 3. Área de exploración (vista de las categorías). En la barra de herramientas podrá acceder a los siguientes comandos o botones con sus respectivas funcionalidades: Ir al primer registro (Ctrl+Inicio). Ir al registro anterior (Ctrl+Izquierda). Ir al registro siguiente (Ctrl+Derecha). Ir al último registro. (Ctrl+Fin) Agregar un nuevo registro (Ctrl+N). Editar la información del registro actual (Ctrl+M). Guardar los cambios realizados en el registro (Ctrl+G). Cancelar los cambios realizados en el registro (Esc Esc). Eliminar el registro actual (Ctrl+E). Actualizar la información, sincronizando con la base de datos (F5). Mostrar u ocultar el panel de búsqueda (Ctrl+B). 69 Mandar a la impresora el informe correspondiente (Ctrl+P). Mostrar una vista previa de impresión del informe correspondiente (Alt+Ctrl+I). Exportar a un archivo el informe correspondiente (F12). Copiar al portapapeles la información del registro actual (Ctrl+C). Pegar la información guardada en el portapapeles al registro actual (Ctrl+V). Contraer todo el árbol (Ctrl++). Expandir todo el árbol (Ctrl+-). Agregar nuevo registro Para agregar un registro debe seguir los siguientes pasos: 1. 2. 3. 4. 5. 6. Ubíquese donde se encuentra la área de exploración de categorías ahí podrá observar todas las categorías que se introducido anteriormente seleccione a la categoría donde desea crear el nuevo ítem para catalogo. Haga clic en el botón “Nuevo” , notará que las propiedades para un nuevo registro son habilitadas. Introduzca el código del elemento en la casilla correspondiente (en el caso de que esté habilitada), el sistema puede sugerir una codificación específica en función a la máscara configurada, si es el caso trate de mantener esta codificación. Introduzca las propiedades restantes del registro. Verifique que toda la información sea la correcta, y revise que el sistema no le advierta de algún posible error mostrando un símbolo similar al siguiente . Haga clic en el botón “Guardar” . Editar un registro existente Para editar o modificar las propiedades de un registro existente, debe seguir los siguientes pasos: 6. 7. 8. 9. Ubíquese o seleccione el ítem que se desea editar o modificar sus propiedades. Haga clic en el botón “Editar” , notará que las propiedades del registro se habilitan. Modifique las propiedades del registro que así lo precisan. Verifique que toda la información sea la correcta, y revise que el sistema no le advierta de algún posible error mostrando un símbolo similar al siguiente . 70 10. Haga clic en el botón “Guardar” . Eliminar un registro existente Para eliminar un registro existente, debe seguir los siguientes pasos: 4. 5. 6. Ubíquese o seleccione el elemento que desea eliminar. Haga clic en el botón “Eliminar” . Confirme la operación para que sea completada. Buscar un registro Para buscar un registro debe seguir los siguientes pasos: 1.- seleccione el botón buscar como se ve en la figura anterior 71 2.- Aparecerá el siguiente cuadro: 3.- Escriba un criterio de búsqueda en la casilla correspondiente, presione la tecla “Enter” o haga clic en el botón “Buscar” . 4.- Haga clic en el ítem de la lista que desea manipular. Imprimir Para imprimir el documento debe seguir los siguientes pasos: 6. Haga clic en el botón “Imprimir” de impresión estándar: para mostrar el cuadro de diálogo 72 7. 8. 9. Seleccione la impresora donde desea imprimir el documento. Especifique el intervalo de páginas que desea imprimir. Especifique el número de copias. 10. Haga clic en el botón imprimir . Vista preliminar Para mostrar una vista previa del documento debe seguir los siguientes pasos: 4. Haga clic en el botón “Vista Previa” o en la ficha “Vista Previa” para ver una vista previa del documento: 5. Esta vista muestra una barra de herramientas con los siguientes comandos o botones: a. Mostrar u ocultar el mapa del documento (no disponible en modo “diseño de impresión”). 73 b. c. d. e. Ir Ir Ir Ir a a a a la la la la primera página. página anterior. siguiente página. última página. f. Especifica el número de página actual y la cantidad de páginas del documento. g. Volver al documento primario. h. Cancelar el proceso de representación del documento. i. Actualizar la información y volver a representar el documento. j. Imprimir el documento en una impresora. k. Mostrar o cerrar el modo de diseño de impresión. l. Configurar página. m. Guarda el documento en dos posibles formatos: i. Microsoft Excel (.xls). ii. Portable Document File (.pdf). n. Zoom del documento. o. 6. Buscar palabras dentro del documento (no disponible en modo “diseño de impresión”). Para volver a la vista del formulario presione la tecla “Esc” o haga clic en la ficha “Formulario”: Guardar Documento Para guardar el documento debe seguir los siguientes pasos: 6. Haga clic en el botón “Guardar documento…” cuadro de diálogo “Guardar Como”: para mostrar el 74 7. 8. 9. Busque la carpeta donde desea guardar el documento. Escriba el nombre del documento. Especifique el tipo de formato del documento: a. Microsoft Excel (.xls). b. Portable Document File (.pdf). 10. Haga clic en el botón “Guardar” . Pedidos Esta opción permite registrar o modificar los pedidos que se desea incluir en la base de datos, haga clic en la ficha Almacenes\Documentos\Pedidos para mostrar el formulario correspondiente: El sistema desplegará el siguiente formulario: 75 En el gráfico se denotan cinco áreas: 1. 2. 3. 4. 5. Barra de herramientas. Barra de exploración. Lista de pedidos. Encabezado del pedido. Detalle de artículos (materiales y suministros) pedidos. Para realizar un nuevo pedido, se debe hacer clic en el botón nuevo o presionando las teclas Ctrl+N, con esta operación el sistema generará un nuevo documento de pedido como se muestra en la siguiente figura: 76 Notarán que muchos botones de la barra de herramientas se deshabilitan, el explorador de documentos se desactiva, y se habilitan el encabezado y detalle del pedido. Verifique que la fecha sea la correcta, la moneda siempre deberá ser “Bolivianos”, evite modificar los tipos de cambio que se encuentra en la parte superior derecha. La primera vez que haga un pedido deberá buscar su nombre en la lista desplegable de solicitantes, y de la misma forma para la unidad organizacional a la cual pertenece, posteriormente el sistema recordará mencionada información. Para mostrar la herramienta para búsqueda de listas desplegables, puede desplegarla presionando la tecla F3. En concepto por favor especifique de forma explícita el destino final del pedido que realiza. Para detallar el pedido (lista de artículos que solicita), debe ingresar a la primera fila de la rejilla (detalle del pedido), e ingresar a la columna “Artículo”, podrá seleccionar de la lista desplegable el artículo que desea solicitar (presione F3 para desplegar la herramienta de búsqueda), registre la cantidad que está solicitando en la columna “Cantidad Pedida”, vea el siguiente ejemplo: 77 Si desea añadir más artículos a su pedido, desplácese a la siguiente fila y realice el procedimiento descrito anteriormente. Una vez concluida la lista de artículos que desea solicitar, deberá guardar el documento haciendo clic en el botón guardar o presione las teclas Ctrl+G, el sistema deberá informarles que todo se ha guardado de forma correcta mostrando el siguiente mensaje. Con esto se habría concluido la realización de un pedido, esta información ya estará disponible para que el encargado de almacén proceda con la entrega de los artículos solicitados. Ingresos Esta opción permite registrar o modificar los ingresos que se desea incluir en la base de datos, haga clic en la ficha Almacenes\Documentos\ingresos para mostrar el formulario correspondiente: El sistema desplegará el siguiente formulario: 78 En el gráfico se denotan cinco áreas: 1. 2. 3. 4. 5. Barra de herramientas. Barra de exploración. Lista de ingresos. Encabezado del ingreso. Detalle de artículos (materiales y suministros) ingresados. Para realizar el ingreso de un nuevo artículo, se debe hacer clic en el botón nuevo o presionando las teclas Ctrl+N, con esta operación el sistema generará un nuevo documento de ingreso como se muestra en la siguiente figura: 79 Notarán que muchos botones de la barra de herramientas se deshabilitan, el explorador de documentos se desactiva, y se habilitan el encabezado y detalle del ingreso. Verifique que la fecha sea la correcta, la moneda siempre deberá ser “Bolivianos”, evite modificar los tipos de cambio que se encuentra en la parte superior derecha. Después llenar los datos correspondientes al promovedor. Para detallar el ingreso (lista de artículos que se ingresan), debe ingresar a la primera fila de la rejilla (detalle del pedido), e ingresar a la columna “Artículo”, podrá seleccionar de la lista desplegable el artículo que desea solicitar (presione F3 para desplegar la herramienta de búsqueda), registre el tipo de unidad la cantidad pedida, cantidad ingresada, el precio unitario, total y las observaciones si es necesario: Si desea añadir más artículos a su pedido, desplácese a la siguiente fila y realice el procedimiento descrito anteriormente. Una vez concluida la lista de artículos que desea ingresar, deberá guardar el documento haciendo clic en el botón guardar o presione las teclas Ctrl+G, el sistema deberá informarles que todo se ha guardado de forma correcta mostrando el siguiente mensaje. Con esto se habría concluido la realización de un ingreso, esta información ya estará disponible de todos los artículos ingresados a almacén. Egresos Esta opción permite registrar o modificar los egresos que se desea introducir en la base de datos, haga clic en la ficha Almacenes\Documentos\egresos para mostrar el formulario correspondiente: 80 El sistema desplegará el siguiente formulario: En el gráfico se denotan cinco áreas: 1. 2. 3. 4. 5. Barra de herramientas. Barra de exploración. Lista de egresos. Encabezado del egreso. Detalle de artículos (materiales y suministros) por egresar. Para realizar el ingreso de un nuevo artículo, se debe hacer clic en el botón nuevo o presionando las teclas Ctrl+N, con esta operación el sistema generará un nuevo documento de egreso como se muestra en la siguiente figura: 81 Notarán que muchos botones de la barra de herramientas se deshabilitan, el explorador de documentos se desactiva, y se habilitan el encabezado y detalle del ingreso. Verifique que la fecha sea la correcta, la moneda siempre deberá ser “Bolivianos”, evite modificar los tipos de cambio que se encuentra en la parte superior derecha. La primera vez que haga un egreso deberá buscar su nombre en la lista desplegable de solicitantes, y de la misma forma para la unidad organizacional a la cual pertenece, posteriormente el sistema recordará mencionada información. Para mostrar la herramienta para búsqueda de listas desplegables, puede desplegarla presionando la tecla F3. Para detallar el egreso (lista de artículos que egresan), debe ingresar a la primera fila de la rejilla (detalle del pedido), e ingresar a la columna “Artículo”, podrá seleccionar de la lista desplegable el artículo que desea solicitar (presione F3 para desplegar la herramienta de búsqueda), registre el tipo de unidad la cantidad pedida, cantidad Entregada, el precio unitario, total y las observaciones si es necesario: Si desea añadir más artículos a su egreso, desplácese a la siguiente fila y realice el procedimiento descrito anteriormente. 82 Una vez concluida la lista de artículos que desea que egresen, deberá guardar el documento haciendo clic en el botón guardar o presione las teclas Ctrl+G, el sistema deberá informarles que todo se ha guardado de forma correcta mostrando el siguiente mensaje. Con esto se habría concluido la realización de un ingreso, esta información ya estará disponible de todos los artículos egresados de almacén. Reportes Esta ficha despliega las siguientes opciones: Expediente por Artículo Esta opción permite visualizar los la información correspondiente a los artículos de almacén, haga clic en la ficha Reportes\General\Expediente por Artículo para mostrar el formulario correspondiente: Ahora podrá visualizar el siguiente formulario: 83 En el gráfico se denotan cinco áreas: 1. 2. 3. 4. 5. Barra de herramientas. Lista de entidades. Lista de programas o proyectos. Lista de los artículos. Encabezado del formulario. Para generar un reporte se debe colocar la fecha de la cual se desea saber la información donde dice periodo como se puede observar Para seguir se debe colocar la moneda y el tipo de reporte Y para concluir seleccionar en la lista de artículos, los artículos de los cuales se desea ver la información y luego seleccionar la opción vista preliminar que se encuentra en la barra de herramientas 84 Y se visualizara el reporte de esta manera: Donde existen las opciones para imprimir, configurar pagina y exportar. Expediente por Destino Esta opción permite visualizar los la información correspondiente al destino de los artículos, haga clic en la ficha Reportes\General\Expediente por Destino para mostrar el formulario correspondiente: Ahora podrá visualizar el siguiente formulario: 85 En el gráfico se denotan cinco áreas: 1. 2. 3. 4. 5. Barra de herramientas. Lista de entidades. Lista de programas o proyectos. Lista del personal o Destino. Encabezado del formulario. Para generar un reporte se debe colocar la fecha de la cual se desea saber la información donde dice periodo como se puede observar Para seguir se debe colocar la moneda y el tipo de reporte Y para concluir seleccionar en la lista de Personal o Destino los artículos de los cuales se desea ver la información y luego seleccionar la opción vista preliminar que se encuentra en la barra de Herramientas Y se visualizara el reporte de esta manera: 86 Donde existen las opciones para imprimir, configurar pagina y exportar. Resúmenes Por Artículo Esta opción permite visualizar los la información correspondiente al resumen de existencias que se encuentra en almacén respecto a los artículos, haga clic en la ficha Reportes\Resúmenes\Expediente por Destino para mostrar el formulario correspondiente: Ahora podrá visualizar el siguiente formulario: 87 En el gráfico se denotan cinco áreas: 1. 2. 3. 4. 5. Barra de herramientas. Lista de entidades. Lista de programas o proyectos. Lista de Artículos. Encabezado del formulario. Para generar un reporte se debe colocar la fecha de la cual se desea saber la información donde dice periodo como se puede observar Para seguir se debe colocar la moneda y el tipo de reporte Y para concluir seleccionar en la lista de Artículos, los artículos de los cuales se desea ver la información y luego seleccionar la opción vista preliminar que se encuentra en la barra de Herramientas Y se visualizara el reporte de esta manera: 88 Donde existen las opciones para imprimir, configurar pagina y exportar. 89