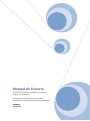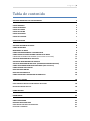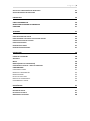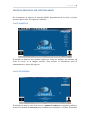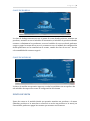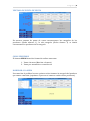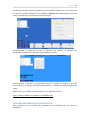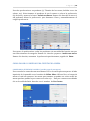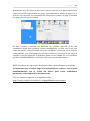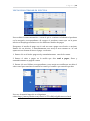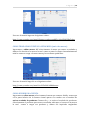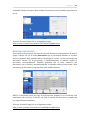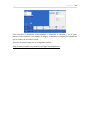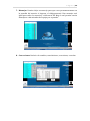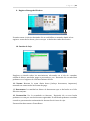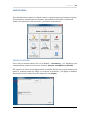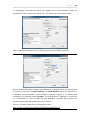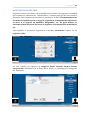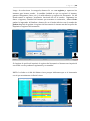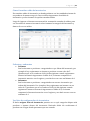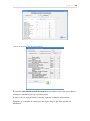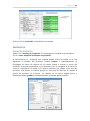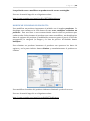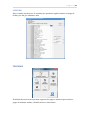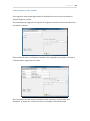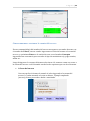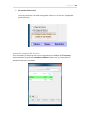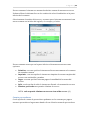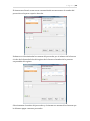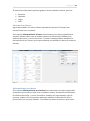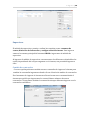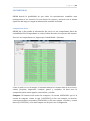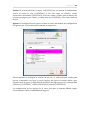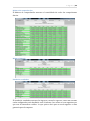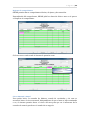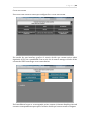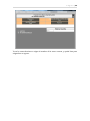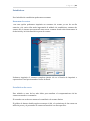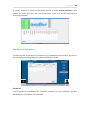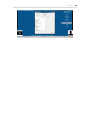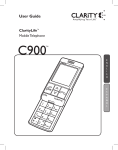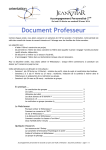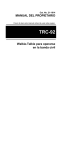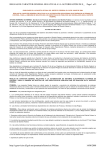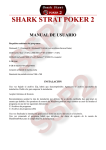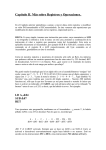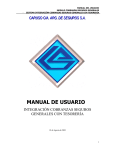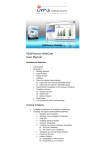Download MANUAL USUARIO ORIAN
Transcript
Manual de Usuario SIHEMPRE Sistemas Inteligentes para el Hogar y la Empresa En este documento usted encontrara todo lo relacionado con el manejo de la aplicación ORIAN POS SIHEMPRE 01/02/2013 Página |2 Tabla de contenido VENTANA PRINCIPAL DEL SISTEMA ORIAN 5 CLAVE MAESTRO CLAVE DE MESERO CLAVE DE CAJERO CLAVE DE COCINA CLAVE DE BODEGA CLAVE DE AUXILIAR 5 5 6 6 7 7 PUNTO DE VENTA 7 VENTANA DE PUNTO DE VENTA COMO VENDEMOS MARCHAR A LA MESA COMO DAR PREFERENCIAS A UN PRODUCTO COMO PAGAR O CANCELAR UNA CUENTA EN LA MESA CANCELAR LA CUENTA DE LA MESA (RECIBIR PAGO DE UNA MESA) VENTA DE MOSTRADOR EN EFECTIVO VENTAS DE MOSTRADOR CON TARJETA VENTA DE MOSTRADOR MULTIPLE (DIFERENTES MEDIOS DE PAGO) COMO TRASLADAR CUENTAS A OTRA MESA (UNIR DOS MESAS) COMO DIVIDIR UNA CUENTA REALIZAR DESCUENTOS REALIZAR UN DOMICILIO COMO CANCELAR Y DESPACHAR UN DOMICILIO 8 8 8 9 10 10 12 13 13 14 14 15 16 16 COMPRAS Y GASTOS 18 CÓMO INGRESAR UNA FACTURA DE COMPRA AL SISTEMA ENTREGAR O RECIBIR EFECTIVO 18 18 CIERRE DE CAJA 19 INVENTARIOS 23 CREAR UN INSUMO REGISTRO DE INVENTARIO CÓMO CONSULTAR SALDO DE INVENTARIOS FALTANTES Y SOBRANTES 23 25 27 27 Página |3 VER LISTA DE CONFIGURACIÓN DE INVENTARIOS VER INCONSISTENCIAS DE INVENTARIO 27 28 PRODUCTOS 29 CREAR UN PRODUCTO MODIFICAR Y ELIMINAR UN PRODUCTO C0NSUMO 29 30 31 TERCEROS 31 COMO REGISTRAR UNA CUENTA CÓMO SUMAMOS O RESTAMOS LA CUENTA DEL TERCERO CONSULTAR CUENTAS DEL TERCERO CUENTA PROVEEDORES INFORMACIÓN CLIENTES INFORMACIÓN PROVEEDORES 32 33 34 35 37 37 SUPERVISOR 38 CAMBIO DE CONTRASEÑA ASISTENCIA METAS BORRAR (PRODUCTOS COMANDADOS) CUMPLIMIENTO DE METAS – PAGO DE COMISIONES CONTABILIDAD COMPROBANTE DIARIO BALANCE DE COMPROBACIÓN BALANCE GENERAL ESTADO DE RESULTADOS REGISTRO DE COMPROBANTES CIERRE MENSUAL Y ANUAL 38 39 39 40 40 41 41 43 43 43 44 44 ESTADÍSTICAS 47 RESUMEN DE VENTAS ESTADÍSTICAS DE VENTA RENDIMIENTO DEL MESERO 47 47 48 Página |4 MANUAL DEL USUARIO SISTEMA ORIAN Para ingresar al sistema damos doble clic en el ícono que tiene forma de caja y nos abre la ventana principal del sistema en la cual encontramos el logo ORIAN. Al lado izquierdo, la foto de su empresa y en la parte inferior aparece la fecha en la cual están trabajando. (Es importante revisar que la fecha sea la correcta, ya que en ocasiones han hecho cierre doble el día anterior y por consiguiente la fecha se corre. En este caso, solo el supervisor tiene acceso a modificar la fecha) enseguida las mesas ocupadas y el número de personas que ocupan el establecimiento y las reservas. Al lado derecho encontramos la casilla donde digitamos la contraseña, la cual consta de siete dígitos. Los tres primeros números los genera el sistema y el usuario debe escoger los demás números. Al digitar la contraseña aparecen los módulos del sistema. Importante resaltar que el código es personal y secreto para cada usuario y de esto depende que las operaciones realizadas en el sistema sean seguras. El buen uso del código evita que otros usuarios manipulen información a nombre de otro usuario. Los módulos disponibles para meseros son: Punto de Venta, Proveedores, Reservas y Salir del Sistema. Enseguida vemos la hora y la conexión al servidor. Para ver el tutorial, haga clic en el siguiente enlace: http://www.youtube.com/watch?v=03FeitvUUdA&feature=related Página |5 VENTANA PRINCIPAL DEL SISTEMA ORIAN En el momento de ingresar al sistema ORIAN dependiendo de la clave y rol que usemos, aparecerán los siguientes módulos CLAVE MAESTRO El módulo de Maestro nos permite ingresar a todos los módulos del sistema, tal como lo vemos en la imagen anterior. Este módulo es únicamente para el administrador o dueño del negocio CLAVE DE MESERO El módulo de mesero solo tiene acceso a punto de venta para marchar pedidos a la mesa. El módulo de terceros para consultar sus consumos o créditos. El módulo Página |6 de supervisor es para cambio de la contraseña, ver días de trabajo asignados y las metas correspondientes. CLAVE DE CAJERO La ventana del módulo de cajero es la misma que la de Maestro con la diferencia que el módulo de supervisor tiene restricción a modificaciones del sistema. El cajero está autorizado para realizar las compras del negocio, el manejo de los inventarios, creación de productos nuevos y la eliminación de los mismos. Tiene la opción de registrar cuentas a terceros ya sea proveedores, clientes, o empleados, tiene la opción de realizar las reservas. CLAVE DE COCINA La clave de cocina tiene acceso al módulo de productos donde la persona de la cocina tiene la opción de crear o modificar los productos, recetas, acompañamientos, tabla dinámica de ingredientes, terceros para consultar los consumos o créditos, supervisor donde podrá ver los días asignados a trabajar y el cambio de la contraseña de ingreso al sistema. Este módulo no tiene acceso a punto de venta ya que el cocinero no debe marchar ningún producto a la mesa Página |7 CLAVE DE BODEGA La clave de bodega tenemos acceso al punto de venta donde podemos marchar un producto, tenemos acceso al módulo de inventarios, al módulo de productos donde creamos o eliminamos los productos, acceso al módulo de terceros donde podemos cargar o pagar la cuenta de un tercero, tenemos acceso al módulo de configuración donde podremos ver las estadísticas de ventas, cambio de clave de acceso. Acceso a la contabilidad de nuestro negocio CLAVE DE AUXILIAR La clave de auxiliar nos permite ingresar a todos los módulos con excepción a los sub módulos de supervisor como la configuración del sistema PUNTO DE VENTA Punto de venta es el modulo donde nos permite marchar un producto a la mesa (Marchar producto a la mesa hace referencia a enviar un producto a la mesa) en este módulo podremos pagar las cuentas que tenemos en las mesas Página |8 VENTANA DE PUNTO DE VENTA En nuestra ventana de punto de venta encontraremos las categorías de los productos (flecha número 1), la sub categoría (flecha número 2) es donde encontramos los productos de la categoría. COMO VENDEMOS El sistema ORIAN tiene dos formas de realizar una venta 1. Venta a la mesa (Marchar a la mesa) 2. Venta por mostrador o venta directa MARCHAR A LA MESA Para marchar el pedido a la mesa primero seleccionamos la categoría del producto que vamos a marchar (repetimos el proceso si vamos a vender varios productos) Página |9 Cuando ya tenemos todos los productos seleccionados damos clic en la casilla que nos aparece al lado izquierdo con el nombre a la mesa. Automáticamente nos lleva a otra ventana en la cual vemos el mapa de mesas. Seleccionamos la mesa en la cual se ubicaron los clientes, el sistema nos preguntara el número de personas que ocuparan la mesa. Seleccionamos el número y presionamos enter. El pedido se cargara a la mesa seleccionada y el sistema nos llevara nuevamente al menú principal del punto de venta. NOTA: Para ver el video tutorial haga clic en el siguiente enlace: http://www.youtube.com/watch?v=fb5EXaWnw2o COMO DAR PREFERENCIAS A UN PRODUCTO Una preferencia es un detalle de preparación del producto que no afecta el inventario. P á g i n a | 10 Para dar preferencias a un producto (ej. Término de las carnes, bebidas con o sin azúcar, etc.) Seleccionamos el producto al que le vamos a colocar la preferencia, clic derecho y aparece la barra incluir uno nuevo. Damos clic derecho de nuevo y allí podemos anotar la preferencia que deseamos. Enter y automáticamente se carga la preferencia. Para poner la preferencia a todos los productos sin necesidad de hacerlo uno por uno seleccionamos la categoría. Damos clic derecho y aparece incluir uno nuevo. Damos clic derecho, anotamos la preferencia que deseamos, seguido de Enter. COMO PAGAR O CANCELAR UNA CUENTA EN LA MESA CANCELAR LA CUENTA DE LA MESA (recibir pago de una mesa) Para cancelar la cuenta de una mesa damos clic en la casilla que nos aparece al lado izquierdo de la pantalla con el nombre de Editar Mesa. Allí nos lleva al mapa de mesas el cual nos muestra las mesas que tenemos ocupadas con color verde, las mesas que han pedido la pre cuenta con color rojo . Esta pre cuenta se saca dando clic en la casilla del lado derecho con el nombre de Pre Cuenta. P á g i n a | 11 Al momento de seleccionar la mesa que vamos a cancelar en la parte inferior nos aparecen los diferentes medios de pagos. Seleccionamos el medio de pago con el cual nos va a cancelar, en el momento de seleccionar el medio de pago el sistema nos mostrará una nueva ventana En esta ventana el sistema nos mostrara un recuadro parecido al de una calculadora donde bien podemos colocar manualmente el valor con el que nos están cancelando, o seleccionando uno a uno los billetes y monedas con la cual nos están pagando, si en el momento de cancelar la cuenta el cliente no desea pagar la propina o servicio voluntario lo podemos poner en cero dando clic en el recuadro que dice VALOR PROPINA y le colocamos 0 (cero) y presionamos Enter. NOTA: Si el medio de pago es por tarjeta de crédito el procedimiento es el mismo. Es importante que el cajero haga el procedimiento de cobrar y cerrar mesa simultáneamente con el recibo del dinero para evitar confusiones posteriores o descuadres de caja innecesario. Para ver el tutorial haga clic en el siguiente enlace: http://www.youtube.com/watch?v=-rwbQgn9Bb0&feature=related P á g i n a | 12 VENTA DE MOSTRADOR EN EFECTIVO Para realizar la venta mostrador o venta de pie se comienza señalando el producto en la categoría correspondiente. Al escoger el producto vemos que en la parte inferior se despliega una barra con los diferentes medios de pagos. Escogemos el medio de pago con el cual nos van a pagar sea efectivo o tarjetas. Damos clic en efectivo e inmediatamente nos arroja a otra ventana en la cual aparecen tres formas de hacer el pago en efectivo 1. Damos clic en el botón pago total y automáticamente cancela la cuenta. 2 Damos el valor a pagar en la casilla que dice total a pagar, Enter y automáticamente se paga la cuenta 3. Damos clic en el billete correspondiente y nos arroja una casilla que nos dice el valor con el que cancelan el total de la cuenta y el cambio que tenemos que dar. Para ver el tutorial haga clic en el siguiente enlace:http://www.youtube.com/watch?v=T59u1MJcw3g&feature=related P á g i n a | 13 VENTAS DE MOSTRADOR CON TARJETA Para realizar la venta mostrador o venta de pie se comienza señalando el producto en la categoría correspondiente. Al escoger el producto vemos que en la parte inferior se despliega una barra con los diferentes medios de pagos. Escogemos el medio de pago con el cual nos van a pagar sea efectivo o tarjetas, damos clic en la tarjeta correspondiente e inmediata mente nos lleva a otra ventana en la cual aparecen tres formas de hacer el pago: 1. Clic el botón pago total y automáticamente cancela la cuenta. 2. Damos el valor a pagar en la casilla que dice total a pagar, Enter y automáticamente se paga la cuenta. Para ver el tutorial haga clic en el siguiente enlace: http://www.youtube.com/watch?v=NKzjDlvjaw4&feature=related VENTA DE MOSTRADOR MULTIPLE (DIFERENTES MEDIOS DE PAGO) Para realizar la venta mostrador o venta de pie c on varios medios de pago se comienza señalando el producto en la categoría correspondiente. Al escoger el producto vemos que en la parte inferior se despliega una barra con los diferentes medios de pago. Escogemos el medio de pago con el cual nos van a pagar, sea efectivo o tarjeta. Damos clic en el medio de pago correspondiente e inmediatamente nos lleva a otra ventana en la cual digitamos el valor a pagar con ese medio de pago. Vemos que al lado derecho nos multiplica la cuenta y luego en la parte superior vemos que nos aparecen los otros medios de pago. Damos clic en el otro medio de pago que nos van a cancelar y luego en valor total a pagar o digitamos el valor. P á g i n a | 14 Para ver el tutorial ingresar al siguiente enlace: http://www.youtube.com/watch?feature=endscreen&NR=1&v=EkWWRn5ybus COMO TRASLADAR CUENTAS A OTRA MESA (unir dos mesas) Ingresamos a editar mesas. Allí seleccionamos la mesa que vamos a trasladar y damos clic derecho a la mesa a la cual vamos a pasar la cuenta. Automáticamente toda la cuenta se carga a la nueva mesa y la otra mesa queda libre. Para ver el tutorial haga clic en el siguiente enlace: http://www.youtube.com/watch?v=SLFx36sPcfM&feature COMO DIVIDIR UNA CUENTA Ingresamos a editar mesas seleccionamos la mesa que vamos a dividir, vemos que en la parte inferior de la factura virtual aparece un cuadro con el nombre de activar traslado de productos. Damos clic y se activa el traslado de productos. Seleccionamos el producto que vamos a trasladar, ubicamos el cursor en la mesa a la cual vamos a cargar ese producto y damos clic izquierdo cargándose P á g i n a | 15 automáticamente a la mesa. Este traslado de productos solo traslada un producto a la vez. Para ver el tutorial haga clic en el siguiente enlace: http://www.youtube.com/watch?v=W76b5w5qAJQ&feature REALIZAR DESCUENTOS Para realizar descuentos a una cuenta antes de cancelarla, seleccionamos la mesa a pagar y damos clic en el botón descuentos que se encuentra ubicado en la parte inferior izquierda dela pantalla, Ahí se despliega un cuadro con los porcentajes de descuento. Damos clic al porcentaje y automáticamente el sistema realiza el descuento correspondiente. También podemos dar el valor numérico del descuento con el detalle y automáticamente el sistema realiza el descuento. Cada porcentaje de descuento es opcional de cada establecimiento. NOTA; el descuento tiene un tope de autorización ejemplo si en el sistema está autorizado solo el 10% y si dan clic en 20% el sistema les dirá que no cumple con los requerimientos mínimos. Para ver el tutorial haga clic en el siguiente enlace: http://www.youtube.com/watch?v=uyKSS8QwDvw&feature P á g i n a | 16 REALIZAR UN DOMICILIO Para realizar un domicilio damos clic en el botón domicilios. Allí se despliega una ventana donde debemos diligenciar los datos del cliente que son: teléfono y nombre. Este nombre tiene que tener tres palabras mínimo, eso quiere decir dos nombres y un apellido o un nombre y dos apellidos y dirección a donde va dirigido el domicilio. Luego de digitar los datos aparece un botón al lado derecho con el nombre de cargar registro. Damos clic y procedemos a cargar el pedido del cliente. Luego de cargado nos aparece al lado inferior derecha un botón con el nombre de registrar domicilio. Damos clic y nuestro pedido se carga automáticamente como domicilio. Para ver el tutorial haga clic en el siguiente enlace: http://www.youtube.com/watch?v=J8jRr8FIcoM&feature COMO CANCELAR Y DESPACHAR UN DOMICILIO Para cancelar un domicilio damos clic en editar mesa. Aparece el mapa de mesas y en la parte superior una pestaña con el nombre de domicilios. Damos clic y aparece otra pestaña con los domicilios que están por despachar en blanco o los despachados en rojo. Al dar clic en marcar salida el domicilio queda como despachado (rojo) P á g i n a | 17 Para cancelar el domicilio seleccionamos el domicilio a cancelar y en la parte inferior seleccionamos los medios de pago y realizamos el mismo procedimiento que se realiza al cancelar la mesa. Para ver el tutorial haga clic en el siguiente enlace: http://www.youtube.com/watch?v=mVhgn5VwUnQ&feature P á g i n a | 18 COMPRAS Y GASTOS Cómo Ingresar Una Factura De Compra Al Sistema En el módulo de compras y gastos ingresamos todas las facturas expedidas por proveedores de servicios. Para ingresar una factura damos clic en compras y gastos, luego registro de egresos y formas de pago (efectivo, cheque o crédito). Al seleccionar el medio de pago aparece una barra en la parte izquierda donde digitamos el nombre del proveedor. Digitamos el número de la factura (ojo, solo se puede digitar un número de factura por compra) si olvidamos digitar un producto podemos corregir volviendo a digitar el nombre del proveedor y el número de la factura. Si equivoco el número de factura debe reversar el ingreso y volver a ingresarlo correctamente. Todo esto puede hacerse antes del cierre. Damos Enter y se despliega el impuesto si lo tiene. Si no, damos exento e ingresamos el total de la factura. El sistema calcula automáticamente el valor unitario y la base del impuesto. Al terminar de digitar, en la parte inferior damos grabar y seguir si vamos a ingresar otra factura. Si hemos terminado de ingresar los datos damos grabar y salir. Si hay algún error damos borrar y salir. Entregar O Recibir Efectivo Damos clic en compras y gastos. En la parte superior entregar y recibir efectivo. Cuando retiramos dinero de la caja damos clic en entrega de efectivo ya que la caja es el ente que está entregando dinero. Y recibir efectivo es cuando ingresamos dinero a la caja. P á g i n a | 19 En este caso seleccionamos recibir efectivo. En datos de traslado anotamos el valor a retirar o a depositar. Colocamos el detalle y damos grabar traslado. CIERRE DE CAJA La pantalla de caja tiene diferentes módulos de acceso de acuerdo a la preferencia del dueño del negocio. Generalmente para los cajeros la pantalla es igual a la del supervisor a excepción de los recuadros ventas y descuento. Cada recuadro y su acceso son ajustables a las necesidades del cliente mediante la opción de configuración. El módulo de caja consta de 16 opciones básicas: 1. Saldo Inicial:Es el dinero con el cual el cajero comienza operaciones. 2. Efectivo recibido: Cantidad de dinero en efectivo recibido por venta en el día. 3. Traslados: Dinero que ha entrado a la caja como “inyección de efectivo”, mas no como ventas. Puede ser pagos a proveedores (recibir efectivo) o dinero que sale como entregas parciales de efectivo -utilizado como medida de seguridad para evitar tener grandes sumas en caja- esto es (entregar efectivo). 4. Egresos: Registro completo de salidas o entradas de dinero especificado por colores: Verde: compras y gastos del día Amarillo:Pagos efectuados a proveedores Rojo: Pagos a Terceros Azul: Descuentos en ventas Fucsia: Traslados de efectivo. 5. Saldo Actual:Es el dinero en efectivo que debe coincidir con el conteo físico de caja. 6. Propinas: Dinero recibido en propinas. Efectivo + tarjetas P á g i n a | 20 7. Mensajes: Permite dejar un mensaje para que corra permanentemente en la pantalla del usuario al ingresar el códigopersonal. Este mensaje será igual para todos los usuarios, a diferencia del Msg el cual permite enviar mensajes a cada miembro del equipo por separado. 8. Correcciones: histórico de cambios, cancelaciones, reversiones, cortesías P á g i n a | 21 9. Registro Entrega de Efectivo: Permite contar el efectivo haciendo clic en cada billete o moneda, dando así un registro exacto de las horas y las veces que se ha hecho cuadre de efectivo. 10. Cuadre de Caja. Desglosa en detalle todos los movimientos efectuados en el día de: entradas, salidas de dinero, traslados, pagos a proveedores, etc. Haciendo clic en cada línea podemos ver el registro de cada movimiento del día. 11. Ventas: Muestra la venta diaria bruta (incluye descuentos, impuestos) tomando en cuenta todas las formas de pago. 12. Descuentos: La cantidad en dinero de descuentos que se ha hecho en el día. Efectivo+tarjetas. 13. Facturación: Ver lo recaudado en facturas. Haciendo clic en este botón podemos ver una por una las facturas registradas. Es allí donde podemos consultar cuando se presentan inconsistencias de facturación al cierre de caja. Facturación+descuentos= Venta Bruta P á g i n a | 22 14. Por Facturar: Son los productos comandados en mesas sin cerrar. 15. Ocupación: Es el número de personas que han ocupado el establecimiento en el día. Ocupación barra inferior: cantidad de personas en el momento ocupando el establecimiento. P á g i n a | 23 INVENTARIOS En el módulo de inventarios es donde vamos a registrar nuestros insumos, registro de inventarios, movimientos de insumos, movimientos del kardex, consulta de saldos, inconsistencias del inventario y traslados de productos. CREAR UN INSUMO Para crear un insumo damos clic en el módulo inventarios y se despliega otra ventana donde vamos a seleccionar el botón insertar o modificar un insumo. Allí aparece la barra donde digitaremos el nombre del insumo (estos insumos son todos la materia prima que luego se convierte en producto ). Al digitar el nombre del producto en el cuadro de texto damos clic en aceptar. P á g i n a | 24 Se desplegará la pestaña de datos del registro en el cual ponemos el tipo de inventarios. Este se encuentra dando clic a la flecha que señala hacia abajo. Allí escogemos la categoría en la cual queremos colocar dicho producto. Para la medida hacemos el mismo procedimiento, la medida en la cual manejamos el insumo y colocamos el stock mínimo y el stock máximo que hace referencia a lo mínimo que necesitamos para trabajar en nuestro negocio y lo máximo que necesitamos ,al finalizar damos grabar. El stock mínimo o Máximo es el que nos va a determinar la Lista de Mercado que podemos consultar para revisar los productos que están por acabarse en el inventario. Para ver el tutorial haga clic en el siguiente enlace: http://www.youtube.com/watch?v=U5XSKO4OyRc&feature : P á g i n a | 25 REGISTRO DE INVENTARIO Registrar nuestros productos en la pantalla de inventarios es registrar la cantidad que tenemos en existencia de cada producto o insumo para que de esta forma se descargue en el momento de marchar un producto a la mesa. Es importante tener en cuenta la medida en que se ingresó el producto al momento de registrarlo, es decir si se ingresó en unidades, kilogramos, etc. De igual manera es relevante el uso exacto de las letras al registrar si es mayúsculas, minúsculas, etc. Para registrar el inventario ingresamos al módulo inventarios. Damos clic en registrar saldo En esta ventana nos aparece la categoría donde tenemos nuestro insumo categorizado. Señalamos con la flecha hacia abajo y se despliegan las categorías del inventario. P á g i n a | 26 Luego de seleccionar la categoría, damos clic en ver registro y aparecen los insumos que hemos creado, la medida (unidad en que se registró el insumo: gramos. Kilogramos, litros, etc.), el saldo anterior y registro de inventario. Es allí donde vamos a registrar inventario haciendo clic en el cuadro. Digitamos los datos a ingresar, cantidad del insumo que tenemos en existencia, damos Enter grabar lo ingresado. Al finalizar damos clic en el botón inferior con el nombre de grabar después de grabar el registro del inventario el sistema nos da la opción de imprimir el registro del inventario. Si elegimos la opción de imprimir el registro del inventario el sistema nos imprimirá una tirilla con los productos registrados y su cantidad NOTA: La fecha es el día del último cierre porque indicamos que es el inventario con el que terminamos el día del cierre. P á g i n a | 27 Cómo Consultar saldo de inventarios En consultar saldo de inventarios es donde podemos ver las cantidad existente de un producto de nuestro negocio. Para verificar ingresamos al módulo de inventarios y seleccionamos la opción consultar saldos Luego de ingresar el sistema nos mostrará la ventana de consulta de saldos, para ver los saldos de nuestro inventario seleccionamos la categoría del inventario y damos clic en ver saldos. Faltantes y sobrantes Faltantes Son los insumos o productos categorizados o que faltan del inventario, por ejemplo si hoy registramos un insumo o producto con un valor de 5 (producto que no se vende en el día) al día siguiente cuando registramos nuestro inventario ingresamos el saldo de 4, el sistema comparará el inventario anterior con el registro y nos dará en este caso un faltante de 1 Sobrantes Son los insumos o productos categorizados en nuestro inventario que sobran del inventario. Por ejemplo si hoy registramos un insumo con un valor de 5 (producto que no se vende en el día) al día siguiente cuando registramos nuestro inventario ingresamos el saldo de 6, el sistema comparará el inventario anterior con el registro y nos dará en este caso un sobrante de 1 Ver lista de configuración de inventarios El botón asignar lista de inventarios permite ver en qué categoría ubique cada producto o insumo dentro del inventario. Haciendo doble clic reubicamos el producto en el lugar donde queremos que sea contado. P á g i n a | 28 Ver inconsistencias de inventario El recuadro inconsistencias de inventario me permite ver por mes o por día los sobrantes o faltantes que hay en el inventario. Al hacer clic en cada producto o insumo, aparece el kardex del producto Escogido, su consumo en ventas por mes o por día y lo que debe quedar en inventario. P á g i n a | 29 Al hacer clic en recalcular, el inventario se actualiza. PRODUCTOS CREAR UN PRODUCTO Damos clic a nombre de productos. Se despliega otra ventana en la cual damos clic en crear, modificar o eliminar un producto Al seleccionarlo, se despliega otra ventana donde vemos un casilla en la cual digitamos el nombre del producto. Damos aceptar e inmediatamente se despliegan los datos de registro en los cuales vamos a colocar el precio del producto, el área de preparación, sea restaurante o bar, la categoría en el cual se va a ubicar el producto, el código si lo quieren manejar por código y por foto del producto, si la tienen. La lista de precios es sólo para los días que se cambia el precio del producto. Si el precio no cambia, no se coloca ningún precio y finalmente damos grabar y automáticamente el sistema graba los datos. P á g i n a | 30 La opción de crear o modificar un producto es de acceso restringido. Para ver el tutorial haga clic en el siguiente enlace: http://www.youtube.com/watch?v=K1eUh57NM4w&feature MODIFICAR Y ELIMINAR UN PRODUCTO Para modificar un producto ingresamos al módulo con el nombre productos. Se despliega otra ventana en la cual damos clic en crear, modificar o eliminar un producto. Esto nos lleva a otra ventana donde vemos todos los productos que están creados. Seleccionamos el producto que vamos a modificar , nos despliega los datos de registro del producto y modificamos a nuestro gusto el precio ,el área de preparación, la categoría ,la imagen y la lista de precios. Al finalizar damos modificar . Para eliminar un producto buscamos el producto nos aparecen los datos de registro y en la parte inferior damos eliminar y automáticamente el producto se elimina. Para modificar el nombre del producto debemos eliminarlo y volverlo a crear. Para ver el tutorial haga clic en el siguiente enlace: http://www.youtube.com/watch?v=uyNn6BfC7Iw&feature P á g i n a | 31 C0NSUMO Este recuadro nos deja ver el consumo por producto según le demos el rango de fechas: por día, por semana o mes. TERCEROS El módulo de terceros nos permite registrar los pagos a nuestros proveedores, pagos de nómina, multas, o bonificaciones a una cuenta P á g i n a | 32 Como registrar una cuenta Para registrar una cuenta ingresamos al módulo de terceros seleccionamos la opción Registrar cuenta En el momento de ingresar a la opción de registrar cuenta el sistema nos llevará a una nueva ventana: En el cuadro de texto escribimos el nombre del empleado, proveedor, o cliente al cual queremos registrarle la cuenta En el momento de seleccionar el nombre de la persona o el proveedor nos mostrará el estado de cuenta del tercero en la parte inferior derecha P á g i n a | 33 Cómo sumamos o restamos la cuenta del tercero En esta ventana debajo del nombre del tercero nos aparece un cuadro de texto con el nombre de Valor $, en este cuadro ingresamos el valor de la suma o la resta del tercero, y oprimimos Enter en el cuadro de texto con el nombre Concepto ingresamos un comentario para recordar el tipo de movimiento eje; pago nomina, multa etc. Luego deingresar el concepto debemos seleccionar si le vamos a sumar o a restar a la cuenta del tercero seleccionando una de las dos opciones que nos da el sistema: A Favor del tercero Con esta opción el sistema le sumará el valor ingresado a la cuenta del tercero. Le están entrando a la caja un dinero . Ejemplo empleado (tercero),cliente, proveedor abona a una deuda. P á g i n a | 34 En contra del tercero Con esta opción la caja está entregando dinero a un tercero (empleado, proveedor,etc) Consultar cuentas del tercero Para consultar la cuenta de un tercero ingresamos al módulo de Terceros y seleccionamos la opciónde consultar cuentas. Damos clic y el sistema nos mostrará una nueva ventana P á g i n a | 35 En esta ventana el sistema nos mostrará todas las cuentas de nuestros terceros. Podemos filtrar la información con los cuadros de selección ubicados en la parte inferior de la ventana Seleccionamos el nombre del tercero y veremos que el sistema nos mostrará una nueva ventana con la fecha del registro, el concepto y el valor. En esta ventana vemos que en la parte inferior el sistema nos muestra unas opciones Reiniciar: con esta opción el sistema nos llevara nuevamente a la ventana de consultar cuentas Imprimir : con esta opción el sistema nos imprime la cuenta completa del tercero con sus detalles y nombre Pagar: con esta opción el sistema pagara la totalidad de la cuenta del tercero Salir: con la opción de salir el sistema nos llevará a la ventana de terceros Eliminar proveedor nos permite eliminar el tercero. NOTA: solo se puede eliminar un tercero si su saldo es cero (0) Cuenta proveedores Con la opción de cuenta de proveedores podemos ver las cuentas por pagar a nuestros proveedores. Ingresamos dando clic en el botón cuenta de proveedores P á g i n a | 36 El sistema nos llevará a una nueva ventana donde encontraremos el nombre del proveedor en la parte superior derecha. Podemos ver discriminadas las cuentas del proveedor por el número de la factura el valor de la facturala fecha del registro de la factura el nombre de la persona responsable del registro. Seleccionamos el nombre del proveedor y el sistema nos mostrará las facturas que le debemos pagar a nuestro proveedor P á g i n a | 37 El sistema nos dará unas opciones iguales a las de consultar cuentas que son: Reiniciar Imprimir Pagar Salir Información clientes Ingresamos dando clic sobre el botón información clientes. El sistema nos mostrará una nueva ventana: En la opción información de clientes encontraremos los datos registrados de nuestros clientes tales como el nombre número de identificación número de teléfono dirección y correo electrónic. , En esta ventana podemos modificar la información de los clientes ya sea para eliminar o actualizar los datos de nuestros clientes. Información proveedores En la opción información de proveedores encontraremos los datos registrados de nuestros proveedores tales como el nombre número de identificación número de teléfono dirección y correo electrónico, nombre del representante, tipo de persona -régimen. En esta ventana podemos modificar la información de los proveedores ya sea para eliminar o actualizar los datos de nuestros proveedor. P á g i n a | 38 Supervisor El módulo de supervisor permite realizar las consultas como: resumen de ventas, históricos de facturación y configuración del sistema. Para ingresar vamos a la ventana principal del sistema ORIAN e ingresamos al módulo de supervisor Al ingresar al módulo de supervisor encontraremos los diferentes sub módulos los cuales, dependiendo del rol que tengamos en el sistema, nos permitirá ingresar a ellos. Cambio de contraseña Con esta opción podremos cambia nuestra contraseña de ingreso al sistema para cambiar la contraseña ingresamos dando clic en el botón de cambio de contraseña. En el momento de ingresar el sistema nos llevará a una nueva ventana donde el sistema nos pedirá que ingresemos los cuatro últimos números de nueva contraseña. Si queremos cambiar la contraseña siempre debemos ingresar con la contraseña a modificar P á g i n a | 39 NOTA: el sistema solo nos cambiara los cuatro (4) últimos números del ingreso . Asistencia El módulo de asistencia le permite al administrador configurar los días laborados de sus empleados ya sea por días semana o el mes, para ingresar al sistema damos clic en el botón de asistencia. El módulo de asistencia permite programar a los empleados diario, semanal y/o mensualmente. Los días trabajados aparecen en color verde y los no trabajados en rojo. En la parte superior derecha vemos el detalle de asistencia el día. Las personas programadas para trabajar, cargo o departamento, hora de entrada (hora en que el empleado se registró), hora de salida y el acumulado de horas diarias. En el recuadro inferior en rojo aparece el registro mensual por días de hora de entrada, hora de salida y acumulado por días de manera que se puedan calcular de acuerdo a este recuadro las horas extras trabajadas en el mes. Estas horas son modificables por el supervisor según su criterio. Generar tabla exporta los datos a un archivo Excel. Metas En el módulo de metas permite asignar una meta diaria para el negocio. Ingresamos al módulo de supervisor y damos clic en el botón de Metas Para asignar una meta seleccionamos la fecha damos clic en el cuadro de texto, digitamos la meta asignada para ese día y damos aceptar. P á g i n a | 40 Borrar (productos comandados) En los casos en que se ha comandado un plato y este se canceló por cualquier motivo no llegó a ser cancelado por el cliente, es de criterio y control del supervisor borrarlo de la lista de comandas. Ingresamos al módulo de supervisor. Clic en borrar y aparecen los productos que tenemos cargados en el sistema. Seleccionamos el producto a eliminar. Al seleccionarlo aparece una advertencia: los registros marcados en rojo serán eliminados al salir, al dar Salir los productos se eliminan. Cumplimiento de metas – Pago de comisiones Haciendo clic en Resultados podemos verificar el cumplimiento por mesero cada día. El acumulado de ventas, la comisión por pagar diaria y el acumulado de comisión. Si no se ha asignado meta diaria, aparecerá en porcentaje el acumulado en ventas. P á g i n a | 41 CONTABILIDAD ORIAN brinda la posibilidad de que todos los movimientos contables sean transparentes a los usuarios. De esta forma los cajeros y meseros con la misma operación del negocio cargan la información contable al sistema. Comprobante diario ORIAN día a día guarda la información del cierre en un comprobante diario de contabilidad. Este comprobante se vuelve la base de todos los reportes del sistema. Para ver los comprobantes se ingresa por Contabilidad > Informes Como se pude ver en la imagen, el sistema maneja las cuentas básicas de terceros, ventas, propinas, impuestos, compras, gastos y traslados. Al final hace la comprobación de sumas iguales entre debito y crédito. Compras: El sistema envía todas las compras a la cuenta 620501001 que es la cuenta de compras, contra la caja (110505001) si fue una compra en efectivo; contra proveedores nacionales (220101001) si fue una compra a crédito; y contra bancos (110505001) si fue una compra con tarjeta o una consignación. P á g i n a | 42 Ventas: El sistema envía las ventas a 414015001 que son ventas de restaurantes contra la contra la caja (110505001) si fue una venta en efectivo; contra proveedores nacionales (220101001) si fue una venta a crédito para el manejo de cuentas por pagar y por cobrar; y contra bancos (110505001) si fue una venta con tarjeta. Egresos: la configuración de egresos se hace a través del modulo de configuración de egresos que se encuentra en la ventana de supervisor. En este modulo se configura la cuenta a la que va a ir cada concepto creado para que en el momento en el que el cajero registre un egreso el sistema hacia a que cuenta enviar el egreso y dependiendo del medio de pago generar la contra partida ( Efectivo (110505001) , crédito (220101001), tarjeta (110505001) ). La configuración de los egresos es la clave para que el sistema ORIAN cargue correctamente toda la contabilidad del negocio. P á g i n a | 43 Balance de comprobación El balance de comprobación muestra el consolidado de todos los comprobantes diarios. Balance General Estado de resultados El estado de resultados muestra los ingresos contra los egresos, entre mas cuentas estén configuradas, más detallado será el informe. Las ventas se ven negativas por que son de naturaleza crédito. Lo que quiere decir que un total negativo es una ganancia para la empresa. P á g i n a | 44 Registro de comprobantes ORIAN permite hacer comprobantes diarios, de ajuste y de causación. Dependiendo del comprobante, ORIAN pide los datos de fecha o mes en el que se va a aplicar el comprobante. Si el tercero no está creado el sistema lo permite crear. Cierre Mensual y Anual Para poder hacer la consulta de balance, estado de resultados y de mas es necesario hacer el cierre mensual. Independiente de que el mes se haya terminado o no, el sistema permite hacer el cierre del mes para que en el momento de la consulta el usuario pueda ver el estado de su negocio. P á g i n a | 45 Crear una cuenta Para crear una cuenta se entra por configuración > crear una cuenta. Por medio de una interface grafica el usuario decide que cuenta quiere abrir siguiendo el PUC de contabilidad. Con un solo clic el usuario navega a través de las cuentas del PUC hasta llegar a su cuenta destino. En la medida en la que se va navegando por las cuentas el sistema despliega las sub cuentas correspondientes para que el usuario decida qué nueva cuenta va asignar. P á g i n a | 46 Ya en la cuenta destino se asigna el nombre de la nueva cuenta, y queda lista para asignarla a un egreso. P á g i n a | 47 Estadísticas En el módulo de estadísticas podremos encontrar Resumen de ventas con esta opción podremos imprimir un resumen de ventas ya sea de un día anterior o de varios días atrás ingresando al módulo de estadísticas, resumen de ventas allí el sistema nos mostrará una nueva ventana donde seleccionaremos la fecha inicial y la fecha final del reporte de ventas Podemos imprimir el resumen completo dando clic en el botón de imprimir o exportarlo a Excel presionando el icono de Excel . Estadísticas de venta Este módulo es uno de los más útiles para analizar el comportamiento de las ventas mensuales o semanales. El recuadro en verde nos muestra la estadística de ventas diarias. El gráfico de barras detalla según se marque el día, el crecimiento de las ventas en miles de pesos y el promedio de ventas mensual de ese día específico. P á g i n a | 48 El cuadro inferior se puede ver haciendo clic en el botón ventas por hora y nos detalla las ventas por día y por hora para saber a qué hora del día hay mayor o menor movimiento. Rendimiento del mesero Con Esta opción el sistema nos permite ver el rendimiento del mesero por mes o por producto vendido,podemos realizar un filtro por fecha Cortesías Con la opción de estadísticas de cortesías podremos ver las cortesías del mes detallada por el producto y su cantidad P á g i n a | 49 P á g i n a | 50 Preguntas frecuentes Razones por las que no se puede hacer el cierre: -Facturación inconsistente: En este caso hay que revisar una por una las facturas para encontrar la inconsistencia. Una vez encontrada, se reversa este pago y se hace la corrección. -Alguna mesa está abierta todavía. Revisar si se cobró y se dejó abierta. -No ha confirmado asistencia de personal. Descuadres de caja: -Se ingresó en tarjeta un pago hecho en efectivo o viceversa. - hay una mesa que no se ha cerrado en el sistema pero ya se cobro - Se recibió un abono de reserva y no se registró en el sistema. No abre el cajón monedero: -Falta papel en la impresora -El tipo de papel no es el adecuado -el cajón está cerrado con llave -La cerradura está dañada