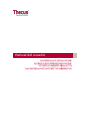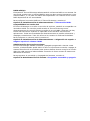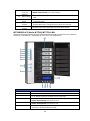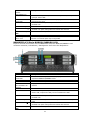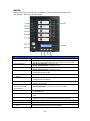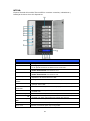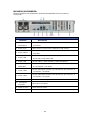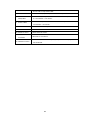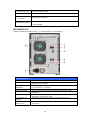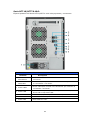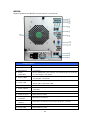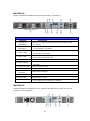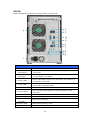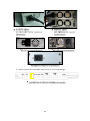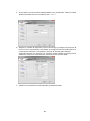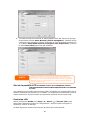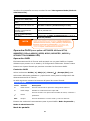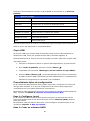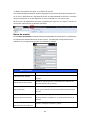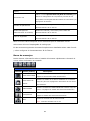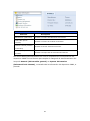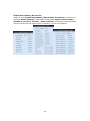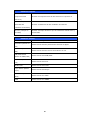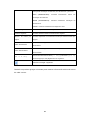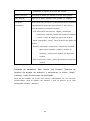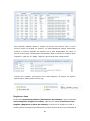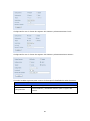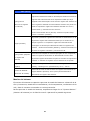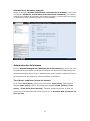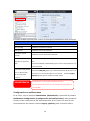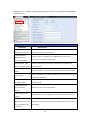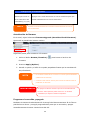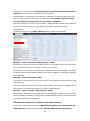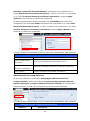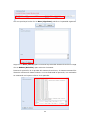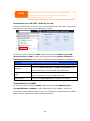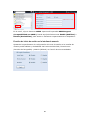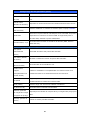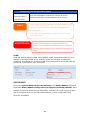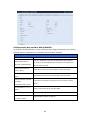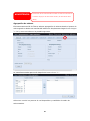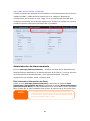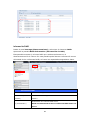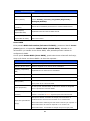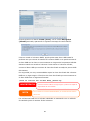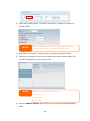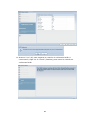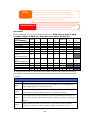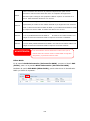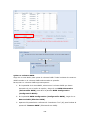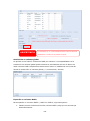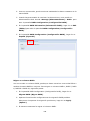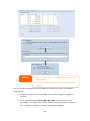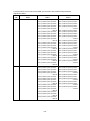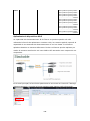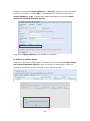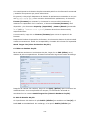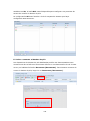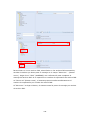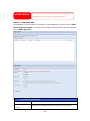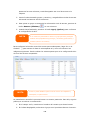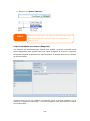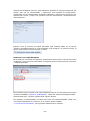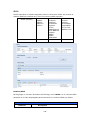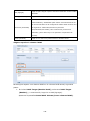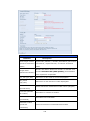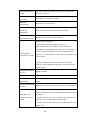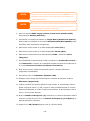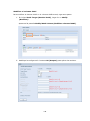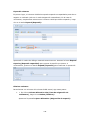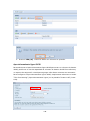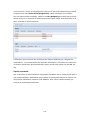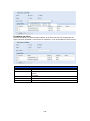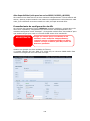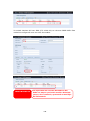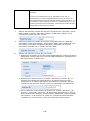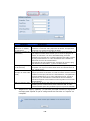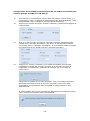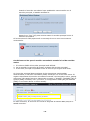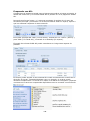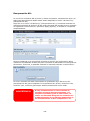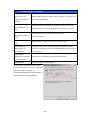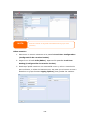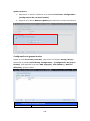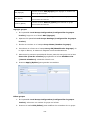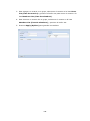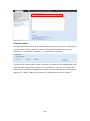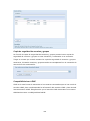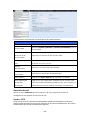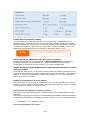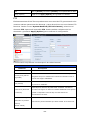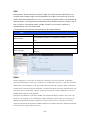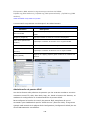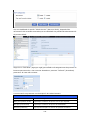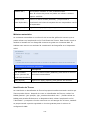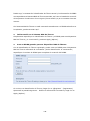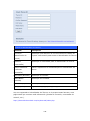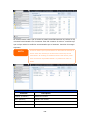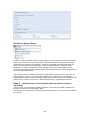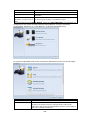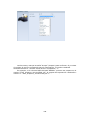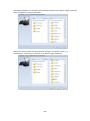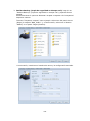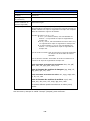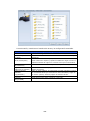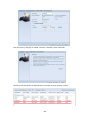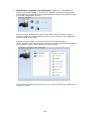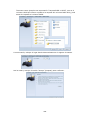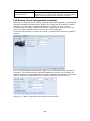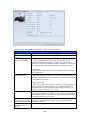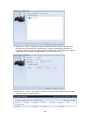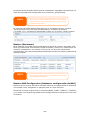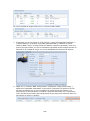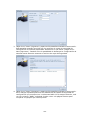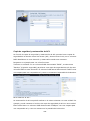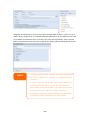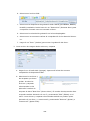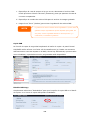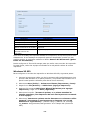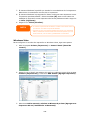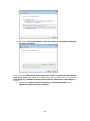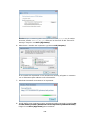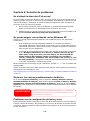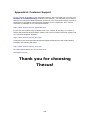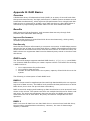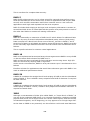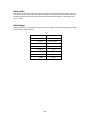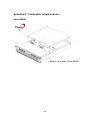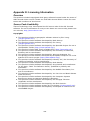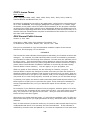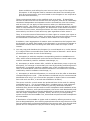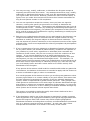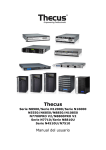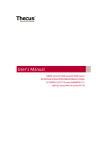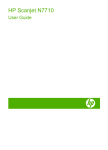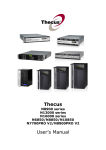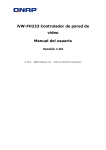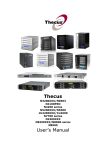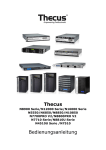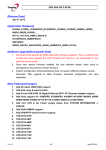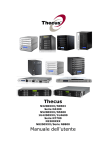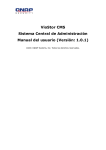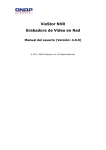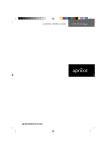Download Manual del usuario
Transcript
Manual del usuario Copyright y nota sobre marcas comerciales Thecus y otros nombres de productos Thecus son marcas comerciales registradas de Thecus Technology Corp. Microsoft, Windows y el logotipo de Windows son marcas comerciales registradas de Microsoft Corporation. Apple, iTunes y Apple OS X son marcas comerciales registradas de Apple Computers, Inc. Todas las demá s marcas comerciales y nombres de marcas son propiedad de sus respectivos propietarios. Las especificaciones se encuentran sujetas a cambios sin aviso previo. Copyright © 2015 Thecus Technology Corporation. Todos los derechos reservados. Acerca de este manual Se ha comprobado la informació n presente en este manual para verificar que es correcta. En caso de encontrar algú n error, rogamos que nos envíe informació n acerca del mismo. Thecus Technology Corporation se reserva el derecho a modificar el contenido de este manual sin previo aviso. Nombre del producto: Serie N8900/Serie N12000/Serie N16000/N5550/N6850/N8850/N10850/N7700PRO V2/N8800PRO V2/ Serie N7710/Serie N8810U/Serie N4510U/N7510/N7770-10G/N8880U-10G Versió n del manual: 6.2 Fecha de publicació n: Octubre de 2015 Garantía limitada Thecus Technology Corporation garantiza que todos los componentes del modelo Thecus NAS han sido meticulosamente probados antes de salir de fá brica y deben funcionar correctamente en condiciones normales de uso. En caso de mal funcionamiento del sistema, Thecus Technology Corporation y sus representantes y distribuidores locales será n los responsables de la reparació n sin coste para el cliente si el producto falla dentro del período de garantía en condiciones normales de uso. Thecus Technology Corporation no se hace responsable de ningú n dañ o o pérdida de datos que se considere causada por cualquiera de sus productos. Se recomienda encarecidamente que el usuario lleve a cabo las prá cticas de copia de seguridad que considere necesarias. 2 Advertencias de seguridad Por su propia seguridad, lea y siga las siguientes advertencias: Lea completamente este manual antes de instalar su modelo Thecus IP Storage. Su modelo Thecus IP Storage es un complicado dispositivo electró nico. NO intente repararlo bajo ninguna circunstancia. En caso de mal funcionamiento, apague el dispositivo inmediatamente y solicite a un centro de atenció n al cliente capacitado que lo repare. Para obtener má s informació n, pó ngase en contacto con su proveedor. NO permita que ningú n objeto descanse sobre el cable de alimentació n NI coloque este en una zona de paso. Coloque los cables de conexió n con cuidado para evitar que se pisen o alguien tropiece con ellos. Su modelo Thecus IP Storage puede funcionar normalmente a temperaturas de entre 0 ºC y 40 ºC, con una humedad relativa de entre el 20% y el 85%. Si utiliza el Thecus IP Storage en condiciones medioambientales extremas la unidad podría resultar dañ ada. Asegú rese de que el Thecus IP Storage se alimenta con el nivel de voltaje correcto. Si conecta el dispositivo Thecus IP Storage a una fuente de alimentació n incorrecta la unidad podría resultar dañ ada. NO exponga el producto Thecus IP Storage a la humedad, el polvo o los líquidos corrosivos. NO coloque el dispositivo Thecus IP Storage sobre superficies inestables. NO coloque el dispositivo Thecus IP Storage bajo la luz solar directa ni lo exponga a otras fuentes de calor. NO utilice productos químicos o aerosoles para limpiar el producto Thecus IP Storage. Desconecte el cable de alimentació n y todos los cables conectados antes de limpiar el producto. NO coloque ningú n objeto sobre el dispositivo Thecus IP Storage ni obstruya sus orificios de ventilació n para evitar que la unidad se sobrecaliente. Mantenga el producto alejado del alcance de los niñ os. Si se deshace del dispositivo, respete la normativa local acerca del desecho seguro de productos electró nicos para proteger el medio ambiente. Riesgo de explosión si la batería es reemplazada por el modelo incorrecto. Desechar las baterias siguiendo las instrucciones. 3 Índice Copyright y nota sobre marcas comerciales .................................. 2 Acerca de este manual................................................................... 2 Garantía limitada ........................................................................... 2 Advertencias de seguridad ............................................................ 3 Índice ............................................................................................ 4 Capítulo 1: Introducció n ................................................................ 7 Descripció n general ............................................................................... 7 Características del producto .................................................................. 7 Contenido de la caja .............................................................................. 9 Panel frontal ........................................................................................ 10 Panel posterior .................................................................................... 22 Capítulo 2: Instalació n del hardware ........................................... 40 Descripció n general ............................................................................. 40 Antes de empezar ................................................................................ 40 Conexiones de los cables ..................................................................... 40 Capítulo 3: Primera configuració n ............................................... 45 Descripció n general ............................................................................. 45 Asistente de instalació n de Thecus ...................................................... 45 Uso de la pantalla LCD (N7700PRO V2/Serie N7710/N8800PRO V2/Serie N8810U/N5550/N4510U/N7510/N5810/N5810PRO/N7770-10G/N888 0U-10G)............................................................................................... 47 Operació n OLED (no se aplica a N7700PRO V2/Serie N7710, N8800PRO V2/Serie N8810U, N5550, N5810, N5810PRO , N4510U y N7510/N7770-10GN8880U-10G) ........................................................ 49 Copia USB ............................................................................................ 50 Procedimiento típico de configuració n ................................................. 50 Capítulo 4: Administració n del sistema ........................................ 52 Informació n general ............................................................................ 52 Interfaz de administració n Web .......................................................... 52 Mis favoritos ................................................................................ 53 Cerrar sesió n ............................................................................... 56 Selecció n de idioma ...................................................................... 56 Informació n del sistema ...................................................................... 56 General (Informació n General) ....................................................... 56 Estado del sistema y de servicio ..................................................... 58 Registros ..................................................................................... 61 Registro de acceso de usuario ........................................................ 63 Registro en línea ........................................................................... 65 Administració n del registro del sistema ............................................ 66 Monitor del sistema ....................................................................... 68 Informació n de hardware agregada ................................................. 71 Administració n del sistema ................................................................. 71 Time (Hora): establecer la hora del sistema ..................................... 71 Configuració n de notificaciones ....................................................... 72 Actualizació n de firmware .............................................................. 74 Programar el encendido y apagado ................................................. 74 Administrator Password (Contraseñ a de administrador) ..................... 75 Administració n de configuraciones .................................................. 76 Valores predeterminados de fá brica ................................................ 77 4 Reiniciar y apagar ......................................................................... 77 Comprobació n del sistema de archivos ............................................ 78 Reactivació n por LAN (WOL, Wake-Up On Lan) ................................. 80 Compatibilidad con SNMP .............................................................. 80 Funció n de inicio de sesió n en la interfaz de usuario .......................... 81 Red del sistema ................................................................................... 82 Conexió n en red ........................................................................... 82 VLAN ........................................................................................... 84 DHCP/RADVD ............................................................................... 84 Agrupació n de enlaces ................................................................... 86 LAN adicional ............................................................................... 88 Administració n de almacenamiento ..................................................... 89 Disk Information (Informació n de disco) .......................................... 89 Informació n RAID ......................................................................... 93 Apilamiento de dispositivos NAS ................................................... 108 Montaje ISO ............................................................................... 115 Share Folder (Carpeta de uso compartido) ..................................... 118 Lista de control de acceso (ACL) para carpetas y subcarpetas ...................... 122 Copia instantá nea de volumen (Snapshot) ..................................... iSCSI ........................................................................................ Aprovisionamiento ligero iSCSI ..................................................... Opció n avanzada ........................................................................ Clonar o formatear un disco ......................................................... Alta disponibilidad (só lo para las series N8900, N12000 y N16000) ... 125 129 136 137 139 141 Autenticació n de usuarios y grupos ........................................... 151 Compatibilidad con ADS/NT ......................................................... 151 Configuració n de usuarios locales ................................................. 153 Configuració n de grupos locales .................................................... 156 Crear usuarios y grupos por lotes ................................................. 159 Cuota de usuario ........................................................................ 160 Copia de seguridad de usuarios y grupos ....................................... 161 Compatibilidad con LDAP ............................................................. 161 Servicio de red................................................................................... 162 Samba / CIFS ............................................................................. 162 Configuració n de red de Apple (AFP, Apple Network Setup) .............. 165 Configuració n NFS ...................................................................... 166 FTP ........................................................................................... 167 TFTP ......................................................................................... 168 WebService ................................................................................ 170 UPnP ......................................................................................... 172 Configuració n de Bonjour ............................................................. 172 SSH .......................................................................................... 173 DDNS ........................................................................................ 173 Administració n de puertos UPnP ................................................... 174 WebDAV .................................................................................... 176 Miniatura automá tica................................................................... 177 Identificador de Thecus ............................................................... 177 Cliente VPN ................................................................................ 180 Servidor VPN .............................................................................. 181 Servidor de aplicaciones .................................................................... 182 Servidor iTunes® ....................................................................... 183 Instalació n de mó dulos ................................................................ 184 Instalació n automá tica de mó dulos ............................................... 184 Copia de seguridad ............................................................................ 186 DOM dual (solo para las series N12000, N16000 y N8900) ............... 186 Servidor de destino Rsync ............................................................ 187 Data Guard (Copia de seguridad local) .......................................... 188 5 Data Guard (Copia de seguridad remota) ....................................... 206 Copia de seguridad y restauració n de ACL ...................................... 219 Grabació n de datos ..................................................................... 221 Copia USB ................................................................................ 224 Utilidad de copia de seguridad de Thecus ....................................... 227 Copia de seguridad de datos en Windows XP .................................. 227 Utilidades de copia de seguridad de Apple OS X .............................. 228 Dispositivos externos ........................................................................ 228 Informació n de la impresora ........................................................ 228 Sistema de alimentació n ininterrumpida ........................................ 233 Capítulo 5: Sugerencias y trucos ............................................... 235 Expansió n de almacenamiento USB y eSATA ..................................... 235 Administració n remota ...................................................................... 235 Parte I - Configurar una cuenta DynDNS ........................................ 236 Parte II - Activar las funciones DDNS en el enrutador ...................... 236 Parte III - Configurar los servidores virtuales (HTTPS) ..................... 236 Configuració n del software firewall ................................................... 236 Cambiar discos duros dañ ados .......................................................... 237 Dañ os en el disco duro ................................................................ 237 Cambiar un disco duro................................................................. 237 Reconstrucció n automá tica de RAID .............................................. 237 Capítulo 6: Solució n de problemas ............................................. 238 He olvidado la direcció n IP de mi red ................................................ 238 No puedo asignar una unidad de red en Windows XP ........................ 238 Restaurar los valores predeterminados de fá brica ............................. 238 Problemas con la configuració n de fecha y hora ................................ 238 DOM dual para protecció n dual (Serie N8900/Serie N12000/Serie N16000) ............................................................................................ 239 Appendix A: Customer Support .................................................. 240 Appendix B: RAID Basics ........................................................... 241 Overview ........................................................................................... 241 Benefits ............................................................................................. 241 Improved Performance ................................................................ 241 Data Security ............................................................................. 241 RAID Levels ....................................................................................... 241 Apé ndice C: Có mo abrir la tapa superior .................................... 244 Serie N8900:...................................................................................... 244 Serie N12000:.................................................................................... 245 Serie N16000:.................................................................................... 245 Appendix D: Active Directory Basics .......................................... 246 Overview ........................................................................................... 246 What is Active Directory? .................................................................. 246 ADS Benefits ...................................................................................... 246 Appendix E: Licensing Information ............................................ 247 Overview ........................................................................................... 247 Source Code Availability .................................................................... 247 CGIC License Terms ........................................................................... 248 GNU General Public License ............................................................... 248 6 Capítulo 1: Introducció n Descripció n general Gracias por elegir el servidor de almacenamiento IP Thecus. El almacenamiento IP Thecus es un servidor de almacenamiento fá cil de usar que permite realizar almacenamiento y distribució n de datos de manera dedicada en una red. La confiabilidad de los datos se garantiza a través de las características RAID que suministran seguridad y recuperació n de datos a lo largo de varios terabytes de almacenamiento en los que se emplea RAID 5 y RAID 6(dependiendo del modelo). Los puertos Ethernet Gigabit mejoran la eficiencia de la red, permitiéndole al almacenamiento IP de Thecus asumir funciones administrativas, aumentar las aplicaciones y datos compartidos y suministrar una respuesta de datos má s rá pida. El almacenamento IP Thecus ofrece movilidad de datos por medio de una funció n de itineració n de discos que le permite intercambiar los discos duros en funcionamiento para usarse en otros almacenamientos IP Thecus, lo que asegura la continuidad de los datos ante la ocurrencia de un fallo de hardware. El almecenamiento IP Thecus permite consolidar y compartir los datos entre ambientes Windows (SMB/CIFS), UNIX/Linux, y Apple OS X. La interfaz grá fica de usuario amigable al usuario del almacenamiento IP Thecus soporta varios idiomas. Características del producto Servidor de archivos En primer lugar y lo má s importante, el dispositivo Thecus IP Storage le permite almacenar y compartir archivos a través de una red IP. Con un dispositivo de almacenamiento de red (NAS) podrá centralizar sus archivos y compartirlos fácilmente a travé s de su red. Gracias a su sencilla interfaz Web, los usuarios de su red podrá n acceder a los archivos rá pidamente. Para obtener má s informació n acerca de la interfaz de usuario Web, consulte el Capítulo 5: Uso del Thecus IP Storage > Uso de WebDisk. Servidor FTP Mediante el servidor FTP integrado, sus amigos y clientes podrá n cargar archivos a su dispositivo Thecus IP Storage y descargarlos del mismo a través de Internet con sus programas FTP favoritos. Puede crear cuentas de usuario de forma que sólo los usuarios autorizados tengan acceso. Para configurar el servidor FTP, consulte el Capítulo 4: Administració n del sistema> Servicio de red > FTP. Servidor iTunes ¡Gracias a las funciones del servidor iTunes integrado, el Thecus IP Storage permite compartir mú sica y reproducirla en cualquier punto de la red! Para configurar el Servidor iTunes, consulte el Capítulo 4: Servidor de aplicaciones > Configuració n de iTunes. Servidor de impresió n Gracias al servidor de impresió n del Thecus IP Storage podrá compartir fá cilmente una impresora IPP con los demá s equipos conectados a su red. Para configurar el Servidor iTunes, consulte el Capítulo 4: External Device (Dispositivo externo) > Informació n de la impresora. 7 RAID mú ltiple El dispositivo Thecus IP Storage admite también volú menes RAID en un sistema. De este modo, puede crear un sistema RAID 0 para sus datos menos importantes y otro sistema RAID 1, 5 o 6 para sus datos má s importantes. La creació n de los niveles RAID dependerá de sus necesidades. Para configurar los modos RAID en el Thecus IP Storage, consulte el Capítulo 4: Administració n de almacenamiento > Informació n RAID. Compatibilidad con modo dual El Thecus IP Storage no es sólo un servidor de archivos, también es compatible con iniciadores iSCSI. Su servidor podrá acceder al Thecus IP Storage como almacenamiento de conexió n directa a través de su red LAN2 o Internet. No hay forma má s sencilla de expandir la capacidad de sus actuales servidores de aplicaciones. Todas las necesidades de almacenamiento se podrá n administrar y desplegar centralmente. Todo ello ofrece a los usuarios la má xima flexibilidad. Para configurar un volumen iSCSI, consulte el Capítulo 4: Administració n de almacenamiento > Asignació n de espacio > Asignar espacio al volumen iSCSI. Administració n de energía excelente El Thecus IP Storage admite encendido y apagado programado. Gracias a esta funció n, el administrador podrá definir la hora a la que desee encender o apagar el sistema. Esta funció n es excelente para quienes desean ahorrar energía. La funció n Wake-On-LAN permite al administrador encender de forma remota el sistema sin abandonar su asiento. Para programar el encendido y el apagado del sistema, consulte el Capítulo 4: Administració n del sistema > Programar encendido y apagado. 8 Contenido de la caja Serie N8900/Serie N12000/Serie N16000/N8800PRO V2/Serie N8810U/ N4510U-R/N4510U PRO-R/N8880U-10G El almacenamiento IP de Thecus debe contener los siguientes elementos comunes: Unidad del sistema x1 GIR (Guía de instalació n rá pida) x1 Título de CD x2 (CD de copia de seguridad Acronics, CD y CD Universal) Cable Ethernet x1 Bolsa de accesorios x1 Tarjeta con lista de discos duros compatibles x1 Tarjeta de garantía en varios idiomas x1 Cable de alimentació n x2 N6850/N8850/N10850/N7700PRO V2/Serie N7710/N5550/N4510U-S/N7510/N5810/N5810PRO/N7770-10G El almacenamiento IP de Thecus debe contener los siguientes elementos comunes: Unidad del sistema x1 GIR (Guía de instalació n rá pida) x1 Título de CD x2 (CD de copia de seguridad Acronics, CD y CD Universal) Cable Ethernet x1 Bolsa de accesorios x1 Tarjeta con lista de discos duros compatibles x1 Tarjeta de garantía en varios idiomas x1 Cable de alimentació n x1 Por favor, compruebe si la caja contiene todos los artículos. Si descubre que falta algú n artículo, pó ngase en contacto con su distribuidor. 9 Panel frontal Serie N8900: Panel Frontal Elemento Descripció n 1. Botó n de encendido 2. LED de encendido 3. LED de error del sistema 4. Botó n Silencio 5. Puerto USB 6. Botó n Localizador / LED 7. RST 8. LAN 9. OCUPADO 10. OLED 11. Botó n Arriba ▲ 12. Botó n Abajo ▼ 13. Botó n Entrar 14. Botó n Escape ESC Permite encender y apagar el dispositivo N8900 Verde permanente: el sistema se está encendido. Rojo permanente: error del sistema. Permite silenciar la alarma del ventilador del sistema. Puerto USB 2.0 para dispositivos compatibles con USB, como discos USB e impresoras USB. Presione este botó n y el LED posterior se iluminará para identificar la posició n del sistema en el bastidor. Permite reiniciar sistema. Verde intermitente: actividad de red Verde permanente: enlace de red Anaranjado intermitente: inicio o mantenimiento del sistema; en este momento no se puede acceder a los datos Muestra el estado actual y mensajes. El protector de pantalla OLED se habilita si la pantalla permanece inactiva durante más de 3 minutos. La pantalla OLED se apaga si transcurren 6 minutos sin actividad. Presione este botó n para desplazarse hacia arriba cuando use de la pantalla OLED. Presione este botó n para entrar en la pantalla de uso de copias USB. Presione este botó n para especificar la contraseñ a de uso de la pantalla OLED para configuraciones básicas del sistema. Presione este botó n para salir del menú OLED actual. 10 Serie N12000: El panel frontal del panel frontal del dispositivo N12000 ofrece controles de dispositivo, indicadores y bandejas de disco duro: Panel Frontal Elemento Descripció n 1. Botó n de encendido 2. LED de encendido 3. LED de error del sistema 4. Botó n Silencio 5. Puerto USB 6. Botó n Localizador / LED 7. RST 8. LAN 9. OCUPADO 10. OLED 11. Botó n Arriba ▲ 12. Botó n Abajo ▼ 13. Botó n Entrar 14. Botó n Escape ESC Permite encender y apagar el dispositivo N12000 Verde permanente: el sistema se está encendido. Rojo permanente: error del sistema. Permite silenciar la alarma del ventilador del sistema. Puerto USB 2.0 para dispositivos compatibles con USB, como discos USB e impresoras USB. Presione este botó n y el LED posterior se iluminará para identificar la posició n del sistema en el bastidor. Permite reiniciar sistema. Verde intermitente: actividad de red Verde permanente: enlace de red Anaranjado intermitente: inicio o mantenimiento del sistema; en este momento no se puede acceder a los datos Muestra el estado actual y mensajes. El protector de pantalla OLED se habilita si la pantalla permanece inactiva durante más de 3 minutos. La pantalla OLED se apaga si transcurren 6 minutos sin actividad. Presione este botó n para desplazarse hacia arriba cuando use de la pantalla OLED. Presione este botó n para entrar en la pantalla de uso de copias USB. Presione este botó n para especificar la contraseñ a de uso de la pantalla OLED para configuraciones básicas del sistema. Presione este botó n para salir del menú OLED actual. 11 Serie N16000: El panel frontal del panel frontal del dispositivo N16000 ofrece controles de dispositivo, indicadores y bandejas de disco duro: Panel Frontal Elemento Descripció n 1. Botó n de encendido 2. LED de encendido 3. LED de error del sistema 4. Botó n Silencio 5. Puerto USB 6. Botó n Localizador / LED 7. RST 8. LAN 9. OCUPADO 10. OLED 11. Botó n Arriba ▲ 12. Botó n Abajo ▼ 13. Botó n Entrar 14. Botó n Escape ESC Permite encender y apagar el dispositivo N16000 Verde permanente: el sistema se está encendido. Rojo permanente: error del sistema. Permite silenciar la alarma del ventilador del sistema. Puerto USB 2.0 para dispositivos compatibles con USB, como discos USB e impresoras USB. Presione este botó n y el LED posterior se iluminará para identificar la posició n del sistema en el bastidor. Permite reiniciar sistema. Verde intermitente: actividad de red Verde permanente: enlace de red Anaranjado intermitente: inicio o mantenimiento del sistema; en este momento no se puede acceder a los datos Muestra el estado actual y mensajes. El protector de pantalla OLED se habilita si la pantalla permanece inactiva durante más de 3 minutos. La pantalla OLED se apaga si transcurren 6 minutos sin actividad. Presione este botó n para desplazarse hacia arriba cuando use de la pantalla OLED. Presione este botó n para entrar en la pantalla de uso de copias USB. Presione este botó n para especificar la contraseñ a de uso de la pantalla OLED para configuraciones básicas del sistema. Presione este botó n para salir del menú OLED actual. 12 N6850: El panel frontal del panel frontal del dispositivo N6850 ofrece controles de dispositivo, indicadores y bandejas de disco duro: Panel Frontal Elemento 1. Botó n de encendido 2. Puerto USB 3. Puerto USB 4. LED LAN2 5. LED LAN1 6. LED USB 7. LED del sistema 8. OLED 9. LED de error del sistema 10. Botó n Abajo 11. Botó n Arriba 12. Botó n Aceptar 13. Botó n de escape Descripció n Permite encender y apagar el dispositivo N6850 Puerto USB 2,0 para dispositivos compatibles con USB, como cámaras digitales, discos USB e impresoras USB. Puerto USB 3.0 para dispositivos compatibles con USB, como cámaras digitales, discos USB e impresoras USB. Blanco permanente: conexió n con cable LAN2 Intermitente: actividad en la red Blanco permanente: conexió n con cable LAN1 Intermitente: actividad en la red Blanco permanente: USB ocupado Rojo permanente: error USB Blanco permanente: el sistema se está encendido. Muestra el estado e informació n del sistema. ROJO intermitente: error del sistema. Presione este botó n para entrar en la pantalla de uso de copias USB. Presione este botó n para desplazarse hacia arriba cuando use de la pantalla OLED. Presione este botó n para especificar la contraseñ a de uso de la pantalla OLED para configuraciones básicas del sistema. Presione este botó n para salir del menú OLED actual. 13 N8850: El panel frontal del panel frontal del dispositivo N8850 ofrece controles de dispositivo, indicadores y bandejas de disco duro: Panel Frontal Elemento 1. Botó n de encendido 2. Puerto USB 3. Puerto USB 4. LED LAN2 5. LED LAN1 6. LED USB 7. LED del sistema OLED LED de error del sistema 8. 9. 10. Botó n Abajo 11. Botó n Arriba Botó n 12. Descripció n Permite encender y apagar el dispositivo N8850 Puerto USB 2,0 para dispositivos compatibles con USB, como cámaras digitales, discos USB e impresoras USB. Puerto USB 3.0 para dispositivos compatibles con USB, como cámaras digitales, discos USB e impresoras USB. Blanco permanente: conexió n con cable LAN2 Intermitente: actividad en la red Blanco permanente: conexió n con cable LAN1 Intermitente: actividad en la red Blanco permanente: USB ocupado Rojo permanente: error USB Blanco permanente: el sistema se está encendido. Muestra el estado e informació n del sistema. ROJO intermitente: error del sistema. Presione este botó n para entrar en la pantalla de uso de copias USB. Presione este botó n para desplazarse hacia arriba cuando use de la pantalla OLED. Presione este botó n para especificar la contraseñ a de uso de la 14 13. Aceptar Botó n de escape pantalla OLED para configuraciones básicas del sistema. Presione este botó n para salir del menú OLED actual. N10850: El panel frontal del panel frontal del dispositivo N10850 ofrece controles de dispositivo, indicadores y bandejas de disco duro: Panel Frontal Elemento 1. Botó n de encendido 2. Puerto USB 3. Puerto USB 4. LED LAN2 5. LED LAN1 6. LED USB 7. LED del sistema OLED 8. Descripció n Permite encender y apagar el dispositivo N10850 Puerto USB 2,0 para dispositivos compatibles con USB, como cámaras digitales, discos USB e impresoras USB. Puerto USB 3.0 para dispositivos compatibles con USB, como cámaras digitales, discos USB e impresoras USB. Blanco permanente: conexió n con cable LAN2 Intermitente: actividad en la red Blanco permanente: conexió n con cable LAN1 Intermitente: actividad en la red Blanco permanente: USB ocupado Rojo permanente: error USB Blanco permanente: el sistema se está encendido. Muestra el estado e informació n del sistema. 15 9. LED de error del sistema 10. Botó n Abajo 11. Botó n Arriba Botó n Aceptar Botó n de escape 12. 13. ROJO intermitente: error del sistema. Presione este botó n para entrar en la pantalla de uso de copias USB. Presione este botó n para desplazarse hacia arriba cuando use de la pantalla OLED. Presione este botó n para especificar la contraseñ a de uso de la pantalla OLED para configuraciones básicas del sistema. Presione este botó n para salir del menú OLED actual. N7700PRO V2/Serie N7710/N7770-10G: El panel frontal del modelo Thecus N7700PRO V2/Serie N7710/N7770-10G contiene controles, indicadores y bandejas de disco duro del dispositivo: Panel frontal Elemento 1. LED Encendido 2. LED Sistema 3. LED WAN/LAN1 4. LED LAN2 5. LED Copia USB Descripció n Azul permanente: el sistema se está encendido. Naranja permanente: el sistema se está actualizando o iniciando; no se puede acceder a los datos en ese momento. Verde permanente: enlace de red. Verde intermitente: actividad de red. Verde permanente: enlace de red. Verde intermitente: actividad de red. Azul permanente: se están compartiendo archivos desde un dispositivo de almacenamiento USB. 16 6. LED Enlace eSATA (N7700PRO v2) 7. Puerto USB Azul permanente: se ha conectado el dispositivo eSATA externo. 8. Botó n de encendido 9. Botó n Arriba ▲ 10. Botó n Abajo ▼ 11. Botó n Entrar 12. Botó n Escape ESC 13. Pantalla LCD 14. Bandejas de disco duro Puerto USB 2.0 para dispositivos USB compatibles, como por ejemplo discos USB. Presione este botó n para encender y apagar el N7700PRO V2/Serie N7710/N7770-10G. Presione este botó n para desplazarse hacia arriba cuando use de la pantalla LCD Presione este botó n para entrar en la pantalla de uso de copias USB. Presione este botó n para especificar la contraseñ a de uso de la pantalla LCD para configuraciones básicas del sistema. Presione este botó n para salir del menú LCD actual. Muestra el estado actual y los mensajes de advertencia. Siete bandejas de disco duro SATA de 3,5". Existen cerraduras para mayor seguridad. N8800PRO V2/Serie N8810U/N8880U-10G: El panel frontal del modelo Thecus N8800PRO V2/Serie N8810U/N8880U-10G contiene controles, indicadores y bandejas de disco duro del dispositivo: Panel frontal Elemento 1. Botó n de encendido 2. LED Encendido 3. Botó n Reiniciar 4. LED de alarma del ventilador del sistema 5. Botó n Silencio 6. Puerto USB 7. Botó n Arriba ▲ 8. Botó n Abajo ▼ 9. Botó n Entrar 10. Botó n Escape ESC Descripció n Presione este botó n para encender y apagar el N8800PRO V2/Serie N8810U/N8880U-10G. Verde permanente: el sistema se está encendido. Presione este botó n para reiniciar el sistema. Rojo permanente: notificació n de error del ventilador del sistema Silenciar la alarma del ventilador del sistema. Puerto USB 2.0 para dispositivos compatibles con USB, como discos USB, impresoras USB y llaves inalámbricas USB* Presione este botó n para desplazarse hacia arriba cuando use de la pantalla LCD Presione este botó n para entrar en la pantalla de uso de copias USB. Presione este botó n para especificar la contraseñ a de uso de la pantalla LCD para configuraciones básicas del sistema. Presione este botó n para salir del menú LCD actual. 17 N5550: El panel frontal del modelo Thecus N5550 contiene controles de dispositivo, indicadores y bandejas de disco duro: Panel frontal Elemento 1. LED Sistema 2. LED WAN/LAN1 3. LED LAN2 4. LED Copia USB 5. LED Advertencia del sistema 6. Botó n de reinicio 7. Puerto USB 8. Botó n Alimentació n/LED Alimentació n 9. Botó n Arriba ▲ 10. Botó n Abajo ▼ 11. Botó n Entrar 12. Botó n Escape ESC 13. Pantalla LCD 14. Bandejas de disco duro Descripció n Anaranjado intermitente: el sistema se está actualizando o iniciando; no se puede acceder a los datos en ese momento. Verde permanente: enlace de red. Verde intermitente: actividad de red. Verde permanente: enlace de red. Verde intermitente: actividad de red. Azul fijo: se están compartiendo archivos desde un dispositivo de almacenamiento USB. Rojo permanente: error del sistema. Permite restablecer los valores predeterminados de la configuració n del sistema. Puerto USB 2.0 para dispositivos USB compatibles, como por ejemplo discos USB. Encender y apagar el dispositivo N5550 y LED de alimentació n. Azul permanente: el sistema se está encendido. Presione este botó n para desplazarse hacia arriba cuando use de la pantalla LCD Presione este botó n para entrar en la pantalla de uso de copias USB. Presione este botó n para especificar la contraseñ a de uso de la pantalla LCD para configuraciones básicas del sistema. Presione este botó n para salir del menú LCD actual. Muestra el estado actual y los mensajes de advertencia. Cinco bandejas de disco duro SATA de 3,5". Existen cerraduras para mayor seguridad. 18 N5810/N5810PRO: El panel frontal del modelo Thecus N5810/N5810PRO contiene controles de dispositivo, indicadores y bandejas de disco duro: Panel frontal Elemento 1. LED Alimentació n 2. LED WAN/LAN1 3. LED LAN2 4. LED Copia USB 5. LED Sistema 6. Puerto USB 7. Botó n Alimentació n 9. Botó n Arriba ▲ 10. Botó n Abajo ▼ 11. Botó n Entrar 12. Botó n Escape ESC 13. Pantalla LCD 14. Bandejas de disco duro Descripció n Blanco: el sistema se está encendido. Verde permanente: enlace de red. Verde intermitente: actividad de red. Verde permanente: enlace de red. Verde intermitente: actividad de red. Azul fijo: se están compartiendo archivos desde un dispositivo de almacenamiento USB. Rojo permanente: error del sistema. Puerto USB 3.0 para dispositivos USB compatibles, como por ejemplo discos USB. Encender y apagar el dispositivo N5810/N5810PRO y LED de alimentació n Presione este botó n para desplazarse hacia arriba cuando use de la pantalla LCD Presione este botó n para entrar en la pantalla de uso de copias USB. Presione este botó n para especificar la contraseñ a de uso de la pantalla LCD para configuraciones básicas del sistema. Presione este botó n para salir del menú LCD actual. Muestra el estado actual y los mensajes de advertencia. Cinco bandejas de disco duro SATA de 3,5". Existen cerraduras para mayor seguridad. 19 N4510U: The panel frontal del Thecus N4510U incluye controles del dispositivo, indicadores y bandejas de discos duros: 1. 2. Panel frontal Elemento Descripció n Pantalla LCD Muestra el estatus del sistema actual y los mensajes de advertencia. Muestra el nombre del equipo anfitrió n , las direcciones IP de WAN/LAN1/LAN2, el estatus del RAID, y la hora actual.. Botó n Arriba Presione para desplazarse hacia arriba cuando use la pantalla LCD. ▲ 3. 4. 5. 6. 7. 8. Down Abajo▼ Botó n Enter Botó n Escape ESC Botó n Localizador Puerto USB 9. LED DE ENCENDIDO LED Ocupado 10. LED de error Presione para desplazarse hacia abajo cuando use la pantalla LCD. Presione para confirmar la informació n introducida en la pantalla LCD. Presione para abandonar el menú LCD actual. Enciende la luz de fondo del LED. Puerto USB 3.0 para dispositivos compatibles con USB, como es el caso de cámaras digitales, discos USB e impresoras USB. Azul fijo: El sistema está encendido Naranja parpadeante: Puesta en marcha del sistema o mantenimiento del sistema, datos inaccesibles en el momento. Rojo só lido: Alerta del sistema: Alimentació n redundante o fallo en el ventillador del sistema 11. LED DE LAN 12. Botó n de encendido Botó n Reset (Reiniciar) Botó n Mute 13. 14. 15. Bandejas de discos duros Verde só lido: Conexió n de red Verde parpadeante: Actividad de la red Enciende y apaga el N4510U. Reinicia el N4510U. Silencia la alarma del ventilador del sistema (Puede manejarse también a travé s de la Interfaz del Usuario) Cuatro bandejas para discos duros SATA de 3.5" Se suministran cierres para seguridad adicional. 20 N7510: El panel frontal del modelo Thecus N7510 contiene controles, indicadores y bandejas de disco duro del dispositivo: Panel frontal Elemento 1. LED Encendido 2. LED Sistema 3. LED WAN/LAN1 4. LED LAN2 5. LED Copia USB 6. LED Enlace eSATA 7. Puerto USB 8. Botó n de encendido 9. Botó n Arriba ▲ 10. Botó n Abajo ▼ 11. Botó n Entrar 12. Botó n Escape ESC 13. Pantalla LCD 14. Bandejas de disco duro Descripció n Azul permanente: el sistema se está encendido. Naranja permanente: el sistema se está actualizando o iniciando; no se puede acceder a los datos en ese momento. Verde permanente: enlace de red. Verde intermitente: actividad de red. Verde permanente: enlace de red. Verde intermitente: actividad de red. Azul permanente: se están compartiendo archivos desde un dispositivo de almacenamiento USB. Azul permanente: se ha conectado el dispositivo eSATA externo. Puerto USB 3.0 para dispositivos USB compatibles, como por ejemplo discos USB. Presione este botó n para encender y apagar el N7510. Presione este botó n para desplazarse hacia arriba cuando use de la pantalla LCD Presione este botó n para entrar en la pantalla de uso de copias USB. Presione este botó n para especificar la contraseñ a de uso de la pantalla LCD para configuraciones básicas del sistema. Presione este botó n para salir del menú LCD actual. Muestra el estado actual y los mensajes de advertencia. Siete bandejas de disco duro SATA de 3,5". Existen cerraduras para mayor seguridad. 21 Panel posterior N8900 Panel Posterior Elemento 1. Conector de alimentació n 2. Puerto serie 3. Puerto eSATA 4. Puerto USB Descripció n Conecte los cables de alimentació n suministrados a estos conectores. Este puerto se utiliza para el dispositivo SAI externo Puerto eSATA para expansió n de almacenamiento de alta velocidad. Puerto USB 2.0 para dispositivos compatibles con USB, como discos USB e impresoras USB. 5. Puerto USB Puerto USB 3,0 para dispositivos USB compatibles. 6. Puerto Puerto WAN/LAN1 para conectar una red Ethernet por medio de WAN/LAN1 7. Puerto LAN2 8. Puerto LAN3 un conmutador o enrutador. Puerto LAN2 para conectar una red Ethernet por medio de un conmutador o enrutador. Puerto LAN3 para conectar una red Ethernet por medio de un conmutador o enrutador. 22 N12000: El panel posterior del dispositivo N12000 incluye puertos y conectores. Panel Posterior Elemento 1. Conector de alimentació n 2. Puerto serie 3. Puerto eSATA 4. Puerto USB Descripció n Conecte los cables de alimentació n suministrados a estos conectores. Este puerto se utiliza para el dispositivo SAI externo Puerto eSATA para expansió n de almacenamiento de alta velocidad. Puerto USB 2.0 para dispositivos compatibles con USB, como discos USB e impresoras USB. 5. Puerto USB Puerto USB 3,0 para dispositivos USB compatibles. 6. Puerto Puerto WAN/LAN1 para conectar una red Ethernet por medio de WAN/LAN1 7. Puerto LAN2 8. Puerto LAN3 un conmutador o enrutador. Puerto LAN2 para conectar una red Ethernet por medio de un conmutador o enrutador. Puerto LAN3 para conectar una red Ethernet por medio de un conmutador o enrutador. 23 N12000V/N12000PRO: El panel posterior del dispositivo N12000V/N16000PRO incluye puertos y conectores. Panel Posterior Elemento 1. Conector de alimentació n 2. Puerto serie 3. Puerto eSATA 4. Puerto USB Descripció n Conecte los cables de alimentació n suministrados a estos conectores. Este puerto se utiliza para el dispositivo SAI externo Puerto eSATA para expansió n de almacenamiento de alta velocidad. Puerto USB 2.0 para dispositivos compatibles con USB, como discos USB e impresoras USB. 5. Puerto USB Puerto USB 3,0 para dispositivos USB compatibles. 6. Puerto Puerto WAN/LAN1 para conectar una red Ethernet por medio de WAN/LAN1 7. Puerto LAN2 8. Puerto LAN3 9. Puerto HDMI 10 . Entrada de micró fono un conmutador o enrutador. Puerto LAN2 para conectar una red Ethernet por medio de un conmutador o enrutador. Puerto LAN3 para conectar una red Ethernet por medio de un conmutador o enrutador. Para salida de audio y vídeo. Entrada de micró fono. 11. Salida de línea Para salida de audio. 12. Entrada de línea Para entrada de audio. 24 N16000: El panel posterior del dispositivo N16000 incluye puertos y conectores. Panel Posterior Elemento 1. Conector de alimentació n 2. Puerto serie 3. Puerto eSATA 4. Puerto USB Descripció n Conecte los cables de alimentació n suministrados a estos conectores. Este puerto se utiliza para el dispositivo SAI externo Puerto eSATA para expansió n de almacenamiento de alta velocidad. Puerto USB 2.0 para dispositivos compatibles con USB, como discos USB e impresoras USB. 5. Puerto USB Puerto USB 3,0 para dispositivos USB compatibles. 6. Puerto Puerto WAN/LAN1 para conectar una red Ethernet por medio de WAN/LAN1 7. Puerto LAN2 8. Puerto LAN3 un conmutador o enrutador. Puerto LAN2 para conectar una red Ethernet por medio de un conmutador o enrutador. Puerto LAN3 para conectar una red Ethernet por medio de un conmutador o enrutador. 25 N16000V/N16000PRO: El panel posterior del dispositivo N16000V/N16000PRO incluye puertos y conectores. Panel Posterior Elemento 1. Conector de alimentació n 2. Puerto serie 3. Puerto eSATA 4. Puerto USB Descripció n Conecte los cables de alimentació n suministrados a estos conectores. Este puerto se utiliza para el dispositivo SAI externo Puerto eSATA para expansió n de almacenamiento de alta velocidad. Puerto USB 2.0 para dispositivos compatibles con USB, como discos USB e impresoras USB. 5. Puerto USB Puerto USB 3,0 para dispositivos USB compatibles. 6. Puerto Puerto WAN/LAN1 para conectar una red Ethernet por medio de WAN/LAN1 7. Puerto LAN2 8. Puerto LAN3 un conmutador o enrutador. Puerto LAN2 para conectar una red Ethernet por medio de un conmutador o enrutador. Puerto LAN3 para conectar una red Ethernet por medio de un conmutador o enrutador. 9. Puerto HDMI Para salida de audio y vídeo. 10. Entrada de línea Para entrada de audio. 11. Salida de línea Para salida de audio. 12. Entrada de micró fono Entrada de micró fono. 26 N6850: El panel posterior del dispositivo N6850 incluye puertos y conectores. Panel Posterior Elemento 1. Conector de alimentació n 2. Puerto serie 3. Puerto eSATA 4. Puerto USB Descripció n Conecte los cables de alimentació n suministrados a estos conectores. Este puerto se utiliza para el dispositivo SAI externo Puerto eSATA para expansió n de almacenamiento de alta velocidad. Puerto USB 2.0 para dispositivos compatibles con USB, como discos USB e impresoras USB. 5. Puerto USB Puerto USB 3,0 para dispositivos USB compatibles. 6. Puerto Puerto WAN/LAN1 para conectar una red Ethernet por medio de WAN/LAN1 7. Puerto LAN2 un conmutador o enrutador. Puerto LAN2 para conectar una red Ethernet por medio de un conmutador o enrutador. 27 8. Puerto HDMI Para salida de audio y vídeo. 9. Entrada de línea Para entrada de audio. 10. Salida de línea Para salida de audio. 11. Entrada de micró fono 12. GPIO de usuario Entrada de micró fono. Permite definir cada GPIO (0~7) e implementar su propia funcionalidad. N8850: El panel posterior del dispositivo N8850 incluye puertos y conectores. Panel Posterior Elemento 1. Conector de alimentació n 2. Puerto serie 3. Puerto eSATA 4. Puerto USB Descripció n Conecte los cables de alimentació n suministrados a estos conectores. Este puerto se utiliza para el dispositivo SAI externo Puerto eSATA para expansió n de almacenamiento de alta velocidad. Puerto USB 2.0 para dispositivos compatibles con USB, como 28 discos USB e impresoras USB. 5. Puerto USB Puerto USB 3,0 para dispositivos USB compatibles. 6. Puerto Puerto WAN/LAN1 para conectar una red Ethernet por medio de WAN/LAN1 7. Puerto LAN2 un conmutador o enrutador. Puerto LAN2 para conectar una red Ethernet por medio de un conmutador o enrutador. 8. Puerto HDMI Para salida de audio y vídeo. 9. Entrada de línea Para entrada de audio. 10. Salida de línea Para salida de audio. 11. Entrada de micró fono 12. GPIO de usuario Entrada de micró fono. Permite definir cada GPIO (0~7) e implementar su propia funcionalidad. 29 N10850: El panel posterior del dispositivo N10850 incluye puertos y conectores. Panel Posterior Elemento 1. Conector de alimentació n 2. Puerto serie 3. Puerto eSATA 4. Puerto USB Descripció n Conecte los cables de alimentació n suministrados a estos conectores. Este puerto se utiliza para el dispositivo SAI externo Puerto eSATA para expansió n de almacenamiento de alta velocidad. Puerto USB 2.0 para dispositivos compatibles con USB, como discos USB e impresoras USB. 5. Puerto USB Puerto USB 3,0 para dispositivos USB compatibles. 6. Puerto Puerto WAN/LAN1 para conectar una red Ethernet por medio de WAN/LAN1 7. Puerto LAN2 8. Puerto HDMI un conmutador o enrutador. Puerto LAN2 para conectar una red Ethernet por medio de un conmutador o enrutador. Para salida de audio y vídeo. 30 9. Entrada de línea Para entrada de audio. 10. Salida de línea Para salida de audio. 11. Entrada de micró fono 12. GPIO de usuario Entrada de micró fono. Permite definir cada GPIO (0~7) e implementar su propia funcionalidad. N7700PRO V2: El panel posterior del N7700PRO V2 incluye puertos y conectores. Panel posterior Elemento 1. Puerto LAN2 2. Puerto WAN/LAN1 3. Puerto serie 4. Puerto eSATA 5. Puerto USB 6. Ventilador del sistema 7. Conector de alimentació n Descripció n Puerto LAN2 para conectar una red Ethernet por medio de un conmutador o enrutador Puerto WAN/LAN1 para conectar una red Ethernet por medio de un conmutador o enrutador Este puerto se utiliza para el dispositivo SAI externo Puerto eSATA para expansió n de almacenamiento de alta velocidad Puerto USB 2.0 para dispositivos compatibles con USB, como discos USB e impresoras USB Ventilador del sistema que permite refrigerar el equipo Conecte los cables de alimentació n suministrados a estos conectores 31 Serie N7710/N7770-10G: El panel posterior del Serie N7710/N7770-10G incluye puertos y conectores. Panel Posterior Elemento 1. Conector de alimentació n 2. Puerto WAN/LAN1 3. Puerto LAN2 4. Puerto USB 5. Puerto USB Descripció n Conecte los cables de alimentació n suministrados a estos conectores. Puerto WAN/LAN1 para conectar una red Ethernet por medio de un conmutador o enrutador. Puerto LAN2 para conectar una red Ethernet por medio de un conmutador o enrutador. Puerto USB 2.0 para dispositivos compatibles con USB, como discos USB e impresoras USB. Puerto USB 3.0 para dispositivos USB compatibles. 6. Puerto HDMI Para salida de audio y vídeo. 7. Puerto VGA Para Salida de vídeo. 32 N8800PRO V2: El panel posterior del N8800PRO V2 incluye puertos y conectores. Panel posterior Element 1. Conector de alimentació n 2. Botó n de encendido 3. Puerto eSATA 4. Puerto USB 5. Puerto serie 6. Puerto WAN/LAN1 7. Puerto LAN2 Descripció n Conecte los cables de alimentació n suministrados a estos conectores Botó n de fuente de alimentació n Puerto eSATA para expansió n de almacenamiento de alta velocidad Puerto USB 2.0 para dispositivos compatibles con USB, como discos USB e impresoras USB Este puerto se utiliza para el dispositivo SAI externo Puerto WAN/LAN1 para conectar una red Ethernet por medio de un conmutador o enrutador Puerto WAN/LAN1 para conectar una red Ethernet por medio de un conmutador o enrutador 33 Serie N8810U/N8880U-10G: El panel posterior del Serie N8810U/N8880U-10G incluye puertos y conectores. Panel Posterior Elemento 1. Conector de alimentació n 2. Puerto WAN/LAN1 3. Puerto LAN2 4. Puerto USB 5. Puerto USB Descripció n Conecte los cables de alimentació n suministrados a estos conectores. Puerto WAN/LAN1 para conectar una red Ethernet por medio de un conmutador o enrutador. Puerto LAN2 para conectar una red Ethernet por medio de un conmutador o enrutador. Puerto USB 2.0 para dispositivos compatibles con USB, como discos USB e impresoras USB. Puerto USB 3.0 para dispositivos USB compatibles. 6. Puerto HDMI Para salida de audio y vídeo. 7. Puerto VGA Para Salida de vídeo. 34 N5550: El panel posterior del N5550 incluye puertos y conectores. Panel Posterior Elemento 1. Conector de alimentació n 2. Puerto WAN/LAN1 3. Puerto LAN2 4. Puerto USB 5. Puerto USB 6. Puerto eSATA Descripció n Conecte los cables de alimentació n suministrados a estos conectores. Puerto WAN/LAN1 para conectar una red Ethernet por medio de un conmutador o enrutador. Puerto LAN2 para conectar una red Ethernet por medio de un conmutador o enrutador. Puerto USB 2.0 para dispositivos compatibles con USB, como discos USB e impresoras USB. Puerto USB 2.0 para dispositivos USB compatibles. Puerto eSATA para expansió n de almacenamiento de alta velocidad. 7. Entrada de línea Para entrada de audio. 8. Salida de línea Para salida de audio. 9. Entrada de micró fono 10. Ventilador del sistema Entrada de micró fono. Ventilador del sistema que permite refrigerar el equipo. 11. Puerto HDMI Para salida de audio y vídeo. 12. Puerto VGA Para Salida de vídeo. 35 N5810/N5810PRO: El panel posterior del N5810/N5810PRO incluye puertos y conectores. Panel Posterior Elemento Descripció n 1. Salida de línea Para salida de audio. 2. Puerto HDMI Para salida de audio y vídeo. 3. Puerto USB 4. Puerto WAN/LAN1/ LAN2/LAN3/LAN4/L AN5 5. Puerto USB 6. Ranura UPS (N5810PRO) 7. Conector de alimentació n 8. Ventilador del sistema Puerto USB 2.0 para dispositivos compatibles con USB, como discos USB e impresoras USB. Puerto WAN/LAN1/LAN2/LAN3/LAN4/LAN5 para conectar una red Ethernet por medio de un conmutador o enrutador. Puerto USB 2.0 para dispositivos USB compatibles. Para UPS Conecte los cables de alimentació n suministrados a estos conectores. Ventilador del sistema que permite refrigerar el equipo. 36 N4510U-R: El panel posterior del N4510U-R incluye puertos y conectores. Panel Posterior Elemento 1. Conector de alimentació n 2. Puerto WAN/LAN1 3. Puerto LAN2 4. Puerto USB 5. Puerto USB 6. Puerto eSATA Descripció n Conecte los cables de alimentació n suministrados a estos conectores. Puerto WAN/LAN1 para conectar una red Ethernet por medio de un conmutador o enrutador. Puerto LAN2 para conectar una red Ethernet por medio de un conmutador o enrutador. Puerto USB 2.0 para dispositivos compatibles con USB, como discos USB e impresoras USB. Puerto USB 2.0 para dispositivos USB compatibles. Puerto eSATA para expansió n de almacenamiento de alta velocidad. 7. Entrada de línea Para entrada de audio. 8. Salida de línea Para salida de audio. 9. Entrada de micró fono Entrada de micró fono. 10. Puerto HDMI Para salida de audio y vídeo. 11. Puerto VGA 12. LED Localizador Para Salida de vídeo. Identifica cada Almacenamiento conectado a red (NAS) dentro de una configuració n de montaje en bastidor. N4510U-S: El panel posterior del N4510U-S es similar al del N4510U-R, pero con un só lo conector de alimentació n. 37 N4510U PRO-R: El panel posterior del N4510U PRO-R incluye puertos y conectores. Panel Posterior Elemento 1. Conector de alimentació n 2. Puerto WAN/LAN1 3. Puerto LAN2 4. Puerto USB 5. Puerto USB 6. Puerto eSATA Descripció n Conecte los cables de alimentació n suministrados a estos conectores. Puerto WAN/LAN1 para conectar una red Ethernet por medio de un conmutador o enrutador. Puerto LAN2 para conectar una red Ethernet por medio de un conmutador o enrutador. Puerto USB 2.0 para dispositivos compatibles con USB, como discos USB e impresoras USB. Puerto USB 3.0 para dispositivos USB compatibles. Puerto eSATA para expansió n de almacenamiento de alta velocidad. 7. Entrada de línea Para entrada de audio. 8. Salida de línea Para salida de audio. 9. Entrada de micró fono Entrada de micró fono. 10. Puerto HDMI Para salida de audio y vídeo. 11. Puerto VGA 12. LED Localizador Para Salida de vídeo. Identifica cada Almacenamiento conectado a red (NAS) dentro de una configuració n de montaje en bastidor. N4510U PRO-S: El panel posterior del N4510U PRO-S es similar al del N4510U PRO-R, pero con un sólo conector de alimentació n. 38 N7510: El panel posterior del N7510 incluye puertos y conectores. Panel Posterior Elemento 1. Conector de alimentació n 2. Puerto WAN/LAN1 3. Puerto LAN2 4. Puerto USB 5. Puerto USB 6. Puerto eSATA Descripció n Conecte los cables de alimentació n suministrados a estos conectores. Puerto WAN/LAN1 para conectar una red Ethernet por medio de un conmutador o enrutador. Puerto LAN2 para conectar una red Ethernet por medio de un conmutador o enrutador. Puerto USB 2.0 para dispositivos compatibles con USB, como discos USB e impresoras USB. Puerto USB 2.0 para dispositivos USB compatibles. Puerto eSATA para expansió n de almacenamiento de alta velocidad. 7. Entrada de línea Para entrada de audio. 8. Salida de línea Para salida de audio. 9. Entrada de micró fono Entrada de micró fono. 10. Puerto HDMI Para salida de audio y vídeo. 11. Puerto VGA Para Salida de vídeo. 39 Capítulo 2: Instalació n del hardware Descripció n general Su Thecus IP storage se ha diseñ ado para facilitar la instalació n. Para ayudarle con los primeros pasos, el capítulo siguiente le ofrece explicaciones sobre la instalación y puesta en marcha del Thecus IP storage. Lea la secció n detenidamente para no dañ ar el equipo durante la instalació n. Antes de empezar Antes de empezar, asegú rese de que toma las precauciones siguientes: 1. Lea y comprenda la secció n Advertencias de seguridad descritas al principio del manual. 2. Si es posible, utilice una correa de descarga de electricidad está tica para evitar que este tipo de electricidad dañ e los componentes electró nicos sensibles del Thecus IP storage. 3. No utilice destornilladores magnéticos en las proximidades de los componentes electró nicos del Thecus IP storage. Conexiones de los cables Para conectar el Thecus IP storage a su red, siga los pasos presentados a continuació n: 1. Conecte un cable Ethernet desde su red hasta el puerto WAN/LAN1 del panel posterior del Thecus IP storage. ▲ ▲ ▲ 40 ▲ ▲ ▲ 2. Conecte el cable de alimentació n suministrado en la toma de alimentació n del panel posterior. Conecte el otro extremo del cable en un tomacorriente con protecció n contra picos de tensió n. ▲ ▲ 41 ▲ ▲ 3. Pulse el botó n de encendido para iniciar el Thecus IP storage. ▲ 42 43 ▲ ▲ ▲ ▲ 44 Capítulo 3: Primera configuració n Descripció n general Una vez instalado el hardware, conectado físicamente a la red y encendido, puede configurar el dispositivo Thecus IP storage para que los usuarios de la red puedan acceder a él. Existen dos formas de configurar su Thecus IP storage: mediante el Asistente de instalació n de Thecus o usando la pantalla LCD. Siga estos pasos para realizar la configuració n inicial del software. Asistente de instalació n de Thecus El sencillo Asistente de instalació n de Thecus facilita la configuració n del Thecus IP storage. Para configurar su Thecus IP storage mediante el Asistente de instalació n, lleve a cabo los pasos siguientes: 1. Inserte el CD de instalació n en su unidad de CD-ROM (su PC debe estar conectado a la red). 2. El asistente de configuració n se abrirá automá ticamente. Si no es así, examine su unidad de CD-ROM y haga doble clic en el archivo Setup.exe. NOTA Para usuarios del sistema operativo MAC OS X, haga doble clic en el archivo dmg del Asistente de instalació n de Thecus (Thecus Setup Wizard). 3. Se iniciará el Asistente de instalació n y detectará automá ticamente todos los dispositivos de almacenamiento Thecus de la red. Si no se encuentra ninguno, compruebe su conexió n y consulte el Capítulo 6: Solucionar problemas. 4. Seleccione el dispositivo Thecus IP storage que desee configurar. 45 5. Inicie sesió n con la cuenta de administrador y su contraseñ a. Tanto la cuenta predeterminada como la contraseña son “admin”. 6. Asigne un nombre al dispositivo Thecus IP storage y configure la direcció n IP de la red. Si el conmutador o enrutador se configura como servidor DHCP, se recomienda configurar el dispositivo Thecus IP storage para obtener automá ticamente una direcció n IP. También puede utilizar una direcció n IP está tica e introducir manualmente la direcció n del servidor DNS. 7. Cambie la contraseñ a de administrador predeterminada. 46 8. ¡Ya está ! Acceda a la interfaz de administrador Web del Thecus IP storage presionando el botó n Start Browser (Iniciar navegador). También puede configurar otro dispositivo Thecus IP storage en este momento haciendo clic en el botó n Setup Other Device (Configurar otro dispositivo). Presione el botó n Exit (Salir) para salir del asistente. NOTA El Asistente de instalació n de Thecus ha sido diseñ ado para instalarse en sistemas que funcionen con Windows XP/2000/vista/7 o Mac OS (o posterior). Los usuarios con otros sistemas operativos necesitará n instalar el Asistente de instalació n de Thecus en una má quina con uno de estos sistemas operativos antes de utilizar la unidad. Uso de la pantalla LCD (N7700PRO V2/Serie N7710/N8800PRO V2/Serie N8810U/N5550/N4510U/N7510/N5810/N5810PRO/N7770-10G/N888 0U-10G) Los modelos mencionados anteriormente está n equipados con una pantalla LCD en la parte delantera que permite ver el estado y la configuració n fá cilmente. Existen cuatro botones en el panel frontal que permiten controlar las funciones LCD. Controles LCD Utilice los botones Arriba (▲), Abajo (▼), Entrar () y Escape (ESC) para seleccionar distintas opciones de configuració n y de menú para configurar el dispositivo Thecus IP storage. La tabla siguiente muestra los botones del panel de control frontal: 47 Controles LCD Icono Funció n Descripció n ▲ Botó n Arriba Selecciona la opció n de configuració n anterior. ▼ Botó n Abajo Pantalla de confirmació n de copia USB. Entrar Accede a la opció n seleccionada del menú , submenú o parámetro. Escape Abandona el menú actual y vuelve al anterior. ESC Existen dos modos de funcionamiento en la pantalla LCD: Modo de pantalla y Modo de administració n. Modo de pantalla Durante el funcionamiento normal, la pantalla LCD se encontrará en el Modo de pantalla. Modo de pantalla Elemento Host Name (Nombre de equipo) WAN/LAN1 LAN2 Link Aggregation (Agregar enlaces) System Fan1 (Ventilador 1 del sistema) System Fan2 (Ventilador 2 del sistema) CPU Fan (Ventilador del procesador) 2009/05/22 12:00 Disk Info (Informació n del disco) RAID Descripció n Nombre actual del equipo en el sistema. Configuració n de direcció n IP WAN/LAN1 actual. Configuració n de direcció n IP LAN2 actual. Estado actual de la adició n de enlaces. Estado actual del ventilador 1 del sistema. Estado actual del ventilador 2 del sistema. Estado actual del ventilador del procesador Hora actual del sistema. Estado actual de la ranura de disco instalada. Estado RAID actual. El dispositivo Thecus IP storage irá cambiando los mensajes con una frecuencia de uno o dos segundos en la pantalla LCD. USB Copy (Copia USB) La funció n Copia USB le permitirá copiar archivos almacenados en dispositivos USB (como por ejemplo discos USB y cámaras digitales) al dispositivo N8800 con tan sólo presionar un botó n. Para realizar la copia USB, siga estos pasos: 1. Conecte su dispositivo USB a un puerto USB disponible en el panel frontal. 2. En el Modo de pantalla, presione el botó n Abajo (▼). 3. La pantalla LCD mostrará “USB Copy?” (¿Desea realizar la copia USB?) 4. Presione Entrar () para que el dispositivo Thecus IP storage comience a copiar los discos USB conectados al puerto USB frontal. 5. Se copiará n todos los datos en la carpeta del sistema llamada "USB copy" (Copia USB). Modo de administració n Durante la configuració n e instalació n, la pantalla LCD se encontrará en el Modo de administració n. Para acceder al Modo de administració n, presione Entrar (). El mensaje “Enter Password” (Introduzca la contraseñ a) aparecerá en la pantalla LCD. En este momento, el administrador deberá introducir la contraseñ a correcta de la pantalla LCD. El sistema comprobará si se ha introducido la contraseñ a correcta de la pantalla LCD. La contraseñ a predeterminada de la pantalla LCD es “0000”. Si 48 introduce la contraseñ a correcta, accederá al menú Management Mode (Modo de administració n). Modo de administració n Elemento WAN/LAN1 Setting (Configuració n WAN/LAN1) LAN2 Setting (Configuración LAN2) Link Agg. Setting (Configuració n de adició n de enlaces) Change Admin Passwd (Cambiar contraseñ a de administrador) Reset to Default (Restablecer valores predeterminados) Exit (Salir) NOTA Descripció n Direcció n IP y má scara de red de los puertos WAN/LAN1. Direcció n IP y máscaras de red de los puertos LAN2. Seleccione Load Balance (Balance de carga), 802.3ad o Failover (Conmutació n por error). Le permite cambiar la contraseñ a de administrador para usar la pantalla LCD. Restablece los valores predeterminados del sistema. Permite salir del Modo de administració n y volver al Modo de pantalla. Tambié n puede cambiar la contraseñ a de la pantalla LCD mediante la interfaz de administració n Web, accediendo a System Management (Administració n del sistema) > Utility (Utilidad) > Administrator Password (Contraseñ a de administrador). Para obtener má s informació n sobre có mo utilizar la interfaz de administració n Web, consulte el Capítulo 4: Administració n del sistema. Operació n OLED (no se aplica a N7700PRO V2/Serie N7710, N8800PRO V2/Serie N8810U, N5550, N5810, N5810PRO , N4510U y N7510/N7770-10GN8880U-10G) Operació n OLED El almacenamiento IP de Thecus está equipado con un panel OLED en la parte delantera que permite ver el estado y la configuració n fá cilmente. Existen cuatro botones en el panel frontal que permiten controlar las funciones OLED. Controles OLED Utilice los botones Arriba (▲), Abajo (▼), Entrar () y Escape (ESC) para seleccionar diferentes pará metros y opciones de menú para la configuració n del almacenamiento IP de Thecus. La tabla siguiente muestra los botones del panel de control frontal: Controles OLED Icono Funció n Descripció n ▲ Botó n Arriba Permite seleccionar la opció n de configuració n anterior. ▼ Botó n Abajo Pantalla de confirmació n de copia USB. Entrar ESC Escape Permite acceder a la opción seleccionada del menú , submenú o parámetro. Permite abandonar el menú actual y vuelve al anterior. Existen dos modos de funcionamiento para el panel OLED: Modo de pantalla y Modo de administració n. Modo de pantalla 49 Durante el funcionamiento normal, el panel OLED se encontrará en el modo de pantalla. Modo de pantalla Elemento Descripció n Nombre del host Nombre actual del equipo en el sistema. WAN/LAN1 Configuració n de direcció n IP WAN/LAN1 actual. LAN2 Configuració n de direcció n IP LAN2 actual. Agregació n de enlaces Estado actual de la adició n de enlaces. Ventilador de sistema Estado actual del ventilador del sistema. Ventilador de la CPU Estado actual del ventilador del procesador 2009/05/22 12:00 Hora actual del sistema. RAID Estado RAID actual. El almacenamiento IP de Thecus irá mostrando estos mensajes continuamente al cabo de uno o dos segundos en la pantalla OLED. Copia USB La funció n USB Copy (Copia USB) le permitirá copiar archivos almacenados en dispositivos USB, como por ejemplo discos USB y cámaras digitales, al almacenamiento IP de Thecus con tan solo pulsar un botó n. Para usar la copia USB, siga estos pasos: 1. Conecte su dispositivo USB a un puerto USB disponible en el panel frontal. 2. En el modo de pantalla, presione el botó n Entrar (). 3. La pantalla LCD mostrará “USB Copy? (¿ Desea realizar la copia USB?)”. 4. Presione Enter (Entrar) () y el almacenamiento IP de Thecus comenzará a copiar los discos USB conectados al puerto USB delantero. La pantalla LCD mostrará el progreso de la copia USB y los resultados. Procedimiento típico de configuració n En la interfaz de administració n Web, puede comenzar a configurar su Thecus IP storage para utilizarlo en la red. La configuració n del Thecus IP storage sigue normalmente los cinco pasos descritos a continuació n. Para obtener má s informació n acerca de có mo utilizar la interfaz de administración Web, consulte el Capítulo 4: Interfaz de administració n Web. Paso 1: Configurar la red En la interfaz de administració n Web puede configurar las opciones de red del Thecus IP storage para la red. Puede acceder al menú Network (Red) desde la barra de menú s. Para obtener má s informació n acerca de cómo configurar las opciones de la red, consulte el Capítulo 4: Red del sistema. Paso 2: Crear un volumen RAID 50 A continuació n, los administradores podrá n configurar el modo RAID que prefieran y construir su volumen RAID. Puede acceder a la configuració n RAID desde la barra de menú s de la interfaz de administració n Web navegando hasta Storage Management (Administració n de almacenamiento) > RAID Configuration (Configuració n RAID). Para obtener má s informació n acerca de la configuració n RAID, consulte el Capítulo 4: Administració n el sistema > Configuració n RAID. ¿No sabe qué nivel RAID utilizar? Obtenga má s informació n acerca de los diferentes niveles RAID en el Apé ndice B: Informació n bá sica sobre RAID. Paso 3: Crear usuarios locales o configurar la autenticació n Una vez preparado el sistema RAID podrá comenzar a utilizar usuarios locales para el dispositivo Thecus IP storage o configurar protocolos de autenticació n como Active Directory (AD). Para obtener má s informació n acerca de la administració n de usuarios, consulte el Capítulo 4: Autenticació n de usuarios y grupos. Para obtener má s informació n acerca de la configuració n de Active Directory, consulte el Capítulo 4: Autenticació n de usuarios y grupos > Compatibilidad con ADS/NT. Para obtener má s informació n acerca de las ventanas de Active Directory, consulte el Apé ndice C: Informació n bá sica sobre Active Directory. Paso 4: Crear carpetas y configurar listas de control de acceso (ACL) Cuando el usuario haya entrado en su red, podrá comenzar a crear carpetas en el dispositivo Thecus IP storage y controlar el acceso de usuario a cada una de ellas utilizando las Listas de control de acceso para carpetas. Para obtener má s informació n acerca de la administració n de carpetas, consulte el Capítulo 4: Administració n de almacenamiento > Carpeta compartida. Para obtener má s informació n acerca de cómo configurar las listas de control de acceso para carpetas, consulte el Capítulo 4: Administració n de almacenamiento > Carpeta compartida > Lista de control de acceso (ACL) para carpetas y subcarpetas. Paso 5: Iniciar servicios Finalmente, puede comenzar a configurar los distintos servicios del Thecus IP storage para los usuarios de su red. Encontrará má s informació n acerca de estos servicios haciendo clic en los vínculos siguientes: SMB/CIFS Protocolo de archivos de Apple (AFP, Apple File Protocol) Sistema de archivos de red (NFS, Network File System) Protocolo de transferencia de archivos (FTP, File Transfer Protocol) Servidor iTunes Servidor de impresió n 51 Capítulo 4: Administració n del sistema Informació n general El almacenamiento IP de Thecus ofrece una interfaz de administració n Web fácilmente accesible. Gracias a ella podrá configurar y supervisar el almacenamiento IP de Thecus desde cualquier punto de la red. Interfaz de administració n Web Asegú rese de que su equipo está conectado a Internet. Para acceder a la interfaz de administració n Web del almacenamiento IP de Thecus: 1. Escriba la direcció n IP del almacenamiento IP de Thecus en el explorador. (La direcció n IP predeterminada es http://192.168.1.100) NOTA La direcció n IP de su equipo debe encontrarse en la misma subred que el almacenamiento IP de Thecus. Si el almacenamiento IP de Thecus tiene la direcció n IP predeterminada 192.168.1.100, la direcció n IP de administració n de su PC debe ser 192.168.1.x, donde x debe ser un nú mero entre 1 y 254, pero no 100. 1. Inicie sesió n en el sistema utilizando el nombre de usuario y la contraseñ a de administrador. Los valores predeterminados de fá brica son: Nombre del usuario: admin Contraseñ a: admin ※ Si cambia su contraseñ a en el asistente de configuració n, utilice la contraseñ a nueva. Cuando inicie sesió n como administrador aparecerá la pá gina de renuncia de responsabilidad tal y como se muestra a continuació n. Active la casilla si no desea que esta pá gina se muestre la pró xima vez que inicie sesió n. 52 Después de la pá gina de renunció de responsabilidad, aparecerá la interfaz de administració n Web. Desde aquí, puede configurar y supervisar prá cticamente cualquier aspecto del almacenamiento IP de Thecus desde cualquier lugar de la red. Mis favoritos La interfaz de usuario con el acceso directo “My Favorite” (Mis favoritos) permite al usuario designar los elementos utilizados con má s frecuencia y hacer que se muestran en el aria de la pantalla principal. La figura siguiente muestra las funciones de favoritos del sistema. Los administradores pueden agregar o quitar funciones de favoritos a My Favorites (Mis favoritos) haciendo clic en 53 un botó n secundario del rató n en el árbol de menú s. Los administradores también pueden agregar funciones de favoritos haciendo clic en el icono “Add Favorite” (Agregar favorito) de cada pantalla de función. Consulte la figura siguiente en la que aparece el icono rodeado con un círculo rojo. Para volver a la pantalla de favoritos, simplemente haga clic en “Home” (Inicio) en la esquina izquierda de la pantalla principal. Barra de menú s En la barra de menú s encontrará todas las pantallas de informació n y pará metros de sistema del almacenamiento IP de Thecus. Las distintas configuraciones se clasifican en los siguientes grupos de la barra de menú s: Barra de menú s Elemento Informació n del sistema Administració n del sistema Descripció n Estado actual del sistema del almacenamiento IP de Thecus. Distintas configuraciones e informació n del sistema del almacenamiento IP de Thecus. Informació n y configuració n de las conexiones de red, así Red del sistema como de los distintos servicios del almacenamiento IP de Thecus. Informació n y configuració n de los dispositivos de Storage (Almacenamiento) almacenamiento instalados en el almacenamiento IP de Thecus. User and Group Authentication (Autenticació n de usuarios y Permite configurar usuarios y grupos. 54 grupos) Utilice el menú System Network (Red del sistema) para Servicio de red definir la configuració n de red para los puertos de red integrados o las tarjetas NIC adicionales así como DHCP y la agregació n de enlaces. Servidor de aplicaciones Servidor de impresió n y servidor iTunes para configurar el almacenamiento IP de Thecus. Module Management Mó dulo del sistema y del usuario para instalar del (Administració n de módulos) almacenamiento IP de Thecus. Copia de seguridad Configuració n de categorías de funciones del almacenamiento IP de Thecus. Pase el cursor sobre cualquiera de los elementos que se mostrará n en las selecciones del menú desplegable de cada grupo. En las secciones siguientes encontrará explicaciones detalladas sobre cada funció n y có mo configurar el almacenamiento IP de Thecus. Barra de mensajes Puede obtener informació n sobre el estado del sistema rá pidamente colocando el cursor sobre el elemento en cuestió n. Barra de mensajes Elemento Status (Status) Informació n RAID Informació n de discos VENTILADOR Temperatura Red Descripció n Muestra el estado del volumen RAID. Haga clic para ir a la página de informació n RAID directamente. Muestra el estado de los discos instalados en el sistema. Haga clic para ir a la página de informació n de los discos directamente. Muestra el estado del VENTILADOR del sistema. Haga clic para ir a la página de estado del sistema directamente. Muestra la temperatura del sistema. Haga clic para ir a la página de estado del sistema directamente. Verde: la conexió n con la red es normal. Rojo: conexió n anó mala con la red. 55 Cerrar sesió n Haga clic en el icono Logout (Cerrar sesió n) para cerrar la sesió n con la interfaz de administració n Web. Selecció n de idioma El almacenamiento IP de Thecus admite los siguientes idiomas: Inglés Japonés Chino tradicional Chino simplificado Francés Alemá n Italiano Coreano Españ ol Rusia Polaco Portugal En la barra de menú s, haga clic en Language (Idioma). Aparecerá la lista de selecció n. Este interfaz de usuario cambiará al idioma seleccionado para el almacenamiento IP de Thecus. Informació n del sistema En esta informació n se proporcionan datos actuales sobre el producto, el estado del sistema, el estado de servicio y los registros. La barra de menú s permite ver varios aspectos del almacenamiento IP de Thecus. Desde aquí, puede conocer el estado del almacenamiento IP de Thecus así como otros detalles. General (Informació n General) Una vez que haya iniciado sesió n, podrá ver en primer lugar la pantalla System Information (Informació n del sistema), que muestra informació n sobre el fabricante, nº de producto, versió n de firmware y tiempo de actividad. 56 Informació n del sistema Elemento Manufacturer (Fabricante) Product No. (Nº de producto) Firmware version (Versió n de firmware) Up time (Tiempo de actividad) Descripció n Muestra el nombre del fabricante del sistema. Muestra el nú mero de modelo del sistema. Muestra la versió n actual del firmware. Muestra el tiempo total de actividad del sistema. Las series N8900/N12000/N16000 de Thecus complementa la incorporació n del dispositivo JBOD Thecus D16000 para ampliar la categoría de almacenamiento. En la opció n General (Informació n general) en System Information (Informació n de sistema), mostrará toda la informació n del dispositivo JBOD, si procede. 57 Estado del sistema y de servicio Desde el menú System Information (Informació n de sistema), seleccione el elemento Status (Estado). Aparecerá n las pantallas System Service Status (Estado de servicio y sistema) y Status (Estado) de harware. Estas pantallas ofrecen informació n de estado sobre el sistema y los servicios bá sicos. 58 Estado del sistema Elemento Descripció n CPU Activity (Actividad Muestra la carga de trabajo actual de la CPU del almacenamiento de la CPU) IP de Thecus. CPU Fan Speed (Velocidad el Muestra el estado actual del ventilador de la CPU. ventilador de la CPU) System Fan 1 Speed (Velocidad del ventilador 1 del Muestra el estado actual del ventilador del sistema (izquierdo 1). sistema) System Fan 2 Speed (Velocidad del ventilador 2 del Muestra el estado actual del ventilador del sistema (izquierdo 2). sistema) System Fan 3 Speed (Velocidad del Muestra el estado actual del ventilador del sistema (izquierdo 3). ventilador 3 del Depende del modelo. sistema) System Fan 4 Speed (Velocidad del Muestra el estado actual del ventilador del sistema (izquierdo 4). ventilador 4 del Depende del modelo. sistema) CPU Temperature (Temperatura de la Muestra la temperatura actual de la CPU. CPU) System Temperature 1 (Temperatura del Muestra la temperatura actual del sistema en la posició n 1. sistema 1) System Temperature 2 (Temperatura del Muestra la temperatura actual del sistema en la posició n 2. sistema 2) System Temperature 3 (Temperatura del Muestra la temperatura actual del sistema en la posició n 3. sistema 3) 59 Estado del sistema System Temperature 4 (Temperatura del Muestra la temperatura actual del sistema en la posició n 4. sistema 4) System Fan Speed (Velocidad del Muestra el estado actual del ventilador del sistema. ventilador del sistema) Up Time (Tiempo de Muestra el tiempo durante el que el sistema ha estado activo y actividad) funcionando. Estado de servicio Elemento AFP Status (Estado de AFP) NFS Status (Estado de NFS) SMB/CIFS Status (Estado de SMB/CIFS) FTP Status (Estado de FTP) Estado TFTP Rsync Status (Estado Rsync) UPnP Status (Estado de UPnP) SNMP Descripció n Estado del servidor de protocolo de archivos de Apple. Estado del servidor de servicio de archivos en red. Estado del servidor SMB/CIFS. Estado del servidor FTP. Estado del servidor TFTP. Estado del servidor Rsync. Estado del servicio UPnP. Estado del servicio SNMP. 60 Registros En la categoría System Information (Informació n del sistema), elija el elemento System Logs (Registros del sistema). Aparecerá la pantalla System Logs (Registros del sistema). Esta pantalla muestra un historial de uso del sistema y otros eventos importantes, como el estado de los discos, informació n sobre la red y arranque del sistema. Consulte la tabla siguiente para conocer la descripció n detallada de cada elemento: Registros del sistema Elemento Descripció n Nú mero de registros Puede realizar la selecció n en una lista desplegable para para exportar exportar los registros en un solo archivo. Opció n de exportació n de registros Puede establecer una de las dos opciones siguientes: Auto Export (Exportació n automá tica) o Auto Delete (Eliminació n automá tica). Los registros predeterminados mostrados corresponden a eventos Tipo de registro del sistema. En la lista desplegable, los administradores pueden elegir entre varias formas de acceso de usuario, como por ejemplo AFP, Samba, etc. Nota: Los usuarios necesitan habilitar el servicio “User Access Log” (Registro de acceso de usuario) para ver estos detalles. Nivel de registro ALL (TODO): ofrece informació n de todos los registros 61 incluyendo mensajes del sistema, de advertencia y de error. INFO (INFORMACIÓ N): muestra informació n sobre los mensajes del sistema. WARN (ADVERTENCIA): muestra solamente mensajes de advertencia. ERROR: muestra solamente mensajes de error. Exportar registros Permite exportar todos los registros a un archivo externo. Eliminar registros Permite eliminar todos los archivos de registro. Nú mero de líneas por Permite especificar el nú mero de líneas que desea mostrar por página página. Orden ascendente Orden descendente |<< < > >>| Muestra los registros ordenados por fecha en orden registros ordenados por fecha en orden ascendente. Muestra los descendente. Utilice los botones de avance ( > >>| ) y retroceso ( |<< <) para navegar por las páginas de los registros. Permite recargar registros. También se pueden agregar columnas para mostrar informació n adicional acerca de cada evento. 62 Registro de acceso de usuario La secció n User Access Log Support (Soporte de registro de acceso de usuario) permite a los administradores seleccionar los protocolos deseados para los que grabar la actividad de los usuarios. Registro de acceso de usuario Elemento Descripció n User access log Permite habilitar o deshabilitar el servicio de registro de (Registro de acceso de acceso de usuario. usuario) Folder (Carpeta) Permite seleccionar en una lista desplegable donde 63 almacenar el registro de acceso del usuario. Service (Servicio) Seleccione la casilla que detalla el acceso para grabar. Apply (Aplicar) Haga clic en Apply (Aplicar) para guardar los cambios. Description La lista de acceso del usuario grabará diferentes actividades (Descripció n) dependiendo del protocolo seleccionado.1. AFP: inicio y cierre de sesió n por parte del usuario. 2. FTP: eliminació n de archivos, cargas y descargas, creació n de carpetas, cambio de nombre de objetos e inicio y cierre de sesió n por parte del usuario. 3. iSCSI (si procede): inicio y cierre de sesió n por parte del usuario. 4. Samba: eliminació n de archivos, creació n de carpetas, apertura de carpetas y lectura, cambio de nombres y escritura de objetos por parte del usuario. 5. SSH (si procede): inicio y cierre de sesió n por parte del usuario. Después de establecer User Access Log Support (Soporte de registro de acceso de usuario) y seleccionar el botón “Apply” (Aplicar), todos los servicios se reiniciarán. Para ver los detalles de acceso del usuario relacionados con los servicios seleccionados, vaya al registro del sistema y elija un servicio en la lista desplegable “Display” (Mostrar). 64 Para exportar detalles desde el registro de acceso del usuario como un solo archivo desde la carpeta de destino, los administradores deben seleccionar primero el nú mero deseado de registros en la lista desplegable, así como la opción “Auto export” (Exportación automática). Elija el número de registros para exportar y haga clic en “Apply” (Aplicar) para activar esta configuración. Cuando, por ejemplo, se alcancen los 10.000 registros, el archivo de registro aparecerá en /NAS_public/access_log/ Registro en línea En el menú System Information (Informació n del sistema), elija el elemento On-line Register (Registro en línea). Aparecerá la pantalla System On-line Register (Registros en línea del sistema). El servicio de registro en línea el usuario puede actualizarse perió dicamente cuando Thecus lanza nuevos mó dulos de 65 firmware y software. Para activar este servicio, simplemente haga clic en la casilla “Enable” (Habilitar). Al habilitar este servicio, los elementos en negrita se enviará n a Thecus a través de Internet. También hay otros dos elementos adicionales que no se envían en el registro: “HDD Info” (Información de disco duro) y “Time Zone” (Zona horaria). Estos dos elementos opcionales también se pueden enviar a Thecus de forma anó nima con fines de aná lisis y estadísticos. Para enviar estos elementos, simplemente active las casillas correspondientes para ayudar a Thecus a mejorar sus productos y servicios. Administració n del registro del sistema Se genera un registro del sistema que se almacena local o remotamente. También puede elegirse que se comporte como servidor de registro del sistema para otros dispositivos. Estos mensajes se almacenan en su Almacenamiento conectado a red (NAS) en: Nsync > log> messages. La informació n se puede obtener de dos formas: local y remotamente. Configuració n con el servidor de registro del sistema: 66 Configuració n con el cliente de registro del sistema y almacenamiento local: Configuració n con el cliente de registro del sistema y almacenamiento remoto: Consulte la tabla siguiente para conocer la descripció n detallada de cada elemento: Time (Hora) Elemento Syslog Daemon Descripció n Permite habilitar y deshabilitar daemon para el registro del sistema. 67 Time (Hora) Si se ha seleccionado Server (Servidor), entonces la carpeta de registro del sistema asociada se utilizará para almacenar todos los registros del sistema desde otros dispositivos NAS que haya Syslog service asignado este sistema para el servidor de registro del sistema así (Servicio de registro como registró el sistema de esta unidad de servidor. Se puede ver del sistema) desde la carpeta de registro del sistema asociada con “error”, “información” y “advertencia” de archivos. Si será seleccionado Client (Cliente) entonces se podrá elegir “Local” o “Remote” (Remoto). Elija Local y todos los registros del sistema se almacenarán en la carpeta de registro del sistema asociada que se escriba en el Target (Destino) campo siguiente. La carpeta de registro del sistema tendrá “mensajes” de archivo para almacenar todos los registros del sistema. Si selecciona Remote (Remoto), entonces necesitará un servidor de registro el sistema y una direcció n IP. Syslog folder (Carpeta de registro del sistema) Seleccione una carpeta en la lista desplegable de uso compartido y todos los registros del sistema se almacenarán en ella. Esta carpeta de registro del sistema se aplica a “servidor de registro del sistema” o “clientes de registro con un sistema con la opción”. Log Level (Nivel de Aquí puede elegir los tres niveles diferentes siguientes: “All” registro) (Todos), “warning/error” (Advertencia y error) “Error”. Remote IP Address (Direcció n IP remota) Escriba la direcció n IP del servidor del registro del sistema si ha elegido Remote (Remoto) como opció n para almacenar la informació n de registro del sistema. Monitor del sistema El monitor del sistema es capaz de supervisar el estado del sistema: utilizació n de la CPU y la memoria, estado de los ventiladores y de la temperatura, rendimiento de la red y lista de usuarios conectados en varios protocolos. Para supervisar el estado del sistema, simplemente haga clic en “System Monitor” (Monitor del sistema) en el árbol de menú s. Aparecerá la pantalla siguiente. 68 Se ha dividido en 4 secciones, cada una de las cuales puede elegir los elementos de monitor que desee mediante la lista desplegable de la ficha “Monitors” (Monitores). Haga clic en los elementos que desee supervisar. También permite elegir entre las opciones “Graphic” (Gráfico) o “Details” (Detalles), para mostrar la información grá ficamente o en texto sin formato, respectivamente. NOTA En el modo gráfico, el monitor del sistema solamente tiene 2 secciones concurrentes para utilizar simultáneamente. Si elige el modo grá fico, también se puede mostrar la informació n de los ú ltimos 3 minutos haciendo clic en el eje X. Consulte el ejemplo siguiente: 69 Para la lista de usuarios conectados, el monitor del sistema mostrada los usuarios conectados y la carpeta de uso compartido visitada. Monitor del sistema Elemento Descripció n Save Layout (Guardar Permite guardar los elementos de supervisió n seleccionados. Se diseñ o) conservarán para la pró xima. Reset Layout Permite volver a establecer la configuració n predeterminada de (Restablecer diseñ o) los elementos de supervisió n. History (Historial) Lock Layout (Bloquear diseñ o) Haga clic en esta casilla y los datos del monitor del sistema se guardará n en la ruta de acceso designada del volumen RAID. Todos los elementos de supervisió n se fijan y no se pueden cambiar. Haga clic de nuevo en esta opció n para desbloquear el diseñ o. Si habilita la opció n History (Historial), haga clic en monitor del sistema con una duració n diferente para la selecció n. 70 para mostrar el Informació n de hardware agregada Desde la categoría System Information (Informació n de sistema), seleccione el elemento Hardware Information (Informació n de hardware) y el sistema mostrará los detalles de hardware del modelo asociado. A continuació n se incluye un ejemplo de esta informació n para un Thecus N8900. Administració n del sistema El menú System Management (Administració n del sistema) le ofrece una serie de pará metros que puede utilizar para configurar las funciones de administració n del almacenamiento IP de Thecus. Mediante este menú , puede configurar la hora y las notificaciones del sistema e incluso actualizar el firmware. Time (Hora): establecer la hora del sistema En el menú Time (Hora), seleccione el elemento Time (Hora). Aparecerá la pantalla Time (Hora). Define los pará metros deseados Date (Fecha), Time (Hora) y Time Zone (Zona horaria). También puede sincronizar la hora del sistema en el almacenamiento IP de Thecus con un Servidor NTP (Protocolo de hora en red). 71 Consulte la tabla siguiente para conocer la descripció n detallada de cada elemento: Time (Hora) Elemento Descripció n Date (Fecha) Establece la fecha del sistema. Time (Hora) Establece la hora del sistema. Time Zone (Zona horaria) Establece la zona horaria del sistema. Seleccione Enable (Habilitar) para sincronizar con el servidor NTP Service (Servicio NTP. NTP) Seleccione Disable (Deshabilitar) para cerrar la sincronizació n con el servidor NTP. Sync with external NTP Server (Sincronizar con servidor NTP externo) ADVERTENCIA Seleccione YES (SÍ) para que el almacenamiento IP de Thecus se sincronice con el servidor NTP de su elecció n. Presione Apply (Aplicar) para que los cambios surtan efecto. Si selecciona un servidor NTP, asegú rese de que el almacenamiento IP de Thecus se ha configurado para acceder al servidor NTP. Configuració n de notificaciones En el menú , elija el elemento Notification (Notificació n). Aparecerá la pantalla Notification Configuration (Configuració n de notificaciones). Esta pantalla le permite recibir notificaciones del almacenamiento IP de Thecus en caso de mal funcionamiento del sistema. Presione Apply (Aplicar) para confirmar toda la 72 configuració n. Consulte la tabla siguiente para conocer la descripció n detallada de cada elemento. Configuració n de notificaciones Elemento Descripció n Beep Notification Permite activar o desactivar el pitido del sistema que suena (Notificació n sonora) cuando se produce un problema. Email Notification (Notificació n por correo electró nico) Permite activar o desactivar las notificaciones por correo electró nico de posibles problemas. Authentication Type Permite seleccionar el tipo de autenticació n de cuentas del (Tipo de autenticació n) servidor SMTP. SMTP Server (Servidor SMTP) Port (Puerto) Define el nombre de equipo o la direcció n IP del servidor SMTP. Define el puerto al que deben enviarse los correos electró nicos de notificació n salientes. SMTP Account ID (ID Establece el identificador de la cuenta de correo electró nico del de cuenta SMTP) servidor SMTP. Account Password (Contraseñ a de Introduzca una nueva contraseñ a. cuenta) Log Level (Nivel de registro) Seleccione el nivel de registro para enviar el correo electró nico. Sender’s E-mail Address (Direcció n de Establezca la direcció n de correo electró nico para enviar el correo correo electró nico del electró nico. remitente) 73 Configuració n de notificaciones Receiver’s E-mail Address (Direcció n de Agregue una o más direcciones de correo electró nico para que correo electró nico del reciban notificaciones de correo electró nico. destinatario) (1,2,3,4) NOTA Consulte con el administrador de su sistema la informació n del servidor de correo electró nico. Actualizació n de firmware En el menú , elija el elemento Firmware Upgrade (Actualizació n del firmware). Aparecerá la pantalla del mismo nombre. Siga estos pasos para actualizar el firmware: 1. Utilice el botó n Browse (Examinar) para buscar el archivo de firmware. 2. Presione Apply (Aplicar). 3. Sonará un pitido y el LED de ocupado parpadeará hasta que la actualizació n haya finalizado. NOTA • El zumbador sonará só lo si se activa en el menú System Notification (Notificació n del sistema). • Consulte el sitio web de Thecus para conocer las ú ltimas notas de publicació n de firmware. • ADVERTENCIA No se permite la reducció n de la versió n del firmware. No apague el sistema durante el proceso de actualizació n del firmware. Esta operació n podría conducir a un resultado catastrófico que dejaría el sistema inoperativo. Programar el encendido y apagado Mediante el sistema de administració n de energía del almacenamiento IP de Thecus podrá ahorrar dinero y energía programá ndolo para que se encienda y apague automá ticamente durante ciertas horas del día. 74 En el menú , elija el elemento Schedule Power On/Off (Programar encendido y apagado). Aparecerá la pantalla del mismo nombre . Para designar un programa de encendido y apagado en el almacenamiento IP de Thecus, active primero la funció n marcando la casilla Enable Schedule Power On/Off (Activar programació n de encendido y apagado). Seleccione despué s una hora de encendido y apagado para cada día de la semana para el que desee designar un programa utilizando los distintos menú s desplegables. Finalmente, haga clic en Apply (Aplicar) para guardar sus cambios. Ejemplo - Lunes: Encender: 8:00; Apagar: 16:00 El sistema se encenderá a las 8:00 AM del lunes, y se apagará a las 16:00 del lunes. El sistema permanecerá encendido el resto de la semana. Si selecciona una hora de encendido pero no asigna una hora de apagado, el sistema permanecerá encendido hasta alcanzar una hora de apagado o hasta que se apague manualmente. Ejemplo - Lunes: Encender: 8:00 El sistema se encenderá a las 8:00 del lunes y no se apagará a menos que se haga manualmente. También puede seleccionar dos horas de encendido o dos horas de apagado en un día concreto. El sistema actuará de la forma correspondiente. Ejemplo - Lunes: Apagar: 8:00; Apagar: 16:00 El sistema se apagará a las 8:00 AM del lunes. El sistema se apagará a las 16:00 del lunes si estaba encendido. Si el sistema ya estaba apagado a las 16:00 PM del lunes, el sistema permanecerá apagado. Administrator Password (Contraseñ a de administrador) En el menú , seleccione el elemento Administrator Password (Contraseñ a de administrador). Aparecerá la pantalla Change Administrator Password 75 (Cambiar contraseñ a de administrador). Introduzca una contraseñ a en el campo New Password (Contraseñ a nueva) y vuelva a introducir la contraseñ a en el cuadro Confirm Password (Confirmar contraseñ a). Presione Apply (Aplicar) para confirmar el cambio de contraseñ a. En esta pantalla también puede configurar una contraseñ a para entrar en la configuració n de la pantalla OLED. Introduzca una contraseñ a en el campo New Password (Contraseñ a nueva) y vuelva a introducir la contraseñ a en el cuadro Confirm Password (Confirmar contraseñ a). Presione Apply (Aplicar) para confirmar el cambio de contraseñ a. Consulte la tabla siguiente para conocer la descripció n detallada de cada elemento. Cambiar las contraseñ as de administrador y para entrar en la pantalla LCD Elemento New Password (Nueva contraseñ a) Confirm Password (Confirmar contraseñ a) Apply (Aplicar) Descripció n Escriba una contraseñ a de administrador nueva. Escriba la contraseñ a nueva una vez más para confirmarla. Presione este botó n para guardar los cambios. Administració n de configuraciones En el menú , seleccione el elemento Config Mgmt (Administració n de configuraciones). Aparecerá la pantalla System Configuration Download / Upload (Descargar y cargar configuraciones del sistema). En esta pantalla puede descargar o cargar las configuraciones de sistema almacenadas. Consulte la tabla siguiente para conocer la descripció n detallada de cada elemento. Descargar y cargar configuraciones del sistema Elemento Descripció n 76 Download (Descargar) Permite importar un archivo de configuració n guardado para Upload (Cargar) NOTA Guarda y exporta la configuració n actual del sistema. reemplazar la configuración actual del sistema. Hacer copias de seguridad de su sistema es una forma excelente de volver a una configuració n que anteriormente funcionase si está experimentando configuraciones de sistema nuevas. La configuració n del sistema que ha respaldado só lo se puede restaurar con la misma versió n de firmware. Los detalles de la copia de seguridad excluyen las cuentas de usuario / grupos. Valores predeterminados de fábrica En el menú , elija el elemento Factory Default (Valores predeterminados de fá brica). Aparecerá la pantalla Reset to Factory Default (Restablecer valores predeterminados de fá brica). Presione Apply (Aplicar) para restablecer la configuració n predeterminada de fá brica del almacenamiento IP de Thecus. ADVERTENCIA Al restaurar la configuració n predeterminada de fábrica no se eliminarán los datos almacenados en los discos duros, pero se RESTAURARÁ N los valores predeterminados de la configuració n. Reiniciar y apagar En el menú , elija el elemento Reboot & Shutdown (Reiniciar y apagar). Aparecerá la pantalla Shutdown/Reboot System (Apagar o reiniciar el sistema). Presione Reboot (Reiniciar) para reiniciar el sistema o Shutdown (Apagar) para apagarlo. 77 Comprobació n del sistema de archivos Esta funció n le permite realizar una prueba de integridad en el sistema de archivos de sus discos. En el menú , haga clic en File system Check (Comprobació n del sistema de archivos). Aparecerá el mensaje del mismo nombre. Para realizar una prueba de sistema, haga clic en Apply (Aplicar). Cuando haya hecho clic en este botó n aparecerá el siguiente mensaje: Haga clic en Yes (Sí) para reiniciar el sistema. Una vez que el sistema se haya reiniciado volverá a la pantalla File System Check (Comprobació n del sistema de archivos). Allí podrá ver los volú menes RAID disponibles para la ejecució n de la prueba del sistema de archivos. Compruebe los volú menes RAID que desee y haga clic en Next (Siguiente) para proceder con la prueba del sistema de archivos. Haga clic en Reboot (Reiniciar) para reiniciar sin ejecutar la prueba. 78 Una vez que haya hecho clic en Next (Siguiente) podrá ver la pantalla siguiente: Haga clic en Start (Iniciar) para comenzar la prueba del sistema de archivos. Haga clic en Reboot (Reiniciar) para reiniciar el sistema. Durante la ejecució n de la prueba del sistema de archivos, el sistema mostrará 20 líneas de informació n hasta finalizar. Una vez finalizada la operació n, los resultados se mostrará n en la parte inferior de la pantalla. 79 NOTA Es necesario reiniciar el sistema para que el almacenamiento IP de Thecuspueda funcionar con normalidad una vez completada la comprobació n del sistema de archivos. Reactivació n por LAN (WOL, Wake-Up On Lan) El almacenamiento IP de Thecus tiene la capacidad de salir del modo suspensió n y reactivarse a travé s del puerto WAN/LAN1 o LAN2. En el menú , elija el elemento WOL. Aparecerá la pantalla Wake-up On LAN (Reactivació n por LAN). Desde aquí podrá seleccionar Enable (Habilitar) o Disable (Deshabilitar) para activar o desactivar respectivamente el dispositivo. Configuració n de la funció n Reactivació n por LAN Elemento WAN/LAN1 LAN2 Apply (Aplicar) Descripció n Seleccione Enable (Habilitar) o Disable (Deshabilitar) para activar o desactivar el servicio WOL desde WAN/LAN1. Seleccione Enable (Habilitar) o Disable (Deshabilitar) para activar o desactivar el servicio WOL desde LAN2. Haga clic en Apply (Aplicar) para guardar los cambios. Compatibilidad con SNMP En el menú , elija el elemento SNMP. Aparecerá la pantalla SNMP Support (Compatibilidad con SNMP). Puede habilitar la funció n SNMP y rellenar la informació n relacionada de cada campo. Con el software de administració n SNMP puede obtener informació n bá sica de sincronizació n. 80 En el menú , elija el elemento SNMP. Aparecerá la pantalla SNMP Support (Compatibilidad con SNMP). Desde aquí podrá seleccionar Enable (Habilitar) o Disable (Deshabilitar) para activar o desactivar respectivamente el dispositivo. Funció n de inicio de sesió n en la interfaz de usuario Ajustando los pará metros de configuració n del inicio de sesió n en la interfaz de usuario podrá habilitar y deshabilitar las funciones Web Disk, Photo Server (Servidor de fotografías) y Modulo (Mó dulo) en funció n de sus necesidades. 81 Red del sistema Utilice el menú System Network (Red del sistema) para definir la configuració n de red para los puertos de red integrados o las tarjetas NIC adicionales así como DHCP y la agregació n de enlaces. Conexió n en red En el menú System Network (Red del sistema), elija Networking (Conexió n en red). Aparecerá la pantalla Networking Configuration (Configuració n de conexió n en red). Esta pantalla muestra los pará metros de red de la configuració n global y la conexió n de red disponible. Puede cambiar cualquiera de los elementos y presionar Apply (Aplicar) para confirmar la configuració n. Consulte una descripció n de cada elemento en la tabla siguiente: Los puertos de red disponibles del sistema está n incrustados en este y se agregan adicionalmente mediante la ranura PCI-e con la lista compatible asociada. Por tanto, la pantalla que se muestra anteriormente es un ejemplo del dispositivo N16000 de Thecus con 3 puertos NIC GbE integrados y una tarjeta NIC de cuatro puertos Intel PRO/1000 PT adicional instalada, lo que supone un total de 7 puertos NIC para el sistema. 82 Configuració n de red (pará metro global) Elemento Descripció n Host Name (Nombre Nombre de host que identifica el almacenamiento IP de Thecus en la de host) red. Domain name (Nombre de dominio) WINS Server (Servidor AFP) Especifica el nombre de dominio del almacenamiento IP de Thecus. Permite establecer un nombre de servidor para el equipo NetBIOS. Seleccione la opció n Manual o DHCP para el servidor DNS. Se pueden Modo DNS especificar un total de 3 servidores DNS. Si elige DHCP para el servidor DNS, utilizará el puerto WAN/LAN1. Servidor DNS 1, 2 y 3 Direcció n IP del servidor de nombres de dominio (DNS, Domain Name Service). Configuració n de red (puerto NIC) Link speed (Velocidad del Velocidad del enlace del puerto NIC asociado. enlace) Link status (Estado del enlace) MAC address (Direcció n MAC) Muestra el estado del enlace del puerto NIC asociado. Direcció n MAC de la interfaz de red. Jumbo Frame Support Habilite o deshabilite la compatibilidad con tramas Jumbo de la (Compatibilidad con interfaz asociada en el almacenamiento IP de Thecus IP. tramas Jumbo) IPv4/IPv6 Haga clic para habilitar IPv4/IPv6 para TCP/IP. De forma predeterminada la casilla IPv4 está activada. Mode (Modo) Permite elegir una dirección IP estática o dinámica. IP (Direcció n IP) Direcció n IP de la interfaz LAN asociada. Netmask (Máscara de red)/Prefix Length (Longitud del prefijo) Gateway (Puerta de enlace) Especifique la máscara de red para IPv4 y la longitud del prefijo para IPv6. Puerta de enlace para NIC asociado. 83 Configuració n de red (pará metro global) Default gateway En la lista desplegable puede elegir la puerta de enlace (Puerta de enlace predeterminada para el almacenamiento IP de Thecus. predeterminada) NOTA • Utilice tramas Jumbo só lo cuando utilice un entorno Gigabit en el que todos los demás clientes tengan activada la compatibilidad con tramas Jumbo. • Una configuració n DNS correcta es vital para los servicios de red, como SMTP y NTP. ADVERTENCIA La mayoría de conmutadores y enrutadores Fast Ethernet (10/100) no son compatibles con tramas Jumbo y no le permitirán conectar el dispositivo NAS de Thecus después de activar la trama Jumbo. VLAN Cada NIC admite soporte VLAN. Para habilitar VLAN, simplemente haz clic en la pestañ a y escribe el VLAN ID (el VLAN ID puede ser cualquier combinació n numérica). El sistema con el mismo VLAN ID se convertirá en un Virtual LAN que permite la commutació n entre miembros. DHCP/RADVD En el menú System Network (Red del sistema), elija DHCP/RADVD. Aparecerá la pantalla DHCP/RADVD Configuration (Configuració n DHCP/RADVD). Esta pantalla muestra el estado de NIC disponible. Cada NIC se puede configurar para que se comporte como un servidor DHCP/RADVD si se ha configurado como direcció n IP está tica. 84 Configuració n del servidor DHCP/RADVD Un servidor DHCP/RADVD se puede configurar para asignar direcciones IP (IPv4) o prefijos (IPv6) a dispositivos conectados al puerto NIC asociado. Configuració n de DHCP Elemento DHCP/RADVD Server (Servidor DHCP/RADVD) Start IP (Direcció n IP inicial) (IPv4) End IP (Direcció n IP final) (IPv4) Default Gateway (Puerta de enlace predeterminada) (IPv4) Servidor DNS 1, 2 y 3 (IPv4) Prefix (Prefijo) (IPv6) Prefix Length (Longitud de prefijo) (IPv6) Descripció n Activa o desactiva el servidor DHCP/RADVD para asignar direcciones IP automáticamente a equipos conectados a la interfaz NIC asociada. Especifica la direcció n IP más baja del intervalo DHCP. Especifica la direcció n IP más alta del intervalo DHCP. Especifica la puerta de enlace para el servicio del servidor DHCP. Define la direcció n IP del servidor DNS. Especifica el prefijo. Especificada longitud del prefijo. 85 ADVERTENCIA La direcció n IP de la interfaz NIC asociada no debe encontrarse en el mismo rango que la direcció n IP inicial y la direcció n IP final (IPv4). Agrupació n de enlaces El almacenamiento ID de Thecus admite agregació n de enlaces desde el puerto de red integrado o desde una interfaz NIC adicional. Simplemente haga clic en el signo “+” tal y como se indica en la pantalla siguiente. La pantalla asociada aparecerá después de hacer clic en “+”. Seleccione uno de los puertos de red disponibles y traslá delo al cuadro de seleccionados. 86 Haga clic en “Link” (Enlazar) para confirmar la selección. A continuación, aparecerá la pantalla correspondiente para poder definir má s opciones y completar así la configuració n de la agregació n de enlaces. Configuració n de Enlace1 Especifica los puertos de red utilizados con la agregació n de enlace asociada. Status (Status) Haga clic en para modificar los puertos de red seleccionados. Jumbo Frame Support (Compatibilidad con tramas Jumbo) Link Type (Tipo enlace) IPv4/IPv6 Habilite o deshabilite la compatibilidad con tramas Jumbo de la interfaz asociada en el almacenamiento IP de Thecus IP. Seleccione el modo que desee en la lista desplegable. Haga clic para habilitar IPv4/IPv6 para TCP/IP. De forma predeterminada la casilla IPv4 está activada. 87 Mode (Modo) IP (Direcció n IP) Netmask (Máscara de red)/Prefix Length (Longitud del prefijo) Gateway (Puerta de enlace) Default gateway (Puerta de enlace predeterminada) Tiene que ser una dirección IP estática con la agregació n de enlaces utilizada. Direcció n IP de la agregació n de enlaces. . Especifique la máscara de red para IPv4 y la longitud del prefijo para IPv6. Puerta de enlace para la agregació n de enlaces asociada. En la lista desplegable puede elegir la puerta de enlace predeterminada para el almacenamiento IP de Thecus. Ahora, bajo la información de conexión en red, “Link1” (Enlace1) aparecerá en la barra de título de la red. Para modificar o eliminar LINK1 (ENLACE1) vaya a la pá gina de configuració n de agregació n de enlaces. Haga clic en para modificar la configuració n o en para eliminar esta relació n de enlaces. Se puede crear una 2 ª agregació n de enlaces haciendo clic en si todavía hay puertos disponibles. LAN adicional En otro puerto LAN distinto al integrado, el almacenamiento IP de Thecus permite que se agreguen interfaces NIS adicionales en su ranura PCI-e disponible. Para obtener detalles de la lista de compatibilidades NIC adicionales, visite el sitio Web de Thecus. 88 http://www.thecus.com/sp_comlist.php Cuando la interfaz NIC adicional se ha instalado en el almacenamiento IP de Thecus, “Additional LANx” (LANx adicional) aparecerá en la categoría “Networking” (Configuració n de conexió n en red). Haga clic en la interfaz NIC asociada para configurar los detalles. En la pantalla siguiente se muestra un ejemplo en el que se muestra el puerto cuá druple Intel PRO/1000 PT instalado. Administració n de almacenamiento El menú Storage (Almacenamiento) muestra el estado de los dispositivos de almacenamiento instalados en el almacenamiento IP de Thecus, e incluye opciones de configuració n de almacenamiento, como pará metros RAID y de disco, configuració n de carpetas, iSCSI y montaje ISO. Disk Information (Informació n de disco) Desde el menú Storage (Almacenamiento), seleccione el elemento Disk Information (Informació n de disco). Aparecerá la pantalla Disks Information (Informació n de disco). En esta pantalla podrá ver varios discos duros instalados. Pase el rató n por el disco instalado para conocer la posició n de la ranura de disco. NOTA • En la pantalla siguiente se muestra un ejemplo del almacenamiento IP de Thecus. El nú mero de ranuras de discos va de 8, 12 a 16 ranuras dependiendo del modelo de almacenamiento IP de Thecus. Tambié n se indica la informació n de disco de los dispositivos JBOD, si procede. 89 Disks Information (Informació n de discos) Elemento Descripció n Disk No. (Nº de disco) Indica la ubicació n del disco. Capacity (Capacidad) Muestra la capacidad del disco duro SATA. Model (Modelo) Muestra el modelo del disco duro SATA. Firmware Muestra la versió n de firmware del disco duro SATA. Bad Block scan (Buscar Yes (Sí) para empezar permite buscar bloques incorrectos. bloques incorrectos) Informació n S.M.A.R.T. En la pantalla Disk Information (Informació n de disco), seleccione un disco y, a continuación, haga clic en “Smart” para obtener la lista de información S.M.A.R.T. del disco asociado. También puede realizar una prueba SMART del disco (no se aplica a discos duros SAS) haciendo clic simplemente en “Test” (Probar) para iniciar la prueba SMART. El resultado solamente sirve de referencia y no se llevará a cabo ninguna acció n a partir del mismo. 90 S.M.A.R.T. Information (Informació n S.M.A.R.T.) Elemento Descripció n Tray Number (Nú mero Bandeja en la que está instalado el disco duro. de bandeja) Model (Modelo) Modelo de los discos duros instalados. Power ON Hours Contador de horas de encendido del disco. El valor de este atributo (Horas de encendido) muestra la cuenta total de horas (o minutos, o segundos, dependiendo del fabricante) en estado de encendido. Temperature Celsius La temperatura actual del disco duro en grados centígrados. (Temperatura en grados centígrados) Reallocated Sector Nú mero de sectores reasignados. Si el disco duro encuentra un Count (Contador de error de lectura / escritura / verificació n, marcará el sector como sectores reasignados) “reasignado” y transferirá los datos a un área reservada especial (área de repuesto). Este proceso se conoce también como reasignació n, y los sectores “reasignados” se denominan reasignaciones. Es la razó n por la que en los discos modernos no aparezcan “bloques erró neos” durante las pruebas de superficie. Todos los bloques erró neos se ocultan en sectores reasignados. Sin embargo, cuantos más sectores se reasignen, mayor reducció n (hasta el 10%) se notará en la velocidad de lectura/escritura del disco. Current Pending Sector Nú mero actual de sectores inestables (en espera de (Sector pendiente reasignació n). El valor de este atributo indica el nú mero total de actual) sectores en espera de reasignació n. Posteriormente se reduce el valor después de haberse leído los sectores correctamente. Si continú an apareciendo errores durante la lectura de sectores, el disco duro intenta restaurar los datos, transferirlos al área de disco reservada (área de repuesto) y marcar este sector como reasignado. Si este atributo permanece a cero, indica que la calidad del área de superficie correspondiente es baja. Test Type (Tipo de Permite establecer un tiempo corto o largo para realizar la prueba. prueba) Test Result (Resultado Resultado de la prueba. de la prueba) Test Time (Tiempo de Tiempo total de la prueba. la prueba) 91 NOTA Si el nú mero de sectores reasignados es superior a 32 o los sectores pendientes actuales de un disco duro son mayores que cero, el estado del disco será “Advertencia”. Esta advertencia debe interpretarse ú nicamente como un aviso para el administrador del sistema de que existen sectores incorrectos en el disco, y que deberá n reemplazarse los discos lo antes posible. Detecció n de bloques incorrectos En la pantalla Disk Information (Informació n de disco), seleccione un disco y, a continuación, haga clic en “Detect Bad Block” (Detectar bloques incorrectos) para realizar una bú squeda de los bloques incorrectos del disco asociado. El resultado solamente sirve de referencia y no se llevará a cabo ninguna acció n a partir del mismo. Haga clic en “Stop Detect Bad Block” (Detener detecció n de bloques incorrectos) para finalizar la bú squeda. Para el producto Thecus (series N8900/N12000/N16000) compatibles con el dispositivo JBOD, la pá gina Disk Information (Informació n de disco) también mostrará una lista con el dispositivo JBOD conectado y sus discos asociados. A continuació n se incluye una captura de pantalla de un N8900 con un Thecus D16000 conectado y la lista de discos instalados. El dispositivo JBOD tendrá un identificador ú nico que irá de 1 a 10. El identificador del disco indicará los distintos dispositivos JBOD. La siguiente captura de pantalla muestra un dispositivo JBOD con identificació n 4, así que la secuencia J4-6 aparece bajo la lista de discos del dispositivo JBOD con 6 ranuras. 92 Informació n RAID Desde el menú Storage (Almacenamiento), seleccione el elemento RAID. Aparecerá la pantalla RAID Information (Informació n de USB). Esta pantalla muestra el volumen RAID que reside actualmente en el almacenamiento IP de Thecus. En esta pantalla podrá obtener informació n acerca del estado de los volú menes RAID, así como las capacidades asignadas a datos. Informació n RAID Elemento Descripció n Master RAID (RAID El volumen RAID designado actualmente como volumen RAID maestro) maestro. Identificador del volumen RAID actual. ID (Identificador) NOTE: los identificadores de los volú menes RAID deben ser ú nicos. 93 Informació n RAID Nivel RAID Muestra la configuració n RAID actual. Indica el estado del sistema RAID. Este campo puede tener los Status (Status) valores Healthy (Correcto), Degraded (Degradado) o Damaged (Dañ ado). Disks Used (Discos utilizados) Total Capacity (Capacidad total) Discos duros utilizados para formar el volumen RAID actual. Capacidad total del sistema RAID actual. Data Capacity Indica la capacidad utilizada y la capacidad total utilizada por los (Capacidad de datos) datos del usuario. Crear RAID En la pantalla RAID Information (Informació n RAID), presione el botó n Create (Crear) para ir a la pantalla CREATE RAID (CREAR RAID). Ademá s de la informació n y el estado de los discos RAID, esta pantalla permite cambiar la configuració n RAID. Con la opció n Create RAID (Crear RAID), puede seleccionar el tamañ o de franja, elegir qué discos son discos RAID o el disco de repuesto. . Configuraciones RAID Elemento Disk No. (Nº de disco) Capacity (Capacidad) (MB) Descripció n Nú mero asignado a los discos duros instalados. Capacidad de los discos duros instalados. Model (Modelo) Modelo de los discos duros instalados. Status (Status) Estado de los discos duros instalados. Used (Usado) Spare (Repuesto) Si esta opció n está activada, el disco duro actual se designará como parte de un volumen RAID. Si esta opció n está activada, el disco duro actual se designará como repuesto del volumen RAID. Master RAID (RAID Marque una opció n para designar este volumen como RAID maestro) maestro. Consulte la NOTA siguiente para más informació n. Esta opció n define el tamañ o de franja para maximizar el Stripe Size (Tamañ o de franja) rendimiento de archivos secuenciales en un volumen de almacenamiento. Mantenga el valor 64 K a menos que requiera un almacenamiento de archivos especial en el volumen de almacenamiento. Un tamañ o de franja mayor es mejor para 94 archivos grandes. Data Percentage El porcentaje del volumen RAID que se puede utilizar para (Porcentaje de datos) almacenar datos. Create (Crear) Presione este botó n para configurar un sistema de archivos y crear el volumen de almacenamiento RAID. Para crear un volumen RAID, siga estos pasos: 1. En la pantalla RAID Information (Informació n RAID), haga clic en Create (Crear). 2. En la pantalla RAID Information (Informació n RAID), establezca el espacio de almacenamiento RAID en JBOD, RAID 0, RAID 1, RAID 5, RAID 6, RAID 10, RAID 50 o RAID 60 (dependiendo del modelo). Consulte el Apé ndice B: Informació n bá sica sobre RAID para obtener una descripció n detallada de cada configuració n. 95 NOTA La serie N8900/N12000/N16000 admite varias configuraciones RAID y es capaz de crear hasta cinco volú menes RAID dentro de un solo sistema NAS. 3. Especifique un identificador de RAID. 4. Si se designa este volumen RAID como volumen RAID maestro, marque la opció n Master RAID (RAID maestro). NOTA En una configuració n RAID mú ltiple, un volumen RAID se designará como volumen RAID maestro. El volumen RAID maestro almacenará todos los mó dulos instalados. Si el volumen RAID maestro se cambia a otra ubicació n (p. ej. asignando el volumen 2 como volumen RAID maestro después de haber asignado previamente el volumen 1), se reinstalarán todos los mó dulos. Además, todas las carpetas de sistema contenidas en el volumen RAID maestro serán invisibles. Reasignar este volumen como RAID maestro hará visibles de nuevo esas carpetas. 5. Seleccione si el volumen RAID se va a cifrar o no. El volumen RAID puede proteger datos utilizando una funció n RAID Volume Encryption (Cifrado de volumen RAID) para evitar el riesgo de la exposició n de los mismos. Para activar esta funció n, es necesario habilitar la opció n Encryption (Cifrado) mientras se crea el volumen RAID e introducir la contraseñ a para llevar a cabo la identificació n. Asimismo, es necesario conectar un disco USB grabable en cualquier puerto USB del sistema para guardar la contraseñ a especificada mientras se crea el volumen RAID. Consulte la pantalla siguiente para obtener má s detalles. 96 Cuando presione el botó n Create (Crear) con la casilla Encryption (Cifrado) activada, aparecerá el siguiente mensaje de confirmació n. Una vez creado el volumen RAID, puede quitar este disco USB hasta la pró xima vez que reinicie el sistema. El volumen RAID no se puede montar si el disco USB con la clave no se encuentra en ninguno de los puertos USB del sistema cuando se accede al volumen. Para activar el volumen cifrado, conecte el disco USB que contiene la clave de cifrado a cualquier puerto USB del sistema. Por seguridad, es muy recomendable copiar la clave de cifrado del volumen RAID en un lugar seguro. El archivo de clave de cifrado que se encuentra en el disco USB tiene el siguiente formato: (Fecha de creación del volumen RAID)_xxxxxx.key ADVERTENCIA Conserve el disco USB en un lugar seguro y realice una copia de seguridad de la clave cifrada. No podrá recuperar los datos si la clave se NOTA Con el cifrado de volumen RAID habilitado, el rendimiento del sistema pierde. disminuirá. Los volú menes RAID con el cifrado habilitado se mostrará n con un símbolo de candado junto al nombre ID del volumen. 97 6. Quick RAID (RAID rá pido): si habilita esta opció n, mejorará el tiempo de creació n RAID. NOTA Es recomendable utilizar el parámetro “Quick RAID” (RAID rápido) solamente si el disco duro es nuevo o no tiene particiones. 7. Especifique un tamañ o de franja; 64K es el tamañ o predeterminado. 8. Seleccione el sistema de archivos que desee para este volumen RAID. Las opciones disponibles son ext3, XFS y ext4. NOTA Tamañ os de un solo volumen admitidos: ext3 8 TB XFS 48 TB ext4 36 TB 9. Presione Submit (Enviar) para construir un volumen de almacenamiento RAID. 98 10. Presione “Yes” (Sí) para preparar la creación de volúmenes RAID. A continuación, haga clic en “Finish” (Finalizar) para iniciar la creación de volú menes RAID. 99 NOTA La creació n de un volumen RAID podría durar algú n tiempo, dependiendo del tamañ o de los discos duros y del modo RAID. En general, mientras el proceso de creació n del volumen RAID está en marcha, se puede acceder al volumen de datos . ADVERTENCIA La creació n de un volumen RAID destruirá todos los datos del volumen RAID actual. Los datos no se podrán recuperar. Nivel RAID Puede establecer el volumen de almacenamiento en JBOD, RAID 0, RAID 1, RAID 5, RAID 6, RAID 10, RAID 50 o RAID 60 (dependiendo del modelo). Nivel Model (Modelo) Serie N12000 Serie N16000 Serie N8900 N6850 N8850 N10850 N7700PRO V2 Serie N7710/N7770-10G N8800PRO V2 Serie N8810U/N8880-10G N5550 N5810/N5810PRO N4510U N7510 JBOD RAID 0 RAID 1 RAID 5 RAID 6 RAID 10 RAID 50 RAID 60 La configuració n RAID es necesaria normalmente cuando configura por primera vez el dispositivo. A continuació n se muestra una descripció n breve de cada pará metro de RAID: Niveles RAID Nivel JBOD RAID 0 Descripció n El volumen de almacenamiento es un ú nico HDD que no es compatible con RAID. JBOD requiere un mínimo de 1 disco. Ofrece divisió n de datos sin redundancia. Mejora el rendimiento pero no la seguridad de los datos. RAID 0 requiere un mínimo de 2 discos. Ofrece duplicació n de disco. Ofrece dos veces la velocidad de lectura de los RAID 1 discos, pero la misma velocidad de escritura. RAID 1 requiere un mínimo de 2 discos. RAID 5 Ofrece divisió n de datos e informació n de correcció n de errores. RAID 5 requiere un mínimo de 3 discos. RAID 5 admite un disco con errores. 100 Deben realizarse dos cálculos de paridad independientes para ofrecer RAID 6 protecció n contra un fallo doble del disco. Se emplean dos algoritmos diferentes para conseguir este propó sito. RAID 6 requiere un mínimo de 4 discos. RAID 6 admite dos discos con errores. RAID 10 tiene una gran fiabilidad y un gran rendimiento. RAID 10 se RAID 10 implementa por medio de una matriz dividida cuyos segmentos son matrices RAID 1. Ofrece la tolerancia a fallos de RAID 1 y el rendimiento de RAID 0. RAID 10 requiere 4 discos. RAID 10 admite dos discos con errores. RAID 50 combina la distribució n por franjas de nivel de bloque directa de RAID RAID 50 0 con la paridad distribuida de RAID 5. Se trata de una matriz RAID 0 con franjas a través de elementos RAID 5. Requiere al menos 6 unidades. RAID 60 combina la distribució n por franjas de nivel de bloque directa de RAID RAID 60 0 con la doble paridad distribuida de RAID 6. Se trata de una matriz RAID 0 con franjas a través de elementos RAID 6. Requiere al menos 8 discos. ADVERTENCIA Si el administrador retira erróneamente un disco duro que no debería haber sido retirado cuando el estado RAID es Degraded (Degradado), se perderán todos los datos. Editar RAID En la pantalla RAID Information (Informació n RAID), presione el botó n Edit (Editar) para ir a la pantalla RAID Information (Informació n RAID). Mediante la opció n Edit RAID (Editar RAID), puede seleccionar el identificador RAID y el disco de repuesto. . 101 Quitar un volumen RAID Haga clic en este botó n para quitar el volumen RAID. Todos los datos de usuario e iSCSI creados en el volumen RAID seleccionado se quitará n. Para quitar un volumen RAID siga estos pasos: 1. En la pantalla de la Lista RAID, seleccione el volumen RAID que desee haciendo clic en su botó n de opció n y haga clic en RAID Information (Informació n RAID) para abrir la pantalla RAID Configuration (Configuració n RAID). 2. En la pantalla RAID Configuration (Configuració n RAID), haga clic en Remove RAID (Eliminar RAID). 3. Aparecerá la pantalla de confirmació n. Introduzca "Yes" (Sí) para finalizar la operació n "Remove RAID" (Eliminació n de RAID). 102 ADVERTENCIA La eliminació n de un volumen RAID destruirá todos los datos del RAID actual. Los datos no se podrán recuperar. Sustitució n en caliente global Se pueden crear hasta 5 volú menes RAID por sistema. La compatibilidad con la sustitució n en caliente global puede eliminar la redundancia del uso de discos en cada volumen RAID. Simplemente seleccione el disco no establecido en la lista de discos de sustitució n en caliente global y, a continuació n, actívelo. Expandir un volumen RAID Para expandir un volumen RAID 1, RAID 5 o RAID 6, siga estos pasos: 1. Cambie uno de los discos duros del volumen RAID y deje que se reconstruya automá ticamente. 103 2. Una vez reconstruido, puede continuar cambiando los discos restantes en la matriz RAID. 3. Cuando haya terminado de recolocar los discos duros, inicie sesió n en Administració n Web. Acceda a Storage (Almacenamiento) > RAID para abrir la pantalla RAID Configuration (Configuració n RAID). 4. En la pantalla RAID Information (Informació n RAID), haga clic en Edit (Editar) para abrir la pantalla RAID Configuration (Configuració n RAID). 5. En la pantalla RAID Configuration (Configuració n RAID), haga clic en Expand (Expandir). Migrar un volumen RAID Una vez creado un volumen RAID, puede que desee moverlo a otra unidad física o cambiar la matriz RAID en conjunto. Para migrar un volumen RAID 1, RAID 5, RAID 6, RAID50 o RAID 60, siga estos pasos: 1. En la pantalla RAID Configuration (Configuración RAID), haga clic en Migrate RAID (Migrar RAID). 2. Aparecerá una lista de configuraciones de migració n RAID posibles. Seleccione el esquema de migració n que desee y haga clic en Apply (Aplicar). 3. El sistema comenzará a migrar el volumen RAID. 104 NOTA Migrar un volumen RAID es una operació n que podría durar varias horas en finalizar. La funció n de migració n RAID está disponible mientras se pueda configurar. Con la funció n de migració n de nivel RAID, la limitació n es la que se muestra a continuació n. 1. Durante la migració n de nivel RAID, no se puede reiniciar ni apagar el sistema. 2. En la migració n RAID de R1 a R5 o R1 a R6, todos los servicios se reiniciará n y los volú menes “iSCSI” serán de solo lectura pero se podrán leer y escribir los “datos de usuario” durante la operación. 105 NOTA El esquema de migració n siguiente se basa en productos de almacenamiento IP de Thecus con la combinació n máxima posible. Los modelos que admitan menos discos duros pueden consultar la interfaz de usuario Web durante la migració n RAID. 106 A continuació n se muestra una tabla que muestra los posibles esquemas de migració n RAID: A De RAID 0 RAID 5 RAID 6 RAID 1 [RAID 1] HDDx2 a [RAID 5] HDDx3 [RAID 1] HDDx2 a [RAID 5] HDDx4 [RAID 1] HDDx2 a [RAID 5] HDDx5 [RAID 1] HDDx2 a [RAID 5] HDDx6 [RAID 1] HDDx2 a [RAID 5] HDDx7 [RAID 1] HDDx2 a [RAID 5] HDDx8 ………………………………..HDDx16 [RAID 1] HDDx3 a [RAID 5] HDDx4 [RAID 1] HDDx3 a [RAID 5] HDDx5 [RAID 1] HDDx3 a [RAID 5] HDDx6 [RAID 1] HDDx3 a [RAID 5] HDDx7 [RAID 1] HDDx3 a [RAID 5] HDDx8 ………………………………..HDDx16 [RAID 1] HDDx4 a [RAID 5] HDDx5 [RAID 1] HDDx4 a [RAID 5] HDDx6 [RAID 1] HDDx4 a [RAID 5] HDDx7 [RAID 1] HDDx4 a [RAID 5] HDDx8 ………………………………..HDDx16 [RAID 1] HDDx5 a [RAID 5] HDDx6 [RAID 1] HDDx5 a [RAID 5] HDDx7 [RAID 1] HDDx5 a [RAID 5] HDDx8 ………………………………..HDDx16 [RAID 1] HDDx6 a [RAID 5] HDDx7 [RAID 1] HDDx6 a [RAID 5] HDDx8 ………………………………..HDDx16 [RAID 1] HDDx7 a [RAID 5] HDDx8 ………………………………..HDDx16 [RAID 1] HDDx2 a [RAID 6] HDDx4 [RAID 1] HDDx2 a [RAID 6] HDDx5 [RAID 1] HDDx2 a [RAID 6] HDDx6 [RAID 1] HDDx2 a [RAID 6] HDDx7 [RAID 1] HDDx2 a [RAID 6] HDDx8 ………………………………..HDDx16 [RAID 1] HDDx3 a [RAID 6] HDDx4 [RAID 1] HDDx3 a [RAID 6] HDDx5 [RAID 1] HDDx3 a [RAID 6] HDDx6 [RAID 1] HDDx3 a [RAID 6] HDDx7 [RAID 1] HDDx3 a [RAID 6] HDDx8 ………………………………..HDDx16 [RAID 1] HDDx4 a [RAID 6] HDDx5 [RAID 1] HDDx4 a [RAID 6] HDDx6 [RAID 1] HDDx4 a [RAID 6] HDDx7 [RAID 1] HDDx4 a [RAID 6] HDDx8 ………………………………..HDDx16 [RAID 1] HDDx5 a [RAID 6] HDDx6 [RAID 1] HDDx5 a [RAID 6] HDDx7 [RAID 1] HDDx5 a [RAID 6] HDDx8 ………………………………..HDDx16 [RAID 1] HDDx6 a [RAID 6] HDDx7 [RAID 1] HDDx6 a [RAID 6] HDDx8 ………………………………..HDDx16 [RAID 1] HDDx7 a [RAID 6] HDDx8 ………………………………..HDDx16 RAID 5 X [RAID 5] HDDx3 a [RAID 5] HDDx4 [RAID 5] HDDx3 a [RAID 5] HDDx5 [RAID 5] HDDx3 a [RAID 5] HDDx6 [RAID 5] HDDx3 a [RAID 5] HDDx7 [RAID 5] HDDx3 a [RAID 5] HDDx8 ………………………………..HDDx16 [RAID 5] HDDx4 a [RAID 5] HDDx5 [RAID 5] HDDx4 a [RAID 5] HDDx6 [RAID 5] HDDx4 a [RAID 5] HDDx7 [RAID 5] HDDx4 a [RAID 5] HDDx8 ………………………………..HDDx16 [RAID 5] HDDx5 a [RAID 5] HDDx6 [RAID 5] HDDx5 a [RAID 5] HDDx7 [RAID 5] HDDx5 a [RAID 5] HDDx8 ………………………………..HDDx16 [RAID 5] HDDx6 a [RAID 5] HDDx7 [RAID 5] HDDx6 a [RAID 5] HDDx8 ………………………………..HDDx16 [RAID 6] HDDx7 a [RAID 5] HDDx8 ………………………………..HDDx16 [RAID 5] HDDx3 a [RAID 6] HDDx5 [RAID 5] HDDx3 a [RAID 6] HDDx6 [RAID 5] HDDx3 a [RAID 6] HDDx7 [RAID 5] HDDx3 a [RAID 6] HDDx8 ………………………………..HDDx16 [RAID 5] HDDx4 a [RAID 6] HDDx6 [RAID 5] HDDx4 a [RAID 6] HDDx7 [RAID 5] HDDx4 a [RAID 6] HDDx8 ………………………………..HDDx16 [RAID 5] HDDx5 a [RAID 6] HDDx7 [RAID 5] HDDx5 a [RAID 6] HDDx8 ………………………………..HDDx16 [RAID 5] HDDx6 a [RAID 6] HDDx8 ………………………………..HDDx16 107 RAID 6 X X [RAID 6] HDDx4 a [RAID 6] HDDx5 [RAID 6] HDDx4 a [RAID 6] HDDx6 [RAID 6] HDDx4 a [RAID 6] HDDx7 [RAID 6] HDDx4 a [RAID 6] HDDx8 ………………………………..HDDx16 [RAID 6] HDDx5 a [RAID 6] HDDx6 [RAID 6] HDDx5 a [RAID 6] HDDx7 [RAID 6] HDDx5 a [RAID 6] HDDx8 ………………………………..HDDx16 [RAID 6] HDDx6 a [RAID 6] HDDx7 [RAID 6] HDDx6 a [RAID 6] HDDx8 ………………………………..HDDx16 [RAID 6] HDDx7 a [RAID 6] HDDx8 ………………………………..HDDx16 Apilamiento de dispositivos NAS La capacidad del almacenamiento IP de Thecus se puede expandir aú n má s utilizando la funció n de apilamiento. Gracias a ella, los usuarios podrá n expandir la capacidad de sus sistemas de almacenamiento de red con hasta 5 volú menes apilados ubicados en sistemas diferentes. Dichos volú menes pueden apilarse por medio de accesos sencillos de red como SMB o AFP actuando como carpeta de uso compartido. En el menú principal, la funció n de apilamiento se encuentra en la secció n "Storage" (Almacenamiento). Consulte la figura siguiente para obtener má s informació n. 108 A. Agregar un volumen de destino de pila En la figura anterior, haga clic en Add (Agregar) para acceder a la pá gina de configuració n del dispositivo de destino de pila. Consulte la figura siguiente: Con el destino de pila agregado ahora o posteriormente puede seleccionar "Enable (Habilitar)" o "Disable (Deshabilitar)", segú n sus necesidades. Introduzca a continuació n la direcció n IP de destino del dispositivo apilable y haga clic en el botó n Discovery (Detecció n). El sistema mostrará los volú menes de destino disponibles en la direcció n IP introducida. Una vez definida la direcció n IP del volumen, puede que necesite introducir un nombre de usuario y una contraseñ a válidos para acceder al mismo. Si no se necesitan datos de acceso para acceder al volumen de destino, deje los campos vacíos. Una vez definida la direcció n IP del volumen, puede que necesite introducir un nombre de usuario y una contraseñ a válidos para acceder al mismo. Si no se necesitan datos de acceso para acceder al volumen de destino, deje los campos vacíos. 109 El pará metro Stacked Target name (Nombre de destino apilado) se convertirá en el nombre del recurso compartido en red que se mostrará al acceder a redes, como por ejemplo SMB. Puede consultar las figuras siguientes para comprobar el resultado. Observe las limitaciones en el nombre. En la figura anterior, el valor del campo Stacked Target name (Nombre de destino apilado) es “pmdata1”. Las figuras siguientes muestran el resultado antes y después a travé s de Microsoft Network Access después de finalizar la configuració n. 110 Sin destino de pila Destino de pila con el nombre de recurso compartido de exportación “pmmeeting” El pará metro Browseable (Navegable) tendrá el mismo método de configuració n para la carpeta de uso compartido del sistema. Dicho pará metro designa si esta carpeta será visible o no en el disco Web. Puede consultar las figuras siguientes para saber cuá ndo se selecciona Yes (Sí) y No. El pará metro Public (Pú blico) será el mismo que en el pará metro de la carpeta de uso compartido del sistema asociada con la configuració n de permisos ACL. Si 111 establece el pará metro Public (Pú blico) en Yes (Sí), todos los usuarios tendrá n acceso a la carpeta y el botó n ACL se deshabilitará . Si establece el pará metro PPublic (Pú blico) en No, el botó n ACL estará disponible en la ventana Stack Target List (Lista de destinos de pila). Haga clic en Apply (Aplicar) para guardar sus cambios. B. Activar un destino de pila Después de aplicar su configuració n, el sistema volverá a la ventana Stack Target List (Lista de destinos de pila), como se muestra a continuació n. Existe un dispositivo de destino de pila conectado a este maestro de pila. 112 Con este dispositivo de destino de pila conectado podrá ver la informació n mostrada y también las opciones que puede seleccionar. En general, si hay algú n dispositivo de destino de apilamiento conectado en uso por otro dispositivo NAS de Thecus como volumen de destino de apilamiento, el elemento Format (Formato) se mostrará y el sistema lo reconocerá directamente y mostrará su capacidad. De lo contrario, el elemento Format (Formato) está disponible y los elementos Capacity (Capacidad) y Status (Estado) mostrará n “N/A” (N/D) y “Unknown file system” (Sistema de archivos desconocido) respectivamente. A continuació n, haga clic en Format (Formato) para iniciar la operació n de formato. Después de finalizar la operació n de formato, el volumen de destino de pila se habrá creado correctamente. Podrá ver la capacidad y el estado del volumen en la pantalla Stack Target List (Lista de destinos de pila). C. Editar un destino de pila Para realizar cambios en los destinos de pila, haga clic en Edit (Editar) en el destino de pila correspondiente. El sistema mostrará el siguiente cuadro de diálogo: Después de realizar los cambios, haga clic en Apply (Aplicar) para confirmar las modificaciones. Una vez aplicados los campos, la informació n asociada se actualizará en la ventana Stack Target List (Lista de destinos de pila). D. ACL de destino de pila Si el pará metro del destino de pila Public (Pú blico) se establece en Yes (Sí), el botó n ACL se deshabilitará . Sin embargo, si la opció n Public (Pú blico) se 113 establece en No, el botó nACL estará disponible para configurar sus permisos de acceso de usuario al destino de pila. La configuració n ACL será similar a la de la carpeta de sistema que haya configurado anteriormente. E. Volver a conectar el destino de pila Los dispositivos de destino de pila habilitados podrían ser desconectados como consecuencia de un fallo en el suministro eléctrico o una desconexió n de red. Si esto ocurre, se habilitará el botó n Reconnect (Reconectar). Para intentar conectar de nuevo el destino de pila, haga clic en Reconnect (Reconectar). 114 Montaje ISO La funció n Montaje ISO es muy ú til en productos Thecus. Con ella, los usuarios pueden montar un archivo ISO y hacer que el nombre de exportació n muestre todos los detalles del archivo ISO montado. En el menú principal, la funció n ISO Mount (Montaje ISO) se encuentra en el menú "Storage" (Almacenamiento). Consulte la figura siguiente para obtener má s informació n. Seleccione la funció n ISO Mount (Montaje ISO). Aparecerá una pantalla similar a la siguiente. A. Agregar un archivo ISO En la figura anterior, seleccione el archivo ISO en la lista desplegable de recursos compartidos. Una vez realizada la selecció n, el sistema mostrará la tabla Mount (Montar) con má s posibilidades de configuració n. 115 Para montar un nuevo archivo ISO, selecció nelo en los archivos ISO mostrados y escriba el nombre que desee para el montaje en el campo “Mount as:” (Montar como:). Haga clic en “ADD” (AGREGAR) con confirmación para completar el montaje del archivo ISO. Si no especifica un nombre de exportació n de archivo ISO en “Mount as” (Montar como), el sistema proporcionará automáticamente el nombre de exportació n por nombre de archivo ISO. Si “Mount as:” se deja en blanco, el sistema creará el punto de montaje por nombre de archivo ISO. 116 Después de agregar el archivo ISO, la pá gina mostrará todos los archivos ISO montados. Puede hacer clic en “Unmount” (Desmontar) para eliminar el archivo ISO montado. B. Utilizar archivos ISO El archivo ISO montado se ubicará en la misma carpeta de uso compartido con el nombre dado. Consulte la imagen siguiente. 117 La “imagen” del archivo ISO se ha montado como carpeta “Imagen”. Para el archivo ISO “Thecus 01” sin nombre de montaje asignado, el sistema ha creado automáticamente la carpeta “Thecus 01”. Share Folder (Carpeta de uso compartido) Desde el menú Storage (Almacenamiento), seleccione el elemento Share Folders (Carpetas de uso compartido. Aparecerá la pantalla Folder (Carpeta). Esta pantalla le permite crear y configurar carpetas en el volumen de almacenamiento IP de Thecus. Agregar carpetas En la pantalla Folder (Carpeta), presione el botó n Add (Agregar) para abrir la pantalla Add Folder (Agregar carpeta). Esta pantalla le permite agregar una carpeta. Despué s de introducir la informació n, presione Apply (Aplicar) para crear una carpeta nueva. 118 Agregar carpeta Elemento Descripció n RAID ID (Identificador RAID) Folder Name (Nombre de la carpeta) Descripció n Volumen RAID en el que residirá la carpeta nueva. Especifique el nombre de la carpeta. Ofrece una descripció n para la carpeta Permite o impide a los usuarios navegar por el contenido de la Browseable carpeta. Si selecciona Yes (Sí), la carpeta de uso compartido será (Navegable) navegable. Admite o deniega el acceso pú blico a esta carpeta. Si selecciona Yes (Sí), los usuarios no necesitarán tener permiso de acceso para escribir en esta carpeta, Al acceder a una carpeta pú blica por Public (Pú blica) FTP, el comportamiento es similar al de un servidor FTP anó nimo. Los usuarios anó nimos podrán enviar / descargar archivos de la carpeta, pero no podrán eliminarlos. Apply (Aplicar) NOTA Presione Apply (Aplicar) para crear la carpeta. Los nombres de las carpetas deben limitarse a 60 caracteres. Puede que los sistemas que funcionen con sistemas operativos como Windows 98 o anteriores no admitan nombres de más de 15 caracteres. Modificar carpetas En la pantalla Folder (Carpeta), presione el botó n Edit (Editar) para abrir la pantalla Modify Folder (Modificar carpeta). Esta pantalla le permite cambiar la informació n de la carpeta. Despué s de introducir la informació n, presione el botó n Apply (Aplicar) para guardar los cambios. 119 Modificar carpeta Elemento RAID ID (Identificador RAID) Folder Name (Nombre de la carpeta) Descripció n Browseable (Navegable) Public (Pú blica) Descripció n Volumen RAID en el que residirá la carpeta. Especifique el nombre de la carpeta. Ofrece una descripció n para la carpeta Permite o impide a los usuarios navegar por el contenido de la carpeta. Este parámetro só lo será de aplicació n si se accede a través de SMB/CIFS y web disk. Admite o deniega el acceso pú blico a esta carpeta. Quitar carpetas Para quitar una carpeta, presione el botó n Remove (Quitar) con la fila de la carpeta especificada seleccionada. El sistema confirmará la eliminació n de la carpeta. Presione Yes (Sí) para eliminar la carpeta permanentemente o No para volver a la lista de carpetas. 120 ADVERTENCIA Se eliminarán todos los datos almacenados en la carpeta una vez eliminada la misma. Los datos no podrán recuperarse. Recurso compartido NFS Para habilitar el acceso NFS a la carpeta de uso compartido, active la opció n NFS Service (Servicio NFS), y configure los equipos con derechos de acceso haciendo clic en Add (Agregar). Recurso compartido NFS Elemento Host Name (Nombre de host) Descripció n Introduzca el nombre del host o la direcció n IP del mismo 121 Recurso compartido NFS Privilege (Privilegios) OS Support (Sistemas operativos compatibles) El host puede tener acceso de solo lectura o permiso de escritura a la carpeta. Existen dos selecciones disponibles: Sistema Unix / Linux AIX (permitir puerto de origen > 1024 ) Seleccione la opció n que mejor se adapte a sus necesidades. Existen tres opciones de selecció n disponibles: Guest system root account will have full access to this share (root:root) (La cuenta raíz del sistema invitado tendrá acceso completo a este recurso compartido (root:root)). ID Mapping Guest system root account will be mapped to anonymous user (nobody:nogroup) on NAS (La cuenta (Asignació n de raíz del sistema invitado se asignará a un usuario identificador) anó nimo (nobody:nogroup) en NAS). All user on guest system will be mapped to anonymous user (nobody:nogroup) on NAS (Todos los usuarios del sistema de invitados se asignarán a un usuario anó nimo (nobody:nogroup) en NAS). Seleccione la opció n que mejor se adapte a sus necesidades. Sync (Sincró nico) o Async (Asincró nico) Apply (Aplicar) Elija una de estas dos opciones para determinar si los datos se sincronizan a la vez (Sync) o se sincronizan en lotes organizados (Async). Haga clic para guardar los cambios. Lista de control de acceso (ACL) para carpetas y subcarpetas En la pantalla Folder (Carpeta), presione el botó n ACL para abrir la pantalla ACL setting (Configuració n ACL). Esta pantalla le permitirá configurar el acceso a carpetas y subcarpetas específicas para usuarios y grupos. Seleccione un usuario o grupo en la columna de la izquierda y marque Deny (Denegar), Read Only (Só lo lectura) o Writable (Permitir escritura) para configurar su nivel de acceso. Presione Apply (Aplicar) para confirmar la configuració n. 122 Configuració n ACL Elemento Deny (Denegar) Descripció n Deniega el acceso a los usuarios o grupos que se muestren en esta columna. Read Only (Solo Ofrece acceso de solo lectura a los usuarios o grupos que se lectura) muestren en esta columna. Writable (Grabable) Recursive (Recursivo) Ofrece acceso con permiso de escritura a los usuarios o grupos que se muestran en esta columna. Habilite esta casilla para heredar los derechos de acceso para todas las subcarpetas. Para configurar el acceso a carpetas, siga estos pasos: 1. En la pantalla ACL se muestran todos los grupos y usuarios de la columna de la izquierda. Seleccione un grupo o usuario en esta lista. 2. Con el grupo o usuario seleccionado, presione uno de los botones de las tres columnas de nivel de acceso de la parte superior. El grupo o usuario 123 aparecerá en esa columna y tendrá asignado ese nivel de acceso a la carpeta. 3. Continú e seleccionando grupos y usuarios, y asigná ndoles niveles de acceso utilizando los botones de las columnas. 4. Para quitar un grupo o usuario de la columna de nivel de acceso, presione el botó n Remove (Eliminar) en esa columna. 5. Cuando haya finalizado, presione el botó n Apply (Aplicar) para confirmar la configuració n de ACL. NOTA Si un usuario ha pertenecido a más de un grupo pero tiene privilegios distintos de la propiedad Deny (Denegar) > Read Only (Só lo lectura) > Writable (Permiso de escritura) Para configurar la lista de control de acceso para subcarpetas, haga clic en el símbolo “ ” para extraer la lista de subcarpetas tal y como se indica en las imá genes siguientes. Puede realizar los mismos pasos que en la configuració n ACL de nivel de recurso compartido. NOTA La ACL se puede establecer para el nivel de recurso de compartido y subcarpetas, no para archivos. La pantalla ACL también le permite buscar un usuario particular. Para ello, siga los pasos que se indican a continuació n: 1. En el campo vacío, introduzca el nombre del usuario que desee buscar. 2. En la lista desplegable, seleccione el grupo en el que desee buscar el usuario. 124 3. Haga clic en Search (Buscar). NOTA El sistema mostrará hasta 1.000 usuarios en la categoría seleccionada. Para refinar la bú squeda, introduzca un término de bú squeda en el espacio al efecto. Copia instantánea de volumen (Snapshot) Los sistemas de almacenamiento Thecus para PyMES y grandes empresas está n ahora capacitados para guardar hasta 16 copias snapshot de archivos y carpetas. Para poder emplear la aplicació n de copia snapshot. el sistema de archivos “BTRFS” es imprescindible Cualquier archivo que use “BTRFS” es capaz de incluir la funció n Snapshot. En el submenú “Carpetas compartidas”, la función Snapshot está disponible en la barra de herramientas. 125 Hacer una copia instantá nea de volumen (snapshot) Click on the “Snapshot” button. The management screen will then appear as below for the associated folder. Haz clic en el botón “Snapshot”. El panel de control aparecerá como se muestra a continuació n para la carpeta asociada. Para hacer un Snapshot manualmente, simplemente haz clic en “Hacer una copia Snapshot” y quedará registrado en el historial snapshot. Es posible almacenar hasta 16 versiones. Para encontrar los archivos o carpetas Snapshot, por favor, abre \\System_IP\Snapshot. Acuérdate de tener los permisos relevantes habilitados en tu cuenta. 126 Ademá s del Snapshot manual, esta aplicació n también de termite temporizar las copias. Haz clic en temporizador y aparecerá una pantalla de configuració n. Comprueba que el temporizador Snapshot habilitado y selecciona el intervalo que desees entre copia y copia. Las opciones incluyen diariamente, semanalmente o mensualmente. Debido a que el nú mero de copias permitido está limitado hasta 16, la opció n “Elimina automáticamente la copia snapshot más antigua” te permite borrar la opció n má s antigua cuando llegues al límite. Restaurar una copia Snapshot Para restaurar una copia de snapshot, simplemente selecciona la versió n de la lista “restaurar”. Una vez se ha confirmado, el snapshot seleccionado sustituye el archivo o carpeta deseada. Otro método para recuperar una copia snapshot anterior es manualmente a travé s de sistema SAMBA (\\System_IP\Snapshot). Todas las versiones Snapshot está n almacenadas aquí y puedes restaurarlas cuando desees. Por ejemplo, el sistema NAS 172.16.65.167 tiene una carpeta llamada “snap” con una copia instantá nea de volumen. Si el usuario desea emplear \\172.16.65.167\Snapshot, los siguientes detalles será n visibles: 127 NOTA NOTA Para acceder a la carpeta de copias Snapshot, el usuario necesita estar autentificado. Si el archivo snapshot está siendo por usando iSCSI por algú n propó sito, só lo puede ser restaurado desde WebUI (ej. A través de la aplicació n) y no puede realizarse manualmente. Eliminació n de Snapshot Para borrar una copia snaphot, simplemente selecciona la versió n que desees eliminar y haces clic en “eliminar”. 128 iSCSI Puede especificar el espacio asignado para los volú menes iSCSI. Se permite el destino iSCSI por sistema tal y como se indica la tabla siguiente: Model (Modelo) Permitir volumen iSCSI N8900V N6850 N5550 N4510U N7510 N8800PRO N12000V N16000V N7700PRO V2/Serie N7710 N8800PRO V2 Serie N8810U N10850 N8850 N5810 N5810PRO N8900 N12000 N16000 N12000PRO N16000PRO N7770-10G N8880U-10G 15 25 50 Destino iSCSI Para agregar un volumen de destino iSCSI haga, clic en iSCSI con el volumen RAID asociado de su lista desplegable para seleccionar el volumen RAID que desea. Destino iSCSI Elemento Descripció n 129 Add (Agregar) Modify (Modificar) Haga clic para asignar espacio al destino iSCSI del volumen RAID asociado. Haga clic en este icono para modificar el destino iSCSI. Actualmente existen 3 opciones que permiten al administrador puede habilitar y deshabilitar para utilizar el almacenamiento IP de Thecus asociado con la configuració n iSCSI. Estas acciones son Advanced (Avanzado) las siguientes: iSCSI CRC/Checksum (Suma de comprobació n/CRC iSCSI), Max Connections (Conexiones máximas) y Error Recovery Level (Nivel de recuperació n de errores). Delete (Eliminar) Haga clic en este icono para eliminar el destino iSCSI. Asignar espacio al volumen iSCSI Para asignar espacio a un destino iSCSI en el volumen RAID actual, siga estos pasos: 1. En la lista iSCSI Target (Destino iSCSI), seleccione iSCSI Target (Destino) y, a continuació n, haga clic en Add (Agregar). Aparecerá la pantalla Create iSCSI Volume (Crear volumen iSCSI). 130 Crear volumen iSCSI Elemento Descripció n iSCSI Target Volume Elija Enable (Habilitar) o Disable (Deshabilitar) para activar (Volumen del destino o desactivar, respectivamente, el volumen del destino sSCSI) iSCSI. Target Name (Nombre del destino) iqn_Year (iqn_Añ o) Iqn_Month (Iqn_Mes) Authentication (Autenticació n) Username (Nombre de usuario) Password (Contraseñ a) Nombre del destino iSCSI. Este nombre se utilizará en la funció n Stackable NAS (NAS apilable) para identificar esta exportació n compartida. Seleccione el añ o actual en la lista desplegable. Seleccione el mes actual en la lista desplegable. Puede seleccionar autenticació n CHAP o None (Ninguna). Introduzca un nombre de usuario. Introduzca una contraseñ a. Password Confirm (Confirmar Vuelva a introducir la contraseñ a seleccionada. contraseñ a) 131 Mutual CHAP (CHAP Con este nivel de seguridad, el destino y el iniciador se mutuo) autentican entre sí. Username (Nombre de usuario) Password (Contraseñ a) Introduzca un nombre de usuario. Introduzca una contraseñ a. Password Confirm (Confirmar Vuelva a introducir la contraseñ a seleccionada. contraseñ a) RAID ID (Identificador RAID) Identificador del volumen RAID actual. Puede elegir dos modos: Thin-provision (Aprovisionamiento ligero): el aprovisionamiento ligero iSCSI permite compartir la capacidad física disponible para crear varios volú menes de LUN Allocation (Asignació n de LUN) destino iSCSI. La capacidad virtual permitida se asigna primero y, a continuació n, el espacio físico agregado hasta que se agote. Instant Allocation (Asignació n instantánea): permite asignar la capacidad física disponible a los volú menes de destino iSCSI. LUN Name (Nombre de LUN) Nombre de LUN. Unused (No utilizado) Especio no utilizado en el volumen RAID actual. Allocation Porcentaje y cantidad de espacio asignado al volumen (Asignació n) iSCSI. LUN ID (Identificador de LUN) Especifique el nú mero de identificació n de la unidad ló gica. El tamañ o de bloque iSCSI se puede establecer bajo la opció n avanzaba el sistema. El tamañ o predeterminado es iSCSI Block size (Tamañ o de bloque iSCSI) 512 bytes. Tamañ o de bloque de [ 4 K ] mientras una capacidad de más de 2 TB se configurará en Windows XP. Tamañ o de bloque de [ 512 Bytes ] para aplicaciones como VMware etc. 132 NOTA Asegú rese de que el volumen de destino iSCSI se ha habilitado o no se mostrará mientras utiliza el iniciador para obtener los volú menes de destino iSCSI asociados. NOTA La creació n de volú menes de destino iSCSI asociará al menos un LUN. Se puede asignar la opción “Thin-Provisioning” (Aprovisionamiento ligero) o “Instant Allocation” (Asignación instantánea). 2. Active la opció n iSCSI Target Volume (Volumen de destino iSCSI) seleccionando Enable (Habilitar). 3. Introduzca un nombre de destino en Target Name (Nombre de destino). Este nombre se utilizará en la funció n Stackable NAS (NAS apilable) para identificar esta exportació n compartida. 4. Seleccione el añ o actual en la lista desplegable Year (Añ o). 5. Seleccione el añ o actual en la lista desplegable Month (Mes). 6. Seleccione si desea activar la autenticació n CHAP o seleccione None (Ninguno). 7. Si ha habilitado la autenticació n CHAP, introduzca un nombre de usuario y una contraseñ a. Confirme la contraseñ a elegida volviendo a introducirla en el cuadro Password Confirm (Confirmar contraseñ a). 8. Elija Thin-Provision (Aprovisionamiento ligero) o Instant Allocation (Asignació n instantá nea) 9. Introduzca valor en LUN Name (Nombre LUN). 10. Designe el porcentaje que desea asignar mediante la barra de arrastre Allocation (Asignació n). 11. Cuando volumen de destino iSCSI se haya creado, el identificador LUN se podrá configurar entre 0 y 254, siendo el Valor predeterminado el nú mero siguiente disponible en orden numé rico ascendente. El identificador LUN es ú nico y no se puede duplicar. 12. Elija un tamañ o de bloque de [ 4 ] para tener un volumen de destino iSCSI superior a la barrera de 2 TB o un tamañ o de bloque de [ 512 bytes ] en alguna aplicació n necesaria. 13. Haga clic en OK (Aceptar) para crear el volumen iSCSI. 133 Modificar el volumen iSCSI Para modificar el destino iSCSI en el volumen RAID actual, siga estos pasos: 1. En la lista iSCSI Target (Destino iSCSI), haga clic en Modify (Modificar). Aparecerá la pantalla Modify iSCSI Volume (Modificar volumen iSCSI). 2. Modifique la configuració n. Presione OK (Aceptar) para aplicar los cambios. 134 Expandir volumen En primer lugar, el volumen iSCSI ahora puede expandir su capacidad a partir de un espacio no utilizado (solo en el modo Asignació n instantánea). En la lista de volú menes, simplemente seleccione el volumen iSCSI que desee expandir y haga clic en el botó n Expand (Expandir): Aparecerá el cuadro de diálogo mostrado anteriormente. Arrastre la barra Expand Capacity (Expandir capacidad) para ajustar el tamañ o que desea. A continuació n, presione el botó n Expand (Expandir) para confirmar la operació n. Eliminar volumen Para eliminar un volumen del volumen RAID actual, siga estos pasos: 1. 1. En el área Volume Allocation List (Lista de asignació n de volú menes), haga clic en Delete (Eliminar). Aparecerá la pantalla Space Allocation (Asignació n de espacio). 135 2. Presione YES (SÍ). Todos los datos del volumen se quitará n. Aprovisionamiento ligero iSCSI Para seleccionar el aprovisionamiento ligero iSCSI para crear un volumen de destino iSCSI, podría ser un uso de capacidad de volumen de destino iSCSI físico má ximo y un espacio de asignació n virtual para agregar má s discos mientras sea necesario. Para configurar el aprovisionamiento ligero iSCSI, simplemente seleccione el modo “Thin-Provisioning” (Aprovisionamiento ligero) en la pantalla “Create LUN” (Crear LUN). 136 A continuació n, asigne la capacidad del volumen de aprovisionamiento ligero iSCSI arrastrando la barra Allocation (Asignació n) hasta el tamañ o que necesite. Una vez determinado el tamañ o, haga clic en OK (Aceptar)para confirmar la acció n. Ahora verá que el volumen de aprovisionamiento ligero iSCSI está disponible en la lista. Consulte la figura siguiente. A diferencia de la creación de volúmenes de destino iSCSI de tipo “Asignación instantánea”, cuya capacidad se ha asignado físicamente, la creación de volúmenes de destino iSCSI bajo aprovisionamiento ligero puede tener hasta 16.384 GB (16 TB). Opció n avanzada Hay 3 opciones de administració n disponibles asociadas con la configuració n iSCSI que puede habilitar o deshabilitar para utilizar el almacenamiento IP de Thecus. En la siguiente pantalla se muestran má s detalles. Si la opció n cambia tendrá que reiniciar el sistema para aplicarla. 137 CRC/Suma de comprobació n iSCSI Para habilitar esta opció n, el iniciador puede conectarse con las opciones “Data digest” (Datos de comprobación implícita) y “Header digest” (Encabezado de comprobació n implícita). Nº má ximo de conexiones Nú mero má ximo de conexiones iSCSI. Nivel de recuperació n de error El nivel de recuperació n de errores (ERL, Error Recovery Level) se negocia durante el inicio de sesió n de la conexió n iSCSI en iSCSI (RFC 3720) y iSER (RFC 5046) tradicionales. ERL=0: Recuperació n de sesió n ERL=0 (Recuperació n de sesió n) se activa cuando se producen errores en un comando, en una conexió n y/o en TCP. Esto provoca que todas las conexiones anteriores de la sesió n fallida se reinicien en una nueva sesió n enviando una 138 solicitud de inicio de sesió n iSCSI con un cero TSIH. Reinicie todas las conexiones iSCSI en cualquier error. ERL=1: Recuperació n de errores Digest ERL=1 solo se aplica en iSCSI tradicional. Para iSCSI/SCTP (que tiene su propio CRC32C) y ambos tipos de iSER (hasta ahora), la manipulació n de la recuperació n del encabezado y la suma de comprobació n se puede deshabilitar. ERL=2: Recuperació n de conexió n ERL=2 permite que una o varias sesiones de comunicació n dentro de iSCSI Nexus (y, por tanto, SCSI Nexus) realicen reintentos y reasignaciones en ITT iSCSI a partir de las conexiones iSCSI fallidas. ERL=2 permite que la estructura iSCSI aproveche la recuperació n en todo lo concerniente a los errores en la composició n del nivel de transporte y de una forma completamente independiente del sistema operativo (es decir, por debajo de la pila de almacenamiento del sistema operativo del host). Clonar o formatear un disco Los discos instalados en este dispositivo permiten cloner y formatear. Clonació n de disco: Un disco virgen que haya sido instalado en el NAS puede ser usado con la opció n de clonació n. Si el disco ha sido ya configurado en algú n volumen de RAID o como disco de repuesto, no se puede aplicar dicha opció n. Para comenzar la clonació n, selecciona “disco de origen” en la parte baja del menu y selecciona el disco como se muestra en la imagen. A continuació n presione “Aplicar” y la tarea empezará. Puede tardar varias horas dependiendo del tamaño del disco. Por favor, asegú rate que el disco de destino es igual o mayor que el disco de origen. 139 Formatear un disco: Puedes formatear los discos selecionados. Si el disco ha sido ya configurado en algú n volumen de RAID o como disco de repuesto, no se puede aplicar dicha opció n. Clonar o formatear un disco Item Descripció n Acció n Haz clic para elegir clonar o formatear Modo 2 optiones pueden ser seleccionadas: Rápida Completa Disco de origen Listado de discos de origen para clonar o formatear Disco de destino Listado de discos de destino disponibles para clonar o formatear Aplicar Para guardar tus ajustes. 140 Alta disponibilidad (só lo para las series N8900, N12000 y N16000) AD mantiene los datos activos en dos sistemas independientes. Thecus admite AD activa y pasiva, proporcionando una instancia completamente redundante de cada nodo, que solamente se activa cuando su nodo principal asociado falla. Procedimiento de configuració n de AD: HA necesita dos sistemas Thecus idé nticos (mismos modelos y misma ranura de disco duro instalados) compatibles con la función de alta disponibilidad. Uno necesita configurarse como “Principal” y la segunda unidad como “Secundaria” para que ambos tengan que crear un volumen RAID antes de la instalació n. ADVERTENCIA Tenga en cuenta que si el sistema se ha utilizado como estació n independiente y contenía varios volú menes RAID con datos, cuando se vaya a utilizar para AD, todos los datos se perderá n. Veamos un ejemplo con dos unidades de Thecus. 1ª unidad: Nombre del host: PMA (172.16.66.25) con volumen JBOD RAID. Esta unidad se configurará como servidor Principal. 141 2ª unidad: Nombre del host: PMS (172.16.66.24) con volumen JBOD RAID. Esta unidad se configurará como servidor Secundaria. ADVERTENCIA La capacidad del servidor Secundario AD debe ser mayor que la del servidor Principal ya que, de lo contrario, aparecerá un mensaje de advertencia. 142 Configuració n de la unidad principal para AD. Apliquemos la unidad Principal a nuestro PMA (172.16.66.25) de ejemplo: i. Inicie sesió n en la IU web del sistema 172.16.66.25. A continuació n, entre en la pá gina de configuración AD “High Availability” (Alta disponibilidad) bajo la categoría Storage (Almacenamiento). ii. Haga clic en el botón de opción “Enable” (Habilitar). Aparecerá la pá gina de configuració n. iii. Elija el rol del servidor del sistema. Para este ejemplo utilizaremos esta unidad como “Servidor principal”. Por tanto, se ha activado la opción “Primary Server” (Servidor principal). iv. Seleccione la opción “Auto FailBack” (Conmutación por error automática) que está deshabilitada por defecto. Para obtener má s detalles sobre la conmutació n por error automá tica, consulte la siguiente descripció n. Auto FailBack (Conmutació n por error automática): En clú steres de latidos antiguos, la opció n de conmutació n por error automática determinará si un recurso debe conmutar automáticamente a su nodo “Activo” o permanecer en cualquier nodo en el que esté trabajando hasta que dicho nodo falle o intervenga un administrador. Los posibles valores para la conmutació n por error automática son: on (activada): conmutaciones por error automáticas habilitadas off (desactivada): conmutaciones por error automáticas deshabilitadas Cuando la conmutació n por error automática está desactivada (opció n predeterminada): después de que el servidor activo se haya dañ ado y haya regresado después a un estado de normalidad, el servidor que se encontraba originalmente en estado de espera permanecerá activo y el servidor que se encontraba originalmente activo cambiará al modo de espera. Los servidores intercambiarán sus roles. Cuando la conmutació n por error automática está activada (opció n predeterminada): después de que el servidor activo se haya dañ ado y haya regresado después a un estado de normalidad, el servidor que se encontraba originalmente en estado de espera volverá al estado de espera y el servidor que se encontraba originalmente 143 activo volverá a estar activo. Los servidores recuperarán sus roles originales. Ya sea con conmutació n por error automática o sin ella, la sincronizació n se iniciará inmediatamente sin que el servicio se interrumpa cuando el servidor dañ ado vuelva a estar operativo. Los roles descritos anteriormente se asumen inmediatamente y no es necesario esperar a la sincronizació n. La direcció n IP virtual siempre se asignará al servidor activo actual. v. Rellene los datos de nombre de host del “Virtual Server” (Servidor virtual) para ampliar el acceso. Para este ejemplo, utilizaremos “HApm” como nombre de host del servidor virtual. vi. Rellene los datos de nombre de host del “Secondary Server” (Servidor secundario). Para este ejemplo, utilizaremos “PMS” como nombre de host del servidor secundario. Asegú rese de haber configurado el servidor secundario asociado con el nombre de host “PMS”. vii. Rellene los datos de “Virtual IP” (IP virtual). 1. Seleccione la interfaz de red de la lista desplegable de conexiones físicas disponibles. Puede elegir entre puertos LAN integrados o complementos NIC adicionales, de hasta 10G. 2. Especifique la dirección IP en el campo “Indicate IP” (Indicar IP). La direcció n IP indicada se utiliza para que el sistema evite un ping y compruebe si el sistema permanece en estado de activació n. Así que introduzca una direcció n IP que confíe que responderá correctamente. 3. Se ha rellenado la información de IP para los campos “Virtual IP” (IP virtual) y “Secondary Server IP” (IP del servidor secundario) en IPv4 o IPv6. Para nuestro ejemplo, seleccionamos “WAN/LAN1” para la interfaz de conexió n y la IP virtual 172.16.66.87. La direcció n IP del servidor secundario es 172.16.66.24 como se ha indicado anteriormente. 144 viii. ix. Seleccione la interfaz de red para determinar los latidos entre los sistemas. Si ya hay una tarjeta LAN adicional instalada, como una tarjeta de 10G, puede seleccionarla de la lista desplegable y utilizarla para el rol de latidos. Una vez introducidas las direcciones IP para el enlace directo necesario entre los servidores principal y secundario, el sistema proporcionará el valor predeterminado. Por lo general, no será necesario modificar este pará metro. En nuestro ejemplo utilizaremos “Additional LAN4” (LAN4 adicional) que es una tarjeta NIC de 10G que se utiliza para el enlace de latido entre los servidores principal y secundario. Pulse el botó n asociado para configurar las opciones avanzadas. 145 Heart Beats Configuration (Configuració n de latidos) Elemento Descripció n Keep alive time La directiva para mantener el sistema en estado de activació n (Mantener en estado establece el intervalo entre paquetes de latidos. Se especifica de activació n) conforme a la sintaxis de tiempo de latido. Dead time (Tiempo de La directiva de ping de inactividad se utiliza para especificar con inactividad) qué rapidez el latido debe decidir que un nodo de ping de un clú ster es inservible. Un valor demasiado bajo para este parámetro provocará que el sistema declare inservible el modo de ping erró neamente. Un valor demasiado alto retardará la detecció n del error de comunicació n. Esta funció n ha sido sustituida por el agente de recursos ping más flexible en Pacemaker, y ya no se debe utilizar. Warning time (Tiempo La directiva del tiempo de advertencia se utiliza para especificar de advertencia) la rapidez con la que un latido debe emitir una advertencia de tipo “latido tardío”. Initial dead time El parámetro de inactividad inicial se utiliza para establecer el (Tiempo de inactividad tiempo que tarda en declarar un nodo de clú ster inactivo cuando inicial) el latido se inicia por primera vez. Generalmente, este parámetro necesita establecerse en un valor más alto porque, segú n la experiencia, los sistemas de comunicació n de los sistemas operativos algunas veces tardan mucho segundos en funcionar correctamente. UDP port (Puerto UDP) La directiva de puerto udp especifica el latido de puertos que se utilizará para su comunicación entre clústeres UDP. El valor predeterminado para este parámetro que es el puerto 694 UDP. x. Haga clic en “Apply” (Aplicar) y el servidor principal mostrará el siguiente mensaje para esperar a que la configuración del servidor en “espera” se complete. 146 Configuració n de la unidad secundaria para AD. La unidad secundaria para nuestro ejemplo es PMS (172.16.66.24): xi. xii. Inicie sesió n en la interfaz de usuario Web del sistema 172.16.66.24 y, a continuación, vaya a la página de configuración AD “High Availability” (Alta disponibilidad) bajo la categoría Storage (Almacenamiento). Haga clic en el botón de opción “Enable” (Habilitar) y aparecerá la página de configuració n. xiii. Elija el rol del servidor del sistema. Para este ejemplo utilizaremos esta unidad como “Servidor secundario”. Por tanto, se ha activado la opción “Secondary Server” (Servidor secundario). A continuació n rellene el campo de la dirección IP del “Primary Server” (Servidor principal). xiv. Haga clic en “Detect” (Detectar) y la unidad secundaria comenzará a comprobar el estado del servidor principal. Si el servidor principal ha respondido correctamente, aparecerá el mensaje que se muestra a continuació n. Compruebe la unidad del servidor principal. Verá un mensaje interactivo pidiéndole que reinicie tanto el servidor “principal” como el servidor “secundario” conjuntamente para completar la configuración de alta disponibilidad. El ú ltimo estado del servidor principal es: Esperando al servido secundario como muestra la siguiente captura de pantalla: 147 Cuando el servidor secundario haya establecido comunicació n con el servidor principal, el estado cambiará a: Haga clic en “Yes” (Sí) para reiniciar tanto el servidor principal como el servidor secundario. Si la comunicació n falla, aparecerá un mensaje de error como se muestra a continuació n. Condiciones en las que el servidor secundario asumirá el rol de servidor activo: 1. El volumen RAID del servidor principal está dañ ado. 2. Se ha perdido la conexió n del puerto de datos del servidor principal. 3. El servidor principal ha quedado fuera de servicio por alguna otra razó n. Si el servidor principal detecta alguna de las situaciones mencionadas anteriormente, el servidor secundario (PMS) asumirá el rol de servidor activo. El registro del sistema del servidor secundario mostrará “HA changed to active, getting resources” (AD cambió a activo, obteniendo recursos) y “Healthy: The RAID [HA] on system [PMS] is healthy now” (Correcto: la configuración RAID [AD] del sistema [PMS] se encuentra ahora en buen estado). En este momento, la direcció n IP virtual se asignará al sistema PMS porque su estado es activo. 148 Preparado con AD: Cuando tanto el sistema principal como el sistema secundario se hayan reiniciado, el estado del enlace AD y el volumen RAID AD se podrá n ver en la pá gina de estado AD. Recuerde que llevará entre 1 y 2 minutos completar el cambio de rol entre los servidores principal y secundario. Si los dos servidores está n en espera, espere a que los sistemas completen la sincronizació n. El servidor principal AD “PMA (172.16.66.25)” denotará el rol “Active” (Activo) y para “PMS (172.16.66.24)”, mostrará el rol Standby (En espera). El estado de volumen RAID AD puede consultarse en la siguiente captura de pantalla. El usuario puede acceder a este sistema AD creado recientemente a través de su direcció n IP virtual. Tomando Windows como un ejemplo, el usuario puede introducir simplemente 172.16.65.87 o HApm en la barra de navegació n y aparece una lista con los archivos compartidos disponibles como se muestra a continuació n: 149 Recuperació n AD: Si uno de los miembros AD se avería y desea recuperarlo, simplemente vaya a la página de administración RAID donde estará disponible el icono “HA Recovery” (Recuperació n AD). Haga clic en el icono “HA Recovery” (Recuperación AD) y el sistema mostrará un mensaje solicitando la direcció n IP del enlace de latido del servidor activo. Despué s de especificar la direcció n IP y presionar Apply (Aplicar), la unidad se recuperará completamente. Otra circunstancia en la que podría necesitar la funció n de recuperació n AD es cuando se ha habilitado el botó n AD pero el sistema ha detectado una configuració n AD anterior. Entonces, la pantalla mostrará el mensaje indicado a continuació n: Si el otro miembro AD está funcionando sin problemas elija “Recovery HA” (Recuperació n AD) para completar la recuperació n AD. O bien, seleccione “No, continue” (No, continuar) para dejar ambos miembros AD como están. ADVERTENCIA Si hay transferencias en curso cuando el servidor principal detecta problemas y el servidor secundario pasa a estar activo, la sesió n se detendrá . Pó ngase en contacto con el administrador de la red para determinar si las transferencias se han completado o no. 150 ADVERTENCIA Cuando el servidor principal original vuelve a recuperar el entorno AD, se actualizará con los datos recientes del servidor secundario para la sincronizació n AD. Tenga en cuenta que los datos del servidor principal original será n sustituidos por los datos del servidor secundario. Autenticació n de usuarios y grupos El almacenamiento IP de Thecus posee una base de datos integrada que permite a los administradores gestionar su acceso de usuario utilizando distintas políticas de grupo. En el menú User and Group Authentication (Autenticació n de usuarios y grupos) puede crear, modificar y eliminar usuarios, así como asignarlos a grupos designados. Compatibilidad con ADS/NT Si posee un servidor Windows Active Directory Server (ADS) o Windows NT para administrar la seguridad del dominio en su red, puede activar simplemente la funció n de compatibilidad con ADS/NT; el almacenamiento IP de Thecus se conectará al servidor ADS / NT y obtendrá toda la informació n de los usuarios y grupos automá ticamente. Desde el menú Accounts (Cuentas), seleccione el elemento Authentication. Aparecerá la pantalla ADS/NT Support (Compatibilidad con ADS / NT). Puede cambiar cualquiera de los elementos y presionar Apply (Aplicar) para confirmar la configuració n. A continuació n se presenta una descripció n de cada elemento: Compatibilidad con ADS/NT Elemento Descripció n 151 Compatibilidad con ADS/NT Work Group / Domain Name (Grupo de Indica el SMB, grupo de trabajo CIFS o nombre de dominio ADS trabajo o nombre de (por ejemplo MIGRUPO). dominio) ADS Support (Compatibilidad con ADS) ADS Server Name (Nombre de servidor ADS) ADS Realm (Dominio ADS) Seleccione la opció n Disable (Deshabilitar) para desactivar la autenticació n por medio de Windows Active Directory Server. Define el nombre del servidor ADS (por ejemplo nombreservidorad). Define el dominio ADS (por ejemplo: ejemplo.com). Administrator ID Escriba el identificador del administrador de Windows Active (Identificador de Directory, necesario para que el almacenamiento IP de Thecus se administrador) una al dominio. Administrator Password (Contraseñ a Introduzca la contraseñ a de administrador de ADS. de administrador) Apply (Aplicar) Permite guardar la configuració n. Para unirse a un dominio AD, puede consultar la figura y utilizar el ejemplo siguiente para configurar el almacenamiento IP de Thecus para la entrada de archivos asociados: 152 Ejemplo de dominio AD Elemento Informació n Work Group / Domain Name (Grupo de trabajo o nombre de domain dominio) ADS Support Enable (Compatibilidad con ADS) ADS Server Name Computer1 (Nombre de servidor ADS) ADS Realm (Dominio ADS) Administrator ID Domain.local Administrator (Identificador de administrador) Administrator Password *********** (Contraseñ a de administrador) NOTA • El servidor DNS especificado en la página de configuració n WAN/LAN1 debe poder resolver correctamente el nombre de servidor ADS. • La configuració n de zona horaria entre el almacenamiento IP de Thecus y ADS debe ser idéntica. • La diferencia de hora del sistema entre el dispositivo almacenamiento IP de Thecus y ADS debe ser inferior a cinco minutos. • El campo Administrator Password (Contraseñ a de administrador) es para la contraseñ a de ADS (Active Directory Server), no para el Configuració n de usuarios locales almacenamiento IP de Thecus. Desde el menú Accounts (Cuentas), seleccione el elemento User (Usuario). Aparecerá la pantalla Local User Configuration (Configuració n de usuarios locales). Esta pantalla le permite agregar Add (Agregar), Edit (Editar) y Remove (Eliminar) usuarios locales. 153 Configuració n de usuarios locales Elemento Add (Agregar) Edit (Editar) Remove (Quitar) Descripció n Presione el botó n Add (Agregar) para agregar un usuario a la lista de usuarios locales. Presione el botó n Edit (Editar) para modificar un usuario local. Presione el botó n Remove (Quitar) para eliminar un usuario seleccionado del sistema. Agregar usuarios 1. Haga clic en el botó n Add (Agregar) en la pantalla Local User Configuration (Configuració n de usuarios locales). Aparecerá la pantalla Local User Setting (Configuració n de usuarios locales). 2. En la pantalla Local User Setting (Configuració n de usuarios locales), introduzca un nombre de usuario en el campo User Name (Nombre de usuario). 3. Escriba un nú mero en el campo User ID (Identificador del usuario) o utilice el valor predeterminado del sistema. 4. Introduzca una contraseñ a en el campo Password (Contraseñ a) y vuelva a introducir la contraseñ a en el cuadro Confirm (Confirmar). 5. Seleccione el grupo al que pertenece el usuario. La lista Group Members (Miembros de grupo) muestra los grupos a los que pertenece este usuario. La lista Group List (Lista de grupos) muestra los grupos a los que no pertenece este usuario. Utilice los botones << o >> para que el usuario se una o abandone un grupo. 6. Presione el botó n Apply (Aplicar) para crear el usuario. 154 NOTA Todos los usuarios se asignarán automáticamente al grupo ‘users’ (usuarios). Editar usuarios 1. Seleccione un usuario existente en la pantalla Local User Configuration (Configuració n de usuarios locales). 2. Haga clic en el botó n Edit (Editar). Aparecerá la pantalla Local User Setting (Configuració n de usuarios locales). 3. Desde aquí podrá introducir una contraseñ a nueva y volver a introducirla para confirmar, o utilizar los botones << o >> para que el usuario se una o abandone un grupo Presione Apply (Aplicar) para guardar los cambios. 155 Quitar usuarios 1. Seleccione un usuario existente en la pantalla Local User Configuration (Configuració n de usuarios locales). 2. Haga clic en el botó n Remove (Quitar) para eliminar el usuario del sistema. Configuració n de grupos locales Desde el menú Accounts (Cuentas), seleccione el elemento Group (Grupo). Aparecerá la pantalla Local Group Configuration (Configuració n de grupos locales). Esta pantalla le permite Add (Agregar), Edit (Editar) y Remove (Eliminar) grupos locales. Configuració n de grupos locales Elemento Descripció n 156 Add (Agregar) Edit (Editar) Remove (Quitar) Presione el botó n Add (Agregar) para agregar un usuario a la lista de grupos locales. Presione el botó n Edit (Editar) para modificar un grupo seleccionado del sistema. Presione el botó n Remove (Quitar) para eliminar un grupo seleccionado del sistema. Agregar grupos 1. En la pantalla Local Group Configuration (Configuració n de grupos locales), haga clic en el botó n Add (Agregar). 2. Aparecerá la pantalla Local Groups Settings (Configuració n de grupos locales). 3. Escriba un nombre en el campo Group Name (Nombre de grupo). 4. Introduzca un nú mero en el campo Group ID (Identificador de grupo). Si lo deja en blanco, el sistema le asignará uno automá ticamente. 5. Seleccione los usuarios que deberá n formar parte de este grupo en la lista Users List (Lista de usuarios) agregá ndolos a la lista Members List (Lista de miembros) utilizando el botó n <<. 6. Presione Apply (Aplicar) para guardar los cambios. Editar grupos 1. En la pantalla Local Group Configuration (Configuració n de grupos locales), seleccione un nombre de grupo en la lista. 2. Presione el botó n Edit (Editar) para modificar los miembros de un grupo. 157 3. Para agregar un usuario a un grupo, seleccione el usuario en la lista Users List (Lista de usuarios) y presione el botó n << para mover el usuario a la lista Members List (Lista de miembros). 4. Para eliminar un usuario de un grupo, seleccione el usuario en la lista Members List (Lista de miembros) y presione el botó n >>. 5. Presione Apply (Aplicar) para guardar los cambios. 158 Quitar grupos 1. En la pantalla Local Group Configuration (Configuració n de grupos locales), seleccione un nombre de grupo en la lista. 2. Presione Remove (Quitar) para eliminar el grupo del sistema. Crear usuarios y grupos por lotes El almacenamiento IP de Thecus también permite agregar usuarios y grupos por lotes. Esta funcionalidad le permitirá agregar có modamente grandes cantidades de usuarios y grupos de forma automá tica importando un sencillo archivo de texto sin formato (*.txt) separado por comas. Desde el menú Accounts (Cuentas), haga clic en Batch Mgmt (Administració n de lotes). Aparecerá el cuadro de diálogo Batch Create Users and Groups (Creació n de usuarios y grupos por lotes). Para importar su lista de usuarios y grupos, siga los pasos siguientes: 1. Haga clic en Browse… (Examinar…) para localizar el archivo de texto separado por comas. La informació n del archivo de texto deberá tener el formato siguiente: [NOMBREDEUSUARIO], [CONTRASEÑA], [GRUPO] 2. Haga clic en Open (Abrir). 3. Haga clic en Import (Importar) para iniciar la importació n de la lista de usuarios. 159 Cuota de usuario El almacenamiento IP de Thecus admite usuarios locales o AD con su limitació n de cuota en cada volumen RAID del sistema. Simplemente habilite esta funció n haciendo clic en “Enable” (Habilitar) y, a continuación, aplíquela. A continuació n, cada usuario puede configurar el tamañ o de cuota global para cada volumen RAID. Simplemente haga clic en “Quota Size” (Tamaño de cuota) para cada usuario y escriba la capacidad que desee. Una vez completada la configuració n, haga clic en “Apply” (Aplicar) para activar el tamaño de la cuota de usuario. 160 Copia de seguridad de usuarios y grupos La funció n de copia de seguridad de usuarios y grupos permite hacer copias de seguridad de usuarios y grupos en otra ubicació n y restaurarla si es necesario. Tenga en cuenta que cuando restaure la copia de seguridad de usuarios y grupos anteriores, la lista de usuarios y grupos actuales se reemplazará con el contenido de este archivo de restauració n. Compatibilidad con LDAP LDAP es la otra forma de autenticar a los usuarios conectados que se han unido al servidor LDAP, han cumplimentado la informació n del servidor LDAP y han iniciado la autenticació n LDAP. Asegú rese de que el servidor LDAP tiene tanto una cuenta SAM Samba como una ObjectClass POSIX. 161 A continuació n se presenta una descripció n de cada elemento: Compatibilidad con LDAP Elemento Servicio LDAP Descripció n Seleccione Enable (Habilitar) o Disable (Deshabilitar) para el servicio LDAP. LDAP Server IP (Direcció n IP del Especifique la direcció n IP del servidor LDAP. servidor LDAP) Base Domain (Dominio Especifique la informació n de dominio base, como por ejemplo base) dc=tuned, dc=com y dc=tw. Manager (Administrador) Password (Contraseñ a) Especifique el nombre del administrador. Especifique la contraseñ a del administrador. Apply (Aplicar) Haga clic en Apply (Aplicar) para guardar los cambios. Check ObjectClass Haga clic en este casillas para garantizar que el servidor LDAP (Comprobar tiene una cuenta SAM Samba y POSIX ya que, de lo contrario la ObjectClass) autenticació n de clientes LDAP no funcionará correctamente. Servicio de red Utilice el menú Network Service (Servicio de red) para llevar a cabo la configuració n de soporte de servicio de red. Samba / CIFS Estas son opciones que permiten al administrador habilitar y deshabilitar funciones para utilizar el almacenamiento IP de Thecus asociado con el protocolo Samba/CIFS. Si la opción cambia tendrá que reiniciar el sistema para aplicarla. 162 Samba Service (Servicio Samba) Se utiliza para que el sistema operativo de la serie UNIX y SMB/CIFS (Server Message Block / Common Internet File System) del sistema operativo Microsoft Windows establezcan el enlace en el protocolo de red. Seleccione Enable (Habilitar) o Disable (Deshabilitar) para activar o desactivar, respectivamente, el protocolo SMB/CIFS para la asignació n de unidades en Windows, Apple y Unix. NOTA • En algunos entornos, debido a problemas de seguridad, puede que desee desactivar la opció n SMB/CIFS como precaució n contra virus informá ticos. File Access Cache (Memoria caché de acceso a archivos) El valor predeterminado de esta opció n es Enable (Habilitar). Esta opció n le ayudará a aumentar el rendimiento en el modo de escritura de la carpeta compartida de acceso de un solo cliente en el protocolo SMB/CIFS. Samba Anonymous Login Authentication (Autenticació n de inicio de sesió n anó nimo Samba) Para habilitar esta opció n, no importa si se ha creado una carpeta compartida en un lugar de acceso pú blico. El protocolo SMB/CIFS requiere una cuenta y contraseñ a de usuario de acceso al sistema para acceder. Por otra parte, no se permiten má s inicios de sesió n anó nimos. Samba se encuentra en el modo nativo El almacenamiento IP de Thecus admite opciones en modo Samba. En el entorno ADS con el modo “Nativo” seleccionado, el almacenamiento IP de Thecus es capaz de convertirse en oposició n maestra local. Optimize Block Size (Optimizar el tamañ o de bloque) Esta función controla el comportamiento de Samba cuando se informa del espacio en disco disponible. Esta función se agregó para permitir a los administradores avanzados incrementar el tamaño de bloque para aumentar el rendimiento de escritura sin tener que volver a compilar el código. Deshabilitado = 4 k Habilitado = 256 k Server Signing (Registro de servidor) 163 Esta función se establece cuando el servidor Samba se utiliza en EE.UU. de FDCC. Si el sistema se ha utilizado solamente en un entorno Windows, elija “Mandatory” (Obligatorio); de lo contrario, elija “Auto” (Automático). Extensió n UNIX Lo predeterminado es habilitar el uso de Samba. En una situació n en la que se usa Mac OSX con conexió n smb puede haber problemas de permiso. Si esto ocurre, deshabilitar “UNIX Extension” (Extensión UNIX) para resolver el problema. Samba Recycle Bin (Papelera de reciclaje Samba) El almacenamiento IP de Thecus admite la papelera de reciclaje a través del protocolo SMB/CIFS. Simplemente habilite la función “Recycle Bin” (Papelera de reciclaje) y “Recycle Folder Display” (Visualización de la papelera de reciclaje) y todos los archivos y carpetas eliminados se guardarán en la carpeta compartida “_NAS_Recycle_(volumen RDID asociado)”. Por ejemplo, el sistema ha creado dos volúmenes RAID con los identificadores “RAIDpm” y ‘RAID”. A continuación, aparecerán dos carpetas de papelera de reciclaje como “_NAS_Recycle_RAID” y “_NAS_Recycle_RAIDpm”. 164 Hay 2 parámetros más que pueden ayudar a administrar la papelera de reciclaje para archivos y carpetas eliminados. 1. Configure el “día” para quitar carpetas y archivos eliminados que hayan estado en la papelera de reciclaje permanentemente. Deje el valor predeterminado de “0” si desea limpiar la papelera de reciclaje manualmente. 2. Configure el “tamaño” para permitir que las carpetas y archivos eliminados se puedan almacenar. Deje el valor predeterminado de “0” para que no haya limitación. NOTA • Los archivos y carpetas eliminados que se han guardado en la papelera de reciclaje conservarán el permiso que tienen. Por el contrario, solamente el administrador y propietario pueden ver y realizar operaciones de lectura y escritura en estas carpetas y archivos. • Si el tamaño de un solo archivo eliminado es superior a 2 GB, entonces, no se guardará en la papelera de reciclaje, sino que se borrará definitivamente. Configuració n de red de Apple (AFP, Apple Network Setup) Desde el menú System Network (Red del sistema), seleccione el elemento AFP. Aparecerá la pantalla AFP Support (Compatibilidad con AFP). Esta pantalla muestra las opciones de configuració n del protocolo de archivos de Apple. Puede cambiar cualquiera de los elementos y presionar Apply (Aplicar) para confirmar la configuració n. 165 A continuació n se presenta una descripció n de cada elemento: Configuració n de red de Apple Elemento Descripció n AFP Service (Servicio Activa o desactiva el servicio de archivos Apple para utilizar el AFP) almacenamiento IP de Thecus con sistemas basados en MAC.OS. MAC CHARSET (JUEGO DE CARACTERES DE Permite especificar la página de có digos en la lista desplegable. MAC) Permite especificar la zona del servicio AppleTalk. Si su red AppleTalk utiliza redes extendidas y está asignada a Zone (Zona) varias zonas, asigne un nombre de zona al almacenamiento IP de Thecus. Si no desea asignar una zona de red, introduzca un asterisco (*) para utilizar la configuració n predeterminada. Time Machine (Máquina de hora) Habilite la opció n si desea hacer una copia de seguridad del sistema MAC de forma que tenga el almacenamiento IP de Thecus como máquina de hora MAC. Time Machine backup folder (Carpeta de Seleccione una opció n en la lista desplegable para designar la copia de seguridad de carpeta para el destino de copia de seguridad de la máquina. la máquina de hora) Configuració n NFS Desde el menú System Network (Red del sistema), seleccione el elemento NFS. Aparecerá la pantalla NFS Support (Compatibilidad con NFS). El almacenamiento IP de Thecus puede actuar como servidor NFS, permitiendo a los usuarios descargar y cargar archivos con sus clientes NFS favoritos. Presione Apply (Aplicar) para confirmar su configuració n. A continuació n se presenta una descripció n de cada elemento: Configuració n del servidor NFS Elemento Descripció n 166 NFS Activa (Enable) o desactiva (Disable) la compatibilidad con NFS. Apply (Aplicar) Haga clic en Apply (Aplicar) para guardar los cambios. FTP El almacenamiento IP de Thecus puede actuar como servidor FTP, permitiendo a los usuarios realizar operaciones de descarga y carga de archivos con sus clientes FTP favoritos. Desde el menú System Network (Red del sistema), seleccione el elemento FTP. Aparecerá la pantalla FTP. Puede cambiar cualquiera de los elementos y presionar Apply (Aplicar) para confirmar la configuració n. A continuació n se presenta una descripció n de cada elemento: FTP Elemento FTP Security FTP (FTP de seguridad) Port (Puerto) Descripció n Habilite el servicio FTP en el almacenamiento IP de Thecus. Permite habilitar o deshabilitar la funcionalidad FTP seguro. Asegú rese de que el software del cliente FTP también tiene la funció n FTP seguro habilitada. Define el nú mero de puerto de una conexió n entrante a través de un puerto no estándar. Especifique la direcció n IP pú blica del enrutador mientras el External IP (Direcció n servidor FTP seguro de Thecus ha estado habilitado. Esto podría IP externa) ayudar a responder al cliente ftp con informació n de comunicació n correcta. Passive Port Range (Intervalo de puertos pasivos) Intervalo de puertos limitado que debe utilizar el servidor FTP. (30000-32000) 167 FTP Si su cliente FTP no es compatible con Unicode (como Windows® FTP ENCODE (CODIFICACIÓ N FTP) 95/98/ME o MAC OS9/8), seleccione aquí la misma codificació n de su SO para poder ver correctamente los archivos y directorios en el servidor. Las opciones disponibles son BIG5, HZ, GB2312, GB18030, ISO, EUC-JP, SHIFT-JIS y UTF-8. Upload/Download (Cargar y descargar): permite a los usuarios anó nimos de FTP realizar operaciones de carga y Allow Anonymous FTP descarga de archivos en carpetas pú blicas. Access (Permitir Download (Descargar): permite a los usuarios anó nimos de acceso FTP anó nimo) FTP descargar archivos desde carpetas pú blicas. No access (Sin acceso): bloquea el acceso FTP a los usuarios anó nimos. Si esta opció n está marcada, el sistema cambiará Auto Rename automáticamente el nombre de los archivos enviados por un (Cambiar nombre nombre de archivo duplicado. El esquema de cambio de nombre automáticamente) es [nombre de archivo].#, donde # representa un nú mero entero. Upload Bandwidth Puede definir el ancho de banda máximo asignado al envío de (Ancho de banda de archivos. Las opciones disponibles son Unlimited (Sin límite), carga) 1 ~ 32 MB/s. Download Bandwidth Puede definir el ancho de banda máximo asignado a la descarga (Ancho de banda de de archivos. Las opciones disponibles son Unlimited (Sin descarga) límite), 1 ~ 32 MB/s. Para acceder a la carpeta de uso compartido del almacenamiento IP de Thecus, utilice el nombre de usuario y la contraseñ a adecuados configurados en la pá gina Users (Usuarios). El control de acceso a cada carpeta de uso compartido se configura en la pá gina ACL (Storage Management (Administració n de almacenamiento) > Share Folder (Carpeta de uso compartido) > ACL). TFTP El almacenamiento IP de Thecus puede actuar como servidor TFTP, permitiendo a los usuarios realizar operaciones de descarga y carga de archivos con sus clientes TFTP favoritos. Desde el menú System Network (Red del sistema), seleccione el elemento TFTP. Aparecerá la pantalla TFTP. Puede cambiar cualquiera de los elementos y presionar Apply (Aplicar) para confirmar la configuració n. 168 A continuació n se presenta una descripció n de cada elemento: TFTP Elemento TFTP IP (Direcció n IP) Port (Puerto) Descripció n Habilite el servicio TFTP en el almacenamiento IP de Thecus. Permite activar las casilla WAN/LAN1 o LAN2 para habilitar el uso del puerto. Define el nú mero de puerto de una conexió n entrante a través de un puerto no estándar. Share Folder (Carpeta Permite seleccionar la carpeta de almacenamiento de archivos. de uso compartido) No puedo estar vacía. Folder Permission (Permiso de la carpeta) Permite seleccionar el permiso de la carpeta. 169 WebService Desde el menú Network Service (Servicio de red), seleccione el elemento WebService. Aparecerá la pantalla WebService Support (Compatibilidad con WebService). Esta pantalla muestra los pará metros de compatibilidad de servicios del sistema. Puede cambiar cualquiera de los elementos y presionar Apply (Aplicar) para confirmar la configuració n. 170 A continuació n se presenta una descripció n de cada elemento: Servicio Web Elemento Descripció n HTTP (WebDisk) Support Activa o desactiva la compatibilidad con WebDisk. Introduzca (Compatibilidad con HTTP el nú mero de puerto si está activada esta opció n. El nú mero (WebDisk)) predeterminado de puerto es 80. HTTPs (Secure WebDisk) Support (Compatibilidad Activa o desactiva la compatibilidad con WebDisk. Introduzca con HTTP (WebDisk el nú mero de puerto si activa esta opció n. seguro) Seleccione “User” (Usuario) si hay un identificador de Certificate Type (Tipo de certificació n, como por ejemplo en el caso de VeriSign. certificado) Utilice el valor predeterminado del sistema seleccionando “System” (Sistema). Certificate File (Archivo de Cargue el archivo de certificado si elige “User” (Usuario) en el certificado) elemento Certificate type (Tipo de certificado). Certificate Key File Cargue el archivo de clave de certificado si elige “User” (Archivo de clave de (Usuario) en el elemento Certificate type (Tipo de certificado). certificado) CA Certificate File (Archivo de certificado de CA) Cargue el archivo de certificado de CA si elige “User” (Usuario) en el elemento Certificate type (Tipo de certificado). Restore All SSL Certificate Files (Restaurar todos los Haga clic en este botó n para volver a establecer los detalles de archivos de certificado certificació n predeterminados. SSL) Haga clic en “Apply” (Aplicar) para confirmar los cambios los Apply (Aplicar) NOTA cambios. • Desactive las opciones HTTP support (Compatibilidad con HTTP) y Enable Secure HTTP (Activar HTTP seguro) para garantizar el acceso seguro. 171 UPnP Este dispositivo admite un servidor multimedia UPnP, que permite al usuario reproducir archivos multimedia con clientes UPnP (por ejemplo dispositivos DMA). Activa o desactiva el protocolo Plug and Play Universal. UPnP permite buscar la direcció n IP del almacenamiento IP de Thecus. Configuració n de Bonjour Bonjour, es el nombre de marca de Apple Inc. para su implementació n de Zeroconf, un protocolo de detecció n de servicios. Bonjour localiza dispositivos como impresoras y otros equipos, y los servicios que dichos dispositivos ofrecen en una red local, utilizando registros de servicio DNS multidifusió n. Esta guía definitiva le muestra có mo interconectar en red Bonjour sin necesidad de configuració n. Para ello, en la guía se describen detalladamente los protocolos y tecnologías utilizados para crear aplicaciones y dispositivos basados en Bonjour. 172 SSH El dispositivo ahora admite el protocolo SSH. El usuario puede utilizar SSH y la consola para trabajar segú n sus necesidades. El nombre de usuario de inicio de sesión predeterminado SSH es “root”, que tiene privilegios totales y contraseña de administrador. La contraseña de administración predeterminada es “admin” por lo que cuando la contraseñ a admin cambia, también es necesario cambiar la contraseñ a de inicio de sesió n SSH. A continuació n se presenta una descripció n de cada elemento: SSH Elemento Servicio SSH Descripció n Puede habilitar (Enable) o deshabilitar (Disable) el servicio SSH. Port (Puerto) El nú mero predeterminado de puerto es 22. SFTP Habilite o deshabilite el protocolo SFTP bajo el servicio SSH. Apply (Aplicar) Haga clic en “Apply” (Aplicar) para confirmar los cambios los cambios. DDNS Para configurar un servidor en Internet y permitir que los usuarios se puedan conectar fá cilmente, suele ser necesario un nombre de host fijo y que se recuerde fácilmente. Sin embargo, si el proveedor de servicios de internet (ISP) solamente proporciona una direcció n IP diná mica, la direcció n IP del servidor cambiará de una vez para otra y será difícil realizar volver a comunicar. Puede habilitar el servicio DDNS para resolver el problema. Después de habilitar el servicio DDNS del dispositivo NAS, siempre que este o la direcció n IP cambie, dicho dispositivo NAS notificará este hecho al proveedor de DDNS inmediatamente para registrar la nueva direcció n IP. Cuando el usuario intente conectarse al dispositivo NAS mediante el nombre de host, DDNS transferirá la direcció n IP registrada al usuario. 173 El dispositivo NAS admite los siguientes proveedores de DDNS: DyDNS.org (DNS diná mico), DyDNS.org (DNS personalizado) y DyDNS.org (DNS está tico), www.zoneedit.com,www.no-ip.com. A continuació n se presenta una descripció n de cada elemento: DDNS Elemento Servicio DDNS Registrer (Registrar) User name (Nombre de usuario) Password (Contraseñ a) Domain name (Nombre de dominio) Apply (Aplicar) Descripció n Puede habilitar (Enable) o deshabilitar (Disable) el servicio DDNS. Elija el proveedor de servicio en la lista desplegable. Especifique el nombre de usuario con el registro DDNS. Especifique la contraseñ a con el registro DDNS. Especifique el nombre de dominio con el registro DDNS. Haga clic en “Apply” (Aplicar) para confirmar los cambios los cambios. Administració n de puertos UPnP Una de las formas má s prá cticas de permitir que los usuarios accedan a servicios necesarios como FTP, SSH, disco Web, http, etc. desde el entorno de Internet, es mediante la configuració n de la administració n de puertos UPnP. Para configurar la funció n de reenvío de puertos IPnP, asegú rese de que el enrutador quien habilitada la opción “UPnP Service” (Servicio UPnP). El siguiente ejemplo está tomado de la pá gina UPnP Configuration (Configuració n UPnP) de uno de los fabricantes de enrutadores. 174 Una vez habilitada la opción “UPnP Service” (Servicio UPnP), dispondrá de informació n del enrutador asociado que se trasladará a la pantalla de administración de puertos UPnP. Haga clic en “Add Rule” (Agregar regla) para añadir más asignaciones de puertos de Internet para acceder a los servicios deseados o presione “Refresh” (Actualizar) para tener la lista má s reciente. A continuació n se presenta una descripció n de cada elemento: Administració n de puertos UPnP Elemento Descripció n Start port (Puerto inicial) Especifique el nú mero de puerto con el que empezar. End port (Puerto final) Especifique el nú mero de puerto de finalizació n. Protocol (Protocolo) Elija el protocolo para el reenvío de puertos necesario. 175 Descripció n Especifique los servicios de puerto si procede. Haga clic en “Apply” (Aplicar) para confirmar los cambios los Apply (Aplicar) cambios. Cancel (Cancelar) Haga clic en “Cancel” (Cancelar) para anular los cambios. ADVERTENCIA Algunos de los enrutadores no permiten especificar un nú mero de puerto inferior a 1024. Por tanto, se puede producir un “error de configuración”. WebDAV WebDAV es un protocolo extendido de http(s) que permite el acceso remoto su sistema NAS. Para comenzar a utilizar WebDAV y WebDAV SSL, simplemente haga clic en Enable (Habilitar) y proporcione el nú mero de puerto. El nú mero de puerto predeterminado es 9800 que, en circunstancias normales, no será necesario cambiar. Configuració n WebDAV Elemento Descripció n WebDAV Service Presione el botó n Enable (Habilitar) para activar el servicio (Servicio WebDAV) WebDAV y especificar el nú mero de puerto en caso de que sea necesario cambiar el valor predeterminado. Nota: El nú mero de puerto no puede ser inferior a 1024 ni superior a 65536. WebDAV SSL Presione el botó n Enable (Habilitar) para activar el servicio Service (Servicio WebDAV SSL y especificar el nú mero de puerto en caso de que 176 WebDAV SSL) sea necesario cambiar el valor predeterminado. Nota: El nú mero de puerto no puede ser inferior a 1024 ni superior a 65536. Browser View Presione el botó n Enable (Habilitar) y se permitirá la (Vista Explorador) visualizació n de la lista de carpetas de uso compartido a través del explorador. Apply (Aplicar) Haga clic en Apply (Aplicar) para guardar los cambios. Miniatura automática La miniatura automá tica es una funció n de la interfaz grá fica del usuario que se puede utilizar con la aplicació n mó vil T-OnTheGo de Thecus. Esta funció n ayuda a cambiar el tamañ o de una fotografía mientras se graba en el sistema NAS. Al habilitar este servicio se acelerará la visualizació n de fotografías en el dispositivo mó vil. Configuració n de miniatura automá tica Elemento Descripció n Auto Thumbanil Presione el botó n Enable (Habilitar) para activar el servicio Service (Servicio de de miniatura automá tica. miniatura automá tica) Apply (Aplicar) Haga clic en Apply (Aplicar) para guardar los cambios. Identificador de Thecus La creació n de un identificador de Thecus le proporcionará acceso total a todo lo que Thecus puede ofrecer. Después de crear un identificador de Thecus, recibirá un DDNS gratuito* (por ejemplo, ¡§ su_nombre.thecuslink.com¡¨ .) Puede utilizar su DDNS para acceder fá cilmente a su dispositivo NAS, utilizar la aplicació n mó vil T-OnTheGo™ y compartir vínculos a archivos con sus amigos. En el futuro, también se proporcionará copia de seguridad en la nube gratuita para el archivo de configuració n NAS. 177 Desde aquí, se mostrará el identificador de Thecus actual y la informació n de DDNS correspondiente al sistema NAS de Thecus asociado, así como el estado de conexió n de los puertos. Puede hacer clic en Logout (Cerrar sesió n) si ya no necesita el acceso remoto. Si el sistema NAS de Thecus no está conectado actualmente o si DDNS todavía no se ha aplicado, puede terminar aquí. Iniciar sesió n en el sistema NAS de Thecus: Simplemente especifique su identificador de Thecus y el DDNS para este dispositivo NAS de Thecus y, a continuació n, presione Apply (Aplicar). Cree un DDNS gratuito para su dispositivo NAS de Thecus: Con el identificador de Thecus registrado, puede crear un DDNS para el dispositivo NAS de Thecus rellenando la contraseñ a y dicho identificador. A continuació n, especifique el nombre de DDNS para completar la creació n del DDNS. Si no tiene un identificador de Thecus, haga clic en ¡§ Register¡¨ (Registrarse). Aparecerá la pantalla siguiente. Rellene la informació n necesaria y haga clic en Apply (Aplicar). 178 Registrar el identificador de Thecus Elemento Descripció n Thecus ID Especifique una direcció n de correo electró nico válida. Se (Identificador de requiere confirmació n para activar el identificador de Thecus. Thecus) Password Especifique la contraseñ a para el identificador de Thecus. (Contraseñ a) Confirm Password Vuelva a especificar la contraseñ a para el identificador de (Confirmar Thecus. contraseñ a) First Name (Nombre) Especifique su nombre. Middle Name Especifique sus iniciales. (Iniciales) Last Name (Apellidos) Especifique sus apellidos. Apply (Aplicar) Haga clic en Apply (Aplicar) para guardar los cambios. Una vez registrado el identificador de Thecus, se le proporcionará acceso a una pá gina web que contiene má s informació n (prueba de conexió n, contraseñ a de reenvío, etc.). http://thecusid.thecuslink.com/mythecusid/index.php 179 Cliente VPN Para que este NAS acceda a una red virtual privada, simplemente proporcionar una direcció n IP del servidor VPN y un nombre de usuario y una contraseñ a vá lidos. Una vez introducidos los datos, se realizará la conexió n. Este sistema de almacenamiento puede comportarse como un dispositivo local que permite comunicarse con otros sistemas. Una vez que la conexió n haya sido realizada correctamente, la direcció n IP concedida se mostrará en el estado. 180 NOTA • La conexió n del servidor VPN só lo permite PPTP. Servidor VPN Este NAS incorpora un servidor VPN que permite un seguro acceso remoto a tu equipo. Los ajustes se pueden encontrar en la pestañ a "Servicio de red", como se ve a continuació n: Para ajustar el servidor VPN tienes que seleccionar el interfaz NIC y completer la informació n requerida. A continuació n la descripció n de cada item: Servidor VPN Item Interfaz de red Habilitar servidor L2TP/IPSec VPN VPN Client IP Pool Servidor VPN IP remoto Autentificació n Autentificació n IKE Comparte la clave Confirma la clave compartida Aplicar Descripció n Selecciona el interfaz NIC para usar un servidor VPN Marque para activar el servicio de servidor L2TP / IPSec VPN Introduzca el rango de direcciones IP para IP del cliente. Introduzca el IP del servidor VPN para la conexió n del cliente VPN Nombre de dominio de entrada con el registro DDNS. Intercambio de claves para la autenticació n mientras que la conexió n se realiza. Introduzca la clave de autenticació n de la conexió n entre el cliente VPN y el servidor. Confirma la clave Haz clic en “aplicar” para confirmar los cambios. Para el control de acceso del VPN, simplemente haz clic en “Administració n del cliente”. Hay una lista de usuarios “habilitados” por el VPN. Des-clica las pestañ as de los usuarios a los que quieras cerrar el acceso y presiona “aplicar” para prohibir el acceso al sistema. 181 Para conseguir la lista de conectados online, haz clic en “Lista de conectados”. Aparecera la lista de usuarios y su informació n. Para recuperar la informació n del historial de servicio de conexió n VPN, haga clic en la pestañ a "Log". Se mostrará el registro de acceso completa del servicio de VPN. NOTA El servidor VPN só lo permite conexió n L2TP/IPSec. Servidor de aplicaciones El almacenamiento IP de Thecus admite aplicaciones integradas como el servidor iTunes. El almacenamiento IP de Thecus proporciona activació n del servidor iTunes en el dispositivo. Podrá reproducir directamente archivos de mú sica en este dispositivo con la aplicació n de cliente de iTunes. Las siguientes secciones le mostrará n cómo hacerlo. 182 Servidor iTunes® ¡Gracias a las funciones del servidor iTunes integrado, el almacenamiento IP de Thecus permite compartir mú sica y reproducirla en cualquier punto de la red! Desde el menú Network (Red), seleccione el elemento iTunes. Aparecerá la pantalla iTunes Configuration (iTunes Configuració n). Puede habilitar o deshabilitar el servicio iTunes desde esta pantalla. Una vez activado, introduzca la informació n correcta en cada campo y presione Apply (Aplicar) para guardar los cambios. Consulte la tabla siguiente para conocer la descripció n detallada de cada campo: Configuració n de iTunes Elemento iTunes Service (Servicio iTunes) iTunes Server Name (Nombre de servidor iTunes) Descripció n Activa o desactiva el servicio iTunes. Asigne un nombre para identificar el almacenamiento IP de Thecus para clientes iTunes. Password Introduzca una contraseñ a para controlar el acceso a su mú sica de (Contraseñ a) iTunes. Rescan Interval (Intervalo para nueva Intervalo de exploració n en segundos. bú squeda) MP3 Tag Encode Indica la codificació n de etiquetas para archivos MP3 almacenados (Codificació n de en el almacenamiento IP de Thecus. Todas las etiquetas ID3 se etiquetas MP3) enviarán en formato UTF-8. 183 Una vez activado el servicio iTunes, el almacenamiento IP de Thecus pondrá toda la mú sica almacenada en la carpeta Music (Mú sica) a disposició n de todos los equipos con iTunes de la red. Instalació n de mó dulos En la pá gina de inicio de sesió n, distinta a la de administració n, se han agregado los mó dulos Web Disk (Disco Web) y Piczza (servidor de fotografías) a partir de esta versió n de FW. Por tanto, una vez instalado el mó dulo, podrá elegir la nueva opció n “Show in Login” (Mostrar en inicio de sesión). Si esta opció n se habilita y se inicia sesió n en el sistema, los mó dulos tendrá n el icono asociado para permitir a todos los usuarios válidos iniciar sesió n. Instalació n automática de mó dulos Puede, elegir el elemento Auto Module Installation (Instalació n automá tica de mó dulos). Aparecerá la pantalla de mó dulos disponibles en el sistema. El valor predeterminado para obtener la lista de módulos es “On-line” (En línea) de forma que si el almacenamiento IP de Thecus escapar de conectarse a Internet, establecerá conexió n automá ticamente con el sitio Web oficial de Thecus y mostraba los mó dulos disponibles. Consulte la imagen siguiente. 184 La otra forma de hacer que el modo se instale automá ticamente es utilizar el CD universal suministrado con el sistema. Este CD contiene el archivo “modules.zip” que incluye todos los mó dulos suministrados por el sistema. Consulte la imagen siguiente. NOTA La lista de mó dulos que se pueden obtener en línea desde el sitio Web de Thecus serán más recientes que los del archivo “thecus.zip” del CD suministrado. Sin embargo, la instalació n desde el sitio Thecus puede tener una duració n impredecible debido a un problema de ancho de banda. Lista de orígenes de mó dulos automá ticos Elemento Descripció n Installed (Instalado) Estado del módulo. Name (Nombre) Nombre del mó dulo. Version (Versió n) Versió n comercializada. Descripció n Descripció n del mó dulo. 185 Location (Ubicació n) El mó dulo se obtiene en línea o mediante disco. Document (Documento) Documentació n disponible del mó dulo. Permite instalar o eliminar el mó dulo. Action (Acció n) Si la opció n que se muestra es Online (En línea) la opció n de eliminació n nuestra disponible. Rescan (Volver a explorar) Haga clic para volver a buscar en línea con el disco. Después de hacer clic en “Action” (Acción) para instalar el módulo, este aparecerá debajo de la lista Module Installation (Instalació n de mó dulos). Haga clic en “Enable” (Habilitar) para activar el uso del módulo. Copia de seguridad Existen varias formas de hacer copias de seguridad con el almacenamiento IP de Thecus. DOM dual (solo para las series N12000, N16000 y N8900) La exclusiva función de DOM dual ahora puede realizar “reparaciones automáticas”. El dispositivo NAS de Thecus realizará una copia de seguridad de hasta cinco versiones de la configuració n del sistema de forma predeterminada y automá tica a las 01:00 A.M. todos los días o segú n la programe el usuario. Esta exclusiva función de “reparación automática” se activará si el DOM primario tiene un problema de arranque. En este caso, el segundo DOM asumirá la funció n de arranque. A continuació n, el sistema cargará automá ticamente la imagen de copia de seguridad de configuració n má s reciente del sistema para reparar el DOM primario. 186 Servidor de destino Rsync Cuando se trata de hacer copias de seguridad, es muy importante tener flexibilidad. Data guard le ofrece muchas opciones, incluyendo copia de seguridad completa para todos los archivos compartidos, copia de seguridad personalizada para los archivos compartidos seleccionados y copia de seguridad del volumen iSCSI. Basada en el sistema operativo Linux, también es mucho má s estable y sufre muchas menos pé rdidas de datos durante las transferencias que otros sistemas de copia de seguridad remota. -Para este tutorial necesitará utilizar la opció n Rsync Target Server (Servidor de destino Rsync) (paso 1) y Data Guard (pasos 2+3) bajo la opció n de copia de seguridad para esta funció n de copia de seguridad de cliente servidor. También se le puede poner nombre a la función “Remote Replication” (Replicación remota). Paso 1 – Habilitar Rsync en el dispositivo NAS de destino (copia de seguridad) -Inicie sesió n en el dispositivo NAS de destino (copia de seguridad) mediante la interfaz de usuario del explorador Web. -Vaya a Rsync Target Server (Servidor de destino Rsysnc) en el menú de la interfaz de usuario. 187 1. Habilite Rsync Target Server (Servidor de destino Rsync). 2. Rellene los campos Username (Nombre de usuario) y Password (Contraseñ a) (pueden ser diferentes al nombre de usuario y contraseñ a de su dispositivo NAS). 3. Seleccione Apply (Aplicar). NOTA • Necesitará este nombre de usuario y contraseñ a para realizar una copia de seguridad remota en este servidor de destino Rsync. Ahora Rsync se activará en el dispositivo NAS, lo que significa que se puede utilizar como destino para la copia de seguridad Rsync. En otras palabras, solamente la copia de seguridad NAS necesita activarse de esta forma. Data Guard (Copia de seguridad local) El producto Thecus ofrece una solució n completa de copia de seguridad entre sistemas NAS de Thecus y entre carpetas de los sistemas locales. Para copia de seguridad remota de Data Guard, consulte el capítulo 4, Data Guard (Copia de seguridad remota). Remote Data backup (Copia de seguridad remota de datos) Elemento Descripció n Add (Agregar) Agrega una nueva tarea. Edit (Editar) Edita la tarea seleccionada. Remove (Quitar) Retira la tarea seleccionada. Start (Iniciar) Haga clic en Start (Iniciar) para iniciar una tarea de bú squeda programada inmediatamente. Stop (Detener) Detiene la tarea en curso asociada. Por otro lado, si ha configurado una tarea en tiempo real, puede hacer clic en “Stop” (Detener) para finalizar el proceso activo. Só lo tiene que hacer clic en “Start” (Iniciar) para volver a iniciar la 188 Restore (Restaurar) Log (Registro) Restore NAS Configuration (Restaurar configuració n de NAS) operació n en tiempo real. Restaura la tarea en curso asociada. Haga clic para ver todos los detalles de la tarea en curso asociada. Haga clic para restaurar la configuració n del sistema desde el destino seleccionado a la unidad de origen. -En la lista de funciones Data Guard, seleccione Add (Agregar). El asistente de configuració n de copias de seguridad de datos aparece como se muestra a continuación. Haga clic en “Local Backup” (Copia de seguridad local): La copia de seguridad local ofrece 6 opciones distintas entre las que puede elegir. Local Data backup (Copia de seguridad local de datos) Elemento Descripció n Import (Importar) Esta opció n está asociada a los dispositivos externos que pueden agregarse al sistema como por ejemplo discos USB. Puede seleccionar una carpeta de un dispositivo externo e importarla al NAS como carpeta compartida. 189 Copy (Copiar) Realtime Backup (Copia de seguridad en tiempo real) Schedule Backup (Copia de seguridad programada) iSCSI Backup (Copia de seguridad iSCSI) iSCSI Import (Importar iSCSI) Permite copiar carpeta a carpeta o de la carpeta del NAS al dispositivo externo o del dispositivo externo a la carpeta del NAS. La copia de seguridad está dentro del nivel de carpeta. La tarea se ejecutará sobre la marcha entre los sistemas de origen y destino. En otras palabras, cualquier cambio realizado en el sistema de origen se sincronizará inmediatamente al destino. La tarea se ejecutará segú n la programació n establecida entre los sistemas de origen y de destino. Creará una copia de seguridad del volumen iSCSI en el destino en forma de archivo individual. El archivo iSCSI puede importarse desde la copia de seguridad iSCSI al destino como volumen iSCSI. 1. Import (Importar): haga clic en “Import” (Importar) y aparecerá la pantalla mostrada a continuació n. Si hay un dispositivo externo instalado en el sistema como por ejemplo un disco USB, aparecerá enumerado en el panel Source (Origen). Haga clic en el dispositivo externo asociado y la unidad mostrará las carpetas que contiene. Seleccione las carpetas que desee importar al NAS y el volumen RAID disponible del panel Target (Destino). 190 Aquí hemos seleccionado las carpetas “Intel Graphi…” y “N10850” del dispositivo externo y las hemos importado al NAS bajo RAID60volume. A continuació n, seleccione la ruta de la lista desplegable para guardar el registro. Otorgue permiso también si desea que estas carpetas seleccionadas sean “Public” (Públicas) o no después de la importación. 191 Lea las notas y marque la casilla “Accept” (Aceptar) para confirmar. Si ya existe el nombre de archivo compartido para la importació n, el nombre cambiará automáticamente a “nombre actual archivo compartido -1”. Por ejemplo, si el volumen RAID del NAS “RAID60” ya tiene una carpeta con el nombre “Intel_Graphics_V614105398_XP”, la carpeta de importación cambiará su nombre a: “Intel_Graphics_V614105398_XP-1”. 192 Ahora la lista de tareas de Data Guard mostrará la tarea que ha creado. Y las 2 nuevas carpetas compartidas que el sistema ha creado a partir de la tarea que acaba de crear. 2. Copy (Copiar): haga clic en “Copy” (Copiar) y aparecerá esta pantalla. Puede seleccionar 3 opciones distintas: carpeta a carpeta, de la carpeta al dispositivo externo o del dispositivo externo a la carpeta. 193 Carpeta a carpeta Carpeta a dispositivo externo Dispositivo externo a carpeta Tomemos “Carpeta a dispositivo externo” como ejemplo. En el panel Source (Origen), seleccione el volumen RAID deseado y la unidad mostrará su lista de 194 carpetas asociadas; se trata del mismo método utilizado en el panel Target (Destino) para el dispositivo externo asociado. Seleccione una carpeta del panel Source (Origen) que desee copiar y, a continuació n, seleccione su destino en el panel Target (Destino). 195 Seleccione el tipo de sincronización, “Incremental” o “Sync” (Sincronizar) y seleccione la ruta de registro en el menú desplegable. Lea las notas y marque la casilla “Accept” (Aceptar) para confirmar. Ahora la lista de tareas de Data Guard mostrará la tarea que ha creado. 196 3. Realtime Backup (Copia de seguridad en tiempo real): haga clic en “Realtime Backup” (Copia de seguridad en tiempo real) y aparecerá esta pantalla. Puede seleccionar 2 opciones distintas: carpeta a carpeta o de la carpeta al dispositivo externo. Tomemos “Carpeta a carpeta” como ejemplo. Seleccione del panel Source (Origen) la carpeta “NAS_Public” y, a continuación, seleccione el destino "R6andy" en el panel Target (Destino). A continuació n, introduzca el nombre de tarea y la configuració n asociada. 197 Realtime Backup (Copia de seguridad en tiempo real) Elemento Descripció n Task name (Nombre Introduzca un nombre de tarea con una extensió n de entre 4 y 12 de tarea) caracteres. Sync Type (Tipo de Seleccione “Incremental” o “Synchronize” (Sincronizar). sincronizació n) Backup Symbolic Link Seleccione el enlace simbólico de copia de seguridad incluido en el (Enlace simbó lico de sistema de origen. copia de seguridad) Filter (Filtro) El filtro puede configurarse para que se ejecute só lo en determinadas circunstancias. Si no ha hecho ninguna selecció n, la unidad realizará una copia de seguridad en tiempo real completa desde el sistema de origen al de destino. Tamañ o de archivo: de xx ~ xxx Si xx=1 y xxx está en blanco, só lo los tamañ os de archivo > xx ejecutarán la copia de seguridad en tiempo real. Si xx=1 y xxx=2, só lo los tamañ os de archivo entre xx y xxx ejecutarán la copia de seguridad en tiempo real. Si xx está en blanco y xxx=2, só lo los tamañ os de archivo < xxx ejecutarán la copia de seguridad en tiempo real. Tipo de archivo incluido: Só lo se incluirá en la copia de seguridad en tiempo real el formato de archivo asociado. Tipo de archivo excluido: El formato de archivo excluido no se incluirá en la copia de seguridad en tiempo real. Para el formato de archivo de documento: doc, xls, pdf, docx, xlsx, txt, ppt, pptx, html, htm Para el formato de archivo de imagen: jpg, bmp, tif, png, pbm, tga, xar, xbm Para el formato de archivo de vídeo: avi, mpg, mp4, mkv, fli, flv, rm, ram Para el formato de archivo de mú sica: mp3, wav, wma, acc, dss, msv, dvf, m4p, 3gp, amr, awb El usuario definido puede introducirse en other (otra) casilla. Lea las notas y marque la casilla “Accept” (Aceptar) para confirmar. 198 Ahora la lista de tareas de Data Guard mostrará su tarea creada. El estado de la tarea indicará “Processing” (Procesando) hasta que pulse el botón “Stop” (Detener). 4. Schedule Backup (Copia de seguridad programada): haga clic en “Schedule Backup” (Copia de seguridad programada) y aparecerá esta pantalla. Puede seleccionar 2 opciones distintas: carpeta a carpeta o de la carpeta al dispositivo externo. Utilicemos “Carpeta a dispositivo externo” para nuestro ejemplo. En el volumen RAID del NAS del panel Source (Origen), seleccione la carpeta “NAS_Public” y, a continuación, seleccione la carpeta del disco USB externo “N10850” en el panel Target (Destino). 199 A continuació n, introduzca el nombre de tarea y la configuració n asociada. Schedule Backup (Copia de seguridad programada) Elemento Descripció n Task name (Nombre Introduzca un nombre de tarea con una extensió n de entre 4 y 12 de tarea) caracteres. Create Sub-folder Si decide crear una subcarpeta, ésta utilizará el nombre de tarea (Crear subcarpeta) como nombre de carpeta y copiará los datos de origen en ella. O copiará los datos de origen en el mismo nivel que los de destino. Sync Type (Tipo de Seleccione “Incremental” o “Synchronize” (Sincronizar). sincronizació n) Log Location Seleccione de la lista desplegable dó nde desea almacenar el (Ubicació n de registro) registro de tareas. Enable Schedule Haga clic para habilitar. Si esta opció n no está marcada, la tarea (Habilitar no comenzará hasta que seleccione la tarea asociada y haga clic programació n) en “Start” (Iniciar) desde la página de lista de tareas. Time (Hora) Especifique la hora de inicio de la copia de seguridad. Schedule Puede elegir entre diaria, semanal o mensual. (Programada) 200 Lea las notas y marque la casilla “Accept” (Aceptar) para confirmar. Ahora la lista de tareas de Data Guard mostrará la tarea que ha creado. 201 5. iSCSI Backup (Copia de seguridad iSCSI): haga clic en “iSCSI Backup” (Copia de seguridad iSCSI) y aparecerá la pantalla mostrada a continuació n. Puede copiar a dos dispositivos de almacenamiento distintos, de iSCSI a carpeta y de iSCSI a dispositivo externo. Tomemos como ejemplo una copia de seguridad “iSCSI to Folder” (iSCSI a carpeta), desde el volumen iSCSI existente “iSCSI_iscsiv502” a la carpeta de volumen RAID “andy_local”. El panel Source (Origen) incluye los volúmenes “iSCSI_iscsiv502” y “iSCSI_iscsiv50” que representan los volúmenes iSCSI que existen este sistema con el nombre “iSCSI_+iscsi nombre volumen destino”. A continuació n, indique el nombre de tarea y el lugar donde desea almacenar el registro de tareas. 202 Lea la notas y marque la casilla “Accept” (Aceptar) para confirmar. Ahora, la lista de tareas de Data Guard mostrará la tarea que ha creado. Para iniciar la copia de seguridad del volumen iSCSI, seleccione la tarea y haga clic en “Start” (Inicio) en la barra de tareas. Una vez haga clic en “Start” (Iniciar), el volumen iSCSI asociado no permitirá entradas ni salidas durante el proceso de copia de seguridad. Y el estado de la tarea cambiará a “Processing” (Procesando). 203 El estado cambia a “Finish” (Finalizar) al completar la tarea. En la carpeta del volumen RAID “andy_local”, se crea una copia de seguridad del archivo de volumen iSCSI. Este archivo de copia de seguridad del volumen iSCSI es necesario para importar al dispositivo de almacenamiento. El siguiente tema describe este proceso. 6. iSCSI Import (Importar iSCSI): haga clic en “iSCSI Import” (Importar iSCSI) y aparecerá la pantalla mostrada a continuació n. Puede importar desde dos dispositivos de almacenamiento distintos: de carpeta a iSCSI y de dispositivo externo a iSCSI. Depende de dó nde se haya creado la copia de seguridad del volumen iSCSI. 204 Tomemos como ejemplo una importación “Carpeta RAID a iSCSI”, que es el volumen iSCSI que hemos copiado a la carpeta del volumen RAID andy_local antes de importar al volumen RAID. A continuació n, indique el lugar donde desea almacenar el registro de tareas. Lea la notas y marque la casilla “Accept” (Aceptar) para confirmar. 205 Ahora, la lista de tareas de Data Guard mostrará la tarea que ha creado. Data Guard (Copia de seguridad remota) Paso 2 – Configurar la tarea y programació n de la copia de seguridad en el dispositivo NAS de origen -Inicie sesió n en su otro dispositivo NAS (dispositivo NAS de origen) mediante la interfaz de usuario del explorador Web. -Vaya a Data Guard bajo Backup (Copia de seguridad) en el menú de la interfaz de usuario. -En la lista de funciones Data Guard, elija Add (Agregar). Remote Data backup (Copia de seguridad remota de datos) Elemento Descripció n Add (Agregar) Agrega una nueva tarea. Edit (Editar) Edita la tarea seleccionada. Remove (Quitar) Retira la tarea seleccionada. Start (Iniciar) Si la tarea asociada está configurada como tarea programada y desea que comience al instante, haga clic aquí para iniciar la tarea inmediatamente. Stop (Detener) Detiene la tarea en curso asociada. El otro escenario es que si una tarea está configurada como "en tiempo real", puede hacer clic en “Stop” (Detener) para finalizar el proceso activo. Sólo tiene que hacer clic en “Start” (Iniciar) para volver a iniciar la operación en tiempo real. Restore (Restaurar) Restaura la tarea en curso asociada. Log (Registro) Haga clic para ver todos los detalles de la tarea en curso asociada. Restore NAS Configuration Haga clic para restaurar la configuració n del sistema desde (Restaurar configuració n de el destino seleccionado a la unidad de origen. Puede ampliar NAS) esta informació n en otras secciones. Aparece el asistente de configuració n de copias de seguridad de datos como se indica a continuació n. Haga clic en "Remote Backup" (Copia de seguridad remota): 206 Aparecerá n 3 opciones distintas entre las que puede elegir: Remote Data backup (Copia de seguridad remota de datos) Elemento Descripció n Full Backup (Copia de La opción “Full backup” (Copia de seguridad completa) seguridad completa) creará una copia de seguridad de todos los archivos compartidos de la copia de seguridad del sistema origen en el sistema de destino. Tambié n podría crear archivos compartidos de forma automática en el sistema de destino si no los hay. Só lo se aplica si el servidor de destino sigue el mismo modelo que el servidor de origen. Custom Backup (Copia de La opción “Custom backup” (Copia de seguridad seguridad personalizada) personalizada) permite al usuario crear una copia de seguridad de los archivos compartidos deseados en el 207 iSCSI Backup (Copia de seguridad iSCSI) sistema de destino. La opción “iSCSI backup” (Copia de seguridad iSCSI) permite crear una copia de seguridad del volumen iSCSI en forma de archivo individual en el sistema de destino. Full Backup (Copia de seguridad completa) Haga clic en la opció n de full backup (copia de seguridad complete) y aparecerá la siguiente pantalla de configuració n. Rellene los campos de IP de destino remoto (Destino) y puerto (só lo necesitará cambiarlo si el puerto ya está en uso). Si desea cifrar sus datos, habilite esta funció n. Asegú rese de que el servidor de destino asociado también tenga la funció n de cifrado habilitada. Continú e introduciendo el nombre de cuenta y contraseñ a del servidor de destino remoto. Una vez completada la configuración, haga clic en “Connection Test” (Prueba de conexió n). La unidad de origen intentará establecer conexió n con el sistema de destino asociado. Si puede establecer conexión, aparecerá el mensaje “Connection passed” (Conexión completada), de lo contrario mostrará “Failed” (Error). Haga clic en “Next” (Siguiente) para mostrar más opciones. 208 -Rellene todos los detalles necesarios y elija sus pará metros. Add Rsync Backup Task (Agregar tarea de copia de seguridad Rsync) Elemento Descripció n Task name (Nombre de Este es el nombre que aparecerá en la lista de tareas. tarea) Backup Type (Tipo de Tiempo real: copia de seguridad) Creará inmediatamente una copia de seguridad de las carpetas/archivos del sistema de origen en el sistema de destino. Por otro lado, cualquier cambio realizado en el sistema de origen se aplicará inmediatamente al sistema de destino. Sync Type (Tipo de sincronizació n) Compress (Comprimir) Backup NAS Config (Configuració n de NAS de copia de seguridad) Resume Partial File (Reanudar archivo parcial) Programada: La tarea comenzará de acuerdo con la fecha y hora indicada en la programació n. Modo de sincronizació n: Hace que el origen coincida con el destino completamente; al eliminar y agregar archivos en el destino, también se eliminarán y agregarán en el origen. Modo incremental: Hace que el origen coincida con el destino y conserva todos los archivos antiguos; al agregar archivos al destino también se agregarán en el origen pero NO se eliminarán archivos en el destino cuando se eliminan en el origen. Utilice esta opció n para comprimir los datos de archivo cuando se envían a la máquina de destino, lo que reduce la cantidad de datos transmitidos. A veces, esta es una buena solució n cuando se trabaja con conexiones lentas. Esta opció n creará una copia de seguridad de las configuraciones del sistema de la unidad de origen en la ruta designada del sistema de destino. 209 Handle Sparse File (Manipular pocos archivos) Keep ACL Setting (Mantener configuració n ACL) Log Location (Ubicació n de registro) Speed Limit (Límite de velocidad) Timeout Limit (Límite de tiempo de espera) Enable Schedule (Habilitar programació n) Intente manipular pocos archivos eficientemente para que ocupen menos espacio en el destino. Creará una copia de seguridad no só lo de los datos sino también de la configuració n ACL con sus carpetas/archivos asociados. Elija la carpeta donde desea guardar los detalles de registro mientras se ejecuta la tarea. Introduzca el control de banda ancha para la operación de copia de seguridad de datos. Configure el tiempo de espera durante el que se intentará establecer una conexió n entre el sistema de origen y el sistema de destino. Si desea configurar la copia de seguridad como “Programada”, introduzca la hora y el periodo asociado. Después de rellenar los campos obligatorios y configurar los pará metros, haga clic en “Finish” (Finalizar) para completar el proceso. La tarea de Data Guard aparecerá en la lista como se indica a continuació n. La lista de tareas mostrará ahora la tarea “fullback01” agregada recientemente. La copia de seguridad está configurada como “real time” (tiempo real). Desde el campo de estado, puede leerse “Processing” (Procesando) mientras se crea la copia de seguridad. Custom Backup (Copia de seguridad personalizada) La configuració n de copia de seguridad personalizada es similar a la de copia de seguridad completa. Las ú nicas diferencias se explican a continuació n: 1. Introduce el nombre de la carpeta compartida del servidor de destino donde el sistema de origen va a realizar la copia de seguridad. Puede dejar la subcarpeta en blanco. 210 2. Seleccione las carpetas compartidas de origen de las que desee hacer una copia de seguridad en el servidor de destino. También puede hacer clic en “Select All” (Seleccionar todos) en la casilla de la esquina superior derecha. 3. Haga clic en “Next” (Siguiente) para mostrar más opciones. Estas opciones son las mismas que para la “Full backup” (copia de seguridad completa). 211 4. Haga clic en “Finish” (Finalizar) y la tarea de Data Guard aparecerá en la lista como se indica a continuació n. La lista de tareas mostrará ahora la tarea “customback01” agregada recientemente. La copia de seguridad está configurada como “schedule” (programada). iSCSI Backup (Copia de seguridad iSCSI) Si la unidad de origen contiene un volumen iSCSI, puede copiarlo a la unidad de destino como archivo individual. El procedimiento es el mismo que para las opciones anteriores de “Full backup” (Copia de seguridad completa) y “Custom Backup” (Copia de seguridad personalizada). Seleccione “iSCSI backup” (Copia de seguridad iSCSI) en el asistente de Data Guard. 212 1. Introduce el nombre de la carpeta compartida del servidor de destino donde el sistema de origen va a realizar la copia de seguridad. Puede dejar la subcarpeta en blanco. 2. Seleccione el volumen iSCSI de destino que desee copiar al servidor de destino. 213 3. Haga clic en “Next” (Siguiente) para mostrar más opciones. Es ligeramente diferente a las opciones de “Full backup” (Copia de seguridad complete) y “Custom Backup” (Copia de seguridad personalizada). Sólo admite la copia de seguridad de “Schedule” (Programada) con menos opciones. 4. Haga clic en “Finish” (Finalizar) y la tarea de Data Guard aparecerá en la lista como se indica a continuació n. 214 La lista de tareas mostrará ahora la tarea “iscsiback01” agregada recientemente. La copia de seguridad está configurada como “schedule” (programada). NOTA • El nombre de la carpeta de origen utilizará iSCSI_+nombre volumen destino. Así que en nuestro ejemplo aparecerá como “iSCSI_pmtest” donde pmtest es el nombre de iSCSI de destino en el que se ha creado el volumen iSCSI de destino. La copia de seguridad iSCSI puede aparecer de la siguiente forma. La tarea "iSCSI_pmtest" tiene una copia de seguridad en el sistema de destino 172.16.66.131 y comparte la carpeta NAS_Public con el archivo “iSCSI_pmtest”. Restore (Restaurar) Para restaurar una copia de seguridad desde la tarea de copia de seguridad, sólo tiene que seleccionar una tarea de la lista de tareas y hacer clic a continuació n en “Restore” (Restablecer) en la barra de funciones. La tarea de restauració n comenzará por los archivos/carpetas asociados del servidor de destino restaurado al sistema original. NOTA • Para restaurar la tarea con el tipo de copia de seguridad “Tiempo real”, primero necesitará detener la tarea y, a continuació n, podrá continuar con la operació n de restauració n. Restore NAS Configuration (Restaurar configuració n de NAS) Esta funció n es de gran utilidad si necesita restaurar la configuració n de sistema a una unidad nueva. Pongamos un ejemplo para ver có mo funciona. El sistema de origen original tiene 3 volúmenes RAID, “RAID”, “RAID10” y “RAID20”, y ha creado una copia de seguridad de las configuraciones de sistema en el servidor de destino. 215 La nueva unidad de origen sólo tiene 1 volumen RAID “RAID”. 1. Al agregar una nueva tarea de “Full backup” (Copia de seguridad complete) o “Custom Backup” (Copia de seguridad personalizada) y habilitar la opció n “Backup NAS Config” (Configuración de NAS de copia de seguridad), cada vez que se ejecuta la tarea, se crea una copia de seguridad de las configuraciones de sistema de la unidad de origen en la ruta designada del sistema de destino. 2. Haga clic en “Restore NAS Configuration” (Restaurar configuración NAS) y aparecerá la pantalla mostrada a continuació n. Introduzca la direcció n IP del servidor de destino en el que ha copiado la configuració n de sistema y la informació n de autenticació n necesaria. Confirme realizando una “Connection Test” (Prueba de conexión) para asegurarse de que haya comunicación entre los servidores de origen y destino. 216 3. Haga clic en “Next” (Siguiente) y aparecerá la pantalla mostrada a continuación. Esta pantalla mostrará una lista con los archivos de copia de seguridad de configuració n de sistema disponibles. Seleccione el que desee y haga clic en Next (Siguiente). También tiene la posibilidad de descargar la configuració n de sistema actual antes de restaurar el archivo de copia de seguridad. 4. Haga clic en “Next” (Siguiente) y aparecerá la pantalla mostrada a continuación. En el margen izquierdo podrá ver los detalles de las copias de seguridad de configuració n que contienen los 3 volú menes RAID. En el margen derecho, verá un solo volumen “RAID” individual. Puede volver a la pá gina anterior para recuperar el ejemplo que hemos puesto. 217 5. La configuració n de copia de seguridad tiene un nú mero de volú menes RAID distinto al del sistema actual (3 frente a 1). Sin embargo, es posible guardarla gracias a la asignació n de volú menes RAID creada por el sistema. Continú e haciendo clic en “Finish” (Finalizar). De esta forma, la configuración de los 3 volú menes RAID incluyendo carpetas compartidas, etc. se copiará a la unidad actual en el volumen RAID “RAID”. 6. En otras circunstancias, si la unidad actual contuviese 2 volú menes RAID, sería posible elegir entre los volú menes RAID de configuració n de copia de seguridad de sistema del margen izquierdo, el volumen RAID que desease asignar al sistema actual. Veamos la siguiente pantalla para aclarar este punto. El sistema actual tiene 2 volúmenes RAID, “RAID” y “RAIDa”. Seleccione el volumen RAID de la lista de volú menes de configuració n de copia de seguridad que desee asignar al volumen RAID del sistema actual. Só lo tiene que hacer clic en el margen derecho del “RAIDa” y aparecerá una lista desplegable. Ahora puede elegir el volumen que desee asignar. En este caso, se asignará el volumen “RAID01” de la copia de seguridad de configuración de sistema al volumen “RAIDa” de la unidad actual. Una vez más, producirá que todos los archivos compartidos que se hayan creado en el volumen “RAID01” pasen al volumen “RAIDa” del sistema actual. 218 Copia de seguridad y restauració n de ACL La funció n de copia de seguridad y restauració n de ACL permite hacer copias de seguridad de la lista de control de acceso (ACL, Access Control List) en un volumen RAID basá ndose en otra ubicació n y restaurarla cuando sea necesario. Pongamos un ejemplo para ver có mo funciona. Tenemos un sistema con un volumen RAID denominado “RAID”, se selecciona “Backup” (Copia de seguridad) para hacer una copia de seguridad de ACL de este volumen RAID en otra ubicación. El volumen RAID actual denominado “RAID” tiene una carpeta para uso compartido tal y como se muestra en la pantalla de la derecha. Para restaurar la ACL: La restauració n de ACL se podría realizar en el mismo sistema o en otra unidad. Por ejemplo, puede restaurar el archivo de copia de seguridad de ACL en otra unidad. Esta unidad tiene un volumen RAID denominado “RAIDpm” con una carpeta para uso compartido tal y como se muestra en la pantalla de la derecha. 219 Después de especificar el archivo de copia de seguridad de ACL y hacer clic en el botón “Next” (Siguiente), el sistema mostrará pantalla en la que aparecerá la lista de carpetas coincidentes entre el archivo de copia de seguridad y este volumen RAID. Simplemente seleccione las carpetas que desee para la restauració n de ACL. NOTA • La copia de seguridad de ACL solamente hará la copia de seguridad del nivel de la carpeta de uso compartido, y no se aplicará a niveles secundarios. • La copia de seguridad y restauració n de ACL se puede utilizar entre los sistemas de archivo ext3, ext4 y XFS, pero ZFS solamente se puede utilizar con otro volumen RAID con el sistema de archivos ZFS creado al llevar a cabo la copia de seguridad o restauració n. • Si la opció n de cursiva se ha activado durante la restauración de ACL, se aplicará a todas sus subcarpetas con el mismo permiso. 220 Grabació n de datos La grabació n de datos se proporciona para admitir 3 modos diferentes de grabació n de datos con archivos de imagen y discos ó pticos físicos. Los 3 modos diferentes son “Write Files/folders to disc” (Escribir archivos y carpetas en disco), “Write image to disk” (Escribir imagen en disco) y “Write files/folders to image” (Escribir archivos y carpetas en imagen). 1. Escribir archivos y carpetas en disco a. Haga clic en el botó n Add (Agregar). Aparecerá la lista de recursos compartidos de dispositivos NAS. b. Seleccione los archivos y las carpetas que 221 desee grabar. A todos los archivos y carpetas seleccionados se les aplicará el nombre de etiqueta de disco “New Disc” (Nuevo disco). El nombre de etiqueta de disco se puede cambiar haciendo clic en él y presionando “Edit” (Editar) en el menú . Los archivos y carpetas seleccionados también se pueden quitar haciendo clic en ellos y, a continuació n, presionando “Remove” (Quitar) o “Remove all” (Quitar todo). c. Seleccione los dispositivos de grabació n USB o SATA (para N6850, N8850 y N10850) instalados. Puede hacer clic en “Detect disc” (Detectar disco) para comprobar el estado una vez insertado el disco. d. Seleccione la velocidad de grabació n en la lista desplegable. e. Seleccione si es necesario realizar la comprobació n de los datos del disco o no. f. Haga clic en “Burn” (Grabar) para iniciar la grabación del disco. 2. Escribir archivo de imagen en disco a. Haga clic en “Browser” (Examinar). Aparecerá la lista de recursos compartidos NAS mediante la que puede encontrar el archivo de imagen que desea grabar. 222 b. Seleccione el archivo ISO. c. Seleccione los dispositivos de grabació n USB o SATA (para N6850, N8850 y N10850) instalados. Puede hacer clic en “Detect disc” (Detectar disco) para comprobar el estado una vez insertado el disco. d. Seleccione la velocidad de grabació n en la lista desplegable. e. Seleccione si es necesario realizar la comprobació n de los datos del disco o no. f. Haga clic en “Burn” (Grabar) para iniciar la grabació n del disco. 3. Crear archivo de imagen desde archivos y carpetas a. Haga clic en el botó n Add (Agregar). Aparecerá la lista de recursos compartidos de dispositivos NAS. b. Seleccione los archivos y las carpetas que desee grabar. A todos los archivos y carpetas seleccionados se les aplicará el nombre de etiqueta de disco “New Disc” (Nuevo disco). El nombre de etiqueta de disco se puede cambiar haciendo clic en él y presionando “Edit” (Editar) en el menú . Los archivos y carpetas seleccionados también se pueden quitar haciendo clic en ellos y, a continuación, presionando “Remove” (Quitar) o “Remove all” (Quitar todo). 223 c. Especifique la ruta de acceso en la que se va a almacenar el archivo ISO. Puede presionar el botón “Browse” (Examinar) para que aparezca la lista de recursos compartidos. d. Especifique el nombre de archivo ISO para el archivo de imagen grabado. e. Haga clic en “Burn” (Grabar) para iniciar la grabación de archivo ISO. NOTA • la grabació n de datos no admite discos regrabables si ya tiene datos grabados aunque siga habiendo espacio disponible para grabar. Por otra parte, el disco regrabable utilizado se borrará primero y, a continuació n, se realizará la grabació n Copia USB La funció n de copia de seguridad empleando el botó n de copia o el panel frontal LCM/OLED solían ofrecer una ú nica vía de transferencia (ej. Desde una memoria USB externa se crea una carpeta en el NAS). Ahora hay alternativas, opciones tales como inhabilitar, copia bidireccional o programada está n disponibles. Disable USB Copy Simplemente selecciona “Deshabilitar” para que la opció n de copia USB en el botó n de copia o en el icono de copia USB quede inhabilitado. 224 Usando la copia USB Habilita el servicio de copia USB y selecciona una de las tres opciones disponibles: “de USB a NAS”, “de NAS a USB” y “Copia todos los archivos del USB al NAS”. Si seleccionas “de USB a NAS” o “de NAS a NAS”, también necesitará s ajustar el tipo de copia deseado. USB Copy Service Transfer Options Item Description Sync Makes your source match your target completely; deleting and adding files on your target as they are deleted and added on your source. Incremental Makes your source match your target and keep all old files; adding files on your target as they are added on your source, but NOT deleting files on your target as they are deleted on your source. Create New Folder Apply Create new folder on target based on the task’s “Date+Time”. Press Apply to confirm the settings. Ahora, añ ade la tarea de copia USB que has seleccionado (“de USB a NAS” o “ de NAS a USB”). Pincha “Agregar” y selecciona “Ruta de acceso de origen” y “Ruta de acceso de destino” de la lista despegable. Añ adir fuente: Añ adir destino: 225 Guarda la tarea: Para “Editar” o “Eliminar” una tarea de copia USB. Selecciona una tarea y haz clic en la opció n deseada: Si seleccionas “Copia todos los archivos del USB al NAS”, por favor, elije la ruta de destino de la lista desplegable. Todos los archivos y carpetas del dispositivo USB se copiará n en el NAS. NOTA NOTA Si el modo “sincronizar” está seleccionado, los archivos o carpetas redundantes será n eliminados despué s de que la comparació n haya concluido. Una vez que la copia USB ha finalizado, el aparato USB será desconectado del sistema. Para empezar una nueva tarea, por favor, inserte de nuevo el aparato USB 226 Utilidad de copia de seguridad de Thecus La utilidad de copia de seguridad de Thecus se encuentra en el CD de instalació n. Al hacer clic en el CD, la utilidad de copia de seguridad se instala en Program Groups (Grupos de programa) > Thecus > Thecus Backup Utility (Utilidad de copias de seguridad de Thecus). Si no está instalada, puede copiar el archivo (Thecus Backup Utility.exe) en una ubicació n cualquiera de su disco duro y hacer doble clic en él para ejecutarlo. NOTA Si no encuentra la utilidad de copia de seguridad Thecus en su CD, descá rguela del sitio Web de Thecus (http://www.thecus.com). Si ejecuta esta utilidad por primera vez, se le preguntará si desea crear un archivo de base de datos. Haga clic en Yes (Sí). 1. Haga clic en Add (Agregar) para crear una tarea de copia de seguridad. Aparecerá el cuadro de diá logo Add New Task (Agregar tarea nueva). Agregar una tarea nueva Elemento Descripció n Task (Tarea) Define un nombre para la tarea actual. Source (Origen) Haga clic para indicar la ubicació n de la carpeta y archivo de origen. Incremental Haga clic para indicar si la copia de seguridad debe ser incremental. Si esta opció n no está activada, la copia de seguridad será completa. Destination (Destino) Haga clic para indicar la ubicació n de la carpeta y archivo de destino. Excluded extensions Los archivos con estos nombres se pasarán por alto y no se (Extensiones excluidas) copiarán en el destino. Comments (Comentarios) Si lo desea, introduzca comentarios que pueda utilizar posteriormente como referencia. 2. Para programar la tarea y que se ejecute perió dicamente, haga clic en el icono Schedule (Programar) de la tarea. Puede programar la tarea para que se ejecute Monthly (mensualmente) o Weekly (semanalmente). 3. Para consultar el registro de la tarea, haga clic en el icono Log (Registro) de la misma. NOTA La utilidad de copia de seguridad Thecus es compatible con MAC OS X. Copie el archivo Thecus Backup Utility.dmg a su equipo con MAC OS X y haga doble clic para ejecutarlo. Copia de seguridad de datos en Windows XP Si utiliza Windows XP Professional, también podrá utilizar la utilidad de copia de seguridad de Windows (Ntbackup.exe) para realizar una copia de seguridad de sus archivos. Si utiliza Windows XP Home Edition, siga estos pasos para instalar la utilidad: 1. Inserte el CD de Windows XP en una unidad y haga doble clic en el icono CD en My Computer (Mi PC). 227 2. Cuando aparezca la pantalla de bienvenida de Microsoft Windows XP, haga clic en Perform Additional Tasks (Realizar tareas adicionales). 3. Haga clic en Browse this CD (Examinar este CD). 4. En el Explorador de Windows, navegue hasta ValueAdd > Msft > Ntbackup. 5. Haga doble clic en el archivo Ntbackup.msi para instalar la utilidad de copia de seguridad. Una vez instalada, podrá trabajar con la utilidad de copia de seguridad de Windows siguiendo los pasos siguientes: 1. Haga clic en Start (Inicio) y seleccione All Programs (Todos los programas) > Accessories (Accesorios) > System Tools (Herramientas del sistema) > Backup (Copia de seguridad) para iniciar el asistente. 2. Haga clic en Next (Siguiente) para pasar por alto la pá gina inicial. Seleccione Backup files and settings (Hacer copia de seguridad de archivos y configuraciones) en la segunda pá gina y haga clic en Next (Siguiente). 3. Seleccione la opció n para hacer la copia de seguridad. 4. Haga clic en Next (Siguiente) y especifique una ubicació n para la copia de seguridad mediante el botó n Browse (Examinar) que aparece en Backup Type (Tipo de copia de seguridad), Destination (Destino) y Name (Nombre). 5. Busque y seleccione la unidad que especifica su Thecus IP storage como destino de la copia y haga clic en Next (Siguiente). 6. Haga clic en Next (Siguiente) para ver la pá gina final del asistente y haga clic en Finish (Finalizar) para iniciar la copia de seguridad. Utilidades de copia de seguridad de Apple OS X Mac OS X no incluye ninguna aplicació n de copia de seguridad. Sin embargo, existen varias soluciones comerciales para Mac OS X que permiten realizar copias de seguridad, entre ellas: iBackup, Psyncx, iMSafe, Rsyncx, Folder Synchronizer X, Tri-BACKUP, Impression, Intego Personal Backup, SilverKeeper y la utilidad dotMac Backup de Apple, por mencionar unas pocas. Para conocer otros programas freeware y shareware utilizados para realizar copias de seguridad, vaya a VersionTracker o MacUpdate y realice una bú squeda utilizando la palabra "backup" (copia de seguridad). Dispositivos externos El almacenamiento IP de Thecus admite un servidor de impresora y SAI a través de una interfaz USB. El servidor de impresió n integrado le permitirá compartir una sola impresora USB con todos los usuarios de la red. E almacenamiento IP de Thecus admite un dispositivo SAI a travé s de una interfaz USB, serie o de red. Las siguientes secciones le mostrará n cómo hacerlo. Informació n de la impresora En el menú External Device(Dispositivo externo), seleccione el elemento Printer (Impresora). Aparecerá la pantalla Printer Information (Informació n de la impresora). Esta pantalla le ofrece la siguiente informació n acerca de la impresora USB conectada al puerto USB. 228 Informació n de la impresora Elemento Descripció n Manufacturer (Fabricante) Muestra el nombre del fabricante de la impresora USB. Model (Modelo) Muestra el nombre del modelo de la impresora USB. Status (Estado) Muestra el estado de la impresora USB. Remove document from Queue Haga clic para eliminar todos los documentos de la cola de (Quitar documentos de la cola) impresió n. Restart Printer service Haga clic aquí para reiniciar el servicio de impresió n. (Reiniciar servicio de impresió n) Si se envía un trabajo de impresió n dañ ado a la impresora, la impresió n podría fallar sú bitamente. Si sus trabajos de impresió n parecen bloqueados, puede que sea posible resolver el problema mediante el botó n Remove All Documents (Quitar todos los documentos). Puede configurar el Thecus IP storage para que actú e como servidor de impresió n. De esta forma, todos los equipos conectados a la red podrá n utilizar la misma impresora. Windows XP SP2 Para configurar el servidor de impresió n en Windows XP SP2, siga estos pasos: 1. Conecte la impresora USB a uno de los puertos USB (preferiblemente a los puertos USB situados en el panel posterior; los puertos USB situados en el panel frontal pueden utilizarse para discos duros externos). 2. Seleccione Start (Inicio) > Printers and Faxes (Impresoras y faxes). 3. Haga clic en File (Archivo) > Add Printer (Agregar impresora). 4. Aparecerá la ventana Add Printer Wizard (Asistente para agregar impresoras). Haga clic en Next (Siguiente). 5. Seleccione la opció n "A network printer, or a printer attached to another computer (Una impresora de red o una impresora conectada a otro equipo)". 6. Seleccione “Connect to a printer on the Internet or on a home or office network” (Conectarse a una impresora en Internet o en su red domé stica u organizació n)” y escriba “http://Thecus IP storage IP_ADDRESS:631/printers/usb-printer” en el campo URL (Dirección URL). 229 7. El sistema Windows le pedirá que instale los controladores de la impresora. Seleccione el controlador correcto de su impresora. 8. El sistema Windows le preguntará si desea configurar esta impresora como "Impresora predeterminada". Seleccione Yes (Sí) para enviar todos sus trabajos de impresió n a esta impresora de forma predeterminada. Haga clic en Next (Siguiente). 9. Haga clic en Finish (Finalizar). NOTA • No todas las impresoras USB se admiten. Consulte el sitio Web de Thecus para obtener una la lista de impresoras admitidas. • Recuerde que si hay una impresora multifunció n (todo en uno) conectada al N8800, normalmente só lo funcionará n las funciones de impresió n y fax. Las demá s funciones, como el escá ner, probablemente no funcionará n. Windows Vista Para configurar el servidor de impresió n en Windows Vista, siga estos pasos: 1. Abra la carpeta Printer (Impresora) en Control Panel (Panel de control). 2. Haga clic con el botó n secundario del rató n en cualquier punto de la carpeta Printers (Impresoras) y seleccione Add Printer (Agregar impresora). 3. Seleccione Add a network, wireless or Bluetooth printer (Agregar una impresora de red, inalá mbrica o Bluetooth). 230 4. Seleccione The printer that I want isn’t listed (La impresora deseada no está en la lista). Puede presionar The printer that I want isn’t listed (La impresora deseada no está en la lista) para pasar a la pá gina siguiente sin esperar a que el proceso Searching for available printers (Bú squeda de impresoras disponibles...) termine. 5. Haga clic en Select a shared printer by name (Seleccionar una impresora compartida por nombre). 231 Escriba http://<Thecus_NAS>:631/printers/usb-printer en el cuadro de texto, donde <Thecus_NAS_IP> debe ser la direcció n IP del Thecus IP storage. Haga clic en Next (Siguiente). 6. Seleccione o instale una impresora y presione OK (Aceptar). Si su modelo de impresora no se muestra en la lista, pó ngase en contacto con el fabricante para obtener má s informació n. 7. Windows intentará conectarse a la impresora. 8. Puede definir esta impresora como predeterminada marcando la opció n Set as the default printer (Establecer como impresora predeterminada). Haga clic en Next (Siguiente) para continuar. 232 9. ¡Ya está ! Haga clic en Finish (Finalizar). Sistema de alimentació n ininterrumpida En el menú External Devices External Devices (Dispositivos externos), elija el elemento Uninterrupted Power Source (Sistema de alimentació n interrumpida). Aparecerá la pantalla UPS Settings (Configuració n de SAI). Haga los cambios que desee y presione Apply (Aplicar) para confirmarlos. 233 Consulte la tabla siguiente para conocer la descripció n detallada de cada elemento. Configuració n del dispositivo SAI Elemento Descripció n UPS Monitoring (Supervisió n del Activa o desactiva la supervisió n del dispositivo dispositivo SAI) SAI. Remote UPS Monitoring (Supervisió n Activa o desactiva la supervisió n del dispositivo SAI de SAI remoto) remoto. Especifique la direcció n IP de la unidad NAS a la que Remote UPS IP (Direcció n IP de SAI está conectado el dispositivo SAI mediante la remoto) interfaz USB o RS232. Especifique la direcció n IP del dispositivo SAI de red. Manufacturer (Fabricante) Model (Modelo) Battery Status (Estado de la batería) Power (Alimentació n) Elija el fabricante del dispositivo SAI en el cuadro de lista desplegable. Elija el nú mero de modelo del dispositivo SAI en el cuadro de lista desplegable. Estado actual de la batería del dispositivo SAI. Estado actual de la alimentació n suministrada al dispositivo SAI. Seconds between power failure and first notification (Segundos entre el Retardo (en segundos) entre el corte de energía corte de energía y la primera eléctrica y la primera notificació n. notificació n) 234 Seconds between subsequent power failure notifications (Segundos entre Retardo (en segundos) entre las notificaciones las siguientes notificaciones tras el posteriores. corte de energía) Shutdown the system when the battery charge is less than (Apagar el sistema si la carga restante de la batería es inferior a) Cantidad de carga restante de la batería del dispositivo SAI antes de que el sistema se apague automáticamente. Presione Apply (Aplicar) para guardar los Apply (Aplicar) cambios. Capítulo 5: Sugerencias y trucos Expansió n de almacenamiento USB y eSATA El Thecus IP storage admite discos duros USB externos por medio de sus puertos USB. Una vez que se ha instalado correctamente un disco duro USB, el volumen se vinculará automá ticamente a la carpeta del disco duro USB predeterminada. El Thecus IP storage es compatible con dispositivos de almacenamiento externos USB. Todos los nombres de los archivos del volumen de disco USB distinguen entre mayú sculas y minú sculas. El Thecus IP storage admite también discos duros eSATA a través de su puerto eSATA. Antes de conectar un disco duro eSATA o USB al Thecus IP storage deberá crear una partició n y formatearla en su equipo de sobremesa o equipo portá til. El dispositivo conectado se ubicará en \\192.168.1.100\usbhdd\sd(x)1, donde 192.168.1.100 es la direcció n IP del Thecus IP storage y sd(x)1 es la primera partició n del disco duro eSATA o USB. Administració n remota Puede configurar su Thecus IP storage para realizar administració n remota. Gracias a las funciones de administració n remota podrá acceder a su Thecus IP storage a travé s de Internet, incluso aunque su Thecus IP storage se encuentre tras un enrutador. Esta funcionalidad resulta especialmente ú til si está de viaje y de repente necesita un archivo de su Thecus IP storage. La configuració n de la administració n remota es un proceso que consta de tres partes y requiere el siguiente equipamiento: Dispositivo NAS Thecus IP storage Enrutador de cable/DSL compatible con DNS diná mico PC Conexió n a Internet NOTA La configuració n del enrutador será ligeramente distinta dependiendo del enrutador utilizado. Para este ejemplo utilizaremos el Asus WL500g porque es compatible con DNS diná mico. Pó ngase en contacto con el proveedor de su enrutador para obtener má s informació n de configuració n. 235 Parte I - Configurar una cuenta DynDNS 1. Acceda a desde http://www.dyndns.org su equipo doméstico. 2. Haga clic en el vínculo Sign Up Now (Inscribirse ahora). 3. Marque las opciones, seleccione un nombre de usuario (por ejemplo: N16000), introduzca su direcció n de correo electró nico (por ejemplo: [email protected]), active la opció n Enable Wildcard (Habilitar caracteres comodín) y cree una contraseñ a (por ejemplo: xxxx). 4. Espere a recibir el mensaje de correo electró nico que se le enviará desde www.dyndns.org. 5. Abra el mensaje de correo electró nico y haga clic en el enlace para activar su cuenta. Parte II - Activar las funciones DDNS en el enrutador 1. Acceda a la pantalla de configuració n del enrutador y seleccione IP Config (Configuració n de direcció n IP) > Miscellaneous DDNS Setting (Configuració n variada de DDNS) en su PC. 2. Haga clic en Yes (Sí) en respuesta a la pregunta Enable the DDNS Client? (¿ Desea habilitar el cliente DDNS?). 3. Seleccione www.dyndns.org. 4. Acceda a la pantalla de configuració n del enrutador e introduzca la siguiente informació n: a. Nombre de usuario o direcció n de correo electró nico: [email protected] b. Contraseñ a o clave de DDNS: xxxx c. Nombre de equipo: www.N16000.dyndns.org d. Enable wildcard? (¿Activar comodines?) Seleccione Yes (Sí). e. Update Manually (Actualizar manualmente): haga clic en Update (Actualizar). Parte III - Configurar los servidores virtuales (HTTPS) 1. Acceda a NAT Setting (Configuració n NAT) > Virtual Server (Servidor Virtual). 2. A la pregunta Enable Virtual Server? (¿ Desea habilitar el servidor virtual?), responda Yes (Sí). 3. Configurar el servidor HTTPS a. Well-Known Applications (Aplicaciones conocidas): seleccione User Defined (Definido por el usuario). b. Local IP (Direcció n IP local): escriba 192.168.1.100 c. Port Range (Intervalo de puertos): 443 (valor del puerto HTTPS predeterminado en el Thecus IP storage) d. Protocol (Protocolo): seleccione TCP. e. Haga clic en Add (Agregar). f. Haga clic en Apply (Aplicar). 4. Pruebe la conexió n HTTPS desde otro equipo de Internet a. Desde un equipo remoto, abra el navegador y escriba https://www.N16000.dyndns.org b. Debería ver la pá gina de inicio de sesió n del Thecus IP Storage. Configuració n del software firewall Si está utilizando una aplicació n firewall (como Norton Internet Security) y tiene problemas para conectarse al Thecus IP storage, puede intentar solucionarlo siguiendo los pasos siguientes: 1. Haga doble clic en el icono NIS en la barra del sistema y configure la opció n Personal Firewall (Firewall personal). 2. En la pá gina Programs (Programas), busque el archivo SetupWizard.exe y cambie sus permisos a "Permit All" (Permitir todo). Si no se encuentra en la lista de programas, utilice los botones Add (Agregar) o Program Scan (Explorar programas) para buscarlo. 236 3. En la pá gina Networking (Redes), agregue manualmente la direcció n IP del Thecus IP storage (por ejemplo 192.168.1.100) a la lista Trusted (De confianza). Cambiar discos duros dañ ados Si utiliza RAID 1, RAID 5 o RAID 6 podrá cambiar fá cilmente un disco duro dañ ado en el Thecus IP storage manteniendo sus datos seguros gracias a la recuperació n automá tica de datos del sistema. Dañ os en el disco duro Si uno de los discos duros resulta dañ ado y hay datos en el volumen RAID, la pantalla LCD del sistema mostrará un mensaje de advertencia y emitirá un sonido. Cambiar un disco duro Para cambiar una unidad de disco duro en el Thecus IP storage: 1. Extraiga la bandeja con el disco duro dañ ado. 2. Desatornille el disco duro dañ ado y extrá igalo de la bandeja. 3. Inserte un nuevo disco duro en la bandeja y apriete los tornillos. 4. Inserte la bandeja del disco duro deslizá ndola en el Thecus IP storage hasta que encaje en su lugar. También puede fijarla con una llave si lo desea. 5. El LED parpadea en verde mientras se accede al disco duro. Reconstrucció n automática de RAID Si utiliza RAID 1, 5, 6 ó 10 en el Thecus IP storage, puede utilizar la funció n de reconstrucció n automá tica si se detecta un error. 1. Si un disco duro falla, el sistema emitirá un sonido y/o enviará una notificació n por correo electró nico a los destinatarios especificados. 2. Consulte la pantalla LCD para ver qué disco ha fallado. 3. Siga los pasos mencionados anteriormente para cambiar el disco duro que ha fallado. 4. El sistema reconocerá automá ticamente el disco duro nuevo e iniciará la secuencia de reconstrucció n automá tica para recuperar su estado antes de que falle por completo. 237 Capítulo 6: Solució n de problemas He olvidado la direcció n IP de mi red Si ha olvidado la direcció n IP de su red y no tiene forma de acceder físicamente al sistema, puede averiguar la direcció n IP consultando directamente el panel LCD del Thecus IP storage o utilizando el asistente para configuració n para recuperar la direcció n IP de su Thecus IP storage. 1. Se iniciará el Asistente para la instalació n y detectará automá ticamente todos los dispositivos de almacenamiento IP Thecus de la red. 2. Deberá poder ver la direcció n IP del Thecus IP storage que ha olvidado en la pantalla Device Discovery (Detectar dispositivos). No puedo asignar una unidad de red en Windows XP Puede que tenga problemas para asignar una unidad de red en las siguientes condiciones: 1. Si la carpeta de red está asignada utilizando un nombre de usuario y contraseñ a diferentes. Para realizar la conexió n con un nombre de usuario y contraseñ a diferentes, desconecte primero cualquier asignació n existente a este recurso de red compartido. 2. La unidad de red asignada no se puede crear porque ha ocurrido el siguiente error: Multiple connections to a server or shared resource by the same user, using more than one user name, are not allowed (El mismo usuario ha realizado varias conexiones a un servidor o recurso compartido utilizando má s de un nombre de usuario, lo cual no está permitido). Desconecte todas las conexiones anteriores al servidor o recurso compartido e inténtelo de nuevo. Para consultar las conexiones de red existentes, escriba net use en el símbolo del sistema DOS. Puede consultar la direcció n URL siguiente para obtener má s informació n acerca de la asignació n de unidades de red. http://esupport.thecus.com/support/index.php?_m=downloads&_a=viewdownload&downloaditemid =57&nav=0 Restaurar los valores predeterminados de fábrica En el menú System (Sistema), elija el elemento Factory Default (Valores predeterminados de fá brica). Aparecerá la pantalla Reset to Factory Default (Restablecer valores predeterminados de fá brica). Presione el botó n Apply (Aplicar) para restablecer la configuració n predeterminada de fábrica en el Thecus IP storage. ADVERTENCIA Al restaurar la configuració n predeterminada de fá brica no se eliminará n los datos almacenados en los discos duros, pero se RESTAURARÁ N los valores predeterminados de la configuració n. Problemas con la configuració n de fecha y hora El administrador puede configurar un servidor NTP para mantener sincronizada la hora del Thecus IP storage. Sin embargo, si el Thecus IP storage no puede acceder a Internet, podría producirse algú n problema al configurar la hora y la zona horaria. Si ello ocurriese: 238 1. Inicie sesió n en la interfaz de administració n Web. 2. Vaya a System Management (Administració n del sistema) > Time (Fecha y hora). 3. En NTP Server (Servidor NTP), seleccione No. 4. Establezca los valores que desee en los campos Date (Fecha), Time (Hora) y Time Zone (Zona horaria). 5. Haga clic en Apply (Aplicar). Ademá s, si el Thecus IP storage puede acceder a Internet y desea mantener el servidor NTP predeterminado clock.isc.org, asegú rese de introducir correctamente el Servidor DNS para permitir que el dispositivo resuelva correctamente el nombre del servidor NTP. (Consulte System Network (Sistema de red) > WAN/LAN1 > DNS Server (Servidor DNS)). DOM dual para protecció n dual (Serie N8900/Serie N12000/Serie N16000) La funció n má s avanzada y ú til del Thecus IP storage es la implementació n de DOM dual. En condiciones normales, no es necesario tener esta funció n habilitada. Pero por un motivo justificado como un corte en la corriente eléctrica o un error humano que ocurra especialmente durante la fase de arranque del sistema, esta funció n se convertirá en una magnífica solució n que evitará períodos de inactividad en el sistema. Si se produce esta situació n, en primer lugar el sistema intentará recuperar DOM 1 a partir de DOM 2. Si no lo logra, el sistema puede arrancar desde DOM 2. Y todo este procedimiento se puede llevar a cabo mediante LCM. NOTA DOM dual en DOM1 es el maestro predeterminado y la actualizació n de firmware solamente se ejecutará en DOM1 si DOM2 está establecido en ‘Sólo lectura” inicialmente. Cualquier circunstancia que se produzca, DOM2 recuperará DOM1 correctamente. El firmware será la versió n de DOM2. Por tanto, pede ser necesario actualizar a la versió n de DOM1. Si DOM1 no se puede recuperar a partir de DOM2, el sistema arrancará a partir de DOM2. Puede ser necesario definir de nuevo la configuració n original de DOM1 con DOM2. 239 Appendix A: Customer Support If your Thecus IP storage is not working properly, we encourage you to check out Chapter 6: Troubleshooting, located in this manual. You can also try to ensure that you are using the latest firmware version for your Thecus IP storage. Thecus is committed to providing free firmware upgrades to our customers. Our newest firmware is available on our Download Center: http://www.thecus.com/sp_download.php If you are still experiencing problems with your Thecus IP storage, or require a Return Merchandise Authorization (RMA), feel free to contact technical support via our Technical Support Website: http://www.thecus.com/sp_tech.php Customers in the US should send all technical support enquiries to the US contact window included in the following web page: http://www.thecus.com/sp_tech.php For Sales Information you can e-mail us at: [email protected] Thank you for choosing Thecus! 240 Appendix B: RAID Basics Overview A Redundant Array of Independent Disks (RAID) is an array of several hard disks that provide data security and high performance. A RAID system accesses several hard disks simultaneously, which improves I/O performance over a single hard disk. Data security is enhanced by a RAID, since data loss due to a hard disk failure is minimized by regenerating redundant data from the other RAID hard disks. Benefits RAID improves I/O performance, and increases data security through fault tolerance and redundant data storage. Improved Performance RAID provides access to several hard disk drives simultaneously, which greatly increases I/O performance. Data Security Hard disk drive failure unfortunately is a common occurrence. A RAID helps prevent against the loss of data due to hard disk failure. A RAID offers additional hard disk drives that can avert data loss from a hard disk drive failure. If a hard drive fails, the RAID volume can regenerate data from the data and parity stored on its other hard disk drives. RAID Levels The Thecus IP storage supports standard RAID levels 0, 1, 5, 6, 10, 50, 60 and JBOD. You choose a RAID level when you create a system volume. The factors for selecting a RAID level are: Your requirements for performance Your need for data security Number of hard disk drives in the system, capacity of hard disk drives in the system The following is a description of each RAID level: RAID 0 RAID 0 is best suited for applications that need high bandwidth but do not require a high level of data security. The RAID 0 level provides the best performance of all the RAID levels, but it does not provide data redundancy. RAID 0 uses disk striping and breaking up data into blocks to write across all hard drives in the volume. The system can then use multiple hard drives for faster read and write. The stripe size parameter that was set when the RAID was created determines the size of each block. No parity calculations complicate the write operation. RAID 1 RAID 1 mirrors all data from one hard disk drive to a second one hard disk drive, thus providing complete data redundancy. However, the cost of data storage capacity is doubled. 241 This is excellent for complete data security. RAID 5 RAID 5 offers data security and it is best suited for networks that perform many small I/O transactions at the same time, as well as applications that require data security such as office automation and online customer service. Use it also for applications with high read requests but low write requests. RAID 5 includes disk striping at the byte level and parity information is written to several hard disk drives. If a hard disk fails the system uses parity stored on each of the other hard disks to recreate all missing information. RAID 6 RAID 6 is essentially an extension of RAID level 5 which allows for additional fault tolerance by using a second independent distributed parity scheme (dual parity) Data is striped on a block level across a set of drives, just like in RAID 5, and a second set of parity is calculated and written across all the drives; RAID 6 provides for an extremely high data fault tolerance and can sustain two simultaneous drive failures. This is a perfect solution for mission critical applications. RAID 10 RAID 10 is implemented as a striped array whose segments are RAID 1 arrays. RAID 10 has the same fault tolerance as RAID level 1. RAID 10 has the same overhead for fault-tolerance as mirroring alone. High I/O rates are achieved by striping RAID 1 segments. Under certain circumstances, RAID 10 array can sustain up to 2 simultaneous drive failures Excellent solution for applications that would have otherwise gone with RAID 1 but need an additional performance boost. RAID 50 A RAID 50 combines the straight block-level striping of RAID 0 with the distributed parity of RAID 5. This is a RAID 0 array striped across RAID 5 elements. It requires at least 6 drives. RAID 60 A RAID 60 combines the straight block-level striping of RAID 0 with the distributed double parity of RAID 6. That is, a RAID 0 array striped across RAID 6 elements. It requires at least 8 disks. JBOD Although a concatenation of disks (also called JBOD, or "Just a Bunch of Disks") is not one of the numbered RAID levels, it is a popular method for combining multiple physical disk drives into a single virtual one. As the name implies, disks are merely concatenated together, end to beginning, so they appear to be a single large disk. As the data on JBOD is not protected, one drive failure could result total data loss. 242 Stripe Size The length of the data segments being written across multiple hard disks. Data is written in stripes across the multiple hard disks of a RAID. Since multiple disks are accessed at the same time, disk striping enhances performance. The stripes can vary in size. Disk Usage When all disks are of the same size, and used in RAID, Thecus IP storage disk usage percentage is listed below: RAID Level Percentage Used RAID 0 100% RAID 1 1/n x 100% RAID 5 (n-1)/n x 100% RAID 6 (n-2)/n x 100% RAID 10 50% RAID 50 (n-1)/n x 100% RAID 60 (n-2)/n x 100% JBOD 100% n:HDD number 243 Apéndice C: Có mo abrir la tapa superior Serie N8900: Nombre de modelo: Serie N8900 244 Serie N12000: Nombre de modelo: Serie N12000 Serie N16000: Nombre de modelo: Serie N16000 245 Appendix D: Active Directory Basics Overview With Windows 2000, Microsoft introduced Active Directory (ADS), which is a large database/information store. Prior to Active Directory the Windows OS could not store additional information in its domain database. Active Directory also solved the problem of locating resources; which previously relied on Network Neighborhood, and was slow. Managing users and groups were among other issues Active Directory solved. What is Active Directory? Active Directory was built as a scalable, extensible directory service that was designed to meet corporate needs. A repository for storing user information, accounts, passwords, printers, computers, network information and other data, Microsoft calls Active Directory a "namespace" where names can be resolved. ADS Benefits ADS lets Thecus IP storage integrate itself with the existing ADS in an office environment. This means the Thecus IP storage is able to recognize your office users and passwords on the ADS server. Other major benefits ADS support provides include: 1. Easy integration of Thecus IP storage into the existing office IT infrastructure The Thecus IP storage acts as a member of the ADS. This feature significantly lowers the overhead of the system administrator. For example, corporate security policies and user privileges on an ADS server can be enforced automatically on Thecus IP storage. 2. Centralized user/password database The Thecus IP storage does not maintain its own copy of the user/password database. This avoids data inconsistency between Thecus IP storage and other servers. For example, without ADS support, an administrator might need to remove a specific user privilege on Thecus IP storage and each individual server. With ADS support, the change on an ADS server is known to all of its ADS members. 246 Appendix E: Licensing Information Overview This product included copyrighted third-party software licensed under the terms of GNU General Public License. Please see THE GNU General Public License for extra terms and conditions of this license. Source Code Availability Thecus Technology Corp. has exposed the full source code of the GPL licensed software. For more information on how you can obtain our source code, please visit our web site, http://www.thecus.com. Copyrights This product includes cryptographic software written by Eric Young ([email protected]). This product includes software developed by Mark Murray. This product includes software developed by Eric Young ([email protected]). This product includes software developed by the OpenSSL Project for use in the OpenSSL Toolkit (http://www.openssl.org/). This product includes PHP, freely available from (http://www.php.net/). This product includes software developed by the University of California, Berkeley and its contributors. This product includes software developed by Winning Strategies, Inc. This product includes software developed by the Apache Group for use in the Apache HTTP server project (http://www.apache.org/). This product includes software developed by Softweyr LLC, the University of California, Berkeley, and its contributors. This product includes software developed by Bodo Moeller. This product includes software developed by Greg Roelofs and contributors for the book, "PNG: The Definitive Guide," published by O'Reilly and Associates. This product includes software developed by the NetBSD Foundation, Inc. and its contributors. This product includes software developed by Yen Yen Lim and North Dakota State University. This product includes software developed by the Computer Systems Engineering Group at Lawrence Berkeley Laboratory. This product includes software developed by the Kungliga Tekniska Hö gskolan and its contributors. This product includes software developed by the Nick Simicich. This product includes software written by Tim Hudson ([email protected]). This product includes software developed by Christopher G. Demetriou for the NetBSD Project. 247 CGIC License Terms Basic License CGIC, copyright 1996, 1997, 1998, 1999, 2000, 2001, 2002, 2003, 2004 by Thomas Boutell and Boutell.Com, Inc. Permission is granted to use CGIC in any application, commercial or noncommercial, at no cost. HOWEVER, this copyright paragraph must appear on a "credits" page accessible in the public online and offline documentation of the program. Modified versions of the CGIC library should not be distributed without the attachment of a clear statement regarding the author of the modifications, and this notice may in no case be removed. Modifications may also be submitted to the author for inclusion in the main CGIC distribution. GNU General Public License Version 2, June 1991 Copyright © 1989, 1991 Free Software Foundation, Inc. 51 Franklin St, Fifth Floor, Boston, MA 02110-1301 USA Everyone is permitted to copy and distribute verbatim copies of this license document, but changing it is not allowed. PREAMBLE The licenses for most software are designed to take away your freedom to share and change it. By contrast, the GNU General Public License is intended to guarantee your freedom to share and change free software--to make sure the software is free for all its users. This General Public License applies to most of the Free Software Foundation's software and to any other program whose authors commit to using it. (Some other Free Software Foundation software is covered by the GNU Library General Public License instead.) You can apply it to your programs, too. When we speak of free software, we are referring to freedom, not price. Our General Public Licenses are designed to make sure that you have the freedom to distribute copies of free software (and charge for this service if you wish), that you receive source code or can get it if you want it, that you can change the software or use pieces of it in new free programs; and that you know you can do these things. To protect your rights, we need to make restrictions that forbid anyone to deny you these rights or to ask you to surrender the rights. These restrictions translate to certain responsibilities for you if you distribute copies of the software, or if you modify it. For example, if you distribute copies of such a program, whether gratis or for a fee, you must give the recipients all the rights that you have. You must make sure that they, too, receive or can get the source code. And you must show them these terms so they know their rights. We protect your rights with two steps: (1) copyright the software, and (2) offer you this license which gives you legal permission to copy, distribute and/or modify the software. Also, for each author's protection and ours, we want to make certain that everyone understands that there is no warranty for this free software. If the software is modified by someone else and passed on, we want its recipients to know that what 248 they have is not the original, so that any problems introduced by others will not reflect on the original authors' reputations. Finally, any free program is threatened constantly by software patents. We wish to avoid the danger that redistributors of a free program will individually obtain patent licenses, in effect making the program proprietary. To prevent this, we have made it clear that any patent must be licensed for everyone's free use or not licensed at all. The precise terms and conditions for copying, distribution and modification follow. TERMS AND CONDITIONS FOR COPYING, DISTRIBUTION AND MODIFICATION 0. This License applies to any program or other work which contains a notice placed by the copyright holder saying it may be distributed under the terms of this General Public License. The "Program", below, refers to any such program or work, and a "work based on the Program" means either the Program or any derivative work under copyright law: that is to say, a work containing the Program or a portion of it, either verbatim or with modifications and/or translated into another Language. (Hereinafter, translation is included without limitation in the term "modification".) Each licensee is addressed as "you". Activities other than copying, distribution and modification are not covered by this License; they are outside its scope. The act of running the Program is not restricted, and the output from the Program is covered only if its contents constitute a work based on the Program (independent of having been made by running the Program). Whether that is true depends on what the Program does. 1. You may copy and distribute verbatim copies of the Program's source code as you receive it, in any medium, provided that you conspicuously and appropriately publish on each copy an appropriate copyright notice and disclaimer of warranty; keep intact all the notices that refer to this License and to the absence of any warranty; and give any other recipients of the Program a copy of this License along with the Program. You may charge a fee for the physical act of transferring a copy, and you may at your option offer warranty protection in exchange for a fee. 2. You may modify your copy or copies of the Program or any portion of it, thus forming a work based on the Program, and copy and distribute such modifications or work under the terms of Section 1 above, provided that you also meet all of these conditions: a) You must cause the modified files to carry prominent notices stating that you changed the files and the date of any change. b) You must cause any work that you distribute or publish, that in whole or in part contains or is derived from the Program or any part thereof, to be licensed as a whole at no charge to all third parties under the terms of this License. c) If the modified program normally reads commands interactively when run, you must cause it, when started running for such interactive use in the most ordinary way, to print or display an announcement including an appropriate copyright notice and a notice that there is no warranty (or else, saying that you provide a warranty) and that users may redistribute the program under 249 these conditions, and telling the user how to view a copy of this License. (Exception: if the Program itself is interactive but does not normally print such an announcement, your work based on the Program is not required to print an announcement.) These requirements apply to the modified work as a whole. If identifiable sections of that work are not derived from the Program, and can be reasonably considered independent and separate works in themselves, then this License, and its terms, do not apply to those sections when you distribute them as separate works. But when you distribute the same sections as part of a whole which is a work based on the Program, the distribution of the whole must be on the terms of this License, whose permissions for other licensees extend to the entire whole, and thus to each and every part regardless of who wrote it. Thus, it is not the intent of this section to claim rights or contest your rights to work written entirely by you; rather, the intent is to exercise the right to control the distribution of derivative or collective works based on the Program. In addition, mere aggregation of another work not based on the Program with the Program (or with a work based on the Program) on a volume of a storage or distribution medium does not bring the other work under the scope of this License. 3. You may copy and distribute the Program (or a work based on it, under Section 2) in object code or executable form under the terms of Sections 1 and 2 above provided that you also do one of the following: a) Accompany it with the complete corresponding machine-readable source code, which must be distributed under the terms of Sections 1 and 2 above on a medium customarily used for software interchange; or, b) Accompany it with a written offer, valid for at least three years, to give any third party, for a charge no more than your cost of physically performing source distribution, a complete machine-readable copy of the corresponding source code, to be distributed under the terms of Sections 1 and 2 above on a medium customarily used for software interchange; or, c) Accompany it with the information you received as to the offer to distribute corresponding source code. (This alternative is allowed only for noncommercial distribution and only if you received the program in object code or executable form with such an offer, in accord with Subsection b above.) The source code for a work means the preferred form of the work for making modifications to it. For an executable work, complete source code means all the source code for all modules it contains, plus any associated interface definition files, plus the scripts used to control compilation and installation of the executable. However, as a special exception, the source code distributed need not include anything that is normally distributed (in either source or binary form) with the major components (compiler, kernel, and so on) of the operating system on which the executable runs, unless that component itself accompanies the executable. If distribution of executable or object code is made by offering access to copy from a designated place, then offering equivalent access to copy the source code from the same place counts as distribution of the source code, even though third parties are not compelled to copy the source along with the object code. 250 4. You may not copy, modify, sublicense, or distribute the Program except as expressly provided under this License. Any attempt otherwise to copy, modify, sublicense or distribute the Program is void, and will automatically terminate your rights under this License. However, parties who have received copies, or rights, from you under this License will not have their licenses terminated so long as such parties remain in full compliance. 5. You are not required to accept this License, since you have not signed it. However, nothing else grants you permission to modify or distribute the Program or its derivative works. These actions are prohibited by law if you do not accept this License. Therefore, by modifying or distributing the Program (or any work based on the Program), you indicate your acceptance of this License to do so, and all its terms and conditions for copying, distributing or modifying the Program or works based on it. 6. Each time you redistribute the Program (or any work based on the Program), the recipient automatically receives a license from the original licensor to copy, distribute or modify the Program subject to these terms and conditions. You may not impose any further restrictions on the recipients' exercise of the rights granted herein. You are not responsible for enforcing compliance by third parties to this License. 7. If, as a consequence of a court judgment or allegation of patent infringement or for any other reason (not limited to patent issues), conditions are imposed on you (whether by court order, agreement or otherwise) that contradict the conditions of this License, they do not excuse you from the conditions of this License. If you cannot distribute so as to satisfy simultaneously your obligations under this License and any other pertinent obligations, then as a consequence you may not distribute the Program at all. For example, if a patent license would not permit royalty-free redistribution of the Program by all those who receive copies directly or indirectly through you, then the only way you could satisfy both it and this License would be to refrain entirely from distribution of the Program. If any portion of this section is held invalid or unenforceable under any particular circumstance, the balance of the section is intended to apply and the section as a whole is intended to apply in other circumstances. It is not the purpose of this section to induce you to infringe any patents or other property right claims or to contest validity of any such claims; this section has the sole purpose of protecting the integrity of the free software distribution system, which is implemented by public license practices. Many people have made generous contributions to the wide range of software distributed through that system in reliance on consistent application of that system; it is up to the author/donor to decide if he or she is willing to distribute software through any other system and a licensee cannot impose that choice. This section is intended to make thoroughly clear what is believed to be a consequence of the rest of this License. 8. If the distribution and/or use of the Program is restricted in certain countries either by patents or by copyrighted interfaces, the original copyright holder who places the Program under this License may add an explicit geographical distribution limitation excluding those countries, so that distribution is permitted only in or among countries not thus excluded. In such case, this License incorporates the limitation as if written in the body of this License. 251 9. The Free Software Foundation may publish revised and/or new versions of the General Public License from time to time. Such new versions will be similar in spirit to the present version, but may differ in detail to address new problems or concerns. Each version is given a distinguishing version number. If the Program specifies a version number of this License which applies to it and "any later version", you have the option of following the terms and conditions either of that version or of any later version published by the Free Software Foundation. If the Program does not specify a version number of this License, you may choose any version ever published by the Free Software Foundation. 10. If you wish to incorporate parts of the Program into other free programs whose distribution conditions are different, write to the author to ask for permission. For software which is copyrighted by the Free Software Foundation, write to the Free Software Foundation; we sometimes make exceptions for this. Our decision will be guided by the two goals of preserving the free status of all derivatives of our free software and of promoting the sharing and reuse of software generally. NO WARRANTY 11. BECAUSE THE PROGRAM IS LICENSED FREE OF CHARGE, THERE IS NO WARRANTY FOR THE PROGRAM, TO THE EXTENT PERMITTED BY APPLICABLE LAW. EXCEPT WHEN OTHERWISE STATED IN WRITING THE COPYRIGHT HOLDERS AND/OR OTHER PARTIES PROVIDE THE PROGRAM "AS IS" WITHOUT WARRANTY OF ANY KIND, EITHER EXPRESSED OR IMPLIED, INCLUDING, BUT NOT LIMITED TO, THE IMPLIED WARRANTIES OF MERCHANTABILITY AND FITNESS FOR A PARTICULAR PURPOSE. THE ENTIRE RISK AS TO THE QUALITY AND PERFORMANCE OF THE PROGRAM IS WITH YOU. SHOULD THE PROGRAM PROVE DEFECTIVE, YOU ASSUME THE COST OF ALL NECESSARY SERVICING, REPAIR OR CORRECTION. 12. IN NO EVENT UNLESS REQUIRED BY APPLICABLE LAW OR AGREED TO IN WRITING WILL ANY COPYRIGHT HOLDER, OR ANY OTHER PARTY WHO MAY MODIFY AND/OR REDISTRIBUTE THE PROGRAM AS PERMITTED ABOVE, BE LIABLE TO YOU FOR DAMAGES, INCLUDING ANY GENERAL, SPECIAL, INCIDENTAL OR CONSEQUENTIAL DAMAGES ARISING OUT OF THE USE OR INABILITY TO USE THE PROGRAM (INCLUDING BUT NOT LIMITED TO LOSS OF DATA OR DATA BEING RENDERED INACCURATE OR LOSSES SUSTAINED BY YOU OR THIRD PARTIES OR A FAILURE OF THE PROGRAM TO OPERATE WITH ANY OTHER PROGRAMS), EVEN IF SUCH HOLDER OR OTHER PARTY HAS BEEN ADVISED OF THE POSSIBILITY OF SUCH DAMAGES. END OF TERMS AND CONDITIONS 252