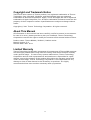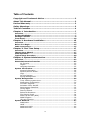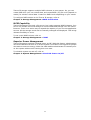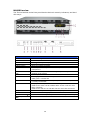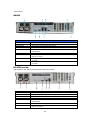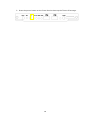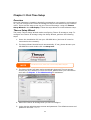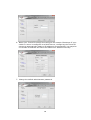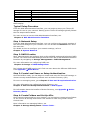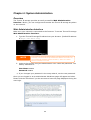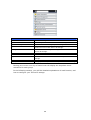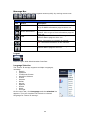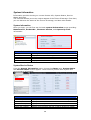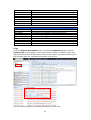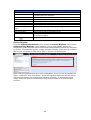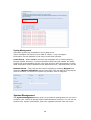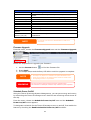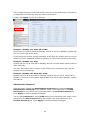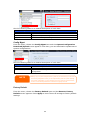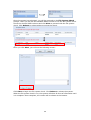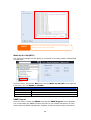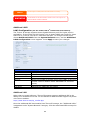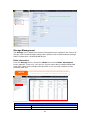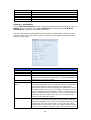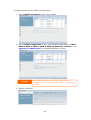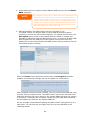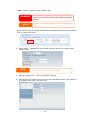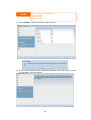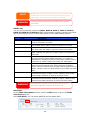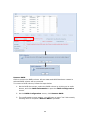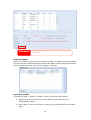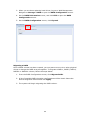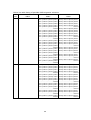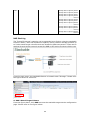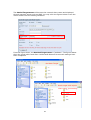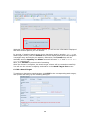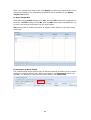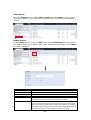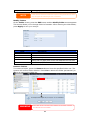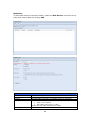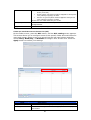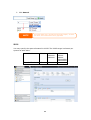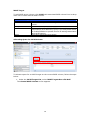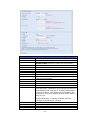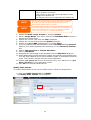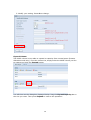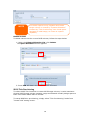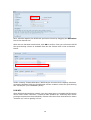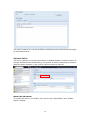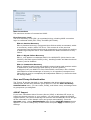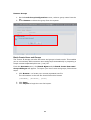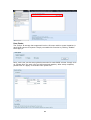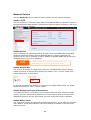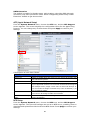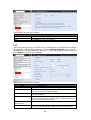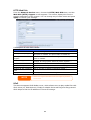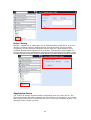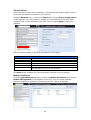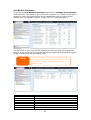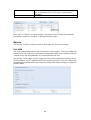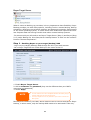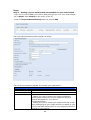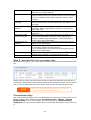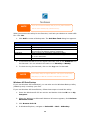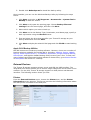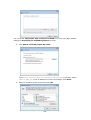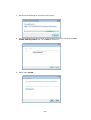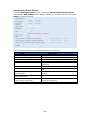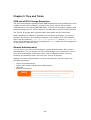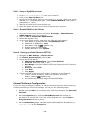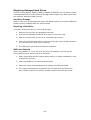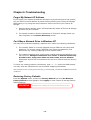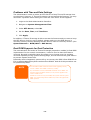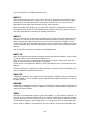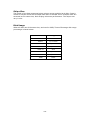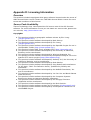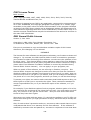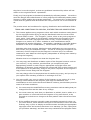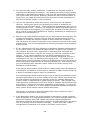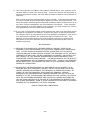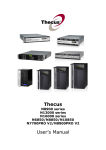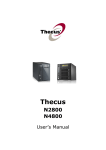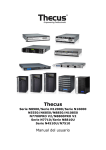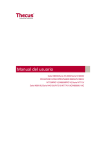Download Thecus N8900 series N12000 series N16000 series User's Manual
Transcript
Thecus N8900 series N12000 series N16000 series User’s Manual Copyright and Trademark Notice Thecus and other names of Thecus products are registered trademarks of Thecus Technology Corp. Microsoft, Windows, and the Windows logo are registered trademarks of Microsoft Corporation. Apple, iTunes and Apple OS X are registered trademarks of Apple Computers, Inc. All other trademarks and brand names are the property of their respective owners. Specifications are subject to change without notice. Copyright © 2011 Thecus Technology Corporation. All rights reserved. About This Manual All information in this manual has been carefully verified to ensure its correctness. In case of an error, please provide us with your feedback. Thecus Technology Corporation reserves the right to modify the contents of this manual without notice. Product name: Thecus N8900 / N12000 / N16000 series Manual Version: 2.4 Release Date: DEC. 2011 Limited Warranty Thecus Technology Corporation guarantees all components of Thecus NAS products are thoroughly tested before they leave the factory and should function normally under general usage. In case of any system malfunctions, Thecus Technology Corporation and its local representatives and dealers are responsible for repair without cost to the customer if the product fails within the warranty period and under normal usage. Thecus Technology Corporation is not responsible for any damage or loss of data deemed to be caused by its products. It is highly recommended that users conduct necessary back-up practices. 2 Safety Warnings For your safety, please read and follow the following safety warnings: Read this manual thoroughly before attempting to set up your Thecus IP storage. Your Thecus IP storage is a complicated electronic device. DO NOT attempt to repair it under any circumstances. In the case of malfunction, turn off the power immediately and have it repaired at a qualified service center. Contact your vendor for details. DO NOT allow anything to rest on the power cord and DO NOT place the power cord in an area where it can be stepped on. Carefully place connecting cables to avoid stepping or tripping on them. Your Thecus IP storage can operate normally under temperatures between 5°C and 40°C, with relative humidity of 20% – 85%. Using Thecus IP storage under extreme environmental conditions could damage the unit. Ensure that the Thecus IP storage is provided with the correct supply voltage (AC 100V ~ 240V, 50/60 Hz, 3A). Plugging the Thecus IP storage to an incorrect power source could damage the unit. Do NOT expose Thecus IP storage to dampness, dust, or corrosive liquids. Do NOT place Thecus IP storage on any uneven surfaces. DO NOT place Thecus IP storage in direct sunlight or expose it to other heat sources. DO NOT use chemicals or aerosols to clean Thecus IP storage. Unplug the power cord and all connected cables before cleaning. DO NOT place any objects on the Thecus IP storage or obstruct its ventilation slots to avoid overheating the unit. Keep packaging out of the reach of children. If disposing of the device, please follow your local regulations for the safe disposal of electronic products to protect the environment. 3 Table of Contents Copyright and Trademark Notice ................................................. 2 About This Manual....................................................................... 2 Limited Warranty ........................................................................ 2 Safety Warnings.......................................................................... 3 Table of Contents ........................................................................ 4 Chapter 1: Introduction............................................................... 7 Overview ...............................................................................................7 Product Highlights.................................................................................7 Package Contents ..................................................................................9 Front Panel ..........................................................................................10 Chapter 2: Hardware Installation .............................................. 15 Overview .............................................................................................15 Before You Begin .................................................................................15 Cable Connections ...............................................................................15 Chapter 3: First Time Setup ....................................................... 17 Overview .............................................................................................17 Thecus Setup Wizard ...........................................................................17 OLED Operation ...................................................................................19 Typical Setup Procedure ......................................................................20 Chapter 4: System Administration ............................................. 22 Overview .............................................................................................22 Web Administration Interface .............................................................22 My Favorite.................................................................................. 23 Logout......................................................................................... 25 Language Selection ....................................................................... 25 System Information.............................................................................26 System Information ...................................................................... 26 System/Service Status .................................................................. 26 Logs............................................................................................ 27 On-line Register ........................................................................... 28 Syslog Management ...................................................................... 29 System Management ...........................................................................29 Time: Setting system time............................................................. 30 Notification configuration ............................................................... 30 Firmware Upgrade ........................................................................ 31 Schedule Power On/Off.................................................................. 31 Administrator Password ................................................................. 32 Config Mgmt ................................................................................ 33 Factory Default............................................................................. 33 Reboot & Shutdown ...................................................................... 34 File System Check ........................................................................ 34 Wake-Up On LAN (WOL) ................................................................ 36 SNMP Support .............................................................................. 36 UI Login Function.......................................................................... 37 System Network ..................................................................................37 WAN/LAN1................................................................................... 37 LAN2........................................................................................... 39 Additional LAN3 ............................................................................ 40 Additional LAN.............................................................................. 40 4 Storage Management...........................................................................41 Disks Information ......................................................................... 41 RAID Information.......................................................................... 43 NAS Stacking ............................................................................... 55 ISO Mount ................................................................................... 61 Share Folder ................................................................................ 64 Folder and sub-folders Access Control List (ACL) ........................................ 67 iSCSI .......................................................................................... 69 iSCSI Thin-Provisioning ................................................................. 74 LUN ACL ...................................................................................... 75 Advance Option ............................................................................ 77 User and Group Authentication............................................................78 ADS/NT Support ........................................................................... 78 Local User Configuration ................................................................ 80 Local Group Configuration.............................................................. 82 Batch Create Users and Groups ...................................................... 84 User Quota .................................................................................. 85 Network Service ..................................................................................86 Samba / CIFS............................................................................... 86 AFP (Apple Network Setup) ............................................................ 87 NFS Setup ................................................................................... 87 FTP ............................................................................................. 88 TFTP ........................................................................................... 89 HTTP/ Web Disk............................................................................ 90 UPnP ........................................................................................... 90 Bonjour Setting ............................................................................ 91 Application Server ...............................................................................91 iTunes® Server ............................................................................ 92 Module Installation........................................................................ 92 Auto Module Installation ................................................................ 93 Backup ................................................................................................94 Dual DOM .................................................................................... 94 Rsync Target Server...................................................................... 95 Rsync.......................................................................................... 96 Thecus Backup Utility .................................................................... 97 Windows XP Data Backup .............................................................. 98 Apple OS X Backup Utilities............................................................ 99 External Devices..................................................................................99 Printers ....................................................................................... 99 Uninterrupted Power Source......................................................... 104 Chapter 5: Tips and Tricks ....................................................... 105 USB and eSATA Storage Expansion....................................................105 Remote Administration......................................................................105 Part I - Setup a DynDNS Account.................................................. 106 Part II - Enable DDNS on the Router ............................................. 106 Part III - Setting up Virtual Servers (HTTPS) .................................. 106 Firewall Software Configuration ........................................................106 Replacing Damaged Hard Drives........................................................107 Hard Drive Damage .................................................................... 107 Replacing a Hard Drive ................................................................ 107 RAID Auto-Rebuild ...................................................................... 107 Chapter 6: Troubleshooting ..................................................... 108 Forgot My Network IP Address ..........................................................108 Can't Map a Network Drive in Windows XP ........................................108 Restoring Factory Defaults ................................................................108 Problems with Time and Date Settings ..............................................109 Dual DOM Supports for Dual Protection .............................................109 5 Appendix A: Customer Support................................................ 110 Appendix B: RAID Basics ......................................................... 111 Overview ...........................................................................................111 Benefits .............................................................................................111 Improved Performance ................................................................ 111 Data Security ............................................................................. 111 RAID Levels .......................................................................................111 Appendix C: Active Directory Basics......................................... 114 Overview ...........................................................................................114 What is Active Directory? ..................................................................114 ADS Benefits......................................................................................114 Appendix D: Licensing Information.......................................... 115 Overview ...........................................................................................115 Source Code Availability ....................................................................115 CGIC License Terms...........................................................................116 GNU General Public License...............................................................116 6 Chapter 1: Introduction Overview Thank you for choosing the Thecus IP Storage Server. The Thecus IP storage is an easy-to-use storage server that allows a dedicated approach to storing and distributing data on a network. Data reliability is ensured with RAID features that provide data security and recovery—over multiple Terabyte of storage are available using RAID 5 and RAID 6. Gigabit Ethernet ports enhance network efficiency, allowing Thecus IP storage to take over file management functions, increase application and data sharing and provide faster data response. The Thecus IP storage offers data mobility with a disk roaming feature that lets you swap working hard drives for use in other Thecus IP storage, securing the continuity of data in the event of hardware failure. The Thecus IP storage allows data consolidation and sharing between Windows (SMB/CIFS), UNIX/Linux, and Apple OS X environments. The Thecus IP storage’s user-friendly GUI supports multiple Languages. Product Highlights File Server First and foremost, the Thecus IP storage allows you to store and share files over an IP network. With a Network Attached Storage (NAS) device, you can centralize your files and share them easily over your network. With the easy-to-use web-based interface, users on your network can access these files in a snap. To learn about the Web User Interface, go to Chapter 4: Using the Thecus IP Storage > Web Administration Interface FTP Server With the built-in FTP Server, friends, clients, and customers can upload and download files to your Thecus IP storage over the Internet with their favorite FTP programs. You can create user accounts so that only authorized users have access. To set up the FTP Server, refer to Chapter 4: Network Service> FTP . iTunes Server With the built-in iTunes server capability, the Thecus IP storage enables digital music to be shared and played anywhere on the network! To set up the iTunes Server, refer to Chapter 4: Application Server>iTunes Configuration. Printer Server With the Thecus IP storage’s Printer Server, you can easily share an IPP printer with other PCs connected to your network. To set up the Printer Server, refer to Chapter 4: External Devices Server>Printer Information. Multiple RAID 7 Thecus IP storage supports multiple RAID volumes on one system. So, you can create RAID 0 for your non-critical data, and create RAID 1,5,6,50 or 60 (depend on model) for mission-critical data. Create the RAID levels depending on your needs. To configure RAID modes on the Thecus IP storage, refer to Chapter 4: Storage Management >RAID Information. iSCSI Capability Thecus IP storage is not only a file server, but it also supports iSCSI initiators. Your server can access Thecus IP storage as a direct-attached-storage over the LAN or Internet. There is no easier way to expand the capacity of your current application servers. All the storage needs can be centrally managed and deployed. This brings ultimate flexibility to users. To set up an iSCSI volume, refer to Chapter 4: Storage Management > iSCSI Superior Power Management Thecus IP storage supports schedule power on/off. With this feature, administrator can set at what time to turn on or off the system. This feature is a big plus for people who want to conserve energy. Wake-On-LAN enables administrator to remotely turn on the system without even leaving their own seat. To schedule system on and off, refer to Chapter 4: System Management> Scheduled Power On/Off 8 Package Contents The Thecus IP storage should contain the following common items: System Unit x1 QIG (Quick Installation Guide) x1 CD-Title (Acronis backup CD & Universal CD) Ethernet Cable x1 Accessory bag x1 HDD Compatibility list Card x1 Multiple Languages Warranty Card x1 Power cord x2 Please check to see if your package is complete. If you find that some items are missing, contact your dealer. 9 Front Panel N8900 series: Front Panel Item 1.Power Button 2.Power LED 3.System error LED 4.Mute button 5.USB Port 6. Locator button / LED 7. RST 8. LAN 9. BUSY 10.OLED 11.Up Button ▲ 12.Down Button ▼ 13.Enter Button 14.Escape Button ESC Description Power on/off N8900 Solid green: System is power on. Solid RED: System error. Mute the system fan alarm. USB 2.0 port for compatible USB devices, such as USB disks and USB printers Press the button, the back led will light up to identify the system position of the rack Reboot system. Blinking green: network activity Solid green: network link Blinking orange: system startup or system maintenance; data currently inaccessible Displays current system status and messages OLED screen saver will be enabled after screen is idle for more than 3 minutes OLED screen will be turn off after idle for more than 6 minutes Push to scroll up when using the OLED display Push to enter USB copy operation screen Push to enter OLED operate password for basic system setting Push to leave the current OLED menu 10 N12000 series: The Thecus N12000 series front panel has the device’s controls, indicators, and hard disk trays: Front Panel Item 1.Power Button 2.Power LED 3.System error LED 4.Mute button 5.USB Port 6. Locator button / LED 7. RST 8. LAN 9. BUSY 10.OLED 11.Up Button ▲ 12.Down Button ▼ 13.Enter Button 14.Escape Button ESC Description Power on/off N12000 Solid green: System is power on. Solid RED: System error. Mute the system fan alarm. USB 2.0 port for compatible USB devices, such as USB disks and USB printers Press the button, the back led will light up to identify the system position of the rack Reboot system. Blinking green: network activity Solid green: network link Blinking orange: system startup or system maintenance; data currently inaccessible Displays current system status and messages OLED screen saver will be enabled after screen is idle for more than 3 minutes OLED screen will be turn off after idle for more than 6 minutes Push to scroll up when using the OLED display Push to enter USB copy operation screen Push to enter OLED operate password for basic system setting Push to leave the current OLED menu 11 N16000 series: The Thecus N16000 series front panel has the device’s controls, indicators, and hard disk trays: Front Panel Item 1.Power Button 2.Power LED 3.System error LED 4.Mute button 5.USB Port 6. Locator button / LED 7. RST 8. LAN 9. BUSY 10.OLED 11.Up Button ▲ 12.Down Button ▼ 13.Enter Button 14.Escape Button ESC Description Power on/off N16000 Solid green: System is power on. Solid RED: System error. Mute the system fan alarm. USB 2.0 port for compatible USB devices, such as USB disks and USB printers Press the button, the back led will light up to identify the rack position of the system Reboot system. Blinking green: network activity Solid green: network link Blinking orange: system startup or system maintenance; data currently inaccessible Displays current system status and messages OLED screen saver will be enabled after screen is idle for more than 3 minutes OLED screen will be turn off after idle for more than 6 minutes Push to scroll up when using the OLED display Push to enter USB copy operation screen Push to enter OLED operate password for basic system setting Push to leave the current OLED menu 12 Rear Panel N8900 Back Panel Item 1.Power Connector 2.Serial Port 3.eSATA Port 4.USB Port 5.USB Port 6.WAN/LAN1 Port 7.LAN2 Port 8.LAN3 Port Description Connect the included power cords to these connectors This port is for external UPS device eSATA port for high-speed storage expansion USB 2.0 port for compatible USB devices, such as USB disks, and USB printers USB 3.0 port for compatible USB devices. WAN/LAN1 port for connecting to an Ethernet network through a switch or router LAN2 port for connecting to an Ethernet network through a switch or router LAN2 port for connecting to an Ethernet network through a switch or router. N12000 series: The N12000 rear panel features ports and connectors. Back Panel Item 1.Power Connector 2.Serial Port 3.eSATA Port 4.USB Port 5.USB Port 6.WAN/LAN1 Port Description Connect the included power cords to these connectors This port is for external UPS device eSATA port for high-speed storage expansion USB 2.0 port for compatible USB devices, such as USB disks, and USB printers USB 3.0 port for compatible USB devices. WAN/LAN1 port for connecting to an Ethernet network through a switch or router 13 7.LAN2 Port 8.LAN3 Port LAN2 port for connecting to an Ethernet network through a switch or router LAN3 port for HA connecting. N16000 series: The N16000 rear panel features ports and connectors. Back Panel Item 1.Power Connector 2.Serial Port 3.eSATA Port 4.USB Port 5.USB Port 6.WAN/LAN1 Port 7.LAN2 Port 8.LAN3 Port Description Connect the included power cords to these connectors This port is for external UPS device eSATA port for high-speed storage expansion USB 2.0 port for compatible USB devices, such as USB disks, and USB printers USB 3.0 port for compatible USB devices. WAN/LAN1 port for connecting to an Ethernet network through a switch or router LAN2 port for connecting to an Ethernet network through a switch or router LAN3 port for HA connecting. 14 Chapter 2: Hardware Installation Overview Your Thecus IP storage is designed for easy installation. To help you get started, the following chapter will help you quickly get your Thecus IP storage up and running. Please read it carefully to prevent damaging your unit during installation. Before You Begin Before you begin, be sure to take the following precautions: 1. Read and understand the Safety Warnings outlined in the beginning of the manual. 2. If possible, wear an anti-static wrist strap during installation to prevent static discharge from damaging the sensitive electronic components on the Thecus IP storage. 3. Be careful not to use magnetized screwdrivers around the Thecus IP storage’s electronic components. Cable Connections To connect the Thecus IP storage product to your network, follow the steps below: 1. Connect an Ethernet cable from your network to the WAN/LAN1 port on the back panel of the Thecus IP storage. 2. Connect the provided power cord into the universal power socket on the back panel. Plug the other end of the cord into a surge protector socket. 15 3. Press the power button on the Front Panel to boot up the Thecus IP storage. 16 Chapter 3: First Time Setup Overview Once the hardware is installed, physically connected to your network, and powered on, you can configure the Thecus IP storage so that it is accessible to your network users. There are two ways to set up your Thecus IP storage: using the Thecus Setup Wizard or the LCD display. Follow the steps below for initial software setup. Thecus Setup Wizard The handy Thecus Setup Wizard makes configuring Thecus IP storage a snap. To configure the Thecus IP storage using the Setup Wizard, perform the following steps: 1. Insert the installation CD into your CD-ROM drive (the host PC must be connected to the network). 2. The Setup Wizard should launch automatically. If not, please browse your CD-ROM drive and double click on Setup.exe. NOTE For MAC OS X users, double click on Thecus Setup Wizard .dmg file. 3. The Setup Wizard will start and automatically detect all Thecus storage devices on your network. If none are found, please check your connection and refer to Chapter 7: Troubleshooting for assistance. 4. Select the Thecus IP storage that you like to configure. 5. Login with the administrator account and password. The default account and password are both “admin”. 17 6. Name your Thecus IP storage and configure the network IP address. If your switch or router is configured as a DHCP Server, configuring the Thecus IP storage to automatically obtain an IP address is recommended. You may also use a static IP address and enter the DNS Server address manually. 7. Change the default administrator password. 18 8. Finished! Access the Thecus IP storage Web Administrator Interface by pressing the Start Browser button. You can also configure another Thecus IP storage at this point by clicking the Setup Other Device button. Press Exit to exit the wizard. NOTE The Thecus Setup Wizard is designed for installation on systems running Windows XP/2000/vista/7 or Mac OSX or later. Users with other operating systems will need to install the Thecus Setup Wizard on a host machine with one of these operating systems before using the unit. OLED Operation OLED Operation The N12000/N16000 series is equipped with an OLED on the front for easy status display and setup. There are four buttons on the front panel to control the OLED functions. OLED Controls Use the Up (▲), Down (▼), Enter () and Escape (ESC) keys to select various configuration settings and menu options for N12000/N16000 series configuration. The following table illustrates the keys on the front control panel: OLED Controls Icon Function Description ▲ Up Button Select the previous configuration settings option. ▼ Down Button USB copy confirmation display. Enter Enter the selected menu option, sub-menu, or parameter setting. ESC Escape Escape and return to the previous menu. There are two modes of operation for the OLED: Display Mode and Management Mode. Display Mode During normal operation, the OLED will be in Display Mode. Display Mode Item Description Host Name Current host name of the system. WAN/LAN1 Current WAN/LAN1 IP setting. 19 LAN2 Link Aggregation System Fan CPU Fan 2009/05/22 12:00 RAID Current Current Current Current Current Current LAN2 IP setting. Link Aggregation status system fan status. CPU fan status system time. RAID status. The Thecus IP storage will rotate these messages every one-two seconds on the OLED display. Typical Setup Procedure From the Web Administration Interface, you can begin to setup your Thecus IP storage for use on your network. Setting up the Thecus IP storage typically follows the five steps outlined below. For more on how to use the Web Administration Interface, see Chapter 4: Web Administration Interface. Step 1: Network Setup From the Web Administration Interface, you can configure the network settings of the Thecus IP storage for your network. You can access the Network menu from the menu bar. For details on how to configure your network settings, refer to Chapter 4: System Network . Step 2: RAID Creation Next, administrators can configure their preferred RAID setting and build their RAID volume. You can access RAID settings from the menu bar of the Web Administration Interface by navigating to Storage Management > RAID Management. For more information on configuring RAID, see Chapter 4: Storage > RAID Management. Don’t know which RAID level to use? Find out more about the different RAID levels from Appendix B: RAID Basics. Step 3: Create Local Users or Setup Authentication Once the RAID is ready, you can begin to create local users for Thecus IP storage, or choose to setup authentication protocols such as Active Directory (AD). For more on managing users, go to Chapter 4: User and Group Authentication. For more information on configuring Active Directory, see Chapter 4: User and Group Authentication > ADS Support. For information about the benefits of Active Directory, see Appendix C: Active Directory Basics. Step 4: Create Folders and Set Up ACLs Once users are introduced into your network, you can begin to create various folders on the Thecus IP storage and control user access to each using Folder Access Control Lists. More information on managing folders, see Chapter 4: Storage Management > Share Folder . 20 To find out about configuring Folder Access Control Lists, see Chapter 4: Storage Management > Share Folder> Folder Access Control List (ACL). Step 5: Start Services Finally, you can start to setup the different services of Thecus IP storage for the users on your network. You can find out more about each of these services by clicking below: SMB/CIFS Apple File Protocol (AFP) Network File System (NFS) File Transfer Protocol (FTP) iTunes Server Printer Server 21 Chapter 4: System Administration Overview The Thecus IP storage provides an easily accessible Web Administration Interface. With it, you can configure and monitor the Thecus IP storage anywhere on the network. Web Administration Interface Make sure your network is connected to the Internet. To access Thecus IP storage Web Administration Interface: 1. Type the Thecus IP storage IP address into your browser. (Default IP address is http://192.168.1.100) NOTE Your computer’s network IP address must be on the same subnet as the Thecus IP storage. If the Thecus IP storage has default IP address of 192.168.1.100, your managing PC IP address must be 192.168.1.x, where x is a number between 1 and 254, but not 100. 2. Login to the system using the administrator user name and password. The factory defaults are: User Name: admin Password: admin ※ If you changed your password in the setup wizard, use the new password. Once you are logged in as an administrator disclaimer page will appear as below. Please click the check box if you do not want to have this page displayed during the next login. 22 Following by disclaim page, you will see the Web Administration Interface. From here, you can configure and monitor virtually every aspect of the Thecus IP storage from anywhere on the network. My Favorite The user interface with “My Favorite” shortcut is allowed user to designate often used items and have them display on the main screen area. The figure below displays system favorite functions. Administrators can add or remove favorite functions to My Favorites by right clicking the mouse on the menu tree. The other way administrators can add favorite functions is by clicking the “Add Favorite” icon in each function screen. Please refer figure below in red circuit icon. To return to the favorite screen, simply click “Home” located at the left hand corner of the main screen. Menu Bar The Menu Bar is where you will find all of the information screens and system settings of Thecus IP storage. The various settings are placed in the following groups on the menu bar: 23 Menu Bar Item System Information System Management System Network Storage User and Group Authentication Network Service Application Server Module Management Backup Description Current system status of the Thecus IP storage. Various Thecus IP storage system settings and information. Information and settings for network connections, as well as various services of the Thecus IP storage. Information and settings for storage devices installed into the Thecus IP storage. Allows configuration of users and groups. Printer Server and iTunes Server to set up of the Thecus IP storage. System and user Module to install of the Thecus IP storage. Category of Backup Features set up of the Thecus IP storage. Moving your cursor over any of these items will display the dropdown menu selections for each group. In the following sections, you will find detailed explanations of each function, and how to configure your Thecus IP storage. 24 Message Bar You can get information about system status quickly by moving mouse over. Message Bar Item Status Description RAID Information. Display the status of created RAID volume. Click to go to RAID information page as short cut. Disks Information. Display the status of disks installed in the system. Click to go to Disk information page as short cut. Display system FAN Status. Click to go to System Status page as short cut. FAN. Network. Green: Connection to network is normal. Red: abnormal connection to the network Temperature Display system temperature, click to go to System Status page as shot cut. Logout Click to logout Web Administration Interface. Language Selection The Thecus IP storage supports multiple Languages, including: English Japanese Traditional Chinese Simplified Chinese French German Italian Korean Spanish Russia Polish Portugal On the menu bar, click Language and the selection list appears. This user interface will switch to selected Language for Thecus IP storage. 25 System Information Information provides viewing on current Product info, System Status, Service Status and Logs. The menu bar allows you to see various aspects of the Thecus IP storage. From here, you can discover the status of the Thecus IP storage, and also other details. System Information Once you login, you will first see the basic system Information screen providing Manufacturer, Product No., Firmware Version, and System Up Time information. System Information Item Description Manufacturer Displays the name of the system manufacturer. Product No. Shows the model number of the system. Firmware version Shows the current firmware version. Up time Displays the total run time of the system. System/Service Status From the System Information menu, choose the Status item, System Status and Service Status screens appear. These screens provide basic system and service status information. System Status Item CPU Activity CPU Fan Speed System Fan 1 Speed System Fan 2 Speed System Fan 3 Speed Description Displays current Displays current Displays current Displays current Displays current CPU workload of the Thecus IP storage. CPU fan status. System fan (left 1) status System fan (left 2) status System fan (left 3) status (Depend on model) 26 System Fan 4 Speed CPU Temperature System Temperature System Temperature System Temperature System Temperature System Fan Speed Up Time Service Status Item AFP Status NFS Status SMB/CIFS Status FTP Status TFTP Status Rsync Status UPnP Status SNMP 1 2 3 4 Displays current System fan (left 4) status (Depend on model) Displays current CPU Temperature. Displays current System temperature in position 1 Displays current System temperature in position 2 Displays current System temperature in position 3 Displays current System temperature in position 4 Displays the current status of the system fan. Shows how long the system has been up and running. Description The status of The status of The status of The status of The status of The status of The status of The status of the the the the the the the the Apple Filing Protocol server. Network File Service Server. SMB/CIFS server. FTP server. TFTP server. Rsync server. UPnP service. SNMP service. Logs From the System Information menu, choose the System Logs item and the System Logs screen appears. This screen shows a history of system usage and important events such as disk status, network information, and system booting. See the following table for a detailed description of each item: See the following table for a detailed description of each item: 27 System Logs Item All INFO WARN ERROR Download All Log File Truncate All Log File The number of lines per page □ Sort Ascending Sort Descending |<< < > >>| Description Provides all log information including system messages, warning messages and error messages. Records information about system messages. Shows only warning messages. Shows only error messages. Export all logs to an external file. Clear all log files. Specify desired number of lines to display per page. Shows logs by date in ascending order. Shows logs by date in descending order. Use the forward ( > >>| ) and backward ( |<< < ) buttons to browse the log pages. Re-loading logs. On-line Register From the System Information menu, choose the On-line Register item and the System On-line Register screen appears. The on-line register service can periodically update the user when new firmware and software modules are released by Thecus. To enable this service, simply check the “Enable” check box. By enabling this service, the items in bold will be sent to Thecus via the Internet. Other than the defined items sent upon registration, there are also two additional items: “HDD Info” and “Time Zone”. These two optional items can also be sent to Thecus anonymously for analysis and statistics purposes. To send these items, simply check the desired checkboxes to help Thecus improve its products and services. 28 Syslog Management Generates system log messages for the syslog server. These messages are stored on your NAS in: Nsync > log> messages. Information can be obtained in two ways: locally and remotely. Local Access - When Local is selected, log messages can be viewed directly through samba. However, to access the Nsync folder through samba, the folder must be set as browseable and the user must be given ACL permissions. In OS X, UNIX extensions must be disabled under Network Service > Samba/CIFS in the UI. Remote Access - They can also be viewed remotely by selecting Remote and inputting a Remote IP Address into the input field. This will allow a TFTP program, such as TFTPd32, to access the system log remotely from a computer. System Management The System Management menu gives you a wealth of settings that you can use to configure your Thecus IP storage system administration functions. You can set up system time, system notifications, and even upgrade firmware from this menu. 29 Time: Setting system time From the time menu, choose the Time item and the Time screen appears. Set the desired Date, Time, and Time Zone. You can also elect to synchronize the system time on Thecus IP storage with an NTP (Network Time Protocol) Server. See the following table for a detailed description of each item: Time Item Date Time Time Zone NTP Service Sync with external NTP Server WARNING Description Sets the system date. Sets the system time. Sets the system time zone. Select Enable to synchronize with the NTP server. Select Disable to close the NTP server synchronization. Select YES to allow Thecus IP storage to synchronize with an NTP server of your choice. Press Apply to change. If an NTP server is selected, please make sure your Thecus IP storage has been setup to access the NTP server. Notification configuration From the menu, choose the Notification item, and the Notification Configuration screen appears. This screen lets you have Thecus IP storage notify you in case of any system malfunction. Press Apply to confirm all settings. See following table for a detailed description of each item. 30 Notification Configuration Item Description Beep Notification Enable or disable the system beeper that beeps when a problem occurs. Email Notification Enable or disable email notifications of system problems. Authentication Type Select the SMTP Server account authentication type. SMTP Server Specifies the hostname/IP address of the SMTP server. Port Specifies the port to send outgoing notification emails. SMTP Account ID Set the SMTP Server Email account ID. Account Password Enter a new password. Log Level Select the log level to send the e-mail out. Sender’s E-mail Set email address to send email. Address Receiver’s E-mail Add one or more recipient’s email addresses to receive email Address (1,2,3,4) notifications. Consult with your mail server administrator for email server NOTE information. Firmware Upgrade From the menu, choose the Firmware Upgrade item and the Firmware Upgrade screen appears. Follow the steps below to upgrade your firmware: 1. Use the Browse button to find the firmware file. 2. Press Apply. 3. The beeper beeps and the Busy LED blinks until the upgrade is complete. NOTE • The beeper only beeps if it is enabled in the System Notification menu. • Check Thecus website for the latest firmware release and release notes. • Downgrading firmware is not permitted. WARNING Do not turns off the system during the firmware upgrade process. This will lead to a catastrophic result that may render the system inoperable. Schedule Power On/Off Using the Thecus IP storage System Management, you can save energy and money by scheduling the Thecus IP storage to turn itself on and off during certain times of the day. From the menu, choose the Schedule Power On/Off item and the Schedule Power On/Off screen appears. To designate a schedule for the Thecus IP storage to turn on and off, first enable the feature by checking the Enable Schedule Power On/Off checkbox. 31 Then, simply choose an on and off time for each day of the week that you would like to designate a schedule by using the various dropdowns. Finally, click Apply to save your changes. Example - Monday: On: 8:00; Off: 16:00 System will turn on at 8:00 AM on Monday, and off at 16:00 on Monday. System will turn on for the rest of the week. If you choose an on time, but do not assign an off time, the system will turn on and remain on until a scheduled off time is reached, or if the unit is shutdown manually. Example - Monday: On: 8:00 System will turn on at 8:00 AM on Monday, and will not shut down unless powered down manually. You may also choose two on times or two off times on a particular day, and the system will act accordingly. Example - Monday: Off: 8:00; Off: 16:00 System will turn off at 8:00 AM on Monday. System will turn off at 16:00 PM on Monday, if it was on. If the system was already off at 16:00 PM on Monday, system will stay off. Administrator Password From the menu, choose the Administrator Password item and the Change Administrator Password screen appears. Enter a new password in the New Password box and confirm your new password in the Confirm Password box. Press Apply to confirm password changes. There is also password for enter OLED setting you could setup here. Enter a new password in the New Password box and confirm your new password in the Confirm Password box. Press Apply to confirm password changes. 32 See the following table for a detailed description of each item. Change Administrator and LCD Entry Password Item Description New Password Type in a new administrator password. Confirm Password Type the new password again to confirm. Apply Press this to save your changes. Config Mgmt From the menu, choose the Config Mgmt item and the System Configuration Download/Upload screen appears. From here, you can download or upload stored system configurations. See the following table for a detailed description of each item. System Configuration Download/Upload Item Description Download Save and export the current system configuration. Upload Import a saved configuration file to overwrite current system configuration. NOTE Backing up your system configuration is a great way to ensure that you can revert to a working configuration when you are experimenting with new system settings. The system configuration you have backup can be only restore in same firmware version. And the backup details have excluded user/group accounts. Factory Default From the menu, choose the Factory Default item and the Reset to Factory Default screen appears. Press Apply to reset Thecus IP storage to factory default settings. 33 WARNING Resetting to factory defaults will not erase the data stored in the hard disks, but WILL revert all the settings to the factory default values. Reboot & Shutdown From the menu, choose Reboot & Shutdown item, and the Shutdown/Reboot System screen appears. Press Reboot to restart the system or Shutdown to turn the system off. File System Check The File System Check allows you to perform a check on the integrity of your disks’ file system. Under the menu, click File system Check and the File System Check prompt appears. To perform a file system check, click Apply. Once clicked, the following prompt will appear: Click Yes to reboot the system. 34 Once the system has rebooted, you will be returned to the File System Check prompt. There you will see the available RAID volumes to run the file system check. Check the desired RAID volumes and click Next to proceed with the file system check. Click Reboot to reboot without running the check. Once you click Next, you will see the following screen: Click Start to begin the file system check. Click Reboot to reboot the system. When the file system check is run, the system will show 20 lines of information until it is complete. Once complete, the results will be shown at the bottom. 35 NOTE The system must be rebooted before Thecus IP storage can function normally after file system check complete. Wake-Up On LAN (WOL) The Thecus IP storage has the ability to be awoken from sleep mode via WAN/LAN1 or LAN2 port. From the menu, choose the WOL item, and the Wake-up On LAN screen appears. From here, you can Enable or Disable. Wake-up On LAN Configuration Item Description WAN/LAN1 Enable or Disable WOL service from WAN/LAN1 LAN2 Enable or Disable WOL service from LAN2 Apply Click Apply to save changes. SNMP Support From the menu, choose the SNMP item and the SNMP Support screen appears. You could enable the SNMP function and filled in the related information in each fields. With the SNMP management software could get system basic information. 36 From the menu, choose the SNMP item, and the SNMP Support screen appears. From here, you can Enable or Disable. UI Login Function Adjusts UI Login Configuration settings, you can enable/disable the Web Disk and Photo Server functions, according to your needs. Once it has set “Enable” then the login screen will have “Web Disk” and “Photo Server” icons appear. The default is “Disable”. System Network Use the System Network menu to make network configuration settings as well as additional NIC settings if applicable. WAN/LAN1 WAN/LAN1 Configuration From the System Network menu, choose WAN/LAN1, and the WAN/LAN1 Configuration screen appears. This screen displays the network parameters of the WAN/LAN1 connection. You may change any of these items and press Apply to confirm your settings. See a description of each item in the following table: 37 WAN/LAN1 Configuration Item Description Host name Domain name Host name that identifies the Thecus IP storage on the network. Specifies the domain name of Thecus IP storage. WINS Server To set a server name for NetBIOS computer. MAC Address MAC address of the network interface. Jumbo Frame Support Enable or disable Jumbo Frame Support of the WAN/LAN1 interface on your Thecus IP storage. IP Sharing Mode When enabled, PCs connected to the LAN2 port will be able to access the WAN/LAN1. Link Aggregation Specifies whether WAN/LAN1 and LAN2 ports will be aggregated and act as one port. There are 6 modes can be choose from: Load Balance/Fail-over/Balance-XOR/802.3ad/Balance-TLB/Balance-ALB Set IP Address by: Static / Dynamic IP You can choose a static IP or Dynamic IP, and input your network configuration IP address of the WAN/LAN1 interface. Netmask Gateway Network mask, which is generally: 255.255.255.0 Default Gateway IP address. DNS Server Domain Name Service (DNS) server IP address. NOTE • Only use Jumbo Frame settings when operating in a Gigabit environment where all other clients have Jumbo Frame Setting enabled. • If you are only using the WAN/LAN1 port, we suggest that you disable IP Sharing Mode. This will result in higher throughput. • A correct DNS setting is vital to networks services, such as SMTP and NTP. • To use the Link Aggregation with “802.3ad selected” feature, please make sure the networking equipment on the other end of Ethernet cable also supports 802.3ad protocol. WARNING Most Fast Ethernet (10/100) Switches/Routers do not support Jumbo Frame and you will not be able to connect to your N8900/N12000/N16000 after Jumbo Frame is turned on. 38 LAN2 LAN2 Configuration The Thecus IP storage supports two Gigabit Ethernet ports for higher service availability. To configure these ports, choose LAN2 from the System Network menu, and the LAN2 Configuration screen appears. Press Apply to save your changes. LAN2 Configuration Item Description MAC Address Displays the MAC address of the LAN2 interface. Jumbo Frame Support Enable or disable Jumbo Frame Support on the LAN2 interface. IP Specifies the IP address of the LAN2 interface. Netmask Specifies the Network Mask of the LAN2 interface. Link Detected Specifies the LAN2 port link status Lick Speed Specifies the LAN2 port link speed NOTE Before enabling Jumbo Frame Support, please make sure your network equipment supports Jumbo Frame. If your equipment is incompatible, you might not be able to connect to your Thecus IP storage. DHCP Server Configuration A DHCP server can be configured to assign IP addresses to devices connected to the LAN2 port. To configure these ports, choose LAN2 from the System Network menu. DHCP Configuration Item Description DHCP Server Enable or disable the DHCP server to automatically assign IP address to PCs connected to the LAN2 interface. Lower IP Range Specifies the lower IP address of the DHCP range. Highest IP in Range Specifies the highest IP address of the DHCP range. Gateway Specifies gateway for the DHCP server service. DNS Server Displayed the DNS server IP address. 39 NOTE WARNING The IP Segment of WAN/LAN1 and LAN2 should not overlap. The IP address of the LAN2 interface should not be in the range of the Start IP address and End IP address. Additional LAN3 LAN3 Configuration (For the model with 3rd LOM but W/O HA feature) The Thecus IP storage supports three Gigabit Ethernet ports for higher service availability. If the model has HA function, the on board LAN3 may config for heart beat link or it can be used as 3rd individual LAN port. To configure these ports, choose Additional LAN 3 from the System Network menu, and the Additional LAN3 Configuration screen appears. Press Apply to save your changes. Additional LAN3 Configuration Item MAC Address Jumbo Frame Support IP Netmask Gateway Link Detected Lick Speed Description Displays the MAC address of the LAN3 interface. Enable or disable Jumbo Frame Support on the LAN3 interface. Specifies the IP address of the LAN3 interface. Specifies the Network Mask of the LAN3 interface. When Thecus NAS as a DHCP server from LAN3, it can have another route to balance traffic bandwidth for its DHCP clients Specifies the LAN3 port link status Specifies the LAN3 port link speed Additional LAN Other than on-board LAN port, Thecus IP storage supports additional NIC to be added in its available PCI-e slot. For the details of additional NIC support list please visit Thecus website. http://www.thecus.com/sp_comlist.php Once the additional NIC has installed into Thecus IP storage, the “Additional LANx” is appeared under “System Network” category. Click the associated NIC to setup the details. 40 Storage Management The Storage menu displays the status of storage devices installed in the Thecus IP storage, and includes storage configuration options such as RAID and disk settings, folder configuration, iSCSI and ISO Mount. Disks Information From the Storage menu, choose the Disks item and the Disks Information screen appears. From here, you can see various items about installed SATA/SAS hard disks. Blank lines indicate that hard disk is not currently installed in that particular disk slot. NOTE • The screen shot below just example from Thecus IP Storage. The disk slots can from 8,12 to 16 depend on the model of Thecus IP storage. Disks Information Item Description Disk No. Indicates disk location. 41 Capacity Model Link Firmware Status Bad Block scan Shows the SATA hard disk capacity. Displays the SATA hard disk model name. Displays the hard disk interface and link speed Shows the SATA hard disk firmware version. Indicates the status of the disk. Yes to start scan Bad Block. S.M.A.R.T. Information On the Disks Information screen, the status of each disk will be displayed in the Status column. Clicking on an OK or Warning link will display the S.M.A.R.T Information window for that particular disk. You may also perform disk SMART test (not apply for SAS HDD), simply to click “Test” to start with. The result is only for reference and system will not take any action from its result. S.M.A.R.T. Information Item Description Tray Number Tray the hard disk is installed in. Model Model name of the installed hard disk. Power ON Hours Count of hours in power-on state. The raw value of this attribute shows total count of hours (or minutes, or seconds, depending on manufacturer) in power-on state. Temperature Celsius The current temperature of the hard disk in degrees Celsius Reallocated Sector Count of reallocated sectors. When the hard drive finds a Count read/write/verification error, it marks this sector as "reallocated" and transfers data to a special reserved area (spare area). This process is also known as remapping and "reallocated" sectors are called remaps. This is why, on a modern hard disks, you can not see "bad blocks" while testing the surface - all bad blocks are hidden in reallocated sectors. However, the more sectors that are reallocated, the more a decrease (up to 10% or more) can be noticed in disk read/write speeds. Current Pending Sector Current count of unstable sectors (waiting for remapping). The raw value of this attribute indicates the total number of sectors waiting for remapping. Later, when some of these sectors are read successfully, the value is decreased. If errors still occur when reading sectors, the hard drive will try to restore the data, transfer it to the reserved disk area (spare area), and mark this sector as 42 Test Type remapped. If this attribute value remains at zero, it indicates that the quality of the corresponding surface area is low. Set short or long time to test. Test Result Test Time Result of the test. Total time of the test. NOTE If the Reallocated Sector Count > 32 or Current Pending Sector of a hard disk drive > 0 , the status of the disk will show “Warning”. This warning is only used to alert the system administrator that there are bad sectors on the disk, and they should replace those disks as soon as possible. Bad Block Scan On the Disks Information screen, you may also perform disk bad block scan, simply to click “Click to start” to start with. The result is only for reference and system will not take any action from its result. The testing result will be stay till system reboot with “Yet to start” displayed as default. RAID Information From the Storage menu, choose the RAID item and the RAID Information screen appears. This screen lists the RAID volumes currently residing on the Thecus IP storage. From this screen, you can get information about the status of your RAID volumes, as well as the capacities allocated for data. 43 RAID Information Item Description Master RAID The RAID volume currently designated as the Master RAID volume. ID ID of the current RAID volume. NOTE: All RAID IDs must be unique. RAID Level Shows the current RAID configuration. Status Indicates status of the RAID. Can read either Healthy, Degraded, or Damaged. Disks Used Hard disks used to form the current RAID volume. Total Capacity Total capacity of the current RAID. Data Capacity Indicates the used capacity and total capacity used by user data. Create a RAID On the RAID Information screen, press the create button to go to the CREAT RAID screen. In addition to RAID disk information and status, this screen lets you make RAID configuration settings. Using Create RAID, you can select stripe size, choose which disks are RAID disks or the Spare Disk. . RAID Configurations Item Description Disk No. Number assigned to the installed hard disks. Capacity (MB) Capacity of the installed hard disks. Model Model number of the installed hard disks. Status Status of the installed hard disks. Used If this is checked, current hard disk is a part of a RAID volume. Spare If this is checked, current hard disk is designated as a spare for a RAID volume. Master RAID Check a box to designate this as the Master RAID volume. See the NOTE below for more information. Stripe Size This sets the stripe size to maximize performance of sequential files in a storage volume. Keep the 64K setting unless you require a special file storage layout in the storage volume. A larger stripe size is better for large files. Data Percentage The percentage of the RAID volume that will be used to store data. Create Press this button to configure a file system and create the RAID storage volume. 44 To create a RAID volume, follow the steps below: 1. On the RAID Information screen, clicks create. 2. On the RAID Configuration screen, set the RAID storage space as JBOD, RAID 0, RAID 1, RAID 5, RAID 6, RAID 10, RAID 50 or RAID 60 — see Appendix B: RAID Basics for a detailed description of each. NOTE N8900/N12000/N16000 has multi RAID volume supported. Each system allowed 5 RAID volumes been created. 3. Specify a RAID ID. 45 4. If this RAID volume is meant to be the Master RAID volume, tick the Master RAID checkbox. NOTE In a multiple RAID configuration, one RAID volume must be designated as the Master RAID volume. The Master RAID volume will store all installed modules. If the Master RAID is changed to another location (i.e. assigning volume 2 to be the Master RAID volume after volume 1 had been previously assigned), then all modules must be reinstalled. In addition, all system folders that were contained on the Master RAID volume will be invisible. Reassigning this volume to be the Master RAID will make these folders visible again. 5. Selected whether the RAID volume will be encrypted or not. The RAID volume can protect data by using RAID Volume Encryption function to prevent the risk of data exposure. To activate this function, the Encryption option needs to be enabled while the RAID is created and followed by password input for identification. Also, an external writable USB disk plugged into any USB port on the system is required to save the password you have entered while the RAID volume is being created. See the screenshot below for details. Once the Create button has been pressed with the Encryption checkbox enabled, the following message pop-up will appear for confirmation. After the RAID volume has been created, you may remove this USB disk until the next time the system boots. The RAID volume can not be mounted if the USB disk with key can not be found in any system USB port when the volume is accessed. To activate the encrypted volume, plug the USB disk containing the encryption key and into any system USB port. We are strongly recommended copying the RAID volume encryption key to a safe place. You can find the encryption key file from the USB disk in the following format: 46 (RAID volume created date)_xxxxxx.key WARNING NOTE Please keep USB disk in a safe place and also backup the encrypted key. There is no way to rescue data back if the key is lost. With RAID volume encryption enabled, the system performance will goes down. RAID volumes with encryption enabled will be displayed with a key lock symbol next to volume ID name. 6. Quick RAID — Enabled the quick RAID setting is going to enhance RAID creation time. NOTE We recommend is “Quick RAID” setting is going to be used, only if hard disk is brand new or it has no existed partitions contained. 7. Specify a stripe size — 64K is the default setting. 8. Selected the file system you like to have for this RAID volume. The selection is available from ext3, XFS and ext4. 47 NOTE Single volume size supported: ext3 8TB XFS 48TB ext4 16TB 9. Press Submit to build the RAID storage volume. 10. Press “Yes” for RAID volume creation preparation. Then click “Finish” to start up with RAID volume building. 48 NOTE Building a RAID volume may take time, depending on the size of hard drives and RAID mode. In general, while the RAID volume building process is up to “RAID Building” then the data volume is capable to be accessed. WARNING Creating RAID destroys all data in the current RAID volume. The data is unrecoverable. RAID Level You can set the storage volume as JBOD, RAID 0, RAID 1, RAID 5, RAID 6, RAID 10, RAID 50 or RAID 60. RAID configuration is usually required only when you first set up the device. A brief description of each RAID setting follows: RAID Levels Level JBOD RAID 0 RAID 1 RAID 5 RAID 6 RAID 10 RAID 50 RAID 60 WARNING Description The storage volume is a single HDD with no RAID support. JBOD requires a minimum of 1 disk. Provides data striping but no redundancy. Improves performance but not data safety. RAID 0 requires a minimum of 2 disks. Offers disk mirroring. Provides twice the read rate of single disks, but same write rate. RAID 1 requires a minimum of 2 disks. Data striping and stripe error correction information provided. RAID 5 requires a minimum of 3 disks. RAID 5 can sustain one failed disk. Two independent parity computations must be used in order to provide protection against double disk failure. Two different algorithms are employed to achieve this purpose. RAID 6 requires a minimum of 4 disks. RAID 6 can sustain two failed disks. RAID 10 has high reliability and high performance. RAID 10 is implemented as a striped array whose segments are RAID 1 arrays. It has the fault tolerance of RAID 1 and the performance of RAID 0. RAID 10 requires 4 disks. RAID 10 can sustain two failed disks. RAID 50 combines the straight block-level striping of RAID 0 with the distributed parity of RAID 5. This is a RAID 0 array striped across RAID 5 elements. It requires at least 6 drives. RAID 60 combines the straight block-level striping of RAID 0 with the distributed double parity of RAID 6. That is, a RAID 0 array striped across RAID 6 elements. It requires at least 8 disks. If the administrator improperly removes a hard disk that should not be removed when RAID status is degraded, all data will be lost. Edit RAID On the RAID Information screen, press the Edit button to go to the RAID Information screen. Using Edit RAID, you can select RAID ID and the Spare Disk. . 49 Remove RAID Click to remove the RAID volume. All user data and iSCSI has been created in selected RAID volume will be removed. To remove a RAID volume, follow the steps below: 1. On the RAID List screen, select the RAID volume by clicking on its radio button, and click RAID Information to open the RAID Configuration screen. 2. On the RAID Configuration screen, click Remove RAID. 3. The confirmation screen appear, you will have to input “Yes” with exactly wording case to complete “Remove RAID” operation 50 WARNING Remove RAID destroys all data in the current RAID volume. The data is unrecoverable. Global Hot Spare With up to 5 RAID volume can be created per system. The global hot spare support can eliminate the redundant of disk usage in each RAID volume. Simply select unset disk from global hot spare disk list then apply to activate. Expanding a RAID To expand a RAID 1, RAID 5, or RAID 6 volume, follow the steps below: 1. Replace one of the hard drives in the RAID volume and allow it to automatically rebuild. 2. Once rebuilt, you can continue to replace any remaining disks in the RAID array. 51 3. When you are done replacing hard drives, log on to Web Management. Navigate to Storage> RAID to open the RAID Configuration screen. 4. On the RAID Information screen, and click Edit to open the RAID Configuration screen. 5. On the RAID Configuration screen, click Expand. Migrating a RAID Once a RAID volume has been created, you may want to move it to other physical drives or change the RAID array all together. To migrate a RAID 1, RAID 5, RAID 6, RAID50 or RAID 60 volume, follow the steps below: 1. From the RAID Configuration screen, click Migrate RAID. 2. A list of possible RAID migration configurations will be listed. Select the desired migration scheme and click Apply. 3. The system will begin migrating the RAID volume. 52 NOTE Migrating a RAID volume could take several hours to complete The RAID migration feature is available while it is configurable. With RAID level migration function, the limitation as listed below. 1. During RAID level migration, it is not allowed reboot or shutdown system. 2. The RAID migration from R1 to R5 or R1 to R6, the all services will restart and volumes “iSCSI” is read only but “user data” is capable read / write during operation. NOTE The migration scheme below is based on Thecus IP Storage products in maximum possible combination. The other model which has less HDD supported can refer web UI while RAID migration operated. 53 Below is a table listing of possible RAID migration schemes: To From RAID 0 RAID 5 RAID 6 RAID [RAID 1] HDDx2 to [RAID 5] HDDx3 [RAID 1] HDDx2 to [RAID 6] HDDx4 1 [RAID 1] HDDx2 to [RAID 5] HDDx4 [RAID 1] HDDx2 to [RAID 6] HDDx5 [RAID 1] HDDx2 to [RAID 5] HDDx5 [RAID 1] HDDx2 to [RAID 6] HDDx6 [RAID 1] HDDx2 to [RAID 5] HDDx6 [RAID 1] HDDx2 to [RAID 6] HDDx7 [RAID 1] HDDx2 to [RAID 5] HDDx7 [RAID 1] HDDx2 to [RAID 6] HDDx8 [RAID 1] HDDx2 to [RAID 5] HDDx8 ………………………………..HDDx16 ………………………………..HDDx16 [RAID 1] HDDx3 to [RAID 6] HDDx4 [RAID 1] HDDx3 to [RAID 5] HDDx4 [RAID 1] HDDx3 to [RAID 6] HDDx5 [RAID 1] HDDx3 to [RAID 5] HDDx5 [RAID 1] HDDx3 to [RAID 6] HDDx6 [RAID 1] HDDx3 to [RAID 5] HDDx6 [RAID 1] HDDx3 to [RAID 6] HDDx7 [RAID 1] HDDx3 to [RAID 5] HDDx7 [RAID 1] HDDx3 to [RAID 6] HDDx8 [RAID 1] HDDx3 to [RAID 5] HDDx8 ………………………………..HDDx16 ………………………………..HDDx16 [RAID 1] HDDx4 to [RAID 6] HDDx5 [RAID 1] HDDx4 to [RAID 5] HDDx5 [RAID 1] HDDx4 to [RAID 6] HDDx6 [RAID 1] HDDx4 to [RAID 5] HDDx6 [RAID 1] HDDx4 to [RAID 6] HDDx7 [RAID 1] HDDx4 to [RAID 5] HDDx7 [RAID 1] HDDx4 to [RAID 6] HDDx8 [RAID 1] HDDx4 to [RAID 5] HDDx8 ………………………………..HDDx16 ………………………………..HDDx16 [RAID 1] HDDx5 to [RAID 6] HDDx6 [RAID 1] HDDx5 to [RAID 5] HDDx6 [RAID 1] HDDx5 to [RAID 6] HDDx7 [RAID 1] HDDx5 to [RAID 5] HDDx7 [RAID 1] HDDx5 to [RAID 6] HDDx8 [RAID 1] HDDx5 to [RAID 5] HDDx8 ………………………………..HDDx16 ………………………………..HDDx16 [RAID 1] HDDx6 to [RAID 6] HDDx7 [RAID 1] HDDx6 to [RAID 5] HDDx7 [RAID 1] HDDx6 to [RAID 6] HDDx8 [RAID 1] HDDx6 to [RAID 5] HDDx8 ………………………………..HDDx16 ………………………………..HDDx16 [RAID 1] HDDx7 to [RAID 6] HDDx8 [RAID 1] HDDx7 to [RAID 5] HDDx8 ………………………………..HDDx16 ………………………………..HDDx16 RAID 5 X [RAID 5] HDDx3 to [RAID 5] HDDx4 [RAID 5] HDDx3 to [RAID 6] HDDx4 [RAID 5] HDDx3 to [RAID 5] HDDx5 [RAID 5] HDDx3 to [RAID 6] HDDx5 [RAID 5] HDDx3 to [RAID 5] HDDx6 [RAID 5] HDDx3 to [RAID 6] HDDx6 [RAID 5] HDDx3 to [RAID 5] HDDx7 [RAID 5] HDDx3 to [RAID 6] HDDx7 [RAID 5] HDDx3 to [RAID 5] HDDx8 [RAID 5] HDDx3 to [RAID 6] HDDx8 ………………………………..HDDx16 ………………………………..HDDx16 [RAID 5] HDDx4 to [RAID 5] HDDx5 [RAID 5] HDDx4 to [RAID 6] HDDx5 [RAID 5] HDDx4 to [RAID 5] HDDx6 [RAID 5] HDDx4 to [RAID 6] HDDx6 [RAID 5] HDDx4 to [RAID 5] HDDx7 [RAID 5] HDDx4 to [RAID 6] HDDx7 [RAID 5] HDDx4 to [RAID 5] HDDx8 [RAID 5] HDDx4 to [RAID 6] HDDx8 ………………………………..HDDx16 ………………………………..HDDx16 [RAID 5] HDDx5 to [RAID 5] HDDx6 [RAID 5] HDDx5 to [RAID 6] HDDx6 [RAID 5] HDDx5 to [RAID 5] HDDx7 [RAID 5] HDDx5 to [RAID 6] HDDx7 [RAID 5] HDDx5 to [RAID 5] HDDx8 [RAID 5] HDDx5 to [RAID 6] HDDx8 ………………………………..HDDx16 ………………………………..HDDx16 [RAID 5] HDDx6 to [RAID 5] HDDx7 [RAID 5] HDDx6 to [RAID 6] HDDx7 [RAID 5] HDDx6 to [RAID 5] HDDx8 [RAID 5] HDDx6 to [RAID 6] HDDx8 ………………………………..HDDx16 ………………………………..HDDx16 [RAID 6] HDDx7 to [RAID 5] HDDx8 [RAID 5] HDDx7 to [RAID 6] HDDx8 ………………………………..HDDx16 ………………………………..HDDx16 54 RAID X X [RAID 6] HDDx4 to [RAID 6] HDDx5 6 [RAID 6] HDDx4 to [RAID 6] HDDx6 [RAID 6] HDDx4 to [RAID 6] HDDx7 [RAID 6] HDDx4 to [RAID 6] HDDx8 ………………………………..HDDx16 [RAID 6] HDDx5 to [RAID 6] HDDx6 [RAID 6] HDDx5 to [RAID 6] HDDx7 [RAID 6] HDDx5 to [RAID 6] HDDx8 ………………………………..HDDx16 [RAID 6] HDDx6 to [RAID 6] HDDx7 [RAID 6] HDDx6 to [RAID 6] HDDx8 ………………………………..HDDx16 [RAID 6] HDDx7 to [RAID 6] HDDx8 ………………………………..HDDx16 NAS Stacking The Thecus IP storage’s capacity can be expanded even further using the stackable function. With it, users can expand the capacity of their network storage systems up to 5 other stack target volumes which are located in different systems. These can be stacked through single network access like SMB or AFP acting as a share folder type. From the main menu, the stackable feature is located under “Storage”. Please refer the figure below for reference. A. Add a Stack Target Volume From the figure above, click Add to access the stackable target device configuration page. Please refer to the figure below: 55 With the added stack target you could “Enable” or “Disable” now or later per usage needed. Next, input the target IP address of the stackable device and click the Discovery button. The system will list available target volumes from the inputted IP address. Once IP with volume have been set, you may need to input a valid user name and password to validate your access rights. If there is no user name and password needed to access target volume, then leave it blank. Once IP with volume have been set, you may need to input a valid user name and password to validate your access rights. If there is no user name and password needed to access target volume, then leave it blank. 56 The Stackd Target name will become the network share name and displayed through network access such as SMB. You may refer the figures below to see the result. Please note the naming limitation. From the figure above, the Stacked Target name is “pmdata1”. The figures below show the result before and after via Microsoft Network Access with settings have been completed. No Stack Target Stack target with export share name “pmmeeting” 57 The Browseable setting will be same method of setting for system share folder. It designates whether or not this folder will be visible through web disk. You may refer the figures below for reference when Yes and No are selected. The Public setting will be set same as what the setting for the system share folder associated with the ACL permission setup. If Public is set to Yes, all users will be able to access it, and ACL button will be grayed out. If Public is set to No, the ACL button will be available on the Stack Target List window. Click Apply to save your changes. B. Activate a Stack Target After your settings have been applied, the system will bring you back to Stack Target List window as shown below. There is one stack target device has been attached into this stack master. 58 With this newly attached stack target device, you will see the information displayed and also several options you can choose. In general, if attached stack target device has been used by another Thecus NAS as stack target volume, then the Format item will be display and system will recognize it straight away and display its capacity. Otherwise, the Format item will be available and the Capacity and Status items will show as “N/A” and “Unknown file system” respectively. Next, click Format to proceed with formatting. After the format is complete, the stack target volume will be created successfully. You will see the volume’s capacity and status in the Stack Target List screen. C. Edit a Stack Target To make any changes to stack targets, click Edit for the corresponding stack target, and system will bring up the following dialogue: 59 After your changes have been made, click Apply to confirm any modifications. Once changes are applied, the associated information will be updated on the Stack Target List window. D. Stack Target ACL If the stack target Public setting set to Yes, then the ACL button will be grayed out. However, if Public setting is set to No, then the ACL button will be available for you to setup user access permissions for the stack target. ACL settings will be exactly the same as system folder that you may have setup previously. E. Reconnect a Stack Target The enabled stack target devices may be disconnected by situations such as power outages or network disconnects. When this happens, the Reconnect button will available. To attempt to reconnect the stack target, click Reconnect. 60 ISO Mount The ISO Mount feature is very useful tool from Thecus products. With it, users can mount an ISO file and having export name to display all details from mounted ISO file. From the main menu, the ISO Mount feature is located under “Storage”. Please refer the figure below for reference. Select on the ISO mount function and you will have the screen shot appear as following. A. Add a ISO file From the figure above, select ISO file from drop down share list. After selection, system will bring up Mount table for further setting screen. 61 To mount new ISO file, select from listed ISO file and input desired mounting name into “Mount as:” field. Click “ADD” with confirmation to complete mounting ISO file. Or without “Mount as” ISO file export name input, system will automatic to give the export name by ISO file name. If left “Mount as:” blink then system will create mount point by ISO file name. 62 After you have completed to add ISO then the page will displayed all mounted ISO files, You could click “Unmount” to eliminate mounted ISO file. B. Using ISO The mounted ISO file will be located same share folder with name giving. Please refer the screen shot below. ISO file “image” has mounted as folder “Image” you could see. The ISO file “Thecus 01” without assign mounting name, system automatically has folder “Thecus 01” created. 63 Share Folder From the Storage menu, choose Share Folder, and the Folder screen appears. This screen allows you to create and configure folders on the Thecus IP storage volume. Adding Folders On the Folder screen, press the Add button and the Add Folder screen appears. This screen allows you to add a folder. After entering the information, press Apply to create new folder. Add Folder Item RAID ID Folder Name Description Browseable Public Description RAID volume where the new folder will reside. Enter the name of the folder. Provide a description the folder. Enable or disable users from browsing the folder contents. If Yes is selected, then the share folder will be browseable. Admit or deny public access to this folder. If Yes is selected, then users do not need to have access permission to write to this folder. When accessing a public folder via FTP, the behavior is similar to anonymous FTP. Anonymous users can upload/download a file to the folder, but they cannot delete a file from the folder. 64 Apply Press Apply to create the folder. NOTE Folder names are limited to 60 characters. Systems running Windows 98 or earlier may not support file names longer than 15 characters. Modify Folders On the Folder screen, press the Edit button and the Modify Folder screen appears. This screen allows you to change folder information. After entering the information, press Apply to save your changes. Modify Folder Item RAID ID Folder Name Description Browseable Public Description RAID volume where the folder will reside. Enter the name of the folder. Provide a description the folder. Enable or disable users from browsing the folder contents. This setting will only apply while access via SMB/CIFS and web disk. Admit or deny public access to this folder. Remove Folders To remove a folder, press the Remove button from the specified folder row. The system will confirm folder deletion. Press Yes to delete the folder permanently or No to go back to the folder list. WARNING All the data stored in the folder will be deleted once the folder is deleted. The data will not be recoverable. 65 NFS Share To allow NFS access to the share folder, enable the NFS Service, and then set up hosts with access rights by clicking Add. NFS Share Item Hostname Privilege OS Support ID Mapping Description Enter the name or IP address of the host Host has either read only or writeable access to the folder. There are two selections available: Unix / Linux System AIX (Allow source port > 1024) Choose the one which best fits your needs. There are three selections available: 66 Guest system root account will have full access to this share (root:root). Guest system root account will be mapped to anonymous user (nobody:nogroup) on NAS. All user on guest system will be mapped to anonymous user (nobody:nogroup) on NAS. Choose the one which best fits your needs. Choose to determine the data “Sync” at once or “Async” in arranged batch. Click to save your changes. Sync / Async Apply Folder and sub-folders Access Control List (ACL) On the Folder screen, press the ACL button, and the ACL setting screen appears. This screen allows you to configure access to the specific folder and sub-folders for users and groups. Select a user or a group from the left hand column and then choose Deny, Read Only, or Writable to configure their access level. Press the Apply button to confirm your settings. ACL setting Item Deny Read Only Description Denies access to users or groups who are displayed in this column. Provides Read Only access to users or groups who are displayed in this column. 67 Writable Provides Write access to users or groups who are displayed in this column. Enable to inherit the access right for all its sub-folders. Recursive To configure folder access, follow the steps below: 1. On the ACL screen, all network groups and users are listed in the left hand column. Select a group or user from this list. 2. With the group or user selected, press one of the buttons from the three access level columns at the top. The group or user then appears in that column and has that level of access to the folder. 3. Continue selecting groups and users and assigning them access levels using the column buttons. 4. To remove a group or user from an access level column, press the Remove button in that column. 5. When you are finished, press Apply to confirm your ACL settings. NOTE If one user has belonged to more than one group but different privilege than the priority Deny > Read Only > Writable To setup sub-folders ACL, click on “ ” symbol to extract sub folders list as screen shot shows below. You may carry on with same steps as share level ACL setting. NOTE The ACL can be set for share and sub-folders level, not for files. The ACL screen also allows you to search for a particular user. To do this, follow the steps below: 1. In the blank, enter the name of the user you would like to find. 2. From the drop down select the group you would like to search for the user in. 68 3. Click Search. The system will list up to 1,000 users from the chosen category. To narrow NOTE your search, enter a search term in the blank provided. iSCSI You may specify the space allocated for iSCSI. The iSCSI target is allowed per system as table blow:. Model Allow iSCSI volume N8900V N8900PRO N12000V N16000V 15 25 69 N8900 N12000 N16000 N12000PRO N16000PRO 50 iSCSI Target To add iSCSI target volume, click iSCSI with associated RAID volume from its drop down list to select desired RAID volume. iSCSI Target Item Add Modify Advanced Delete Description Click to allocate space to iSCSI target from associated RAID volume. Click this to modify the iSCSI Target. There are 3 options (iSCSI CRC/Checksum, Max Connections, Error Recovery Level) is currently allow Admin to Enable/Disable to operate Thecus IP storage associated with iSCSI setting. Click this to delete the iSCSI Target. Allocating Space for iSCSI Volume To allocate space for an iSCSI target on the current RAID volume, follow the steps below: 1. Under the iSCSI Target List, select iSCSI Target then click Add. The Create iSCSI Volume screen appears. 70 Create iSCSI Volume Item Description iSCSI Target Volume Enable or Disable the iSCSI Target Volume. Target Name Name of the iSCSI Target. This name will be used by the Stackable NAS function to identify this export share. iqn_Year Select the current year from the dropdown. Iqn_Month Select the current month from the dropdown. Authentication You may choose CHAP authentication or choose None. Username Enter a username. Password Enter a password. Password Confirm Reenter the chosen password Mutual CHAP With this level of security, the target and the initiator authenticate each other. Username Enter a username. Password Enter a password. Password Confirm Reenter the chosen password RAID ID ID of current RAID volume. LUN Allocation Two modes can be choose from: Thin-provision:iSCSI thin-provisioning is sharing the available physical capacity to multiple iSCSI target volumes creation. And allowed virtual capacity be assigned in prior then added physical space while it has run out. Instant Allocation : Allocate available physical capacity to iSCSI target volumes. LUN Name Unused Allocation LUN ID Name of the LUN. Unused space on current RAID volume. Percentage and amount of space allocated to iSCSI volume. Specific Logic unit ID number. 71 iSCSI Block size NOTE NOTE The iSCSI block size can be set under system advance option, default is 512 Bytes. [ 4K ] block size while more than 2TB capacity will be configured in Windows XP. [ 512 Bytes ] block size for application like VMware etc. Be sure the iSCSI target volume has been enabled or it will not list out while using Initiator to get associated iSCSI target volumes. The iSCSI target volume creation will associate at least one LUN together. It can be assigned either “Thin-Provisioning” or “Instant Allocation”. 2. Enable the iSCSI Target Volume by selecting Enable. 3. Enter a Target Name. This will be used by the Stackable NAS function to identify this export share. 4. Choose the current year from the Year dropdown. 5. Choose the current month from the Month dropdown. 6. Choose to enable CHAP authentication or choose None. 7. If you’ve enabled CHAP authentication, enter a username and a password. Confirm your chosen password be reentering it in the Password Confirm box. 8. Choose Thin-Provision or Instant Allocation 9. Enter a LUN Name. 10. Designate the percentage to be allocated from the Allocation drag bar. 11. When iSCSI target volume has been created, the LUN ID is configurable from 0 to 254 with a default of the next available number in ascending numerical order. The LUN ID is unique and can not be duplicated. 12. Choose [ 4K ] block size to have iSCSI target volume over 2TB barrier or [ 512 Bytes ] block size in some application needed. 13. Click OK to create the iSCSI volume. Modify iSCSI Volume To modify iSCSI target on the current RAID volume, follow the steps below: 1. Under the iSCSI Target List, click Modify. The Modify iSCSI Volume screen appears. 72 2. Modify your setting. Press ok to change. Expand Volume The iSCSI volume is now able to expand its capacity from unused space (Instant Allocation mode only). From the volume list, simply select the iSCSI volume you like to expand and click the Expand button: You will then see the dialog box displayed below. Drag the Expand Capacity bar to the size you want. Then press Expand to confirm the operation. 73 NOTE The iSCSI expand is only capable while iSCSI target volume is crested by “Instant Allocation”. Created by “Thin Provisioning” has virtual space assigned in initial stage, so it has no expand capability. Delete Volume To delete volume on the current RAID volume, follow the steps below: 1. Under the Volume Allocation List, click Delete. The Space Allocation screen appears. 2. Press YES. All data in the volume will be removed. iSCSI Thin-Provisioning To select iSCSI Thin-Provision to create iSCSI target volume, it could maximum physical iSCSI target volume capacity usage and allowed virtually assign space to have more disks added while it needed. To setup iSCSI thin-provisioning, simply select “Thin-Provisioning” mode from “Create LUN” setting screen. 74 Next, allocate capacity for iSCSI thin-provision volume by dragging the Allocation bar to the desired size. After the size has been determined, click OK to confirm. Now you will see the iSCSI thin-provisioning volume is available from the list. Please refer to the screenshot below. Unlike creating “Instant Allocation” iSCSI target volumes which capacity has been physically allocated! With the iSCSI target volume creation under thin-provisioning can virtually be up to 16384GB (16TB). LUN ACL After iSCSI target has been created, one more step away to complete iSCSI volume can be used. Under “LUN ACL”, it needs to add “Initiator iqn” and setup ACL access privilege to determine the accessibility. Please refer the screen shot below for where “Initiator iqn” can be getting it from. 75 From the LUN ACL setting screen click “Add”: Next, input “Initiator iqn” and setup iSCSI target volume access privilege from available list then apply with OK button. The accessible Initiator will listed as screen shot displayed below. 76 The listed “Initiator iqn” can be modified or deleted by selecte desired iqn and apply by associated button. Advance Option There are 3 options is currently allow Admin to Enable/Disable to operate Thecus IP storage associated with iSCSI setting. The details as listed in following screenshot. With the option changed, it will need to reboot system to activate. iSCSI CRC/Checksum To enable this option, the initiator can connect with “Data digest” and “Header digest” enabled. 77 Max Connections The maximum number of connections iSCSI. Error Recovery Level The Error Recovery Level (ERL) is negotiated during a leading iSCSI connection login in traditional iSCSI (RFC 3720) and iSER (RFC 5046). ERL=0: Session Recovery ERL=0 (Session Recovery) is triggered when failures within a command, within a connection, and/or within TCP occur. This causes all of the previous connections from the failed session to be restarted on a new session by sending a iSCSI Login Request with a zero TSIHRestart all iSCSI connections on any failure. ERL=1: Digest Failure Recovery ERL=1, only applies to traditional iSCSI. For iSCSI/SCTP (which has its own CRC32C) and both types of iSER (so far), handling header and data checksum recovery can be disabled. ERL=2: Connection Recovery ERL=2, allows for both single and multiple communication path sessions within a iSCSI Nexus (and hence the SCSI Nexus) to actively perform realligence/retry on iSCSI ITTs from failed iSCSI connections. ERL=2 allows iSCSI fabrics to take advantage of recovery in all regards of transport level fabric failures, and in a completely OS independent fashion (i.e. below the host OS storage stack). User and Group Authentication The Thecus IP storage has built-in user database that allows administrators to manage user access using different group policies. From the User and Group Authentication menu, you can create, modify, and delete users, and assign them to groups that you designate. ADS/NT Support If you have a Windows Active Directory Server (ADS) or Windows NT server to handle the domain security in your network, you can simply enable the ADS/NT support feature; the Thecus IP storage will connect with the ADS/NT server and get all the information of the domain users and groups automatically. From the Accounts menu, choose Authentication item and the ADS/NT Support screen appears. You can to change any of these items and press Apply to confirm your settings. 78 A description of each item follows: ADS/NT Support Item Description Work Group / Domain Specifies the SMB/CIFS Work Group / ADS Domain Name (e.g. Name MYGROUP). ADS Support Select Disable to disable authentication through Windows Active Directory Server. ADS Server Name Specifies the ADS server name (e.g. adservername). ADS Realm Specifies the ADS realm (e.g. example.com). Administrator ID Enter the administrators ID of Windows Active Directory, which is required for Thecus IP storage to join domain. Administrator Enter the ADS Administrator password. Password Apply To save your settings. To join an AD domain, you can refer the figure and use the example below to configure the Thecus IP storage for associated filed input: AD Domain Example Item Information Work Group / Domain domain Name 79 ADS Support ADS Server Name ADS Realm Administrator ID Administrator Password NOTE Enable Computer1 Domain.local Administrator *********** • The DNS server specified in the WAN/LAN1 configuration page should be able to correctly resolve the ADS server name. • The time zone setting between Thecus IP storage and ADS should be identical. • The system time difference between Thecus IP storage and ADS should be less than five minutes. • The Administrator Password field is for the password of ADS (Active Directory Server) not Thecus IP storage. Local User Configuration From the Accounts menu, choose the User item, and the Local User Configuration screen appears. This screen allows you to Add, Edit, and Remove local users. Local User Configuration Item Description Add Press the Add button to add a user to the list of local users. Edit Press the Edit button to modify a local user. Remove Press the Remove button to delete a selected user from the system. Add Users 1. Click on the Add button on Local User Configuration screen, and Local User Setting screen appears. 2. On the Local User Setting screen, enter a name in the User Name box. 3. Enter a User ID number or left to use system default value. 80 4. Enter a password in the Password box and re-enter the password in the Confirm box. 5. Select which group the user will belong to. Group Members is a list of groups this user belongs to. Group List is a list of groups this user does not belong to. Use the << or >> buttons to have this user join or leave a group. 6. Press the Apply button and the user is created. NOTE All users are automatically assigned to the ‘users’ group. Edit Users 1. Select an existing user from the Local User Configuration screen. 2. Click on the Edit button, and Local User Setting screen appears. 3. From here, you can enter a new password and re-enter to confirm, or use the << or >> buttons to have this user join or leave a group. Click the Apply button to save your changes. 81 Remove Users 1. Select an existing user from the Local User Configuration screen. 2. Click on Remove button and the user is deleted from the system. Local Group Configuration From the Accounts menu, choose the Group item, and the Local Group Configuration screen appears. This screen allows you to Add, Edit, and Remove local groups. Local Group Configuration Item Description Add Press the Add button to add a user to the list of local groups. Edit Press the Edit button to modify a selected group from the system. Remove Press the Remove button to delete a selected group from the system. 82 Add Groups 1. On the Local Group Configuration screen, click on the Add button. 2. The Local Group Setting screen appears. 3. Enter a Group Name. 4. Enter a Group ID number. If left blank, the system will automatically assign one. 5. Select users to be in this group from the Users List by adding them to the Members List using the << button. 6. Click the Apply button to save your changes. Edit Groups 1. On the Local Group Configuration screen, select a group name from the list. 2. Press the Edit button to modify the members in a group. 3. To add a user into a group, select the user from the Users List, and press the << button to move the user into the Members List. 4. To remove a user from a group, select the user from Members List, and press the >> button. 5. Click the Apply button to save your changes. 83 Remove Groups 1. On the Local Group Configuration screen, select a group name from the list. 2. Press Remove to delete the group from the system. Batch Create Users and Groups The Thecus IP storage can also add users and groups in batch mode. This enables you to conveniently add numerous users and groups automatically by importing a simple comma-separated plain text (*.txt) file. From the Accounts menu, click Batch Mgmt and the Batch Create Users and Groups dialogue will appear. To import your list of users and groups, follow these steps: 1. Click Browse… to locate your comma-separated text file. The information in the text file should follow this format: [USERNAME], [PASSWORD], [GROUP] 2. Click Open. 3. Click Import to begin the user list import. 84 User Quota The Thecus IP storage has supported local or AD users with its quota limitation in each RAID volume of system. Simply to enable this function by clicking “Enable” then apply it. Next, each user can be setup global quota size for each RAID volume. Simply click on “Quota Size” for each user and input desired capacity. After setup complete, please click on “Apply” to activate user quota size. 85 Network Service Use the Network Service menu to make network service support settings. Samba / CIFS There are options is currently allow Admin to Enable/Disable to operate Thecus IP storage associated with Samba / CIFS protocol. With the option changed, it will need to reboot system to activate. Samba Service Used for letting the operating system of UNIX series and SMB/CIFS of Microsoft Windows operating system (Server Message Block / Common Internet File System).Do the link in network protocol. Enable or Disable SMB/CIFS protocol for Windows, Apple, Unix drive mapping. NOTE • In some environments, due to security concerns, you may wish to disable SMB/CIFS as a precaution against computer viruses. Samba Recycle Bin The Thecus IP storage is supported recycle bin via SMB/CIFS protocol. Simply enable it then all of deleted files/folders will reside in the “.recycle” folder with hidden attribution in each share. In general, Windows has default to invisible all of hidden folders/files. So please enable this option to view “.recycle” folder. Samba Anonymous Login Authentication To enable this option, no matter there is share folder has been created in public access. The user account and password is needed from system to access under SMB/CIFS protocol. On the other hand, no more anonymous login is allowed. Samba Native mode The Thecus IP storage is supported Samba mode options. In the ADS environment with “Native” mode selected then Thecus IP storage is capable to become local master position. 86 UNIX Extension The default is enable for Samba usage, with situation using Mac OSX with smb connection may have permission issue. When it happened, please setup “UNIX Extension” disable to get issue solved. AFP (Apple Network Setup) From the System Network menu, choose the AFP item, and the AFP Support screen appears. This screen displays the configuration items for the Apple Filing Protocol. You can change any of these items and press Apply to confirm your settings. A description of each item follows: Apple Network Configuration Item Description AFP Server Enable or disable Apple File Service to use Thecus IP storage with MAC OS-based systems. MAC CHARSET Specifics the code page from drop down list Zone Specifies Zone for Applet Talk service. If your AppleTalk network uses extended networks and is assigned with multiple zones, assign a zone name to Thecus IP storage. If you do not want to assign a network zone, enter an asterisk (*) to use the default setting. Time Machine Enable checked box while you like to backup you MAC system to have Thecus IP storage as MAC time machine Time Machine backup Select from drop down list to designate the folder for time machine folder backup destination NFS Setup From the System Network menu, choose the NFS item, and the NFS Support screen appears. The Thecus IP storage can act as an NFS server, enabling users to download and upload files with the favorite NFS clients. Press Apply to confirm your settings. 87 A description of each item follows: NFS Apply NFS Server Setting Item Description Enable or Disable NFS support. Click Apply to save your changes. FTP Thecus IP storage can act as a FTP server, enabling users to download and upload files with their favorite FTP programs. From the System Network menu, choose the FTP item, and the FTP screen appears. You can change any of these items and press Apply to confirm your settings. A description of each item follows: FTP Item FTP Security FTP Port External IP Passive Port Range (30000-32000) FTP ENCODE Description Enable FTP Service on Thecus IP storage. Enable or disable Security FTP, be sure the client FTP software has also security FTP setting enabled. Specifies the port number of an incoming connection on a non-standard port. Input the public IP address of router while Thecus secure FTP server has been enabled. It could help to response ftp client with correct communicate information. limited port range for the FTP server to use. If your FTP client or operating system does not support Unicode (e.g. Windows® 95/98/ME or MAC OS9/8), select the same 88 Allow Anonymous FTP Access Auto Rename Upload Bandwidth Download Bandwidth encoding as your OS here in order to properly view the files and directories on the server. Available options are BIG5, HZ, GB2312, GB18030, ISO, EUC-JP, SHIFT-JIS and UTF-8. Upload/Download: Allow anonymous FTP users to upload or download files to/from public folders. Download: Allow anonymous FTP users to download files from public folders. No access: Block anonymous FTP user access. If checked, the system will automatically rename files that are uploaded with a duplicate file name. The renaming scheme is [filename].#, where # represents an integer. You may set the maximum bandwidth allocated to file uploads. Selections include Unlimited, 1 ~ 32 MB/s. You may set the maximum bandwidth allocated to file downloads. Selections include Unlimited, 1 ~ 32 MB/s. To access the share folder on Thecus IP storage, use the appropriate user login and password set up on the Users page. Access control to each share folder is set up on the ACL page (Storage Management > Shore Folder > ACL). TFTP Thecus IP storage can act as a TFTP server, enabling users to download and upload files with their favorite TFTP programs. From the System Network menu, choose the TFTP item, and the TFTP screen appears. You can change any of these items and press Apply to confirm your settings. A description of each item follows: TFTP Item TFTP IP Port Share Folder Folder Permission Description Enable TFTP Service on the Thecus IP storage. Checked WAN/LAN1 or LAN2 to enable port use Specifies the port number of an incoming connection on a non-standard port. Select the file stored folder, it can not be empty. Select the folder permission 89 HTTP/ Web Disk From the Network Service menu, choose the HTTP/ Web Disk item, and the Web Disk (HTTP) Support screen appears. This screen displays the service support parameters of the system. You can change any of these items and press Apply to confirm your settings. A description of each item follows: Web Service Item HTTP (WebDisk) Support HTTPs (Secure WebDisk) Support Certificate Type Certificate File Certificate Key File CA Certificate File Restore All SSL Certificate Files Apply NOTE Description Enable or disable WebDisk support. Enter the port number if this option is enabled. The port number is default 80. Enable or disable secure WebDisk support. Enter the port if this option is enabled. Select “User” if there is available Certification ID ex. Apply from VeriSign. Or using system default by select “System”. Upload Certificate File if choose Certificate type “User”. Upload Certificate Key File if choose Certificate type “User”. Upload CA Certificate File if choose Certificate type “User”. Click to set back to default certification details. Click “Apply” to confirm the changes. • Disable HTTP support and Enable Secure HTTP support to guarantee secure access. UPnP This device supports UPnP Media server, which allows users to play media files with UPnP client (ex. DMA devices). Enable or disable Universal Plug and Play protocol. UPnP helps to find the IP address of Thecus IP storage. 90 Bonjour Setting Bonjour, is Apple Inc.'s trade name for its implementation of Zeroconf, a service discovery protocol. Bonjour locates devices such as printers, as well as other computers, and the services that those devices offer on a local network using multicast Domain Name System service records. This definitive guide walks you through Bonjour zero-configuration networking with a complete description of the protocols and technologies used to create Bonjour enabled applications and devices. Application Server The Thecus IP storage supports build-in application such as iTunes server. The Thecus IP storage provides activating the iTunes Server on the device. You will be able to play music files on this device with your iTunes client software directly. The following section shows you how. 91 iTunes® Server With the built-in iTunes server capability, Thecus IP storage enables digital music to be shared and played anywhere on the network! From the Network menu, choose the iTunes item, and the iTunes Configuration screen appears. You may enable or disable the iTunes Service from here. Once enabled, enter correct information for each field and press Apply to save your changes. See the following table for detailed descriptions of each field: iTunes Configuration Item Description iTunes Service Enable or disable the iTunes Service. iTunes Server Name Name used to identify Thecus IP storage to iTunes clients. Password Enter password to control access to your iTunes music. Rescan Interval Rescan interval in seconds. MP3 Tag Encode Specify tag encoding for MP3 files stored in Thecus IP storage. All ID3 tags will be sent out in UTF-8 format. Once the iTunes service is enabled, Thecus IP storage will make all music located in the Music folder available for iTunes-equipped computers on the network. Module Installation From the Application Server menu, choose the Module Installation item and the Module Management screen appears. From here, you can install separate software modules to extend the functionality of your Thecus IP storage. 92 Auto Module Installation Or choose the Auto Module Installation item and the available system Module screen appears. The default to get module list is “On-line” so if Thecus IP storage is capable to connect to Internet then it will automatically link to Thecus official website then list available modules. Please refer the screen shot below. The other way to have auto module installed is using universal CD shipped with system. It has contained file “modules.zip” which included all modules while system shipped. Please refer the screenshot below. NOTE The modules list getting on-line of Thecus website will newly than “thecus.zip” from shipped CD. But the installation from Thecus website could have unpredictable duration due to bandwidth concern. Auto Module Source List Item Description Installed Status of module Name Module name Version The version of released version Description The description of module Location The module is either getting on-line or disk Document The available documentation of module 93 Action Rescan To install module or deleted p.s. If module list from on-line, then no delete option available Click to rescan from both on-line and disk After click on “Action” to install module, the module will be under list of Module Installation. Please do “Enable” to activate module usage. Backup There are a number of ways to back up data with the Thecus IP storage. Dual DOM The unique Dual DOM feature can now perform “Auto Repair”. The Thecus NAS will backup up to five versions of the system configuration either by the default timing of 1:00am every day automatically or as scheduled by the user. This unique “Auto Repair” will be triggered if the primary DOM has a booting issue. In this instance, the 2nd DOM will take over the boot function. Then, the system will automatically load the most recent system configuration backup image to repair the primary DOM. 94 Rsync Target Server When it comes to backing up your data, it’s very important to have flexibility. Rsync Backup provides you with many options, including local or remote backup, backup scheduling, different syncronization settings, and password protection. Being based on the Linux operating system, it is also much more stable and experiences much less frequent data loss during transfer than other remote backup systems. -For this tutorial you will need to use Rsync Target Server (Step 1) and Rsync (Step 2+3) under Backup for this client/server backup feature. It also can be named lf function “Remote Replication”. Step 1 – Enabling Rsync on your target (backup) NAS -Log in to your target (backup) NAS through the UI in your web browser -Go to Rsync Target Server under Backup in the menu of the UI 1. Enable Rsync Target Server 2. Add a username and password (they can be different than your NAS’s username and password) 3. Select Apply NOTE • You will need this user name and password while the data is going to remotely backup to this rsync target server. • The Rsync target server is only allowed 3 rsync host to connect and backup from. Now Rsync is turned on your NAS, which means it can be used as a target for Rsync backup, in other words, only the backup NAS needs to be activated in this way. 95 Rsync Step 2 – Setting up your backup task and schedule on your source NAS -Log in to your other NAS (your source NAS) through the UI in your web browser -Go to Rsync under Backup in the menu of the UI -From the Rsync Schedule Backup task list, choose Add The rsync backup setting screen appear as below: -Fill out all the necessary details and choose your parameters Add Rsync Backup Task Item Description Task Name This is how it will appear in the task list. Task Description Descript the task details. Backup Mode Synchronization mode: Makes your source match your target completely; deleting and adding files on your target as they are deleted and added on your source. Incremental Mode : Makes your source match your target and keep all old files; adding files on your target as they are added on your source, but NOT deleting files on your target as they are deleted on your source. 96 Source Folder Target Server : Port Destination Path / Sub-folder User name and Password Log Folder Compress file data during the transfer Handle sparse files efficiently Test Connection Schedule Add Choose the folders from drop down lists on your source NAS that you wish to backup. Input the Rsync Target Server IP address which you are going to backup over, port number has no need to change only if the default port number has been used in other purpose. Input existed Rsync target server share folder path to backup source over. The sub-folder may left blank if it is not apply. This is the username and password need to fill in for associate “Rsync Target Server” that you are going to copy data over. Choose the folder to save the log details while rsync task is executed. With this option, rsync compresses the file data as it is sent to the destination machine, which reduces the amount of data being transmitted – something that is useful over a slow connection. Try to handle sparse file efficiently so they take up less space on the destination. If there is an error, review the instructions and make sure all necessary fields has filled correctly. Try to handle sparse file efficiently so they take up less space on the destination. To run Rsync backup manually please choose “Disable” or “Enable” the schedule to execute the Rsync task. This saves your Rsync backup task and will list in task list. Step 3 – Manually edit or run your backup tasks After selecting “apply”, you will be brought back to the Rsync Schedule Backup task list. Simply click the arrow on the Action section to start the task and click the box to cancel the ongoing task. If any setting needs to be changed for task, tick the check box in front of associated task then press “Edit” button to bring up the screen. NOTE The “S” sign in each task is denoted “Synchronize” and “I” is denoted “Incremental” for backup mode of associate task. Thecus Backup Utility The Thecus Backup Utility is on your Installation CD. When you click on the CD, the Backup Utility will be installed under Program Groups > Thecus > Thecus Backup Utility. If it is not installed, you can copy the file (Thecus Backup Utility.exe) to a convenient location on your hard disk and double click to execute it. 97 NOTE If you can not find Thecus Backup Utility on your CD, please download it from the Thecus website (http://www.thecus.com). When you execute this utility for the first time, it will ask you whether to create a DB file. Click Yes. 1. Click Add to create a Backup task. The Add New Task dialog box appears. Add New Task Item Task Source Incremental Destination Excluded extensions Comments Description Specifies a name for the current task. Click to specify the source folder/file location. Click to specify whether the backup will be incremental. If unchecked, the backup will be a full backup. Click to specify the destination folder/file location. Files with these file name extensions will be skipped and not back up to the destination. If you wish, enter comments here for your records. 2. To schedule the task to run at regular intervals, click on the Schedule icon for that task. You can schedule the task to run Monthly or Weekly. 3. To check the log for that task, click on the Log icon for that task. NOTE Thecus Backup Utility also supports MAC OS X. Just copy the Thecus Backup Utility.dmg to your MAC OS X machine and double click to execute it. Windows XP Data Backup If you use Windows XP Professional, you can also use the Windows Backup Utility (Ntbackup.exe) to backup your files. If you use Windows XP Home Edition, follow these steps to install the utility: 1. Insert the Windows XP CD into a drive and double-click the CD icon in My Computer. 2. When the Welcome to Microsoft Windows XP screen appears, click Perform Additional Tasks. 3. Click Browse this CD. 4. In Windows Explorer, navigate to ValueAdd > Msft > Ntbackup. 98 5. Double-click Ntbackup.msi to install the backup utility. Once installed, you can use the Windows Backup Utility by following the steps below: 1. Click Start, and point to All Programs > Accessories > System Tools > Backup to start the wizard. 2. Click Next to skip past the opening page. Choose Backup files and settings from the second page, and then click Next. 3. Select which option you want to back up. 4. Click Next and in the Backup Type, Destination, and Name page, specify a back up location using the Browse button. 5. Find and select the drive that specifies your Thecus IP storage as your backup destination and click Next. 6. Click Next to display the wizard’s final page and click Finish to start backing up. Apple OS X Backup Utilities Mac OS X does not include any backup software. However, there are a number of backup solutions available for the Mac OS X, including: iBackup, Psyncx, iMSafe, Rsyncx, Folder Synchronizer X, Tri-BACKUP, Impression, Intego Personal Backup, SilverKeeper, and Apple's dotMac Backup utility to name just a few. To find even more freeware and shareware backup utilities to choose from, go to VersionTracker or MacUpdate and search on "backup". External Devices The Thecus IP storage supports printer server and UPS via USB interface. The integrated Print Server allows you to share a single USB printer will all users on the network. For the UPS, Thecus IP storage support via USB, Series and Network interface. The following section shows you how. Printers From the External Devices menu, choose the Printer item, and the Printer Information screen appears. This screen provides the following information about the USB printer connected to the USB port. 99 Printer Information Item Description Manufacturer Displays the name of the USB printer manufacturer. Model Displays the model of the USB printer. Status Displays the status of the USB printer. Remove document Click to remove all documents from printer queue from Queue Restart Printer service Click to restart printer service If a corrupt print job is sent to a printer, printing may suddenly fail. If your print jobs seem to be locked up, pressing the Remove All Documents button to clear the print queue may resolve the issue. You can configure Thecus IP storage to act as a printer server. That way, all PCs connected to the network can utilize the same printer. Windows XP SP2 To set up the Printer Server in Windows XP SP2, follow the steps below: 1. Connect the USB printer to one of the USB ports (preferably the rear USB ports; front USB ports can be used for external HDD enclosures). 2. Go to Start > Printers and Faxes. 3. Click on File > Add Printer. 4. The Add Printer Wizard appears on your screen. Click Next. 5. Select the “A network printer, or a printer attached to another computer” option. 6. Select “Connect to a printer on the Internet or on a home or office network”, and enter “http://Thecus IP storage IP_ADDRESS:631/printers/usb-printer” into the URL field. 7. Your Windows system will ask you to install drivers for your printer. Select correct driver for your printer. 8. Your Windows system will ask you if you want to set this printer as “Default Printer”. Select Yes and all your print jobs will be submitted to this printer by default. Click Next. 9. Click Finish. NOTE • Note that if a multi-function (all-in-one) printer is attached to the Thecus IP Storage, usually only the printing and fax functions will work. Other features, such as scanning, will probably not function. Windows Vista To set up the Printer Server in Windows Vista, follow the steps below: 1. Open Printer Folder from the Control Panel. 100 2. Click the right mouse button in anywhere on the Printers folder and then select Add Printer. 3. Select Add a network, wireless or Bluetooth printer. 4. Select The printer that I want isn’t listed. 101 You can press The printer that I want isn’t listed to go into next page without waiting for Searching for available printers to finish. 5. Click Select a shared printer by name. Type http://<Thecus_NAS>:631/printers/usb-printer in the box, where <Thecus_NAS_IP> is the IP address of Thecus IP storage. Click Next. 6. Select or install a printer and then press OK. 102 7. Windows will attempt to connect to the printer. 8. You can choose to set this printer as the default printer by checking the Set as the default printer box. Click Next to continue. 9. Done! Click Finish. 103 Uninterrupted Power Source From the External Devices menu, choose the Uninterrupted Power Source item and the UPS Setting screen appears. Make any changes you wish, and press Apply to confirm changes. See the following table for a detailed description of each item. UPS Setting Item UPS Monitoring Remote UPS Monitoring Remote UPS IP Manufacturer Model Battery Status Power Seconds between power failure and first notification Seconds between subsequent power failure notifications Shutdown the system when the battery charge is less than Apply Description Enable or disable UPS monitoring. Enable or disable Remote UPS monitoring. Input the IP address of your network UPS. Choose the UPS manufacturer from the dropdowns. Choose the UPS model number from the dropdowns. Current status of the UPS battery Current status of the power being supplied to the UPS Delay between power failure and first notification in seconds. Delay between subsequent notifications in seconds. Amount of UPS battery remaining before system should auto-shutdown. Press Apply to save your changes. 104 Chapter 5: Tips and Tricks USB and eSATA Storage Expansion The Thecus IP storage supports external USB hard disks through its USB ports. Once a USB hard disk has successfully mounted, the entire volume will be linked automatically to the default USB HDD folder. The Thecus IP storage supports USB external storage devices. All file names on the USB disk volume are case sensitive. The Thecus IP storage also supports eSATA hard disks with its eSATA port. Before attaching an eSATA or USB disk drive to Thecus IP storage, you have to partition and format it on a desktop computer or a notebook first. The attached device will be located at \\192.168.1.100\usbhdd\sd(x)1 where 192.168.1.100 means the IP address of Thecus IP storage and sd(x)1 stands for the first partition on the eSATA or USB disk drive. Remote Administration You can set up your Thecus IP storage for remote administration. With remote administration, you can access your Thecus IP storage over the Internet, even if your Thecus IP storage is behind a router. This is especially useful if you are traveling and suddenly need a file from your Thecus IP storage. Setting up remote administration is a three-part process, and will require the following equipment: Thecus IP storage device Cable / DSL Router with Dynamic DNS support Home PC Internet Connection NOTE Router setup will differ slightly depending on router used. For this example, we will use the Asus WL500g because it has support for Dynamic DNS. Contact your router hardware vendor for setup help. 105 Part I - Setup a DynDNS Account 1. Go to http://www.dyndns.org from your home PC. 2. Click on the Sign Up Now link. 3. Check the Check boxes, select a user name (i.e.: N12000), enter your email address (i.e.: [email protected]), check Enable Wildcard, and create a password (i.e.: xxxx). 4. Wait for an email from www.dyndns.org. 5. Open the email and click on the link to activate your account Part II - Enable DDNS on the Router 1. Go to the router setup screen and select IP Config > Miscellaneous DDNS Setting from your Home PC. 2. Click on Yes for Enable the DDNS Client? 3. Select www.dyndns.org. 4. Go to router setup screen, and enter the following information: a. User Name or E-mail Address: [email protected] b. Password or DDNS Key: xxxx c. Host Name: www.N12000.dyndns.org d. Enable wildcard? Select Yes e. Update Manually: Click Update Part III - Setting up Virtual Servers (HTTPS) 1. Navigate to NAT Setting > Virtual Server. 2. For Enable Virtual Server?, select Yes 3. Setup the HTTPS Server a. Well-Known Applications: Select User Defined b. Local IP: Enter 192.168.1.100 c. Port Range: 443 (the default HTTPS port setting on the Thecus IP storage) d. Protocol: select TCP e. Click Add. f. Click Apply. 4. Test the HTTPS connection from another computer on the Internet a. From a remote computer, open your browser and enter https://www.N12000.dyndns.org b. You should see the login page of N12000/N16000. Firewall Software Configuration If you are using a software firewall (i.e. Norton Internet Security) and are having trouble connecting to Thecus IP storage, you can try the following steps: 1. Double click the NIS icon on system tray, and then configure the Personal Firewall. 2. On the Programs page, find the SetupWizard.exe and change its permission to "Permit All". If it's not in the program list, use the Add or Program Scan buttons to find it. 3. On the Networking page, manually add N12000/N16000 IP address (i.e. 192.168.1.100) to the Trusted list. 106 Replacing Damaged Hard Drives If you are using RAID 1, RAID 5, RAID 6, RADI50 or RAID 60 you can easily replace a damaged hard drive in the Thecus IP storage while keeping your data secure with the system’s automatic data recovery. Hard Drive Damage When a hard drive is damaged and data in the RAID volume, the system OLED will display warning message also the system beeps. Replacing a Hard Drive To replace a hard disk drive in Thecus IP storage: 1. Remove the tray with the damaged hard disk. 2. Unscrew the damaged hard disk and remove it from the tray. 3. Slide a new hard disk into the tray and fasten the screws. 4. Insert the hard disk tray back into Thecus IP storage until it snaps into place. You can also lock it with a key if desired. 5. The LED blinks green when the HDD is accessed. RAID Auto-Rebuild When using RAID 1, 5, 6,10, 50 or 60 on Thecus IP storage, you can use the auto-rebuild function when an error is detected. 1. When a hard disk fails the system beeps and/or an email notification is sent to specified receivers. 2. Check the OLED to see which disk has failed. 3. Follow the steps mentioned above to replace the failed hard disk. 4. The system automatically recognizes the new hard disk and starts the auto-rebuild sequence to resume its status before the hard disk crash. 107 Chapter 6: Troubleshooting Forgot My Network IP Address If you forget your network IP address and have no physical access to the system, you can find out the IP address by either looking directly onto Thecus IP storage OLED panel, or by using the setup wizard to retrieve the IP of your Thecus IP storage. 1. Start the Setup Wizard, and it will automatically detect all Thecus IP storage products on your network. 2. You should be able to find the IP address of Thecus IP storage which you have forgotten in the Device Discovery screen. Can't Map a Network Drive in Windows XP You may have problems mapping a network drive under the following conditions: 1. The network folder is currently mapped using a different user name and password. To connect using a different user name and password, first disconnect any existing mappings to this network share. 2. The mapped network drive could not be created because the following error has occurred: Multiple connections to a server or shared resource by the same user, using more than one user name, are not allowed. Disconnect all previous connections to the server or shared resource and try again. To check out existing network connections, type net use under the DOS prompt. You may refer the URL below for more network mapping information. http://esupport.thecus.com/support/index.php?_m=downloads&_a=viewdownload&downloaditemid =57&nav=0 Restoring Factory Defaults From the System menu, choose the Factory Default item and the Reset to Factory Default screen appears. Press Apply to reset Thecus IP storage factory default settings. WARNING Resetting to factory defaults will not erase the data stored in the hard 108 Problems with Time and Date Settings The administrator is able to select an NTP Server to keep Thecus IP storage time synchronized. However, if Thecus IP storage can not access the Internet, you may encounter a problem when setting the Time and Time Zone. If this happens: 1. Login to the Web Administration Interface. 2. Navigate to System Management>Time. 3. Under NTP Server, select No. 4. Set the Date, Time, and Time Zone. 5. Click Apply. In addition, if Thecus IP storage is able to access the Internet and you want to keep the NTP Server clock.isc.org by default, please make sure the DNS Server is correctly entered, thereby allowing the NTP Server name to correctly resolve. (See System Network > WAN/LAN1 > DNS Server) Dual DOM Supports for Dual Protection The most advance and useful of Thecus IP storage (depend on models) is Dual DOM implemented. In the normal circumstance, it has no need to have this feature involved. But with irresistible cause like power cut or human error by accident occurred especially during system booting stage, this will become the great feature to prevent system down time. Practically while it happened, system will try to recovery the DOM 1 from DOM 2 first. If it is unachievable then system can boot from DOM 2. And all of this procedure can be operated by OLED. NOTE The Dual DOM in DOM1 is default master and FW upgrading will only execute in DOM1 unlike DOM2 is ‘Read only” initially. Any circumstance occurred, while DOM2 successes recover DOM1. The FW will be version of DOM2. Therefore, it may need to upgrade to the version of DOM1 it has. If DOM1 can not be recovery from DOM2, then system will boot up from DOM2. The original configuration in DOM1 may need to setup again with DOM2 operation. 109 Appendix A: Customer Support If your Thecus IP storage is not working properly, we encourage you to check out Chapter 6: Troubleshooting, located in this manual. You can also try to ensure that you are using the latest firmware version for your Thecus IP storage. Thecus is committed to providing free firmware upgrades to our customers. Our newest firmware is available on our Download Center: http://www.thecus.com/download.php If you are still experiencing problems with your Thecus IP storage, or require a Return Merchandise Authorization (RMA), feel free to contact technical support via our Technical Support Website: http://www.thecus.com/support_tech.php Customers in the US should send all technical support enquiries to the US contact window included in the following web page: http://www.thecus.com/support_tech.php For Sales Information you can e-mail us at: [email protected] Thank you for choosing Thecus! 110 Appendix B: RAID Basics Overview A Redundant Array of Independent Disks (RAID) is an array of several hard disks that provide data security and high performance. A RAID system accesses several hard disks simultaneously, which improves I/O performance over a single hard disk. Data security is enhanced by a RAID, since data loss due to a hard disk failure is minimized by regenerating redundant data from the other RAID hard disks. Benefits RAID improves I/O performance, and increases data security through fault tolerance and redundant data storage. Improved Performance RAID provides access to several hard disk drives simultaneously, which greatly increases I/O performance. Data Security Hard disk drive failure unfortunately is a common occurrence. A RAID helps prevent against the loss of data due to hard disk failure. A RAID offers additional hard disk drives that can avert data loss from a hard disk drive failure. If a hard drive fails, the RAID volume can regenerate data from the data and parity stored on its other hard disk drives. RAID Levels The Thecus IP storage supports standard RAID levels 0, 1, 5, 6, 10, and JBOD. You choose a RAID level when you create a system volume. The factors for selecting a RAID level are: Your requirements for performance Your need for data security Number of hard disk drives in the system, capacity of hard disk drives in the system The following is a description of each RAID level: RAID 0 RAID 0 is best suited for applications that need high bandwidth but do not require a high level of data security. The RAID 0 level provides the best performance of all the RAID levels, but it does not provide data redundancy. RAID 0 uses disk striping and breaking up data into blocks to write across all hard drives in the volume. The system can then use multiple hard drives for faster read and write. The stripe size parameter that was set when the RAID was created determines the size of each block. No parity calculations complicate the write operation. RAID 1 RAID 1 mirrors all data from one hard disk drive to a second one hard disk drive, thus providing complete data redundancy. However, the cost of data storage capacity is doubled. 111 This is excellent for complete data security. RAID 5 RAID 5 offers data security and it is best suited for networks that perform many small I/O transactions at the same time, as well as applications that require data security such as office automation and online customer service. Use it also for applications with high read requests but low write requests. RAID 5 includes disk striping at the byte level and parity information is written to several hard disk drives. If a hard disk fails the system uses parity stored on each of the other hard disks to recreate all missing information. RAID 6 RAID 6 is essentially an extension of RAID level 5 which allows for additional fault tolerance by using a second independent distributed parity scheme (dual parity) Data is striped on a block level across a set of drives, just like in RAID 5, and a second set of parity is calculated and written across all the drives; RAID 6 provides for an extremely high data fault tolerance and can sustain two simultaneous drive failures. This is a perfect solution for mission critical applications. RAID 10 RAID 10 is implemented as a striped array whose segments are RAID 1 arrays. RAID 10 has the same fault tolerance as RAID level 1. RAID 10 has the same overhead for fault-tolerance as mirroring alone. High I/O rates are achieved by striping RAID 1 segments. Under certain circumstances, RAID 10 array can sustain up to 2 simultaneous drive failures Excellent solution for applications that would have otherwise gone with RAID 1 but need an additional performance boost. RAID 50 A RAID 50 combines the straight block-level striping of RAID 0 with the distributed parity of RAID 5. This is a RAID 0 array striped across RAID 5 elements. It requires at least 6 drives. RAID60 A RAID 60 combines the straight block-level striping of RAID 0 with the distributed double parity of RAID 6. That is, a RAID 0 array striped across RAID 6 elements. It requires at least 8 disks. JBOD Although a concatenation of disks (also called JBOD, or "Just a Bunch of Disks") is not one of the numbered RAID levels, it is a popular method for combining multiple physical disk drives into a single virtual one. As the name implies, disks are merely concatenated together, end to beginning, so they appear to be a single large disk. As the data on JBOD is not protected, one drive failure could result total data loss. 112 Stripe Size The length of the data segments being written across multiple hard disks. Data is written in stripes across the multiple hard disks of a RAID. Since multiple disks are accessed at the same time, disk striping enhances performance. The stripes can vary in size. Disk Usage When all disks are of the same size, and used in RAID, Thecus IP storage disk usage percentage is listed below: RAID Level Percentage Used RAID 0 100% RAID 1 1/n x 100% RAID 5 (n-1)/n x 100% RAID 6 (n-2)/n x 100% RAID 10 50% RAID 50 (n-1)/n x 100% RAID 60 (n-2)/n x 100% JBOD 100% n:HDD number 113 Appendix C: Active Directory Basics Overview With Windows 2000, Microsoft introduced Active Directory (ADS), which is a large database/information store. Prior to Active Directory the Windows OS could not store additional information in its domain database. Active Directory also solved the problem of locating resources; which previously relied on Network Neighborhood, and was slow. Managing users and groups were among other issues Active Directory solved. What is Active Directory? Active Directory was built as a scalable, extensible directory service that was designed to meet corporate needs. A repository for storing user information, accounts, passwords, printers, computers, network information and other data, Microsoft calls Active Directory a "namespace" where names can be resolved. ADS Benefits ADS lets Thecus IP storage integrate itself with the existing ADS in an office environment. This means the Thecus IP storage is able to recognize your office users and passwords on the ADS server. Other major benefits ADS support provides include: 1. Easy integration of Thecus IP storage into the existing office IT infrastructure The Thecus IP storage acts as a member of the ADS. This feature significantly lowers the overhead of the system administrator. For example, corporate security policies and user privileges on an ADS server can be enforced automatically on Thecus IP storage. 2. Centralized user/password database The Thecus IP storage does not maintain its own copy of the user/password database. This avoids data inconsistency between Thecus IP storage and other servers. For example, without ADS support, an administrator might need to remove a specific user privilege on Thecus IP storage and each individual server. With ADS support, the change on an ADS server is known to all of its ADS members. 114 Appendix D: Licensing Information Overview This product included copyrighted third-party software licensed under the terms of GNU General Public License. Please see THE GNU General Public License for extra terms and conditions of this license. Source Code Availability Thecus Technology Corp. has exposed the full source code of the GPL licensed software. For more information on how you can obtain our source code, please visit our web site, http://www.thecus.com. Copyrights This product includes cryptographic software written by Eric Young ([email protected]). This product includes software developed by Mark Murray. This product includes software developed by Eric Young ([email protected]). This product includes software developed by the OpenSSL Project for use in the OpenSSL Toolkit (http://www.openssl.org/). This product includes PHP, freely available from (http://www.php.net/). This product includes software developed by the University of California, Berkeley and its contributors. This product includes software developed by Winning Strategies, Inc. This product includes software developed by the Apache Group for use in the Apache HTTP server project (http://www.apache.org/). This product includes software developed by Softweyr LLC, the University of California, Berkeley, and its contributors. This product includes software developed by Bodo Moeller. This product includes software developed by Greg Roelofs and contributors for the book, "PNG: The Definitive Guide," published by O'Reilly and Associates. This product includes software developed by the NetBSD Foundation, Inc. and its contributors. This product includes software developed by Yen Yen Lim and North Dakota State University. This product includes software developed by the Computer Systems Engineering Group at Lawrence Berkeley Laboratory. This product includes software developed by the Kungliga Tekniska Högskolan and its contributors. This product includes software developed by the Nick Simicich. This product includes software written by Tim Hudson ([email protected]). This product includes software developed by Christopher G. Demetriou for the NetBSD Project. 115 CGIC License Terms Basic License CGIC, copyright 1996, 1997, 1998, 1999, 2000, 2001, 2002, 2003, 2004 by Thomas Boutell and Boutell.Com, Inc. Permission is granted to use CGIC in any application, commercial or noncommercial, at no cost. HOWEVER, this copyright paragraph must appear on a "credits" page accessible in the public online and offline documentation of the program. Modified versions of the CGIC library should not be distributed without the attachment of a clear statement regarding the author of the modifications, and this notice may in no case be removed. Modifications may also be submitted to the author for inclusion in the main CGIC distribution. GNU General Public License Version 2, June 1991 Copyright © 1989, 1991 Free Software Foundation, Inc. 51 Franklin St, Fifth Floor, Boston, MA 02110-1301 USA Everyone is permitted to copy and distribute verbatim copies of this license document, but changing it is not allowed. PREAMBLE The licenses for most software are designed to take away your freedom to share and change it. By contrast, the GNU General Public License is intended to guarantee your freedom to share and change free software--to make sure the software is free for all its users. This General Public License applies to most of the Free Software Foundation's software and to any other program whose authors commit to using it. (Some other Free Software Foundation software is covered by the GNU Library General Public License instead.) You can apply it to your programs, too. When we speak of free software, we are referring to freedom, not price. Our General Public Licenses are designed to make sure that you have the freedom to distribute copies of free software (and charge for this service if you wish), that you receive source code or can get it if you want it, that you can change the software or use pieces of it in new free programs; and that you know you can do these things. To protect your rights, we need to make restrictions that forbid anyone to deny you these rights or to ask you to surrender the rights. These restrictions translate to certain responsibilities for you if you distribute copies of the software, or if you modify it. For example, if you distribute copies of such a program, whether gratis or for a fee, you must give the recipients all the rights that you have. You must make sure that they, too, receive or can get the source code. And you must show them these terms so they know their rights. We protect your rights with two steps: (1) copyright the software, and (2) offer you this license which gives you legal permission to copy, distribute and/or modify the software. Also, for each author's protection and ours, we want to make certain that everyone understands that there is no warranty for this free software. If the software is modified by someone else and passed on, we want its recipients to know that what 116 they have is not the original, so that any problems introduced by others will not reflect on the original authors' reputations. Finally, any free program is threatened constantly by software patents. We wish to avoid the danger that redistributors of a free program will individually obtain patent licenses, in effect making the program proprietary. To prevent this, we have made it clear that any patent must be licensed for everyone's free use or not licensed at all. The precise terms and conditions for copying, distribution and modification follow. TERMS AND CONDITIONS FOR COPYING, DISTRIBUTION AND MODIFICATION 0. This License applies to any program or other work which contains a notice placed by the copyright holder saying it may be distributed under the terms of this General Public License. The "Program", below, refers to any such program or work, and a "work based on the Program" means either the Program or any derivative work under copyright law: that is to say, a work containing the Program or a portion of it, either verbatim or with modifications and/or translated into another Language. (Hereinafter, translation is included without limitation in the term "modification".) Each licensee is addressed as "you". Activities other than copying, distribution and modification are not covered by this License; they are outside its scope. The act of running the Program is not restricted, and the output from the Program is covered only if its contents constitute a work based on the Program (independent of having been made by running the Program). Whether that is true depends on what the Program does. 1. You may copy and distribute verbatim copies of the Program's source code as you receive it, in any medium, provided that you conspicuously and appropriately publish on each copy an appropriate copyright notice and disclaimer of warranty; keep intact all the notices that refer to this License and to the absence of any warranty; and give any other recipients of the Program a copy of this License along with the Program. You may charge a fee for the physical act of transferring a copy, and you may at your option offer warranty protection in exchange for a fee. 2. You may modify your copy or copies of the Program or any portion of it, thus forming a work based on the Program, and copy and distribute such modifications or work under the terms of Section 1 above, provided that you also meet all of these conditions: a) You must cause the modified files to carry prominent notices stating that you changed the files and the date of any change. b) You must cause any work that you distribute or publish, that in whole or in part contains or is derived from the Program or any part thereof, to be licensed as a whole at no charge to all third parties under the terms of this License. c) If the modified program normally reads commands interactively when run, you must cause it, when started running for such interactive use in the most ordinary way, to print or display an announcement including an appropriate copyright notice and a notice that there is no warranty (or else, saying that you provide a warranty) and that users may redistribute the program under 117 these conditions, and telling the user how to view a copy of this License. (Exception: if the Program itself is interactive but does not normally print such an announcement, your work based on the Program is not required to print an announcement.) These requirements apply to the modified work as a whole. If identifiable sections of that work are not derived from the Program, and can be reasonably considered independent and separate works in themselves, then this License, and its terms, do not apply to those sections when you distribute them as separate works. But when you distribute the same sections as part of a whole which is a work based on the Program, the distribution of the whole must be on the terms of this License, whose permissions for other licensees extend to the entire whole, and thus to each and every part regardless of who wrote it. Thus, it is not the intent of this section to claim rights or contest your rights to work written entirely by you; rather, the intent is to exercise the right to control the distribution of derivative or collective works based on the Program. In addition, mere aggregation of another work not based on the Program with the Program (or with a work based on the Program) on a volume of a storage or distribution medium does not bring the other work under the scope of this License. 3. You may copy and distribute the Program (or a work based on it, under Section 2) in object code or executable form under the terms of Sections 1 and 2 above provided that you also do one of the following: a) Accompany it with the complete corresponding machine-readable source code, which must be distributed under the terms of Sections 1 and 2 above on a medium customarily used for software interchange; or, b) Accompany it with a written offer, valid for at least three years, to give any third party, for a charge no more than your cost of physically performing source distribution, a complete machine-readable copy of the corresponding source code, to be distributed under the terms of Sections 1 and 2 above on a medium customarily used for software interchange; or, c) Accompany it with the information you received as to the offer to distribute corresponding source code. (This alternative is allowed only for noncommercial distribution and only if you received the program in object code or executable form with such an offer, in accord with Subsection b above.) The source code for a work means the preferred form of the work for making modifications to it. For an executable work, complete source code means all the source code for all modules it contains, plus any associated interface definition files, plus the scripts used to control compilation and installation of the executable. However, as a special exception, the source code distributed need not include anything that is normally distributed (in either source or binary form) with the major components (compiler, kernel, and so on) of the operating system on which the executable runs, unless that component itself accompanies the executable. If distribution of executable or object code is made by offering access to copy from a designated place, then offering equivalent access to copy the source code from the same place counts as distribution of the source code, even though third parties are not compelled to copy the source along with the object code. 118 4. You may not copy, modify, sublicense, or distribute the Program except as expressly provided under this License. Any attempt otherwise to copy, modify, sublicense or distribute the Program is void, and will automatically terminate your rights under this License. However, parties who have received copies, or rights, from you under this License will not have their licenses terminated so long as such parties remain in full compliance. 5. You are not required to accept this License, since you have not signed it. However, nothing else grants you permission to modify or distribute the Program or its derivative works. These actions are prohibited by law if you do not accept this License. Therefore, by modifying or distributing the Program (or any work based on the Program), you indicate your acceptance of this License to do so, and all its terms and conditions for copying, distributing or modifying the Program or works based on it. 6. Each time you redistribute the Program (or any work based on the Program), the recipient automatically receives a license from the original licensor to copy, distribute or modify the Program subject to these terms and conditions. You may not impose any further restrictions on the recipients' exercise of the rights granted herein. You are not responsible for enforcing compliance by third parties to this License. 7. If, as a consequence of a court judgment or allegation of patent infringement or for any other reason (not limited to patent issues), conditions are imposed on you (whether by court order, agreement or otherwise) that contradict the conditions of this License, they do not excuse you from the conditions of this License. If you cannot distribute so as to satisfy simultaneously your obligations under this License and any other pertinent obligations, then as a consequence you may not distribute the Program at all. For example, if a patent license would not permit royalty-free redistribution of the Program by all those who receive copies directly or indirectly through you, then the only way you could satisfy both it and this License would be to refrain entirely from distribution of the Program. If any portion of this section is held invalid or unenforceable under any particular circumstance, the balance of the section is intended to apply and the section as a whole is intended to apply in other circumstances. It is not the purpose of this section to induce you to infringe any patents or other property right claims or to contest validity of any such claims; this section has the sole purpose of protecting the integrity of the free software distribution system, which is implemented by public license practices. Many people have made generous contributions to the wide range of software distributed through that system in reliance on consistent application of that system; it is up to the author/donor to decide if he or she is willing to distribute software through any other system and a licensee cannot impose that choice. This section is intended to make thoroughly clear what is believed to be a consequence of the rest of this License. 8. If the distribution and/or use of the Program is restricted in certain countries either by patents or by copyrighted interfaces, the original copyright holder who places the Program under this License may add an explicit geographical distribution limitation excluding those countries, so that distribution is permitted only in or among countries not thus excluded. In such case, this License incorporates the limitation as if written in the body of this License. 119 9. The Free Software Foundation may publish revised and/or new versions of the General Public License from time to time. Such new versions will be similar in spirit to the present version, but may differ in detail to address new problems or concerns. Each version is given a distinguishing version number. If the Program specifies a version number of this License which applies to it and "any later version", you have the option of following the terms and conditions either of that version or of any later version published by the Free Software Foundation. If the Program does not specify a version number of this License, you may choose any version ever published by the Free Software Foundation. 10. If you wish to incorporate parts of the Program into other free programs whose distribution conditions are different, write to the author to ask for permission. For software which is copyrighted by the Free Software Foundation, write to the Free Software Foundation; we sometimes make exceptions for this. Our decision will be guided by the two goals of preserving the free status of all derivatives of our free software and of promoting the sharing and reuse of software generally. NO WARRANTY 11. BECAUSE THE PROGRAM IS LICENSED FREE OF CHARGE, THERE IS NO WARRANTY FOR THE PROGRAM, TO THE EXTENT PERMITTED BY APPLICABLE LAW. EXCEPT WHEN OTHERWISE STATED IN WRITING THE COPYRIGHT HOLDERS AND/OR OTHER PARTIES PROVIDE THE PROGRAM "AS IS" WITHOUT WARRANTY OF ANY KIND, EITHER EXPRESSED OR IMPLIED, INCLUDING, BUT NOT LIMITED TO, THE IMPLIED WARRANTIES OF MERCHANTABILITY AND FITNESS FOR A PARTICULAR PURPOSE. THE ENTIRE RISK AS TO THE QUALITY AND PERFORMANCE OF THE PROGRAM IS WITH YOU. SHOULD THE PROGRAM PROVE DEFECTIVE, YOU ASSUME THE COST OF ALL NECESSARY SERVICING, REPAIR OR CORRECTION. 12. IN NO EVENT UNLESS REQUIRED BY APPLICABLE LAW OR AGREED TO IN WRITING WILL ANY COPYRIGHT HOLDER, OR ANY OTHER PARTY WHO MAY MODIFY AND/OR REDISTRIBUTE THE PROGRAM AS PERMITTED ABOVE, BE LIABLE TO YOU FOR DAMAGES, INCLUDING ANY GENERAL, SPECIAL, INCIDENTAL OR CONSEQUENTIAL DAMAGES ARISING OUT OF THE USE OR INABILITY TO USE THE PROGRAM (INCLUDING BUT NOT LIMITED TO LOSS OF DATA OR DATA BEING RENDERED INACCURATE OR LOSSES SUSTAINED BY YOU OR THIRD PARTIES OR A FAILURE OF THE PROGRAM TO OPERATE WITH ANY OTHER PROGRAMS), EVEN IF SUCH HOLDER OR OTHER PARTY HAS BEEN ADVISED OF THE POSSIBILITY OF SUCH DAMAGES. END OF TERMS AND CONDITIONS 120