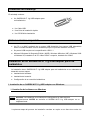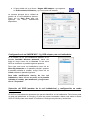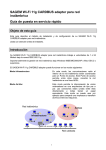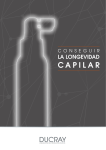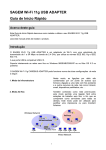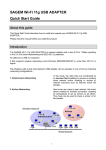Download SAGEM Wi-Fi 11g USB adapter para red inalámbrica Guía de
Transcript
SAGEM Wi-Fi 11g USB adapter para red inalámbrica Guía de puesta en servicio rápido Objeto de esta guía Esta guía describe el método de instalación y de configuración de su SAGEM Wi-Fi 11g USB adapter para red inalámbrica. Léala con atención antes de instalarlo. Introducción Su SAGEM Wi-Fi 11g USB adapter para red inalámbrica trabaja a velocidades de 1 o 54 Mbits/s bajo la norma IEEE 802.11g. Su puerto USB cumple con la especificación USB 2.0 Soporta totalmente la gestión de red inalámbrica bajo Windows 98SE/ME/2000/XP o Mac OSX.2 o superiores. El SAGEM Wi-Fi 11g USB adapter puede funcionar en los modos siguientes: Modo Infraestructura En este modo, las comunicaciones radio al interior de la red inalámbrica están coordinadas para un Punto de acceso. Este Punto de acceso permite, entre otras cosas, conectar la red inalámbrica a una línea ADSL. Modo Ad-Hoc Este modo permite la interconexión de varios ordenadores en una arquitectura de tipo par a par. Las conexiones están unidas entre ellas directamente y todas tienen un papel equivalente. Este modo se puede usar por ejemplo para compartir una impresora o transferir archivos entre las máquinas. Red inalámbrica Ad-hoc Infraestructura Punto de acceso Red cableada 1 Contenido del embalaje El embalaje contiene: ♦ Un SAGEM Wi-Fi 11g USB adapter para red inalámbrica ♦ Un Cable USB ♦ Una Guía de instalación rápida ♦ Un CD-ROM de instalación Sistema mínimo requerido ♦ Un PC o un MAC equipado de un puerto USB disponible (los puertos USB disponibles sobre el teclado del MAC no son utilizables porque no proveen bastante corriente). ♦ Su puerto USB cumple con la especificación USB 1.1 ♦ Microsoft Windows 98 Segunda Edición (98SE), Windows Millenium (ME), Windows 2000 o Windows XP, instalado en el PC o Mac OSX.2 o superior, instalado en el MAC Instalación de su SAGEM Wi-Fi 11g USB adapter para red inalámbrica La instalación de su SAGEM Wi-Fi 11g USB adapter para red inalámbrica en su ordenador se desarrolla en tres etapas: ♦ Instalación del software. ♦ Instalación del material. ♦ Configuración de su conexión inalámbrica. I. Instalación de su SAGEM Wi-Fi 11g USB adapter con Windows: I.1 Instalación del software con Windows Atención: La instalación de la Utilidad de configuración se debe efectuar obligatoriamente ANTES de enchufar el SAGEM Wi-Fi 11g USB adapter en su emplazamiento. La primera etapa del proceso de instalación consiste en copiar en su disco duro todos los 2 archivos necesarios para el funcionamiento de su nuevo material. Para esto, siga las instrucciones siguientes. 1 – Introducir el CD-ROM de instalación suministrado con el producto en su unidad de CD-ROM. 2 – El auto-run del CD-ROM se debe ejecutar automáticamente y aparece la pantalla siguiente. Si no, lanzar «Autorun.exe» a partir del CDROM. Seleccione el adaptator model de Wi-Fi. El menú le propone: ♦ Instalar el software de su SAGEM Wi-Fi 11g USB adapter para red inalámbrica. ♦ Consultar el Manual del usuario, más completo que esta guía. Hacer clic en « Instalación del adaptador de Wi-Fi» para lanzar la instalación. Aparece una primera pantalla. Hacer clic en « Siguiente » para continuar. Siga las instrucciones de las diferentes pantallas para instalar la herramienta de red inalámbrica. Cuando aparece esta pantalla, pasar al capítulo siguiente para efectuar la instalación material de su SAGEM Wi-Fi 11g USB adapter para red inalámbrica, y luego hacer clic en « Aceptar ». I.2 Instalación material del SAGEM Wi-Fi 11g USB adapter con Windows En la etapa precedente copiamos todos los archivos necesarios en el disco duro, ahora conectaremos el SAGEM Wi-Fi 11g USB adapter y nos dejaremos guiar por los asistentes de Windows para terminar la instalación del software. El procedimiento y la fisonomía de las pantallas son levemente diferentes según la versión de Windows usada. 3 1. Retirar la tapa que protege el conector USB de su SAGEM Wi-Fi 11g USB adapter 2. Introducir el SAGEM Wi-Fi 11g USB adapter para red inalámbrica directamente en uno de los puertos USB de su ordenador o usar el cable USB suministrado. Observación importante con Windows 98SE: Si la ventana « Introduzca el CD-ROM Windows 98SE/ME y haga clic en Aceptar » aparece, introduzca su CD-ROM de Windows 98, ingresar el camino correspondiente al lector y luego hacer clic en « Aceptar ». Hacer clic finalmente en « Finalizar » para terminar la instalación relanzando Windows. II. Instalación de su SAGEM Wi-Fi 11g USB adapter con MAC OSX.2: II.1 Instalación del software con MAC OSX.2 Atención: La instalación de la Utilidad de configuración y el reinicio del ordenador se debe efectuar obligatoriamente ANTES de enchufar el SAGEM Wi-Fi 11g USB adapter en su emplazamiento. 1- Introducir el CD-ROM de instalación en su unidad de CD-ROM; aparece un icono SAGEM en el escritorio. Hacer doble clic en este icono para que aparezca el contenido del CD-ROM. 2- Hacer doble clic en el directorio Wi-Fi Interface y lanzar el programa de instalación WirelessUsbDriver. 3- Aparece la pantalla de autenticación ilustrada al costado. 4- Ingresar el nombre y la contraseña de la cuenta Administrador y luego hacer clic en Observación: Es obligatorio disponer de los derechos de Administrador para instalar el SAGEM Wi-Fi 11g USB adapter. 5- Aparece una primera pantalla. Hacer clic en y seguir las diferentes etapas de la instalación del software indicando en particular el volumen del sistema Mac OS X que desea usar. Luego hacer clic en para continuar la instalación 4 6- Durante la instalación un mensaje indique que la instalación de su SAGEM Wi-Fi 11g USB adapter necesitará un reinicio del ordenador. Hacer clic en luego continúe las etapas siguientes. 7- La instalación de su SAGEM Wi-Fi 11g USB adapter para red inalámbrica se ha terminado. Debe hacer clic en para que sea efectiva. II.2 Instalación material del SAGEM Wi-Fi 11g USB adapter con MAC OSX.2 En la etapa precedente copiamos todos los archivos necesarios en el disco duro y realizamos la instalación software del SAGEM Wi-Fi 11g USB adapter y reiniciado el ordenador. Ahora vamos a conectar el SAGEM Wi-Fi 11g USB adapter para terminar su instalación. 1. Retirar la tapa que protege el conector USB de su SAGEM Wi-Fi 11g USB adapter 2. Introducir el SAGEM Wi-Fi 11g USB adapter para red inalámbrica directamente en uno de los puertos USB de su ordenador o usar el cable USB suministrado. Atención : los puertos USB disponibles sobre el teclado del MAC no son utilizables porque no proveen bastante corriente. 5 Configuración de su SAGEM Wi-Fi 11g USB adapter para acceder a Internet Su SAGEM Wi-Fi 11g USB adapter para red inalámbrica ya está instalado, ahora debe configurar su conexión para acceder a Internet a través de un encaminador 802.11g, tal como se ilustra en la figura siguiente. Cliente 2 Cliente 3 Cliente 1 Ponto de acceso INTERNET Para esto debe: ♦ Lanzar la utilidad de gestión de la red inalámbrica. ♦ Configurar su Dongle red en modo Infraestructura. ♦ Precisar el SSID de la red a la que desea conectarse. ♦ Configurar los parámetros de cifrado si desea proteger su red inalámbrica. I. Configuración para acceder a Internet con Windows: Antes de configurar su Dongle debe asegurarse de que el ordenador, en el que instaló su SAGEM Wi-Fi 11g USB adapter, está bien configurado en DHCP (direccionamiento dinámico): ♦ En la lengüeta Conexiones de red del menú Panel de control, hacer clic en Protocolo Internet (TCP/IP) de la tarjeta red inalámbrica, luego hacer clic en Propiedades ♦ En la lengüeta Dirección IP, seleccionar Obtener una dirección IP automáticamente. Lanzar la Utilidad de gestión de la red inalámbrica Para lanzar la utilidad de gestión de la red inalámbrica, puede: ♦ Seleccionar el comando «Aplicación de red para SAGEM Wi-Fi 11g USB adapter » en el menú Inicio de Windows, ♦ O hacer doble clic en el icono correspondiente que figura en el escritorio de Windows: El icono ‘ Windows). Aplicación de red para SAGEM Wi-Fi 11g USB adapter. ’ aparece en la barra de tareas (en la parte inferior derecha del escritorio de 6 Hacer doble clic en este icono para que aparezca la ventana principal de la utilidad de gestión de la red inalámbrica. Configuración de su SAGEM Wi-Fi 11g USB adapter para red inalámbrica en modo Infraestructura Para acceder a Internet su Dongle red se debe configurar en modo Infraestructura. En la pantalla principal de la utilidad de gestión de la red inalámbrica, hacer clic en la flecha a la derecha del campo Tipo de red y seleccionar « Infraestructura ». Selección del SSID El SSID es una cadena de caracteres que permite identificar una red inalámbrica (es el nombre de la red). Para formar parte de una misma red, los puestos clientes y el punto de acceso (conectado a Internet) deben usar todos el mismo SSID. Si deja el campo SSID en « ANY » (valor por defecto) su cliente se conectará al punto de acceso en servicio más cercano. Si conoce el SSID del punto de acceso al que desea asociarse, ingresar este SSID en el campo previsto con este fin y luego hacer clic en el botón « Aplicar » para confirmar. El SSID puede tener hasta 32 caracteres. Distingue mayúsculas y minúsculas. Configuración de los parámetros de cifrado Para proteger su red inalámbrica e impedir que un ordenador no autorizado acceda a los datos transmitidos a través de esta red, la norma 802.11 define un estándar de cifrado de datos conocido con el nombre de WEP (Wired Equivalent Privacy). La activación o no del cifrado WEP 7 es parametrable en el Punto de acceso y en su estación equipada con el SAGEM Wi-Fi 11g USB adapter para red inalámbrica. Para que su estación 802.11g pueda dialogar con el Punto de acceso, se deben aparear los parámetros de seguridad de los dos equipos. Su red sólo podrá funcionar en las 2 configuraciones siguientes: ♦ WEP inactivado en el Punto de acceso y en su SAGEM Wi-Fi 11g USB adapter ♦ WEP activado en el Punto de acceso y en su SAGEM Wi-Fi 11g USB adapter con los mismos parámetros de seguridad. a) Cifrado WEP no activado en el Punto de acceso. Si el cifrado WEP no está activado en el Punto de acceso 802.11g, entonces, no debe estar activado en la estación. Verificar en la pantalla principal de la utilidad de red inalámbrica que la casilla a marcar Seguridad activada no esté activada. b) Cifrado WEP activado en el Punto de acceso. Para comunicar con el Punto de acceso es obligatorio activar el cifrado WEP en su SAGEM Wi-Fi 11g USB adapter para red inalámbrica. Para esto, marque la casilla «Seguridad activada» en la pantalla principal (lengüeta Configuración) de la utilidad de red inalámbrica. La ventana Configuración de la confidencialidad aparece. En esta ventana, debe sucesivamente: ♦ seleccionar el tipo de cifrado WEP: 64 bits o 128 bits ♦ el modo de generación de las claves (a partir de una Frase de acceso (passphrase) o manualmente) ♦ generar las claves ♦ luego, finalmente, seleccionar una de ellas (la misma seleccionada en el Punto de acceso). Longitud de las claves Existen dos niveles de cifrado WEP: un cifrado basado en claves de 40 o 64 bits y un cifrado basado en claves de 104 o 128 bits. Las claves de 40 bits son las mismas que las de 64 bits, en efecto, si su longitud efectiva es de 64 bits, el usuario sólo ingresa 40 bits, las otras se calculan automáticamente. Por esto se habla indiferentemente de claves de 40 o 64 bits. Lo mismo vale para las claves de 104 y 128 bits. El principio de funcionamiento es idéntico para los dos niveles. En los dos casos, debe escoger una longitud de clave de nivel idéntico al usado en el Punto de acceso. 8 a) Modo de generación de las claves WEP Se pueden ingresar manualmente las claves WEP que se desea usar. Este ingreso es relativamente tedioso en particular para las claves de 128bit, también se pueden generar automáticamente a partir de una cadena de caracteres llamada « PassPhrase» (frase de acceso). a.1) Generación de las claves WEP a partir de una « frase de acceso » 1- Seleccionar el tipo de claves a generar: 64 bits o 128 bits. 2- Seleccionar formato de la clave de entrada: «PassPhrase ». 3- Ingresar una cadena de caracteres en el campo Clave de red e Confimar la clave de red. 4- Seleccionar indice las claves. Clic en «Aceptar» para cerrar la ventana Configuración de la confidencialidad. 5- Hacer clic finalmente en el botón « Aplicar » en la lengüeta Configuración de la utilidad de red inalámbrica. Advertencia: Cuando Passphrase está activada, el número de clave seleccionado para el SAGEM Wi-Fi 11g USB adapter relacionado con la passphrase debe corresponder con el número de clave relacionado con la Frase de acceso usada por el punto de acceso. 9 a.2) Generación manual de las claves WEP Puede crear manualmente hasta clave WEP. 1- Seleccionar el tipo de claves a generar: 64 bits o 128 bits. 2- Seleccionar «ASCII» o «Hexadecimales» 3- Ingresar manualmente las claves que desea, tomando en cuenta las observaciones expresadas a continuación relativas al tipo de caracteres autorizados. 4- Seleccionar indice de las claves WEP definida de esta manera y luego hacer clic en « Aceptar » para cerrar la ventana Seguridad. 5- Hacer clic finalmente en el botón « Aplicar » en la lengüeta Configuración de la utilidad de red inalámbrica. Para el cifrado 64 bits, debe escoger entre: ♦ Alfanumérico:5 caracteres (sensible a las mayúsculas y minúsculas) en la gama « a-z », « AZ » o « 0-9 » (por ejemplo MiLla) ♦ Hexadecimal:10 cifras hexadecimales en la gama « A-F », « a-f » o « 0-9 » (por ejemplo 11AA22BB33) Para el cifrado 128 bits debe escoger entre: ♦ Alfanumérico:13 caracteres (sensible a las mayúsculas y minúsculas) en la gama « a-z », « A-Z » o « 0-9 » (por ejemplo MiLla12345678) ♦ Hexadecimal: 26 cifras hexadecimales en la gama « a-z », « A-Z » o « 0-9 » (por ejemplo 00112233445566778899AABBCC). 10 b) Cifrado WPA-PSK / TKIP activado en el Punto de acceso. Para Windows solamente. 1. Seleccione el modo de la autentificación: WPA-PSK 2. Seleccione el modo del cifrado: TKIP. 3. Entre en una secuencia a partir del 8 a 63 caracteres o a una llave de 64 caracteres del hexadecimal en Chave de red e Confirmar a chave de red. 4. Seleccione "Aceptar" cerrar Seguridad. 5. Hacer clic finalmente en el botón « Aplicar » en la lengüeta Configuración de la utilidad de red inalámbrica. La configuración de su Dongle para acceder a Internet con Windows se ha terminado. II. Configuración para acceder a Internet con MAC OS X.2: Para una primera instalación de su SAGEM Wi-Fi 11g USB adapter usted debe crear le un nuevo puerto red: ♦ En el menú Preferencias del Sistema, entrar en Red. Un mensaje "Nuevo puerto detectado" aparece; si no, entrad en el menú Configurar, elija Configuraciones del puerto de red y seleccione, si no lo es, el puerto "Adaptador de Ethernet". En todo el caso hacer clic a continuación en Aplicar. ♦ Si el puerto no está presente o si aparece en gris, reinicie el ordenador y repita esta operación. Lanzamiento de la utilidad de gestión de la red inalámbrica Puede: ♦ Hacer clic en el icono ‘ ’ que aparece en la parte superior derecha de la barra de menú y seleccionar el menú «Wireless preferences », 11 ♦ O hacer doble clic en el icono « Sagem USB adapter » que aparece en Preferencias del Sistema, y que se muestra al costado: La ventana principal de la utilidad de gestión de la red inalámbrica aparece. Hacer clic en Start Scan para que aparezca sus redes inalámbricas disponibles. Configuración de su SAGEM Wi-Fi 11g USB adapter para red inalámbrica Si el nombre de su red inalámbrica aparece en la pantalla Available Wireless Networks, hacer clic sobre él, luego, hacer clic en Connect. Si una clave WEP es necesario, la pantalla siguiente aparece. Para crear una nueva red inalámbrica, hacer clic en Show My Networks en la pantalla principal, aparece la pantalla indicada al costado. Luego, hacer clic en Create, obtiene la pantalla siguiente. Para toda modificación ulterior de una red inalámbrica, hacer clic en su perfil, en la pantalla indicada al costado, para destacarlo y luego hacer clic en "Properties". Selección del SSID (nombre de la red inalámbrica) y configuración en modo Infraestructura El SSID es una cadena de caracteres que permite identificar su red inalámbrica. Para formar parte de esta red inalámbrica, su Dongle y el punto de acceso conectado a deben usar todos el mismo SSID. El SSID puede tener hasta 32 caracteres. Distingue mayúsculas y minúsculas. 12 Si se trata de una nueva red inalámbrica, Ingrese el SSID del punto de acceso al que desea asociarse en el campo « Network Name » de la ventana de su perfil. O hacer doble clic en este SSID, si está presente, en el campo « Available Wireless Networks » del menú principal. Para poner su Dongle de red inalámbrica en modo infraestructura, vaya al campo «Network Type » seleccionar « Access Point » y hacer clic en « Apply » para confirmar. Configuración de los parámetros de cifrado Para proteger su red inalámbrica e impedir que un ordenador no autorizado acceda a los datos transmitidos a través de esta red, la norme 802.11 define un estándar de cifrado de datos conocido con el nombre de WEP (Wired Equivalent Privacy). La activación o no del cifrado WEP es parametrable en el Punto de acceso y en su estación equipada con el SAGEM Wi-Fi 11g USB adapter para red inalámbrica. Para que su estación 802.11g pueda dialogar con el Punto de acceso, se deben aparear los parámetros de seguridad de los dos equipos. Su red sólo podrá funcionar en las 2 configuraciones siguientes: ♦ WEP inactivado en el Punto de acceso y en su SAGEM Wi-Fi 11g USB adapter ♦ WEP activado en el Punto de acceso y en su SAGEM Wi-Fi 11g USB adapter con los mismos parámetros de seguridad. a) Cifrado WEP no activado en el Punto de acceso. Si el cifrado WEP no está activado en el Punto de acceso 802.11g, entonces, no debe estar activado en la estación. Verificar en la pantalla principal de la utilidad de red inalámbrica que la casilla a marcar « Enabled WEP» no esté activada. b) Cifrado WEP activado en el Punto de acceso. Para comunicar con el Punto de acceso es obligatorio activar el cifrado WEP en su SAGEM Wi-Fi 11g USB adapter para red inalámbrica. Para esto, marque la casilla «Enabled WEP» en la pantalla del perfil de la conexión. En esta ventana, debe sucesivamente: ♦ Seleccionar una de las claves (la misma que está seleccionada en el Punto de acceso) ♦ Seleccionar el tipo de cifrado WEP: 40 bits o 104 bits ♦ Luego, finalmente generar las claves Selección de las claves Puede crear hasta 4 claves WEP, pero solo una de ellas está activa. Para ingresar una clave primero debe marcar la casilla « Enabled Key Index », seleccionar el índice de la clave WEP que desea ingresar (la clave 1 corresponde al índice 0…), luego genere esta clave. Para que una de las claves ingreso esté activa, su índice debe estar visible en la ventana de índice antes que se 13 haga clic en « Apply » para confirmar. Longitud de las claves Existen dos niveles de cifrado WEP: un cifrado basado en claves de 40 o 64 bits y un cifrado basado en claves de 104 o 128 bits. Las claves de 40 bits son las mismas que las de 64 bits, en efecto, si su longitud efectiva es de 64 bits, el usuario sólo ingresa 40 bits, las otras se calculan automáticamente. Por esto se habla indiferentemente de claves de 40 o 64 bits. Lo mismo vale para las claves de 104 y 128 bits. El principio de funcionamiento es idéntico para los dos niveles. En los dos casos, debe escoger una longitud de clave de nivel idéntico al usado en el Punto de acceso. Modo de generación de las claves Existen dos modos de ingreso de las claves WEP, un modo manual a 40 o 104 bits y un modo Apple Password. Este segundo modo es propio al MAC, permite generar automáticamente una clave WEP de 40 bits a partir de una cadena de caracteres únicamente compatible con el sistema Airport de Apple. No se podrá usar frente al modo PassPhrase desarrollado en numerosos equipos. Generación manual de las claves WEP Para esto en el submenú « Encryption » de la ventana de su perfil: ♦ Marcar la casilla « Enable WEP » ♦ Marcar la casilla « Enable Key index » ♦ Posicionar el índice en la clave WEP que desea activar (la clave 1 corresponde al índice 0, la clave 2 al índice 1…) ♦ Seleccionar el tipo de clave a generar: 40 bits o 104 bits en hexadecimal o en ascii. ♦ Ingresar manualmente la clave en tomando en cuenta las observaciones expresadas a continuación relativas al tipo de caracteres autorizados. ♦ Hacer clic en « Apply » para confirmar Para el cifrado 40 bits (64 bits), debe escoger entre: ♦ Alphanumeric:5 caracteres (sensible a las mayúsculas y minúsculas) en la gama « a-z », « A-Z » o « 0-9 » (por ejemplo MiLla) ♦ Hexadecimal: 10 cifras hexadecimales en la gama « A-F », « a-f » o « 0-9 » (por ejemplo 11AA22BB33) 14 Para el cifrado 104 bits (128 bits) debe escoger entre: ♦ Alphanumeric: 13 caracteres (sensible a las mayúsculas y minúsculas) en la gama « a-z », « A-Z » o « 0-9 » (por ejemplo MiLla12345678) ♦ Hexadecimal: 26 cifras hexadecimales en la gama « a-z », « A-Z » o « 0-9 » (por ejemplo 00112233445566778899AABBCC). La configuración de su Dongle para acceder a Internet con Mac OS X.2 se ha terminado. Configuración de su SAGEM Wi-Fi 11g USB adapter en modo Ad Hoc Su SAGEM Wi-Fi 11g USB adapter para red inalámbrica también se puede configurar en modo Ad Hoc. Este modo no está destinado a acceder a Internet pero puede ser útil para compartir archivos o una impresora entre estaciones 802.11g. Cliente 2 Cliente 1 Cliente 3 I. Configuración en modo Ad Hoc con Windows: Configuración del Tipo de Red Para configurar su material en el modo Ad Hoc, hacer clic en la flecha derecha del campo Tipo de red y seleccionar « Ad-Hoc » en la pantalla principal de la utilidad de gestión de la red inalámbrica. Configuración del SSID El SSID es una cadena de caracteres que permite identificar una red inalámbrica (es el nombre de la red). Para formar parte de una misma red, los puestos clientes deben usar el mismo SSID. Si desea conectarse a una red inalámbrica existente, ingresar el SSID de esta red en el campo SSID de la pantalla principal de la utilidad de red inalámbrica previsto con este fin. Si desea crear una nueva red inalámbrica, ingresar un SSID inutilizado para identificar su red. Luego hacer clic en el botón Aplicar de la lengüeta Configuración para confirmar las modificaciones. Configuración del Canal Para formar parte de una misma red, los puestos clientes deben usar el mismo canal. Si desea conectarse a una red inalámbrica existente, seleccionar el canal de esta red en el campo Canal Ad-Hoc de la pantalla principal de la utilidad de red inalámbrica previsto con este fin. Luego hacer 15 clic en el botón « Aplicar » de la lengüeta Configuración para confirmar las modificaciones. Si desea crear una nueva red inalámbrica, seleccionar un canal inutilizado y hacer clic en el botón « Aplicar » para confirmar las modificaciones. Configuración de la confidencialidad La configuración del cifrado WEP en modo Ad-Hoc es similar a la descrita para conectarse a Internet en el capítulo precedente. La configuración de su Dongle en modo Ad-Hoc con Windows se ha terminado. II. Configuración en modo Ad Hoc con MAC OS X.2 : Configuración del SSID El SSID es una cadena de caracteres que permite identificar una red inalámbrica (es el nombre de la red). Para formar parte de una misma red, los puestos clientes deben usar el mismo SSID. Si desea conectarse a una red inalámbrica existente, hacer clic sobre él en la pantalla Available Wireless Networks, luego hacer clic en Connect o ingresar el SSID de esta red en el campo « Network Name » de la ventana de su perfil. Luego, hacer clic en el botón « Apply » para confirmar las modificaciones. Si desea crear una nueva red inalámbrica, ingresar un SSID inutilizado para identificar su red y luego hacer clic en el botón « Apply » para confirmar las modificaciones. Configuración del Tipo de Red Para poner su Dongle de red inalámbrica en modo AdHoc, vaya al campo « Network Type » de la ventana del perfil de su conexión, seleccionar « Peer-to-Peer » en el menú desplegable y hacer clic en « Apply » para confirmar. Configuración del Canal Para formar parte de una misma red, los puestos clientes deben usar el mismo canal. Si desea conectarse a una red inalámbrica existente, seleccione el canal de esta red en el campo « Channel » de la ventana del perfil de su conexión. Luego hacer clic en el botón « Apply » para confirmar las modificaciones. Si desea crear una nueva red inalámbrica, seleccionar un canal inutilizado y hacer clic en el botón « Apply » para confirmar las modificaciones. Configuración de la confidencialidad La configuración del cifrado WEP en modo Ad-Hoc es similar a la descrita para conectarse a Internet en el capítulo precedente. La configuración de su Dongle en modo Ad-Hoc con Mac OS X.2 se ha terminado. 16 Supervisión del SAGEM Wi-Fi 11g USB adapter Chivato del Dongle El Dongle tiene un chivato verde que indica el estado del enlace radio : ♦ Chivato encendido fijo: La conexión radio con un Punto de acceso u otra estación en modo Ad-Hoc está establecida ♦ Chivato intermitente : El Dongle trata de establecer la conexión radio I. En la utilidad de gestión con Windows: Icono de la utilidad de gestión El color del icono indica los estados siguientes del enlace radio : Azul: Enlace radio bueno a excelente Amarillo: Enlace radio utilizable, pero señal débil Rojo: Ausencia de enlace radio o enlace de calidad mediocre. Campo Estado del menú Configuración de la utilidad El campo Estado del menú Configuración proporciona informaciones más detalladas: Estado: Canal utilizado: Este campo indica el modo de la conexión, el SSID y la dirección MAC del Punto de acceso (Modo Infraestructura) o de la Estación distante (Modo Ad-Hoc) en conexión radio. Indica el canal radio usado para la conexión en curso Velocidad de emisión utilizada: Indica la velocidad máxima de la conexión en curso (54 Mbps o 1 Mbps). Rendimiento: Indica las velocidades instantáneas en transmisión y recepción (en octetos/s). Estas velocidades se actualizan permanentemente. 17 Calidad de la conexión: Existen 4 niveles posibles según la calidad de la señal recibida: 100%~80%: Enlace excelente 80%~60%: Enlace de buena calidad 60%~40%: Enlace de calidad media Inferior al 40%: Ausencia de enlace o enlace de calidad mediocre Calidad de la señal: Existen 4 niveles posibles según la intensidad de la señal recibida: 100%~80%: Señal recibida muy fuerte 80%~60%: Señal recibida fuerte 60%~40%: Señal recibida media Inferior al 40%: Ausencia de señal o señal débil II. En la utilidad de gestión con MAC OS X.2: Icono de la utilidad de gestión El color del icono indica los estados siguientes del enlace radio : Negro: Presencia del enlace radio Rojo: Ausencia del enlace radio o código WEP malo Al hacer clic sobre este icono, el menú desplegable que aparece proporciona informaciones más detalladas sobre el enlace: Rate: Indica la velocidad máxima de la conexión en curso (54 Mbps o 1 Mbps). Link : Existen 4 niveles posibles según la calidad de la señal recibida: Excellent: Good : Fair : Poor: Enlace de muy buena calidad Enlace de buena calidad Enlace de calidad media Enlace de calidad mediocre 18 Campo Estado del menú Configuración de la utilidad El campo Current Wireless Network del menú principal también proporciona informaciones sobre el enlace en curso. Network Name: Este campo indica el SSID del Punto de acceso (Modo Infraestructura) o de la estación distante (Modo Ad-Hoc). Network Type: Indica el modo de la conexión: Punto de acceso (Modo Infraestructura) o Par a par (Modo Ad-Hoc) Link State : Indica si el enlace existe o no, o si el Dongle está ausente. Channel: Indica el canal radio usado para la conexión. Signal Strength : Esta barra de progresión indica la calidad de la señal recibida. Su valor en porcentaje aparece en el artículo señal del Available Wireless Networks del menú principal. Existen 4 niveles posibles según la intensidad de la señal recibida: 100%~65%: Señal recibida muy fuerte 65%~45%: Señal recibida fuerte 45%~30%: Señal recibida media Inferior al 30%: Ausencia de señal o señal débil El campo Available Wireless Networks presenta todos los puntos de acceso accesibles por el SAGEM Wi-Fi 11g USB adapter y proporciona informaciones sobre estos enlaces. También permite conectarse a uno de estos Puntos de acceso haciendo doble clic en ellos. Descripción de las funciones avanzadas de la Utilidad Consulte el Manual del usuario presente en el CD-ROM si desea una descripción completa de las funciones ofrecidas por las utilidades de gestión de red inalámbrica 802.11g. Desinstalación de la Utilidad de Configuración I. Desinstalación con Windows: 1. En el menú « inicio » seleccionar « Desinstalar aplicación de red para SAGEM Wi-Fi 11g USB adapter» y lanzar el programa de desinstalación. 2. Seguir las instrucciones de las diferentes pantallas para desinstalar la utilidad de red inalámbrica, luego hacer clic en « Finalizar ». 3. Ahora puede desconectar su SAGEM Wi-Fi 11g USB adapter. 19 II. Desinstalación con MAC OS X.2 : 1. Introducir nuevamente el CD-ROM de instalación en su unidad de CD-ROM; hacer doble clic en el icono para que aparezca el contenido del CD-ROM. 2. Hacer doble clic en el directorio OS X y lanzar el programa de desinstalación. 3. Un script de desinstalación se ejecuta, donde debe ingresar la contraseña de su cuenta Administrador y luego pulsar la tecla Intro (↵) de su ordenador. 4. Desconectar su SAGEM Wi-Fi 11g USB adapter y reiniciar su ordenador. 5. La desinstalación está terminada Detección y solución de problemas Si tiene dificultades durante la instalación o el uso del SAGEM Wi-Fi 11g USB adapter para red inalámbrica, contactar el proveedor para obtener una asistencia. Problema Solución Al instalar el SAGEM Wi-Fi 11g • Reiniciar su ordenador y seguir las pantallas que aparecen. USB adapter, Windows no encontró el controlador para este periférico. El chivato del SAGEM Wi-Fi 11g • Verificar que el Dongle esté correctamente conectado. USB adapter no se enciende. • Desconectar el Dongle, y luego conectarlo en el mismo puerto USB de su Ordenador. • Bajo Windows, verificar que el controlador del Dongle fue bien instalado (véase capítulo 3.1.3 del manual del usuario). Si no es el caso, desinstalar y luego reinstalar. El chivato del Dongle está • Verificar que el SSID y las claves de cifrado WEP son intermitente y no se puede acceder idénticas en los ordenadores y en el punto de acceso que a su Punto de acceso o a las otras tratan de comunicar. estaciones de su red. • Bajo MAC, verficar que el inice en la clave WEP que desea activar esta seleccionada y la casilla Enable Key WEP esta marcada. • Verificar que la red inalámbrica está funcionando. Bajo MAC, el chivato del SAGEM Wi-Fi 11g USB adapter es encendido fijo pero no llegan a acceder a Internet o a las otras estaciones en modo Ad hoc. • Verificar que su ordenador ha bien creado un nuevo puerto red: en el menù Preferencias del Sistema entrar en Red. En el menú Configurar, elija Configuraciones del puerto de red y verifique que el puerto "Adaptador de Ethernet" esta presente y que él esta marcade, si no lo es, marcad el y hacer clic en aplicar. • Si el puerto no está presente o si aparece en gris, reinicie el ordenador y repita esta operación. Después de un reinicio de su • Desconectar el Dongle y luego conectarlo en el mismo ordenador (PC o Mac) no logra puerto USB de su Ordenador. detectar el SAGEM Wi-Fi 11g USB adapter aunque esté conectado. Todos los derechos reservados Copyright 2004 SAGEM SA PARIS Francia Ref. 251 891 936 20 21