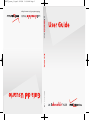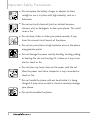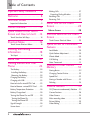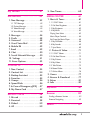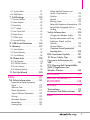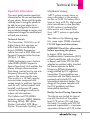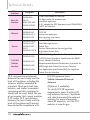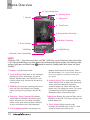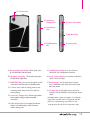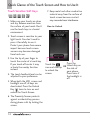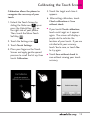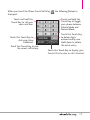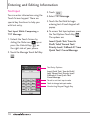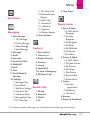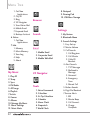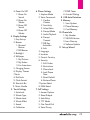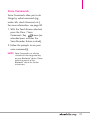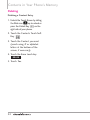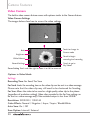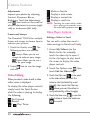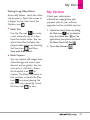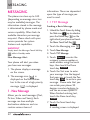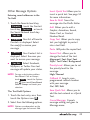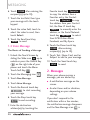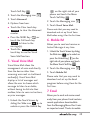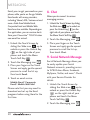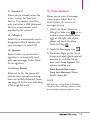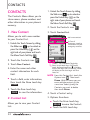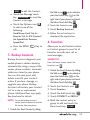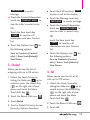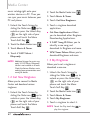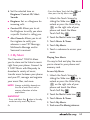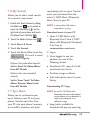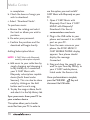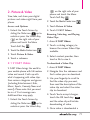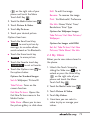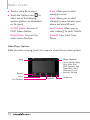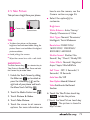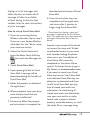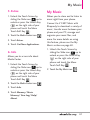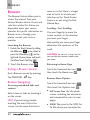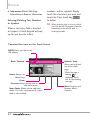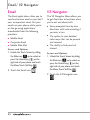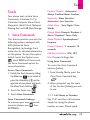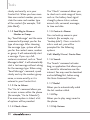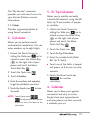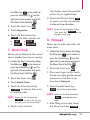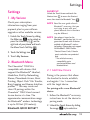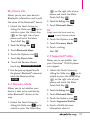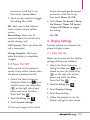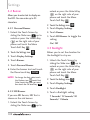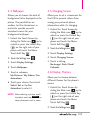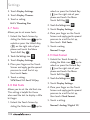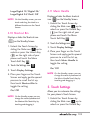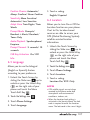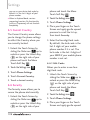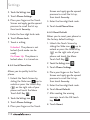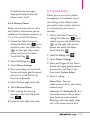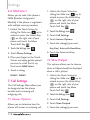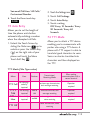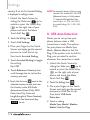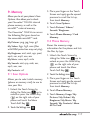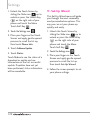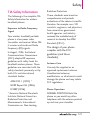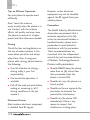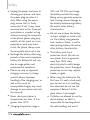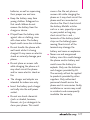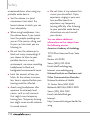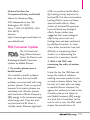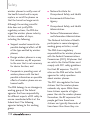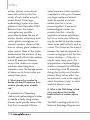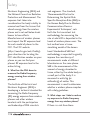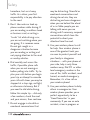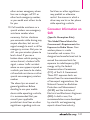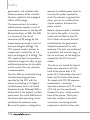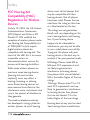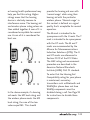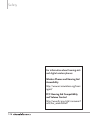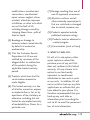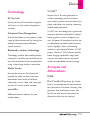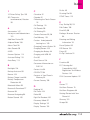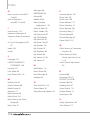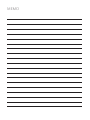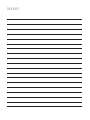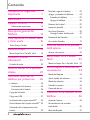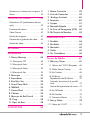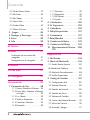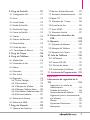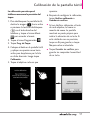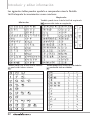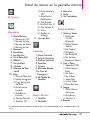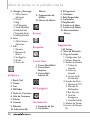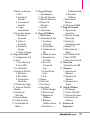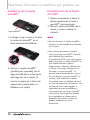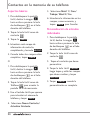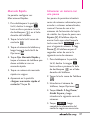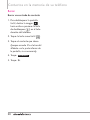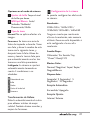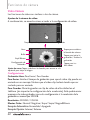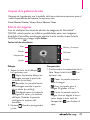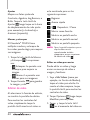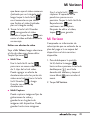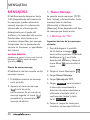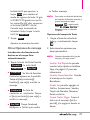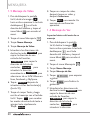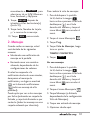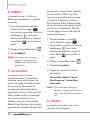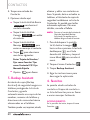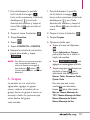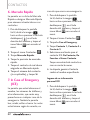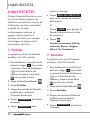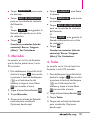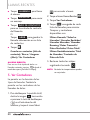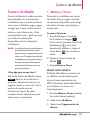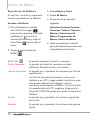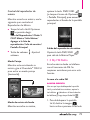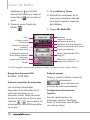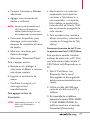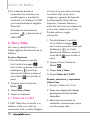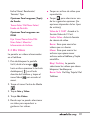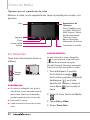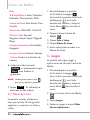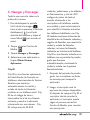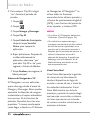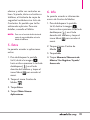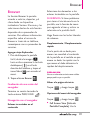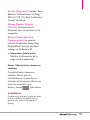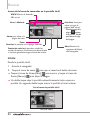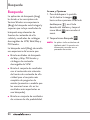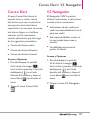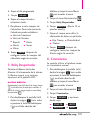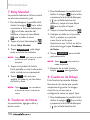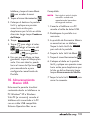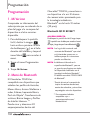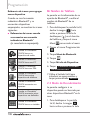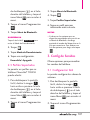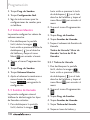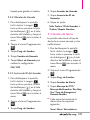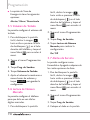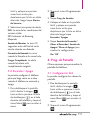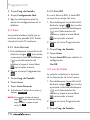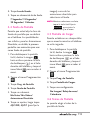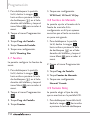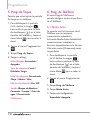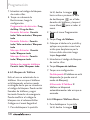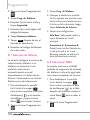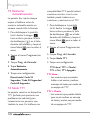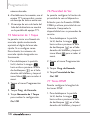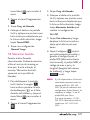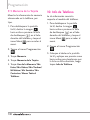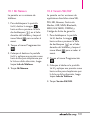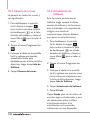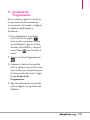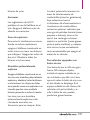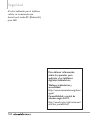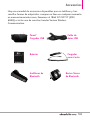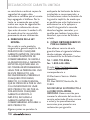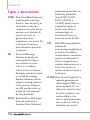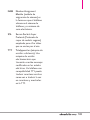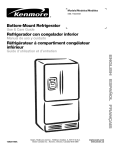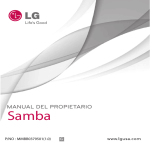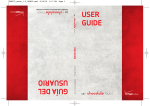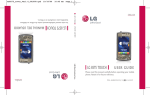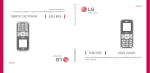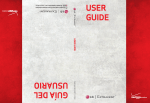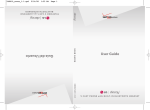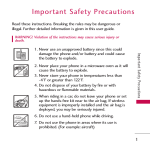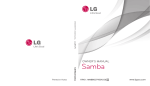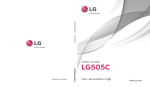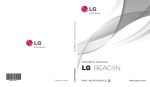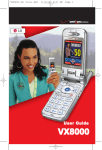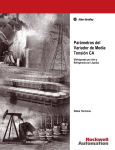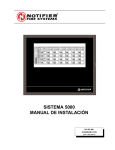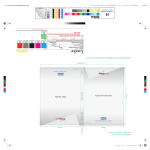Download H This booklet is made from 60% post-consumer
Transcript
MMBB0357601(1.0) H This booklet is made from 60% post-consumer recycled paper. VX8575_cover_1.0.qxd 9/18/09 10:38 AM Page 1 VX8575_cover_1.0.qxd 9/18/09 10:38 AM Page 2 Copyright©2009 LG Electronics, Inc. All rights reserved. LG and the LG logo are registered trademarks of LG Group and its related entities. Chocolate® is a trademark of LG. All other trademarks are the property of their respective owners. Important Safety Precautions Read these simple guidelines. Breaking the rules may be dangerous or illegal. Further detailed information is given in this user guide. Violation of the instructions may cause serious injury or death. ● Never use an unapproved battery since this could damage the phone and/or battery and could cause the battery to explode. ● Never place your phone in a microwave oven as it will cause the battery to explode. ● Never store your phone in temperatures less than -4°F or greater than 122°F. ● Do not dispose of your battery near fire or with hazardous or flammable materials. ● When riding in a car, do not leave your phone or set up the hands-free kit near the air bag. If wireless equipment is improperly installed and the air bag is deployed, you may be seriously injured. ● Do not use a hand-held phone while driving. ● Do not use the phone in areas where its use is prohibited. (For example: aircraft) 1 Important Safety Precautions ● Do not expose the battery charger or adapter to direct sunlight or use it in places with high humidity, such as a bathroom. ● Do not use harsh chemicals (such as alcohol, benzene, thinners, etc.) or detergents to clean your phone. This could cause a fire. ● Do not drop, strike, or shake your phone severely. It may harm the internal circuit boards of the phone. ● Do not use your phone in high explosive areas as the phone may generate sparks. ● Do not damage the power cord by bending, twisting, pulling, or heating. Do not use the plug if it is loose as it may cause electric shock or fire. ● Do not place any heavy items on the power cord. Do not allow the power cord to be crimped as it may cause electric shock or fire. ● Do not handle the phone with wet hands while it is being charged. It may cause an electric shock or seriously damage your phone. ● 2 Do not disassemble the phone. ● ● ● ● ● ● ● ● ● Do not place or answer calls while charging the phone as it may short-circuit the phone and/or cause electric shock or fire. Do not hold or let the antenna come in contact with your body during a call. Make sure that no sharp-edged items, such as animal’s teeth or nails, come into contact with the battery. This could cause a fire. Store the battery out of reach of children. Be careful that children do not swallow any parts (such as earphone, connection parts of the phone, etc.) This could cause asphyxiation or suffocation resulting in serious injury or death. Unplug the power cord and charger during lightning storms to avoid electric shock or fire. Only use the batteries and chargers provided by LG. The warranty will not be applied to products provided by other suppliers. Only authorized personnel should service the phone and its accessories. Faulty installation or service may result in accidents and consequently invalidate the warranty. Your service provider programs one or more emergency phone numbers, such as 911, that you can call under any circumstances, even when your phone is locked. Your phone’s preprogrammed emergency number(s) may not work in all locations, and sometimes an emergency call cannot be placed due to network, environmental, or interference issues. 3 Table of Contents Important Safety Precautions . . .1 Welcome . . . . . . . . . . . . . . . . . 8 Technical Details . . . . . . . . . . .9 Making Calls . . . . . . . . . . . . . . . . . . . . . . . . .27 Correcting Dialing Mistakes . . . . . . . . . .27 Redialing Calls . . . . . . . . . . . . . . . . . . . . . . .27 Receiving Calls . . . . . . . . . . . . . . . . . . . . . . .27 Important Information . . . . . . . . . . . . . . . . .9 Menu Tree on the Touch Screen . . . . . . . . . . . . . . . . . . .28 Phone Overview . . . . . . . . . . .12 Quick Glance of the Touch Screen and How to Use It . .14 Touch Sensitive Soft Keys . . . . . . . . . . . . .14 Shortcut Menu . . . . . . . . . . .16 Touch Screen Shortcut Menu . . . . . . . . . .16 Entering and Editing Information . . . . . . . . . . . . . . .18 Text Input . . . . . . . . . . . . . . . . . . . . . . . . . . .18 Menu Tree . . . . . . . . . . . . . . .21 Getting Started with Your Phone . . . . . . . . . . . . . . . . . . .24 The Battery . . . . . . . . . . . . . . . . . . . . . . . . . .24 Installing the Battery . . . . . . . . . . . . . . . . .24 Removing the Battery . . . . . . . . . . . . . . . .24 Charging the Battery . . . . . . . . . . . . . . . . .24 Charging with USB . . . . . . . . . . . . . . . . . . .25 How to Install a microSD™ Card . . . . . .25 How to Remove a microSD™ Card . . . .25 Battery Temperature Protection . . . . . . .26 Battery Charge Level . . . . . . . . . . . . . . . . . .26 Turning the Phone On and Off . . . . . . . .26 Turning the Phone On . . . . . . . . . . . . . . .26 Turning the Phone Off . . . . . . . . . . . . . . .26 Signal Strength . . . . . . . . . . . . . . . . . . . . . .26 Screen Icons . . . . . . . . . . . . . . . . . . . . . . . . .27 4 Menu Access . . . . . . . . . . . . . . .28 Shortcut Menu on the Touch Screen . . . . . . . . . . . . . . . . . . .29 Touch Screen Shortcut Menu . . . . . . . . . .29 Quick Access to Convenient Features . . . . . . . . . . . . . . . . .30 Lock Mode . . . . . . . . . . . . . . . . . . . . . . . . . .30 Quick Volume Adjustment . . . . . . . . . . . . .30 Vibrate Mode . . . . . . . . . . . . . . . . . . . . . . . .30 Call Waiting . . . . . . . . . . . . . . . . . . . . . . . . .30 Voice Commands . . . . . . . . . . . . . . . . . . . . .31 Contacts in Your Phone’s Memory . . . . . . . . . . . . . . . . .32 Storing Basics . . . . . . . . . . . . . . . . . . . . . . . .32 Changing Contact Entries . . . . . . . . . . . . .32 Speed Dial . . . . . . . . . . . . . . . . . . . . . . . . . .33 Storing a Number with Pauses . . . . . . . . .33 Deleting . . . . . . . . . . . . . . . . . . . . . . . . . . . . .34 Camera Features . . . . . . . . . .35 3D (Three-axis-accelerometer) Rotation . 35 Camera Features . . . . . . . . . . . . . . . . . . . . .36 Video Camera . . . . . . . . . . . . . . . . . . . . . . .38 After recording video . . . . . . . . . . . . . . . . .39 Picture Editing . . . . . . . . . . . . . . . . . . . . . . .39 Video Editing . . . . . . . . . . . . . . . . . . . . . . . .40 My Verizon . . . . . . . . . . . . . . .41 MESSAGING . . . . . . . . . . . . .42 1. New Message . . . . . . . . . . . . .42 1.1 TXT Message . . . . . . . . . . . . . . . . . . . .42 1.2 Picture Message . . . . . . . . . . . . . . . . . .44 1.3 Video Message . . . . . . . . . . . . . . . . . . .45 1.4 Voice Message . . . . . . . . . . . . . . . . . . .46 2. Messages . . . . . . . . . . . . . . . .46 3. Drafts . . . . . . . . . . . . . . . . . . .48 4. Voicemail . . . . . . . . . . . . . . .48 5. Visual Voice Mail . . . . . . . . . .49 6. Mobile IM . . . . . . . . . . . . . . .49 7. Email . . . . . . . . . . . . . . . . . . . .49 8. Chat . . . . . . . . . . . . . . . . . . . .50 9. Social Network Message . . . .50 10. Settings . . . . . . . . . . . . . . . .51 11. Erase Options . . . . . . . . . . . .53 CONTACTS . . . . . . . . . . . . . .54 1. New Contact . . . . . . . . . . . . .54 2. Contact List . . . . . . . . . . . . . .54 3. Backup Assistant . . . . . . . . . .55 4. Favorites . . . . . . . . . . . . . . . . . .55 5. Groups . . . . . . . . . . . . . . . . . . .56 6. Speed Dials . . . . . . . . . . . . . . .56 7. In Case of Emergency(ICE) . .57 8. My Name Card . . . . . . . . . . . .57 5. View Timers . . . . . . . . . . . . . . .60 MEDIA CENTER . . . . . . . . . . . .61 1. Music & Tones . . . . . . . . . . . .61 1.1 V CAST Music . . . . . . . . . . . . . . . . . . .61 1.2 Get New Ringtones . . . . . . . . . . . . . . .62 1.3 My Ringtones . . . . . . . . . . . . . . . . . . . .62 1.4 My Music . . . . . . . . . . . . . . . . . . . . . . .63 Playing Your Music . . . . . . . . . . . . . . . . . .63 Music Player Controls . . . . . . . . . . . . . . .64 Exit From the Music Player . . . . . . . . . . .66 1.5 My FM Radio . . . . . . . . . . . . . . . . . . . .66 1.6 My Sounds . . . . . . . . . . . . . . . . . . . . . .69 1.7 Sync Music . . . . . . . . . . . . . . . . . . . . . .69 2. Picture & Video . . . . . . . . .71 2.1 V CAST Videos . . . . . . . . . . . . . . . . . . .71 2.2 Get New Pictures . . . . . . . . . . . . . . . . .72 2.3 My Pictures . . . . . . . . . . . . . . . . . . . . . .72 2.4 My Videos . . . . . . . . . . . . . . . . . . . . . . .73 2.5 Take Picture . . . . . . . . . . . . . . . . . . . . . .75 2.6 Record Video . . . . . . . . . . . . . . . . . . . .76 2.7 Online Album . . . . . . . . . . . . . . . . . . . .76 3. Games . . . . . . . . . . . . . . . . . .77 4. Browse & Download . . . . . . .77 5. Extras . . . . . . . . . . . . . . . . . . . .81 6. Info . . . . . . . . . . . . . . . . . . . . . .81 My Music . . . . . . . . . . . . . . . . . .81 RECENT CALLS . . . . . . . . . . . . .58 Browser . . . . . . . . . . . . . . . . . . .82 1. Missed . . . . . . . . . . . . . . . . . .58 2. Received . . . . . . . . . . . . . . . . .58 3. Dialed . . . . . . . . . . . . . . . . . . . .59 4. All . . . . . . . . . . . . . . . . . . . . . . .59 Search . . . . . . . . . . . . . . . . . . . . .87 Ending a Browser Session . . . . . . . . . . . . .82 Browser Navigating . . . . . . . . . . . . . . . . . . .82 5 Table of Contents Email . . . . . . . . . . . . . . . . . . . . . .88 VZ Navigator . . . . . . . . . . . . . . .88 Tools . . . . . . . . . . . . . . . . . . . . . .89 1. Voice Commands . . . . . . . . .89 1.1.1 Call <Name or Number> . . . . . . . .89 1.1.2 Send Msg to <Name or Number or Group> . . . . . . . . . . . . . . . . . . . . . .90 1.1.3 Go to <Menu> . . . . . . . . . . . . . . . . .90 1.1.4 Check <Item> . . . . . . . . . . . . . . . . .90 1.1.5 Contacts <Name> . . . . . . . . . . . . .90 1.1.6 Search . . . . . . . . . . . . . . . . . . . . . . .90 1.1.7 Redial . . . . . . . . . . . . . . . . . . . . . . . .90 1.1.8 Play . . . . . . . . . . . . . . . . . . . . . . . . . .90 1.1.9 My Verizon . . . . . . . . . . . . . . . . . . .90 1.1.0 Help . . . . . . . . . . . . . . . . . . . . . . . . .91 2. Calculator . . . . . . . . . . . . . .91 3. Ez Tip Calculator . . . . . . . . .91 4. Calendar . . . . . . . . . . . . . . . .91 5. Alarm Clock . . . . . . . . . . . . .92 6. Stopwatch . . . . . . . . . . . . . .92 7. World Clock . . . . . . . . . . . . .93 8. Notepad . . . . . . . . . . . . . . . .93 9. Drawing Pad . . . . . . . . . . . . .94 10. USB Mass Storage . . . . . . .94 Settings . . . . . . . . . . . . . . . . . . .95 1. My Verizon . . . . . . . . . . . . . . .95 2. Bluetooth Menu . . . . . . . . . .95 2.1 Add New Device . . . . . . . . . . . . . . . . .95 My Device Info . . . . . . . . . . . . . . . . . . .97 2.2 Discovery Mode . . . . . . . . . . . . . . . . . .97 2.3 Supported Profiles . . . . . . . . . . . . . . . .97 3. Sounds Settings . . . . . . . . . .98 6 3.1 Easy Set-Up . . . . . . . . . . . . . . . . . . . . .98 3.2 Master Volume . . . . . . . . . . . . . . . . . . .98 3.3 Call Sounds . . . . . . . . . . . . . . . . . . . . . .98 3.4 Alert Sounds . . . . . . . . . . . . . . . . . . . . .99 3.5 Button Sounds . . . . . . . . . . . . . . . . . .100 3.6 Digit Dial Readout . . . . . . . . . . . . . .100 3.7 Service Alerts . . . . . . . . . . . . . . . . . . .100 3.8 Power On/Off . . . . . . . . . . . . . . . . . . .101 4. Display Settings . . . . . . . . . .101 4.1 Easy Set-Up . . . . . . . . . . . . . . . . . . . . .101 4.2 Banner . . . . . . . . . . . . . . . . . . . . . . . . .102 4.3 Backlight . . . . . . . . . . . . . . . . . . . . . . .102 4.4 Wallpaper . . . . . . . . . . . . . . . . . . . . . .103 4.5 Charging Screen . . . . . . . . . . . . . . . .103 4.6 Display Themes . . . . . . . . . . . . . . . . .103 4.7 Fonts . . . . . . . . . . . . . . . . . . . . . . . . . .104 4.8 Dial Fonts . . . . . . . . . . . . . . . . . . . . . .104 4.9 Clock Format . . . . . . . . . . . . . . . . . . .104 4.10 Shortcut Bin . . . . . . . . . . . . . . . . . . .105 4.11 Music Handle . . . . . . . . . . . . . . . . . .105 5. Touch Settings . . . . . . . . . .105 6. Phone Settings . . . . . . . . . .106 6.1 Airplane Mode . . . . . . . . . . . . . . . . .106 6.2 Voice Commands . . . . . . . . . . . . . . . .106 6.3 Language . . . . . . . . . . . . . . . . . . . . . . .107 6.4 Location . . . . . . . . . . . . . . . . . . . . . . .107 6.5 Current Country . . . . . . . . . . . . . . .108 6.6 Security . . . . . . . . . . . . . . . . . . . . . . . .108 6.6.1 Edit Codes . . . . . . . . . . . . . . . . . .108 6.6.2 Restrictions . . . . . . . . . . . . . . . . . .109 6.6.3 Phone Lock . . . . . . . . . . . . . . . . . .109 6.6.4 Lock Phone Now . . . . . . . . . . . . . .110 6.6.5 Reset Default . . . . . . . . . . . . . . . . .110 6.6.6 Restore Phone . . . . . . . . . . . . . . . .111 6.7 System Select . . . . . . . . . . . . . . . . . . .111 6.8 NAM Select . . . . . . . . . . . . . . . . . . . . .112 7. Call Settings . . . . . . . . . . . . .112 7.1 Answer Options . . . . . . . . . . . . . . . . . .112 7.2 Show Dialpad . . . . . . . . . . . . . . . . . . . .112 7.3 Auto Retry . . . . . . . . . . . . . . . . . . . . . .113 7.4 TTY Mode . . . . . . . . . . . . . . . . . . . . . .113 7.5 One Touch Dial . . . . . . . . . . . . . . . . . .115 7.6 Voice Privacy . . . . . . . . . . . . . . . . . . . .115 7.7 DTMF Tones . . . . . . . . . . . . . . . . . . . . .115 7.8 Assisted Dialing . . . . . . . . . . . . . . . . . .115 8. USB Auto Detection . . . . . .116 9. Memory . . . . . . . . . . . . . . . .117 9.1 Save Options . . . . . . . . . . . . . . . . . . . .117 9.2 Phone Memory . . . . . . . . . . . . . . . . . .117 9.3 Card Memory . . . . . . . . . . . . . . . . . . .118 10. Phone Info . . . . . . . . . . . . .118 10.1 My Number . . . . . . . . . . . . . . . . . . . .119 10.2 SW/HW Version . . . . . . . . . . . . . . . .119 10.3 Icon Glossary . . . . . . . . . . . . . . . . . .119 10.4 Software Update . . . . . . . . . . . . . . . .119 11. Set-Up Wizard . . . . . . . . . .120 Safety . . . . . . . . . . . . . . . . . .121 TIA Safety Information . . . . . .121 Exposure to Radio Frequency Signal . . . . . . . . . . . . . . . . . . . . . . . . .121 Antenna Care . . . . . . . . . . . . . . . . . .121 Phone Operation . . . . . . . . . . . . . . .121 Tips on Efficient Operation . . . . . .122 Driving . . . . . . . . . . . . . . . . . . . . . . . .122 Electronic Devices . . . . . . . . . . . . . .122 Pacemakers . . . . . . . . . . . . . . . . . . . .122 Hearing Aids . . . . . . . . . . . . . . . . . . .123 Other Medical Devices and Health Care Facilities . . . . . . . . . . .123 Vehicles . . . . . . . . . . . . . . . . . . . . . . .123 Aircraft . . . . . . . . . . . . . . . . . . . . . . . .123 Blasting Areas . . . . . . . . . . . . . . . . .123 Potentially Explosive Atmosphere .123 For Vehicles Equipped with an Air Bag . . . . . . . . . . . . . . . . . . . . . . .124 Safety Information . . . . . . . . . .124 Charger and Adapter Safety . . . . .125 Battery Information and Care . . . .125 Explosion, Shock, and Fire Hazards . . . . . . . . . . . . . . . . . . . . . . .128 General Notice . . . . . . . . . . . . . . . .128 Caution: Avoid potential hearing loss. . . . . . . . . . . . . .129 FDA Consumer Update . . . . . .131 10 Driver Safety Tips . . . . . . . .139 Consumer Information on SAR . . . . . . . . . . . . . . . . . . . . . .141 FCC Hearing-Aid Compatibility (HAC) Regulations for Wireless Devices . . . . . . . . . . . .144 Accessories . . . . . . . . . . . . .147 LIMITED WARRANTY STATEMENT . . . . . . . . . . . .148 Glossary . . . . . . . . . . . . . . . .151 Terminology . . . . . . . . . . . . . . .151 Acronyms and Abbreviations . .151 Index . . . . . . . . . . . . . . . . . . .153 7 Welcome Thank you for choosing the Chocolate® TOUCH cellular phone designed to operate with the latest digital mobile communication technology, Code Division Multiple Access (CDMA). Along with the many advanced features of the CDMA system, such as greatly enhanced voice clarity, this compact phone offers: ● V CAST Music with Rhapsody ● V CAST Video ● V CAST Song ID ● Mobile IM ● Bing Search ● VZ Navigator ● VZW Tones Deluxe ● Mobile Web Email ● Visual Voice Mail ● Corporate Email ● BackUp Assistant ● City ID ● ● ● 8 Touch Screen and auto Touch Screen lock. Display themes and Wallpapers for customization. Built-in 3.2 Megapixel digital camera (with video mode). ● ● Large, easy-to-read, backlit LCD with status icons. Messaging Voicemail, and caller ID. ● HTML Browser. ● Media Center ● Dolby® Mobile ● FM Radio ● ● ● ● ● ● Long battery standby and talk time. Easy operation; use Touch Screen to choose menus and answer prompts. Any Key answer, Auto-answer with Handsfree, auto retry, One Touch and Speed Dialing (with 999 memory locations). Bilingual (English and Spanish) capability. Bluetooth® wireless technology. 1GB of internal memory for music NOTE The Bluetooth® word mark and logos are owned by the Bluetooth SIG, Inc. and any use of such marks by LG Electronics is under license. Other trademarks and trade names are those of their respective owners. Important Information This user’s guide provides important information on the use and operation of your phone. Please read this guide carefully prior to using the phone to be able to use your phone to its greatest advantage and to prevent any accidental damage or misuse. Any unapproved changes or modifications will void your warranty. Technical Details The Chocolate® TOUCH is an all digital phone that operates on both Code Division Multiple Access (CDMA) frequencies: cellular services at 800 MHz and Personal Communication Services (PCS) at 1.9 GHz. CDMA technology uses a feature called DSSS (Direct Sequence Spread Spectrum) that enables the phone to keep communication from being crossed and to use one frequency channel by multiple users in the same specific area. This results in a 10-fold capacity increase when compared with analog mode. In addition, features such as soft/ softer handoff, hard handoff, and dynamic RF power control technologies combine to reduce call interruptions. The Cellular and PCS CDMA networks consist of MSO (Mobile Switching Office), BSC (Base Station Controller), BTS (Base Station Transmission System), and Technical Details MS (Mobile Station). 1xRTT system receives twice as many subscribers in the wireless section as IS-95. Its battery life is twice as long as IS-95. High-speed data transmission is also possible. EV-DO system is optimized for data service and is much faster than 1xRTT system in applicable area. The table on the following page lists some major CDMA standards. FCC RF Exposure Information WARNING! Read this information before operating the phone. In August 1996, the Federal Communications Commission (FCC) of the United States, with its action in Report and Order FCC 96-326, adopted an updated safety standard for human exposure to Radio Frequency (RF) electromagnetic energy emitted by FCC regulated transmitters. Those guidelines are consistent with the safety standard previously set by both U.S. and international standards bodies. The design of this phone complies with the FCC guidelines and these international standards. Bodily Contact During Operation This device was tested for typical use with the back of the phone kept 0.79 inches (2.0 cm) from the body. To comply with FCC RF exposure requirements, a minimum separation distance of 0.79 inches 9 Technical Details CDMA Standard Designator Description Basic Air Interface TIA/EIA-95A TSB-74 ANSI J-STD-008 TIA/EIA-IS2000 CDMA Dual-Mode Air Interface 14.4kbps radio link protocol and inter-band operations IS-95 adapted for PCS frequency band CDMA2000 1xRTT Air Interface Network TIA/EIA/IS-634 TIA/EIA/IS-651 TIA/EIA/IS-41-C TIA/EIA/IS-124 MAS-BS PCSC-RS Intersystem operations Non-signaling data comm. Service TIA/EIA/IS-96-B TIA/EIA/IS-637 TIA/EIA/IS-657 IS-801 TIA/EIA/IS-707-A Speech CODEC Short Message Service Packet Data Position Determination Service (gpsOne) High Speed Packet Data CDMA2000 High Rate Packet Data Air Interface 1x EV-DO Related interface TIA/EIA/IS-856 TIA/EIA/IS-878 1xEV-DO Inter-Operability Specification for HRPD Access Network Interfaces TIA/EIA/IS-866 Recommended Minimum Performance Standards for HRPD High Rate Packet Data Access Terminal TIA/EIA/IS-890 Test Application Specification(TAS) for High Rate Packet Data Air Interface (2.0 cm) must be maintained between the user’s body and the back of the phone, including the antenna, whether extended or retracted. Third-party belt-clips, holsters, and similar accessories containing metallic components should not be used. Avoid the use of accessories that cannot maintain 0.79 inches (2.0 cm) distance between the user’s body and the back of the phone and have not been tested for compliance with 10 FCC RF exposure limits. Vehicle-Mounted External Antenna (Optional, if available.) To satisfy FCC RF exposure requirements, keep 8 inches (20 cm) between the user / bystander and vehicle-mounted the external antenna. For more information about RF exposure, visit the FCC website at www.fcc.gov. FCC Notice and Cautions This device and its accessories comply with part 15 of FCC rules. Operation is subject to the following two conditions: (1) This device and its accessories may not cause harmful interference, and (2) this device and its accessories must accept any interference received, including interference that causes undesired operation. Any changes or modifications not expressly approved in this user guide could void your warranty for this equipment. Use only the supplied antenna. Use of unauthorized antennas (or modifications to the antenna) could impair call quality, damage the phone, void your warranty and/or violate FCC regulations. Don't use the phone with a damaged antenna. A damaged antenna could cause a minor skin burn. Contact your local dealer for a replacement antenna. Part 15.21 statement Changes or modifications that are not expressly approved by the manufacturer could void the user's authority to operate the equipment. Part 15.19 statement This device and its accessories comply with part15 of FCC rules. Operation is subject to the following two conditions: (1) This device & its accessories may not cause harmful interference. (2) This device & its accessories must accept any interference received, including interference that may cause undesired operation. Part 15.105 statement This equipment has been tested and found to comply with the limits for a class B digital device, pursuant to Part 15 of the FCC Rules. These limits are designed to provide reasonable protection against harmful interference in a residential installation. This equipment generates uses and can radiate radio frequency energy and, if not installed and used in accordance with the instructions, may cause harmful interference to radio communications. However, there is no guarantee that interference will not occur in a particular installation. If this equipment does cause harmful interference to television reception, which can be determined by turning the equipment off and on, the user is encouraged to try to correct the interference by one or more of the following measures: - Reorient or relocate the receiving antenna. - Increase the separation between the equipment and receiver. - Connect the equipment into an outlet on a circuit different from that to which the receiver is connected. - Consult the dealer or an experienced radio/TV technician for help. 11 Phone Overview 5. 3.5mm Headset Jack 1. Earpiece 6. Proximity Sensor 7. Light Sensor 8. Touch Screen 9. Shortcut Menu Touch Key 2. Touch Soft Keys 3. SEND Key 4. Clear Key / Voice Command Key 10. My Music Touch Key 11. PWR/END Key NOTE SEND Key, CLR / Voice Commands Key, and PWR / END Key are not illuminated when the display is off. Press the Unlock Key, or any other exterior key, to illuminate the display and keys. To unlock the screen and keys, lightly press and slide the icon upwards to reveal the Standby mode Touch Screen and Touch Soft Keys. 1. Earpiece Lets you hear the caller. 2. Touch Soft Keys Touch Keys on this Touchpad provide easy access to Messages, the phone Dialpad, the Main Menu, the Contact List, and Favorites which easily activate with the touch of your fingertip. 3. SEND Key Use to answer incoming calls and to place calls from the Dialpad. From Standby mode, pressing this key will open the All Calls list. 4. Clear Key / Voice Command Key Deletes single spaces or characters. Also backs out of menus, one level at a time. While in Standby mode, use for quick access to Voice Command or press and hold to access Voice Recorder. 5. 3.5mm Headset Jack Allows you to plug in an 12 optional wired headset for convenient, handsfree conversations. The 3.5mm jack also allows you to connect headphones normally used with other mp3 players. 6. Proximity Sensor This sensor locks the Touch screen during a call if an object (like your head) comes within close proximity, to prevent accidental keypresses. Please note that some phone cases may engage the sensor. The sensor is disabled when using the Speakerphone, a Bluetooth headset or the headset jack. 7. Light Sensor Detects the amount of light, adjusts brightness of the LCD. This conserves power and extends battery life. 8. Touch Screen Displays incoming calls, messages and indicator icons as well as a wide variety of content you select to view. 12. Camera Lens 13. Accessory/ Charger Port 16. Lock/ Unlock Key 14. Side Volume Keys 17. My Music Key 15. Speakerphone Key 18. Camera Key 9. Shortcut Menu Touch Key Allows quick access to a customizable Shortcut Menu. 15. Speakerphone Keys Press to activate or deactivate the Speakephone function. 10. My Music Touch Key This shortcut key opens the My Music application. 16. Lock/ Unlock Key Press to lock or unlock the Touch Screen and keys. 11. PWR/END Key Use to turn the power on/off and to end a call. Also returns to Standby mode. 17. My Music Key Use for quick access to your music. Download, store and listen to music right from your phone. 12. Camera Lens Used for taking pictures and recording video. Keep it clean for optimal photo quality. 13. Accessory Charger Port Connects the phone to the battery charger, or other compatible accessories. 14. Side Volume Keys Use to adjust the Master Volume in Standby mode* and the Earpiece Volume during a call. 18. Camera Key Use for quick access to Camera function. Press and hold the Camera Key to record Video. * Standby mode is when the phone is waiting for input from you. No menu is displayed and the phone isn’t performing any action. It’s the starting point for all of the instruction steps. 13 Quick Glance of the Touch Screen and How to Use It Touch Sensitive Soft Keys ( , , , , ) 1. Make sure your hands are clean and dry. Remove moisture from the surface of your hands. Don't use the touch keys in a humid environment. 7. Keep metal and other conductive material away from the surface of touch screen because contact may cause electronic interference. How to Unlock 2. Touch screen is sensitive to your light touch. You don't need to press it forcefully to use it. Protect your phone from severe impact because touch screen sensors may become damaged from harsh use. 3. Use the tip of your finger to touch the center of a touch key. If you touch off-center it may activate the nearby function instead. 4. The touch feedback level can be adjusted to your preference. 5. When both the LCD screen and backlight are off, all keys are deactivated. Press the Unlock Key ( ) twice to turn on and unlock the Touch Screen. 6. The Proximity Sensor protects against accidental key presses during phone calls by locking the screen. 14 Press the Touch the OR Unlock Key on icon and slide up the side of to unlock the your phone. Press twice if screen. the backlight is off. Calibrating the Touch Screen Calibration allows the phone to recognize the accuracy of your touch. 1. Unlock the Touch Screen by sliding the Slide icon up or press the Unlock Key ( ) on the right side of your phone. Then, touch the Menu Touch Soft Key . 2. Touch the Settings icon 5. Touch the target each time it appears. 6. After setting calibration, touch Check calibration or Save without check. ● . 3. Touch Touch Settings. 4. Place your finger on the Touch Screen and apply gentle upward pressure to scroll the list up, then touch Calibration. ● If you touch Check calibration, touch each target as it appears again. The screen will display a purple dot to indicate the location of your touch. If you are satisfied with your accuracy, touch Yes to save, or touch No to try again. Touch Save without check to save without viewing your touch accuracy. 15 Shortcut Menu Touch Screen Shortcut Menu The Touch Screen Shortcut Menu allows instant access to menus and phone features with the quick touch of your fingertip. To use the Shortcut Menu: 1. Unlock the Touch Screen by sliding the Slide icon Unlock Key ( ) on the right side of your phone. up or press the 2. Touch the Shortcut Menu icon . 3. Touch the My Media tab to access, and/or manage, shortcuts to your favorite Media files (including pictures, videos, and music). 4. To close the Shortcut Menu, press the Clear or PWR/END Key. Touch Soft Keys Messages: Displays the Messages menu. Menu: Displays the Main Menu. Phone: Displays the Dialpad Touch Contacts: Displays your Keys so you can make a call. Dial manually using the numeric keys or Contact List. easily from your Recent Calls, Contacts, or Voice Dial. 16 Favorites: Displays your favorite contacts. When you touch the Phone Touch Soft Key displayed: Touch and hold this Touch Key to call your voice mail box. Touch this Touch Key to dial using Voice Command. Touch this Touch Key to view the recent call history. the following Dialpad is Touch and hold this Touch Key to toggle your phone between Vibrate Mode and Normal Mode. Touch this Touch Key to delete digits entered one by one. Hold down to delete the entire entry. Touch this Touch Key to display your Contact List to view or call a Contact. 17 Entering and Editing Information Text Input You can enter information using the Touch Screen keypad. There are special key functions to help you with text entry. Text Input While Composing a TXT Message 1. Unlock the Touch Screen by sliding the Slide icon up or press the Unlock Key ( ) on the right side of your phone. 2. Touch the Message Touch Soft Key . 3. Touch . 4. Select TXT Message. 5. Touch the Text Field to begin entering text. A touch keypad will popup. 6. To access Text Input options, press the Text Options Touch Key . The options are: Insert Quick Text/ Save As Draft/ Add/ Format Text/ Priority Level/ Callback#/ Save Quick Text/ Cancel Message Text Entry Options. Insert Quick Text/ Save As Draft/ Add/ Format Text/ Priority Level/ Callback#/ Save Quick Text/ Cancel Message Touch to exit text input mode. Touch to change text input modes. Handwriting/Keypad Toggle Key. 18 When entering text, besides "typing" the text with Touch Keys, you also have the option to write with your fingertip. The Touch Screen interprets your movements into characters. 1. Touch a text field, then touch the manual writing icon on the right side of the display. 2. Use your fingertip to write each character you want. You must write in the box that appears in the lower half of the screen. If the Touch Screen does not display the character you intended, press the Clear/Voice Commands Key to delete characters, and try again. Handwriting Recognition Field Changing Input Method To change from "writing" to "typing": In the hand-writing screen, touch the Keypad icon on the righthand side. For instructions on how to better use the handwriting function, see the next page. TIP When you "write" on the Touch Screen, the interpreted movements will be displayed. Gaps in lines may indicate that you need to press slightly harder for more constant contact with the Touch Screen. NOTE The handwriting option may not be available for all text entry fields. After creating a message, touch SEND to send the message. 19 Entering and Editing Information The following tables may help in understanding how the Touch Screen interprets movements into characters. Writing in Lower-Case Note that you must touch the Numbers Touch Key to write in numbers. 20 Writing in Upper-Case Note that you must touch the All Caps Touch Key to write in upper-case letters. Note that you must touch the Symbols Touch Key to write in symbols. Menu Tree My Verizon Verizon Messaging Messaging 8. TXT Auto Scroll 9. Multimedia Auto Receive 10. Quick Text 11. Voicemail# 12. Callback# 13. Signature 14. Delivery Receipt 11. Erase Options 1. New Message 1. TXT Message 2. Picture Message 3. Video Message Contact ontactss 4. Voice Message 2. Messages* 1. New Contact 3. Drafts 2. Contact List 4. Voicemail 3. Backup Assistant 5. Visual Voice Mail 4. Favorites 6. Mobile IM 5. Groups 7. Email 6. Speed Dials 8. Chat 7. In Case of Emergency 9. Social Network 8. My Name Card Message 10. Settings 1. Messages View 2. Entry Mode Recent Calls 3. Text Entry Settings 1. Missed 4. Auto Save Sent 5. Auto Erase Inbox 2. Received 6. Message Font Size 3. Dialed 7. TXT Auto View 4. All 5. View Timers Media Cent er Center 1. Music & Tones 1. V CAST Music | Rhapsody 2. Get New Ringtones 3. My Ringtones 4. My Music 5. My FM Radio 6. My Sounds 7. Sync Music 2. Picture & Video 1. V CAST Videos 2. Get New Pictures 3. My Pictures 4. My Videos 5. Take Picture 6. Record Video 7. Online Album 3. Games 1. Get New Applications 2. Rock Band 3. The Sims 3 4. Browser 5. Browse & Download * The submenu options Messages vary and depend on the Message View settings. 21 Menu Tree 1. Get New Applications 2. City ID 3. Bing 4. VZ Navigator 5. Visual Voice Mail 6. Mobile Email 7. Corporate Email 8. Backup Assistant 6. Extras 1. Get New Applications 7. Info 1. Memory 2. Music Memory 3. View Log 4. Help 5. About My Music 1. Play All 2. Shop 3. Sync 4. FM Radio 5. All Songs 6. Playlists 7. Artists 8. Genres 9. Albums 10. Manage My Music 11. Music Settings 12. Music Alerts 22 8. Notepad 9. Drawing Pad 10. USB Mass Storage Bro Browser Set Settings Search Search Email 1. Mobile Email 2. Corporate Email 3. Mobile Web Mail VZ Naviga Navigattor Tools 1. Voice Commands 2. Calculator 3. Ez Tip Calculator 4. Calendar 5. Alarm Clock 6. Stopwatch 7. World Clock 1. My Verizon 2. Bluetooth Menu 3. Sounds Settings 1. Easy Set-up 2. Master Volume 3. Call Sounds 1. Call Ringtone 2. Call Vibrate 3. Caller ID Readout 4. Alert Sounds 1. TXT Message 2. Multimedia Message 3. Voicemail 4. Emergency Tone 5. Missed Call 5. Button Sounds 6. Digit Dial Readout 7. Service Alerts 1. ERI 2. Minute Beep 3. Call Connect 4. Charge Complete 8. Power On/Off 1. Power On Sound 2. Power On Vibrate 3. Power Off Sound 4. Power Off Vibrate 4. Display Settings 1. Easy Set-up 2. Banner 1. Personal Banner 2. ERI Banner 3. Backlight 4. Wallpaper 1. My Pictures 2. My Videos 3. Fun Animations 5. Charging Screen 6. Display Themes 7. Fonts 8. Dial Fonts 9. Clock Format 10. Shortcut Bin 11. Music Handle 5. Touch Settings 1. Auto Lock 2. Vibrate Type 3. Vibrate Level 4. Vibrate Effect 5. Sound 6. Calibration 6. Phone Settings 1. Airplane Mode 2. Voice Commands 1. Confirm Choices 2. Sensitivity 3. Adapt Voice 4. Prompt Mode 5. Audio Playback 6. Prompt Timeout 7. CLR Key Activation 8. Info 3. Language 4. Location 5. Current Country 6. Security 1. Edit Codes 2. Restrictions 3. Phone Lock 4. Lock Phone Now 5. Reset Default 6. Restore Phone 7. System Select 8. NAM Select 7. Call Settings 1. Answer Options 2. Show Dialpad 3. Auto Retry 4. TTY Mode 5. One Touch Dial 6. Voice Privacy 7. DTMF Tones 8. Assisted Dialing 8. USB Auto Detection 9. Memory 1. Save Options 2. Phone Memory 3. Card Memory 10. Phone Info 1. My Number 2. SW/HW Version 3. Icon Glossary 4. Software Update 11. Set-up Wizard 23 Getting Started with Your Phone The Battery NOTE It is important to fully charge the battery before initial use of the phone. The phone comes with a rechargeable battery. The battery charge level is shown at the top of the LCD screen. Installing the Battery To install the battery, insert the edge with the battery contacts into the opening on the back of the phone. Push the battery down until it clicks into place, then attach the back cover. and a USB data cable which connect together to charge your phone. To charge your phone: NOTICE Please use only an approved charging accessory to charge your LG phone. Improper handling of the charging port, as well as the use of an incompatible charger, may cause damage to your phone and void the warranty. 1. Connect the USB data cable into the cableless wall adapter, as shown below. Cableless Wall Adapter Removing the Battery Turn power off and slide the back cover down to remove it. Use the fingertip cutout at the edge of the battery to lift the edge of the battery to remove it. Charging the Battery Your Chocolate TOUCH device comes with a cableless wall adapter ® 24 2. Gently uncover the phone's accessory/ charging port. Then plug the USB data cable (as shown in the next image) into the accessory/ charger port and the other end into an electrical outlet. NOTICE Please make sure that the 'B' side is facing up before inserting a charger or data cable into the charger port of your phone. 3. The charge time varies depending upon the battery level. Charging with USB You can use your computer to charge your phone. To be able to charge with the USB cable, you may need to have the necessary USB Driver installed on your PC first. Connect one end of the USB cable to the charging accessory port on your phone and the other end to a bus-powered USB port on your PC. NOTE Low-powered USB ports are not supported, such as the USB port on your keyboard or buspowered USB hub. How to Install a microSDTM Card microSDTM slot 1. Remove the back cover and locate the microSDTM slot on the left side. 2. Insert the microSDTM card (purchased separately) with the logos facing up. Push in until it clicks into the slot. Please note that if you insert the card in the wrong direction, it may damage your phone or your card. How to Remove a microSDTM Card 1. Gently push the card in, this will release the exposed edge of the microSDTM card to eject it. 2. Remove the microSDTM card from the slot and replace the cover. NOTE • Do not attempt to remove the microSDTM card while reading or writing to the card. • Users wishing to transfer or download music onto a MicroSDTM card inserted into this phone (through either MTP Sync or Over the Air) should format the MicroSDTM card on this handset before using it through (Menu -> Settings -> Memory -> Card Memory -> 25 Getting Started with Your Phone Format). Warning: Formatting the MicroSDTM card will erase all contents on the card. In the event the MicroSDTM card is used on this phone without first formatting it, the phone will display “License acquisition failed” during OTA downloading or MTP Sync. Song files downloaded or otherwise purchased from third party providers and stored on a MicroSDTM card inserted into this device may be protected or encrypted by such provider and cannot be played on this device. Battery Temperature Protection Though extremely rare, if the battery becomes overheated, the phone will automatically turn off. When you turn the phone back on, a message pops up alerting you that the phone was powered off for your safety. Battery Charge Level You can find the battery charge level at the top right of the LCD screen. When the charge level becomes low, the battery sensor sounds a warning tone, blinks the battery icon, and displays a warning message. As the charge level approaches empty, the phone automatically switches off without saving. 26 Turning the Phone On and Off Turning the Phone On 1. Install a charged battery or connect the phone to an external power source. 2. Press the PWR/END Key for a few seconds until the Touch Screen lights up. Turning the Phone Off 1. Unlock the Touch Screen by sliding the Slide icon up to unlock or press the Unlock Key ( ) on the right side of your phone. 2. Press and hold the PWR/END Key until the display turns off. Signal Strength Call quality depends on the signal strength in your area. You can tell how much signal strength you have by the number of bars next to the signal strength icon: the more bars, the stronger the signal. If you’re having problems with signal quality, move to an open area or, when inside a building, try moving near a window. Screen Icons When the phone is on, the top line of the LCD screen displays phone status icons. To view what they mean: 1. Unlock the Touch Screen by sliding the Slide icon up to unlock or press the Unlock Key ( ) on the right side of your phone and touch the Menu Touch Soft Key . 2. Touch the Settings icon . 3. Scroll the list up, then touch Phone Info. 4. Touch Icon Glossary. Making Calls 1. Unlock the Touch Screen by sliding the Slide icon up to unlock or press the Unlock Key ( ) on the right side of your phone. 2. Touch the Phone Touch Soft Key , to display the dialpad you can use to dial. Enter the phone number you want to call. NOTE You can search your Contact List ( CONTACTS ) or Recent Calls ( RECENT ) and select a number to call instead of manually dialing. 3. Press the SEND Key or touch the Call touch key CALL to place the call. 4. Press the PWR/END Key or touch the End touch key END to end the call. Correcting Dialing Mistakes If you make a mistake while dialing a number, touch the Clear touch key CLR once to erase the last digit entered, or hold the Clear touch key down for at least 2 seconds to delete all digits. Redialing Calls With the Touch Screen unlocked, press the SEND Key once to view a list of all of your recent calls. The last 270 calls (90 Received, 90 missed and 90 Dialed) are stored in the call history list. Touch the Dial touch key next to any of the entries to place a call to that number. You can also press the SEND Key twice to redial the last number you dialed, received or missed in the call history. Receiving Calls 1. When the phone rings and/or vibrates, unlock the Touch Screen by sliding the Slide icon up, then touch the Answer touch key Answer , or press the SEND Key. 2. Press the PWR/END to end the call. Key 27 Menu Tree on the Touch Screen Menu Access The Menu Touch Soft Key provides access to twelve phone menus. To access the main menus, unlock first by pressing the unlock key ( ) on the right side of your phone or sliding the Slide icon up. Touch the Menu Touch Soft Key at the bottom of the screen to open the main menus. To go back to Standby mode, touch the Home touch key or press the Clear Key at the bottom center of your phone. The main menus are displayed as shown below. Touch any of the menu icons with your fingertip to go to that menu. 28 Shortcut Menu on the Touch Screen Touch Screen Shortcut Menu The Shortcut Menu allows quick, direct access to several frequently used device features from the Touch Screen. Up to 11 shortcuts can be set. To access the Shortcut Menu, unlock the Touch Screen, then touch the Shortcut Menu icon . By default, the shortcuts below are provided, but you can customize them to your preferences. NOTE Touch the My Media tab to set up to 11 media files (picture, video, or music) with shortcut access. Soc.Net MSG Search V CAST Video Mobile IM Visual Voice Mail My Pictures Bluetooth FM Radio Alarm Clock ADD Touch the My Media tab and touch the Add touch key to add files to this shortcut menu. Use the My Media sub menus to add shortcuts to your selected media files. Managing Shortcuts You can add, delete, and rearrange shortcut icons. To add, touch the Add touch key , scroll to the feature you want, then touch it. To remove from the Shortcuts menu, drag and drop the icon on the Trashcan touch key (When you hold down a Shortcut item, the Add touch key turns into the Trash can touch key ). To move an icon, drag and drop it on another icon, they will exchange places. 29 Quick Access to Convenient Features Lock Mode Vibrate Mode Sets your phone to require a 4 digit password in order to use the phone. Sets the phone to vibrate instead of ring ( is displayed on the Notifications bar). To set Vibrate Mode, touch the Phone Touch Soft Key to display the keypad touch keys then touch and hold the Pound touch key . To set lock mode on, touch Menu -> Settings -> Phone Settings -> Security -> Enter Phone Lock Code -> Touch Lock Phone Now. Quick Volume Adjustment Quickly adjust ringer and earpiece volumes by pressing the upper side volume key to increase and lower side key to decrease. NOTE The earpiece volume can only be adjusted by the side volume keys during a call. NOTE To turn sounds off, unlock the phone, press and hold the lower side volume key for 3 seconds, then press and hold the upper side volume key to return to normal sounds mode. To return to Normal Mode, touch and hold the Pound touch key . Call Waiting During a call, one beep indicates that you have another incoming call. Ignoring a Call Waiting If you don't want to answer the incoming call, touch Ignore on the Touch Screen. The Call Waiting beep stops and the call goes to your voicemail, if available. Answering a Call Waiting 1. Press the SEND Key, to automatically put the first call on hold and answer the new call. 2. Press the SEND Key again, to put the second call on hold and return to the first caller. 30 Voice Commands Voice Commands allow you to do things by verbal command (e.g., make calls, check Voicemail, etc.). For more information, see page 89. 1. With the Touch Screen unlocked, press the Clear / Voice Commands Key once (an extended press activates the Voice Recorder feature instead). 2. Follow the prompts to use your voice command(s). NOTE Voice Commands can also be started with the designated key on your Bluetooth® device. Please check the manual of the Bluetooth® device for further instructions. 31 Contacts in Your Phone’s Memory Storing Basics 1. Unlock the Touch Screen by sliding the Slide icon up to unlock or press the Unlock Key ( ) on the right side of your phone. 2. Touch the Contact Touch Soft Key . 3. Touch the New touch key New . 4. Touch a field, use the pop-up touch keys to enter information, then touch the Done touch key DONE . Do this for each field you want to enter. 5. When all fields are complete, touch the Save touch key SAVE . OR 1. Unlock the Touch Screen by sliding the Slide icon up to unlock or press the Unlock Key ( ) on the right side of your phone. 2. Touch the Phone Touch Soft Key for the phone dialing keypad. 3. Use the Dialpad that pops up to enter the phone number and 32 touch the Save touch key SAVE . 4. Touch Add New Contact/ Update Existing. 5. Touch Mobile 1/ Home/ Work/ Mobile 2/ Fax. 6. Enter information into the remaining fields, as necessary, and touch the Save touch key SAVE to save. Changing Contact Entries 1. Unlock the Touch Screen by sliding the Slide icon up to unlock or press the Unlock Key ( ) on the right side of your phone. 2. Touch the Contact List Touch Soft Key . 3. Touch the Contact you want to customize. 4. Touch the Edit touch key EDIT , touch and edit the fields you want to change then touch the Done touch key DONE . 5. Touch the Save touch key SAVE when edits are complete. Speed Dial Allows you to set up your Speed Dials. 1. Unlock the Touch Screen by sliding the Slide icon up to unlock or press the Unlock Key ( ) on the right side of your phone. 2. Touch the Contacts Touch Soft Key . 3. Touch the Contact you want to set with a Speed Dial, then touch the Options icon . 4. Touch Set Speed Dial, then touch the phone number to set with a Speed Dial. 5. Touch an unassigned Speed Dial number. 6. You will be prompted "Assign Speed Dial to Contact?” Touch Yes. Storing a Number with Pauses Pauses allow you to enter additional series of numbers to access automated systems such as Voicemail or credit billing numbers. Pause types are: Wait (W) The phone stops dialing until you press the Release touch key RELEASE on the Touch Screen, to advance to the next number. 2-Sec Pause (P) The phone waits two seconds before sending the next string of digits automatically. 1. Unlock the Touch Screen by sliding the Slide icon up to unlock or press the Unlock Key ( ) on the right side of your phone. 2. Touch the Phone Touch Soft Key . 3. Enter the number, then touch the Options icon . 4. Touch Add 2-Sec Pause/ Add Wait, then enter additional numbers. 5. Touch the Save touch key SAVE , then complete the Contact entry as necessary. 33 Contacts in Your Phone’s Memory Deleting Deleting a Contact Entry 1. Unlock the Touch Screen by sliding the Slide icon up to unlock or press the Unlock Key ( ) on the right side of your phone. 2. Touch the Contacts Touch Soft Key . 3. Touch the Contact you want (search using # or alphabet letters at the bottom of the screen, if necessary). 4. Touch the Erase touch key ERASE . 5. Touch Yes. 34 3D (Three-axis-accelerometer) Rotation Camera Features 3D Rotation is a feature that allows you to have flexibility in how you view content on your screen. Simply turn your Chocolate® TOUCH device from vertical to horizontal (or horizontal to vertical ) and get a whole new perspective. Chocolate® TOUCH senses the change in orientation and can automatically adjusts to fit the screen. View an image in wide screen orientation. This feature is helpful when you're looking at your pictures, browsing your music by album artwork, viewing Browser websites, or even entering text. Rotate Chocolate® TOUCH sideways. Drag or flick left or right. 35 Camera Features Camera Features The built-in 3.2 MP camera feature is complete with optics for superior photo capabilities with various options, effects, and controls. Camera Settings The images below show how to access the camera settings. Touch to change to video feature Touch to take a picture Touch to go to My Pictures Touch the screen to access menu settings and rotate Chocolate® TOUCH sideways. Back Birghtness Settings White Balance Settings Shot Type Camera Settings Zoom(not available at the highest resolution) 36 Options in Camera Mode Camera Settings Brightness Setting Touch the level of brightness you want. Allows you to configure the following camera settings: White Balance Auto/ Sunny/ Cloudy/ Fluorescent/ Glow Resolution: Shot Types Normal: No effect applied to picture. Panorama: Take series of pictures from left to right. Take the first shot, align the shadow of the first shot with the next shot, then take that picture. Align and take the third shot to automatically join the three shots together into one panoramic shot. Intelligent: Camera will automatically adjust for up to 5 ambient conditions so that the best picture is taken. Face detection Bright Night Against the Light (Sun) Landscape Facial Makeover: Automatically detects faces for better portrait quality. Also removes blemishes and enhances facial features. 2048x1536 / 1600x1200 / 1280x960/ 800x480 / 640x480 Keep in mind that higher resolution, uses more memory. And, zoom is not available if set to the highest resolution. Shutter Sound: Shutter / No Sound / Say “Cheez”/ Ready 1-2-3 Color Effects: Normal/ Negative/ Aqua/ Sepia/ Black&White Self Timer: Off/ 3 Seconds/ 5 Seconds/ 10 Seconds Auto Save On/ Off Save Option Internal/ External 37 Camera Features Video Camera The built-in video camera feature comes with options similar to the Camera feature. Video Camera Settings The images below show how to access the video settings. Touch the screen for video options Back Touch to change to Camera mode Brightness White Balance Record Settings Zoom Setting Touch and slide right to zoom in or left to zoom out Touch to begin recording/end recording Touch to go to My Videos Options in Video Mode Settings Recording Time: For Send/ For Save For Send: Limits the recording time so the video clip can be sent in a video message. Please note that the video clip may still need to be shortened for Sending. For Save: Allows the video to be saved as a high quality video clip to the phone (regardless of resolution setting). Video clips recorded in the For Save setting can be sent in a video message only if the recorded output is less than 500KB. Resolution: 320X240 / 176X144 Color Effects: Normal / Negative / Aqua / Sepia / Black&White Auto Save: On / Off Save Option: Internal/ External 38 After Recording Video After recording, use the Touch screen to select what to do with the video clip. Depending on the size, the options are: Play / Erase / Send / Save or Play / Erase / Save Picture Editing With the Chocolate® TOUCH's many picture editing features, you have endless possibilites in creating fun pictures. To edit while viewing a picture, touch the Options icon , then touch Edit. Editing Touch Keys Back Stamp Drawing Undo Composition Save Adjustments Drawing Composition 1. Touch the Drawing touch key . Options available are: Pen: Allows you to draw on the image using your finger (or a stylus). Eraser: Allows you to erase the Pen drawings with your finger (or a stylus). Settings: Allows you to configure the color and width for the Pen. Also allows you to set the Eraser width. 2. Press Save to save and exit. 1. You can change the photo's composition. Touch the Composition touch key . Options available are: Zoom: Allows you to zoom in/out. Rotate: Allows you to rotate the image 90 degrees at a time. Crop: Allows you to crop the image. Once you select an area to crop, touch the Composition touch key to finalize cropping. 39 Camera Features Adjustments Improve your photos by adjusting Contrast, Sharpness, Blur or Brightness. Touch the Adjustments icon , then touch on the scroll bar of each adjustment to increase (right side) or to decrease (left side). Frames and Stamps The Chocolate® TOUCH has multiple frames and stamps to choose from to enhance your pictures. 1. Touch the Overlay icon . The following options are available: - Stamp: Allows you to use stamps to enhance your image. Frame: Allows you to use a frame for your image. 2. Touch Save to save the image and exit. Video Editing When you select a video to edit, a video editor screen is displayed. To display the video player controls, simply touch the Touch Screen while the video is playing to display the following: Fast Forward Rewind / Play/ Pause 40 Marks as favorite Display in wide screen Display in normal size Display in small size NOTE Touching the screen while a video clip is playing also provides access the video editing options icon . Video Player Controls Editing a Video to Send You can edit a video then send a video message to friends and family. 1. Access My Videos (via the Media Center, for example), touch the video clip to open it. As the clip begins to play, touch the screen to display the video player controls. 2. Touch the Options icon , then touch Edit For Video Msg. 3. Touch the Clip icon at the point in the video where you want the video to start (indicated by a red triangle), then touch the Clip icon where you want the video to end (indicated by a blue triangle). 4. Touch the Save icon to save the edited video or touch the Send icon to send it. Editing Using Video Effects Access My Videos, touch the video clip to open it. Touch the screen as it begins to play, then touch the Options icon . ● Multi Trim Use the Clip icon to create a new video with up to 3 clips from the current video. You can add a fade effect between the clipped video pieces by touching the Save icon and then Save with Fade Effect. ● My Verizon My Verizon Check your subscription information ranging from your payment plan to your software upgrade or other available services. 1. Unlock the Touch Screen by sliding the Slide icon up to unlock or press the Unlock Key ( ) on the right side of your phone and touch the Menu Touch Soft Key . 2. Touch My Verizon . Multi Capture You can capture still images from video footage and save in your device's picture gallery. You can save up to 5 still shots. Touch the Snapshot icon to capture. The Player will pause at that position, so touch the Play icon to resume playing the clip. After clip capture(s), touch the Save icon to save. 41 MESSAGING MESSAGING The phone can store up to 540 (depending on message sizes, less may be available) messages. The information stored in the message is determined by phone mode and service capability. Other limits to available characters per message may exist. Please check with your service provider for system features and capabilities. SHORTCUT Simply touch the Messages Touch Soft Key while in Standby mode. New Message Alert Your phone will alert you when you have new messages. 1. The phone displays a message on the screen. 2. The message icon ( ) is displayed on the Notification bar. In the case of a high priority message, ( ) is displayed. 1. New Message Allows you to send messages (Text, Picture, Video and Voice). Each message can have multiple destination addresses and can contain various items of 42 information. These are dependent upon the type of message you want to send. 1.1 TXT Message Sending a Basic Message 1. Unlock the Touch Screen by sliding the Slide icon up to unlock or press the Unlock Key ( ) on the right side of your phone and touch the Menu Touch Soft Key . 2. Touch the Messaging icon . 3. Touch New Message. 4. Touch TXT Message. 5. Touch New # to enter the recipient's phone number or email address using the touch keys, then touch the Done touch key DONE . 6. Touch the Text area to enter your message. Use the keypad that pops up, or touch the Pen touch key PEN to write in your message. Please note that you can rotate your phone 90 degrees counter-clockwise to use the on-screen QWERTY. When finished entering text, touch the Done touch key DONE . 7. Touch the Send touch key SEND . A sending screen is displayed. Other Message Options Entering saved addresses in the To: field 1. Touch the Favorite touch key Favorite , touch the Contact touch key Contact , or touch the Social Network touch key Soc.Net . ● ● ● Favorite Your list of Favorite Contacts is displayed. Select the one(s) to receive your message. Contact Your Contact List is displayed. Select the ones you want to receive your message. Soc.Net Select Facebook, MySpace, or Twitter. Your text message will update your status. NOTE To copy a destination address from Recent Calls or Groups, touch New # , touch the Options icon , then touch From Recent Calls or Groups and touch your selection. The Text Field Options 1. Touch the text entry area, then touch the Options icon . 2. Select from the following options. NOTE Options are dependent on the Insert Quick Text Allows you to insert a quick text. See page 52 for more information. Save As Draft Saves the message into the Drafts folder. Add Allows you to add a Graphic, Animation, Sound, Name Card, or Contact Number/Email. Copy Text Allows you to copy text you highlight to paste it into a text field. Paste Will paste the copied text. Format Text Allows you to change the look of the text. Alignment/ Font Size/ Font Style/ Text Color/ Background Priority Level Allows you to set the priority level for the message. High/ Normal Callback # Inserts a preprogrammed callback number with your message. On/ Off/ Edit Save Quick Text Allows you to add the text entered as a Quick Text. Cancel Message Cancels message editing and goes to Message menu. message type and current field. 43 MESSAGING 3. Complete and then send the message by pressing or touching the Send touch key SEND . your message with the touch keypad. 1.2 Picture Message 1. Unlock the Touch Screen by sliding the Slide icon up to unlock or press the Unlock Key ( ) on the right side of your phone and touch the Menu Touch Soft Key . 2. Touch the Messaging icon . 3. Touch New Message. 8. Touch the Picture field. The pictures in your phone will display. To select a picture, simply touch it, then touch the Select touch key SELECT . 9. Touch the Send touch key SEND . A confirmation message is displayed. Other Picture Message Options 4. Touch Picture Message. Using the To: Field Options 5. Enter the destination address(es) by touching the Favorite touch key Favorite to copy the address from a Favorites entry, the Contact touch key Contact to copy the address from your Contact List, the New # touch key New # to manually enter the address, or the Social Network touch key Soc.Net to select between VZW Online Album, Facebook, and My Space. 1. Touch the New # touch key New # , then Touch the Options icon . 6. Touch the Done touch key DONE after entering the recipient(s) (up to 10). 7. Touch the Text field, then type 44 2. Select from the following options: From Contacts/From Recent Calls/Favorites/Groups/To VZW Online Album/To SNS Using the Text or Subject Field Options 1. Touch the Options icon . 2. Select from the following options: Preview Displays the Picture message as it would be seen by the recipient. Save As Draft Saves the message into the Drafts folder. Copy Text Allows you to copy text you highlight to paste it into a text field. Paste Will paste the copied text. Insert Quick Text Allows you to insert quick text customized on the phone. pictures as necessary. Touch the Previous Slide / Next Slide touch keys / to scroll through the slides attached to your picture message. 6. Complete the message then send the message. 1.3 Video Message High/ Normal 1. Unlock the Touch Screen by sliding the Slide icon up to unlock or press the Unlock Key ( ) on the right side of your phone and touch the Menu Touch Soft Key . Cancel Message 2. Touch the Messaging icon Add Slide Insert multiple pictures and sound into a picture message. Priority Level Gives priority to the message. . Adding Slides to Your Picture Message 3. Touch New Message. When you want to send multiple pictures and sound, use the Add Slide option. This allows you to create one picture message with multiple pictures and sound attached to it. 5. Enter the destination address(es) by touching the Favorite touch key Favorite to copy the address from a Favorites entry, the Contact touch key Contact to copy the address from your Contact List, the New # touch key New # to manually enter the address, or the Social Network touch key Soc.Net to select between VZW Online Album, Facebook, and MySpace. 1. Create a new picture message. 2. Add a picture or sound to your message. 3. Touch the Next Slide touch key . 4. Add another picture or sound file to the new Slide. 5. Repeat adding slides, text and 4. Touch Video Message. 45 MESSAGING 6. Touch DONE after entering the recipient(s) (up to 10). Favorite touch key Favorite to copy the address from a Favorites entry, the Contact touch key Contact to copy the address from your Contact List, the New # touch key New # to manually enter the address, or the Social Network touch key Soc.Net to select from VZW Online Album, Facebook, and My Space. 7. Touch the text field, then type your message with the touch keypad. 8. Touch the video field, touch to select the video to send, then touch Select. 9. Touch the Send touch key SEND to send. 1.4 Voice Message The Basics of Sending a Message 1. Unlock the Touch Screen by sliding the Slide icon up to unlock or press the Unlock Key ( ) on the right side of your phone and touch the Menu Touch Soft Key . 2. Touch the Messaging icon 3. Touch New Message. 4. Touch Voice Message. 5. Touch the Record touch key to start recording your message. 6. Touch the Stop touch key to end recording. 7. Enter the destination address(es) by touching the 46 . 8. Touch the Done touch key DONE after entering recipient(s) (up to 10). 9. Touch Text, Name Card, and/or Subject to add to your message. 10. Touch the Send touch key SEND to send. 2. Messages When your phone receives a message, you are alerted by: ● ● A notification message on the screen. An alert tone and/or vibration, depending on your volume settings. If you don’t respond to the notification within a few minutes, the notification message disappears and the New Message icon is displayed on the Notification bar instead ( indicates a high priority message). You can choose to view your messages by the time received (sorted into Inbox and Sent folders) or by Contact (all messages in one folder sorted by address). 2. Touch the Messaging icon To change the message view: ● 1. Unlock the Touch Screen by sliding the Slide icon up to unlock or press the Unlock Key ( ) on the right side of your phone and touch the Menu Touch Soft Key . 2. Touch the Messaging icon . 3. Touch Settings. 4. Touch Messages View, then touch a setting. Time / Contact 5. Touch the Save touch key SAVE . Viewing Your Messages 1. Unlock the Touch Screen by sliding the Slide icon up to unlock or press the Unlock Key ( ) on the right side of your phone and touch the Menu Touch Soft Key . 3. Touch Messages (or Inbox, . depending on your Messages View configuration). 4. Touch a message entry. 5. Options available for a received message: REPLY , to reply to the message. ● ERASE , to erase the message. ● FORWARD , to forward the message. ● The Options key following options: , for the Reply with Copy/ Save Quick Text/ Lock/Unlock/ Add To Contacts/ Extract Address/ Message Info Message Icon Reference New/Unread TXT Messages Opened/Read TXT Messages New/Unread Picture/Video Messages Open/Read Picture/Video Messages 47 MESSAGING Text/Picture/Video Messages sent . Message delivered 3. Touch Drafts. Text/Picture/Video Messages failed 4. Touch a message entry. Message pending Multiple Messages sent Multiple Messages delivered Multiple Messages failed Multiple Messages incomplete Priority High Locked 3. Drafts Your phone allows you to save Drafts of messages. When Drafts are saved, they are saved in the Drafts folder. 1. Unlock the Touch Screen by sliding the Slide icon up to unlock or press the Unlock Key ( ) on the right side of your phone and touch the Menu 48 Touch Soft Key 2. Touch the Messaging icon . 5. Options from here: ● ● Touch the Send touch key SEND to send the message. Touch the Options icon . Preview / Save As Draft / Priority Level / Callback # Message Icon Reference Draft Text Message Draft Picture/Video Message 4. Voicemail Allows you to view the number of new voice messages recorded in the Voicemail box. Once you exceed the storage limit, old messages may be overwritten. When you receive a new voice message, your phone will alert you. Checking Your Voicemail Box 1. Unlock the Touch Screen by sliding the Slide icon up to unlock or press the Unlock Key ( ) on the right side of your phone and touch the Menu Touch Soft Key . 2. Touch the Messaging icon . 3. Touch Voicemail. 4. Options from here: ● ● ● Touch the Clear touch key CLEAR to clear the Voicemail counter. Press the SEND Key or touch the Call touch key CALL to listen to the message(s). Touch the VISUAL VMAIL touch key to use the Visual Voice Mail function. 5. Visual Voice Mail Visual Voice Mail allows the management of voice mail directly from the device rather than accessing voice mail via traditional method(s). Visual Voice Mail displays a list of messages and allows the user to choose which message to listen to or delete, without having to dial into their mailbox, listen to voice instructions, or prior messages. 1. Unlock the Touch Screen by sliding the Slide icon up to unlock or press the Unlock Key ( ) on the right side of your phone and touch the Menu Touch Soft Key . 2. Touch the Messaging icon . 3. Touch Visual Voice Mail. Please note that you may need to download and set up Visual Voice Mail before using it for the first time. 6. Mobile IM Allows you to send and receive an Instant Message at any time. 1. Unlock the Touch Screen by sliding the Slide icon up to unlock or press the Unlock Key ( ) on the right side of your phone and touch the Menu Touch Soft Key . 2. Touch the Messaging icon . 3. Touch Mobile IM. Please note that you may need to download and set up the Email programs before using them for the first time. 7. Email Allows you to send and receive email easily from your phone. Email contains several applications downloadable from the Messaging Menu. Don't miss an important email. Thanks to mobile 49 MESSAGING Email, you can get your emails on your phone, while you're on the go. Mobile Email works with many providers, including Yahoo!, AOL, Verizon.net and more. Aside from Mobile Email, Corporate Email and Mobile Web Email are also available. Depending on the application, you can receive alerts from your Chocolate® TOUCH when new email has arrived. 1. Unlock the Touch Screen by sliding the Slide icon up to unlock or press the Unlock Key ( ) on the right side of your phone and touch the Menu Touch Soft Key . 2. Touch the Messaging icon . 3. Place your finger on the Touch Screen and apply gentle upward pressure to scroll the list up, then touch Email. 4. Touch an email service. Mobile Email/ Corporate Email/ Mobile Web Mail Please note that you may need to download and set up the Email programs before using them for the first time. 8. Chat Allows you to connect to various messaging services. 1. Unlock the Touch Screen by sliding the Slide icon up to unlock or press the Unlock Key ( ) on the right side of your phone and touch the Menu Touch Soft Key . 2. Touch the Messaging icon 3. Place your finger on the Touch Screen and apply gentle upward pressure to scroll the list up, then touch Chat. 9. Social Network Message Social Network Message allows you to easily update your Social Network accounts, providing access to VZW Online Album, Facebook, MySpace, Twitter, and more*. Check with your Service Provider for details. 1. Unlock the Touch Screen by sliding the Slide icon up to unlock or press the Unlock Key ( ) on the right side of your phone and touch the Menu Touch Soft Key . 2. Touch the Messaging icon 50 . . 3. Place your finger on the Touch Screen and apply gentle upward pressure to scroll the list up, then touch Social Network Message. 4. Select the Social Network provider option to complete your update. NOTE For more information, access 'Help' for each Social Network Message option. Help can be found on your device (Messaging -> Social Network Message -> touch the Options icon for the Social Network option -> Help). *Social Network Message Options Facebook Status Update: Sends a text message to Facebook that updates your status, from your phone. Please note that you first need to visit facebook.com/mobile, and follow the activation instructions. Media Upload: Uploads a picture to Facebook from your phone, you need to first activate at facebook.com/mobile and register your phone. After that, you can send picture or video using the Facebook (photo) option in Social Network Message. MySpace Status Update: Sends a text message to MySpace that updates your status. To update your MySpace status, first activate your phone at myspace.com/mobilesettings and follow the instructions. Media Upload: To upload photos to MySpace, first activate your phone at myspace.com/mobilesettings from the PC and follow the instructions. MySpace will assign a unique address for your photos. Edit the MySpace media upload link on your phone by going to Menu > Messaging > Social Network Message > Touch the Options icon for MySpace (photo) > Help. Twitter To update Twitter from your phone, first activate your phone at twitter.com/device and follow the instructions, or send a message to Twitter(40404) with only your Twitter ID. NOTE The normal messaging charges will apply. 10. Settings Allows you to configure settings for your messages. 1. Unlock the Touch Screen by sliding the Slide icon up to unlock or press the Unlock Key ( ) on the right side of your phone and touch the Menu Touch Soft Key . 2. Touch the Messaging icon . 3. Place your finger on the Touch Screen and apply gentle upward pressure to scroll the list up, then touch Settings. 51 MESSAGING Message Settings Sub-Menu Descriptions the storage limit. 6. Message Font Size 1. Messages View Select Time to display messages chronologically in Inbox and Sent folders. Select Contact to sort all messages chronologically by Contact in one message folder. 2. Entry Mode Select T9 Word , Abc , ABC or 123 to be your default input method. 3. Text Entry Settings Allows you to activate/deactivate the text entry settings Show Candidate, Word Correction, or Word Prediction. 4. Auto Save Sent Select On to automatically save your Sent messages. Select Off if you don't want to save them. Select Prompt to be asked whenever a new message is sent. 5. Auto Erase Inbox Select On to automatically delete read messages when you exceed 52 Select to display the received messages in Small or Large font. 7. TXT Auto View Select On to automatically display message content on the screen. Select On+Readout to automatically display content and read it aloud. Select Off for more security and privacy by requiring the message to be opened to view it. 8. TXT Auto Scroll Select On to automatically scroll text down while viewing messages. Or, select Off. 9. Multimedia Auto Receive Select On to automatically download attachments to Multimedia messages. Or, select Off. 10. Quick Text Displays your list of Quick Text phrases to help you to reduce manual input into messages. Use this submenu to edit and add text. 11. Voicemail # Allows you to manually enter the access number for Voicemail Service. This number should be only used when a VMS (Voicemail Service) access number is not provided by the network. 12. Callback # Select On to automatically send a designated callback number with your messages. Or, select Off. 13. Signature Select Custom to create/edit a signature to automatically send with your messages. Select None for no signature. 14. Delivery Receipt When set to On, the phone will indicate Sent messages as having been successfully delivered. Please see page 48 for the icon indicating a "Message Delivered". 11. Erase Options Allows you to erase all messages stored in your Inbox, Sent, or Drafts folders. Or, to erase all messages at once. 1. Unlock the Touch Screen by sliding the Slide icon up to unlock or press the Unlock Key ( ) on the right side of your phone and touch the Menu Touch Soft Key . 2. Touch the Messaging icon . 3. Place your finger on the Touch Screen and apply gentle upward pressure to scroll the list up, then touch Erase Options. The options available are: Erase Received Messages/ Erase Sent Messages/ Erase Drafts/ Erase All NOTE Message View setting (Time or Contact), affects the Erase Message submenu names, but nonetheless they function the same. 53 CONTACTS CONTACTS The Contacts Menu allows you to store names, phone numbers and other information in your phone’s memory. 1. New Contact 1. Unlock the Touch Screen by sliding the Slide icon up to unlock or press the Unlock Key ( ) on the right side of your phone and touch the Menu Touch Soft Key . 2. Touch the Contacts icon 3. Touch Contact List. Allows you to add a new number to your Contact List. Add a new contact. In Case of Emergency: touch to view and/or call your emergency contacts. 1. Unlock the Touch Screen by sliding the Slide icon up to unlock or press the Unlock Key ( ) on the right side of your phone and touch the Menu Touch Soft Key . 2. Touch the Contacts icon . ABC / 123/SYM Mode Toggle Key Direct search touch keys. For example, touch the Pound touch key to display entries that begin with #, touching a letter will display entries that begin with that letter, etc. 3. Touch New Contact. 4. Enter the name and other contact information for each field. ● NOTE From this Contact List, touch the Options icon . Then touch Erase. With this menu you can erase multiple contacts at the same time. Select (mark) the Contacts you want to delete then touch Erase. Touch a field, enter information, then touch the Done touch key DONE . 5. Touch the Save touch key SAVE to save the information. 2. Contact List Allows you to view your Contact List. 54 . 4. Touch a Contact entry. 5. Options from here: ● ● Touch the Erase touch key ERASE to erase the Contact. Touch the Edit touch key ● ● EDIT to edit the Contact. Touch the Message touch key MESSAGE to send the Contact a message. Touch the Options icon to select one of the following: Send Name Card/ Set As Favorite/ Set As ICE Contact/ Set Speed Dial/ Remove Speed Dial ● Press the SEND call. Key to 3. Backup Assistant Backup Assistant safeguards your mobile phone's address book by automatically saving a copy of the names, phone numbers, and email addresses stored in your phone. You can also view, print, add, delete, and edit your contacts online. If you lose, damage, or upgrade your phone, Backup Assistant will restore your Contact List to a new or replacement phone. Additional fees may apply. See brochure for details. NOTE To use the Backup Assistant service, you are required to activate the service from your phone. the Slide icon up to unlock or press the Unlock Key ( ) on the right side of your phone and touch the Menu Touch Soft Key . 2. Touch the Contacts icon . 3. Touch Backup Assistant. 4. Follow the instructions to download the application. 4. Favorites Allows you to add Contact entries or Contact groups to your list of Favorites to easily view, call, or send messages. SHORTCUT From the home screen, touch the Favorites icon . 1. Unlock the Touch Screen by sliding the Slide icon up to unlock or press the Unlock Key ( ) on the right side of your phone and touch the Menu Touch Soft Key . 2. Touch the Contacts icon . 3. Touch Favorites. 4. Touch the Add touch key . 5. Touch CONTACT or GROUP. 6. Mark the contact entry or group to add and touch the Done touch key DONE . 1. Unlock the Touch Screen by sliding 55 CONTACTS NOTE To remove a contact or group, go the Options icon to select Mark All / Unmark All / Remove All. to the Favorites screen and drag a Favorite into the trash can image ( changes to when you begin to drag an item). Once one or more contacts is marked, touch the Options icon to select an option: 5. Groups Allows you to view your grouped Contacts, add a new group, change the name of a group, delete a group, or send a message to everyone in the selected group. 1. Unlock the Touch Screen by sliding the Slide icon up to unlock or press the Unlock Key ( ) on the right side of your phone and touch the Menu Touch Soft Key . 2. Touch the Contacts icon . 4. Options from here: Touch the Options icon . Touch Manage Groups to edit, erase or send the group contacts as name cards (feature may not be supported by/compatible with all carriers). ● ● 56 6. Speed Dials Allows you to view your list of Speed Dials or designate Speed Dials for numbers entered in your Contacts. 3. Touch Groups. ● Remove/ New TXT Message/ New Picture Message/ New Video Message/ New Voice Message/ Mark All/ Unmark All/ Remove All Touch the New Group touch key NEW GROUP to add a new group to the list. Touch a group with at least one member in it then Touch 1. Unlock the Touch Screen by sliding the Slide icon up to unlock or press the Unlock Key ( ) on the right side of your phone and touch the Menu Touch Soft Key . 2. Touch the Contacts icon . 3. Touch Speed Dials. 4. Touch the Speed Dial position. 5. Touch the Contact you wish to assign a Speed Dial. 6. Touch the Contact number you want to assign (if applicable), then touch Yes. 7. In Case of Emergency (ICE) This menu allows you to store names, phone numbers and other information, which could be helpful in case of an emergency. 1. Unlock the Touch Screen by sliding the Slide icon up to unlock or press the Unlock Key ( ) on the right side of your phone and touch the Menu Touch Soft Key . 2. Touch the Contacts icon . 3. Touch In Case of Emergency. 4. Touch Contact 1, Contact 2 or Contact 3. 5. Select a source for the ICE contact: From Contacts, From Favorites or New Contact. Touch a Contact entry or create the entry. 6. The generic Contact label changes to the specified name. Entering Your ICE Personal Info 1. Unlock the Touch Screen by sliding the Slide icon up to unlock or press the Unlock Key ( ) on the right side of your phone and touch the Menu Touch Soft Key . 2. Touch the Contacts icon 3. Touch In Case of Emergency. 4. Touch Personal Info. 5. Touch one of the Note entries. 6. Enter information that would be helpful in an emergency (e.g., your medical record number), then touch the Save touch key SAVE . 8. My Name Card Allows you to create, edit and view your own Contact information including name, phone numbers, and email address. 1. Unlock the Touch Screen by sliding the Slide icon up to unlock or press the Unlock Key ( ) on the right side of your phone and touch the Menu Touch Soft Key . 2. Touch the Contacts icon . 3. Place your finger on the Touch Screen and apply gentle upward pressure to scroll the list up, then touch My Name Card. 4. Touch the Edit touch key EDIT . 5. Enter your information as necessary, then touch the Save touch key SAVE . . 57 RECENT CALLS RECENT CALLS The Recent Calls Menu is a list of the last phone numbers or Contact entries for calls you placed, accepted, or missed. It's continually updated as new numbers are added to the beginning of the list and the oldest entries are removed from the bottom of the list. 1. Missed . 4. Touch a Missed Call entry to view the entry. Options from here: ● ● Touch the Options icon . Allows you to view the list of incoming calls; up to 90 entries. 3. Touch Missed. ● Touch the Save touch key SAVE to save the contact information into your Contact List. 2. Received 1. Unlock the Touch Screen by sliding the Slide icon up to unlock or press the Unlock Key ( ) on the right side of your phone and touch the Menu Touch Soft Key . ● OR Save To Contacts (Contact info) / Erase/ Lock(Unlock)/ View Timers Allows you to view the list of missed calls; up to 90 entries. 2. Touch the Recent Calls icon touch key CONTACT INFO to view the caller's contact entry. 1. Unlock the Touch Screen by sliding the Slide icon up to unlock or press the Unlock Key ( ) on the right side of your phone and touch the Menu Touch Soft Key . 2. Touch the Recent Calls icon 3. Touch Received. Touch the Call touch key CALL to place a call to the number. 4. Touch a Received Call entry to view the entry. Options from here: Touch the Message touch key MESSAGE to send a message. ● Touch the Contact Information ● 58 Touch the Call touch key CALL to place a call to the number. Touch the Message touch key . RECENT CALLS ● ● MESSAGE to send a message. Touch the Contact Information touch key CONTACT INFO to view the caller's contact entry. ● ● OR Touch the Save touch key SAVE to save the call information into your Contact List. ● Touch the Options icon the following options: Touch the Message touch key MESSAGE to send a message. Touch the Contact Information touch key CONTACT INFO to view the caller's contact entry. OR touch the Save touch key SAVE to save the call information into your Contact List. for ● Save to Contacts (Contact info) / Erase/ Lock(Unlock)/ View Timers Touch the Options icon the following options: for Save to Contacts (Contact info) / Erase/ Lock(Unlock)/ View Timers 3. Dialed 4. All Allows you to view the list of outgoing calls; up to 90 entries. Allows you to view the list of all calls; up to 270 entries. 1. Unlock the Touch Screen by sliding the Slide icon up to unlock or press the Unlock Key ( ) on the right side of your phone and touch the Menu Touch Soft Key . 2. Touch the Recent Calls icon Touch the Call touch key CALL to place a call to the number. . 3. Touch Dialed. 4. Touch a Dialed Call entry to view the entry. Options from here: 1. Unlock the Touch Screen by sliding the Slide icon up to unlock or press the Unlock Key ( ) on the right side of your phone and touch the Menu Touch Soft Key . 2. Touch the Recent Calls icon . 3. Touch All. 59 RECENT CALLS 4. Touch a Call entry to view the entry. Options from here: ● ● ● Touch the Call touch key CALL to place a call to the number. Touch the Message touch key MESSAGE to send a message. Touch the Contact Information touch key CONTACT INFO to view the caller's contact entry. OR Touch the Save touch key SAVE to save the call information into your Contact List. ● Touch the Options icon the following options: for Save to Contacts (Contact info) / Erase/ Lock(Unlock)/ View Timers SHORTCUT To quickly view a list of all your recent calls, press the SEND Key from Standby mode. 5. View Timers Allows you to view the duration of the different call types. Also allows you to view Data counters. 60 1. Unlock the Touch Screen by sliding the Slide icon up to unlock or press the Unlock Key ( ) on the right side of your phone and touch the Menu Touch Soft Key . 2. Touch the Recent Calls icon 3. Touch View Timers. 4. Touch the Reset touch key next to a call list to reset it. Timers and Counters available are: Last Call/ All Calls/ Received Calls/ Dialed Calls/ Roaming Calls/ Transmit Data/ Received Data/ Total Data/ Last Reset/ Lifetime Calls/ Lifetime Data Counter 5. To reset all the recorded timers at once, touch the Reset All touch key . NOTE Not all Timers can be reset. . Media Center Media Center gives you customizable service right on your wireless device that lets you get ringtones, play games, surf the web, get up-to-the-minute information and more. Visit verizonwireless.com/getitnow to view all of the applications available for your wireless device. NOTE The Touch Screen automatically accomodates incoming calls while you are playing music, browsing the net, watching video, or using VZ Navigator. The Touch Screen unlocks for you to answer the call, and if you answer the call, it pauses the player/feature until you end the call. Anything Unclear? From the Media Center menu, touch the Information touch key Info to see the Memory, Music Memory, View Log, Help and About sections. Use the Help option to view information from buying new applications to expired applications. 1. Music & Tones Listen to your music, access VCast Music with Rhapsody and personalize your phone with ringtones. A wide variety of choices Media Center are available to you, such as current hits, pop, hip-hop, and more. Access and Options 1. Unlock the Touch Screen by sliding the Slide icon up to unlock or press the Unlock Key ( ) on the right side of your phone and touch the Menu Touch Soft Key . 2. Touch the Media Center icon . 3. Touch Music & Tones. About Music Only Mode Music Only mode allows you to listen exclusively to your music (as you do with MP3 players). Set Music Only mode to On if you don't want your listening enjoyment to be interrupted by calls. 1. Access Music & Tones (by following the steps in the previous instructions). 2. Touch My Music. 3. Scroll the list up and touch Music Settings. 4. Touch Music Only, then touch On. 1.1 V CAST Music Transform your wireless device into a portable music player. Download new songs from the Media Center 61 Media Center music catalog right onto your wireless device or a PC. Then you can sync your music between your PC and phone. 2. Touch the Media Center icon 1. Unlock the Touch Screen by sliding the Slide icon up to unlock or press the Unlock Key ( ) on the right side of your phone and touch the Menu Touch Soft Key . 5. Touch a ringtone download application. 2. Touch the Media Center icon 3. Touch Music & Tones. 4. Touch Get New Ringtones. ● ● . 4. Touch V CAST Music | Rhapsody. NOTE Additional charges for music may apply. V CAST Music | Rhapsody service is not available in all areas. Check the Verizon Wireless music website (www.verizonwireless.com/ music) for details. 1.2 Get New Ringtones Allows you to connect to Media Center and download various ringtones. 1. Unlock the Touch Screen by sliding the Slide icon up to unlock or press the Unlock Key ( ) on the right side of your phone and touch the Menu Touch Soft Key . Get New Applications Allows you to download other Ringtone Downloading Applications. V CAST Song ID Allows you to identify a new song and download its Ringtone and more. 3. Touch Music & Tones. 62 . ● VZW Tones Deluxe Allows you to download Ringtones and more. 1.3 My Ringtones Allows you to set a ringtone or download a new one. 1. Unlock the Touch Screen by sliding the Slide icon up to unlock or press the Unlock Key ( ) on the right side of your phone and touch the Menu Touch Soft Key . 2. Touch the Media Center icon . 3. Touch Music & Tones. 4. Touch My Ringtones. 5. Touch a ringtone to select it. NOTE Touch the Play touch key play the ringtone. to 6. Set the selected tone as: Ringtone/ Contact ID/ Alert Sounds ● ● ● Ringtone: Set as a Ringtone for incoming calls. Contact ID: Allows you to set the Ringtone to notify you when a specific Contact is calling you. Alert Sounds: Allows you to set the ringtone to notify you whenever a new TXT Message, Multimedia Message and/or Voicemail is received. 1.4 My Music The Chocolate® TOUCH allows you to store and to listen to music right from your phone. Connect to V CAST Music with Rhapsody to download a variety of music, transfer music between your phone and your PC, manage and organize your music files, and more. NOTE Storage availability depends on the size of each file as well as memory allocation of other applications. SHORTCUT - Press side Music Key when in Standby mode to easily access My Music. Or - Press the Menu Touch Soft Key and then press the My Music icon . 1. Unlock the Touch Screen by sliding the Slide icon up to unlock or press the Unlock Key ( ) on the right side of your phone and touch the Menu Touch Soft Key . 2. Touch the Media Center icon . 3. Touch Music & Tones. 4. Touch My Music. 5. Touch a submenu to access your music. Playing Your Music It’s easy to find and play the music you’ve stored in your phone and memory card. Access My Music 1. Unlock the Touch Screen by sliding the Slide icon up to unlock or press the Unlock Key ( ) on the right side of your phone and touch the Menu Touch Soft Key . 2. Touch the Media Center icon . 3. Touch Music & Tones. 4. Touch My Music. 5. Touch one of the following submenus. 63 Media Center All Songs /Playlists / Artists/ Genres/ Albums/Manage My Music/ Music Settings/ Music Alerts 6. Touch the name of the song you want to hear to start the music player. Music Player Controls Play All All Songs Playlists Artists Genres Albums Manage My Music Allows you to play all songs. Allows you to view all of your songs alphabetically. Touch a song to play it. Allows you to view and play your songs by playlist. Playlists can be created on either your phone or PC then transferred between them, but Playlists can only be managed (add and delete songs) from where they were created. If you create a playlist on your PC, make sure to generate it through V CAST Music with Rhapsody so that you can transfer it to your phone. Allows you to view and play your songs grouped by artist. Allows you to view and play songs by genre. Allows you to view and play songs by album. Allows you to manage your music files. (Erase/ Move to Card/ Move to Phone/ Lock/ Unlock) Music Settings ● Repeat Repeat All Repeat One Repeat Off ● : Allows you to set one of the following modes: : Repeats the playlist once the last song is played. : Plays the selected song repeatedly. : Plays all songs in the list once, then stops and exits the Music Player. Shuffle: Shuffle On 64 : Shuffles music files in the songs list and plays them in random order. Shuffle Off ● : Plays the music files in the order in which they are displayed. Music Only : When Music Only is set to On. the top-left corner of the LCD screen. is displayed on On : Allows you to listen exclusively to your music (as you do with MP3 Players) without being interrupted by calls. Off : Wireless communications are once again enabled. Music Alerts Allows you to get alerts when new songs are available from your favorite artists Sign up for Alerts while browsing the VCast catalog, through the Options . Music Player Controls Back key Options Selected Catalog Shuffle Repeat Extras (*Join the Band/ Rhythmical Beat/ Visual Effect/ Pick a Song Image) EQUALIZER Song Name (Manual/ Flat/ Bass Boost/ Treble Boost/ Vocal Boost/ Classical) Rewind/Skip Back to Previous Song Play/ Pause Fast Forward/ Skip to Next Song TIP • The Chocolate® TOUCH Music Player has various EQ settings available (Manual, Flat, Bass Boost, Treble Boost, Vocal Boost, Classical) for different playback conditions & sound type. • Dolby Mobile is an audio processing technology platform that brings rich, vibrant surround sound to music on the Chocolate® TOUCH. * This function allows you to join the band by touching Cymbal, drum or synthesizer and enjoy the music play during the play. 65 Media Center Controlling the Music Player While listening to your music, use the following to control the Music Player: ● Options touch key you to choose: : Allows Exit Player/ Get V CAST Music/ Music Only Mode/ Add To Playlist/ Song Info / Home Screen ● Side Volume Keys : Adjust the volume. Landscape mode While music is playing, rotate the Chocolate® TOUCH device to enter Landscape mode. Exit From the Music Player Press the PWR/ END Key twice to exit the Music Player. 1.5 My FM Radio Listen to FM broadcasts and music from your phone. Wired headphones, or a headset, are required to use this feature. Access FM Radio 1. Unlock the Touch Screen by sliding the Slide icon up to unlock or press the Unlock Key ( ) on the right side of your phone and touch the Menu Touch Soft Key . Background Music Mode 2. Touch the Media Center icon While music is playing, press the PWR/ END Key (or touch the Options icon > Home Screen) to move the Music Player to the background of the Standby mode screen. 4. Plug a wired headset into the headset jack located at the top left of the phone. 66 3. Touch Music & Tones. 5. Touch My FM Radio. . SHORTCUT Manual Tuner Wheel With the Touch Screen unlocked and a wired headset plugged in, press the Music Key (located on the right side of the phone), then touch the FM Radio icon . FM Frequency Range: 87.5MHz 107.9 MHz. Automatic Scan Station Tuning Available broadcast stations are dependent on the transmission signal strength in your current location. Touch the Scan Backward/ Scan Forward touch keys / to scan through the available FMradio transmissions in your area. Touch and drag your finger across the tuner wheel icon to manally tune to a radio station frequency. Setting Favorite Channels/ Stations Quickly access your favorite stations. Set up to 12 stations with simple touch access. 1. Access My FM Radio. 2. Tune to a station, then touch . 3. Touch a Preset Favorites Channel touch key at the bottom of the Touch Screen. Back Current Station Frequency Manual Tuner Wheel Scan Backward Sets Favorite Channels Preset Favorites Channels Mute Options Sound Source (Headset or Speaker) Current Frequency Location Displays Song Info (if available) Scan Forward Opens VCast Song ID App* Displays Preset Favorites Channels 7-12 *V CAST Song ID will listen to virtually any recorded music and give you back the title, artist and album. 67 Media Center Using Saved Favorite Channels/ Stations ● ● From My FM Radio, touch any preset station to automatically tune to it. From Standby mode with FM Radio playing in the background Touch the Preset Station List touch key to display your preset favorite stations. Use your fingertip to scroll the list up or down. Touch the preset station you want to listen to. ● ● ● Auto scan Automatically scans for available radio frequencies.● Erase channel Erases the current preset channel. Reset all channels Resets all preset FM Radio channels. RBDS info On/ Off Toggles Radio Broadcast Data System display info on or off. ● Listen Via Allows you to switch between listening from the headset or phone’s speaker. ● Go to My Music Returns to My Music. Preset Station List Returns to FM Radio ● Home Screen Exits to Standby mode with FM Radio playing in the background. FM Radio Icon Reference Icons at the top of the LCD screen indicate the FM Radio status. FM Radio Options While using the My FM Radio, touch the Options icon to select from the following options: ● Exit FM Radio Exits to Standby mode. 68 FM Radio playing. FM Radio paused. 1.6 My Sounds separately) and vice versa. Transfer music you purchased from the online V CAST Music | Rhapsody Music Store to your PC. Allows you to select saved sounds or to record a new sound. 1. Unlock the Touch Screen by sliding the Slide icon up to unlock or press the Unlock Key ( ) on the right side of your phone and touch the Menu Touch Soft Key . 2. Touch the Media Center icon NOTE A compatible USB cable is required for syncing. Download music to your PC . 3. Touch Music & Tones. 1. Open V CAST Music with Rhapsody. Don’t have V CAST Music with Rhapsody? Dowload it for free at 4. Touch My Sounds. 5. Touch the Record New touch key . Or touch a sound using your fingertip. Options for preloaded sounds: Set As/ Send/ To Online Album/ Erase All/ File Info Options for user-recorded sounds: Set As/ Erase/ Send/ To Online Album/ Rename/ Move/ Lock/ Erase All/ File Info 1.7 Sync Music Allows you to synchronize your music between your PC and your phone. Transfer music files from your PC into your phone's memory or microSDTM memory card (sold verizonwireless.com/music 2. Log in. 3. Once logged in you can perform any one of the following actions: ● ● ● Download a PC copy of a track purchased over the air Purchase songs or albums Add subscription music to your library Downloading PC Copy NOTE For each V CAST Music with Rhapsody track you’ve downloaded to your phone, you can download a copy to your computer at no additional charge. a. Song tracks available for download will pop-up upon log 69 Media Center in completion. b. Check the boxes of songs you wish to download. use this option, you must install V CAST Music with Rhapsody on your PC. c. Select “Download Tracks”. 1. Open V CAST Music with Rhapsody. Don’t have V CAST MUSIC with Rhapsody? Download it for free at To purchase music: a. Browse the catalog and select the track or album you wish to purchase. b. Re-enter your password. c. Confirm the purchase and the download will begin shortly. Adding Subscription Music NOTE V CAST Music with Rhapsody monthly subscription required. a. Add music to your collection by simply dragging and dropping it to My Library or, if connected, your V CAST Music with Rhapsody subscription capable device (both found under Sources). This can also be done easily by clicking on the Add button next to each song. 4. To play the song or album, find it and select it in the My Library tab. Sync your music from your PC to your wireless device This option allows you to transfer music files from your PC. In order to 70 verizonwireless.com/music 2. Plug in the USB cable to your phone and connect it to a USB port on your PC. 3. From the main screen on your phone, the SYNC MUSIC V CAST MOBILE PHONE display appears. Your phone should display the message: Connected. 4. Drag and drop the song(s) you want to sync from My Library, to your V CAST mobile phone, listed under the Sources tab. Once synchronization is complete, press the PWR/END Key and disconnect the USB cable. 2. Picture & Video ( ) on the right side of your phone and touch the Menu Touch Soft Key . View, take, and share your digital pictures and videos right from your phone. 2. Touch the Media Center icon Access and Options 3. Touch Picture & Video. 1. Unlock the Touch Screen by sliding the Slide icon up to unlock or press the Unlock Key ( ) on the right side of your phone and touch the Menu Touch Soft Key . 4. Touch V CAST Videos. 2. Touch the Media Center icon . 3. Touch Picture & Video. 4. Touch a submenu. 2.1 V CAST Videos V CAST Video brings the world to your mobile phone with full-motion video and sound. Catch up with what’s happening with video clips from various categories and genres (including Entertainment, Kids, Music, Sports, Comedy, News and more!). Please note that you must be in a V Cast coverage area. Additional fees may apply. 1. Unlock the Touch Screen by sliding the Slide icon up to unlock or press the Unlock Key . Browsing, Selecting, and Playing Video Clips 1. Access V CAST Videos. 2. Touch a catalog category to browse the various Video Clips available. 3. Select content provider, then touch a file to view it. To download a Video Clip 1. Access V CAST Videos. 2. Navigate thru the submenus and find a video you can download. 3. Use your fingertip to scroll to find the video clip you want, then read the description of the video clip and select the video clip to download. 4. Touch Yes to accept charges, touch the OK touch key OK and the video clip will initiate downloading of video. 5. Once video is downloaded a 71 Media Center message will appear on your phone. Touch Yes, the video will play automatically. Saved video clips are automatically saved in My Videos. NOTE Not all videos are downloadable. Only videos that have the option to save can be downloaded. Additional charges for each video clip viewed may apply. 2.2 Get New Pictures Allows you to connect to Media Center and download a variety of images for My Pictures. 1. Unlock the Touch Screen by sliding the Slide icon up to unlock or press the Unlock Key ( ) on the right side of your phone and touch the Menu Touch Soft Key . Deleting Video Clips 1. Access V CAST Videos. 2. Touch the Media Center icon 2. Touch My Videos. 4. Touch Get New Pictures. 3. Touch Video to delete. 5. Touch Get New Applications for the available Picture downloading applications. 4. Touch the Options icon touch Erase. 3. Touch Picture & Video. and 5. Touch Yes to erase Video. Configure Alerts for New Video 1. Access V CAST Videos. 2. Touch the Options key on the bottom right of the screen. 3. Touch Alerts. 4. Touch Configure Alerts. 5. Touch the Content Provider you want to receive Alerts from. 6. Select Save to confirm your selection. 72 . 2.3 My Pictures Allows you to view photos stored in the phone. SHORTCUT Unlock the Touch Screen by sliding the image up or press the Unlock Key ( ) on the right side of your phone, touch the Shortcut icon to access the Shortcut menu, then touch the My Pictures icon . 1. Unlock the Touch Screen by sliding the Slide icon up to unlock or press the Unlock Key ( ) on the right side of your phone and touch the Menu Touch Soft Key . 2. Touch the Media Center icon Edit To edit the image. Rename To rename the image. . File Info Name/ Date/ Time/ Resolution/ Size/ Type 3. Touch Picture & Video. 4. Touch My Pictures. Options for Wallpaper Images: 5. Touch your desired picture. Take Picture/ Get New Pictures/ Wallpaper Options from here: ● ● ● ● Touch the Send touch key SEND to send a picture by message, to an online album, social network or Via Bluetooth. Touch the Erase touch key ERASE to erase picture. Touch the Favorite touch key FAVORITE to set as favorite. Touch the Options icon the options below: Print Via Bluetooth/ Preference for Options for Standard Images: Set As Wallpaper/ Picture ID Take Picture Turns on the camera function. Get New Pictures Opens the Get New Pictures menu in the Media Center. Slide Show Allows you to view the picture gallery as slide show. Options for Images with DRM: Set As/ Take Picture/ Get New Pictures/ Slide Show/ File Info 2.4 My Videos Allows you to view videos stored in the phone. 1. Unlock the Touch Screen by sliding the Slide icon up to unlock or press the Unlock Key ( ) on the right side of your phone and touch the Menu Touch Soft Key . 2. Touch the Media Center icon . 3. Touch Picture & Video. 4. Touch My Videos. 5. From here you can select a video to play or manage your videos. 73 Media Center ● ● Touch a video file to play it. Touch the Options icon to select one of the following options (options are dependent on file types). Erase Allows you to select video(s) to erase. Move Allows you to select video(s) to move between your phone and microSD card. V CAST Videos Accesses V CAST Videos feature. Lock/ Unlock Allows you to select video(s) to Lock/ Unlock. Record Video Turns on the video camera function. Erase All From Card/ From Phone Video Player Options While the video is playing, touch the screen to access the on-screen options. Back Rewind Pause Fast Forward 74 Player Options: Send/ Edit for Video Msg/ Multi Trim/ Multi Capture/ Add Fade Effect/ Set as Wallpaper/ Erase/ Rename/ File Info Favorite Screen size 2.5 Take Picture how to use the camera, see the Camera section on page 36. Take pictures straight from your phone. ● Select the option(s) to customize. Brightness Camera Key White Balance Auto/ Sunny/ Cloudy/ Fluorescent/ Glow Camera Lens Shot Types Normal/ Panorama/ Intelligent/ Facial Makeover TIPS ● To take a clear picture, set the proper brightness level and zoom before taking the picture. Zoom is not available at the highest picture resolution. ● Avoid jolting the camera. ● Wipe the camera lens with a soft cloth. SHORTCUTS The Side Camera Key ( ) is a shortcut key to Take Picture in Standby mode. Press and hold the Camera Key to record Video. 1. Unlock the Touch Screen by sliding the Slide icon up to unlock or press the Unlock Key ( ) on the right side of your phone and touch the Menu Touch Soft Key . 2. Touch the Media Center icon Resolution 2048X1536/ 1600X1200/ 1280X960/ 800X480/ 640X480 Shutter Sound Shutter/ No Sound/ Say "Cheez"/ Ready!123 Color Effects Normal/ Negative/ Aqua/ Sepia/ Black&White Self Timer Off/ 3 Seconds/ 5 Seconds/ 10 Seconds Auto Save On/ Off Save Option Internal/ External Video Switches to the Record function . 3. Touch Picture & Video. 4. Touch Take Picture. 5. Touch the screen to set camera options. For more information on 6. Touch the Take Picture touch key Take to take the picture. 7. Touch the Save Picture touch key Save . The picture is stored in My Pictures. 75 Media Center 2.6 Record Video Auto Save On/ Off Save Option Internal/ External Lets you record a video message with sound. 1. Unlock the Touch Screen by sliding the Slide icon up to unlock or press the Unlock Key ( ) on the right side of your phone and touch the Menu Touch Soft Key . 2. Touch the Media Center icon . 3. Touch Picture & Video. 4. Touch Record Video. 5. Touch the screen to set Video options. For more information on how to use Video recording, see page 38. ● Select the option(s) to customize. Brightness White Balance Auto/ Sunny/ Cloudy/ Fluorescent/ Glow Recording Time For Send/ For Save Resolution 320X240/ 176X144 Color Effects Normal/ Negative/ Aqua/ Sepia/ Black&White 76 Camera Switches to the Camera function 6. Record a video by touching the Record touch key Record , then touch the Stop touch key Stop to end recording. NOTE You can also press the side Camera Key recording. to start and stop 7. Touch the Save touch key Save . The video clip is stored in My Videos. 2.7 Online Album Lets you save your pictures and videos to Online Albums that make it easy to save, organize and share all your pictures and videos. 1. Unlock the Touch Screen by sliding the Slide icon up to unlock or press the Unlock Key ( ) on the right side of your phone and touch the Menu Touch Soft Key . 2. Touch the Media Center icon 3. Touch Picture & Video. . 4. Touch Online Album. 2. Touch the Media Center icon 5. Login to access your Online Album. 3. Touch Browse & Download. 3. Games 4. Touch an application or touch Get New Applications. Allows you to play games as well as download new games and applications from the Media Center server. 1. Unlock the Touch Screen by sliding the Slide icon up to unlock or press the Unlock Key ( ) on the right side of your phone and touch the Menu Touch Soft Key . 2. Touch the Media Center icon . . 3. Touch Games. 4. Touch a game to play or touch Get New Applications. 4. Browse & Download Everything you need to know while you’re on the go. 1. Unlock the Touch Screen by sliding the Slide icon up to unlock or press the Unlock Key ( ) on the right side of your phone and touch the Menu Touch Soft Key . City ID City ID is an enhanced Caller ID feature on select Verizon Wireless handsets that automatically displays the city and state of every wireless call received. City ID reads the area code and local exchange of an incoming call and displays the location associated with that number. City ID includes over 20,000 cities, towns and neighborhoods in North America and over 200 country codes from around the world - providing mobile subscribers with a remarkably accurate tool to help identify incoming callers. City ID enabled handsets also feature outgoing and call log identification which displays the city and state of outgoing calls as well as calls within the handset’s call history. City ID is a feature with a free trial that works automatically – displaying the city and state with the very first incoming phone call. 77 Media Center After the free trial period, subscribers will receive a message to purchase the application. Subscribers are then presented with the available purchase options. If after purchasing City ID a subscriber decides to cancel the application, the subscriber can follow the standard Media Center process to cancel a subscription. 3. To purchase City ID if you said “no” during the trial? 1. Touch the Menu icon 2. Touch the Media Center icon 3. Touch Browse & Download 4. Touch City ID 5. Touch Subcription Status, then touch Subscribe Now to purchase the application. 6. Application Downloads. After the application is successfully installed, touch “yes” to run City ID or “no” to return to Get It Now. 7. Touch End to return to Main Menu. 78 More Available Applications... VZ NavigatorSM VZ NavigatorSM is an application downloadable from the Browse & Download menu. Now you can find the address of a great restaurant or the nearest ATM. Check movie times. Discover the latest hot spots. And know exactly how to get to where you’re going. VZ NavigatorSM puts all the advanced features of the latest GPS devices and systems on your wireless device — at a fraction of the price. NOTES • To use VZ NavigatorSM, you must turn Location On (see page 107). • Download and subscription required for use only in National Enhanced Service Coverage Area: accuracy and completeness of information is not guaranteed; information about location of device will be used to deliver service. Additional fees may apply. See brochure for details or visit www.verizonwireless.com. Visual Voice Mail Visual Voice Mail allows the management of voice mail directly from the device rather than accessing voice mail via traditional method(s). Visual Voice Mail displays a list of messages and allows the user to choose which message to listen to or delete, without having to dial into their mailbox, listen to voice instructions, or prior messages. How to set up Visual Voice Mail 1. If you are an existing Verizon Wireless subscriber, skip to step 2. If you are a new Verizon Wireless subscriber, first dial *86 to set up your voice mail service. 2. Unlock the Touch Screen and touch the Menu Touch Soft Key , then touch the Message icon . 3. Touch Visual Voice Mail. 4. Upon opening the link to Visual Voice Mail, a message will be played promoting the benefits of Visual Voice Mail. 5. Follow the prompts to download the application. 6. When prompted, enter your basic voice mail password that was previously established.* 7. Continue to follow the prompts and instructions to complete the download and activation of Visual Voice Mail. 8. Once the activation steps are completed, exit the application and return after 5 minutes to begin using Visual Voice Mail. * Please note that storing a voice mail password is required to use Visual Voice Mail. This application may store voice mail messages in electronic format on this device. Anyone in possession of this device can access the voice mail. To limit unauthorized access to your voice mail, consider locking the phone when not in use. Cancellation of Visual Voice Mail cannot be completed via the device. Please contact Customer Service or go to My Verizon at verizonwireless.com if you need to cancel your Visual Voice mail service. Visual Voice Mail and traditional Voice Mail may not always be synchronized and if you cancel Visual Voice Mail you may lose all stored voice mails and information. To avoid losing all stored voice mails and information, save your voice mail in an audio format onto a phone’s internal memory, removable memory or send the audio file as a message using 79 Media Center picture messaging or email. Once you have registered for My Verizon, you will have the ability to reset your voice mail password online or via your Web capable wireless device. NOTE Voice Mail may not be available in some areas. Voice Mailboxes not set up within 45 days will be cancelled. Your Verizon Wireless Voice Mailbox is not password protected until you create a password by following the setup tutorial. Airtime and other charges will be incurred when using Voice Mail from your wireless phone. IN Calling minutes do not apply to Voice Mail retrievals; you will be charged to maintain your connection to Voice Mail. Verizon Wireless is not liable for missed messages, or messages deleted from your Voice Mailbox, even if you have saved them. Mobile Email Mobile Email is an application downloadable from the Browse & Download Menu. Don't miss an important email. Thanks to Mobile Email, you can get your emails on your phone, while you're on the go. Mobile Email works with many providers, including Yahoo!, AOL, Verizon.net and others. Get alerts from your Chocolate® TOUCH when new email has arrived. Additional fees may apply. 80 See brochure for details or visit www.verizonwireless.com. Corporate Email The Corporate Email service is a pre-paid service provided by RemoSync, offering convenience and flexibility to customers who frequently deal in bulk mail. Additional fees may apply. See brochure for details or visit www.verizonwireless.com. Backup Assistant Backup Assistant safeguards your mobile phone's address book and automatically saves a copy of the names, phone numbers, and email addresses stored in your phone. You can also view, print, add, delete, and edit your contacts online. If you lose, damage, or upgrade your phone, Backup Assistant will restore your contact list to a new or replacement phone. Additional fees may apply. See brochure for details. NOTE To use the Backup Assistant service, you are required to activate the service from your phone. My Music 5. Extras My Music 1. Unlock the Touch Screen by sliding the Slide icon up to unlock or press the Unlock Key ( ) on the right side of your phone and touch the Menu Touch Soft Key . Allows you to store and to listen to music right from your phone. Connect to V CAST Music with Rhapsody to download a variety of music, transfer music between your phone and your PC, manage and organize your music files, and more. For more details on using this feature, please see the My Music section on page 63. 2. Touch the Media Center icon . 3. Touch Extras. 4. Touch Get New Applications. 6. Info Allows you to access info about Media Center. 1. Unlock the Touch Screen by sliding the Slide icon up to unlock or press the Unlock Key ( ) on the right side of your phone and touch the Menu Touch Soft Key . 2. Touch the Media Center icon 1. Unlock the Touch Screen by sliding the Slide icon up to unlock or press the Unlock Key ( ) on the right side of your phone and touch the Menu Touch Soft Key . 2. Touch the My Music icon . . 3. Touch Info. 4. Touch Memory/ Music Memory/ View Log/ Help/ About. 81 Browser Browser The Browser feature allows you to access the internet from your Verizon Wireless device. Access and selections within this feature are dependent upon your service provider. For specific information on Browser access through your phone, contact your service provider. Launching the Browser 1. Unlock the Touch Screen by sliding the Slide icon up to unlock or press the Unlock Key ( ) on the right side of your phone and touch the Menu Touch Soft Key . 2. Touch the Browser icon Ending a Browser Session . End a Browser session by pressing the PWR/END Key. Browser Navigating Accessing embedded links and content zoom in so that there is a larger area to touch to activate your selection on the Touch Screen. Zoom in or out using the Side Volume Keys. Scrolling / Fast Scrolling Use your fingertip to move the screen contents in the direction you move your finger. How quickly you move your finger determines the quickness of the scroll. CAUTION Do not use a sharp item for your pen-like stylus because it could scratch your screen. Returning to Home Page Touch the Command bar icon then touch the Home icon . Browser Menu Options Touch the Command bar icon then touch the Options icon ● Select items or links by touching it on the screen. HINT: If you’re having trouble touching the exact link on the screen, use the zoom function to 82 , ● , . Full Screen View Use the whole screen, including the annuciator and command bar area, to view pages. WWW Takes you to the VZW Go To Site where you can enter the Web address you wish to visit. ● ● ● ● ● ● Text Only Displays only text and excludes images used in the Web page. Add Favorite Allows you to add the current page as a Favorite/ Bookmark. ● Find on Page Allows you to search for text you want to find in the web page. ● Search Allows you to go to the Search page on the VZW Mobile Web portal. Send URL Allows you to send the link of the current page via a text message. Settings Allows you to configure to your preferred Browser settings. The options are: History Displays list of visited Homepage Allows you to select your Home Page. web pages. JavaScript ON / OFF Optimized View Takes you to the page where you can select to have Webpages optimized for your phone. Feed settings 25 items/ 50 Display Mode Changes how the Security Cookies/ Send Referrer/ Authentication Caching/ SSL3.0/ TLS 1.0/ Root Certificates/ Current Certificate phone displays loaded pages. The options are: Standard Displays a standard Browser screen with vertical and horizontal page navigation. Page Overview Will zoom out to display the entire web page in one screen. Fixed Width Displays web contents to fit the size of the screen. Allows vertical navigation only. items/ 75 items RSS Update mode Automatic/ Manual Manage Memory Allows you to erase different types of items stored by your browser. Restore Defaults Allows you to restore to the default Home Page, Display Mode, Security, and Feed settings; or, to Restore All. 83 Browser ● Information Shows Web Page Information or Browser Information. Entering/Deleting Text, Numbers or Symbols numbers, and/or symbols. Simply touch the characters you want and touch the Clear touch key to delete. TIP When entering text in an entry field, When a text entry field is touched or tapped, a Touch Keypad will pop up for you to enter letters, turn the device 90 degrees (counterclockwise) to be able to type in landscape mode. Command bar icons on the Touch Screen WWW Shows you the current URL address. Back/ Forward Refresh/ Stop Allows you to reload the current Web page. Home Returns to Home Page Zoom Favorites Allows you to view or add to favorites News Feeds Allows you to add news feeds. This icon is grayed out if a news feed is not available. 84 *While the page is loading, is displayed. Touch this to stop loading the page. Menu Displays the Browser Menu Options ZOOM Options 1. Access the Browser. 2. Touch the Zoom icon ● ● to display the zoom button. Touch the Plus Zoom icon icon to zoom out. to zoom in and touch the Minus Zoom A double tap automatically zooms out as much as possible. A second double tap will Zoom in to the previous Zoom level. Zoom With the Touch Screen Zoom buttons 85 Browser Using RSS reader RSS (Really Simple Syndication) is a family of web feed formats used to publish frequently updated content such as blog entries, news headlines or podcasts. An RSS document, which is called a feed, web feed, or channel contains either a summary of content from an associated web site or the full text. RSS makes it possible for people to keep up with their favorite web sites in an automated manner that is easier than checking them manually. 1) Add New Feed When a web page finishes loading, the RSS Feed Indicator will appear if an RSS feed is available. Touch the RSS Feed indicator icon and select the feed you want to save. RSS Feed Indicator 2) Update Feeds Touch the Command bar icon > touch the RSS Feeds icon > Touch the Feed Update icon . Feed Update Button 86 Search The Search (bing) application provides Verizon Wireless subscribers with a superior, comprehensive mobile search (bing) experience that includes highly relevant search results from top quality content sources and results from VZW content downloadable catalogs, Web / Wap and Local POI. Mobile Search (bing) develops a user experience that: ● ● ● Search Access and Options 1. Unlock the Touch Screen by sliding the Slide icon up to unlock or press the Unlock Key ( ) on the right side of your phone and touch the Menu Touch Soft Key . 2. Touch the Search icon . NOTE Standard mobile rates apply. Check with your service provider for details. Provides search results from Web & WAP, Local POI and VZW Downloadable Content catalogs. Provides the most relevant set of results from top-quality content sources for the broadest set of mobile queries (increase number of users who click through to top results on a query). Provides a high probability action result set. 87 Email/ VZ Navigator Email VZ Navigator The Email applications allow you to send and receive email so you don't miss an important email. Get your emails on your phone, while you're on the go using applications downloaded from the following providers: The VZ Navigator Menu allows you to get directions to locations when you're out and about with: ● ● ● Mobile Email Corporate Email Mobile Web Mail ● ● Access and Options 1. Unlock the Touch Screen by sliding the Slide icon up to unlock or press the Unlock Key ( ) on the right side of your phone and touch the Menu Touch Soft Key . 2. Touch the Email icon ● . Voice-prompted turn-by-turn directions with auto-rerouting if you miss a turn The option to view detailed color maps that can be panned and zoomed The ability to find points of interest Access and Options 1. Unlock the Touch Screen by sliding the Slide icon up to unlock or press the Unlock Key ( ) on the right side of your phone and touch the Menu Touch Soft Key . 2. Touch the VZ Navigator icon . 88 Tools Tools Your phone tools include Voice Commands, Calculator, Ez Tip Calculator, Calendar, Alarm Clock, Stopwatch, World Clock, Notepad, Drawing Pad, and USB Mass Storage. 1. Voice Commands Automatic/ Less Sensitive Adapt Voice Train Digits/ Train Words Prompt Mode Prompts/ Readout + Access Voice Commands 1. Unlock the Touch Screen by sliding the Slide icon up to unlock or press the Unlock Key ( ) on the right side of your phone and touch the Menu Touch Soft Key . 3. Touch Voice Commands. Sensitivity More Sensitive/ Alerts/ Readout/ Tones Only This feature provides you with the following options equipped with AVR (Advanced Voice Recognition) technology. Each option has its detailed information on the phone. To view the option details, touch the Options icon , touch INFO and then touch the Voice Command option for more information. 2. Touch the Tools icon Confirm Choices Automatic/ Always Confirm/Never Confirm . Voice Commands Settings To customize your voice commands, touch the Options icon , then SETTINGS. Audio Playback Speakerphone/ Earpiece Prompt Timeout 5 seconds/ 10 seconds CLR Key Activation ON/ OFF Info Provides Settings Info. Using Voice Commands To access the Voice Command options (below): 1. From Standby Mode, press the Clear/Voice Command Key . 2. When prompted, say the name of the function (below) you wish to use: 1.1.1 Call <Name or Number> Say "Call" and then call someone simply by saying the phone number or name. Please speak 89 Tools clearly and exactly as in your Contact list. When you have more than one contact number, you can state the name and number type of the contact (for example, 'Call John Work'). The "Check" command allows you to check out a wide range of items, such as: the battery level, signal strength, phone status, volume, missed calls, voicemail, messages, to time and date. 1.1.2 Send Msg to <Name or Number or Group> 1.1.5 Contacts <Name> Say "Send Message" and the voice command will prompt you for the type of message. After choosing the message type, system will ask you for the contact name, number or group. It will automatically start a message. If you say a fullsentence command, such as "Send Message to Bob", it will automatically start a text message without asking for the message type. When using "Send Message" command, speak clearly and say the number, group name, or name exactly as it is entered in your Contact List. 1.1.3 Go to <Menu> The "Go to" command allows you to access a menu within the phone (for example, "Go to Calendar"). If no menu option is stated, a list of options will be provided. 1.1.4 Check <Item> 90 You can look up names in your Contacts (for example, say "Lookup John"). Once a contact's info is read out, you will be prompted for the following options: Call/ Modify/ Erase/ Create New 1.1.6 Search The “Search” command activates bing, an application that allows you to search for information over the internet. You may need to download and install bing first, before using this Voice Command function. 1.1.7 Redial Allows you to automatically redial the last number called. 1.1.8 Play Allows you to play songs saved in the phone. 1.1.9 My Verizon The "My Verizon" command provides you with direct access to your Verizon Wireless account information. 1.1.0 Help Provides a general guideline to using Voice Commands. 2. Calculator Allows you to perform simple mathematical calculations. You can enter numbers up to eight digits. 1. Unlock the Touch Screen by sliding the Slide icon up to unlock or press the Unlock Key ( ) on the right side of your phone and touch the Menu Touch Soft Key . 2. Touch the Tools icon . 3. Touch Calculator. 4. Enter the numbers and operators to get the calculation you want. 5. Touch the Equals icon the result. to view NOTE Touch these icons to add parentheses, power, or plus or minus functions to the calculation. 3. Ez Tip Calculator Allows you to quickly and easily calculate bill amounts using the bill total, tip % and number of people as variables. 1. Unlock the Touch Screen by sliding the Slide icon up to unlock or press the Unlock Key ( ) on the right side of your phone and touch the Menu Touch Soft Key . 2. Touch the Tools icon . 3. Touch Ez Tip Calculator. 4. Enter the variable fields (Total Bill, Tip %, Split). ● Touch any of the fields, a keypad will appear so that you can enter amounts. 5. Touch the Reset touch key RESET for another calculation. 4. Calendar Allows you to keep your agenda convenient and easy to access. Simply store your appointments and your phone can alert you with a reminder you set. 91 Tools 1. Unlock the Touch Screen by sliding the Slide icon up to unlock or press the Unlock Key ( ) on the right side of your phone and touch the Menu Touch Soft Key . 2. Touch the Tools icon . 3. Touch Calendar. TIP Touch the Options icon to select from the following options: Weekly/ Go To Date/ Go To Today/ Search/ Erase Old/ Erase All/ Send 4. Touch to select a day. 5. Touch the Add touch key ADD . 6. Touch Subject field to enter text. 7. Scroll and touch the other Calendar setting fields. For each Calendar event you can set: ● Start Time ● End Time ● Repeat ● Until ● Alerts ● Tones ● Vibrate 8. Touch the Save touch key SAVE when Calendar information is complete. 5. Alarm Clock Allows you to set one of ten alarms. 92 At the alarm time, a notification will be displayed on the LCD screen and the alarm will sound. SHORTCUT Unlock the Touch Screen and touch the Shortcut icon to access the Shortcut menu, then touch the Alarm Clock Icon 1. Unlock the Touch Screen by sliding the Slide icon up to unlock or press the Unlock Key ( ) on the right side of your phone and touch the Menu Touch Soft Key . 2. Touch the Tools icon . 3. Touch Alarm Clock. 4. Touch the Add touch key ADD . (Up to 10 can be added). 5. Touch the fields to edit the alarm information, including: ● Set Time ● Repeat ● Ringtone 6. Touch the Save touch key SAVE after setting all of the Alarm fields as necessary. 6. Stopwatch Allows you to use your phone as a stopwatch. 1. Unlock the Touch Screen by sliding . the Slide icon up to unlock or press the Unlock Key ( ) on the right side of your phone and touch the Menu Touch Soft Key . 2. Touch the Tools icon . 3. Touch Stopwatch. 4. Touch the Start touch key START , the other options are: ● LAP . ● STOP . ● RESET . ● RESUME . 7. World Clock Allows you to determine the current time in another time zone or country. 1. Unlock the Touch Screen by sliding the Slide icon up to unlock or press the Unlock Key ( ) on the right side of your phone and touch the Menu Touch Soft Key . 2. Touch the Tools icon . 3. Touch World Clock. 4. Touch the Cities touch key CITIES to choose from a list of available cities. NOTE Touch the Go To touch key to search for the city by typing into the search field. GO TO 5. Touch a city in the list. The display shows the position of the city on a global map. 6. Touch the OK touch key OK to zoom in on the city and view its date and time infomation. NOTE Touch the Set Daylight Saving Time touch key SET DST set to daylight saving time. 8. Notepad Allows you to add, read, edit, and erase notes. 1. Unlock the Touch Screen by sliding the Slide icon up to unlock or press the Unlock Key ( ) on the right side of your phone and touch the Menu Touch Soft Key . 2. Touch the Tools icon . 3. Place your finger on the Touch Screen and apply gentle upward pressure to scroll the list up, then touch Notepad. 4. Touch the Add touch key ADD to write a new note. NOTE Touch the Text Entry touch key Abc mode. to change the entry 5. After filling in the note, touch the Done touch key DONE . 93 Tools 9. Drawing Pad 10. USB Mass Storage This function allows you to draw freely so that you can simply save the image, send it in a message or set it as a Wallpaper. 1. Unlock the Touch Screen by sliding the Slide icon up to unlock or press the Unlock Key ( ) on the right side of your phone and touch the Menu Touch Soft Key . 2. Touch the Tools icon . 3. Place your finger on the Touch Screen and apply gentle upward pressure to scroll the list up, then touch Drawing Pad. 4. Touch the Add touch key ADD . 5. Touch the Color Palette touch key to choose color, touch Pen Size touch key to choose the pen size, touch Eraser touch key to choose the eraser size, touch the Undo touch key to undo, and touch the Save touch key to save. 6. Once the drawing is saved, touch the drawing to view it. Once opened, you can touch the Options icon to Rename or to set as a Wallpaper. 94 This menu allows you to transfer content from your phone to your Windows® XP or Windows Vista™ PC (or vice versa) when your phone is connected to your Windows® XP or Windows Vista™ PC with a compatible USB cable. Mac OS operating system is not supported. NOTE Do not insert or remove the microSDTM card while the PC is playing, deleting or downloading files. 1. Connect the Phone with a PC using an LG USB adapter. 2. Unlock the screen, if necessary. 3. The Sync Music screen will show on your phone. Touch the Drop touch key DROP to exit this screen. 4. Touch the Menu Touch Soft Key 5. Touch the Tools icon . 6. Place your finger on the Touch Screen and apply gentle upward pressure to scroll the list up, then touch USB Mass Storage. 7. Touch the Exit touch key Exit to close the connection. . Settings Settings SHORTCUT Unlock the Touch Screen and touch the Shortcut icon to access the Shortcut . menu, then touch the Bluetooth® Icon 1. My Verizon Check your subscription information ranging from your payment plan to your software upgrade or other available services. 1. Unlock the Touch Screen by sliding the Slide icon up to unlock or press the Unlock Key ( ) on the right side of your phone and touch the Menu Touch Soft Key . 2. Touch the Settings icon . 3. Touch My Verizon. 2. Bluetooth Menu The Chocolate® TOUCH is compatible with devices that support the Bluetooth® Headset, Handsfree, Dial Up Networking, Stereo, Phonebook Access, Basic Printing, Object Push* File Transfer, Basic Imaging and Human Interface profiles**. You may create and store 20 pairings within the Chocolate® TOUCH and connect to one device at a time. The approximate communication range for Bluetooth® wireless technology is up to 30 feet (10 meters). Bluetooth QD ID B015677 NOTE Read the user guide of each Bluetooth® accessory that you are trying to pair with your phone because the instructions may be different. NOTE Your phone is based on the Bluetooth® specification, but it is not guaranteed to work with all devices enabled with Bluetooth® wireless technology. Phone does not support ALL Bluetooth® OBEX Profiles. *Contact Name Cards, Calendar events and other non-protected data. ** For vehicle/accessory compatibility go to www.verizonwireless.com/ bluetoothchart. 2.1 Add New Device Pairing is the process that allows the handset to locate, establish, and register 1-to-1 connection with the target device. For pairing with a new Bluetooth® device 1. Follow the Bluetooth® accessory instructions to set the device to pairing mode. 2. Unlock the Touch Screen by sliding the image up to unlock or 95 Settings press the Unlock Key ( ) on the right side of your phone and touch to access the menu. 3. Touch the Settings icon . 4. Touch Bluetooth Menu. 5. Touch the Add touch key ADD . 6. Touch the Start touch key START . 7. The device will appear in Add New Device menu. Once it has been located, touch the device. 8. The handset may ask you for the passcode. Consult the Bluetooth® accessory instructions for the appropriate passcode (typically “0000” - 4 zeroes). Enter the passcode. 9. Once pairing is successful, touch either Always Ask or Always Connect. (except audio devices) 10. Once connected, you will see the device listed in the phone's Bluetooth Menu. If your search fails to find any pairing device, or you want to search again, touch the REFRESH Touch Key to try again. Icon Reference in Adding New Device When the Bluetooth® wireless connection is created and paired devices are found, the following icons are displayed. ● Icon References When a Bluetooth® Wireless Connection is found (neither connected nor paired). When an audio device is found by your Chocolate® TOUCH device When a PC is found by your Chocolate® TOUCH device When a PDA is found by your Chocolate® TOUCH device When another phone device is found by your Chocolate® TOUCH device When a printer is found by your Chocolate® TOUCH device When other undefined devices are found by your Chocolate® TOUCH device When a keyboard is found by your Chocolate® TOUCH device 96 My Device Info Allows you to view your device's Bluetooth® information and to edit the name of the Bluetooth® device. 1. Unlock the Touch Screen by sliding the Slide icon up to unlock or press the Unlock Key ( ) on the right side of your phone and touch the Menu Touch Soft Key . 2. Touch the Settings icon 2. Touch the Settings icon . 3. Touch Bluetooth Menu. TIP Simply touch the Show touch key SHOW to enter Discovery Mode. 4. Touch the Options icon . 5. Touch Discovery Mode. . 6. Touch a setting. 3. Touch Bluetooth Menu. 4. Touch the Options icon ( ) on the right side of your phone and touch the Menu Touch Soft Key . On/ Off . 5. Touch My Device Info. 6. Touch the Rename Device touch key RENAME DEVICE . 7. Use the pop-up keypad to edit the phone's Bluetooth® name and touch the Done touch key DONE . 2.2 Discovery Mode Allows you to set whether your device is able to be searched by other Bluetooth® devices in the area. 1. Unlock the Touch Screen by sliding the Slide icon up to unlock or press the Unlock Key 2.3 Supported Profiles Allows you to see profiles that your Chocolate® TOUCH phone can support. 1. Unlock the Touch Screen by sliding the Slide icon up to unlock or press the Unlock Key ( ) on the right side of your phone and touch the Menu Touch Soft Key . 2. Touch the Settings icon . 3. Touch Bluetooth Menu. 4. Touch the Options icon . 5. Touch Supported Profiles. 6. Touch a Profile for more information about it. 97 Settings NOTES • If you want to view your options for a device already in your paired list, touch and hold the name of the device in the list to connect. For a list of pairing options to choose from, just touch the Settings icon . 3. Sounds Settings 2. Touch the Settings icon Provides options to customize the phone’s sounds. 3.1 Easy Set-Up Allows you to easily set the Sounds settings all from one submenu. 1. Unlock the Touch Screen by sliding the Slide icon up to unlock or press the Unlock Key ( ) on the right side of your phone and touch the Menu Touch Soft Key . 2. Touch the Settings icon . 3. Touch Sounds Settings. 4. Touch Easy Set-Up. 5. Follow the prompts to set the Sounds settings for your phone. 3.2 Master Volume Allows you to set Master Volume settings. 98 1. Unlock the Touch Screen by sliding the Slide icon up to unlock or press the Unlock Key ( ) on the right side of your phone and touch the Menu Touch Soft Key . . 3. Touch Sounds Settings. 4. Touch Master Volume. 5. Adjust the volume by touching more or fewer volume bars and touch SET to save the setting. 3.3 Call Sounds Allows you to set Call Sounds and Vibration for incoming calls. 1. Unlock the Touch Screen by sliding the Slide icon up to unlock or press the Unlock Key ( ) on the right side of your phone and touch the Menu Touch Soft Key . 2. Touch the Settings icon . 3. Touch Sounds Settings. 4. Touch Call Sounds. 5. Touch a Call Sounds submenu. Call Ringtone / Call Vibrate / Caller ID Announcement 3.3.1 Call Ringtone 3.3.3 Call ID Readout 1. Unlock the Touch Screen by sliding the Slide icon up to unlock or press the Unlock Key ( ) on the right side of your phone and touch the Menu Touch Soft Key . 1. Unlock the Touch Screen by sliding the Slide icon up to unlock or press the Unlock Key ( ) on the right side of your phone and touch the Menu Touch Soft Key . 2. Touch the Settings icon 2. Touch the Settings icon . 3. Touch Sounds Settings. 4. Touch Call Sounds. 5. Touch Call Ringtone. 6. Touch a ringtone to set and save. 3.3.2 Call Vibrate 1. Unlock the Touch Screen by sliding the Slide icon up to unlock or press the Unlock Key ( ) on the right side of your phone and touch the Menu Touch Soft Key . 2. Touch the Settings icon . 3. Touch Sounds Settings. 4. Touch Call Sounds. 5. Touch Call Vibrate to toggle the setting. On/ Off . 3. Touch Sounds Settings. 4. Touch Call Sounds. 5. Touch Call ID Readout. 6. Touch a setting. Ring Only/ Caller ID + Ring/ Name Repeat 3.4 Alert Sounds Allows you to select the alert type for new messages and other notifications. 1. Unlock the Touch Screen by sliding the Slide icon up to unlock or press the Unlock Key ( ) on the right side of your phone and touch the Menu Touch Soft Key . 2. Touch the Settings icon . 3. Touch Sounds Settings. 99 Settings 3.6 Digit Dial Readout 4. Touch Alert Sounds. 5. Touch TXT Message/ Multimedia Message/ Voicemail/ Emergency Tone/ Missed Call. ● Each Alert Sounds menu has the following options. Tone/ Vibrate/ Reminder ● Allows you to set the phone to readout the digits you dial. 1. Unlock the Touch Screen by sliding the Slide icon up to unlock or press the Unlock Key ( ) on the right side of your phone and touch the Menu Touch Soft Key . The Emergency Tone has the following options: 2. Touch the Settings icon Alert/ Vibrate/ Off 3. Touch Sounds Settings. 3.5 Button Sounds 4. Touch Digit Dial Readout to toggle the setting. Allows you to set the volume level for the touch keys (buttons). 1. Unlock the Touch Screen by sliding the Slide icon up to unlock or press the Unlock Key ( ) on the right side of your phone and touch the Menu Touch Soft Key . 2. Touch the Settings icon . 3. Touch Sounds Settings. 4. Touch Button Sounds. 5. Adjust the volume by touching more or fewer volume bars and touch the Set touch key SET to save the setting. 100 . On/ Off 3.7 Service Alerts Allows you to set any of the four Alert options to either On or Off. 1. Unlock the Touch Screen by sliding the Slide icon up to unlock or press the Unlock Key ( ) on the right side of your phone and touch the Menu Touch Soft Key . 2. Touch the Settings icon . 3. Touch Sounds Settings. 4. Place your finger on the Touch Screen and apply gentle upward pressure to scroll the list up, then touch Service Alerts. 5. Touch an alert option to toggle the setting On or Off. ERI Alerts you to the network status of your current cellular service. Minute Beep Alerts you 10 seconds before the end of every minute during a call. Call Connect Alerts you when the call is connected. Charge Complete Alerts you when the battery is completely charged. 3.8 Power On/Off Allows you to set the phone to sound a tone and/or vibrate when the phone is powered on/off. 1. Unlock the Touch Screen by sliding the Slide icon up to unlock or press the Unlock Key ( ) on the right side of your phone and touch the Menu Touch Soft Key . 2. Touch the Settings icon . 3. Touch Sounds Settings. Screen and apply gentle upward pressure to scroll the list up, then touch Power On/Off. 5. Touch Power On Sound / Power On Vibrate / Power Off Sound / Power Off Vibrate to toggle the setting. On/ Off 4. Display Settings Provides options to customize the phone’s display screen. 4.1 Easy Set-Up Allows you to easily set the Display settings all from one submenu. 1. Unlock the Touch Screen by sliding the Slide icon up to unlock or press the Unlock Key ( ) on the right side of your phone and touch the Menu Touch Soft Key . 2. Touch the Settings icon . 3. Touch Display Settings. 4. Touch Easy Set-Up. 5. Follow the prompts to set the Display settings for your phone. 4. Place your finger on the Touch 101 Settings 4.2 Banner Allows you to enter text to display on the LCD. You can enter up to 23 characters. unlock or press the Unlock Key ( ) on the right side of your phone and touch the Menu Touch Soft Key . 2. Touch the Settings icon . 4.2.1 Personal Banner 3. Touch Display Settings. 1. Unlock the Touch Screen by sliding the Slide icon up to unlock or press the Unlock Key ( ) on the right side of your phone and touch the Menu Touch Soft Key . 4. Touch Banner. 2. Touch the Settings icon Allows you to set the duration for the backlight to stay on. . 3. Touch Display Settings. 4. Touch Banner. 5. Touch Personal Banner. 6. Enter the banner text and touch the Done touch key DONE . NOTE To change the font color, touch the Options icon , touch Font Color, touch the color you want, then touch the OK touch key OK . 5. Touch ERI Banner to toggle the setting. On/ Off 4.3 Backlight 1. Unlock the Touch Screen by sliding the Slide icon up to unlock or press the Unlock Key ( ) on the right side of your phone and touch the Menu Touch Soft Key . 2. Touch the Settings icon . 3. Touch Display Settings. 4. Touch Backlight. 4.2.2 ERI Banner If you use ERI Service, ERI Text is shown on the sub banner. 1. Unlock the Touch Screen by sliding the Slide icon up to 102 5. Touch a Backlight setting. 7 Seconds/ 15 Seconds/ 30 Seconds/ 1 Minute 4.4 Wallpaper 4.5 Charging Screen Allows you to choose the kind of background to be displayed on the phone. The possibilities are endless, but Fun Animations, in particular, provide you with animated screens for your background wallpaper. Allows you to set a screensaver for the LCD to prevent others from seeing your personal phone information while it's charging. 1. Unlock the Touch Screen by sliding the Slide icon up to unlock or press the Unlock Key ( ) on the right side of your phone and touch the Menu Touch Soft Key . 2. Touch the Settings icon . 3. Touch Display Settings. 4. Touch Wallpaper. 5. Touch a submenu. My Pictures/ My Videos/ Fun Animations 6. Touch your choice, then touch Select, Set or the Fun Animation to select it. NOTE When selecting a picture, touch the Adjust touch key ADJUST to adjust placement and/ or zoom. 1. Unlock the Touch Screen by sliding the Slide icon up to unlock or press the Unlock Key ( ) on the right side of your phone and touch the Menu Touch Soft Key . 2. Touch the Settings icon . 3. Touch Display Settings. 4. Touch Charging Screen. 5. Touch a setting. No Image/ Desk Clock/ Calendar 4.6 Display Themes Allows you to choose between different themes for the phone's menus. 1. Unlock the Touch Screen by sliding the Slide icon up to unlock or press the Unlock Key ( ) on the right side of your phone and touch the Menu Touch Soft Key . 2. Touch the Settings icon . 103 Settings 3. Touch Display Settings. unlock or press the Unlock Key ( ) on the right side of your phone and touch the Menu Touch Soft Key . 4. Touch Display Themes. 5. Touch a setting. Hi-Fi/ Shooting Star 4.7 Fonts 2. Touch the Settings icon Allows you to set menu fonts. 4. Place your finger on the Touch Screen and apply gentle upward pressure to scroll the list up, then touch Dial Fonts. 3. Touch Display Settings. 1. Unlock the Touch Screen by sliding the Slide icon up to unlock or press the Unlock Key ( ) on the right side of your phone and touch the Menu Touch Soft Key . 2. Touch the Settings icon . 3. Touch Display Settings. 4. Place your finger on the Touch Screen and apply gentle upward pressure to scroll the list up, then touch Fonts. 5. Touch a setting. VZW Font/ LG Serif/ LG Joy 4.8 Dial Fonts Allows you to set the dial font size. This setting is helpful for those who need the text to display a little bit larger. 1. Unlock the Touch Screen by sliding the Slide icon up to 104 . 5. Touch a setting. Normal/ Large 4.9 Clock Format 1. Unlock the Touch Screen by sliding the Slide icon up to unlock or press the Unlock Key ( ) on the right side of your phone and touch the Menu Touch Soft Key . 2. Touch the Settings icon . 3. Touch Display Settings. 4. Place your finger on the Touch Screen and apply gentle upward pressure to scroll the list up, then touch Clock Format. 5. Touch a setting. Normal/ Analog/ Digital 12/ Large Digital 12/ Digital 24/ Large Digital 24/ Dual/ Off NOTE On the Standby screen, you can touch and drag the clock to a different location on the Touch Screen. 4.10 Shortcut Bin Displays or hides the Shortcut icon ( ) on the Standby Screen. 1. Unlock the Touch Screen by sliding the Slide icon up to unlock or press the Unlock Key ( ) on the right side of your phone and touch the Menu Touch Soft Key . 2. Touch the Settings icon . 3. Touch Display Settings. 4. Place your finger on the Touch Screen and apply gentle upward pressure to scroll the list up, then touch Shortcut Bin to toggle the setting. On/ Off NOTE On the Standby screen, you can change the vertical placement of the Shortcut Bin Touch Key by touching and dragging it. 4.11 Music Handle Displays or hides the Music shortcut icon ( ) on the Standby Screen. 1. Unlock the Touch Screen by sliding the Slide icon up to unlock or press the Unlock Key ( ) on the right side of your phone and touch the Menu Touch Soft Key . 2. Touch the Settings icon . 3. Touch Display Settings. 4. Place your finger on the Touch Screen and apply gentle upward pressure to scroll the list up, then touch Music Handle to toggle the setting. On/ Off NOTE On the Standby screen, you can change the vertical placement of the Music Handle Touch Key by touching and dragging it. 5. Touch Settings Allows you to customize the settings for your phone's Touch Screen. 1. Unlock the Touch Screen by sliding the Slide icon up to unlock or press the Unlock Key 105 Settings ( ) on the right side of your phone and touch the Menu Touch Soft Key . 2. Touch the Settings icon . 3. Touch Touch Settings. 4. The following options are available to customize the Touch Settings: Auto Lock On / Off Vibrate Type Short / Double / functionality (such as Chaperone) will not function completely. 1. Unlock the Touch Screen by sliding the Slide icon up to unlock or press the Unlock Key ( ) on the right side of your phone and touch the Menu Touch Soft Key . 2. Touch the Settings icon 3. Touch Phone Settings. Long 4. Touch Airplane Mode. Vibrate Level Off / Low / 5. Touch a setting. Medium / High Vibrate Effect On/ Off Sound Wood Block/ Percussion/ Clean/ Echo/ Off Calibration 6. Phone Settings The Phone Settings Menu allows you to designate specific settings to customize how you use your phone. 6.1 Airplane Mode Turns off all wireless communications. This feature allows you to use the phone when radio transmission is restricted. When in Airplane Mode, services using the Location On 106 . On/ Off 6.2 Voice Commands Allows you to set Voice Command settings. 1. Unlock the Touch Screen by sliding the Slide icon up to unlock or press the Unlock Key ( ) on the right side of your phone and touch the Menu Touch Soft Key . 2. Touch the Settings icon . 3. Touch Phone Settings. 4. Touch Voice Commands and use the following options to configure Voice Command: Confirm Choices Automatic/ Always Confirm/ Never Confirm Sensitivity More Sensitive/ Automatic/ Less Sensitive Adapt Voice Train Digits/ Train Words Prompt Mode Prompts/ Readout + Alerts/ Readout/ Tones Only Audio Playback Speakerphone/ Earpiece Prompt Timeout 5 seconds/ 10 seconds CLR Key Activation On/ Off Info 6.3 Language Allows you to use the bilingual (English or Spanish) feature according to your preference. 1. Unlock the Touch Screen by sliding the Slide icon up to unlock or press the Unlock Key ( ) on the right side of your phone and touch the Menu Touch Soft Key . 2. Touch the Settings icon 3. Touch Phone Settings. 4. Touch Language. . 5. Touch a setting. English/ Español 6.4 Location Allows you to turn On or Off the Location function on your phone. If set to On, location-based services are able to access your GPS (Global Positioning System) satellite-assisted location information. 1. Unlock the Touch Screen by sliding the Slide icon up to unlock or press the Unlock Key ( ) on the right side of your phone and touch the Menu Touch Soft Key . 2. Touch the Settings icon . 3. Touch Phone Settings. 4. Touch Location. 5. Touch a setting. Location On/ E911 Only NOTES • GPS satellite signals are not always received by the phone under bad atmospheric and environmental conditions, indoors, etc. • When the Location Lock setting is activated in the Security Menu, the lock code is required to enter the Location menu. The lock code is the same 4 digits 107 Settings you use as your device lock code; by default it is the last 4 digits of your phone number. • When in Airplane Mode, services supporting Location On functionality (such as Chaperone) will not function completely. 6.5 Current Country The Current Country menu allows you to change the phone settings to reflect the Country where you are currently located. 1. Unlock the Touch Screen by sliding the Slide icon up to unlock or press the Unlock Key ( ) on the right side of your phone and touch the Menu Touch Soft Key . 2. Touch the Settings icon . 3. Touch Phone Settings. 4. Touch Current Country. 5. Touch a desired country. 6.6 Security The Security menu allows you to secure the phone electronically. 1. Unlock the Touch Screen by sliding the Slide icon up to unlock or press the Unlock Key ( ) on the right side of your 108 phone and touch the Menu Touch Soft Key . 2. Touch the Settings icon . 3. Touch Phone Settings. 4. Place your finger on the Touch Screen and apply gentle upward pressure to scroll the list up, then touch Security. 5. Enter the four-digit lock code. By default, the lock code is the last 4 digits of your mobile phone number if it is set. The lock code is the last 4 digits of your MEID if your mobile phone number is not set. 6.6.1 Edit Codes Allows you to enter a new fourdigit lock code. 1. Unlock the Touch Screen by sliding the Slide icon up to unlock or press the Unlock Key ( ) on the right side of your phone and touch the Menu Touch Soft Key . 2. Touch the Settings icon . 3. Touch Phone Settings. 4. Place your finger on the Touch Screen and apply gentle upward pressure to scroll the list up, then touch Security. 5. Enter the four-digit lock code. 6. Touch Edit Codes. 7. Touch Phone Only or Calls & Services, then enter your new lock code. Enter it again to confirm it. 6.6.2 Restrictions Allows you to set separate restrictions for Location Setting, Calls, Messages, and Dial Up Modem. 1. Unlock the Touch Screen by sliding the Slide icon up to unlock or press the Unlock Key ( ) on the right side of your phone and touch the Menu Touch Soft Key . 2. Touch the Settings icon . 3. Touch Phone Settings. 4. Place your finger on the Touch Screen and apply gentle upward pressure to scroll the list up, then touch Security. 5. Enter the four-digit lock code. 6. Touch Restrictions. 7. Enter the four-digit PIN code. 8. Touch a Restrictions submenu, then the setting. Location Setting Lock Setting/ Unlock Setting Incoming Calls Allow All/ Contacts Only/ Block All Outgoing Calls Allow All/ Contacts Only/ Block All Incoming Messages Allow All/ Block All Outgoing Messages Allow All/ Block All Dial-up Modem Allow All/ Block All 6.6.3 Phone Lock Keeps your phone from unauthorized use. Once the phone is locked, it's in restricted mode until the lock code is entered. You can receive phone calls and still make emergency calls. You can modify the Phone Only lock code using the Edit Codes submenu within the Security menu. 1. Unlock the Touch Screen by sliding the Slide icon up to unlock or press the Unlock Key ( ) on the right side of your phone and touch the Menu Touch Soft Key . 109 Settings 2. Touch the Settings icon . 3. Touch Phone Settings. 4. Place your finger on the Touch Screen and apply gentle upward pressure to scroll the list up, then touch Security. 5. Enter the four-digit lock code. Screen and apply gentle upward pressure to scroll the list up, then touch Security. 5. Enter the four-digit lock code. 6. Touch Lock Phone Now. 6.6.5 Reset Default Allows you to reset your phone to the factory default settings. 6. Touch Phone Lock. 7. Touch a setting. Unlocked The phone is not locked (Lock mode can be used). On Power Up The phone is locked when it is turned on. 1. Unlock the Touch Screen by sliding the Slide icon up to unlock or press the Unlock Key ( ) on the right side of your phone and touch the Menu Touch Soft Key . 2. Touch the Settings icon 6.6.4 Lock Phone Now 3. Touch Phone Settings. Allows you to quickly lock the phone. 1. Unlock the Touch Screen by sliding the Slide icon up to unlock or press the Unlock Key ( ) on the right side of your phone and touch the Menu Touch Soft Key . 2. Touch the Settings icon . 3. Touch Phone Settings. 4. Place your finger on the Touch 110 . 4. Place your finger on the Touch Screen and apply gentle upward pressure to scroll the list up, then touch Security. 5. Enter the four-digit lock code. 6. Touch Reset Default. 7. After reading the warning message, touch the OK touch key OK . 8. Touch Revert. A confirmation message is displayed briefly before the phone resets itself. 6.6.6 Restore Phone Allows you to erase all user data and Contact information you've entered in the phone's memory so it's as if it just left the factory. 1. Unlock the Touch Screen by sliding the Slide icon up to unlock or press the Unlock Key ( ) on the right side of your phone and touch the Menu Touch Soft Key . 2. Touch the Settings icon . 3. Touch Phone Settings. 4. Place your finger on the Touch Screen and apply gentle upward pressure to scroll the list up, then touch Security. 5. Enter the four-digit lock code. 6. Touch Restore Phone. 7. After reading the warning message, touch the OK touch key OK . 8. Enter the four-digit lock code. 6.7 System Select Allows you to set up the phone management environment. Leave this setting as the default unless you want to alter system selection as instructed by your service provider. 1. Unlock the Touch Screen by sliding the Slide icon up to unlock or press the Unlock Key ( ) on the right side of your phone and touch the Menu Touch Soft Key . 2. Touch the Settings icon . 3. Touch Phone Settings. 4. Place your finger on the Touch Screen and apply gentle upward pressure to scroll the list up, then touch System Select. 5. Touch a setting. Home Only : You can make/receive calls in your home network only. Automatic A/ Automatic B: You can make/receive calls in either your home or roam network. Roaming rates may apply when not in the home service area. 111 Settings 6.8 NAM Select Allows you to select the phone’s NAM (Number Assignment Module) if the phone is registered with multiple service providers. 1. Unlock the Touch Screen by sliding the Slide icon up to unlock or press the Unlock Key ( ) on the right side of your phone and touch the Menu Touch Soft Key . 2. Touch the Settings icon . 1. Unlock the Touch Screen by sliding the Slide icon up to unlock or press the Unlock Key ( ) on the right side of your phone and touch the Menu Touch Soft Key . 2. Touch the Settings icon . 3. Touch Call Settings. 4. Touch Answer Options. 5. Touch the setting(s) you want. Any Key/ Auto with Handsfree 3. Touch Phone Settings. 6. Touch the Done touch key 4. Place your finger on the Touch Screen and apply gentle upward pressure to scroll the list up, then touch NAM Select. 7.2 Show Dialpad 5. Touch a setting. NAM1/ NAM2 7. Call Settings The Call Settings Menu allows you to designate how the phone handles both incoming and outgoing calls. 7.1 Answer Options Allows you to determine how the phone will answer an incoming call. 112 DONE . This options allows you to choose when a dialpad should be displayed when a call is placed. 1. Unlock the Touch Screen by sliding the Slide icon up to unlock or press the Unlock Key ( ) on the right side of your phone and touch the Menu Touch Soft Key . 2. Touch the Settings icon . 3. Touch Call Settings. 4. Touch Show Dialpad. 5. Touch the setting(s) you want. Voicemail/Toll-free/ All Calls/ Customized Number 2. Touch the Settings icon . 3. Touch Call Settings. 6. Touch the Done touch key 4. Touch Auto Retry. DONE . 7.3 Auto Retry 5. Touch a setting. Off/ Every 10 Seconds/ Every 30 Seconds/ Every 60 Seconds Allows you to set the length of time the phone waits before automatically redialing a number when the attempted call fails. 7.4 TTY Mode 1. Unlock the Touch Screen by sliding the Slide icon up to unlock or press the Unlock Key ( ) on the right side of your phone and touch the Menu Touch Soft Key . Allows you to attach a TTY device enabling you to communicate with parties also using a TTY device. A phone with TTY support is able to translate typed characters to voice. Voice can also be translated into characters and then displayed on the TTY. TTY Mode (Tele Type writer) Menu User TTY Full For hearing-/ verballyimpaired TTY + Talk For hearingimpaired TTY + Hear For verbally- TTY Off impaired Transmission/ Receiving Mode When making communications with a normal terminal text message transmission, text message receiving Operator required able to talk voice transmission, text message receiving Operator required audible text message transmission, voice receiving Operator Feature required voice transmission, voice receiving 113 Settings 1. Unlock the Touch Screen by sliding the Slide icon up to unlock or press the Unlock Key ( ) on the right side of your phone and touch the Menu Touch Soft Key . 2. Touch the Settings icon . 3. Touch Call Settings. 4. Touch TTY Mode. 5. Touch a setting. TTY Full/ TTY + Talk/ TTY + Hear/ TTY Off TTY Full: - Users who cannot talk and hear can send and receive a text message through TTY equipment. TTY + Talk: - Users who can talk but cannot hear receive a text message and send voice through TTY equipment. TTY + Hear: - Users who can hear but cannot talk send a text message and receive voice through TTY equipment. 114 TTY Off: - Users communicate without TTY equipment. Connecting TTY Equipment and a Terminal 1. Connect the TTY terminal to the phone using a TTY cable. (Use the headset jack to connect to the phone.) 2. Enter the phone's Call Settings Menu menu and set the desired TTY mode. 3. After setting a TTY mode, check the phone's LCD screen for the TTY icon. 4. Connect the TTY equipment to the power source and turn it on. 5. Make a phone connection to the desired number. 6. When connection is made, use the TTY equipment to type in and send a text message or send voice. 7. The voice or text message from the receiver end displays on the TTY equipment display. 7.5 One Touch Dial Touch Soft Key Allows you to initiate a speed dial call by touching and holding the speed dial digit on the dialpad. If set to Off, designated Speed Dial numbers will not function. 1. Unlock the Touch Screen by sliding the Slide icon up to unlock or press the Unlock Key ( ) on the right side of your phone and touch the Menu Touch Soft Key . 2. Touch the Settings icon . 3. Touch Call Settings. 4. Touch One Touch Dial to toggle the setting. On/ Off . 2. Touch the Settings icon . 3. Touch Call Settings. 4. Touch Voice Privacy to toggle the setting. On/ Off 7.7 DTMF Tones Allows you to set the DTMF tone length. 1. Unlock the Touch Screen by sliding the Slide icon up to unlock or press the Unlock Key ( ) on the right side of your phone and touch the Menu Touch Soft Key . 7.6 Voice Privacy 2. Touch the Settings icon Allows you to set the voice privacy feature for CDMA calls. CDMA technology already offers inherent voice privacy. Check with your service provider for availability. 4. Place your finger on the Touch Screen and apply gentle upward pressure to scroll the list up, then touch DTMF Tones. 1. Unlock the Touch Screen by sliding the Slide icon up to unlock or press the Unlock Key ( ) on the right side of your phone and touch the Menu . 3. Touch Call Settings. 5. Touch a setting. Normal/ Long 7.8 Assisted Dialing Allows easy dialing of international calls while roaming in another 115 Settings country. If set to On, Assisted Dialing is displayed in calling screen. 1. Unlock the Touch Screen by sliding the Slide icon up to unlock or press the Unlock Key ( ) on the right side of your phone and touch the Menu Touch Soft Key . 2. Touch the Settings icon . 3. Touch Call Settings. 4. Place your finger on the Touch Screen and apply gentle upward pressure to scroll the list up, then touch Assisted Dialing. 5. Touch Assisted Dialing to toggle the setting. On/ Off 6. Touch Reference Country then scroll through the list to find the country you want. 7. Touch the Set icon next to the selected country to edit and save the Country code, IDD Prefix (International Direct Dial), NDD Prefix, Area/City Code and Length(Length of Phone Number), then touch the Save touch key SAVE to set. 116 NOTE For example: A device in China is trying to reach a U.S. number, 201-555-5555 (Reference Country is U.S.A.) replace "+" code with IDD prefix for China. User Enters: +1-201-555-5555, Assisted Dialing: 00-1-201-5555555 8. USB Auto Detection Allows you to set up how your phone behaves when a USB connection is made. The options for your phone are Media Sync Mode, Modem Mode or Ask On Plug. If the option is set to Ask On Plug, you are asked to confirm whenever the connection is made. 1. Unlock the Touch Screen by sliding the Slide icon up to unlock or press the Unlock Key ( ) on the right side of your phone and touch the Menu Touch Soft Key . 2. Touch the Settings icon . 3. Place your finger on the Touch Screen and apply gentle upward pressure to scroll the list up, then touch USB Auto Detection. 4. Touch a setting. Media Sync Mode/ Modem Mode/ Ask On Plug 9. Memory Allows you to set your phone's Save Options. Also allows you to check your Chocolate® TOUCH internal phone memory as well as the microSDTM external memory. The Chocolate® TOUCH can access the following file types stored on the removable microSDTM card. My Pictures: png, jpg, bmp, gif My Videos: 3gp, 3g2, wmv (files with DRM protection may not play) My Ringtones: mid, midi, qcp, pmd, mp4, aac, mp3, wav, amr My Music: wma, mp3, m4a My Sounds: mid, qcp, midi, aac, mp3, wav, amr My Contacts: vcf 9.1 Save Options 4. Touch Save Options. 5. Touch Pictures/ Videos/ Sounds/ Ringtones. 6. Touch Phone Memory/ Card Memory. 9.2 Phone Memory Shows the memory usage information for the phone and lists the files, by type. 1. Unlock the Touch Screen by sliding the Slide icon up to unlock or press the Unlock Key ( ) on the right side of your phone and touch the Menu Touch Soft Key . 2. Touch the Settings icon Allows you to select which memory (phone or memory card) to use to save your files. 1. Unlock the Touch Screen by sliding the Slide icon up to unlock or press the Unlock Key ( ) on the right side of your phone and touch the Menu Touch Soft Key . 2. Touch the Settings icon 3. Place your finger on the Touch Screen and apply gentle upward pressure to scroll the list up, then touch Memory. . . 3. Place your finger on the Touch Screen and apply gentle upward pressure to scroll the list up, then touch Memory. 4. Touch Phone Memory. 5. Touch Memory Usage/ My Pictures/ My Videos/ My Ringtones/ My Music/ My Sounds/ My Contacts/ Move All To Card. 117 Settings 9.3 Card Memory Shows the memory usage information for the memory card and lists the files, by type. 1. Unlock the Touch Screen by sliding the Slide icon up to unlock or press the Unlock Key ( ) on the right side of your phone and touch the Menu Touch Soft Key . 2. Touch the Settings icon . 3. Place your finger on the Touch Screen and apply gentle upward pressure to scroll the list up, then touch Memory. 4. Touch Card Memory. 5. Touch Memory Usage/ My Pictures/ My Videos/ Store on Chocolate® TOUCH My Ringtones/ My Music/ My Sounds/My Contacts/ Move All To Phone. 10. Phone Info Allows you to view the information specific to your phone and software. 1. Unlock the Touch Screen by sliding the Slide icon up to unlock or press the Unlock Key ( ) on the right side of your phone and touch the Menu Touch Soft Key . 2. Touch the Settings icon . 3. Place your finger on the Touch Screen and apply gentle upward pressure to scroll the list up, then touch Phone Info. Store on microSDTM Card PC to Transfer Phone Transfer to PC via Card Phone via Card Protected Song W W Unprotected Song W W W W Downloaded Ringtones W Ringtones(Received via MMS) W W W W Sound W W W W Downloaded Picture/ Video W Picture/ Video (user-generated or received via MMS) W W W W 118 10.1 My Number Allows you to view your phone number. 1. Unlock the Touch Screen by sliding the Slide icon up to unlock or press the Unlock Key ( ) on the right side of your phone and touch the Menu Touch Soft Key . 3. Place your finger on the Touch Screen and apply gentle upward pressure to scroll the list up, then touch Phone Info. 4. Touch SW/HW Version. 10.3 Icon Glossary Allows you to view all the icons and their meanings. 3. Place your finger on the Touch Screen and apply gentle upward pressure to scroll the list up, then touch Phone Info. 1. Unlock the Touch Screen by sliding the Slide icon up to unlock or press the Unlock Key ( ) on the right side of your phone and touch the Menu Touch Soft Key . 4. Touch My Number. 2. Touch the Settings icon 2. Touch the Settings icon . 10.2 SW/HW Version Allows you to view the versions of various applications such as SW, PRL, ERI, Browser, Media Center, AVR, MMS, Bluetooth, MSUI, HW, MEID Version, OTADM Version, and Warranty Date Code. 1. Unlock the Touch Screen by sliding the Slide icon up to unlock or press the Unlock Key ( ) on the right side of your phone and touch the Menu Touch Soft Key . 2. Touch the Settings icon . 3. Place your finger on the Touch Screen and apply gentle upward pressure to scroll the list up, then touch Phone Info. 4. Touch Icon Glossary. 10.4 Software Update This feature gives your device the ability to upgrade to the latest software and keeps it operating with the latest features, all without having to visit a Verizon Wireless Communications Store for the upgrade. . 119 Settings 1. Unlock the Touch Screen by sliding the Slide icon up to unlock or press the Unlock Key ( ) on the right side of your phone and touch the Menu Touch Soft Key . 2. Touch the Settings icon . 3. Place your finger on the Touch Screen and apply gentle upward pressure to scroll the list up, then touch Phone Info. 4. Touch Software Update. 5. Touch Status. Touch Status to see the status of a download or update and see information on the last successful update. If updates have not yet been performed, status information will be unavailable. 120 11. Set-Up Wizard This Set-Up Wizard menu will guide you through the most commonly used personalization options. This way you can set your phone up quickly and easily. 1. Unlock the Touch Screen by sliding the Slide icon up to unlock or press the Unlock Key ( ) on the right side of your phone and touch the Menu Touch Soft Key . 2. Touch the Settings icon . 3. Place your finger on the Touch Screen and apply gentle upward pressure to scroll the list up, then touch Set-Up Wizard. 4. Follow the screen prompts to set your phone settings. TIA Safety Information The following is the complete TIA Safety Information for wireless handheld phones. Exposure to Radio Frequency Signal Your wireless handheld portable phone is a low power radio transmitter and receiver. When ON, it receives and sends out Radio Frequency (RF) signals. In August, 1996, the Federal Communications Commissions (FCC) adopted RF exposure guidelines with safety levels for handheld wireless phones. Those guidelines are consistent with the safety standards previously set by both U.S. and international standards bodies: ANSI C95.1 (1992) * Safety Radiation Protection Those standards were based on comprehensive and periodic evaluations of the relevant scientific literature. For example, over 120 scientists, engineers, and physicians from universities, government health agencies, and industry reviewed the available body of research to develop the ANSI Standard (C95.1). The design of your phone complies with the FCC guidelines (and those standards). Antenna Care Use only the supplied or an approved replacement antenna. Unauthorized antennas, modifications, or attachments could damage the phone and may violate FCC regulations. NCRP Report 86 (1986) ICNIRP (1996) * American National Standards Institute; National Council on Radiation Protection and Measurements; International Commission on Non-Ionizing Phone Operation NORMAL POSITION: Hold the phone as you would any other telephone with the antenna pointed up and over your shoulder. 121 Safety Tips on Efficient Operation For your phone to operate most efficiently: Don’t touch the antenna unnecessarily when the phone is in use. Contact with the antenna affects call quality and may cause the phone to operate at a higher power level than otherwise needed. Driving Check the laws and regulations on the use of wireless phones in the areas where you drive and always obey them. Also, if using your phone while driving, please observe the following: ● ● ● Give full attention to driving -driving safely is your first responsibility; Use hands-free operation, if available; Pull off the road and park before making or answering a call if driving conditions or the law require it. Electronic Devices Most modern electronic equipment is shielded from RF signals. 122 However, certain electronic equipment may not be shielded against the RF signals from your wireless phone. Pacemakers The Health Industry Manufacturers Association recommends that a minimum separation of six (6) inches be maintained between a handheld wireless phone and a pacemaker to avoid potential interference with the pacemaker. These recommendations are consistent with the independent research by and recommendations of Wireless Technology Research. Persons with pacemakers: ● ● ● ● Should ALWAYS keep the phone more than six (6) inches from their pacemaker when the phone is turned ON; Should not carry the phone in a breast pocket; Should use the ear opposite the pacemaker to minimize the potential for interference; Should turn the phone OFF immediately if there is any reason to suspect that interference is taking place. Hearing Aids Some digital wireless phones may interfere with some hearing aids. In the event of such interference, you may want to consult your service provider (or call the customer service line to discuss alternatives). Other Medical Devices and Health Care Facilities If you use any other personal medical device, consult the manufacturer of your device to determine if it is adequately shielded from the external RF energy. Your physician may be able to assist you in obtaining this information. Turn your phone OFF in health care facilities when any regulations posted in these areas instruct you to do so. Hospitals or health care facilities may use equipment that could be sensitive to the external RF energy. Vehicles RF signals may affect improperly installed or inadequately shielded electronic systems in motor vehicles. Check with the manufacturer or its representative regarding your vehicle. You should also consult the manufacturer of any equipment that has been added to your vehicle. Aircraft FCC regulations prohibit using your phone while in the air. Switch OFF your phone before boarding an aircraft. Blasting Areas To avoid interfering with blasting operations, turn your phone OFF when in a “blasting area” or in areas posted: “Turn off two-way radio”. Obey all signs and instructions. Potentially Explosive Atmosphere Turn your phone OFF when in any area with a potentially explosive atmosphere and obey all signs and instructions. Sparks in such areas could cause an explosion or fire resulting in bodily injury or even death. Areas with a potentially explosive 123 Safety atmosphere are often, but not always marked clearly. Potential areas may include: fueling areas (such as gasoline stations); below deck on boats; fuel or chemical transfer or storage facilities; vehicles using liquefied petroleum gas (such as propane or butane); areas where the air contains chemicals or particles (such as grain, dust, or metal powders); and any other area where you would normally be advised to turn off your vehicle engine. prevent damage. Also, keep the user guide in an accessible place at all times after reading it. Caution Violation of the instructions may cause minor or serious damage to the product. ● ● For Vehicles Equipped with an Air Bag An air bag inflates with great force. DO NOT place objects, including either installed or portable wireless equipment, in the area over the air bag or in the air bag deployment area. If in-vehicle wireless equipment is improperly installed and the air bag inflates, serious injury could result. ● ● Safety Information ● Please read and observe the following information for safe and proper use of your phone and to ● 124 Do not disassemble or open crush, bend or deform, puncture or shred. Do not modify or remanufacture, attempt to insert foreign objects into the battery, immerse or expose to water or other liquids, expose to fire, explosion or other hazard. Only use the battery for the system for which it is specified. Only use the battery with a charging system that has been qualified with the system per this standard. Use of an unqualified battery or charger may present a risk of fire, explosion, leakage, or other hazard. Do not short circuit a battery or allow metallic conductive objects to contact battery terminals. Replace the battery only with another battery that has been qualified with the system per this standard, IEEE-Std-1725200x. Use of an unqualified battery may present a risk of fire, explosion, leakage or other hazard. ● ● ● ● ● Promptly dispose of used batteries in accordance with local regulations. Battery usage by children should be supervised. Avoid dropping the phone or battery. If the phone or battery is dropped, especially on a hard surface, and the user suspects damage, take it to a service center for inspection. Improper battery use may result in a fire, explosion or other hazard. For those host devices that utilize a USB port as a charging source, the host device's user manual shall include a statement that the phone shall only be connected to products that bear the USB-IF logo or have completed the USB-IF compliance program. Charger and Adapter Safety ● ● ● ● The charger and adapter are intended for indoor use only. Insert the battery pack charger vertically into the wall power socket. Only use the approved battery charger. Otherwise, you may cause serious damage to your phone. Use the correct adapter for your phone when using the battery pack charger abroad. Battery Information and Care ● ● ● Please read the manual for proper installation and removal of the battery. Please read the manual for specified charger and charging method. Do not damage the power cord by bending, twisting, or heating. Do not use the plug if it is loose as it may cause electric shock or fire. Do not place any heavy items on the power cord. Do not allow the power cord to be crimped as it may cause electric shock or fire. 125 Safety ● ● ● ● ● Unplug the power cord prior to cleaning your phone, and clean the power plug pin when it’s dirty. When using the power plug, ensure that it’s firmly connected. If not, it may cause excessive heat or fire. If you put your phone in a pocket or bag without covering the receptacle of the phone (power plug pin), metallic articles (such as a coin, paperclip or pen) may shortcircuit the phone. Always cover the receptacle when not in use. 32°F and 113°F. Do not charge the battery outside this range. Doing so may generate excessive heat causing serious damage to the battery deteriorating battery life and/or other battery characteristics. ● ● Recharge the battery after long periods of non-use to maximize battery life. Battery life will vary due to usage pattern and environmental conditions. Please use only an approved charging accessory to charge your LG phone. Improper handling of the charging port, as well as the use of an incompatible charger, may cause damage to your phone and void the warranty. Never store your phone in temperatures less than -4°F or greater than 122°F. Charging temperature range is 126 ● ● Do not use or leave the battery in direct sunlight or inside a hot car. The battery may generate heat, smoke or flame, as well as deteriorating battery life and/or other battery characteristics. The battery pack has a protection circuit. Do not use near places that can generate more than 100V static electricity which could damage the protection circuit. Damaged protection circuits may rupture, smoke, or ignite. When using the battery for the first time, if it emits a bad smell, you see rust on it, or anything else abnormal, do not use the equipment. Return it to the place where it was bought. If children are allowed to use the device battery, an adult is responsible for teaching about the safe handling and use of batteries, as well as supervising their proper use and care. ● ● ● ● ● ● ● cause a fire. Do not place or answer calls while charging the phone as it may short-circuit the phone and/or cause electric shock or fire. Don’t short-circuit the battery. Metallic articles such as a coin, paperclip or pen in your pocket or bag may short-circuit the + and – terminals of the battery (metal strips on the battery) upon moving. Short-circuit of the terminal may damage the battery and cause an explosion. Keep the battery away from young children. Safeguard so that small children do not remove the battery from the charger or device. If liquid from the battery rubs against skin or clothing, rinse with clean water. The battery liquid could cause skin irritation. Do not handle the phone with wet hands while it is being charged. It may cause an electric shock or seriously damage your phone. Do not place or answer calls while charging the phone as it may short-circuit the phone and/or cause electric shock or fire. The charger and adapter are intended for indoor use only. Insert the battery pack charger vertically into the wall power socket. Do not use harsh chemicals (such as alcohol, benzene, thinners, etc.) or detergents to clean your phone. This could ● Never use and unapproved battery since this could damage the phone and/or battery and could cause the battery to explode. Only use the batteries and chargers provided by LG. The warranty will not be applied to products provided by other suppliers. Only authorized personnel should service the phone and its accessories. Faulty installation or service may result in accidents and consequently invalidate the warranty. 127 Safety Explosion, Shock, and Fire Hazards ● ● ● ● ● Do not put your phone in a place subject to excessive dust and keep the minimum required distance between the power cord and heat sources. General Notice ● ● Unplug the power cord prior to cleaning your phone, and clean the power plug pin when it’s dirty. When using the power plug, ensure that it’s firmly connected. If not, it may cause excessive heat or fire. If you put your phone in a pocket or bag without covering the receptacle of the phone (power plug pin), metallic articles (such as a coin, paperclip or pen) may shortcircuit the phone. Always cover the receptacle when not in use. Don’t short-circuit the battery. Metallic articles such as a coin, paperclip or pen in your pocket or bag may short-circuit the + and – terminals of the battery (metal strips on the battery) upon moving. Short-circuit of the terminal may damage the battery and cause an explosion. 128 ● ● ● ● Using a damaged battery or placing a battery in your mouth may cause serious injury. Do not place items containing magnetic components such as a credit card, phone card, bank book, or subway ticket near your phone. The magnetism of the phone may damage the data stored in the magnetic strip. Talking on your phone for a long period of time may reduce call quality due to heat generated during use. When the phone is not used for a long period time, store it in a safe place with the power cord unplugged. Using the phone in proximity to receiving equipment (i.e., TV or radio) may cause interference to the phone. Do not use the phone if the antenna is damaged. If a damaged antenna contacts skin, it may cause a slight burn. Please contact an LG Authorized Service Center to replace the damaged antenna. ● ● ● ● ● ● Do not immerse your phone in water. If this happens, turn it off immediately and remove the battery. If the phone does not work, take it to an LG Authorized Service Center. Do not paint your phone. The data saved in your phone might be deleted due to careless use, repair of the phone, or upgrade of the software. Please backup your important phone numbers. (Ringtones, text messages, voice messages, pictures, and videos could also be deleted.) The manufacturer is not liable for damage due to the loss of data. When you use the phone in public places, set the ringtone to vibration so you don't disturb others. Do not turn your phone on or off when putting it to your ear. Use accessories, such as earphones and headsets, with caution. Ensure that cables are tucked away safely and do not touch the antenna unnecessarily. Caution: Avoid potential hearing loss. Prolonged exposure to loud sounds (including music) is the most common cause of preventable hearing loss. Some scientific research suggests that using portable audio devices, such as portable music players and cellular telephones, at high volume settings for long durations may lead to permanent noise induced hearing loss. This includes the use of headphones (including headsets, earbuds and Bluetooth® or other wireless devices). Exposure to very loud sound has also been associated in some studies with tinnitus (a ringing in the ear), hypersensitivity to sound and distorted hearing. Individual susceptibility to noise-induced hearing loss and other potential hearing problems varies. The amount of sound produced by a portable audio device varies depending on the nature of the sound, the device, the device settings and the headphones. You should follow some commonsense 129 Safety recommendations when using any portable audio device: ● ● ● ● ● Set the volume in a quiet environment and select the lowest volume at which you can hear adequately. When using headphones, turn the volume down if you cannot hear the people speaking near you or if the person sitting next to you can hear what you are listening to. Do not turn the volume up to block out noisy surroundings. If you choose to listen to your portable device in a noisy environment, use noise-cancelling headphones to block out background environmental noise. Limit the amount of time you listen. As the volume increases, less time is required before your hearing could be affected. Avoid using headphones after exposure to extremely loud noises, such as rock concerts, that might cause temporary hearing loss. Temporary hearing loss might cause unsafe volumes to sound normal. 130 ● Do not listen at any volume that causes you discomfort. If you experience ringing in your ears, hear muffled speech or experience any temporary hearing difficulty after listening to your portable audio device, discontinue use and consult your doctor. You can obtain additional information on this subject from the following sources: American Academy of Audiology 11730 Plaza American Drive, Suite 300 Reston, VA 20190 Voice: (800) 222-2336 Email: [email protected] Internet: www.audiology.org National Institute on Deafness and Other Communication Disorders National Institutes of Health 31 Center Drive, MSC 2320 Bethesda, MD USA 20892-2320 Voice: (301) 496-7243 Email: [email protected] Internet: http://www.nidcd.nih.gov/health/he aring National Institute for Occupational Safety and Health Hubert H. Humphrey Bldg. 200 Independence Ave., SW Washington, DC 20201 Voice: 1-800-35-NIOSH (1-800356-4674) Internet: http://www.cdc.gov/niosh/topics/n oise/default.html FDA Consumer Update The U.S. Food and Drug Administration’s Center for Devices and Radiological Health Consumer Update on Mobile Phones: 1. Do wireless phones pose a health hazard? The available scientific evidence does not show that any health problems are associated with using wireless phones. There is no proof, however, that wireless phones are absolutely safe. Wireless phones emit low levels of Radio Frequency (RF) energy in the microwave range while being used. They also emit very low levels of RF when in standby mode. Whereas high levels of RF can produce health effects (by heating tissue), exposure to low level RF that does not produce heating effects causes no known adverse health effects. Many studies of low level RF exposures have not found any biological effects. Some studies have suggested that some biological effects may occur, but such findings have not been confirmed by additional research. In some cases, other researchers have had difficulty in reproducing those studies, or in determining the reasons for inconsistent results. 2. What is the FDA's role concerning the safety of wireless phones? Under the law, the FDA does not review the safety of radiationemitting consumer products such as wireless phones before they can be sold, as it does with new drugs or medical devices. However, the agency has authority to take action if wireless phones are shown to emit Radio Frequency (RF) energy at a level that is hazardous to the user. In such a case, the FDA could require the manufacturers of 131 Safety wireless phones to notify users of the health hazard and to repair, replace, or recall the phones so that the hazard no longer exists. Although the existing scientific data does not justify FDA regulatory actions, the FDA has urged the wireless phone industry to take a number of steps, including the following: ● ● ● Support needed research into possible biological effects of RF of the type emitted by wireless phones; Design wireless phones in a way that minimizes any RF exposure to the user that is not necessary for device function; and Cooperate in providing users of wireless phones with the best possible information on possible effects of wireless phone use on human health. The FDA belongs to an interagency working group of the federal agencies that have responsibility for different aspects of RF safety to ensure coordinated efforts at the federal level. The following agencies belong to this working group: 132 ● ● ● ● National Institute for Occupational Safety and Health Environmental Protection Agency Occupational Safety and Health Administration National Telecommunications and Information Administration The National Institutes of Health participates in some interagency working group activities, as well. The FDA shares regulatory responsibilities for wireless phones with the Federal Communications Commission (FCC). All phones that are sold in the United States must comply with FCC safety guidelines that limit RF exposure. The FCC relies on the FDA and other health agencies for safety questions about wireless phones. The FCC also regulates the base stations that the wireless phone networks rely upon. While these base stations operate at higher power than do the wireless phones themselves, the RF exposures that people get from these base stations are typically thousands of times lower than those they can get from wireless phones. Base stations are thus not the subject of the safety questions discussed in this document. 3. What kinds of phones are the subject of this update? The term “wireless phone” refers here to handheld wireless phones with built-in antennas, often called “cell”, “mobile”, or “PCS” phones. These types of wireless phones can expose the user to measurable Radio Frequency (RF) energy because of the short distance between the phone and the user’s head. These RF exposures are limited by FCC safety guidelines that were developed with the advice of the FDA and other federal health and safety agencies. When the phone is located at greater distances from the user, the exposure to RF is drastically lower because a person's RF exposure decreases rapidly with increasing distance from the source. The so-called “cordless phones,” which have a base unit connected to the telephone wiring in a house, typically operate at far lower power levels, and thus produce RF exposures far below the FCC safety limits. 4. What are the results of the research done already? The research done thus far has produced conflicting results, and many studies have suffered from flaws in their research methods. Animal experiments investigating the effects of Radio Frequency (RF) energy exposures characteristic of wireless phones have yielded conflicting results that often cannot be repeated in other laboratories. A few animal studies, however, have suggested that low levels of RF could accelerate the development of cancer in laboratory animals. However, many of the studies that showed increased tumor development used animals that had been genetically engineered or treated with cancercausing chemicals so as to be predisposed to develop cancer in the absence of RF exposure. Other studies exposed the animals to RF for up to 22 hours per day. These conditions are not similar to the conditions under which people use 133 Safety wireless phones, so we do not know with certainty what the results of such studies mean for human health. Three large epidemiology studies have been published since December 2000. Between them, the studies investigated any possible association between the use of wireless phones and primary brain cancer, glioma, meningioma, or acoustic neuroma, tumors of the brain or salivary gland, leukemia, or other cancers. None of the studies demonstrated the existence of any harmful health effects from wireless phone RF exposures. However, none of the studies can answer questions about long-term exposures, since the average period of phone use in these studies was around three years. 5. What research is needed to decide whether RF exposure from wireless phones poses a health risk? A combination of laboratory studies and epidemiological studies of people actually using wireless phones would provide some of the data that are needed. Lifetime 134 animal exposure studies could be completed in a few years. However, very large numbers of animals would be needed to provide reliable proof of a cancer promoting effect, if one exists. Epidemiological studies can provide data that is directly applicable to human populations, but ten or more years follow-up may be needed to provide answers about some health effects, such as cancer. This is because the interval between the time of exposure to a cancer-causing agent and the time tumors develop — if they do — may be many, many years. The interpretation of epidemiological studies is hampered by difficulties in measuring actual RF exposure during day-to-day use of wireless phones. Many factors affect this measurement, such as the angle at which the phone is held, or which model of phone is used. 6. What is the FDA doing to find out more about the possible health effects of wireless phone RF? The FDA is working with the U.S. National Toxicology Program and with groups of investigators around the world to ensure that high priority animal studies are conducted to address important questions about the effects of exposure to Radio Frequency (RF) energy. The FDA has been a leading participant in the World Health Organization International Electro Magnetic Fields (EMF) Project since its inception in 1996. An influential result of this work has been the development of a detailed agenda of research needs that has driven the establishment of new research programs around the world. The project has also helped develop a series of public information documents on EMF issues. The FDA and the Cellular Telecommunications & Internet Association (CTIA) have a formal Cooperative Research And Development Agreement (CRADA) to do research on wireless phone safety. The FDA provides the scientific oversight, obtaining input from experts in government, industry, and academic organizations. CTIA-funded research is conducted through contracts with independent investigators. The initial research will include both laboratory studies and studies of wireless phone users. The CRADA will also include a broad assessment of additional research needs in the context of the latest research developments around the world. 7. How can I find out how much Radio Frequency energy exposure I can get by using my wireless phone? All phones sold in the United States must comply with Federal Communications Commission (FCC) guidelines that limit Radio Frequency (RF) energy exposures. The FCC established these guidelines in consultation with the FDA and the other federal health and safety agencies. The FCC limit for RF exposure from wireless phones is set at a Specific Absorption Rate (SAR) of 1.6 watts per kilogram (1.6 W/kg). The FCC limit is consistent with the safety standards developed by the Institute of Electrical and 135 Safety Electronic Engineering (IEEE) and the National Council on Radiation Protection and Measurement. The exposure limit takes into consideration the body’s ability to remove heat from the tissues that absorb energy from the wireless phone and is set well below levels known to have effects. Manufacturers of wireless phones must report the RF exposure level for each model of phone to the FCC. The FCC website (http://www.fcc.gov/oet/rfsafety) gives directions for locating the FCC identification number on your phone so you can find your phone’s RF exposure level in the online listing. 8. What has the FDA done to measure the Radio Frequency energy coming from wireless phones? The Institute of Electrical and Electronic Engineers (IEEE) is developing a technical standard for measuring the Radio Frequency (RF) energy exposure from wireless phones and other wireless handsets with the participation and leadership of FDA scientists 136 and engineers. The standard, “Recommended Practice for Determining the Spatial-Peak Specific Absorption Rate (SAR) in the Human Body Due to Wireless Communications Devices: Experimental Techniques”, sets forth the first consistent test methodology for measuring the rate at which RF is deposited in the heads of wireless phone users. The test method uses a tissuesimulating model of the human head. Standardized SAR test methodology is expected to greatly improve the consistency of measurements made at different laboratories on the same phone. SAR is the measurement of the amount of energy absorbed in tissue, either by the whole body or a small part of the body. It is measured in watts/kg (or milliwatts/g) of matter. This measurement is used to determine whether a wireless phone complies with safety guidelines. 9. What steps can I take to reduce my exposure to Radio Frequency energy from my wireless phone? If there is a risk from these products — and at this point we do not know that there is — it is probably very small. But if you are concerned about avoiding even potential risks, you can take a few simple steps to minimize your exposure to Radio Frequency (RF) energy. Since time is a key factor in how much exposure a person receives, reducing the amount of time spent using a wireless phone will reduce RF exposure. If you must conduct extended conversations by wireless phone every day, you could place more distance between your body and the source of the RF, since the exposure level drops off dramatically with distance. For example, you could use a headset and carry the wireless phone away from your body or use a wireless phone connected to a remote antenna. Again, the scientific data does not demonstrate that wireless phones are harmful. But if you are concerned about the RF exposure from these products, you can use measures like those described above to reduce your RF exposure from wireless phone use. 10. What about children using wireless phones? The scientific evidence does not show a danger to users of wireless phones, including children and teenagers. If you want to take steps to lower exposure to Radio Frequency (RF) energy, the measures described above would apply to children and teenagers using wireless phones. Reducing the time of wireless phone use and increasing the distance between the user and the RF source will reduce RF exposure. Some groups sponsored by other national governments have advised that children be discouraged from using wireless phones at all. For example, the government in the United Kingdom distributed leaflets containing such a recommendation in December 2000. They noted that no evidence exists that using a wireless phone causes brain tumors or other ill effects. Their recommendation to limit wireless phone use by children was strictly precautionary; it was not based on scientific evidence that any health hazard exists. 137 Safety 11. What about wireless phone interference with medical equipment? Radio Frequency (RF) energy from wireless phones can interact with some electronic devices. For this reason, the FDA helped develop a detailed test method to measure Electro Magnetic Interference (EMI) of implanted cardiac pacemakers and defibrillators from wireless telephones. This test method is now part of a standard sponsored by the Association for the Advancement of Medical Instrumentation (AAMI). The final draft, a joint effort by the FDA, medical device manufacturers, and many other groups, was completed in late 2000. This standard will allow manufacturers to ensure that cardiac pacemakers and defibrillators are safe from wireless phone EMI. The FDA has tested hearing aids for interference from handheld wireless phones and helped develop a voluntary standard sponsored by the Institute of Electrical and Electronic Engineers (IEEE). This standard specifies test 138 methods and performance requirements for hearing aids and wireless phones so that no interference occurs when a person uses a “compatible” phone and a “compatible” hearing aid at the same time. This standard was approved by the IEEE in 2000. The FDA continues to monitor the use of wireless phones for possible interactions with other medical devices. Should harmful interference be found to occur, the FDA will conduct testing to assess the interference and work to resolve the problem. 12. Where can I find additional information? For additional information, please refer to the following resources: FDA web page on wireless phones (http://www.fda.gov/RadiationEmittingProducts/RadiationEmittin gProductsandProcedures/HomeBu sinessandEntertainment/CellPhone s/default.htm) Federal Communications Commission (FCC) RF Safety Program (http://www.fcc.gov/oet/rfsafety) International Commission on Nonlonizing Radiation Protection (http://www.icnirp.de) World Health Organization (WHO) International EMF Project (http://www.who.int/emf) Health Protection Agency (http://www.hpa.org.uk/) 10 Driver Safety Tips Your wireless phone gives you the powerful ability to communicate by voice almost anywhere, anytime. An important responsibility accompanies the benefits of wireless phones, one that every user must uphold. When operating a car, driving is your first responsibility. When using your wireless phone behind the wheel of a car, practice good common sense and remember the following tips: 1. Get to know your wireless phone and its features such as speed dial and redial. Carefully read your instruction manual and learn to take advantage of valuable features most phones offer, including automatic redial and memory. Also, work to memorize the phone keypad so you can use the speed dial function without taking your attention off the road. 2. When available, use a hands-free device. A number of hands-free wireless phone accessories are readily available today. Whether you choose an installed mounted device for your wireless phone or a speaker phone accessory, take advantage of these devices if available to you. 3. Make sure you place your wireless phone within easy reach and where you can reach it without removing your eyes from the road. If you get an incoming call at an inconvenient time, if possible, let your Voicemail answer it for you. 4. Suspend conversations during hazardous driving conditions or situations. Let the person you are speaking with know you are driving; if necessary, suspend the call in heavy traffic or hazardous weather conditions. Rain, sleet, snow, and ice can be 139 Safety hazardous, but so is heavy traffic. As a driver, your first responsibility is to pay attention to the road. 5. Don’t take notes or look up phone numbers while driving. If you are reading an address book or business card, or writing a “to-do” list while driving a car, you are not watching where you are going. It is common sense. Do not get caught in a dangerous situation because you are reading or writing and not paying attention to the road or nearby vehicles. 6. Dial sensibly and assess the traffic; if possible, place calls when you are not moving or before pulling into traffic. Try to plan your calls before you begin your trip or attempt to coincide your calls with times you may be stopped at a stop sign, red light, or otherwise stationary. But if you need to dial while driving, follow this simple tip -- dial only a few numbers, check the road and your mirrors, then continue. 7. Do not engage in stressful or emotional conversations that 140 may be distracting. Stressful or emotional conversations and driving do not mix; they are distracting and even dangerous when you are behind the wheel of a car. Make people you are talking with aware you are driving and if necessary, suspend conversations which have the potential to divert your attention from the road. 8. Use your wireless phone to call for help. Your wireless phone is one of the greatest tools you can own to protect yourself and your family in dangerous situations -- with your phone at your side, help is only three numbers away. Dial 911 or other local emergency number in the case of fire, traffic accident, road hazard, or medical emergency. Remember, it’s a free call on your wireless phone! 9. Use your wireless phone to help others in emergencies. Your wireless phone provides you a perfect opportunity to be a “Good Samaritan” in your community. If you see an auto accident, crime in progress or other serious emergency where lives are in danger, call 911 or other local emergency number, as you would want others to do for you. 10. Call roadside assistance or a special wireless non-emergency assistance number when necessary. Certain situations you encounter while driving may require attention, but are not urgent enough to merit a call for emergency services. But you can still use your wireless phone to lend a hand. If you see a broken-down vehicle posing no serious hazard, a broken traffic signal, a minor traffic accident where no one appears injured or a vehicle you know to be stolen, call roadside assistance or other special non-emergency wireless number. The above tips are meant as general guidelines. Before deciding to use your mobile device while operating a vehicle, it is recommended that you consult your applicable jurisdiction’s local laws or other regulations regarding such use. Such laws or other regulations may prohibit or otherwise restrict the manner in which a driver may use his or her phone while operating a vehicle. Consumer Information on SAR (Specific Absorption Rate) This Model Phone Meets the Government’s Requirements for Exposure to Radio Waves. Your wireless phone is a radio transmitter and receiver. It is designed and manufactured not to exceed the emission limits for exposure to radiofrequency (RF) energy set by the Federal Communications Commission (FCC) of the U.S. Government. These FCC exposure limits are derived from the recommendations of two expert organizations, the National Counsel on Radiation Protection and Measurement (NCRP) and the Institute of Electrical and Electronics Engineers (IEEE). In both cases, the recommendations were developed by scientific and engineering experts drawn from industry, 141 Safety government, and academia after extensive reviews of the scientific literature related to the biological effects of RF energy. The exposure Limit for wireless mobile phones employs a unit of measurement known as the Specific Absorption Rate, or SAR. The SAR is a measure of the rate of absorption of RF energy by the human body expressed in units of watts per kilogram (W/kg). The FCC requires wireless phones to comply with a safety limit of 1.6 watts per kilogram (1.6 W/kg). The FCC exposure limit incorporates a substantial margin of safety to give additional protection to the public and to account for any variations in measurements. Tests for SAR are conducted using standard operating positions specified by the FCC with the phone transmitting at its highest certified power level in all tested frequency bands. Although SAR is determined at the highest certified power level, the actual SAR level of the phone while operating can be well below the maximum value. Because the phone is designed to 142 operate at multiple power levels to use only the power required to reach the network, in general, the closer you are to a wireless base station antenna, the lower the power output. Before a phone model is available for sale to the public, it must be tested and certified to the FCC that it does not exceed the limit established by the governmentadopted requirement for safe exposure. The tests are performed in positions and locations (e.g., at the ear and worn on the body) as required by the FCC for each model. This device was tested for typical body-worn operations with the back of the phone kept 0.79 inches (2.0 cm) between the user’s body and the back of the phone. To comply with FCC RF exposure requirements, a minimum separation distance of 0.79 inches (2.0 cm) must be maintained between the user s body and the back of the phone. Third-party belt-clips, holsters, and similar accessories containing metallic components should not be used. Body-worn accessories that cannot maintain 0.79 inches (2.0 cm) separation distance between the user's body and the back of the phone, and have not been tested for typical body-worn operations may not comply with FCC RF exposure limits and should be avoided. The FCC has granted an Equipment Authorization for this model phone with all reported SAR levels evaluated as in compliance with the FCC RF emission guidelines. The highest SAR value for this model phone when tested for use at the ear is 1.46 W/kg and when worn on the body, as described in this user’s manual, is 0.790 W/kg. While there may be differences between SAR levels of various phones and at various positions, they all meet the government requirement for safe exposure. SAR information on this model phone is on file with the FCC and can be found under the Display Grant section of http://www.fcc.gov/oet/ea/fccid/ after searching on FCC ID. To find information that pertains to a particular model phone, this site uses the phone FCC ID number which is usually printed somewhere on the case of the phone. Sometimes it may be necessary to remove the battery pack to find the number. Once you have the FCC ID number for a particular phone, follow the instructions on the website and it should provide values for typical or maximum SAR for a particular phone. Additional information on Specific Absorption Rates (SAR) can be found on the Cellular Telecommunications Industry Association (CTIA) website at http://www.ctia.org/ *In the United States and Canada, the SAR limit for mobile phones used by the public is 1.6 watts/kg (W/kg) averaged over one gram of tissue. The standard incorporates a substantial margin of safety to give additional protection for the public and to account for any variations in measurements. 143 Safety FCC Hearing-Aid Compatibility (HAC) Regulations for Wireless Devices On July 10, 2003, the U.S. Federal Communications Commission (FCC) Report and Order in WT Docket 01-309 modified the exception of wireless phones under the Hearing Aid Compatibility Act of 1988 (HAC Act) to require digital wireless phones be compatible with hearing-aids. The intent of the HAC Act is to ensure reasonable access to telecommunications services for persons with hearing disabilities. While some wireless phones are used near some hearing devices (hearing aids and cochlear implants), users may detect a buzzing, humming, or whining noise. Some hearing devices are more immune than others to this interference noise, and phones also vary in the amount of interference they generate. The wireless telephone industry has developed a rating system for wireless phones, to assist hearing 144 device users to find phones that may be compatible with their hearing devices. Not all phones have been rated. Phones that are rated have the rating on their box or a label located on the box. The ratings are not guarantees. Results will vary depending on the user's hearing device and hearing loss. If your hearing device happens to be vulnerable to interference, you may not be able to use a rated phone successfully. Trying out the phone with your hearing device is the best way to evaluate it for your personal needs. M-Ratings: Phones rated M3 or M4 meet FCC requirements and are likely to generate less interference to hearing devices than phones that are not labeled. M4 is the better/higher of the two ratings. T-Ratings: Phones rated T3 or T4 meet FCC requirements and are likely to generate less interference to hearing devices than phones that are not labeled. T4 is the better/higher of the two ratings. Hearing devices may also be rated. Your hearing device manufacturer or hearing health professional may help you find this rating. Higher ratings mean that the hearing device is relatively immune to interference noise. The hearing aid and wireless phone rating values are then added together. A sum of 5 is considered acceptable for normal use. A sum of 6 is considered for best use. M3 T3 + + M2 = 5 T2 = 5 In the above example, if a hearing aid meets the M2 level rating and the wireless phone meets the M3 level rating, the sum of the two values equal M5. This should provide the hearing aid user with “normal usage” while using their hearing aid with the particular wireless phone. “Normal usage” in this context is defined as a signal quality that’s acceptable for normal operation. The M mark is intended to be synonymous with the U mark. The T mark is intended to be synonymous with the UT mark. The M and T marks are recommended by the Alliance for Telecommunications Industries Solutions (ATIS). The U and UT marks are referenced in Section 20.19 of the FCC Rules. The HAC rating and measurement procedure are described in the American National Standards Institute (ANSI) C63.19 standard. To enter that the Hearing Aid Compatibility rating for your phone is maintained, secondary transmitters such as Bluetooth and WLAN(this phone does not have WLAN) components must be disabled during a call. See Page 95 for instructions to disable these components. 145 Safety For information about hearing aids and digital wireless phones Wireless Phones and Hearing Aid Accessibility http://www.accesswireless.org/heari ngaid/ FCC Hearing Aid Compatibility and Volume Control http://www.fcc.gov/cgb/consumerf acts/hac_wireless.html 146 Accessories There are a variety of accessories available for your phone and three easy ways to purchase them: shop online anytime at www.verizonwireless.com, call us at 1866 VZ GOT IT (894 6848) or visit one of our Verizon Wireless Communication Stores. Wall/USB Charger USB Cable Batteries Vehicle Power Charger Bluetooth Headset Bluetooth Stereo Speaker 147 LIMITED WARRANTY STATEMENT 1. WHAT THIS WARRANTY COVERS: LG offers you a limited warranty that the enclosed subscriber unit and its enclosed accessories will be free from defects in material and workmanship, according to the following terms and conditions: (1) The limited warranty for the product extends for TWELVE (12) MONTHS beginning on the date of purchase of the product with valid proof of purchase, or absent valid proof of purchase, FIFTEEN (15) MONTHS from date of manufacture as determined by the unit's manufacture date code. (2) The limited warranty extends only to the original purchaser of the product and is not assignable or transferable to any subsequent purchaser/end user. (3) This warranty is good only to the original purchaser of the product during the warranty period as long as it is in the U.S., including Alaska, Hawaii, U.S. Territories and Canada. 148 (4) The external housing and cosmetic parts shall be free of defects at the time of shipment and, therefore, shall not be covered under these limited warranty terms. (5) Upon request from LG, the consumer must provide information to reasonably prove the date of purchase. (6) The customer shall bear the cost of shipping the product to the Customer Service Department of LG. LG shall bear the cost of shipping the product back to the consumer after the completion of service under this limited warranty. 2. WHAT THIS WARRANTY DOES NOT COVER: (1) Defects or damages resulting from use of the product in other than its normal and customary manner. (2) Defects or damages from abnormal use, abnormal conditions, improper storage, exposure to moisture or dampness, unauthorized modifications, unauthorized connections, unauthorized repair, misuse, neglect, abuse, accident, alteration, improper installation, or other acts which are not the fault of LG, including damage caused by shipping, blown fuses, spills of food or liquid. (7) Damage resulting from use of non LG approved accessories. (3) Breakage or damage to antennas unless caused directly by defects in material or workmanship. (10) Products used or obtained in a rental program. (4) That the Customer Service Department at LG was not notified by consumer of the alleged defect or malfunction of the product during the applicable limited warranty period. 3. WHAT LG WILL DO: (5) Products which have had the serial number removed or made illegible. (6) This limited warranty is in lieu of all other warranties, express or implied either in fact or by operations of law, statutory or otherwise, including, but not limited to any implied warranty of marketability or fitness for a particular use. (8) All plastic surfaces and all other externally exposed parts that are scratched or damaged due to normal customer use. (9) Products operated outside published maximum ratings. (11) Consumables (such as fuses). LG will, at its sole option, either repair, replace or refund the purchase price of any unit that does not conform to this limited warranty. LG may choose at its option to use functionally equivalent re-conditioned, refurbished or new units or parts or any units. In addition, LG will not re-install or back-up any data, applications or software that you have added to your phone. It is therefore recommended that you back-up any such data or information prior to sending the unit to LG to avoid the permanent loss of such information. 149 LIMITED WARRANTY STATEMENT 4. STATE LAW RIGHTS: No other express warranty is applicable to this product. THE DURATION OF ANY IMPLIED WARRANTIES, INCLUDING THE IMPLIED WARRANTY OF MARKETABILITY, IS LIMITED TO THE DURATION OF THE EXPRESS WARRANTY HEREIN. LG SHALL NOT BE LIABLE FOR THE LOSS OF THE USE OF THE PRODUCT, INCONVENIENCE, LOSS OR ANY OTHER DAMAGES, DIRECT OR CONSEQUENTIAL, ARISING OUT OF THE USE OF, OR INABILITY TO USE, THIS PRODUCT OR FOR ANY BREACH OF ANY EXPRESS OR IMPLIED WARRANTY, INCLUDING THE IMPLIED WARRANTY OF MARKETABILITY APPLICABLE TO THIS PRODUCT. Some states do not allow the exclusive limitation of incidental or consequential damages or limitations on how long an implied warranty lasts; so these limitations or exclusions may not apply to you. This warranty gives you specific legal rights and you may also have other rights which vary from state to state. 150 5. HOW TO GET WARRANTY SERVICE: To obtain warranty service, please call or fax to the following telephone numbers from anywhere in the continental United States: Tel. 1-800-793-8896 or Fax. 1800-448-4026 Or visit http://us.lgservice.com. Correspondence may also be mailed to: LG Electronics Service- Mobile Handsets, P.O. Box 240007, Huntsville, AL 35824 DO NOT RETURN YOUR PRODUCT TO THE ABOVE ADDRESS. Please call or write for the location of the LG authorized service center nearest you and for the procedures for obtaining warranty claims. Terminology EZ Tip Calc Feature for easy bill calculation using the total cost, tip, and number of people as variables. Advanced Voice Recognition Feature that allows you to perform a wide range of verbal commands by training the phone to recognize your individual speech patterns. Bluetooth® wireless technology Technology used to allow mobile phones, computers, and other personal devices to be easily coordinated and interconnected using a short-range wireless connection. Media Center Feature that accesses the Internet to provide the ability to access and even download a wide variety of software, information, music, video, and more right on your LG Verizon wireless phone. microSDTM Additional external memory for your mobile phone. Glossary V CASTSM Feature that is the next generation in wireless technology which transforms your wireless phone into a portable music player and delivers an amazing streaming mobile video experience. V CAST uses technology that significantly increases download capabilities to deliver better graphics, sound and depth and uses the power of broadband so that you can download the hottest entertainment, sports highlights, news and breaking weather to your Verizon Wireless V CAST phone. The new V CAST phones provide better imaging capabilities, mega pixel cameras and video cameras, improved audio and expandable memory storage. Acronyms and Abbreviations DTMF Dual-Tone Multi Frequency (or “touchtone”) is a method used to communicate keys pressed on the phone. Pressing a key generates two simultaneous tones, one for the row and one for the column to determine which key was pressed. 151 Glossary ERI NAM Enhanced Roaming Indicator is a feature to indicate whether a mobile phone is on its home system, a partner network, or a roaming network. Many phones indicate home vs. roaming as an icon, but ERI capable phones can clearly indicate third “partner network” status. Number Assignment Module is how the EVDO TTY Evolution Data Only or Evolution Data Teletypewriter. An electromechanical Optimized (abbreviated as EVDO, EV-DO, EvDO, 1xEV-DO or 1xEvDO) provides typewriter that either transmits or fast wireless broadband access (3G) anywhere, without needing a WiFi hotspot. GPS Global Positioning System is a system of satellites, computers, and receivers able to determine the latitude and longitude of a specific receiver on Earth. Position is calculated using time and distance. IS 2000 Type of digital signaling. It's the second generation of CDMA digital cellular, an extension of IS-95. Differences between signaling types have to do with pilot signal and links to provide more traffic channels, and control protocols. 152 phone stores the phone number and its electronic serial number. SSL Secure Sockets Layer Protocol used to encrypt data sent over the air. receives messages coded in electrical signals. A phone with TTY support is able to translate typed characters to voice or translate voice into characters to display on the TTY. Index 1 C Drafts 48 10 Driver Safety Tips 139 Calculator 91 Drawing Pad 94 3D (Three-axis- Calendar 91 DTMF Tones 115 Calibrating the Touch Screen E accelerometer) Rotation 35 15 A Call Settings 112 Easy Set-Up 98, 101 Call Sounds 98 Edit Codes 108 Accessories 147 Call Waiting 30 Email 49, 88 Acronyms and Abbreviations Camera Features 35, 36 Ending a Browser Session 151 Add New Device 95 82 Card Memory 118 Caution: Avoid potential Airplane Mode 106 Entering and Editing Information 18 hearing loss. 129 Alarm Clock 92 Changing Contact Entries 32 Erase Options 53 Alert Sounds 99 Charging Screen 103 ERI Banner 102 All 59 Charging the Battery 24 Extras 81 Answer Options 112 Charging with USB 25 Ez Tip Calculator 91 Assisted Dialing 115 Chat 50 Auto Retry 113 Clock Format 104 F B Consumer Information on Backlight 102 Contact List 54 Backup Assistant 55 CONTACTS 54 Banner 102 Contacts in Your Phone’s SAR 141 Battery Charge Level 26 Battery Temperature Protection 26 Memory 32 Current Country 108 Bluetooth Menu 95 D Browse & Download 77 Deleting 34 Browser 82 Dial Fonts 104 Browser Navigating 82 Dialed 59 Button Sounds 100 Digit Dial Readout 100 Discovery Mode 97 Display Settings 101 Favorites 55 FCC Hearing-Aid Compatibility (HAC) Regulations for Wireless Devices 144 FDA Consumer Update 131 G Games 77 Get New Pictures 72 Get New Ringtones 62 Getting Started with Your Phone 24 Glossary 151 Groups 56 Display Themes 103 153 Index H Messages 46 P How to Install a microSD™ MESSAGING 42 Personal Banner 102 Missed 58 Phone Info 118 Mobile IM 49 Phone Lock 109 More Available Phone Memory 117 Card 25 How to Remove a microSD™ Card 25 I Music & Tones 61 Phone Settings 106 Icon Glossary 119 Music Handle 105 Picture & Video 71 Important Information 9 My Device Info 97 Picture Editing 39 Important Safety Precautions My FM Radio 66 Picture Message 44 My Music 63, 81 Power On/Off 101 My Name Card 57 Applications... 78 1 In Case of Emergency (ICE) Phone Overview 12 57 My Number 119 Q Index 153 My Pictures 72 Quick Access to Convenient Info 81 My Ringtones 62 L My Sounds 69 Language 107 My Videos 73 LIMITED WARRANTY Features 30 Quick Glance of Touch Screen and How to Use My Verizon 41, 95 It 14 N Quick Volume Adjustment Location 107 NAM Select 112 Lock Mode 30 New Contact 54 R Lock Phone Now 110 New Message 42 Received 58 M Notepad 93 Receiving Calls 27 O RECENT CALLS 58 Master Volume 98 One Touch Dial 115 Redialing Calls 27 Media Center 61 Online Album 76 Reset Default 110 Memory 117 Other Message Options 43 Restore Phone 111 STATEMENT 148 Making Calls 27 30 Record Video 76 Menu Access 28 Restrictions 109 Menu Fonts 104 S Menu Tree on the Touch Screen 28 Menu Tree 21 154 Safety Information 124 Save Options 117 Screen Icons 27 Tools 89 W Search 87 Touch Sensitive Soft Keys 14 Wallpaper 103 Security 108 Touch Settings 105 World Clock 93 Service Alerts 100 TTY Mode 113 Set-Up Wizard 120 Turning the Phone On and Settings 51, 95 Off 26 Shortcut Bin 105 TXT Message 42 Shortcut Menu 16 U Shortcut Menu on the Touch Screen 29 USB Auto Detection 116 Show Dialpad 112 USB Mass Storage 94 Signal Strength 26 Social Network Message 50 V Software Update 119 V CAST Music 61 Sounds Settings 98 V CAST Videos 71 Speed Dial 33 Vibrate Mode 30 Speed Dials 56 Video Camera 38 Stopwatch 92 Video Editing 40 Storing a Number with Video Message 45 Pauses 33 Video Player Controls 40 Storing Basics 32 View Timers 60 Supported Profiles 97 Visual Voice Mail 49 SW/HW Version 119 Voice Commands 31, 89, Sync Music 69 106 System Select 111 Voice Message 46 T Voice Privacy 115 Table of Contents 4 VZ Navigator 88 Voicemail 48 Take Picture 75 Technical Details 9 Terminology 151 Text Input 18 The Battery 24 TIA Safety Information 121 155 MEMO MEMO MEMO Precaución de Seguridad Importante Lea estas sencillas instrucciones. Romper las reglas puede ser peligroso o ilegal. Se ofrece más información detallada en esta guía del usuario. No seguir las instrucciones puede ocasionar lesiones graves o la muerte. ● ● ● ● ● ● ● No use nunca una batería no aprobada, ya que esto podría dañar el teléfono o la batería, y podría ocasionar que estalle la batería. Nunca coloque el teléfono en un horno de microondas ya que esto haría que estallara la batería. Nunca almacene el teléfono a temperaturas menores de 4°F ni mayores de 122°F. No se deshaga de la batería mediante el fuego o con materiales peligrosos o inflamables. Al ir en automóvil, no deje el teléfono ni instale el kit de manos libres cerca de la bolsa de aire. Si el equipo inalámbrico está instalado incorrectamente y se activa la bolsa de aire, usted puede resultar gravemente lesionado. No use un teléfono de mano cuando esté conduciendo. No use el teléfono en zonas donde esté prohibido hacerlo. (Por ejemplo: en los aviones) 1 Precaución de Seguridad Importante ● ● ● ● ● ● ● ● 2 No exponga cargador de baterías o el adaptador a la luz directa del sol, ni lo utilice en sitios con elevada humedad, como por ejemplo el baño. No use sustancias químicas corrosivas (como alcohol, bencina, solventes, etc.) ni detergentes para limpiar el teléfono. Existe riesgo de causar un incendio. No deje caer el teléfono, ni lo golpee o agite fuertemente. Tales acciones pueden dañar las tarjetas de circuitos internas del teléfono. No use el teléfono en áreas altamente explosivas, ya que puede generar chispas. No dañe el cable de corriente doblándolo, retorciéndolo, tirando de él o calentándolo. No use la clavija si está suelta, ya que esto puede ocasionar incendios o descargas eléctricas. No coloque objetos pesados sobre el cable de corriente. No permita que el cable de corriente se doble, ya que esto puede ocasionar incendios o descargas eléctricas. No manipule el teléfono con las manos húmedas cuando se esté cargando. Puede causar un choque eléctrico o dañar gravemente el teléfono. No desarme el teléfono. ● ● ● ● ● ● ● ● ● No haga ni conteste llamadas mientras esté cargando el teléfono, ya que puede causar un corto circuito en éste o provocar descargas eléctricas o incendios. No sostenga la antena ni permita que entre en contacto con su cuerpo durante las llamadas. Asegúrese de que no entren en contacto con la batería objetos con bordes cortante, como dientes de animales o uñas. Hay riesgo de causar un incendio. Almacene la batería en un sitio alejado del alcance de los niños. Cuide que los niños no se traguen partes del teléfono (como los tapones de hule, del auricular, partes conectoras del teléfono, etc.) Esto podría causar asfixia o sofocación, dando como resultado lesiones graves o la muerte. Desconecte el enchufe de la toma de corriente y el cargador cuando se ilumina porque puede provocar unchoque electrico o peligro de incendio. Sólo use baterías y cargadores proporcionados por LG. La garantía no se aplicará a productos proporcionados por otros proveedores. Sólo personal autorizado debe darle servicio al teléfono y a sus accesorios. La instalación o servicio incorrectos pueden dar como resultado accidentes y por tanto invalidar la garantía. Su proveedor de servicios proporciona uno o más números de emergencia, tal como 911, a los cuales usted puede llamar en cualquier circunstancia, incluso cuando su teléfono está bloqueado. Es posible que los números de emergencia preprogramados de su teléfono no funcionen en todo lugar, y a veces una llamada de emergencia no puede colocarse debido a problemas de la red, ambientales o de interferencia. 3 Contenido Precaución de Seguridad Importante . . . . . . . . . . . . . . .1 Nivel de carga de la batería . . . . . . . . .29 Bienvenidos . . . . . . . . . . . . . . . .9 Apagar y encender el teléfono . . . . . . .29 Encender el teléfono . . . . . . . . . . . . .29 Apagar el teléfono . . . . . . . . . . . . . . .29 Detalles Técnicos . . . . . . . . . .10 Potencia de la señal . . . . . . . . . . . . . . . .29 Información Importante . . . . . . . . . . .10 Iconos de pantalla . . . . . . . . . . . . . . . . .30 Descripción general del Teléfono . . . . . . . . . . . . . . . . . .14 Para hacer llamadas . . . . . . . . . . . . . . . .30 Corregir Errores de Marcado . . . . . .30 Vista rápida de la Pantalla Táctil y cómo usarla . . . . . . . . . . . . .16 Remarcado de llamadas . . . . . . . . . . . . .31 Teclas Suaves Táctiles . . . . . . . . . . . . . . .16 Menú de Atajos . . . . . . . . . . . .18 Menú Atajo De La Pantalla Táctil . . . . .18 Introducir y editar información . . . . . . . . . . . . . . .20 Entrada de texto . . . . . . . . . . . . . . . . . . .20 Árbol de menús en la pantalla interna . . . . . . . . . . . . . . . . . . .23 Para hacer funcionar su teléfono por primera vez . . . .26 La batería . . . . . . . . . . . . . . . . . . . . . . . . .26 Instalación de la batería . . . . . . . . . . .26 Extracción de la batería . . . . . . . . . . .26 Acceso a los menús . . . . . . . . . . . . . . . .32 Menú Atajos en la Pantalla Táctil . . . . . . . . . . . . . . . . . . . . .33 Menú de Atajos De La Pantalla Táctil .33 Acceso rápido a funciones de conveniencia . . . . . . . . . . . . . .34 Modo de bloqueo . . . . . . . . . . . . . . . . .34 Ajuste rápido del volumen . . . . . . . . . . .34 Modo de vibración . . . . . . . . . . . . . . . . .34 Llamada en espera . . . . . . . . . . . . . . . . .34 Comando de voz . . . . . . . . . . . . . . . . . .35 Carga con USB . . . . . . . . . . . . . . . . . . . .27 Contactos en la memoria de su teléfono . . . . . . . . . . . . . . . . . .36 Instalación de la tarjeta microSD™ . . .28 Aspectos básicos . . . . . . . . . . . . . . . . . .36 Desinstalación de la tarjeta microSD™ 28 Personalización de entradas individuales . . . . . . . . . . . . . . . . . . . . . . .36 Carga de la batería . . . . . . . . . . . . . . . . .26 4 Para recibir llamadas . . . . . . . . . . . . . . . .31 Árbol de menús en la pantalla táctil externa . . . . . . . . . . . . . .32 Protección de la temperatura de la batería . . . . . . . . . . . . . . . . . . . . . . . . . . .29 Marcado Rápido . . . . . . . . . . . . . . . . . . .37 Almacenar un número con una pausa .37 Borrar . . . . . . . . . . . . . . . . . . . . . . . . . . . .38 Funciones de cámara . . . . . . .39 Rotación en 3D (acelerómetro de tres ejes) . . . . . . . . . . . . . . . . . . . . . . . . . . . . .39 Funciones de cámara . . . . . . . . . . . . . . .40 Video Cámara . . . . . . . . . . . . . . . . . . . . .42 Edición de imágenes . . . . . . . . . . . . . . .43 Después de la grabación de video . . . .43 Edición de video . . . . . . . . . . . . . . . . . . .44 Mi Verizon . . . . . . . . . . . . . . . .45 MENSAJERÍA . . . . . . . . . . . . . .46 1. Nuevo Contacto . . . . . . . . . . .59 2. Lista de Contactos . . . . . . . . .59 3. Backup Assistant . . . . . . . . .60 4. Favoritos . . . . . . . . . . . . . . . . .60 5. Grupos . . . . . . . . . . . . . . . . . .61 6. Marcado Rápido . . . . . . . . . . .62 7. In Case of Emergency (ICE) .62 8. Mi Tarjeta de Nombre . . . . . .63 LLMAS.RECNTES . . . . . . . . . . .64 1. Perdidas . . . . . . . . . . . . . . . . .64 2. Recibidas . . . . . . . . . . . . . . . . .64 3. Marcadas . . . . . . . . . . . . . . . .65 4. Todas . . . . . . . . . . . . . . . . . . . .65 5. Ver Contadores . . . . . . . . . . . .66 1. Nuevo Mensaje . . . . . . . . . . . .46 Centro de Medio . . . . . . . . . . .67 1.1 Mensaje de TXT . . . . . . . . . . . . . . .46 1. Música y Tonos . . . . . . . . . . . .67 1.2 Mensaje de Foto . . . . . . . . . . . . . . .48 1.1 Música de V CAST | Rhapsody . .68 1.3 Mensaje de Video . . . . . . . . . . . . . .50 1.2 Obtén Nuevos Timbres . . . . . . . . .68 1.4 Mensaje de Voz . . . . . . . . . . . . . . .50 1.3 Mis Timbres . . . . . . . . . . . . . . . . . . .68 2. Mensajes . . . . . . . . . . . . . . . . .51 3. Borradores . . . . . . . . . . . . . . .52 4. Bzn Msjs Voz . . . . . . . . . . . . . .53 5. Visual Voice Mail . . . . . . . . . . .53 6. IMMóvil . . . . . . . . . . . . . . . . . .54 7. Correo Elect . . . . . . . . . . . . . .54 8. Chatear . . . . . . . . . . . . . . . . . .54 9. Mensaje de Red Social . . . . . .55 10. Prog . . . . . . . . . . . . . . . . . . . .56 11. Opcs de Borr . . . . . . . . . . . . .58 CONTACTOS . . . . . . . . . . . . . .59 1.4 Mi Música . . . . . . . . . . . . . . . . . . . . .69 Reproducción de Mi Música . . . . . . .70 Controles de música de la pantalla táctil . . . . . . . . . . . . . . . . . . . . . . . . . . .72 Control del reproductor de música .73 1.5 My FM Radio . . . . . . . . . . . . . . . . . .73 1.6 Mis Sonidos . . . . . . . . . . . . . . . . . . .76 1.7 Sincronizar Música . . . . . . . . . . . . .76 2. Foto y Video . . . . . . . . . . . . . .78 2.1 Vídeos de V CAST . . . . . . . . . . . . .78 5 Contenido 2.2 Obtén Nuevas Fotos . . . . . . . . . . . .79 2.3 Mis Fotos . . . . . . . . . . . . . . . . . . . . .80 2.4 Mis Videos . . . . . . . . . . . . . . . . . . . .81 2.5 Tomar Foto . . . . . . . . . . . . . . . . . . . .82 2.6 Grabar Vídeo . . . . . . . . . . . . . . . . . .83 2.7 Álbum En Línea . . . . . . . . . . . . . . . .84 3. Juegos . . . . . . . . . . . . . . . . . .84 4. Navegar y Descargar . . . . . . .85 5. Extra . . . . . . . . . . . . . . . . . . . .89 6. Info . . . . . . . . . . . . . . . . . . . . .89 Mi Música . . . . . . . . . . . . . . . . .90 Browser . . . . . . . . . . . . . . . . . . .91 Finalización de una sesión del navegador . . . . . . . . . . . . . . . . . . . . . .91 Navegación con el navegador . . . . . .91 Busqueda . . . . . . . . . . . . . . . . .96 1.1.7 Remarcar . . . . . . . . . . . . . . . . . .99 1.1.8 Reproducir . . . . . . . . . . . . . . . .99 1.1.9 Mi Verizon . . . . . . . . . . . . . . . . .99 1.1.0 Ayuda . . . . . . . . . . . . . . . . . . . .99 2. Calculadora . . . . . . . . . . . . .100 3. Ez Sugerencia . . . . . . . . . . . .100 4. Calendario . . . . . . . . . . . . . .100 5. Reloj Despertador . . . . . . . .101 6. Cronómetro . . . . . . . . . . . . .101 7. Reloj Mundial . . . . . . . . . . . . .102 8. Cuaderno de Notas . . . . . . .102 9. Cuaderno de Dibujo . . . . . . .102 10. Almacenamiento Masivo USB 103 Programación . . . . . . . . . . . . .104 1. Mi Verizon . . . . . . . . . . . . . . .104 2. Menú de Bluetooth . . . . . . .104 2.1 Anadir Nuevo Aparato . . . . . . . . .105 Correo Elect . . . . . . . . . . . . . . .97 Mi Nombre de Teléfono . . . . . . . . . . .106 Herramientas . . . . . . . . . . . . .98 3. Config de Sonidos . . . . . . . .107 1. Comandos de Voz . . . . . . . . . .98 3.2 Volumen Maestro . . . . . . . . . . . . .108 1.1.1 Llamar <Nombre o Número> .98 1.1.2 Enviar Msj a <Nombre o Número o Grupo> . . . . . . . . . . . . . . . . . .99 1.1.3 Ir a <Menú> . . . . . . . . . . . . . . . .99 1.1.4 Verificar <Elemento> . . . . . . . .99 1.1.5 Contactos <Nombre> . . . . . . .99 1.1.6 Busqueda . . . . . . . . . . . . . . . . .99 3.3 Sonidos de Llamada . . . . . . . . . . .108 VZ Navegador . . . . . . . . . . . . .97 2.2 Modo de Descubrimiento . . . . . .106 2.3 Perfiles Soportados . . . . . . . . . . . .107 3.1 Configuración fácil . . . . . . . . . . . .107 3.4 Sonidos de Alerta . . . . . . . . . . . . .109 3.5 Volumen de Teclado . . . . . . . . . . .110 3.6 Lectura de Número Marcado . . .110 3.7 Alertas de Servicio . . . . . . . . . . . . .110 3.8 Encender/ Apagar . . . . . . . . . . . . .111 6 4. Prog. de Pantalla . . . . . . . . . .111 7.2 Mostrar Teclado Marcación . . . . .123 4.1 Configuración fácil . . . . . . . . . . . . .111 7.3 Reintentar Automáticamente . . .124 4.2 Aviso . . . . . . . . . . . . . . . . . . . . . . . .112 7.4 Modo TTY . . . . . . . . . . . . . . . . . . . .124 4.3 Luz de Fondo . . . . . . . . . . . . . . . . .112 7.5 Marcación de 1 Toque . . . . . . . .126 4.4 Fondo de Pantalla . . . . . . . . . . . . .113 7.6 Privacidad de Voz . . . . . . . . . . . . . .126 4.5 Pantalla de Cargar . . . . . . . . . . . . .113 7.7 Tonos DTMF . . . . . . . . . . . . . . . . . .126 4.6 Temas de Pantalla . . . . . . . . . . . . .113 7.8 Marcación Asistida . . . . . . . . . . .127 4.7 Fuentes . . . . . . . . . . . . . . . . . . . . . .114 8. Detección automática de USB . . . . . . . . . . . . . . . . . . . .128 9. Memoria . . . . . . . . . . . . . . . .128 4.8 Fuentes de Marcado . . . . . . . . . . .114 4.9 Formato Reloj . . . . . . . . . . . . . . . . .114 4.10 Cubo de Atajo . . . . . . . . . . . . . . .115 4.11 Controlador de Música . . . . . . . .115 5. Prog. de Toque . . . . . . . . . . .116 6. Prog. de Teléfono . . . . . . . . .116 6.1 Modo Avión . . . . . . . . . . . . . . . . . .116 6.2 Comandos de Voz . . . . . . . . . . . . .117 6.3 Idioma . . . . . . . . . . . . . . . . . . . . . . .117 6.4 Ubicación . . . . . . . . . . . . . . . . . . . .117 6.5 País Actual . . . . . . . . . . . . . . . . . . .118 6.6 Seguridad . . . . . . . . . . . . . . . . . . . .118 6.6.1 Editar Códigos . . . . . . . . . . . .119 6.6.2 Restricciones . . . . . . . . . . . . . .119 6.6.3 Bloqueo de Teléfono . . . . . .120 6.6.4 Bloquear Teléfono Ahora . . .120 6.6.5 Restablecer Predeterminado 121 6.6.6 Restaurar teléfono . . . . . . . . .121 6.7 Selección de Sistema . . . . . . . . . .122 6.8 Seleccionar NAM . . . . . . . . . . . . .122 7. Prog. de Llamada . . . . . . . . . .123 7.1 Opciones de Contestar . . . . . . . . .123 9.1 Opciones de Memoria . . . . . . . . .129 9.2 Memoria del Teléfono . . . . . . . . .129 9.3 Memoria de la Tarjeta . . . . . . . . . .130 10. Info de Teléfono . . . . . . . . .130 10.1 Mi Número . . . . . . . . . . . . . . . . . .131 10.2 Versión SW/HW . . . . . . . . . . . . .131 10.3 Glosario de Iconos . . . . . . . . . . .132 10.4 Actualzación de Software . . . . . .132 11. Asistente de Programación .133 Seguridad . . . . . . . . . . . . . . .134 Información de seguridad de la TIA . . . . . . . . . . . . . . . . . . . . . . .134 Exposición a las señales de radiofrecuencia . . . . . . . . . . . . . . . . .134 Cuidado de la antena . . . . . . . . . . . .134 Funcionamiento del teléfono . . . . .134 Sugerencias para un funcionamiento más eficiente . . . . . . . . . . . . . . . . . . .135 Manejo . . . . . . . . . . . . . . . . . . . . . . . .135 Dispositivos Electrónicos . . . . . . . .135 Marcapasos . . . . . . . . . . . . . . . . . . . .135 7 Contenido Aparatos para la sordera . . . . . . . . .136 Otros Dispositivos Médicos . . . . . .136 Centros de atención médica . . . . . .136 Vehículos . . . . . . . . . . . . . . . . . . . . . .136 Aeronaves . . . . . . . . . . . . . . . . . . . . . .137 Áreas de explosivos . . . . . . . . . . . . .137 Atmósfera potencialmente explosiva . . . . . . . . . . . . . . . . . . . . . . .137 Para vehículos equipados con bolsas de aire . . . . . . . . . . . . . . . . . . . . . . . . .137 Información de seguridad . . .138 Seguridad del cargador y del adaptador . . . . . . . . . . . . . . . . . . . . .138 Información y cuidado de la batería . . . . . . . . . . . . . . . . . . . . . . . . .139 Peligros de explosión, descargas eléctricas e incendio . . . . . . . . . . . .140 Aviso General . . . . . . . . . . . . . . . . . .140 Cuidado: Evite una Probable Pérdida del Oído. . . . . . . . . . . .142 Actualización de la FDA para los consumidores . . . . . . . . . . . . . .144 10 Consejos de Seguridad para Conductores . . . . . . . . . . . . . . .154 Información al consumidor sobre la SAR . . . . . . . . . . . . . . . . . . . . . .157 Reglas para la compatibilidad con aparatos para la sordera (HAC) de la FCC para los dispositivos inalámbricos . . . . . . . . . . . . . . .160 Accesorios . . . . . . . . . . . . . . .163 DECLARACIÓN DE GARANTÍA LIMITADA . . . . . . . . . . . . . . .164 8 Glosario . . . . . . . . . . . . . . . . .167 Terminología . . . . . . . . . . . . . . .167 Siglas y abreviaturas . . . . . . . . .168 Índice . . . . . . . . . . . . . . . . . . .170 Bienvenidos Gracias por elegir el avanzado y compacto teléfono celular Chocolate® TOUCH, diseñado para funcionar con la más reciente tecnología de comunicación móvil digital, Acceso Múltiple de División de Código (CDMA). Junto con las funciones avanzadas del sistema CDMA, como una claridad de voz altamente mejorada, este teléfono ofrece: ● ● ● ● ● ● ● ● ● ● ● ● ● ● ● ● V CAST Music con Rhapsody V CAST Video VCast Song ID Mobile IM. Busqueda Bing VZ Navegador. VZW Tones Deluxe Mobile Web Email Visual Voice Mail Corporate Mail Backup Assistance City ID Pantalla externa táctil con autobloqueo al tacto accidental. Temas de pantalla y navegación de menús personalizables. Cámara interconstruida de 3.2 megapíxeles. (con opción de modo de video). Pantalla grande LCD de fácil lectura, con luz de fondo e ● ● ● ● ● ● ● ● ● ● ● iconos de estado. Localizador, mensajería, correo de voz e identificador de llamada. Un rápido acceso al navegador HTML. Centro de Medio. Dolby® móvil. Radio FM. Tiempo prolongado de batería en espera y en conversación. Interfaz accionada por menús, con indicaciones para una fácil operación. Respuesta con cualquier tecla, respuesta automática, reintento automático, marcado de una tecla y marcado rápido con 999 ubicaciones de memoria. Capacidades bilingües (Inglés y Español). La tecnología inalámbrica Bluetooth® 1 GB de memoria interna para música NOTA Las palabras de la marca y los logotipos de Bluetooth® son propiedad de Bluetooth SIG, Inc. y cualquier uso de tales marcas por parte de LG se hace bajo licencia. Otras marcas y nombres comerciales son de sus respectivos propietarios. 9 Detalles Técnicos Información Importante Esta guía del usuario ofrece información importante sobre el uso y funcionamiento de su teléfono. Lea toda la información cuidadosamente antes de usar el teléfono, para tener el mejor desempeño y para evitar cualquier daño al teléfono o su uso incorrecto. Cualquier cambio o modificación no aprobados anulará la garantía. Detalles Técnicos El Chocolate® TOUCH es un teléfono totalmente digital que funciona en las dos frecuencias de Acceso múltiple de división de código (CDMA): Servicios Celulares a 800 MHz y Servicios de Comunicación Personal (PCS) a 1.9 GHz. La tecnología CDMA usa una función llamada DSSS (Espectro ensanchado por secuencia directa) que permite que el teléfono evite que se cruce la comunicación y que varios usuarios en la misma área específica puedan usar un canal de frecuencia. Esto da como resultado un aumento de capacidad de 10 veces comparado con el modo analógico. Adicionalmente, funciones 10 como la transferencia suave y más suave, la transferencia dura y las tecnologías de control de la potencia de RF dinámica se combinan para reducir las interrupciones de las llamadas. Las redes celular y PCS CDMA constan de MSO (Oficina de conmutación móvil), BSC (Controlador de estación de base), BTS (Sistema de transmisión de estación de base), y MS (Estación móvil). * TSB -74: Protocolo entre un sistema IS-95A y ANSI J-STD-008 El sistema 1xRTT recibe dos veces más suscriptores en la sección inalámbrica que IS-95. La duración de su batería es del doble de IS-95. También es posible la transmisión de datos a alta velocidad. El sistema EV-DO está optimizado para el servicio de datos y es mucho más rápido que el sistema 1xRTT en el área aplicable. Estándar CDMA Designador TIA/EIA-95A Interfaz aérea TSB-74 básica ANSI J-STD-008 TIA/EIA-IS2000 CDMA Designador Descripción Interfaz aérea CDMA de modo doble Protocolo de enlace de radio a 14.4 kbps y operaciones interbanda Interfaz aérea 1xRTT CDMA2000 IS-95 adaptada para la banda de frecuencia PCS Red TIA/EIA/IS-634 TIA/EIA/IS/651 TIA/EIA/IS-41-C TIA/EIA/IS-124 MAS-BS PCSC-RS Operaciones intersistema Comunic. de datos con señales nom Servicio TIA/EIA/IS-96-B TIA/EIA/IS-637 TIA/EIA/IS-657 IS-801 TIA/EIA/IS-707-A CODEC de voz Servicio de mensajes cortos Datos de paquete Servicio de determinación de posición (gpsOne) Datos de paquete de alta velocidad TIA/EIA/IS-856 Interfaz aérea de datos en paquete de alta velocidad CDMA2000 TIA/EIA/IS-878 Especificación de interoperabilidad 1xEV-DO para Interfaces de red de acceso CDMA2000 TIA/EIA/IS-866 Estándares de desempeño mínimo recomendado para Terminal de acceso de datos en paquetes de alta velocidad CDMA2000 TIA/EIA/IS-890 Especificación de aplicaciones de prueba (TAS) para Interfaz aérea de datos en paquetes de alta velocidad Interfaz relacionada 1x EV-DO Información de la FCC sobre exposición a la RF ¡ADVERTENCIA! Lea esta información antes de hacer funcionar el teléfono. En agosto de 1996, la Comisión federal de comunicaciones (FCC) de los Estados Unidos, con su acción sobre el Informe y orden FCC 96-326, adoptó un estándar de seguridad actualizado para la exposición humana a la energía electromagnética de radiofrecuencia (RF) emitida por transmisores regulados por la FCC. Esos lineamientos son consistentes con el estándar de seguridad establecido previamente por los cuerpos de estándares tanto de los 11 Detalles Técnicos EE.UU. como internacionales. El diseño de este teléfono cumple con las directrices de la FCC y estos estándares internacionales. Contacto corporal durante el funcionamiento Este dispositivo se probó para un uso ordinario con la parte posterior del teléfono a una distancia de 2.0 cm (0.79 pulgadas) del cuerpo. Para cumplir con los requisitos de exposición a RF de la FCC, debe mantenerse una distancia de separación mínima de 2.0 cm (0.79 pulgadas) entre el cuerpo del usuario y la parte posterior del teléfono, incluida la antena, ya sea extendida o retraída. No deben usarse sujetadores de cinturón, fundas y otros accesorios de terceros que contengan componentes metálicos. Evite el uso de accesorios que no puedan mantener una distancia de 2.0 cm (0.79 pulgadas) entre el cuerpo del usuario y la parte posterior del teléfono y que no se hayan probado para determinar que cumplen los límites de exposición a RF de la FCC. Antena externa instalada en un vehículo (Opcional, en caso de estar disponible.) 12 Debe mantenerse una distancia mínima de separación de 2.0 cm (8 pulgadas) entre el usuario o quien esté cerca y la antena externa instalada en un vehículo para satisfacer los requisitos de exposición a RF de la FCC. Para Obtener más información sobre la exposición a la RF, visite el sitio Web de la FCC en www.fcc.gov. FCC Notice y Precaución Este dispositivo y sus accesorios cumplen con el artículo 15 de las reglas de la FCC. El funcionamiento está sujeto a las dos siguientes condiciones: (1) Este dispositivo y sus accesorios no pueden causar interferencia dañina y (2) este dispositivo y sus accesorios deben aceptar cualquier interferencia que reciban, incluida la interferencia que cause un funcionamiento no deseado. Cualquier cambio o modificación no aprobado expresamente en esta guía del usuario podría anular su garantía para este equipo. Use sólo la antena incluida y aprobada. El uso de antenas no autorizadas o modificaciones no autorizadas pueden afectar la calidad de la llamada telefónica, dañar al teléfono, anular su garantía o dar como resultado una violación de las reglas de la FCC. No use el teléfono si la antena está dañada. Si una antena dañada entra en contacto con la piel, puede producirse una ligera quemadura. Comuníquese con su distribuidor local para obtener una antena de reemplazo. Declaracion del articulo 15.21 Cambio o modificaciones que no esten expresamente aprobados por la fabricante pueden anular la autorizacion del usuario para operar el equipo. Declaracion del articulo 15.19 Este dispositivo y sus accesorios cumplen con las normas de la FCC de part15. El funcionamiento esta sujeto a las dos condiciones siguientes: (1) Este dispositivo y sus accesorios no puede causar interferencias perjudiciales. (2) Este dispositivo y sus accesorios deben aceptar cualquier interferencia recibida, incluyendo interferencias que puedan causar un funcionamiento no deseado. Declaracion del articulo 15.105 Este equipo ha sido evaluado y se ha comprobado que cumple con los limites para un dispositivo digital clase B, conforme el Articulo 15 de las reglas de la FCC. Estos limites han sido disenados para brindar una proteccion razonable contra la interferencia danina en una instalacion residencial. Este equipo genera, utiliza y puede irradiar energia de radiofrecuencia y, si no se instala y utiliza de acuerdo con las instrucciones, podria causar interferencia danina para las comunicaciones radiales. Sin embargo, no existe garantia de que la interferencia no se produzca en una instalacion en particular. Si este equipo ocasiona interferencias daninas en la recepcion de television (lo cual puede determinarse encendiendo y apagando el equipo), se recomienda al usuario que intente corregir la interferencia tomando una o mas de las siguientes medidas: - Aumentar la distancia entre el equipo y el receptor. - Conectar el equipo en una toma de un circuito diferente de aquel al que esta conectado el receptor. - Consultar con el distribuidor o un tecnico de radio/TV experimentado para obtener ayuda. 13 Descripción general del Teléfono 5. 3.5mm enchufe de audífonos 1. Audífono 6. Sensor de proximidad 7. Sensor de luz 8. Pantalla táctil 9. Tecla del menú de Atajos 2. Teclas Suaves Táctiles 3. Tecla SEND NOTA 4. Tecla CLR/ Comandos de Voz 10. Tecla táctil Mi Música 11. Tecla END/PWR La tecla SEND, la tecla CLR / Comandos de Voz y la tecla PWR / END no están iluminadas cuando la pantalla está bloqueada. Oprima la tecla de Desblequeo, u otra tecla exterior para iluminar la pantalla y las teclas. Para desbloquear la pantalla y las teclas, toque suavemente y deslice el icono hacia arriba para revelar las teclas táctiles y teclas suaves táctiles de la pantalla en modo de espera (Pantalla Principal). 1. Audífono Le permite escuchar la persona al otro lado de la linea. 2. Teclas Suaves Táctiles Las teclas suaves táctiles de este teclado incluyen Mensajes, Teclado táctil de marcación, Menú Contactos y Favoritos, las cuales se activan de manera sencilla con el toque de su dedo. 3. Tecla SEND Úsela para responder llamadas entrantes y hacer llamadas. Desde la pantalla de espera*, oprima esta tecla para abrir la lista de Todas Llamadas. 4. Tecla CLR/ Comandos de Voz Borra espacios sencillos o caracteres. También le permitirá retroceder en los menús, un nivel cada vez. En modo de espera*, simplemente oprima la tecla 14 para empezar el Comando de Voz o mantenga oprimida para empezar una grabación de voz. 5. 3.5mm enchufe de audífonos Le permite conectar unos audífonos opcionales para tener conversaciones cómodas de manos libres. El enchufe para audífonos de 3.5mm le permite conectar audífonos que normalmente usaría para un reproductor mp3. 6. Sensor de proximidad Este sensor bloquea su pantalla táctil durante una llamada si un objeto (como por ejemplo su cabeza o cara) se aproxima a esta, para poder prevenir tocar las teclas táctiles accidentalmente. Este sensor se desactiva cuando se usa el altavoz, un auricular de Bluetooth®, o unos audífonos. 12. Lente de la Cámara 13. Puerto para cargador y accesorios 14. Teclas laterales de volumen 16. Tecla de desbloqueo 17. Tecla Mi Música 15. Tecla altavoz 7. Sensor de luz Detecta la cantidad de luz, ajusta el brillo de la pantalla LCD. Esto hace conservar la energía y extiende la vida útil de la pantalla LCD. 8. Pantalla táctil Muestra llamadas entrantes, mensajes e iconos indicadores así como una amplia variedad de contenido que usted puede seleccionar para visualizar. 9. Tecla táctil del menú de Atajos Le permite acceder y adaptar menús de atajo personalizados de su teléfono. a 10. Tecla táctil Mi música Esta tecla de atajo le permite abrir la aplicación de Mi Música. 11. Tecla PWR/END Úsela para apagar o encender el teléfono y para terminar una llamada. Úsela también para volver a la pantalla del menú principal. 12. Lente de la Cámara Úsela para tomar fotos y grabar video. Mantengala limpia para una máxima calidad en la foto y video. 13. Puerto para cargador y accesorios Conecta el teléfono al cargador de baterías u otros accesorios compatibles. 18. Tecla Cámara 14. Teclas laterales de volumen Úselas para ajustar el Volumen maestro en modo de espera* y el Volumen del Audífono durante una llamada. 15. Teclas del altavoz Úselas para activar o desactivar rápidamente la función del altavoz. 16. Tecla de desbloqueo Oprimala para bloquear o desbloquearr las teclas táctiles. 17. Tecla Mi Música Permite acceder rápidamente a su música. Descargue, almacene y escuche música directamente desde su teléfono. 18. Tecla Cámara Úsela para acceder rápidamente a la función de Cámara. Mantenga oprimida la tecla cámara para grabar video. * El telefono entra en modo de espera cuando aguarda a que usted ingrese alguna entrada. No se muestra ningún menú y el teléfono no realiza acción alguna. Es el punto de partida para cualquier instrucción (Pantalla Principal). 15 Vista rápida de la Pantalla Táctil y cómo usarla Teclas Suaves Táctiles ( , , , , ) 1. Asegúrese de tener las manos limpias y secas. Elimine la humedad de la superficie de sus manos. No use los teclas táctiles en un entorno húmedo. 2. Los sensores de la pantalla son sensibles a un toque ligero. No tiene que oprimir los teclas táctiles de modo prolongado o fuerte para usarlas. Proteja su teléfono de los golpes fuertes porque los sensores de la pantalla pueden dañarse con el uso violento. 6. El sensor de proximidad bloquea la pantalla protegiendola encontra de toques accidentales de teclas táctiles durante llamadas activas. 7. Mantenga los materiales metálicos o conductores de otro tipo apartados de la superficie de la pantalla táctil, ya que el contacto con ellos puede ocasionar interferencia electrónica. Cómo desbloquear 3. Use la punta del dedo para tocar el centro de los teclas táctiles. Si los toca fuera del centro, puede activar en su lugar la función que está junto. 4. El nivel del efecto de vibración de tacto se puede ajustar a su preferencia. 5. Cuando están apagadas tanto la luz de la pantalla de inicio como la luz de fondo, las teclas táctiles están desactivadas. Oprima y suelte la tecla de bloqueo ( ) dos veces para encender la pantalla de inicio y desbloquearla. 16 Deslice el icono hacia arriba para desbloquear la pantalla. O Oprima la tecla de desbloqueo en el lateral de su teléfono. Oprima dos veces si la luz de fondo de la pantalla esta oscura. Calibración de la pantalla táctil La calibración permite que el teléfono reconozca la precisión del toque 1. Para desbloquear la pantalla táctil, deslice la imagen hacia arriba o presione la tecla de desbloqueo ( ) en el lado derecho del teléfono y toque el icono Menú para acceder al menú. 2. Toque el icono Programación 3. Toque Prog. de Toque. aparezca. 6. Después de configurar la calibración, toque Verificar calibración o Guardar sin verificar. ● . 4. Coloque el dedo en la pantalla táctil y aplique una presión suave hacia arriba para desplazarse por la lista en dicha dirección. Luego toque Calibración. ● Si toca Verificar calibración, el tacto de cada objetivo, tal como se muestra de nuevo. La pantalla mostrará un punto púrpura para indicar la ubicación de su tacto. Si está satisfecho con su precisión, toque en Si para guardar, o toque No para volver a intentarlo. Toque Guardar sin verificar para guardar sin comprobar la exactitud de su tacto. 5. Toque el objetivo cada vez que 17 Menú de Atajos Menú Atajo De La Pantalla Táctil El menú Atajo le brinda un acceso instantáneo a menús con el toque veloz de su dedo. Para usar el menú Atajo: 1. Para desbloquear la pantalla táctil, deslice la imagen hacia arriba o presione la tecla de desbloqueo ( ) en el lado derecho izquierdo del teléfono. 2. Toque el menú Atajo . 3. Toque la lengüeta de Mis Medios para acceder y añadir atajos hacia Centro de Medios (como imágenes, videos, música y favoritos Web). 4. Para cerrar el MENÚ de ATAJO, oprima , o la tecla . Teclas Táctiles Suaves Mensajes: Muestra el menú de mensajes mas reciente. MENÚ: Exhibe una lista de menús. Teléfono : Muestra el teclado táctil de marcación de modo que usted puede realizar una llamada Marque manualmente usando las teclas numéricas o facilmente desde Llamadas recientes y Contactos, o Marcado por Voz. 18 Contactos : Favoritos: Muestra Muestra su Lista sus contactos de contactos. favoritos. Cuando toca la tecla táctil Mantenga oprimida esta tecla para tener acceso a su Correo de Voz. Toque esta tecla para iniciar Marcado de Voz. Toque este tecla para ver el historial de llamadas recientes. se muestra el teclado de marcado. Toque esta tecla para cambiar su teléfono de modo de vibración a modo normal y viceversa. Toque esta tecla para borrar dígitos marcados uno por uno. Mantenga presionada esta tecla para borrar toda la entrada. Toque este tecla para ver la Lista de Contactos donde puede ver o llamar un Contacto. 19 Introducir y editar información Entrada de texto Puede introducir información usando el teclado de la pantalla táctil. Cada uno tiene funciones de tecla especiales para ayudarle con la introducción de texto. Introducción de Texto en un Mensaje de TXT 1. Para desbloquear la pantalla táctil, deslice la imagen hacia arriba o presione la tecla de desbloqueo ( ) en el lado derecho izquierdo del teléfono. 2. Toque la tecla suave táctil 3. Toque . . 4. Seleccione Mensaje de TXT. 5. Toque el campo de texto para empezar escribir su mensaje. Un teclado táctil aparecerá. 6. Para acceder opciones de introducción de texto, oprime la tecla táctil de opciones . Las opciones son: Insertar Text Rápido/ Guardar Como Borrador/ Añadir/ Formato al Text/ Prioridad/ Dev Llmda # / Guardar Text Rápido/ Cancelar Mensaje Opciones de INTRODUCIR TEXTO. Insertar Text Rápido/ Guardar Como Borrador/ Añadir/ Copiar Texto/ Pegar/Formato al Text/ Prioridad/ Dev Llmda #/ Guardar Text Rápido/ Cancelar Mensaje Toque para salir del modo de entrada de texto. Toque para cambiar el mode de entrada de texto Tecla de transferencia de escritura a mano/teclado. 20 Al introducir texto, además de "escribir" el texto con las teclas táctiles, también tiene la opción de escribir con la punta de su dedo. La pantalla táctil interpreta sus movimientos en caracteres. 1. Toque un campo de texto, luego toque el icono de escritura manual al lado derecho de la pantalla. 2. Use la punta de su dedo para escribir cada caracter que desee. Debe escribir en el cuadro que aparece en la parte media baja de la pantalla. Si la pantalla táctil no muestra el carácter deseado, toque Borrar/ Comandos de Voz/ , para instrucciones en como usar mejor la función de escritura, vea la siguiente página. Campo de reconocimento de escritura a mano NOTA La opción de escritura a mano puede que no sea disponible en todas los campos de texto. Cambiar el método de entrada Para cambiar de escritura a mano a entrada de texto por teclado, oprima en la esquina derecha de su teléfono. SUGERENCIA Cuando "escriba" en la pantalla táctil, aparecerán en pantalla los movimientos interpretados. Si ve espacios en las líneas, ello puede indicar que necesita oprimir con un poco más de fuerza para hacer contacto de manera más constante con la pantalla táctil. Después de crear un mensaje, toque ENV para enviar el mensaje. 21 Introducir y editar información Las siguientes tables pueden ayudarlo a comprender cómo la Pantalla táctil interpreta los movimientos como caracteres. Minúsculas También puede tocar la tecla táctil de números para escribir todo en números. 22 Mayúsculas También puede tocar la tecla táctil de mayúscula para escribir todo en mayúscula. También puede tocar la tecla táctil de símbolos. para escribir todo en símbolos. Árbol de menús en la pantalla interna Mi Verizon Verizon Mensajería 8. Auto Desplazar TXT 9. Auto Recibir Multimedios 10. Text Rápido 11. Bzn Msjs Voz # 12. Dev Llmada # 13. Firma 14. Recibo de Entrega 11. Opcs de Borr 1. Nuevo Mensaje 1. Mensaje de TXT 2. Mensaje de Foto 3. Mensaje de Video 4. Mensaje de Voz 2. Mensajes* Contact os Contactos 3. Borradores 4. Bzn Msjs Voz 1. Nuevo Contacto 5. Visual Voice Mail 2. Lista de Contactos 6. IMMóvil 3. Backup Assistant 7. Correo Elect 4. Favoritos 8. Chatear 5. Grupos 9. Mensaje de Red 6. Marcado Rápido Social 7. In Case of 10. Prog Emergency 1. Vista de Mensajes 8. Mi Tarjeta de 2. Modo de Ingreso Nombre 3. Prog. de Ingreso de Texto 4. AutoGuardar Enviado 5. AutoBorrar Llamas. Llamas. Recnt Recntees Entrada 6. Tamaño Fuentes 1. Perdidas 7. AutoVer TXT 2. Recibidas 3. Marcadas 4. Todas 5. Ver Contadores Centro Centro de Medios 1. Música y Tonos 1. Música de V CAST | Rhapsody 2. Obtén Nuevos Timbres 3. Mis Timbres 4. Mi Música 5. Mis Radio FM 6. Mis Sonidos 7. Sincronizar Música 2. Foto y Video 1. Vídeos de V CAST 2. Obtén Nuevas Fotos 3. Mis Fotos 4. Mis Vídeos 5. Tomar Foto 6. Grabar Vídeo 7. Album En Línea 3. Juegos 1. Obtén Nuevas Aplicacion... 2. Rock Band 3. The Sims 3 4. Browser *Las opciones de el submenú de Mensajes varía dependiendo de las configuraciones de vista. 23 Árbol de menús en la pantalla interna 5. Navegar y Descargar 3. Ez Sugerencia Música 1. Obtén Nuevas 4. Calendario 11. Programación de Aplicacion 5. Reloj Despertador Música 2. City ID 6. Cronómetro 12. Alertas de Música 3. Bing 7. Reloj Mundial 4. VZ Navigator 8. Cuaderno de Notas 5. Visual Voice Mail 9. Cuaderno de Dibujo 6. Mobile Email 10. Almacenamiento 7. Corporate Email Masivo... Bro Browser 8. Backup Assistant 6. Extra 1. Obtén Nuevas Aplicacion... Progr amación Programación 7. Info Busqueda 1. Mi Verizon 1. Memoria 2. Menú de Bluetooth 2. Memoria de 3. Prog. de Sonidos Música 1. Configuración fácil 3. Ver Registro 2. Volumen Maestro 4. Ayuda Correo Correo Elect 3. Sonidos de Llamada 5. Acerca de 1. Correo Elect Móvil 1. Timbre de 2. Correo Elect Llamada Empresa 2. Vibrar de 3. Correo Elect Llamada Internet M.. Mi Música 3. Lectura de ID de Llamador 1. Rprdc Tod 4. Sonidos de Alerta 2. Tienda 1. Mensaje de TXT 3. Sinc 2. Mensaje de VZ Nav Navegador Multimedias 4. FM Radio 3. Bzn Msjs Voz 5. Todas las Canciones 4. Tono de 6. Lista de Canciones Emergencia 7. Artistas 5. Llamada Perdida Herramient Herramientaas 8. Géneros 5. Volumen de Teclado 6. Lectura de Número 9. Álbumes 1. Comandos de Voz M... 2. Calculadora 10. Administrar Mi 24 7. Alertas de Servicio 1. IRO 2. Sonido de Minutos 3. Conexión de Llamada 4. Cargar Completado 8. Encender/ Apagar 1. Sonido de Encender 2. Vibrar al Encender 3. Sonido de Apagar 4. Vibrar al Apagar 4. Prog. de Pantalla 1. Configuración fácil 2. Aviso 1. Aviso Personal 2. Aviso IRO 3. Luz de Fondo 4. Fondo de Pantalla 1. Mis Fotos 2. Mis Videos 3. Animaciones Divertidas 5. Pantalla de Cargar 6. Temas de Pantalla 7. Fuente 8. Fuentes de Marcado 9. Formato Reloj 10. Cubo de Atajo 11. Controlador de Música 5. Prog. de Toque 1. Auto-Bloqueo 2. Tipo de Vibración 3. Nivel de Vibración 4. Efectos de Vibración 5. Sonido 6. Calibración 6. Prog. de Teléfono 1. Modo Avión 2. Comandos de Voz 1. Confirmar Selección 2. Sensibilidad 3. Adaptación de Voz 4. Modo de Aviso 5. Reproducción de Audio 6. Aviso de Tiempo de Esp... 7. Activación de tecla... 8. Info 3. Idioma 4. Ubicación 5. País Actual 6. Seguridad 1. Editar Códigos 2. Restricciones 3. Bloqueo de Teléfono 4. Bloquear Teléfono Ahora 5. Restalecer a Predeterminado 6. Restaurar Teléfono 7. Selección de Sistema 8. Seleccionar NAM 7. Prog. de Llamada 1. Opciones de Contestar 2. Mostrar Teclado Marcación 3. Reintentar Automáticamente 4. Modo TTY 5. Marcación de 1 Toque 6. Privacidad de Voz 7. Tonos DTMF 8. Marcación Asistida 8. Detección Automática de USB 9. Memoria 1. Opciones de Memoria 2. Memoria del Teléfono 3. Memoria de la Tarjeta 10. Info de Teléfono 1. Mi Número 2. Versión SW/HW 3. Glosario de Iconos 4. Actualzción de Software 11. Asistente de Programaci... 25 Para hacer funcionar su teléfono por primera vez La batería NOTA Es importante cargar completamente la batería antes de usar el teléfono por primera vez. El teléfono viene con una batería recargable. El nivel de carga de la batería se muestra en la parte superior de la pantalla LCD. Instalación de la batería Para instalar la batería, inserte la orilla de la batería en el hueco de la parte trasera del teléfono. Empuje la batería hacia abajo hasta que haga clic en su lugar. Extracción de la batería Apagar la alimentación de energía. Use la punta de su dedo en el espacio que se encuentra junto al borde de la batería, y sostenga los lados de ésta para quitarla. Carga de la batería Su teléfono Chocolate® TOUCH viene con un adaptador de viaje y un cable de dato USB que se conectan para poder cargar su teléfono. Para cargar el teléfono: AVISO Use únicamente un accesorio de carga aprobado para cargar su teléfono LG. La manipulación inadecuada del puerto de carga, así como el uso de un cargador no compatible pueden ocasionarle daños a su teléfono y anular la garantía. 1. Conecte el cable de USB con el adaptador de pared como se muestra en la siguiente ilustración. Adaptador de Pared 2. Cuidadosamente, destape el puerto de cargador y accesorios. Conecte el cable de datos. USB en el puerto para carga y accesorios del teléfono (como se muestra en la imagen de abajo) y el otro extremo en un toma corriente. 26 Carga con USB AVISO Por favor asegurece de que el logo de LG este mirando hacia abajo y el lado 'B' este mirando hacia arriba antes de insertar el cargador o cable de datos enel puerto de carga de su telefono. 3. El tiempo de carga varía en función del nivel de la batería. Es posible usar una computadora para cargar el telefono. Para poder cargar el dispositivo con un cable USB, primero deberá tener los controladores USB adecuados instalados en su PC. Conecte un extremo de un cable USB al puerto para cargador y el otro extremo a un puerto USB de alta energia de la PC. NOTA No son compatibles los puertos USB de baja energia, como el que se encuentra en el teclado o en el concentrador USB con alimentacion por bus. 27 Para hacer funcionar su teléfono por primera vez Instalación de la tarjeta microSD™ ranura microSDTM 1. Extraiga la tapa trasera y localice la ranura de microSDTM en el lado izquierdo del teléfono. Desinstalación de la tarjeta microSD™ 1. Oprima suavemente y libere el borde expuesto de la tarjeta microSD™ para expulsarla. 2. Retire la tarjeta microSD™ de la ranura y vuelva a colocar la cubierta. NOTA ● ● 2. Inserte la tarjeta microSD™ (vendida por separada) con el logo mirando hacia arriba hasta que haga clic en la ranura. Si inserta la tarjeta en la dirección equivocada, podría dañar su teléfono o su tarjeta. 28 No intente retirar la tarjeta microSDTM mientras se está leyendo o escribiendo en la tarjeta. Los usuarios que deseen transferir música a la tarjeta microSD™ insertada en el teléfono (sea mediante sincronización MTP o por aire) primero deben formatear la tarjeta microSD™ en este teléfono llendo a (Menú-> Programación-> Memoria->Memoria de la Tarjeta-> Formato). Advertencia: Al formatear la tarjeta microSD™ se borrará todo el contenido de la misma. En caso de que la tarjeta microSD™ se utilice en este teléfono sin haberla formateado antes, el teléfono mostrará un error de adquisición de licencias. Los archivos de música descargados o adquiridos de otros proveedores y almacenados en una tarjeta microSD™ insertada en este dispositivo pueden estar protegidos o cifrados por el proveedor en cuestión y quizás no puedan reproducirse en este dispositivo. Protección de la temperatura de la batería En el caso extremamente raro de que se sobrecaliente la batería, el teléfono se apagará automáticamente. Al volver a encender el teléfono, un mensaje emerge avisándole que el teléfono se apagó por su seguridad. Nivel de carga de la batería El nivel de carga de la batería se muestra en la parte superior derecha de la pantalla de LCD. Cuando disminuya el nivel de carga de la batería, el sensor de batería baja le alerta haciendo sonar un tono audible, haciendo destellar el icono de batería y mostrando una mensaje de alertas. Si el nivel de carga de la batería se hace demasiado bajo, el teléfono se apaga automáticamente y no se guarda ninguna función que esté en curso. Apagar y encender el teléfono Encender el teléfono 1. Instale una batería cargada o conecte el teléfono a una fuente de electricidad externa. 2. Oprima la tecla externa PWR/ END por unos segundos hasta que la pantalla táctil se encienda. Apagar el teléfono 1. Para desbloquear la pantalla táctil, deslice la imagen hacia arriba o presione la tecla de desbloqueo ( ) en el lado derecho del teléfono. 2. Mantenga oprimida la tecla externa PWR/ END hasta que se apague la pantalla. Potencia de la señal La calidad de las llamadas depende de la potencia de la señal en la zona donde se encuentra. La potencia de la señal se indica en la pantalla como el número de barras junto al icono de potencia de la señal. A más barras, mejor la potencia de la señal. Si la calidad de la señal es defectuosa, trasládese a una zona abierta. Si está en un edificio, la recepción puede ser mejor cerca de una ventana. 29 Para hacer funcionar su teléfono por primera vez Iconos de pantalla Para hacer llamadas Cuando el teléfono está encendido, la línea superior de la pantalla LCD muestra iconos que indican el estado del teléfono. 1. Para desbloquear la pantalla táctil, deslice la imagen hacia arriba o presione la tecla de desbloqueo ( ) en el lado derecho del teléfono. 1. Para desbloquear la pantalla táctil, deslice la imagen hacia arriba o presione la tecla de desbloqueo ( ) en el lado derecho del teléfono y toque para acceder al menú. 2. Toque el icono Programación 3. Desplace la lista y luego toque Info de Teléfono. 4. Toque Glosario de Iconos. 2. Toque la Tecla Suave Táctil de Teléfono , y aparecerá un teclado numérico. Introduzca el número de teléfono al que desea llamar. . NOTA Puede buscar su lista de contactos ( CONTACTOS ) o Llamadas recientes ( RECNTES ) y seleccione un número al que llamar en vez de manualmente marcación. 3. Oprima la tecla SEND la tecla externo o toque la tecla táctil LLAMADA . 4. Oprima la tecla PWR/ END o la tecla FIN para finalizar la llamada. Corregir Errores de Marcado Oprima CLR una vez para borrar la última cifra introducida o mantenga oprimida CLR por al menos 2 segundos para borrar todas las cifras. 30 Remarcado de llamadas Para recibir llamadas 1. Con la pantalla táctil desbloqueada, mantenga oprimida una vez para ver una lista de todas sus llamadas recientes. Las últimas 270 llamadas(90 recibidas, 90 perdidas y 90 marcados) están almacenadas en la lista del historial de llamadas y también puede seleccionar uno de éstos para volver a marcarlo. Toque la tecla táctil junto a cualquiera de las entradas para hacer una llamada a ese número. Oprima la tecla SEND dos veces para volver a marcar el último número que marcó, recibió, o no se contestó. 1. Cuando el teléfono suena o vibra, desbloquee la pantalla táctil simplemente deslizando hacia arriba y oprima o toque la tecla Resp. . 2. Oprima PWR/ END terminar la llamada. para 31 Árbol de menús en la pantalla táctil externa Acceso a los menús Oprime la tecla Menú para obtener acceso a los doce menús de teléfono. Para acceder al Menú desde la pantalla externa, primero desbloquéela oprimiendo la tecla de desbloqueo en el lateral derecho del teléfono o deslice la imagen de desbloqueo . Toque la tecla suave Menú en la pantalla para abrir los menús principales. Para ir de nuevo a la pantalla espera, toque la tecla u oprima abajo de su teléfono. En la pantalla táctil, los menús principales aparecen como se muestra a continuación. Toque cualquiera de los iconos de menús con el dedo para ir a dicho menú. 32 Menú Atajos en la Pantalla Táctil Menú de Atajos De La Pantalla Táctil El menú Atajo permite acceder de manera rápida y directa a varias funciones del teléfono usadas frecuentemente desde la pantalla táctil. Se pueden establecer hasta 11 Atajos. Para acceder al menú Atajo, desbloquee la pantalla LCD y luego toque el icono del menú Atajo . De forma predeterminada, se le proporcionan los siguientes atajos, pero puede personalizarlos según su preferencia. NOTA Toque la lengüeta Mis Medios para establecer un máximo de 11 archivos de medios (imágenes, video, o música) a los que se puede acceder mediante atajo. Administrar atajos Mensaje de Red Social Buscar Vídeos de V CAST IM Móvil Visual Voice Mail Mis Fotos Bluetooth FM Radio Reloj Despertador AGR. Toque la lengüeta Mis medios y toque para agregar archivos a este menú de atajos. Use el submenú de mis medios para agregar atajos a sus archivos de medios seleccionados. Puede agregar, borrar y reorganizar los iconos de atajo. Para agregar, toque la tecla táctil , desplácese hasta la función deseada y luego tóquela. Para remover un icono de la pantalla de atajos, arrastre y coloque el icono en (Cuando mantiene oprimida el icono que desea remover, el icono de Agregar se convierte en la tecla táctil de basura ). Para mover un icono, arrástrelo y colóquelo sobre otro icono e intercambiarán lugares. 33 Acceso rápido a funciones de conveniencia Modo de bloqueo Modo de vibración Ajusta su teléfono para solicite la contraseña de 4 cifras para usar el teléfono. Para establecer el modo Menú-> de bloqueo, toque Ajusta el teléfono para vibrar en lugar de sonar (se muestra en la barra de notificaciones el icono ). Para ajustar el Modo de Vibración, mantenga oprimida en el teclado táctil y mantenga presionada . Para volver al Modo normal, mantenga presionada otra vez. Programación -> Prog. de Teléfono -> Seguridad -> Introduzca Bloqueo de Teléfono -> Toque Desbloqueado o Al Encender El Teléfono. Ajuste rápido del volumen Ajuste rápidamente los volúmenes del timbre y del audífono oprimiendo la tecla lateral de volumen de arriba para aumentarlo o la tecla lateral de volumen de abajo para disminuirlo. NOTA El volumen del audífono puede ajustarse durante una llamada presionando las teclas laterales de volumen. NOTA Para desactivar los sonidos, desbloquee el teléfono y mantenga oprimida la tecla lateral de volumen de abajo durante 3 segundos, y mantenga oprimida la la tecla lateral de volumen de arriba para volver al modo de sonido normal. 34 Llamada en espera Durante una llamada, un pitido indica otra llamada entrante. Ignorar una llamada en espera Si no desea responder la llamada entrante, toque Ignorar en la pantalla táctil. El pitido de la llamada en espera se detiene y la llamada va a su correo de voz, de encontrarse disponible. Contestar una llamada en espera 1. Oprima para colocar la primera llamada en espera y responder a la nueva llamada. 2. Oprima nuevamente para colocar la segunda llamada en espera y volver a la primera. Comando de voz Comandos de voz le permite hacer cosas mediante órdenes verbales (por ej,. hacer llamadas, confirmar Correo de Voz, etc.). Consulte la página 100 para obtener más información. 1. Con la pantalla desbloqueada, oprima la tecla de Comando de Voz (una presión sostenida activa la función Grabación de voz). 2. Siga las indicaciones para usar los comando(s) de voz. NOTA También se pueden iniciar los Comandos de voz con el botón designado de su aparato Bluetooth®. Lea el manual del aparato Bluetooth® para obtener más instrucciones. 35 Contactos en la memoria de su teléfono Aspectos básicos 1. Para desbloquear la pantalla táctil, deslice la imagen hacia arriba o presione la tecla de desbloqueo ( ) en el lado derecho del teléfono. 2. Toque la tecla táctil suave de contacto . 5. Seleccione Móvil 1/ Casa/ Trabajo/ Móvil 2/ Fax 6. Introduzca la información en los campos, como necesario, y toque GRDR para Guardar. Personalización de entradas individuales 4. Introduzca cada campo de información de contacto, completando y tocando HECHO . 1. Para desbloquear la pantalla táctil, deslice la imagen hacia arriba o presione la tecla de desbloqueo ( ) en el lado derecho del teléfono. 5. Cuando todos los campos estén completos, toque GRDR . 2. Toque la tecla táctil suave de contacto . O 3. Toque el contacto que desee personalizar. 3. Toque la Nuevo . 1. Para desbloquear la pantalla táctil, deslice la imagen hacia arriba o presione la tecla de desbloqueo ( ) en el lado derecho del teléfono. 2. Toque la tecla táctil suave de Teléfono para acceder la pantalla táctil de marcación. 3. Use el teclado táctil que aparece para introducir el número de teléfono y toque GRDR . 4. Seleccione Nuevo Contacto/ Actualizar Existente. 36 4. Toque la tecla táctil CRRGR , luego toque y edite los campos que desee cambiar y toque HECHO . 5. Toque GRDR cuando la personalización es completa. Marcado Rápido Le permite configurar sus Marcaciones Rápidas. 1. Para desbloquear la pantalla táctil, deslice la imagen hacia arriba o presione la tecla de desbloqueo ( ) en el lado derecho del teléfono. 2. Toque la tecla táctil suave de contacto . 3. Toque el número de teléfono y luego toque la tecla táctil de Opciones . 4. Toque Fijar Marcado Rápido y toque el número de teléfono que desea establecer con un marcado rápido. 5. Toque un número de marcado rápido sin asignar. 6. Aparecerá en la pantalla: ¿Asignar marcación rápida al contacto? Toque Sí. Almacenar un número con una pausa Las pausas le permiten introducir series de números adicionales para acceder a sistemas automatizados, como el Correo de voz o los números de facturación de tarjeta de crédito. Los tipos de pausa son: Espera (W) El teléfono deja de marcar hasta que usted toque la tecla suave táctil RELEASE para pasr al siguiente número. 2-Seg Pausa (P) El teléfono espera 2 segundos antes de enviar la siguiente serie de números. 1. Para desbloquear la pantalla táctil, deslice la imagen hacia arriba o presione la tecla de desbloqueo ( ) en el lado derecho del teléfono. 2. Toque la tecla suave de Teléfono . 3. Introduzca el número de teléfono, toque Opciones . 4. Toque Añadir 2-Seg Pausa/ Añadir Espera y luego introduzca la siguiente serie de números. 5. Toque GRDR , luego complete la información del contacto según sea necesario. 37 Contactos en la memoria de su teléfono Borrar Borrar una entrada de contacto 1. Para desbloquear la pantalla táctil, deslice la imagen hacia arriba o presione la tecla de desbloqueo ( ) en el lado derecho del teléfono. 2. Toque la tecla suave táctil . 3. Toque el contacto que desea (busque usando #s o letras del alfabeto en la parte inferior de la pantalla, si es necesario). 4. Toque BORRAR . 5. Toque Si. 38 Funciones de cámara Rotación en 3D (acelerómetro de tres ejes) Rotación en 3D es una función que le permite tener flexibilidad en cómo ve el contenido en pantalla. Simplemente gire su dispositivo Chocolate® TOUCH de vertical a horizontal (u horizontal a vertical) y obtenga una perspectiva totalmente nueva. El Chocolate® TOUCH detecta el cambio en la orientación y automáticamente se ajusta a la pantalla. Vea una imagen en orientación de pantalla ancha. Esta función es útil cuando uno mira las imágenes, explora su música por diseño de álbum, visualiza sitios Web en el Browser (Navegador de Web) o incluso cuando introduce texto. Gire el Chocolate® TOUCH a manera horizontal. Arrastre o dé un toquecito hacia la izquierda o la derecha. 39 Funciones de cámara Funciones de cámara La función de la cámara incorporada de 3.2 MP viene completa con óptica para brindar posibilidades fotográficas de excelencia con diversas opciones, efectos y controles. Configuración de cámara Las siguientes imágenes muestran cómo acceder a la configuración de la cámara. Toque para cambiar a la función de vídeo Oprima para tomar una foto Oprima para ir a Mis Fotos Toque la pantalla táctil para acceder al menú de configuraciones y gire el Chocolate® TOUCH a manera horizontal. Atras Configuración del brillo Configuración de equil blanco Tipo de toma Configuración de cámara Zoom (no disponible cuando la resolución es la máxima.) 40 Opciones en el modo de cámara Ajustes de brillo Toque el nivel de brillo que desee. WB Equil Blanco Auto/ Soleado/ Nublado/ Fluorescente/ Brillo Tipo de toma Normal: No se aplican efectos a la imagen. Panorama: Se toma una serie de fotos de izquierda a derecha. Tome una foto y alinee la sombra de esta toma con la siguiente toma, y después tome la foto. Alinea de nuevo y tome la tercera foto para que automáticamente una las tres tomas en una foto panorámica. Inteligente: La cámara se ajustará automáticamente tomando en cuenta 5 condiciones a su alrededor. Detección de cara Brillo Noche Contra la luz del sol Panorama Transformación de Belleza: Detecta automáticamente el rostro para obtener retratos de mejor calidad. También elimina manchas y mejora las facciones. Configuración de la cámara Le permite configurar los efectos de su cámara: Resolución : 2048x1536 / 1600x1200 / 1280x960/ 800x480 / 640x480 Tenga en cuenta que cuanto más alta sea la resolución, más memoria utilizará. Zoom no está disponible si está configurada a la mas alta resolución. Sonido Dispa : Obturador/ Sin Sonido/ Say "Cheez"/ Ready!123 Efectos Color : Normal/ Negativo/ Aqua/ Sepia/ Negro&Blanco Disparo Auto : Apagado/ 3 Segundos/ 5 Segundos/ 10 Segundos Excepto Automático Encendido/ Apagado Excepto Opción Interna/ Externa 41 Funciones de cámara Video Cámara Las funciones de video son similares a los de cámara. Ajustes de la cámara de vídeo A continuación, se muestra cómo acceder a la configuración de video. Toque la pantalla para ir al menu de configuración Atras Brillo Equil Blanco Configuración de Grabación Ajuste de zoom Toque y deslice a la derecha para acercar o a la izquierda para alejar la imagen. Toque para cambiar a la función de cámara Toque para iniciar la grabación / finalizar la grabación Toque para ir a Mis vídeos Configuraciones Grabación Hora: Para Enviar/ Para Guardar Para Enviar: Limita el tiempo de grabación para que el video clip pueda ser enviado en un mensaje. Notese que el video clip todavía tendra que ser cortado para ser enviado. Para Guardar: Permite guardar un clip de video de alta calidad en el teléfono (sin importar la configuración de la resolución). Sólo podrá enviar mensajes de video grabados con esta configuración si la resolución de la grabación es menor que 500 KB. Resolución: 320X240 / 176X144 Efectos Color: Normal/ Negativo/ Aqua/ Sepia/ Negro&Blanco Excepto Automático: Encendido/ Apagado Excepto Opción: Interna/ Externa 42 Después de la grabación de video Después de la grabación, use la pantalla táctil para seleccionar opciones para el video. Dependiendo del tamaño, las opciones son: Escu/ Borrar/ Enviar/ Guar ó Escu/ Borrar/ Guar Edición de imágenes Con las multiples funciones de edición de imágenes de Chocolate® TOUCH, usted cuenta con infinitas posibilidades para crear imágenes divertidas. Para editar una imagen mientra la esta viendo, toque la tecla táctil Opciones y luego toque Editar. Teclas táctiles de edición Atras Marcos y Estampas Dibujar Deshacer Composición Guardar Ajustes Dibujar Composición 1. Toque la tecla táctil dibujar . Las opciones son: Lápiz: Le permite dibujar en la imagen usando la punta de su dedo (o estilete). Borrador: Le permite borrar en la imagen usando la punta de su dedo (o estilete). Configuraciones: Le permite configurar el color y la anchura del lápiz. También le permite configurar la anchura del borrador. 2. Oprima Guardar para guardar y salir. 1. Puede cambiar la composición de la foto. Toque la tecla táctil . Las opciones son: - Zoom: Le permite acercar o alejar la imagen. - Girar: Le permite girar la imagen 90 grados a la vez. - Cortar: Le permite cortar la imagen. Una vez elegida el área a cortar, toque la tecla táctil de Composición para finalizar el corte. 43 Ajustes Mejore sus fotos ajustando Contraste, Agudeza, Img Borrosa, o Brillo. Toque la tecla táctil de Ajustes , luego toque en la barra de desplazamiento de cada ajuste para aumentar (a la derecha) o disminuir (izquierda). Marcos y estampas El Chocolate® TOUCH tiene múltiples cuadros y estampas de los cuales puede elegir para mejorar sus imágenes. 1. Toque la tecla táctil de Marcos y Estampas . Las opciones son: - Estampas: Le permite usar estampas para mejorar su imagen. Marcos: Le permite usar marcos para sus imagenes. 2. Toque Guardar para guardar la imagen y salir. Edición de video Al seleccionar la función de edición, se visualiza la pantalla de edición. Para mostrar los controles del video, simplemente toque la pantalla táctil mientras el video se 44 este mostrando para ver las siguientes opciones: Regresar Avance rápido / Reproducir / Pausa Marcas como favorito Mostrar en pantalla ancha Mostrar en pantalla normal Mostrar en pantalla pequeña NOTA Tocar la pantalla mientras que un clip de vídeo se está reproduciendo también proporciona acceso a opciones de edición de vídeo . Editar un video para enviar Puede editar un video y luego enviar un mensaje de video a amigos y familiares. 1. Vaya a Mis Videos (como por ejemplo, vía Centro de Medios), toque el video para abrirlo. En cuanto el video empiece, toque la pantalla táctil para mostrar los controles de video. 2. Toque Opciones luego toque Modificar para msj video. 3. Toque y toque la tecla táctil en el momento del video en Mi Verizon que desea que el video comience (indicado por un triángulo rojo) luego toque la tecla táctil en el momento en que desea que finalice el video (indicado por un triángulo verde). fijas. La tecla táctil para capturar. El reproductor se pondrá en pausa en esa posición. Toque la tecla táctil de Reproducción para continuar con la captura. Después de editar el video, toque para guardar. 4. Toque la tecla táctil Guardar para guardar el vídeo editado o toque Enviar para enviar el vídeo editado mediante un mensaje. Mi Verizon Vaya a Mis Vídeos, luego seleccione el clip de video que desea editar. Toque Opciones . Compruebe su información de subscripción que se extiende de su plan del pago a la su mejora del dispositivo o al otro servicios disponible. Editar con efectos de video ● Multi Trim Use la tecla táctil cortar , para crear un nuevo video hasta de 3 clips del actual video. Puede agregar un efecto de decoloración entre las partes de video recortadas al tocar la tecla táctil Guardar y luego Guardar con efectos de decoloración. ● 1. Para desbloquear la pantalla táctil, deslice la imagen hacia arriba o presione la tecla de desbloqueo ( ) en el lado derecho del teléfono y toque el icono Menú para acceder al menú. 2. Toque Mi Verizon. Multi Captura Puede capturar imágenes fijas de grabaciones de video y guardarlas en la galería de imágenes del dispositivo. Puede guardar hasta cinco imágenes 45 MENSAJERIA MENSAJERÍA El teléfono puede almacenar hasta 540 (dependiendo del tamaño de los mensajes, pueden alamcenar menos) mensajes. La información almacenada en el mensaje está determinada por el modo del teléfono y la capacidad del servicio. Puede haber otros límites a los caracteres disponibles por mensaje. Compruebe con su proveedor de servicio las funciones y capacidades del sistema. ACCESO DIRECTO Simplemente toque la tecla suave táctil de Mensajería en modo de espera (pantalla principal). Alerta de nuevo mensaje El teléfono le alertará cuando reciba mensajes nuevos. 1. El teléfono muestra un mensaje en la pantalla. 2. Aparece el icono de mensaje ( ) en la barra de notificaciones. En el caso de un mensaje urgente, el icono ( ) parpadeará y se mostrará una mensaje de alertas. 46 1. Nuevo Mensaje Le permite enviar mensajes (TXTO, Foto, Vídeo) y de localizador. Cada mensaje tiene un destino (Dirección) e información (Mensaje). Éstos dependen del tipo de mensaje que desea enviar. 1.1 Mensaje de TXT Aspectos básicos de los mensajes de texto 1. Para desbloquear la pantalla táctil, deslice la imagen hacia arriba o presione la tecla de desbloqueo ( ) en el lado derecho del teléfono y toque el icono Menú para acceder al menú. 2. Toque el icono Mensajería 3. Toque Nuevo Mensaje. . 4. Toque Mensaje de TXT. 5. Toque Nuevo# para introducir la dirección manualmente o dirección de correo electrónico utilizando el teclado táctil, a continuación, toque la tecla táctil HECHO . 6. Toque el campo de texto para introducir su mensaje. Utilice el teclado táctil que aparece, o toque PEN para cambiar el modo de ingreso de texto. Si gira el VX8575 90 grados en contra las manecillas del reloj, aparecera el teclado QWERTY virtual. Cuando haya terminado de introducir texto, toque la tecla táctil de HECHO . 7. Toque ENV . Aparece un mensaje de envío. Otras Opciones de mensaje Introducción de direcciones de destino en el campo Para: automáticamente. 1. Toque la tecla táctil de Favorito Favorito , la tecla táctil Contacto , o Soc.Net . ● ● ● Favorito Su lista de favoritos Contactos aparece en la pantalla. Toque el (los) contacto(s) favorito(s) que va(n) a recibir su mensaje. Contacto Su lista de contactos es mostradas. Toque el (los) contacto(s) que va(n) a recibir su mensaje. Soc.Net Toque Facebook, MySpace, o Twitter para recibir su Twitter mensaje. NOTA Para copiar una dirección de destino de la opción de llamadas recientes o grupos de contacto, toque Nuevo# , a continuación, toque D e L l a m a s . R e c n t e s o G r u p o s y hacer su selección. Opciones del campo de Texto 1. Toque el área de entrada de texto y, a continuación, toque . 2. Seleccione las opciones que desea personalizar. NOTA Opciones dependen de la tipo de mensaje y el campo actual. Insertar Text Rápido Le permite insertar texto rápido en teléfono. Vaya a la página 57 para mas información. Guardar Como Borrador Guarda el mensaje en la carpeta Borradores. Añadir Le permite agregar un Gráfico, Animaciones, Sonido, Tarjeta de Nombre, Número/ Email contacto. Copiar Texto/ Pegar Copia el texto en el mensaje (total o parcial) y lo pega en donde se desee. 47 MENSAJERÍA 3. Toque Nuevo Mensaje. Formato al Text Le permite cambiar el aspecto del texto. 4. Toque Mensaje de Foto. Alineación/ Tamaño del Fuente/ Estilo de Fuente/ Color de Text/ Fondo Prioridad Da prioridad al mensaje. Alto/ Normal Dev Llmda # Introduce un número preprogramado de devolución de llamada con su mensaje. Encendido/ Apagado/ Corregir Guardar Text Rápido Le permite definir frases para Insertar texto rápido. Cancelar Mensaje Cancela la edición del mensajes y va al menú mensajes. 1.2 Mensaje de Foto 1. Para desbloquear la pantalla táctil, deslice la imagen hacia arriba o presione la tecla de desbloqueo ( ) en el lado derecho del teléfono y toque el icono Menú para acceder al menú. 48 6. Toque HECHO después de introducir el/los destinatario(s) (hasta 10). 7. Toque el campo Texto y luego escriba el mensaje con el teclado táctil. 3. Finalizar y envie el mensaje o tocando oprimiendo ENV en la pantalla táctil. 2. Toque el icono Mensajería 5. Introduzca las direcciones de destino tocando Favorito para copiar la dirección de una entrada de Favoritos, toque la tecla táctil de Contacto para copiar la dirección de la Lista de contactos, Nuevo# para introducir la dirección manualmente o Soc.Net , para seleccionar de su VZW Álbum en línea, Facebook y My Space. . 8. Use el campo de Foto. Las fotos guardadas aparecerán. Para seleccionar una foto solo tóquela, y después toque SELECTO . 9. Toque ENV . Un mensaje de confirmación aparecerá. Uso del Menú de Opciones en un Foto mensaje mensaje de foto. Prioridad Da prioridad al mensaje. Alto/ Normal Edición del campo Para (A) Cancelar Mensaje 1. Toque Nuevo# , luego toca . Agregado de diapositivas a su mensaje de imágenes 2. Seleccione uno de las siguientes opciones: De Contactos/ De Llamas. Recntes/ Favoritos/ Grupos/ A VZW Álbum en linea/ A SNS/ A Contactos Cuando desee enviar varias fotos y sonidos, use la opción Agregar diapositiva. Ésta la permite crear un mensaje de imágenes con varias fotos y sonidos adjuntos. Editar Text o Asunto 1. Toque el icono de Opciones . 2. Seleccione las opciones que desea personalizar. Avance Muestra el mensaje de Foto como lo verá el destinatario. Guarda como Borrador Guarda el mensaje en la carpeta de Borradores. 1. Cree un mensaje de imágenes. 2. Agregue una imagen a su mensaje. 3. Toque la tecla táctil de siguiente diapositiva . 4. Agregue otro archivo de imagen y toque SELECTO . Insertar Text Rápido Le permite insertar texto rápido en teléfono. 5. Repita la acción para agregar diapositivas, texto y fotos según sea necesario. Toque la diapositiva anterior o toque la diapositiva siguiente con las teclas táctiles / para desplazarse por las diapositivas adjuntas a su mensaje de imágenes. Añadir Diapositiva Inserta múltiple fotos y sonidos en el 6. Complete el mensaje y luego envíelo o guárdelo. Copiar Texto/ Pegar Copia el texto en el mensaje (total o parcial) y lo pega en donde se desee. 49 MENSAJERÍA 1.3 Mensaje de Video 1. Para desbloquear la pantalla táctil, deslice la imagen hacia arriba o presione la tecla de desbloqueo ( ) en el lado derecho del teléfono y toque el icono Menú para acceder al menú. 2. Toque el icono Mensajería 3. Toque Nuevo Mensaje. . 4. Toque Mensaje de Video. 5. Introduzca las direcciones de destino tocando Favorito para copiar la dirección de una entrada de Favoritos, Contacto para copiar la dirección de la Lista de contactos, Nuevo# para introducir la dirección manualmente o Soc.Net , para seleccionar de su VZW Álbum en línea, Facebook, y MySpace. 6. Toque HECHO después de introducir el/los destinatario(s) (hasta 10). 7. Toque el campo Texto y luego escriba el mensaje con el teclado táctil. Toque Abc para cambiar los modos de entrada de texto o agregar texto rápidamente. Toque Hecho . 50 8. Toque un campo de video, después toque un video, y después Seleccione. 9. Toque ENV para mandar. Un mensaje de confirmación aparecerá. 1.4 Mensaje de Voz Aspectos básicos del envío de un mensaje 1. Para desbloquear la pantalla táctil, deslice la imagen hacia arriba o presione la tecla de desbloqueo ( ) en el lado derecho del teléfono y toque el icono Menú para acceder al menú. 2. Toque el icono Mensajería . 3. Toque Nuevo Mensaje. 4. Toque Mensaje de Voz. para empezar 5. Toque a grabar. 6. Toque para finalizar la grabación. 7. Introduzca las direcciones de destino tocando Favorito para copiar la dirección de una entrada de Favoritos, Contacto para copiar la dirección de la Lista de contactos, Nuevo# para introducir la dirección manualmente o Soc.Net , para seleccionar de su VZW Álbum en línea, Facebook, y MySpace. 8. Toque HECHO después de introducir el/los destinatario(s) (hasta 10). 9. Toque texto, Nombre de tarjeta, y / o reserva de su mensaje. 10. Toque ENV para enviarlo. 2. Mensajes Cuando recibe un mensaje, usted será alertado de las siguientes maneras: ● Mostrando una notificación de mensaje en la pantalla. ● Haciendo sonar una sonido o vibrando, dependiendo de las configuraciones de volumen. Si usted no responde a la notificación dentro de unos minutos, desaparece el mensaje de notificación y en lugar se mostrará en la barra de notificaciones ( indica un mensaje de alta prioridad). Puede optar por ver su los mensajes por fecha (ordenados en carpeta de Entrada y carpeta de Enviados o por contacto (todos los mensajes en una carpeta ordenada por dirección). Para cambiar la vista de mensajes: 1. Para desbloquear la pantalla táctil, deslice la imagen hacia arriba o presione la tecla de desbloqueo ( ) en el lado derecho del teléfono y toque el icono Menú para acceder al menú. 2. Toque el icono Mensajería 3. Toque Prog. . 4. Toque Vista de Mensajes, luego toca un ajuste. TIEMPO/ CONTACTOS 5. Toque GRDR . Ver sus mensajes 1. Para desbloquear la pantalla táctil, deslice la imagen hacia arriba o presione la tecla de desbloqueo ( ) en el lado derecho del teléfono y toque el icono Menú para acceder al menú. 2. Toque el icono Mensajería . 3. Toque Mensajes (o Entrada, dependiendo de la configuración Vista de Mensajes). 4. Toque una entrada de mensaje. 5. Opciones desde aquí: 51 MENSAJERÍA ● ● ● ● Toque CONT para responder a un mensaje. entregados Mensajes múltiples no entregados Toque BORRAR para borrar un mensaje. Entrega incompleta/ Pendiente Toque ADELANTAR para mandar un mensaje a otras direcciones. Toque Opciones . Responder con copia/ Guardar Text Rápido/ Asegurar/ Añadir A Contactos/ Extrída Referencia de iconos de mensaje Mensajes de texto nuevos/ no leídos Mensajes de texto abiertos/leídos Mensajes de Foto/Vídeo no leídos Mensajes de Foto/ Vídeo leídos Mensajes Txt/Foto/Vídeo enviados Mensaje entregados Enviar mensajes Txt/Foto/Vídeo fallidos Mensaje pendiente Mensajes múltiples enviados Mensajes múltiples 52 Prioridad Bloqueado 3. Borradores Su teléfono le permitirá guardar mensajes en la carpeta de Borradores. 1. Para desbloquear la pantalla táctil, deslice la imagen hacia arriba o presione la tecla de desbloqueo ( ) en el lado derecho del teléfono y toque el icono Menú para acceder al menú. 2. Toque el icono Mensajería 3. Toque Borradores. . 4. Toque una entrada de mensaje. 5. Opciones desde aquí: ● Toque ENV para enviar el mensaje. ● Toque . Avance/ Guardar Como Borrador/ Prioridad/ Dev Llmda # Referencia de iconos de mensaje ● Texto de borrador 5. Visual Voice Mail Preparar Foto/Video 4. Bzn Msjs Voz Le permite ver el número del nuevos mensajes de voz grabados en la bandeja de entrada de correo de voz. Una vez que supere el límite de almacenamiento, se sobrescriben los mensajes antiguos. Cuando tenga un nuevo mensaje de voz, el teléfono lo alertará. Revisión de su Buzón de Correo de Voz 1. Para desbloquear la pantalla táctil, deslice la imagen hacia arriba o presione la tecla de desbloqueo ( ) en el lado derecho del teléfono y toque el icono Menú para acceder al menú. 2. Toque el icono Mensajería . 3. Toque Bzn Msjs Voz. ● Toque ANULAR para borrar información, y toque Sí. Oprima la tecla Enviar toque LLAMADA para escuchar los mensajes. Visual Voice Mail le permite administrar el correo de voz directamente desde el dispositivo en lugar de tener que acceder al correo de voz via metodos tradicionales. Visual Voice Mail muestra una lista de mensajes y le permite al usuario elegir que mensaje escuchar o eliminar, sin tener que marcar para acceder a su bandeja de correo, escuchar instrucciones de voz o mensajes anteriores. 1. Para desbloquear la pantalla táctil, deslice la imagen hacia arriba o presione la tecla de desbloqueo ( ) en el lado derecho del teléfono y toque el icono Menú para acceder al menú. 2. Toque el icono Mensajería 4. Opciones desde aquí: ● Toque VISUAL VMAIL para ir a la función de Visual Vmail. o . 3. Toque Visual Voice Mail. NOTA Que tendrá que descargar y configurar el programa de Visual Voice Mail antes de usarlo por primera vez. 53 MENSAJERÍA 6. IMMóvil Le permite enviar y recibir un Mensaje instantáneo en cualquier momento. 1. Para desbloquear la pantalla táctil, deslice la imagen hacia arriba o presione la tecla de desbloqueo ( ) en el lado derecho del teléfono y toque el icono Menú para acceder al menú. 2. Toque el icono Mensajería 3. Toque IMMóvil. . NOTA Que tendrá que descargar y configurar el programa de IMMóvil antes de usarlo por primera vez. 7. Correo Elect Le permite usar su correo electrónico móvil. Correo Elect contiene varias aplicaciones que puede descargarse desde el menú de mensajería. No pierda un mensaje de correo electrónico importante. Gracias a Correo Elect Móvil, puede recibir sus mensajes de correo electrónico en su teléfono, mientras está viajando. Mobile Email funciona con muchos proveedores, incluidos Yahoo!, AOL, 54 Verizon.net y muchos más. Además de Correo Elect Móvil, hay otro tipo de correos electrónicos como Correo Elect Empresa y Correo Elect Internet Móvil. Dependiendo de la aplicación usted puede recibir alertas de su Chocolate® TOUCH cuando llega un nuevo mensaje de correo electrónico. 1. Para desbloquear la pantalla táctil, deslice la imagen hacia arriba o presione la tecla de desbloqueo ( ) en el lado derecho del teléfono y toque el icono Menú para acceder al menú. 2. Toque el icono Mensajería 3. Toque Correo Elect. . 4. Toque un servicio de correo electrónico. Correo Elect Móvil/ Correo Elect Empresa/ Correo Elect Internet M... NOTA Que tendrá que descargar y configurar el programa de Correo Elect antes de usarlo por primera vez. 8. Chatear Le permite conectarse con varios servicios de mensajería. 1. Para desbloquear la pantalla táctil, deslice la imagen hacia arriba o presione la tecla de desbloqueo ( ) en el lado derecho del teléfono y toque el icono Menú para acceder al menú. 2. Toque el icono Mensajería . 3. Coloque el dedo en la pantalla táctil y aplique una presión suave hacia arriba para desplazarse por la lista en dicha dirección. Luego toque Chatear. 3. Coloque el dedo en la pantalla táctil y aplique una presión suave hacia arriba para desplazarse por la lista en dicha dirección. Luego toque Mensaje de Red Social. 4. Tocar un proveedor de red social. NOTA Para actualizar el estado de su proveedor de servicios, puede consultar lo siguiente en la sección de ayuda de su dispositivo. (Mensajería -> Mensaje de Red Social -> toque el icono status para SNS -> Ayuda) 9. Mensaje de Red Social * Opciones de Mensaje de Red Social Red Social es un mensaje alternativa al correo electrónico facilitar el acceso a cuentas VZW Álbum en línea, Facebook, My Space, Twitter, y más*. Consulte con su Proveedor de servicios para más detalles. Actualización de Estado: Actualiza su estado en Facebook desde su teléfono mediante mensaje de texto, primero necesita activar su teléfono en facebook.com/mobile y seguir las instrucciones. 1. Para desbloquear la pantalla táctil, deslice la imagen hacia arriba o presione la tecla de desbloqueo ( ) en el lado derecho del teléfono y toque el icono Menú para acceder al menú. 2. Toque el icono Mensajería . Facebook Carga de Medios: Carga fotos a Facebook desde su teléfono, primero necesita activar y registrar su teléfono en facebook.com/mobile. Una vez que lo haya hecho, podrá enviar fotos y videos mediante el vínculo de Facebook en la pantalla Mensajes de redes sociales. MySpace Actualización de Estado: Actualiza su estado en MySpace mediante mensaje de 55 MENSAJERÍA texto, primero debe activar su teléfono en myspace.com/mobilesettings y seguir las instrucciones. Carga de Medios: para cargar fotos en MySpace, primero necesita activar su teléfono en myspace.com/mobilesettings desde la PC y seguir las instrucciones. MySpace asigna una dirección única para sus fotos. Edite el vínculo de carga de medios de MySpace llendo a Menú> Mensajería> Mensaje de Red Social> toque el icono de Opciones para MySpace (foto)> Ayuda. Twitter Para enviar mensajes de Twitter, primero active su teléfono en twitter.com/device y siga las instrucciones, o envíe un mensaje a Twitter (40404) con su Id. de Twitter. NOTA Los gastos normales de mensajería aplicar. 10. Prog Le permite establece las configuraciones para sus mensajes. 1. Para desbloquear la pantalla táctil, deslice la imagen hacia arriba o presione la tecla de desbloqueo ( ) en el lado derecho del teléfono y toque el icono Menú para acceder al menú. 2. Toque el icono Mensajería 56 . 3. Coloque el dedo en la pantalla táctil y aplique una presión suave hacia arriba para desplazarse por la lista en dicha dirección. Luego toque Prog. Descripciones del submenú de configuración de mensajes 1. Vista de Mensajes Seleccione TIEMPO para mostrar sus mensajes en order cronológico en la carpeta de Entrada y Enviados. Seleccione CONTACTOS para ordenar todos sus mensajes en orden alfabético en una sola carpeta. 2. Modo de Ingreso Le permite seleccionar el método de introducción predeterminado T9 Palabra, Abc, ABC, 123. 3. Prog. de ingreso de texto Le permite activar/ desactivar la configuración de texto List Mostrar lista d, Correción de palabra, o Predicción de palabra. 4. Auto Guardar Enviado Seleccione Encendido para guardar automaticamente los mensajes transmitidos. Seleccione Apagado si no desea guardar ellos. Seleccione Preguntar que se le pregunte para guardar. 9. Auto Recibir Multimedios 5. AutoBorrar Entrada Seleccione On para que automaticamente se descarguen los archivos adjuntos; o bien, seleccione Off. 6. Tamaño de Fuentes de Msjr Muestra la lista de frases del texto a ayudarle a reducir la entrada manual en los mensajes. Use esta opcion para editar y añadir texto. Seleccione On para borrar automaticamente los mensajes leidos cuando se exceda el limite de almacenamiento, o seleccione Off. Seleccione Pequeña o Grande para el tamaño de los caracteres en la pantalla. 7. AutoVer TXT Seleccione Encendido para que el mensaje se muestre automáticamente en la pantalla. Seleccione Encendido + información que muestre el contenido del mensaje y es leído en voz alta. Seleccione Apagando para mas privacidad requiriendo que el mensaje sea abierto para ser visto. 8. AutoDesplazar TXT Seleccione On para desplazarse automaticamente mientras este viendo un mensaje; o bien, seleccione Off. 10. Text Rápido 11. Bzn Msjs Voz# Le permite introducir manualmente el numero de acceso del servicio de correo de voz. Este numero solo debe usarse cuando por la red no se proporciona un numero de acceso de servicio de correo de voz (Servicio de Correo Voz). 12. Dev Llmda# Seleccione Encendido para enviar automaticamente un número designado de devolución de llamada con sus mensajes; o bien, seleccione Apagando. 13. Firma Seleccione Costumbre para crear/ editar un firma para enviar 57 automaticamente con sus mensajes. Seleccione Ninguno para ningúna firma. 14. Recibo de Entrega Cuando está configurado a On, el teléfono le indicará si los mensajes enviados fueron entregados exitosamente. Por favor vea la página 52 para ver el icono que indica "Mensajes Entregados". Le permite borrar todos los mensajes almacenados en su Bandeja de entrada, o en las carpetas Enviados o Borradores. O, borrar todos los mensajes a la vez. 1. Para desbloquear la pantalla táctil, deslice la imagen hacia arriba o presione la tecla de desbloqueo ( ) en el lado derecho del teléfono y toque el icono Menú para acceder al menú. . 3. Use la punta de su dedo para aplicar suavemente una presión hacia arriba para desplazarse por los submenús de mensajería en 58 Borrar mensajes recibidos/ Borrar mensajes enviados/ Borrar Borradores/ Borrar Todo NOTA 11. Opcs de Borr 2. Toque el icono Mensajería sentido ascendente, luego toque Opcs de Borr. La configuración de Vista de Mensajes (Tiempo o Contactos), afecta los nombres de las opciones del submenú sin embargo la función sigue siendo la misma. Contactos CONTACTOS 2. Lista de Contactos Le permite ver su lista de Contactos. El menú Contactos le permite almacenar nombres, números de teléfono y otros tipos de información en la memoria de su teléfono. 1. Para desbloquear la pantalla táctil, deslice la imagen hacia arriba o presione la tecla de desbloqueo ( ) en el lado derecho del teléfono y toque el icono Menú para acceder al menú. 1. Nuevo Contacto Le permite agregar un nuevo entrada a su Lista de contactos. 2. Toque el icono Contactos 1. Para desbloquear la pantalla táctil, deslice la imagen hacia arriba o presione la tecla de desbloqueo ( ) en el lado derecho del teléfono y toque el icono Menú para acceder al menú. 2. Toque el icono Contactos 3. Toque Nuevo Contacto. 4. Introduzca el nombre y demás información de contacto para cada campo. ● Toque un campo, introduzca información y luego toque HECHO . 5. Toque GRDR para guardar la información. 3. Toque Lista de Contactos. . Agregue un nuevo contacto. En caso de emergencia: toque para ver y/o llamar sus contactos de emergencia. . Tecla táctil de modo de cambio para ABC/ 123/ SYM (Símbolos). Tecla táctil de busqueda directa. Por ejemplo, toque la tecla táctil para mostrar entradas que empiezen con #; tocando una letra mostrará las entradas que empiezan con esa letra, etc. NOTA Desde la lista de Contactos, toque el icono de Opciones . Después toque Borrar. Con este menú usted puede borrar múltiple contactos al mismo tiempo. Seleccione los contactos que desea borrar, después toque Borrar. 59 CONTACTOS 4. Toque una entrada de Contacto. 5. Opciones desde aquí: ● ● ● ● Toque la tecla táctil de Borrar BORRAR para borrar el contacto deseado. Toque la tecla táctil de Corregir CRRGR para editar el contacto. Toque la tecla táctil de Mensaje MENSAJE para enviar un mensaje al contacto. Toque para seleccionar uno de los siguientes: Enviar Tarjeta de Nombre/ Fijar como Favorito/ Fijar como Contacto ICE/ Fijar Marcado Rápido ● Oprima para llamar. 3. Backup Assistant Asistente de copia (Backup Assistant) de seguridad asegura su telefono protegiendo la Lista de Contactos y guarda automaticamente una copia de los nombres, numeros de teléfono y direcciones de correo electrónico almacenados en el teléfono. Tambien puede ver, imprimir, añadir, 60 eliminar y editar sus contactos en linea. Si pierde, daña o actualiza su telefono, el Asistente de copia de seguridad restablecera su Lista de Contactos. Es posible que tarifas adicionales aplicaran. Para mas detalles, consulte el folleto. NOTA Para usar el servicio de Asistente de Copia de Seguridad (Backup Assistance), se requiere que su teléfono tenga activado el servicio. 1. Para desbloquear la pantalla táctil, deslice la imagen hacia arriba o presione la tecla de desbloqueo ( ) en el lado derecho del teléfono y toque el icono Menú para acceder al menú. 2. Toque el icono Contactos 3. Toque Backup Assistant. . 4. Siga las instrucciones para descargar la aplicación. 4. Favoritos Le permite añadir entradas de contacto o Grupos de contacto a su lista de Favoritos para ver llamar o enviar mensajes facilmente. ACCESO DIRECTO En la pantalla de inicio, toque el ícono Favoritos . 1. Para desbloquear la pantalla táctil, deslice la imagen hacia arriba o presione la tecla de desbloqueo ( ) en el lado derecho del teléfono y toque el icono Menú para acceder al menú. 1. Para desbloquear la pantalla táctil, deslice la imagen hacia arriba o presione la tecla de desbloqueo ( ) en el lado derecho del teléfono y toque el icono Menú para acceder al menú. 2. Toque el icono Contactos 2. Toque el icono Contactos 3. Toque Favoritos. 4. Toque . . 5. Toque CONTACTO o GRUPOS. 4. Opciones desde aquí: ● 6. Marque la entrada de contacto o grupo para añadir y toque HECHO . NOTA Para eliminar un contacto o grupo, vaya a la pantalla de Favoritos y arrastre un Favorito a la imagen de bote de basura. ( cambia a cuando usted comienza a arrastrar un elemento.) 5. Grupos Le permite ver sus contactos agrupados, agregar un grupo nuevo, cambiar el nombre de un grupo, borrar un grupo o enviar un mensaje a todas las personas que están dentro del grupo seleccionado. . 3. Toque Grupos. ● ● Toque el icono de Opciones . Toque Administrar Grupos para editar, borrar o enviar la tarjeta de nombre. Toque NUEVO GRUPO para agregar un nuevo grupo a la lista. Toque un grupo con almenos un contacto y toque para seleccionar uno del siguiente: Marcar Todo, Desmarco Todo, Quitar Todo Una vez que uno o mas contactos son marcados, toque para seleccionar: Borrar/ Nuevo Mensaje de TXT/ Nuevo Mensaje de Foto/ Nuevo Mensaje de Video/ Nuevo Mensaje de Voz 61 CONTACTOS 6. Marcado Rápido caso de que ocurra una emergencia. Le permite ver su lista de Marcado Rápido o designar Marcado Rápido para números introducidos en sus contactos. 1. Para desbloquear la pantalla táctil, deslice la imagen hacia arriba o presione la tecla de desbloqueo ( ) en el lado derecho del teléfono y toque el icono Menú para acceder al menú. 2. Toque el icono Contactos . 3. Toque Marcado Rápido. 4. Toque la posición de marcado rápido. 5. Toque el contacto al cual desea asignarle un Marcado rápido. 6. Toque el número del contacto (si es aplicable), y toque Sí. 7. In Case of Emergency (ICE) Le permite que usted almacene el nombre, los números de teléfono y otra información, que serán muy provechosa en cualquier caso de la emergencia. También le permite leer, añadir, editar o borrar las notas usted mismo según lo necesite, en 62 1. Para desbloquear la pantalla táctil, deslice la imagen hacia arriba o presione la tecla de desbloqueo ( ) en el lado derecho del teléfono y toque el icono Menú para acceder al menú. 2. Toque el icono Contactos 3. Toque In Case of Emergency. . 4. Toque Contacto 1, Contacto 2 o Contacto 3. 5. Seleccione una fuente para el contacto ICE: De Contacto, De Favoritos o Nuevo Contacto. Toque una entrada de contacto o cree un contacto nuevo. 6. La etiqueta genérica Contacto cambia al nombre especificado. Ingreso de su información personal ICE 1. Para desbloquear la pantalla táctil, deslice la imagen hacia arriba o presione la tecla de desbloqueo ( ) en el lado derecho del teléfono y toque el icono Menú para acceder al menú. 2. Toque el icono Contactos 3. Toque In Case of Emergency. . 4. Toque CRRGR . 5. Introduzca su información según sea necesario y toque GRDR . 4. Toque Info Personal. 5. Toque una de las Notas. 6. Entre la información que se útil en una emergencia (por ejemplo, su número de expediente médico), entonces toque GRDR . 8. Mi Tarjeta de Nombre Le permite ver toda su información de contacto personal, lo que incluye el nombre, números de teléfono y dirección de correo electrónico. 1. Para desbloquear la pantalla táctil, deslice la imagen hacia arriba o presione la tecla de desbloqueo ( ) en el lado derecho del teléfono y toque el icono Menú para acceder al menú. 2. Toque el icono Contactos . 3. Coloque el dedo en la pantalla táctil y aplique una presión suave hacia arriba para desplazarse por la lista en dicha dirección luego toque Mi Tarjeta de Nombre. 63 LLMAS.RECNTES LLMAS.RECNTES enviar un mensaje. El menú Llamadas Recientes es una lista de los últimos números de teléfono o entradas de contacto de las llamadas que hizo, contestadas o perdió. Se actualiza continuamente conforme se agregan nuevos números al principio de la lista y las entradas más antiguas se eliminan de la parte inferior de la lista. 1. Perdidas 1. Para desbloquear la pantalla táctil, deslice la imagen hacia arriba o presione la tecla de desbloqueo ( ) en el lado derecho del teléfono y toque el icono Menú para acceder al menú. 2. Toque el icono Llamas.Recntes . 4. Toque una entrada de llamada perdida para visualizarla. Opciones desde aquí: ● ● Toque LLAMADA para llamar al número. Toque MENSAGE para 64 Toque INFO DE CONTACTO para ver la entrada de contacto del llamante. O Toque GRDR para guardar la llamada información en su lista de contactos. ● Toque . Guardar en contactos (Info de contacto)/ Borrar/ Asegurar (Abrir)/ Ver Contadores 2. Recibidas Le permite ver la lista de llamadas perdidas; hasta 90 entradas. 3. Toque Perdidas. ● Le permite ver la lista de llamadas entrantes; hasta 90 entradas. 1. Para desbloquear la pantalla táctil, deslice la imagen hacia arriba o presione la tecla de desbloqueo ( ) en el lado derecho del teléfono y toque el icono Menú para acceder al menú. 2. Toque el icono Llamas.Recntes 3. Toque Recibidas. . 4. Toque una entrada de llamada recibida para visualizarla. Opciones desde aquí: ● Toque LLAMADA para llamar al número. ● ● ● Toque MENSAGE para enviar un mensaje. Toque INFO DE CONTACTO para ver la entrada de contacto del llamante. O Toque GRDR para guardar la llamada información en su lista de contactos. Toque ● ● ● . Guardar en contactos (Info de contacto)/ Borrar/ Asegurar (Abrir)/ Ver Contadores ● 3. Marcadas 1. Para desbloquear la pantalla táctil, deslice la imagen hacia arriba o presione la tecla de desbloqueo ( ) en el lado derecho del teléfono y toque el icono Menú para acceder al menú. 3. Toque Marcadas. 4. Toque una entrada de llamada marcada para visualizarla. Opciones desde aquí: Toque MENSAGE para enviar un mensaje. Toque INFO DE CONTACTO para ver la entrada de contacto del llamante. O Toque GRDR para guardar la llamada información en su lista de contactos. Toque . Guardar en contactos (Info de contacto)/ Borrar/ Asegurar (Abrir)/ Ver Contadores 4. Todas Le permite ver la lista de llamadas que ha hecho puede tener; hasta 90 entradas. 2. Toque el icono Llamas.Recntes Toque LLAMADA para llamar al número. . Le permite ver la lista de todas las llamadas; hasta 270 entradas. 1. Para desbloquear la pantalla táctil, deslice la imagen hacia arriba o presione la tecla de desbloqueo ( ) en el lado derecho del teléfono y toque el icono Menú para acceder al menú. 2. Toque el icono Llamas.Recntes . 3. Toque Todas. 4. Toque una entrada de llamada para visualizarla. Opciones desde aquí: 65 LLAMAS.RECNTES ● ● ● ● Toque LLAMADA para llamar al número. Toque MENSAGE para enviar un mensaje. Toque INFO DE CONTACTO para ver la entrada de contacto del llamante. O Toque GRDR para guardar la llamada información en su lista de contactos. Toque . Guardar en contactos (Info de contacto)/ Borrar/ Asegurar (Abrir)/ Ver Contadores ACCESO DIRECTO Para ver una lista rápida de todas sus llamadas recientes, oprima desde el modo de espera (Pantalla Principal). 5. Ver Contadores Le permite ver la duración de los tipos de llamadas. También le permite ver los contadores de las llamadas de datos. 1. Para desbloquear la pantalla táctil, deslice la imagen hacia arriba o presione la tecla de desbloqueo ( ) en el lado derecho del teléfono y toque el icono Menú 66 para acceder al menú. 2. Toque el icono Llamas.Recntes 3. Toque Ver Contadores. . 4. Toque enseguida de cada lista de llamadas para reiniciar. Tiempos y contadores disponibles son: Última Llamada/ Todas las Llamadas/ Llamadas Recibidas/ Llamadas Marcadas/ Llamadas Roaming/ Datos Transmitir/ Datos Recibidos/ Datos Total/ Último Restablecimiento/ Total de Llamadas/ Contador de Datos de Vida 5. Restaure todos los relojes registrados tocando . NOTA No todos los temporizadores pueden ser reajustados. Centro de Medio Centro de Medios le ofrece servicio personalizable en tu dispositivo inalámbrico que le permite obtener tonos para el teléfono, jugar juegos, navegar por la web, recibe hasta el minuto y más información. Visite verizonwireless.com / getitnow para ver todas las aplicaciones disponibles para tu dispositivo inalámbrico. NOTA La pantalla táctil se ajusta automáticamente para recibir llamadas entrantes mientras reproduce música, navega por Internet, mira videos o usa VZ Navigator. La pantalla táctil se desbloquea para que pueda contestar la llamada y si contesta la llamada, pone el reproductor o la función en pausa hasta que termine la llamada. ¿Hay algo que no sea claro? Del menú Centro de Medio, toque Info para ver el estado de su memoria, memoria de música, ver registro, ayuda y acerca de. Use la opción de ayuda para ver información acerca de como comprar nuevas aplicaciones para aplicaciones ya expiradas. Centro de Medio 1. Música y Tonos Personalice su teléfono con tonos de timbre. Hay una gran variedad de opciones disponibles para elegir de éxitos actuales, pop, hiphop y mucho más. Acceso y Opciones 1. Para desbloquear la pantalla táctil, deslice la imagen hacia arriba o presione la tecla de desbloqueo ( ) en el lado derecho del teléfono y toque el icono Menú para acceder al menú. 2. Toque el icono Centro de Medio . 3. Toque Música y Tonos. MODO SÓLO MÚSICA El Modo Sólo Música permite usar su teléfono esclusivamente para música (como reproductor de MP3). Enciende modo Sólo Música para disfrutar su música sin interrumpciones. 1. Accede Música y Tonos (usando las instrucciones previas). 2. Seleccione Mi Música. 3. Seleccione Programación de Música. 67 Centro de Medio 4. Seleccione Sólo Música, y seleccione Encendido. 1.2 Obtén Nuevos Timbres 1.1 Música de V CAST | Rhapsody Le permite conectarse a Centro de Medio y descargar diversos tonos de timbre. Transforma tu aparato móvil en un reproductor de música portátil al comprar canciones nuevas en nuestro catálogo musical, a través de tu aparato móvil o PC. Luego puede sincronizar la música entre la PC y el teléfono. 1. Para desbloquear la pantalla táctil, deslice la imagen hacia arriba o presione la tecla de desbloqueo ( ) en el lado derecho del teléfono y toque el icono Menú para acceder al menú. 1. Para desbloquear la pantalla táctil, deslice la imagen hacia arriba o presione la tecla de desbloqueo ( ) en el lado derecho del teléfono y toque el icono Menú para acceder al menú. 2. Toque el icono Centro de Medio . 2. Toque el icono Centro de Medio . 3. Toque Música y Tonos. 4. Toque Obtén Nuevos Timbres. 5. Toque una aplicación de descarga de tono. ● 3. Toque Música y Tonos. 4. Toque Música de V CAST | Rhapsody. NOTA Cargos adicionales por música pueden aplicarse. El servicio de V Cast Music | Rhapsody no está disponible en todas las áreas. Visite el sitio Web www.verizonwireless.com/music para obtener detalles. 68 ● Obtén Nuevas Aplicac... Le permite descargar otras aplicaciones para descargar timbres. V CAST Song ID Le permite identificar una nueva canción y descargarla como timbre y más. ● VZW Tones Del... Le permite descargar timbres y más. 1.3 Mis Timbres Le permite seleccionar el tono de timbre o descargar uno nuevo. 1. Para desbloquear la pantalla táctil, deslice la imagen hacia arriba o presione la tecla de desbloqueo ( ) en el lado derecho del teléfono y toque el icono Menú para acceder al menú. 2. Toque el icono Centro de Medio . 3. Toque Música y Tonos. 4. Toque Mis Timbres. 5. Toque un timbre para seleccionarlo. NOTA Toque to play the ringtone. 6. Seleccione el timbre: Timbre/ Contacto ID/ Sonidos de Alerta ● ● Timbre: Configura el timbre para llamadas de entrada. Contacto ID: Le permite configurar el timbre para notificar cuando un contacto le está llamando. ● Sonidos de Alerta: Le permite configurar un timbre para notificarlo cada vez que un mensaje de texto, mensaje de multimedia, o buzón de voz is recibido. 1.4 Mi Música El Chocolate® TOUCH le permite almacenar música y escucharla directamente desde su teléfono. Conéctese a V CAST para descargar una variedad de música, transferir música entre su teléfono y su PC, administrar y organizar sus archivos de música y mucho más. NOTA El almacenamiento de archivos varía según el tamaño de cada archivo así como la asignación de memoria de otras aplicaciones. ACCESO DIRECTO Oprima la tecla lateral de Música desde la pantalla principal para un acceso directo a Mi Música. -oOprima la tecla táctil de Menú y después oprima el icono de Mi Música . 1. Para desbloquear la pantalla táctil, deslice la imagen hacia arriba o presione la tecla de desbloqueo ( ) en el lado derecho del teléfono y toque el icono Menú para acceder al menú. 2. Toque el icono Centro de Medio . 3. Toque Música y Tonos. 4. Toque Mi Música. 5. Toque un submenú para accedar a la música. 69 Centro de Medio Reproducción de Mi Música Es muy fácil encontrar y reproducir la música guardada en su teléfono. Acceder a Mi Música 1. Para desbloquear la pantalla táctil, deslice la imagen hacia arriba o presione la tecla de desbloqueo ( ) en el lado derecho del teléfono y toque el icono Menú para acceder al menú. 2. Toque el icono Centro de Medio . Rprdc Tod Todas Canciones Lista de Canciones 3. Toque Música y Tonos. 4. Toque Mi Música. 5. Toque una de las opciones siguientes. Todas las Canciones/ Lista de Canciones/ Artistas/ Géneros/ Álbumes/ Administrar Mi Música/ Programación de Música/ Alertas de Música 6. Toque el nombre de la canción que usted desea oír para comenzar al reproductor de la música. Le permite reproducir todas las canciones. Le permite ver todas las canciones en orden alfabético. Desplácese hasta una canción. Le permite ver y reproducir las canciones por lista de reproducción. Las listas de reproducción pueden crearse en el teléfono o en la PC y luego pueden transferirse, pero sólo pueden administrarse (agregar y borrar canciones) desde donde se crearon. Si crea una lista de reproducción en la PC, asegúrese de generarla a través de V CAST Rhapsody para poder transferirla al teléfono. Artistas Le permite ver y reproducir las canciones agrupadas por artista. Géneros Le permite ver y reproducir las canciones por género (tipo). 70 Álbumes Le permite ver y reproducir las canciones por álbum. Administrar Mi Música Permite administrar los archivos de música. (Borrar/ Mover a Tarjeta/ Mover al Teléfono/ Bloquear/ Desbloquear). Programación de Música ● ● Repetir: le permiten configurar el reproductor de música. Repetir Todo : Reproduce todas las canciones de la lista una vez que se haya reproducido la última canción. Repetir Uno : Reproduce la canción seleccionada en forma repetida. Repetir Apag : Reproduce todas las canciones de la lista una vez, luego se detiene y sale del reproductor de música. Aleatorio: Aleatorio Encendido Aleatorio Apag ● : Revuelve los archivos de música de la lista de canciones y los reproduce en orden aleatorio. : Reproduce los archivos de música en orden. Sólo Música : Cuando está configurada a Sólo Música, el icono de es mostrado en la esquina superior izquierda de la pantalla LCD. Encendido : permite escuchar exclusivamente su música (como en el caso de los reproductores MP3) sin que lo interrumpa una llamada. Apagado : permite que el dispositivo le avise cuando recibe una llamada o un mensaje nuevo. 71 Centro de Medio Controles de música de la pantalla táctil Tecla Atrás Opciones Selección de Catálogo Shuffle (Mezcla) Repetir (TODAS CANCIONES/ LISTA DE CANCIONES/ ARTISTAS/ GÉNEROS/ÁLBUMES) Los Más (*Los Ritmo e Melodioso/ Pulso Rítmico/ Visual Efecto/ Escoja una imagen) Nombre de canción Efectos de sonido Regresar/Pasar a la canción anterior Reproducir/ Pausa (Manual/ Plano/ Aum. De Bajo/ Aum. De Triple/ Aum. Vocal/ Clásica) Avance rápido/ Pasar a la siguiente canción SUGERENCIA • El reproductor de Música del Chocolate® TOUCH tiene varias configuraciones para el equalizador disponible (Manual/ Plano/ Aum. De Bajo/ Aum. De Triple/ Aum. Vocal/ Clásica) para diferentes condiciones de reproducción y contenidos de tipo. • Dolby Mobile, una plataforma de tecnología de procesamiento de audio que trae rico y vibrante sonido envolvente en música Chocolate® TOUCH. *Esta función le permite tocar Platillo, tambor o sintetizador para unirse a la banda y disfrutar del reproductor de música durante la reproducción. 72 Control del reproductor de música Mientras escucha su música, use lo siguiente para controlar el Reproductor de Música: ● ● oprima la tecla PWR/ END (o toque el icono de Opciones > Pantalla Principal) para mover el reproductor al fondo de la pantalla principal. Toque la tecla táctil Opciones Le permite elegir: Salir del Reproductor/ Obtén V CAST Música/ Sólo Música/ Agregar a la lista de reproducción/ Info de canción/ Pantalla Principal Salida del reproductor de música Teclas de volumen volumen. Oprima la tecla PWR/ END para salir de la Música Player. : Ajusta el Modo Paisaje 1.5 My FM Radio Mientras este escuchando su música, gire el Chocolate® TOUCH para entrar en modo paisaje (horizontal). Escuche música desde su teléfono con el transmisor de FM. Se requieren auriculares para usar esta función. Acceso a la radio FM ACCESO DIRECTO Una vez que haya desbloqueado la pantalla táctil y enchufado los auriculares, oprima la tecla Música (ubicada en el lateral derecho del teléfono) y luego toque Radio FM . Modo de música de fondo Mientras escucha su música, 1. Para desbloquear la pantalla táctil, deslice la imagen hacia arriba o presione la tecla de 73 Centro de Medio desbloqueo ( ) en el lado derecho del teléfono y toque el icono Menú para acceder al menú. 2. Toque el icono Centro de Medio . Atrás Estación actual frecuencia Rueda manual para sintonizar Buscar para atras Establece el preajuste de estaciones favoritas Estaciones preajustadas favoritas Mudo 3. Toque Música y Tonos. 4. Enchufe los auriculares en la toma para auriculares ubicada en la parte superior izquierda del teléfono. 5. Toque Mis Radio FM. Opciones Origen de sonido (auriculares o altavoz) Ubicación actual de frecuencia Muestra la información de la canción Buscar para adelante Abre la aplicación de VCast Song ID* Muestra las estaciones preajustadas favoritas 7-12 *V CAST Song ID escuchará casi cualquier canción y le dará el titulo, artista y álbum. Rango de la frecuencia FM: Sintonía manual 87.5MHz -107.9 MHz. Toque y arrastre el dedo a través de la rueda de sintonización para sintonizar una estación de radio manualmente. Sintonía automática de estaciones Las estaciones disponibles dependen de la intensidad de la señal de transmisión en su ubicación actual. Toque las teclas de buscar para atras o buscar para adelante / para explorar las estaciones de radio FM disponibles en su área. 74 Configuración de estaciones favoritas Acceda rápidamente a sus estaciones favoritas. Configure hasta 12 estaciones para acceder son solo un toque. 1. Access Mis Radio FM. Opciones de Radio FM 2. Sintonice una estación, luego toque . Mientras este escuchando Radio FM, toque el icono de Opciones para seleccionar las siguientes opciones: 3. Toque una tecla de estación preajustada favorita que esté vacía en la parte inferior de la pantalla táctil. ● ● Desde Mi Radio FM toque cualquier estación preestablecida para ir automáticamente a esa estación. Desde el modo en espera (pantalla principal) con la radio FM ejecutándose en el fondo de la pantalla. Toque para ver sus estaciones preestablecidas favoritas. Use el dedo para desplazarse por la lista hacia arriba o hacia abajo. Toque la estación preestablecida que desee. ● en espera. ● ● Vuelve a la radio FM Auto-Busqueda Explora automáticamente las frecuencias de radio disponibles. Erase channel Borra el canal preestablecido actual. ● Restablecer todos los Canales Restablece todos los canales de radio FM preestablecidos. ● ● Lista de estaciones preestablecidas Salir de Radio FM Sale del modo ● Info RBDS Encendida/ Apagada Muestra la información transmitida por el Sistema de Radio de Transmisión de Datos (Radio Broadcast Data System). Escuchar vía Le permite cambiar entre escuchar la radio por medio de los auriculares o el altavoz. Ir a Mi Música Permite acceder a Mi música. ● Pantalla Principal Sale al modo de espera (Pantalla Principal) tocando el Radio FM en el fondo. 75 Centro de Medio Icono de radio FM de referencia Información de Archivo Los iconos que aparecen arriba en su pantalla LCD indica el estatus del Radio FM. Opciones para sonidos grabados: Fijar Como/ Borrar/ Enviar/ A Álbum en linea/ Renombrar/ Mover/ Bloq/ Borrar Todo/ Información de Archivo Reproducir Radio FM. Pausa de radio FM. 1.6 Mis Sonidos Le permite seleccionar un sonido que desee, o grabar un nuevo sonido. 1. Para desbloquear la pantalla táctil, deslice la imagen hacia arriba o presione la tecla de desbloqueo ( ) en el lado derecho del teléfono y toque el icono Menú para acceder al menú. 2. Toque el icono Centro de Medio . 3. Toque Música y Tonos. 4. Toque Mis Sonidos. 5. Toque la tecla táctil Grabar . Nuevo -óSeleccione un sonido usando la punta de su dedo: Fijar Como/ Enviar/ A Álbum en linea/ Borrar Todo/ 76 1.7 Sincronizar Música Permite sincronizar música entre su computadora y su teléfono. Transfiere música de su PC a la memoria de su teléfono o tarjeta microSDTM (se vende por separado) del teléfono.Transfiere música comprada con V CAST Music | Rhapsody a tu PC. NOTA Para la sincronizacion, se necesita un cable USB compatible. Descargar música a tu PC 1. Abra V CAST Music with Rhapsody. ¿No lo tiene? Descarguelo en forma gratuita desde www.verizonwireless.com /music. 2. Inicie la sesión. 3. Durante la sesión, tiene las siguientes opciones: ● Descargar una copia de canción comprada por aire para la PC. ● ● Comprar Canciones o Álbumes adicionales. Agregar una suscripción de música a su libreria. NOTA Por cada canción que compras con V CAST Music con Rhapsody en tu teléfono. Puedes descargar una copia para to computadora sin costo adicional. a. Canciones disponibles para descargar serán anuciadas despues de completar el Inicio de sesión. b. Marca las canciones que deseas descargar. c. Selecciona "Download Tracks" Para comprar música: a. Busque en el catálogo, y seleccione el Álbum o canción que desea comprar. b. Ingrese su contraseña de nuevo. c. Confirme la compra y el descargo iniciará inmediatamente. Para agregar música de Suscripción. NOTA Subscripción mensual a V Cast Music con Rhapsody es requerida. a. Añada música a su colección simplemente arrastrando las canciones a "My Library"o, si esta conectado, a su aparato. Esto también se puede hacer haciendo click en la tecla "Add" que se encuentra enseguida de cada canción." 4. Para reproducir una canción o álbum, encuentre y seleccione la canción en la lengüeta de "My Library". Sincroniza la musica de tu PC con tu aparato movil de V CAST Music Esta opción le permite transferir archivos de música de su PC. Para usar esta opción, debe instalar V CAST Music with Rhapsody en su PC. 1. Abra V Cast Music con Rhapsody. ¿No lo tiene? Descarguelo en forma gratuita desde www.verizonwireless.com /music. 2. Utilice el cable del USB para conectar el cable con su PC y telefono. 3. En la pantalla de su teléfono, aparecerá la opción SYNC MUSIC V CAST MOBILE PHONE. Su teléfono mostrara el mensaje: Connected (Conectado). 77 Centro de Medio 4. En la Libreria donde se encuentran tus canciones, es posible agarrar y arrastrar las canciones a tu teléfono V CAST (se encontrará bajo la lengüeta 'Sources'). Al finalizar la sinconización, presiona y desconecta el cable USB. 2. Foto y Video Vea, toma y comparta Fotos y Videos digitales directamente de su teléfono. Acceso y Opciones 1. Para desbloquear la pantalla táctil, deslice la imagen hacia arriba o presione la tecla de desbloqueo ( ) en el lado derecho del teléfono y toque el icono Menú para acceder al menú. 2. Toque el icono Centro de Medio . 3. Toque Foto y Video. 4. Toque un submenú. 2.1 Vídeos de V CAST V CAST Video lleva el mundo a su teléfono celular con video de movimiento total y sonido. Póngase 78 al tanto de lo que está ocurriendo con Video Clips de de varias categorias y géneros (incluyendo Entretenimiento, Niños, Música, Deportes, Comedia, Noticias y más). Por favor note que debe estar en una área cubierta por V Cast. Pueden aplicarse cargos adicionales. 1. Para desbloquear la pantalla táctil, deslice la imagen hacia arriba o presione la tecla de desbloqueo ( ) en el lado derecho del teléfono y toque el icono Menú para acceder al menú. 2. Toque el icono Centro de Medio . 3. Toque Foto y Video. 4. Toque Videos de V CAST. Busque, seleccione, y reproduzca Videos Clips 1. Acceda a Videos de V Cast. 2. Toque una categoría del catálogo para examinar los clips de video disponibles. 3. Seleccione el proveedor de contenido, a continuación, toque un archivo para verlo. Para descargar un clip de video 1. Acceda a Videos de V Cast. 3. Seleccione el Vídeo que desea borrar. 4. Toque la tecla de Opciones toca Erase. y 2. Navegue por los submenús y busque un video que pueda descargar. 5. Toque Yes para borrar el Vídeo. 3. Use la punta de su dedo para buscar el clip de video deseado, luego lea la descripción del clip de video y seleccionelo para ser descargado. 1. Acceda a Videos de V CAST. 4. Seleccione Yes para aceptar los cargos, oprima OK y Video Clip iniciará la descarga del video. 5. Una vez que se haya descargado el video, aparecerá un mensaje en su teléfono. Seleccione Yes y el video se iniciará automaticamente. El Video clip se guardará automáticamente en Mis Vídeos. NOTA No todos los videos son descargables. Sólo pueden descargarse los videos que tienen la opción de guardarse. Pueden aplicarse cargos adicionales por cada video clip que vea. Borrar Vídeo Clips 1. Acceda a Videos de V CAST. 2. Toque Mis Vídeos. Configurar alertas para nuevos Video Clips 2. Toque la tecla de Opciones en la parte baja de su teléfono. 3. Toque Alerts. 4. Toque Configure Alerts. 5. Seleccione el contenido de las alertas disponibles. 6. Seleccione Save para confirmar la selección. 2.2 Obtén Nuevas Fotos Le permite conectarse a Centro de Medio y descargar diversas imagenes para Mis Fotos. 1. Para desbloquear la pantalla táctil, deslice la imagen hacia arriba o presione la tecla de desbloqueo ( ) en el lado derecho del teléfono y toque el icono Menú para acceder al menú. 79 Centro de Medio 2. Toque el icono Centro de Medio . 3. Toque Foto y Video. 4. Toque Obtén Nuevas Fotos. 5. Toque Get Nuevas Aplicaciones para descargar aplicaciones disponibles para Fotos. 5. Toca tu imagen deseada. Opciones desde aquí: ● ● 2.3 Mis Fotos ● Le permite ver fotografías almacenadas en el teléfono. ● ACCESO DIRECTO Para desbloquear la pantalla táctil, deslice la imagen hacia arriba o presione la tecla de desbloqueo ( ) en el lado derecho del teléfono y toque para acceder al menú de atajos y luego toque el icono Mis Fotos . 1. Para desbloquear la pantalla táctil, deslice la imagen hacia arriba o presione la tecla de desbloqueo ( ) en el lado derecho del teléfono y toque el icono Menú para acceder al menú. 2. Toque el icono Centro de Medio . 3. Toque Foto y Video. 4. Toque Mis Fotos. 80 Toque ENVIAR para enviar un mensaje de imagen a un álbum en línea, una red social, o vía Bluetooth. Toque BORRAR para borrar la imagen. Toque FAVORITO establecer como favorito. Toque el icono de Opciones de las opcione de abajo: Las optiones para Fotos Convencionales son: Fijar Como Fondo de Pantalla/ Foto ID. Tomar Foto Activa la cámara. Obt Nuev Fotos Abre el menú de Obtén Nuevas Fotos en el Menú de Centro de Medios. Muestra Muestra sus imágenes como una presentación de fotos a partir de la imagen seleccionada. Editar Menú para editar la imagen. Renombrar Cambia el nombre de la imagen. Imprimir Vía Bluetooth/ Preferencias Información de Archivo Nombre/ Fecha/ Hora/ Resolución/ Tamaño/ Tipo Opciones Para Imagenes (Tapiz) de Fondo: Tomar Foto/ Obt Nuev Fotos/ Fondo de Pantalla Opciones Para Imagenes con DRM: Fijar Como/Tomar Foto/Obt Nuev Fotos/ Muestra/ Información de Archivo. 2.4 Mis Videos Le permite ver videos almacenados en el teléfono. 1. Para desbloquear la pantalla táctil, deslice la imagen hacia arriba o presione la tecla de desbloqueo ( ) en el lado derecho del teléfono y toque el icono Menú para acceder al menú. ● ● Toque un archivo de vídeo para reproducirlo. Toque para seleccionar una de los siguientes opciones (las opciones dependen de los tipos de archivo). Vídeo de V CAST Accede a la función Video de V Cast. Grabar Vídeo Activa la función de cámara de vídeo. Borrar Sirve para marcar los vídeos que va a borrar. Mover Sirve para marcar los archivos que quiere mover archivos entre el teléfono y Tarjeta microSDTM. Bloq/ Desbloq Le permite seleccionar los videos que desea bloquear/ desbloquear. Borrar Todo Del Hay Tarjeta/ Del Telefono 2. Toque el icono Centro de Medio . 3. Toque Foto y Vídeo. 4. Toque Mis Vídeos. 5. Desde aquí se puede seleccionar un vídeo para reproducir o gestionar tus vídeos. 81 Centro de Medio Opciones para el reproductor de video Mientras el video se este reproduciendo, toque la pantalla para acceder a las opciones. Reproductor de Opciones: Enviar/ Modificar para msj vídeo/ Multi Trim/ Multi Captura/ Efecto de desvanecimiento/ Tapiz Fijar Como/ Borrar/ Renombrar Información de Archivo Atras Regresar Pausa Avance rápido Favorito Tamaño de la pantalla 2.5 Tomar Foto ACCESO DIRECTO Tome fotos directamente desde su teléfono. Tecla de cámara Lente de la cámara SUGERENCIAS ● ● ● Para tomar una fotografía clara, ajuste el nivel de brillo y zoom adecuados antes de tomar la foto. Zoom no está disponible cuando la resolución está en lo mas alto. Evite sacudir la cámara. Limpie la lente de la cámara con un paño suave. 82 La tecla lateral de la cámara fotográfica ( ) es una acceso de atajo para tomar una foto desde el modo de espera (Pantalla Principal). Mantenga presionada la tecla de Cámara para grabar un video. 1. Para desbloquear la pantalla táctil, deslice la imagen hacia arriba o presione la tecla de desbloqueo ( ) en el lado derecho del teléfono y toque el icono Menú para acceder al menú. 2. Toque el icono Centro de Medio . 3. Toque Foto y Video. 4. Toque Tomar Foto. 5 Mantenga el teléfono en posición horizontal para tomar las fotos. Excepto Opción Interna/ Externa 6. Toque la pantalla para configurar la cámara opciones, vea la sección de Cámara en la página 40. Video Cambia a la función Grabar. ● Seleccione las opcione(s) que desea personalizar. Brillo WB Equil Blanco WB Auto/ Soleado/ Nublado/ Fluorescente/ Brillo Tipo de toma Normal/ Panorama/ Intelligent/ Facial Makeover Resolución 2048X1536/ 1600X1200/ 1280X960/ 800X480/ 640X480 7. Toque Tomar para tomar la fotografía. 8. Toque Guar . La imagen se almacena en la Mis Fotos. 2.6 Grabar Vídeo Le permite grabar un mensaje de video con sonido. 1. Para desbloquear la pantalla táctil, deslice la imagen hacia arriba o presione la tecla de desbloqueo ( ) en el lado derecho del teléfono y toque el icono Menú para acceder al menú. Sonido Dispa Obturador/ Sin Sonido/ Say "Cheez"/ Ready!123 2. Toque el icono Centro de Medio . Efectos Color Normal/ Negativo/ Aqua/ Sepia/ Negro&Blanco 4. Toque Grabar Vídeo Disparo Auto Apagado/ 3 Segundos/ 5 Segundos/ 10 Segundos Excepto Automático Encendido/ Apagado 3. Toque Foto y Vídeo. 5. Toque la pantala para configurar la cámara opciones vea la sección de Video Cámara en la página 42. ● Seleccione las opcione(s) que desea personalizar. 83 Centro de Medio Brilo WB Equil Blanco Auto/ Soleado/ Nublado/ Fluorescente/ Brilo Grabación Hora Para Enviar/ Para Guarda Resolución 320x240/ 176x144 Efectos Color Normal/ Negativo/Aqua/ Sepia/ Negro& Blanc Excepto Automático Encendido/ Apagado Excepto Opción Interna/ Externa Cámara Cambia a la función de cámara 6. Grabe un video tocando Grabar , a continuación, toque Pare para finalizar la grabación. NOTA También puede oprima la tecla para iniciar y detener la grabación. 7. Toque Guar . El videoclip se almacena en Mis vídeos. 1. Para desbloquear la pantalla táctil, deslice la imagen hacia arriba o presione la tecla de desbloqueo ( ) en el lado derecho del teléfono y toque el icono Menú para acceder al menú. 2. Toque el icono Centro de Medio . 3. Toque Foto y Video. 4. Toque Álbum En Línea. 5. Inicie sesión para acceder a su Álbum En Línea. 3. Juegos Le permite descargar juegos y aplicaciones del servidor Centro de Medio. 1. Para desbloquear la pantalla táctil, deslice la imagen hacia arriba o presione la tecla de desbloqueo ( ) en el lado derecho del teléfono y toque el icono Menú para acceder al menú. 2.7 Álbum En Línea 2. Toque el icono Centro de Medio . Le permite acceder al album en linea que lo hace fácil de guardar, organizar, y compartir sus fotos y videos. 4. Toque un juego, o toque Obtén 84 3. Toque Juegos. Nuevas Aplicaciones 4. Navegar y Descargar Todo lo que necesita saber en la palma de su mano. 1. Para desbloquear la pantalla táctil, deslice la imagen hacia arriba o presione la tecla de desbloqueo ( ) en el lado derecho del teléfono y toque el icono Menú para acceder al menú. 2. Toque el icono Centro de Medio . 3. Toque Navegar y Descargar. 4. Seleccione una aplicación o toque Obtén Nuevas Aplicacion. City ID City ID es una función optimizada del identificador de llamadas en teléfonos seleccionados de Verizon Wireless que muestran automáticamente la ciudad y estado de todas las llamadas recibidas en su teléfono móvil. City ID lee el código de área e intercambio local de una llamada entrante y muestra la ubicación relacionada con ese número. City ID incluye más de 20,000 ciudades, poblaciones y localidades en Norteamérica y más de 200 códigos de países de todo el mundo, ofreciendo a los suscriptores de teléfonos móviles una notable y precisa herramienta para identificar llamadas entrantes. Los teléfonos habilitados con City ID también contienen la función de identificación de llamadas salientes y registro de llamadas, que muestra la ciudad y estado de llamadas salientes, así como las llamadas realizadas en la historia del teléfono. City ID es una función incluida en su teléfono con un período de prueba gratis que funciona automáticamente, mostrando la ciudad y estado con la primera llamada entrante. 1. Después del período de prueba gratis, los suscriptores recibirán un mensaje para comprar la aplicación. 2. Luego, el suscriptor verá las opciones de compra disponibles. Si después de comprar City ID el suscriptor decide cancelar la aplicación, el suscriptor puede seguir el proceso normal de Centro de Medios para cancelar una suscripción. 85 Centro de Medio 3. Para comprar City ID si eligió "no" durante el período de prueba. 1. Toque 2. Toque 3. Toque Navegar y Descargar 4. Toque City ID 5. Toque Estado de Suscripción, después toque Suscribir Ahora. para comprar la aplicación. 6. Bajar aplicaciones. Después de instalar exitosamente la aplicación, seleccione "yes" para abrir City ID o “no” para regresar a Centro de Medios. 7. Toque Finalizar para regresar al Menú principal. Sistema de NavigaciónSM VZ VZ NavigatorSM es una aplicación quese descarga desde el menú de Navegar y Descargar. Ahora puedes encontrar la dirección de un gran restaurante o el cajero automático mas cercano. Ve los horarios de peliculas. Descubre los sitios mas populares. Y conoce exactamente como llegar a donde vas. El Sistema 86 de Navegacion VZ NavigatorSM te ofrece todas las funciones avanzadas de los ultimos aparatos y sistemas de posicionamiento global (GPS), a una fraccion del precio de otros aparatos y sistemas GPS. NOTAS • Para utilizar el VZ Navegator, debe activar la ubicacion. (Consulte la pagina 118) • Para utilizarlo se requiere descarga y suscripcion solo dentro de un Área nacional de tarifa de servicios optimizados; no se garantiza que la informacion sea exacta ni completa; para la prestacion del servicio, se utilizara la informacion acerca de la ubicacion del dispositivo. Es posible que deba pagar una tarifa adicional. Vea el folleto del cliente para detalles o visite www.verizonwireless.com. Visual Voice Mail Visual Voice Mail permite la gestión de correo de voz directamente desde el dispositivo en lugar de acceder a correo de voz a través de los métodos tradicionales. Visual Voice Mail muestra una lista de mensajes y permite al usuario elegir qué mensaje va escuchar o eliminar, sin tener que marcar en su buzón de correo, escuchar instrucciones o mensajes anteriores. Cómo crear Visual Voice Mail 1. Si ya es suscriptor de Verizon Wireless, ir al paso 2. Si son nuevos miembros de Verizon Wireless, primero marque * 86 a configurar su servicio d correo de voz. 2. Desbloquee la pantalla táctil y toque la tecla táctil de Menú , y toque . 3. Toque Visual Voice Mail. 4. Abra el enlace a Visual Voice Mail, un mensaje promoverá ventajas de Visual Voice Mail. 5. Siga las instrucciones para descargar la aplicación. 6. Cuando se le solicite, introduzca su contraseña básica de correo de voz.* 7. Continúe siguiendo las indicaciones e instrucciones para completar la descarga y activación de Visual Voice Mail. 8. Una vez que la activación se complete, salga de la aplicación y vuelva después de 5 minutos para comenzar a utilizar Visual Voice Mail. * Tenga en cuenta que el almacenamiento de la contraseña del correo de voz es requerido para usar Visual Voice Mail. Esta aplicación puede almacenar mensajes de correo de voz en forma electrónica en su aparato. Cualquier persona en posesión de este dispositivo puede acceder a la buzón de voz. Para limitar el acceso no autorizado al buzón de voz, considere la posibilidad de bloqueo del teléfono cuando no esté en uso. Cancelación de Visual Voice Mail no puede llevarse a cabo a través del dispositivo. Póngase en contacto con Servicio al Cliente o vaya a Mi Verizon en http://www. verizonwireless.com si necesita cancelar su Visual servicio de correo de voz. Visual Voice Mail y tradicional correo de voz puede no ser siempre sincronizado y si cancela Visual Voice Mail es posible que pierda todos los correos de voz almacenados y la información. Para evitar la pérdida de todos los correos de voz almacenados y la información, guarde el correo de voz en un formato de audio en una memoria interna del teléfono, de memoria extraíble o enviar el archivo de audio como un mensaje a través de mensajes de imagen o de correo electrónico. 87 Centro de Medio Una vez que se han inscrito para Mi Verizon, usted tendrá la posibilidad de restablecer su contraseña de correo de voz en línea o a través de su web capaz dispositivo inalámbrico. NOTA Correo de voz puede no estar disponible en algunas zonas. Buzones de correo de voz no establecidos en un plazo de 45 días serán cancelados. Su contraseña de buzón de voz Verizon Wireless no está protegido hasta que establezca una contraseña siguiendo el tutorial de configuración. El tiempo de emisión y otros cargos se aplican al usar correo de voz desde tu teléfono móvil. En minutos de llamada no se aplican a correo de voz; se le cobrará a mantener su conexión al correo de voz. Verizon Wireless no se hace responsable por pérdida de mensajes, o supresiones de los mensajes de su buzón de voz, incluso si ha guardado. Mobile Email Mobile Email es una aplicacion que se descarga desde el menú de Navegar y Descargar. No pierda un mensaje de correo electronico importante. Gracias a Mobile Email, puede recibir los mensajes de correo electronico en su telefono, mientras se encuentra en movimiento. Mobile Email funciona 88 con muchos proveedores, incluidos Yahoo!, AOL, Verizon.net y otros. Reciba alertas de su Chocolate® TOUCH cuando llegue un nuevo mensaje de correo electronico. Es posible que deba pagar una tarifa adicional. Vea el folleto del cliente para detalles o visite www.verizonwireless.com. Correo corporativo El servicio de correo corporativo es un servicio prepago proporcionado por RemoSync, que ofrece comodidad y flexibilidad para los clientes que suelen recibir grandes cantidades de correo. Es posible que deba pagar una tarifa adicional. Vea el folleto del cliente para detalles o visite www.verizonwireless.com. Asistente de copia de seguridad Asistente de copia de seguridad de tu teléfono protege la Lista de Contactos y guarda automáticamente una copia de los nombres, números de teléfono y direcciones de correo electrónico almacenados en el teléfono. También puede ver, imprimir, añadir, eliminar y editar sus contactos en línea. Si pierde, daña o actualiza su teléfono, el Asistente de copia de seguridad restablecerá su Lista de Contactos. Es posible que tarifas adicionales aplicarán. Para más detalles, consulte el folleto. NOTA Para usar el servicio de Asistente de copia de seguridad,debe activarlo desde el telefono. 5. Extra Le permite acceder a aplicaciones extras. 1. Para desbloquear la pantalla táctil, deslice la imagen hacia arriba o presione la tecla de desbloqueo ( ) en el lado derecho del teléfono y toque el icono Menú para acceder al menú. 6. Info Le permite acceder a información acerca de Centro de Medios. 1. Para desbloquear la pantalla táctil, deslice la imagen hacia arriba o presione la tecla de desbloqueo ( ) en el lado derecho del teléfono y toque el icono Menú para acceder al menú. 2. Toque el icono Centro de Medio . 3. Toque Info. 4. Toque Memoria/ Memoria de Música/ Ver Registro/ Ayuda/ Acerca de. 2. Toque el icono Centro de Medio . 3. Toque Extra. 4. Toque Obtén Nuevas Aplicaciones. 89 Mi Música Mi Música Le permite almacenar y escuchar música desde tu teléfono. Conectar a V CAST Music Rhapsody para descargar una variedad de la música, la transferencia de música entre el teléfono y su PC, gestionar y organizar sus archivos de música, y mucho más. Para más detalles sobre el uso de esta característica, por favor, consulte la sección Mi música en la página 69. 1. Para desbloquear la pantalla táctil, deslice la imagen hacia arriba o presione la tecla de desbloqueo ( ) en el lado derecho del teléfono y toque el icono Menú para acceder al menú. 2.Toque el icono Mi Música 90 . Browser Browser Seleccione los elementos o los enlaces tocándolos en la pantalla. La función Browser le permite acceder a noticias, deportes y el clima desde su dispositivo inalámbrico Verizon. El acceso y las selecciones dentro de esta función dependen de su proveedor de servicios. Para obtener información específica sobre el acceso de Browser a través de su teléfono, comuníquese con su proveedor de servicios. Agregar atajo Explorador 1. Para desbloquear la pantalla táctil, deslice la imagen hacia arriba o presione la tecla de desbloqueo ( ) en el lado derecho del teléfono y toque el icono Menú para acceder al menú. 2. Toque el icono Browser . Finalización de una sesión del navegador SUGERENCIA: Si tiene problemas para tocar el vínculo exacto en la pantalla, use la función de zoom para agrandar el área y activar su selección en la pantalla táctil. Haga Zoom con las teclas laterales de volumen. Desplazamiento / Desplazamiento rápido Use la punta de su dedo para mover con suavidad el contenido de la pantalla en el sentido en que mueve su dedo. La rapidez con la que mueve el dedo determina la rapidez del desplazamiento. PRECAUCIÓN No use un elemento cortante como estilete porque podría rayar su pantalla. Volver a la página de inicio Toque , y luego toque . Termine su sesión tocando la tecla externa PWR/ END . Opciones del menú del navegador Navegación con el navegador Toque Enlaces incrustados en el contenido ● , y luego toque Full Screen View (Vista de Pantalla Completa) Use la . 91 Browser pantalla completa, incluida la zona de la barra de comandos y el anunciador para ver páginas. ● ● WWW Lo lleva al sitio de VZW donde puede introducir la dirección de web que desea visitar. Find on Page (Buscar en página) Busca texto que desea encontrar en la página web. ● ● Search (Busqueda) Le permite ir a la página de búsqueda en la Web móvil VZW portal. History (Historia) Muestra la lista de páginas web visitadas. ● Optimized Mode (Modo Óptimo) Lo lleva a la página donde puede seleccionar óptimas páginas web para su teléfono. ● Display Mode (Modo de muestra) Cambia el modo en como el teléfono muestra las páginas: Standard (Estandar) Muestra un navegador estándar con pantalla vertical y horizontal de la página de navegación. 92 Page Overview (Repaso de Página) Aleja la página para que se muestre la página web en una sola pantalla. ● Fixed Width (Anchura Fijada) Muestra el contenido de la página web para que quepa en la pantalla. Solo permite navegación vertical. Add Favorite (Agregar Favorito) Puede agregar la página actual como Favorita. ● ● Text Only (Solo Texto) Muestra sólo texto, y que excluye las imágenes utilizadas en la página web. ● ● Search URL (Enviar URL) Le permite enviar el enlace de la página actual a través de un mensaje de texto Settings (Configuraciones) Le permite configurar las opciones preferidas de su navegador. Las opciones son: Home Page (Página de Inicio) Establecer la página seleccionada como su página de inicio. JavaScript ON / OFF Feed settings 25 items/ 50 items/ 75 items RSS Updatemode (Modo de Actualización RSS) Automatic/ Manual Security (Seguridad) Cookies/ Send Referrer/ Authentication Caching/ SSL3.0/ TLS 1.0/ Root Certificates/ Current Certificate Manage Memory (Manejar Memoria) Le permite borrar diferentes tipos de opciones en su navegador. Restore Defaults (Restaurar Predeterminados) Le permite restorar las opciones Home Page, DisplayMode, Security, and Feed settings; or, to Restore All. ● Information (Información) Muestra la información de la página web o explorador. Entrar / Borrar texto, números o símbolos Cuando el texto, números o símbolos tienen que ser introducidas en la pantalla, un teclado táctil aparecerá. Basta con tocar los caracteres que desee y toque para borrar. SUGERENCIA Cuando entre texto en el campo de texto, mueva su teléfono 90 grados hacia la derecha para activar el teclado táctil Qwerty. 93 Browser Iconos de la barra de comandos en la pantalla táctil WWW Muestra la dirección URL actual. Atras / Adelante Home para volver a la página de inicio Zoom Favoritos Le permite ver o agregar favoritos. Fuentes de noticias le permiten añadir los canales de noticias. Este icono esta desactivado si no tiene guardado ninguna fuente de noticia. Actualizar Sirve para volver a cargar la página Web actual. *Durante la carga de la página, aparece en la pantalla. Toquela para detener la carga de la página. Menú Muestra las opciones del Menú del Navegador. ZOOM Desde la pantalla táctil: 1. Acceda al navegador. 2. Toque el icono de zoom ● ● para que se muestre el botón de zoom. Toque el icono de Zoom (Más) para acercar y toque el icono de Zoom (Menos) para alejar la imagen. Un doble toque aleja la pantalla automáticamente tanto como sea posible. Un segundo doble toque acerca la pantalla al nivel anterior. Con el zoom de pantalla táctil 94 Barra de Zoom Uso del lector de RSS RSS (por su sigla en inglés, Really Simple Syndication) denomina a una familia de formatos de fuentes web utilizada para publicar frecuentemente contenidos actualizados como entradas en blogs, titulares o podcasts (archivos digitales de audio). Un documento RSS, también llamado fuente, web feed o canal, presenta un resumen del contenido de un sitio web asociado, o bien el texto completo. El formato RSS permite que las personas estén al tanto de las novedades de sus sitios web favoritos de manera automática, es decir, más fácilmente que si los revisaran en forma manual. 1) Añadir un nueva Fuente Desde la pantalla táctil: Cuando una página web termina de descargar, el indicador RSS aparecerá si está disponible. Toque el icono del indicador RSS y seleccionela fuente que desea grabar. Indicador de Fuente RSS 2) Actualización de Fuentes Toque el icono de la barra de comandos > toque el icono de Fuentes RSS > Toque el icono de Actualización de Fuentes . Icono de Actualización de Fuentes 95 Busqueda Busqueda La aplicación de búsqueda (bing) les brinda a los suscriptores de Verizon Wireless una experiencia (Bing) de búsqueda móvil integral y superior que incluye resultados de búsqueda muy relevantes de fuentes de contenido de alta calidad y resultados de catálogos descargables de VZW, Web/Wap y POI locales. La búsqueda móvil (Bing) desarrolla una experiencia del usuario que: ● ● ● Brinda resultados de búsqueda de Wep y Wap, POI locales y catálogos de contenido descargable de VZW. Brinda el conjunto de resultados con el contenido más relevante de fuentes de contenido de alta calidad para el conjunto más completo de preguntas de móviles (aumentan a medida que los usuarios hacen clic en los resultados más importantes en una búsqueda). Brinda un conjunto de resultados de acciones de alta probabilidad. 96 Acceso y Opciones 1. Para desbloquear la pantalla táctil, deslice la imagen hacia arriba o presione la tecla de desbloqueo ( ) en el lado derecho del teléfono y toque el icono Menú para acceder al menú. 2. Toque el icono Busqueda . NOTA Se aplican tarifas estándares de telefonía móvil. Si necesita más información, consulte con su proveedor de servicio. Correo Elect Correo Elect/ VZ Navegador El menú Correo Electrónico le permite enviar y recibir correo electrónico para que no pierda un mensaje de correo electrónico importante. Los mensajes de correo electrónico llegan a su teléfono, mientras está en movimiento usando aplicaciones que descargó de los siguientes proveedores: ● Correo electrónico móvil ● Correo electrónico Empresa ● Correo electrónico Internet Acceso y Opciones 1. Para desbloquear la pantalla táctil, deslice la imagen hacia arriba o presione la tecla de desbloqueo ( ) en el lado derecho del teléfono y toque el icono Menú para acceder al menú. 2. Toque el icono Correo Elect . VZ Navegador El Navegador VZW le permite obtener indicaciones a ubicaciones cuando está en movimiento. ● ● ● Indicaciones de voz, vuelta por vuelta con reenrutamiento si se le pasa una vuelta Vea mapas detallados a color en los que puede hacer zoom y recorrer La habilidad para encontrar puntos de interés. Acceso y Opciones 1. Para desbloquear la pantalla táctil, deslice la imagen hacia arriba o presione la tecla de desbloqueo ( ) en el lado derecho del teléfono y toque el icono Menú para acceder al menú. 2. Toque el icono VZ Navegador . 97 Herramientas Herramientas después toque PROG. Confirmar Selección Automático/ Siempre Confirmar/ Nunca Confirmar Las herramientas de su teléfono incluyen un Comandos de Voz, Calculadora, Ez Sugerecia, Calendario, Reloj Despertador, Cronómetro, Reloj Mundial, Cuaderno de Notas, Cuaderno de Dibujo, y Almacen masivo USB. Sensibilidad Más Sensible/ Automático/ Menos Sensible. Adaptación de Voz Entrenar Dígitos/ Entrenar Palabras. 1. Comandos de Voz Modo de Aviso Avisos/ Lectura + Esta función le proporciona opciones equipada con tecnología AVR (Reconocimiento de voz avanzado). Cada opción tiene su información detallada en el teléfono y puede revisarla tocando Info en el del menú cuando opera la pantalla táctil. Alertas/ Lectura/ Sólo Tonos Reproducción de Audio Altavoz/ Auricular Aviso de Tiempo de Espera 5 segundos/ 10 segundos Activación de tecla CLR ON/ OFF Info Acceso al Comando de Voz Uso de comandos de voz 1. Para desbloquear la pantalla táctil, deslice la imagen hacia arriba o presione la tecla de desbloqueo ( ) en el lado derecho del teléfono y toque el icono Menú para acceder al menú. 1. Desde el modo de espera (Pantalla Principal), oprima la tecla Clear/ Comando de Voz . 2. Toque el icono Herramientas 3.Toque Comandos de Voz. Configuraciones para Comando de Voz Para personalizar los comandos de voz, toque el icono de Opciones , 98 . Para acceder a las opciones de comandos de voz (a continuación): 2. Cuando se solicite, diga el nombre de la función (abajo) que desea utilizar: 1.1.1 Llamar <Nombre o Número> Diga "Llamar" y luego llame a alguien simplemente diciendo el número de teléfono y el nombre. Hable claramente y exactamente como están en su lista de Contactos. Cuando la entrada de Contacto tiene varios números, puede establecer el tipo de nombre y número (por ejemplo, 'Llamar Juan Trabajo'). 1.1.2 Enviar Msj a <Nombre o Número o Grupo> La opinión 'Envía el Mensaje' y el comando le preguntará por el tipo de mensaje. Después de elegir el tipo de mensaje, el sistema le pedirá el nombre, el número o el grupo del contacto. Comenzará automáticamente un mensaje. Si usted dice un comando con una oración completa, por ejemplo 'Enviar el Mensaje a Bob', él comenzaría automáticamente un mensaje del texto sin pedir el tipo de mensaje. Cuando diga 'Enviar Mensaje', hable claramente y diga el número, el nombre de grupo, o el nombre exactamente como se incorpora en su lista del contacto. 1.1.3 Ir a <Menú> El comando "Ir a" accede rápidamente a cualquiera de los menús del teléfono directamente (por ejemplo, ‘Ir a Calendario’) y ofrece indicaciones u opciones adicionales. 1.1.4 Verificar <Elemento> El comando del "Verificar" permite que usted comprobar una gran gama de artículos del nivel de la batería, modo del servicio, fuerza de la señal, localización del GPS, estado de la red, volumen, número de llamadas perdidas, bzn msjs voz, mensajes, Fecha y hora. 1.1.5 Contactos <Nombre> Puede buscar nombres entre sus contactos con opciones como (por ejemplo, 'Buscar a Juan'): Llamar/ Lectura/ Crear Nuevo/ Modificar/ Borrar 1.1.6 Busqueda La "Búsqueda" comienza un comando aplicación que permite buscar de información a través de Internet. Usted puede que tenga que descargar e instalar primero bing, antes de usar esta función en la Voz de Comand. 1.1.7 Remarcar Le permite marcar automáticamente el último número marcado. 1.1.8 Reproducir Le permite reproducir canciones grabadas en su teléfono. 1.1.9 Mi Verizon Este comando le proporciona acceso directo a su cuenta de Verizon Wireless. 1.1.0 Ayuda Proporciona una guía general para utilizar los comandos de voz. 99 Herramientas 2. Calculadora 2. Toque el icono Herramientas Le permite realizar cálculos matemáticos simples. Puede introducir números hasta ocho dígitos. 1. Para desbloquear la pantalla táctil, deslice la imagen hacia arriba o presione la tecla de desbloqueo ( ) en el lado derecho del teléfono y toque el icono Menú para acceder al menú. 2. Toque el icono Herramientas 3. Toque Calculadora. . 4. Introduzca los números para obtener el valor que desea. 5. Toque para ver el resultado. NOTA Toque para añadir paréntesis, potencia, o signo de más o menos para el cálculo. 3. Ez Sugerencia Le permite calcular rápida y fácilmente las cantidades de las propinas usando como variables el total de la factura, la propina % y el número de personas. 1. Para desbloquear la pantalla táctil, deslice la imagen hacia arriba o presione la tecla de desbloqueo ( ) en el lado derecho del teléfono y toque el icono Menú para acceder al menú. 100 3. Toque Ez Sugerencia. . 4. Introduzca valores en los campos de variables (Cuenta, Propina(%), Dividir). ● Los campos de cálculo correspondientes (propina y total por persona) aparecerán automáticamente. 5. Toque Reaj para otro cálculo. 4. Calendario Le permite mantener su agenda de manera conveniente y de fácil acceso. Sencillamente almacene sus citas y su teléfono le alertará de ellas con un recordatorio. 1. Para desbloquear la pantalla táctil, deslice la imagen hacia arriba o presione la tecla de desbloqueo ( ) en el lado derecho del teléfono y toque el icono Menú para acceder al menú. 2. Toque el icono Herramientas 3. Toque Calendario. SUGERENCIA Toque el icono de opciones para seleccionar entre las siguientes opciones: Semanal/ Pase A La Fecha/ Ir A Hoy/ Buscar/ Borrar Antiguos/ Borrar Todo/ Enviar . 4. Toque el día programado. 5. Toque Añadir . teléfono y toque el icono Menú para acceder al menú. 6. Toque el campo Asunto e introduzca texto. 2. Toque el icono Herramientas 7. Desplácese a otros campos de Calendario. Para cada evento de Calendario puede establecer: ● Hora de Comienzo ● Hora de Término ● Repetir ● Hasta ● Alerta ● Tonos ● Vibrar 4. Toque AÑADIR . (Hasta 10 se pueden añadir.) 8. Toque GRDR después de configurar todos los campos del calendario según lo necesite. 5. Reloj Despertador Permite establecer hasta diez Alarmas. Al al momento de la alarma, la Alarma sonará y un mensaje aparecerá el la pantalla LCD. ACCESO DIRECTO Desbloquee la pantalla de táctil, luego toque la pantalla con el dedo para acceder al menú de atajo y luego toque el icono Reloj Despertador . 1. Para desbloquear la pantalla táctil, deslice la imagen hacia arriba o presione la tecla de desbloqueo ( ) en el lado derecho del . 3. Toque Reloj Despertador. 5. Toque el campo para editar la información de alarma, en particular: ● ● Fijar Tiemp Timbre ● Periodicidad 6. Toque GRDR después de configurar todos los campos de Alarma según lo necesite. 6. Cronómetro Le permite utilizar el telefono como un cronómetro normal. 1. Para desbloquear la pantalla táctil, deslice la imagen hacia arriba o presione la tecla de desbloqueo ( ) en el lado derecho del teléfono y toque el icono Menú para acceder al menú. 2. Toque el icono Herramientas . 3. Toque Cronómetro. 4. Toque CMNZR , y opciones desde aqui: ● ● VUELTA . REANUD . ● ● ALTO . REAJ . 101 Herramientas 7. Reloj Mundial Le permite determinar la hora actual en otra zona horaria o país. 1. Para desbloquear la pantalla táctil, deslice la imagen hacia arriba o presione la tecla de desbloqueo ( ) en el lado derecho del teléfono y toque el icono Menú para acceder al menú. 2. Toque el icono Herramientas 3. Toque Reloj Mundial. . 4. Toque CIUDADS para elegir entre una lista de ciudades. NOTA Toque IR A para buscar la ciudad, escribiendo en el campo de búsqueda. 5. Toque una ciudad de la lista. En la pantalla se verá la ubicación de la ciudad en un mapamundi. 6. Toque OK otra vez para ampliar la ciudad y ver los datos de fecha y hora. NOTA Toque FIJE DST , para establecer el horario de verano. el horario de verano. 8. Cuaderno de Notas Le permite leer, agregar, editar y borrar notas. 102 1. Para desbloquear la pantalla táctil, deslice la imagen hacia arriba o presione la tecla de desbloqueo ( ) en el lado derecho del teléfono y toque el icono Menú para acceder al menú. 2. Toque el icono Herramientas . 3. Coloque el dedo en la pantalla táctil y aplique una presión suave hacia arriba para desplazarse por la lista en dicha dirección luego toque Cuaderno de Notas. 4. Toque AÑADIR para escribir una nueva nota. NOTA Toque Abc para cambiar el modo de entrada. 5. Después de escribir la nota, toque GRDR para guardarla. 9. Cuaderno de Dibujo Esta función le permite dibujar libremente de modo que puede simplemente guardar la imagen, enviarla en un mensaje o configurarlo como un papel tapiz. 1. Para desbloquear la pantalla táctil, deslice la imagen hacia arriba o presione la tecla de desbloqueo ( ) en el lado derecho del teléfono y toque el icono Menú para acceder al menú. 2. Toque el icono Herramientas Compatible. NOTA . 3. Coloque el dedo en la pantalla táctil y aplique una presión suave hacia arriba para desplazarse por la lista en dicha dirección luego toque Cuaderno de Dibujo. 4. Toque AÑADIR . 5. Toque para elegir el color, para elegir el tamaño del lápiz para borrar, para deshacer, y para guardar. 6. Una vez que el dibujo se haya guardado, toque el dibujo para verlo. Una vez abierto, puede tocar el icono de Opciones para renombrarlo o para configurarlo como Fondo de Pantalla. 10. Almacenamiento Masivo USB No instale ni quite la tarjeta microSD™ cuando esté reproduciendo, borrando o descargando archivos. 1. Conecte el teléfono a su PC usando el cable de datos USB. 2. Desbloquee la pantalla si es necesario. 3. La pantalla de Sincronizar Música se monstrará en su teléfono. Toque la tecla táctil de PARAR para salir de la pantalla. 4. Toque la tecla táctil de Menú . 5. Toque el icono Herramientas . 6. Coloque el dedo en la pantala táctil y aplique una presión suave hacia arriba para desplazarse por la lista en dicha dirección luego toque Almacenamiento Masivo. 7. Toque la tecla táctil SALIR para cerrar la conexión. Este menú le permite transferir contenido desde su teléfono a su PC Windows® XP o Windows Vista™ (o viceversa) cuando el teléfono está conectado a la PC con un cable USB compatible. Sistema Operativo Mac no es 103 Programación Programación 1. Mi Verizon Compruebe su información del subscripción que se extiende de su plan del pago a la su mejora del dispositivo o al otro servicios disponible. 1. Para desbloquear la pantalla táctil, deslice la imagen hacia arriba o presione la tecla de desbloqueo ( ) en el lado derecho del teléfono y toque el icono Menú para acceder al menú. 2. Toque el icono Programación . 3. Toque Mi Verizon. 2. Menú de Bluetooth El Chocolate® TOUCH es compatible con dispositivos que admiten los perfiles de Auricular, Manos Libres, Acceso Telefónico a redes, Estéreo, Impresión Básica, Push de Objeto*, Transferencia de archivos, Básico Imagen y Perfiles de Interfaz Humana. ** Puede crear y almacenar 20 emparejamientos dentro del 104 Chocolate® TOUCH y conectarse a un dispositivo a la vez. El alcance de comunicación aproximado para la tecnología inalámbrica Bluetooth® es de hasta 10 metros (30 pies). Bluetooth QD ID B015677 ACCESO DIRECTO Desbloquee la pantalla de táctil, luego toque la pantalla con el dedo para acceder al menú de atajo y luego toque el icono Bluetooth . NOTA Lea la guía del usuario de cada accesorio del Bluetooth® que usted está intentando aparear con su teléfono porque las instrucciones pueden ser diferentes. NOTA Su teléfono está basado en la especificación Bluetooth®, pero no se garantiza que funcione con todos los dispositivos habilitados con la tecnología inalámbrica Bluetooth®. El teléfono no admite TODOS OBEX de Bluetooth®. * Permite el envio o la recepción de tarjetas de nombres de contacot, eventos de calendario, y otros datos no protegidos entre los dispositivos. ** Para accesorios/vehiculos compatibles vaya a www.verizonwireless.com/ bluetoothchart 2.1 Anadir Nuevo Aparato El emparejamiento es el proceso que permite que el terminal ubique, establezca y registre una conexión 1-a-1 con el dispositivo objetivo. Para emparejar con un nuevo dispositivo Bluetooth® 1. Siga las instrucciones de Bluetooth® para configurar el dispositivo para modo de emparejamiento. 2. Para desbloquear la pantalla táctil, deslice la imagen hacia arriba o presione la tecla de desbloqueo ( ) en el lado derecho del teléfono y toque el icono Menú para acceder al menú. 2. Toque el icono Programación . 4. Toque Menú de Bluetooth. 5. Toque AÑADIR . Configure el dispositivo deseado para el emparejamiento. 7. Toque CMNZR . 8. El dispositivo aparecerá en el menú AÑADIR NUEVO APARATO que haya sido localizado. Toque el dispositivo. 9. El terminal le pedirá la clave de paso. Consulte las instrucciones del accesorio Bluetooth® para ver la clave de paso adecuada (habitualmente “0000” - 4 ceros). Introduzca la clave de paso. 10. Una vez que el emparejamiento se haya realizado, toque Siempre Preguntar o Siempre Conectar. para conectarse con el dispositivo. (excepto los dispositivos audio) 11. Una vez conectado, verá que el dispositivo está incluido en el Bluetooth® Menú y el icono de Bluetooth® conectado aparecerá en su enunciador sólo cuando esté conectado al dispositivo de audio. 6. Si Bluetooth® está desactivado, se le pedirá que lo encienda. Toque Sí para empezar la búsqueda. 105 Programación Referencia de iconos para agregar nuevo dispositivo Cuando se crea la conexión inalámbrica Bluetooth® y se encuentran dispositivos emparejados, se muestran los iconos siguientes. ● Referencias de iconos cuando se encuentra una conexión inalámbrica Bluetooth® (ni conectado ni emparejado). Cuando su Chocolate® TOUCH busca un dispositivo de audio Le permite ver la infromación de su aparato de Bluetooth®, o editar el nombre de Bluetooth® de su teléfono. 1. Para desbloquear la pantalla táctil, deslice la imagen hacia arriba o presione la tecla de desbloqueo ( ) en el derecho del teléfono y toque el icono Menú para acceder al menú. 2. Toque el icono Programación . 3. Toque Menú de Bluetooth. 4. Toque . Cuando su Chocolate® TOUCH busca una PC 5. Toque Mi info de Dispositivo. Cuando su Chocolate® TOUCH busca un PDA 6. Toque CAMBIAR NOMBRE DE DISPOSITIVO . Cuando su Chocolate® TOUCH busca otro dispositivo de teléfono 7. Utilice el teclado táctil para introducir un nuevo nombre y toque personalizado HECHO . Cuando su Chocolate® TOUCH encuentra una impresora Cuando su Chocolate® TOUCH encuentra otros dispositivos no definidos Cuando su Chocolate® TOUCH busca un teclado 106 Mi Nombre de Teléfono 2.2 Modo de Descubrimiento Le permite configurar si su dispositivo puede ser buscado por otros dispositivos Bluetooth® en la zona. 1. Para desbloquear la pantalla táctil, deslice la imagen hacia arriba o presione la tecla de desbloqueo ( ) en el lado derecho del teléfono y toque el icono Menú para acceder al menú. 2. Toque el icono Programación . 3. Toque Menú de Bluetooth. SUGERENCIA Toque la tecla táctil MOSTRAR para entrar al Modo de Descubrimiento. 4. Toque . 5. Toque Modo de Descubrimiento. 6. Toque una configuración. Encendida/ Apagado 2.3 Perfiles Soportados Le permite ver perfiles que su teléfono Chocolate® TOUCH puede admitir. 3. Toque Menú de Bluetooth. 4. Toque . 5. Toque Perfiles Soportados. 6. Toque un perfil para mas información acerca de este. NOTAS • Si desea ver las opciones para un dispositivo emparejado que ya están en su Menú de Bluetooth, mantenga oprimido el nombre del dispositivo en la lista para conectarse. Para obtener una lista de opciones para elegir, solo toque . 3. Config de Sonidos Ofrece opciones para personalizar los sonidos del teléfono. 3.1 Configuración fácil Le permite configurar los valores de volumen. 1. Para desbloquear la pantalla táctil, deslice la imagen hacia arriba o presione la tecla de desbloqueo ( ) en el lado derecho del teléfono y toque el icono Menú para acceder al menú. 1. Para desbloquear la pantalla táctil, deslice la imagen hacia arriba o presione la tecla de desbloqueo ( ) en el lado derecho del teléfono y toque el icono Menú para acceder al menú. 2. Toque el icono Programación . 2. Toque el icono Programación . 107 Programación 3. Toque Prog. de Sonidos. 4. Toque Configuración fácil. 5. Siga las instrucciones para las configuraciones de sonidos para su teléfono. 3.2 Volumen Maestro Le permite configurar los valores de volumen maestro. 1. Para desbloquear la pantalla táctil, deslice la imagen hacia arriba o presione la tecla de desbloqueo ( ) en el derecho del teléfono y toque el icono Menú para acceder al menú. 2. Toque el icono Programación . 3. Toque Prog. de Sonidos. 4. Toque Volumen Maestro. 5. Ajuste el volumen tocando mas o menos barras de volumen y toque FIJADO para guardar la configuración. 3.3 Sonidos de Llamada Le permite configurar cómo el teléfono lo alertará según los tipos de llamadas entrantes. 1. Para desbloquear la pantalla táctil, deslice la imagen 108 hacia arriba o presione la tecla de desbloqueo ( ) en el lado derecho del teléfono y toque el icono Menú para acceder al menú. 2. Toque el icono Programación . 3. Toque Prog. de Sonidos. 4. Toque Sonidos de Llamada. 5. Toque el submenú de Sonidos de Llamada. Timbre de Llamada/ Vibrar de Llamada/ Lectura de ID de Llamador 3.3.1 Timbre de Llamada 1. Para desbloquear la pantalla táctil, deslice la imagen hacia arriba o presione la tecla de desbloqueo ( ) en el lado derecho del teléfono y toque el icono Menú para acceder al menú. 2. Toque el icono Programación . 3. Toque Prog. de Sonidos. 4. Toque Sonidos de Llamada. 5. Toque Timbre de Llamada. 6. Toque un tono de timbre, y toquelo para guardar el cambio. 3.3.2 Vibrador de Llamada 1. Para desbloquear la pantalla táctil, deslice la imagen hacia arriba o presione la tecla de desbloqueo ( ) en el lado derecho del teléfono y toque el icono Menú para acceder al menú. 2. Toque el icono Programación . 3. Toque Prog. de Sonidos. 4. Toque Sonidos de Llamada. 5. Toque Vibrar de Llamada para cambiar la configuración. ON/ OFF 4. Toque Sonidos de Llamada. 5. Toque Anuncio de ID de Llamador. 6. Toque un ajuste. Sólo Timbre/ ID de llamador + Timbre/ Repetir Nombre 3.4 Sonidos de Alerta Le permite seleccionar el tipo de alerta de un nuevo mensaje y otras notificaciones. 1. Para desbloquear la pantalla táctil, deslice la imagen hacia arriba o presione la tecla de desbloqueo ( ) en el lado derecho del teléfono y toque el icono Menú para acceder al menú. 3.3.3 Lectura de ID de Llamador 2. Toque el icono Programación . 1. Para desbloquear la pantalla táctil, deslice la imagen hacia arriba o presione la tecla de desbloqueo ( ) en el lado derecho del teléfono y toque el icono Menú para acceder al menú. 4. Toque Sonidos de Alerta. 2. Toque el icono Programación . 3. Toque Prog. de Sonidos. 3. Toque Prog. de Sonidos. 5. Toque Mensaje de TXT/ Mensaje Multimedias/ Bzn Msjs Voz/ Tono de Emergencia/ Llamada Perdida. ● Cada menú del sonido de la alarma tiene las opciones siguientes. Tono/ Vibrar/ Recordatorio 109 Programación ● La opción de Tono de Emergencia tiene las siguientes opciones: Alertas/ Vibrar/ Desactivado 3.5 Volumen de Teclado Le permite configurar el volumen del teclado. 1. Para desbloquear la pantalla táctil, deslice la imagen hacia arriba o presione la tecla de desbloqueo ( ) en el lado derecho del teléfono y toque el icono Menú para acceder al menú. 2. Toque el icono Programación . 3. Toque Prog. de Sonidos. 4. Toque Volumen de Teclado. 5. Ajuste el volumen tocando mas o menos barras de volumen y toque FIJADO para guardar la configuración. 3.6 Lectura de Número Marcado táctil, deslice la imagen hacia arriba o presione la tecla de desbloqueo ( ) en el lado derecho del teléfono y toque el icono Menú para acceder al menú. 2. Toque el icono Programación . 3. Toque Prog. de Sonidos. 4. Toque Lectura de Número Marcado para cambiar la configuración. On/ Off 3.7 Alertas de Servicio Le permite configurar como Encendido o Apagado cualquiera de las cuatro opciones de Aviso. 1. Para desbloquear la pantalla táctil, deslice la imagen hacia arriba o presione la tecla de desbloqueo ( ) en el lado derecho del teléfono y toque el icono Menú para acceder al menú. Le permite configurar el teléfono para que dicte en voz alta los dígitos marcados. 2. Toque el icono Programación . 1. Para desbloquear la pantalla 4. Coloque el dedo en la pantala 110 3. Toque Prog. de Sonidos. táctil y aplique una presión suave hacia arriba para desplazarse por la lista en dicha dirección, luego toque Alertas de Servicio. 5. Seleccione una opción de alerta. IRO Le avisa de las condiciones del servicio celular. IRO: Indicador de Roaming Mejorado Sonido de Minutos Le avisa 10 segundos antes del final de cada minuto durante una llamada. Conexión de Llamada Le avisa cuando la llamada se ha conectado. Cargar Completado Lo alerta cuando la batería está completamente cargada. 3.8 Encender/ Apagar Le permite configurar el teléfono para que haga sonar un o vibre cuando el teléfono se enciende y apaga. 1. Para desbloquear la pantalla táctil, deslice la imagen hacia arriba o presione la tecla de desbloqueo ( ) en el lado derecho del teléfono y toque el icono Menú para acceder al menú. 2. Toque el icono Programación . 3. Toque Prog. de Sonidos. 4. Coloque el dedo en la pantalla táctil y aplique una presión suave hacia arriba para desplazarse por la lista en dicha dirección luego toque Encender/ Apagar. 5. Toque Sonido de Encender/ Vibrar al Encender/ Sonido de Apagar/ Vibrar al Apagar para cambiar la configuración. On/ Off 4. Prog. de Pantalla Ofrece opciones para personalizar la pantalla del teléfono. 4.1 Configuración fácil Le permite configurar los valores de pantalla. 1. Para desbloquear la pantalla táctil, deslice la imagen hacia arriba o presione la tecla de desbloqueo ( ) en el lado derecho del teléfono y toque el icono Menú para acceder al menú. 2. Toque el icono Programación . 111 Programación 3. Toque Prog. de Pantalla. 4. Toque Configuración fácil. 5. Siga las solicitaciones para las ajustar las configuraciones de su teléfono. 4.2 Aviso Le permite introducir texto que se mostrará en la pantalla LCD. Puede introducir hasta 23 carácteres. 4.2.1 Aviso Personal 1. Para desbloquear la pantalla táctil, deslice la imagen hacia arriba o presione la tecla de desbloqueo ( ) en el lado derecho del teléfono y toque el icono Menú para acceder al menú. 2. Toque el icono Programación . 3. Toque Prog. de Pantalla. 4. Toque Aviso. 5. Toque Aviso Personal. 6. Introduzca el texto de su aviso y toque HECHO . NOTA Para cambiar el color de fuente, toque , toque Color de Fuente, toque el color y toque la tecla táctil OK OK . 112 4.2.2 Aviso IRO Si usa el Servicio IRO, el texto IRO se muestra en abajo del aviso. 1. Para desbloquear la pantalla táctil, deslice la imagen hacia arriba o presione la tecla de desbloqueo ( ) en el lado derecho del teléfono y toque el icono Menú para acceder al menú. 2. Toque el icono Programación . 3. Toque Prog. de Pantalla. 4. Toque Aviso. 5. Toque Aviso IRO para cambiar la configuración. On/Off 4.3 Luz de Fondo Le permite establecer la duración de la iluminación de la luz trasera. 1. Para desbloquear la pantalla táctil, deslice la imagen hacia arriba o presione la tecla de desbloqueo ( ) en el lado derecho del teléfono y toque el icono Menú para acceder al menú. 2. Toque el icono Programación . 3. Toque Prog. de Pantalla. 4. Toque Luz de Fondo. 5. Toque un submenú de luz de fondo. 7 Segundos/ 15 Segundos/ 30 Segundos/ 1 Minutos 4.4 Fondo de Pantalla Permite que usted elija la clase de fondo de pantalla que se exhibirá en el teléfono. Las posibilidades son infinitas, pero las Animaciones Divertidas, en detalle, le proveen pantallas con animación para usar como fondo de pantalla. 1. Para desbloquear la pantalla táct