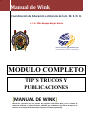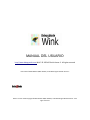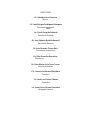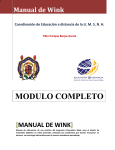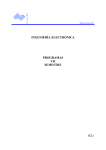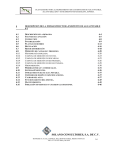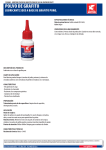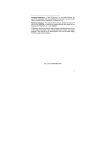Download WINK MANUAL DEL USUARIO TIP´S TRUCOS Y PUBLICACIONES
Transcript
3. Manual de Wink Coordinación de Educación a distancia de la U. M. S. N. H. L. I. A.Filho Enrique Borjas García EDUCACIóN @ DISTANCIA salvando distancias para el aprendizaje MODULO COMPLETO [MANUAL DE WINK] Manual de referencias de uso práctico del programa informático Wink, para el diseño de materiales didáctico en video tutoriales, utilizados por académicos que desean incorporar un entorno en tecnología informática para el proceso enseñanza aprendizaje. 3. Manual de Wink Coordinación de Educación a distancia de la U. M. S. N. H. L: I: A. Filho Enrique Borjas García EDUCACIóN @ DISTANCIA salvando distancias para el aprendizaje MODULO COMPLETO TIP´S TRUCOS Y PUBLICACIONES [MANUAL DE WINK] Manual de referencias de uso práctico del programa informático Wink, para el diseño de materiales didáctico en video tutoriales, utilizados por académicos que desean incorporar un entorno en tecnología informática para el proceso enseñanza aprendizaje. MANUAL DEL USUARIO . http://www.debugmode.com Wink™ © 2003‐06 Satish Kumar. S. All rights reserved User Guide © 2003‐06 Bent Møller Madsen, Linda Worthington & Satish Kumar. S Wink™ 2.0 User Guide Copyright © 2003‐06 Bent Møller Madsen, Linda Worthington & Satish Kumar. S. All rights reserved. La información de este documento es sólo para uso informativo, sujeto al cambio sin aviso, El autor no asume ninguna responsabilidad u obligación por cualquier error o inexactitudes que pueden aparecer en este documento. El software descrito en este documento se proporciona bajo la licencia y sólo puede usarse o ser copiado de acuerdo con los términos de tal licencia. Macromedia® y Macromedia® FLASH® son las marcas de fábrica de Macromedia, Inc. y podría ser registrada en ciertas jurisdicciones. Adobe® y Adobe® Reader® son marcas de Adobe Systems Incorporated que podría registrarse en ciertas jurisdicciones. Microsoft® y Microsoft® Windows® son marcas de Microsoft Corporation que puede ser registrada en ciertas jurisdicciones. Todos demás productos son marcas de sus respectivos proveedores y están reconocen. DIRECTORIO Dr. Salvador Jara Guerrero Rector L.E. José Refugio Rodríguez Velazquez Secretario cular Lic. Pavel Osegeda Robledo Secretario Privado Dr. José Egberto Bedolla Becerril Secretario General Dr. Jose Gerardo Tinoco Ruiz Secretario Académico Lic. Elias Gonzalez Revueltas Secretario Dr. Rosa Maria de la Torre Torres Secretario Auxiliar C.P. Horacio Guillermo Díaz Mora Tesorero L.E. José Luis Chavez Chavez Contralor Lic. Juan Carlos Gomez Revueltas Abogado General 1 Interface del Usuario 1.1. Interface básica del usuario Cuando usted inicia con la ejecución del programa, verá un menú y una barra de tareas en lo alto de la ventana. A la derecha es la barra de Propiedades donde propiedades individuales y comunes para todos los Frame son accesibles. Es posible ver y corregir la posición y las propiedades de todos los elementos añadidos a un Frame. El idioma usado en la interfaz de usuario puede ser cambiado del menú "Archivo>Elegir Lenguaje". La ventana de proyecto es dividida en dos partes: · En el área de trabajo se verá el Frame actualmente escogido y los elementos que son añadidos al Frame, puede ser movido y redimensionado con el ratón. · La lista de Thumbnail en el inferior del área de trabajo muestra todos los Frame del proyecto. Se puede copiar y pegar Frames dentro de esta lista o entre proyectos, escoger y corregirlos en el trabajo el área. Podemos tener abiertos más de un proyecto simultáneamente, esto hace posible copiar Frames entre estos proyectos. 1 TIPS Y TRUCOS 1.1 Tamaño de pantalla de las presentaciones. Cuando use la creación de presentaciones usted debe pensar en la resolución de pantalla que los usuarios pueden utilizar. Si el usuario ve el archivo Flash en el navegador que no será capaz de ver toda la presentación si la resolución del archivo flash es del mismo tamaño que la pantalla de los usuarios finales. También si el navegador y la barra de tareas ocupan espacio en pantalla. Es por eso que debemos asegurar el tamaño de la presentación un poco más pequeño que la resolución de pantalla de los usuarios. Por ejemplo, si usted hace una presentación basada en el tamaño de la pantalla completa y sabemos que los usuarios finales utilizan una resolución de pantalla de 1024 * 768, es mejor establecer la resolución (temporalmente) a 800 * 600 al realizar la captura. Después cuando se edita dentro de Wink puede volver a la normal (más grande) porque la resolución entonces usted será capaz de ver la totalidad (o al menos la mayoría de la zona) de cada cuadro, lo que hace que sea más fácil de editar el proyecto. También se tiene la opción de cambiar el tamaño de un proyecto a menor que la zona. Pero esto también dar a la presentación una vista un poco borrosa, porque no es posible mantener las imágenes tan nítidas como las capturas de pantalla original. 1.2 Empleo optimo de entrada de captura. Para obtener el mejor resultado de la entrada por la captura, lo que hace el trabajo un poco lento ya que deben ser registrados desde Wink y no depende tanto del tamaño como de la zona que están capturando y la velocidad de su equipo. Si la última acción (clic del ratón) que han hecho requiere algún procesamiento de la PC y hay un retraso antes de que la pantalla se actualice, Wink toma una captura de pantalla cuando se actualiza la pantalla. Usted puede realizar una captura manual en este paso antes de transformarlo con las acciones del usuario. Por último, al escribir la grabación o en otras situaciones donde el cursor parpadeante de texto es visible grabará Frames adicionales porque Wink mantendrá las capturas de pantalla incluso aunque la única diferencia entre los Frames es el cursor de texto, para evitar esto el cursor de texto a parpadear y no siempre visible a través de un entorno de Windows. En Windows XP, esta opción está en las opciones de accesibilidad, mientras que se coloca en la Propiedades del teclado en Windows 2000. Estos Frames también podrían ser redundantes y suprimidos en Wink, cuando el proyecto se edita más tarde, pero es más fácil de no grabar en primer lugar. 1.3 Editando múltiples Frame. Una de las características interesantes de Wink es que usted puede editar las propiedades de varios Frames al mismo tiempo. Si selecciona más de un Frame / miniatura en la secuencia de las opciones de cambio en la barra de propiedades se aplican a todos los Frames. Así que usted puede cambiar la fuente de texto utilizados en todos los sistemas de marcado y aún más interesante cuando se utiliza las propiedades avanzadas de la barra, es posible ajustar la posición del siguiente botón en todos los cuadros seleccionados de la edición de los valores de posición en la barra de propiedades. Si múltiples ocurrencias del tipo de objeto editado (por ejemplo, varias cajas de texto) esté presente en cualquiera de los cuadros seleccionados a continuación, los cambios sólo afectarán a la estructura actualmente a fin de evitar cambios ambigua. 1.4 Editando escenas cortas en Frame. Las capturas de pantalla originalmente capturados por Wink pueden ser editados posteriormente mediante una editor de imagen externa de su elección. Primero, seleccione el cuadro / miniatura con la Captura de pantalla que desea editar y luego seleccione sólo el objeto en el Frame de las propiedades. Ahora puede copiar la captura de pantalla haciendo clic en Copiar en el menú Editar o simplemente presionando Ctrl + C. Ahora, cambiar a su editor de imagen, pegar la captura de pantalla y hacer la edición. Cuando esté satisfecho con la edición, copia la imagen de la imagen el editor, volver a Wink y pegar de nuevo en el mismo Frame (mediante el menú Editar Menú Pegar o presionando Ctrl + V). 1.5 Copiando Frame entre proyectos. Puede abrir más de un proyecto simultáneamente en Wink (copiar o arrastrar) Frames entre los proyectos. De esta forma si se ha creado un proyecto, pero se le olvidó tomar un poco más de capturas de pantalla, se puede crear las capturas de pantalla en un nuevo proyecto y copia de estos Frames para el proyecto anterior. Wink nos permite agregar Frames entre uno y otro proyecto, así como editarlos o formar un proyecto mayor entre dos más cortos, colocando uno detrás de l otro. 1.6 Optimizan el tamaño de las presentaciones. Para optimizar el tamaño de archivo de presentaciones se debe limpiar el escritorio antes de capturas de pantalla. Esto también tiene la ventaja de que los usuarios finales al ver la presentación no se distraigan con otras cosas que usted podría tener instalados en su computadora. Algunas de las cosas para limpiar son las siguientes: Quitar iconos innecesarios desde el escritorio (copiarlos a una carpeta para restablecerlos posteriormente). Desactivar el fondo y utilizar un solo color en el escritorio. En Windows XP establecer el tema de "Clásico de Windows" en lugar de la predeterminada de "Windows XP". Configurar la barra de título de las ventanas de un solo color en lugar del degradado por defecto. Desactivar la barra de herramientas Inicio rápido. Cierre los programas no necesarios (también en la bandeja del sistema). No mostrar el escritorio o la barra de tareas en la presentación son algunas de estas sugerencias ya que, no son necesarias y dan mayor profesionalismo al resultado final. 1.7 Maximizan el espacio presentaciones en un navegador para mostrar Para asegurarse de que los usuarios finales puedan ver la totalidad (o al menos la mayor parte del área de la presentación), desactive todos los elementos que normalmente aparecen en el navegador como la barra de herramientas, barra de direcciones, barra de estado, etc. Si usted tiene una página web desde la que Wink muestra las presentaciones generadas, añada el código de secuencia de comandos siguiente en algún lugar dentro de los elemento en fuente HTML <head> </ head> de la página web. Al vínculo que abre el archivo HTLM con la presentación hay que añadir el interior <body> </ body> los elemento de la fuente HTML: En el ejemplo anterior, "sample.htm" debe ser reemplazado con el nombre del archivo HTML generado por Wink y "presentación de la muestra indican" debe sustituirse por el texto que desea que el usuario vea en la página que describe la presentación. 1.8 Grabando proyectos comprimidos. Los Proyectos de Wink pueden generar gran cantidad de espacio si tienen un gran número de cuadros, ya que todos ellos son imágenes / datos de vídeo. Cuando haya terminado un proyecto o si desea enviar un proyecto a un amigo, es una buena idea guardar el proyecto mediante la opción del menú principal Archivo>Guardar> Comprimido. Esto comprime el proyecto y lo guarda, ocupando por lo general 4 a 20 veces menos espacio que los proyectos normales. Y se puede comprimir aún más utilizando cualquier utilidad de compresión. La compresión de los proyectos y los proyectos comprimidos cargan considerable tiempo, por lo que hay que utilizarlos sólo cuando sea necesario. Todas las muestras de proyectos distribuidas por Wink son comprimidas. . 1.9 URLs of interest DebugMode homepage – http://www.debugmode.com/ Wink homepage – http://www.debugmode.com/wink/ DebugMode User Forums – http://www.debugmode.com/userforums/ 2 PUBLICACIONES CONOCIDAS 2.1 Botones en archivos PDF exportados de Wink Cuando se utiliza la vista continua en todos los botones de Adobe Reader en un archivo PDF exportado de Wink irá a la página / Frame después que el Frame actual deben ir. El botón de trabajo correcto que genera Adobe Reader es del programa de instalación a la vista predeterminada como única página. Este es un problema con Adobe Reader y no de Wink y se espera que se corrija en futuras versiones de Adobe Reader. 2.2 Salida de FLASH con algunas vistas con un número diferente de la paleta de colores. Algunas salidas generadas en formato *.swf en FLAH crean un error con el reproductor de Flash, manifestándose al hacer la salida de flash sin una paleta, o la otra paleta con un número diferente de colores.