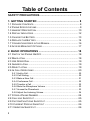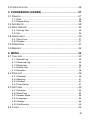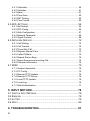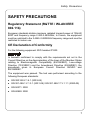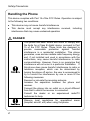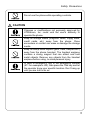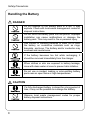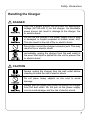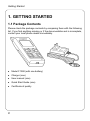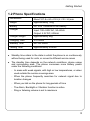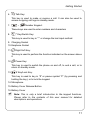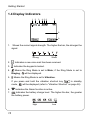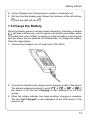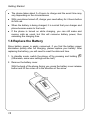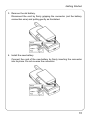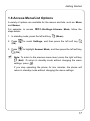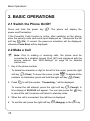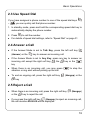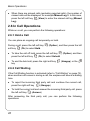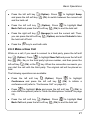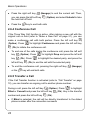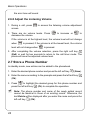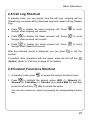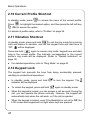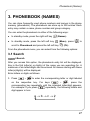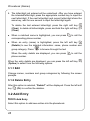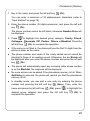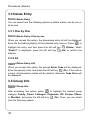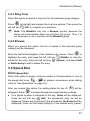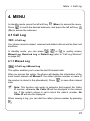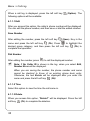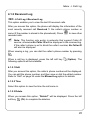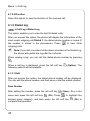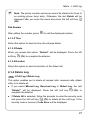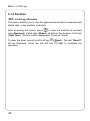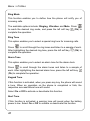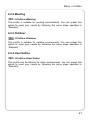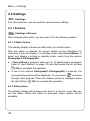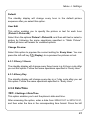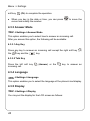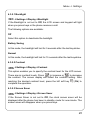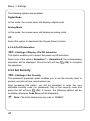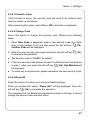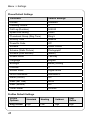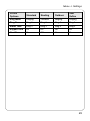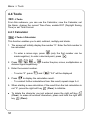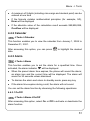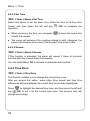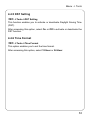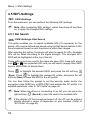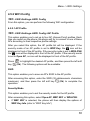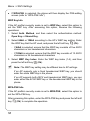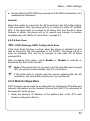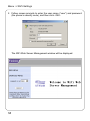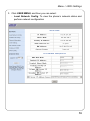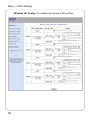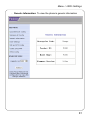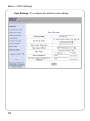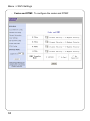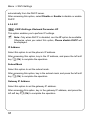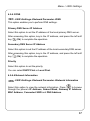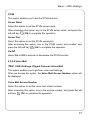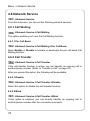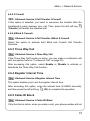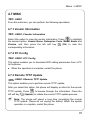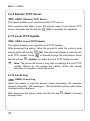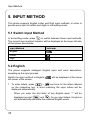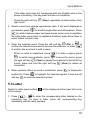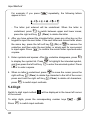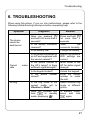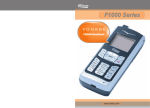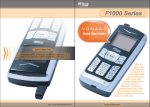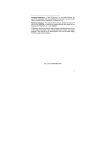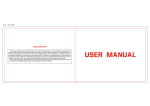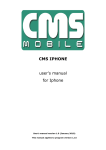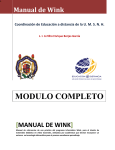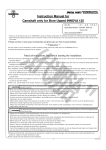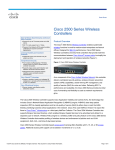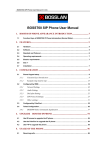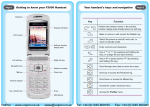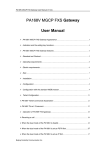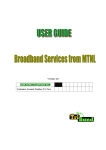Download Copyright Statement: “© 2005 UTStarcom, Inc. All rights reserved.
Transcript
_______________________________________ Copyright Statement: “© 2005 UTStarcom, Inc. All rights reserved. No part of this publication may be reproduced in any form or by any means without the prior written permission of UTStarcom, Inc.” Warranty Language: “The contents of this manual, whether in whole or in part, do not constitute any express or implied warranty with respect to any products of UTStarcom, Inc., or its affiliates.” Doc. Code: 8810021000.051118 i Table of Contents SAFETY PRECAUTIONS.................................................... 1 1. GETTING STARTED ....................................................... 8 1.1 PACKAGE CONTENTS.....................................................................8 1.2 PHONE SPECIFICATIONS ................................................................9 1.3 HANDSET DESCRIPTION ...............................................................10 1.4 DISPLAY INDICATORS ...................................................................12 1.5 CHARGE THE BATTERY ................................................................13 1.6 REPLACE THE BATTERY ...............................................................14 1.7 CONVENTIONS USED IN THIS MANUAL ..........................................16 1.8 ACCESS MENU/LIST OPTIONS ......................................................17 2. BASIC OPERATIONS ................................................... 18 2.1 SWITCH THE PHONE ON/OFF .......................................................18 2.2 MAKE A CALL ..............................................................................18 2.3 USE SPEED DIAL .........................................................................19 2.4 ANSWER A CALL ..........................................................................19 2.5 REJECT A CALL ...........................................................................19 2.6 IN CALL OPERATIONS ..................................................................20 2.6.1 Hold a Call .....................................................................................20 2.6.2 Call Waiting....................................................................................20 2.6.3 Make a New Call............................................................................21 2.6.4 Conference Call .............................................................................22 2.6.5 Transfer a Call ...............................................................................22 2.6.6 Mute the Microphone Volume ........................................................23 2.6.7 Access the Phonebook ..................................................................23 2.6.8 Adjust the Listening Volume ...........................................................24 2.7 STORE A PHONE NUMBER ............................................................24 2.8 CALL LOG SHORTCUT ..................................................................25 2.9 CUSTOM FUNCTIONS SHORTCUT .................................................25 2.10 CURRENT PROFILE SHORTCUT ..................................................26 2.11 VIBRATION SHORTCUT ...............................................................26 ii 2.12 KEYPAD LOCK ...........................................................................26 3. PHONEBOOK (NAMES) ............................................... 27 3.1 SEARCH ......................................................................................27 3.1.1 Edit ................................................................................................28 3.1.2 Delete Entry ...................................................................................28 3.2 ADD ENTRY .................................................................................28 3.3 DELETE ENTRY ...........................................................................30 3.3.1 One by One ...................................................................................30 3.3.2 All...................................................................................................30 3.4 GROUP INFO ...............................................................................30 3.4.1 Ring Tone.......................................................................................31 3.4.2 Browse...........................................................................................31 3.5 SPEED DIAL ................................................................................31 3.6 MEMORY .....................................................................................32 4. MENU ............................................................................ 33 4.1 CALL LOG ...................................................................................33 4.1.1 Missed Log ....................................................................................33 4.1.2 Received Log.................................................................................35 4.1.3 Dialed log.......................................................................................36 4.1.4 Delete Log .....................................................................................37 4.1.5 Duration .........................................................................................38 4.2 PROFILES ...................................................................................39 4.2.1 Standard ........................................................................................39 4.2.2 Meeting..........................................................................................41 4.2.3 Outdoor..........................................................................................41 4.2.4 User Define....................................................................................41 4.3 SETTINGS ...................................................................................42 4.3.1 Scheme .........................................................................................42 4.3.2 Date/Time ......................................................................................43 4.3.3 Answer Mode .................................................................................44 4.3.4 Language.......................................................................................44 4.3.5 Display...........................................................................................44 4.3.6 Set Security ...................................................................................46 4.4 TOOLS ........................................................................................50 iii 4.4.1 Calculator ......................................................................................50 4.4.2 Calendar ........................................................................................51 4.4.3 Alarm .............................................................................................51 4.4.4 Time Zone......................................................................................52 4.4.5 DST Setting ...................................................................................53 4.4.6 Time Format...................................................................................53 4.5 WIFI-SETTINGS ...........................................................................54 4.5.1 Net Search.....................................................................................54 4.5.2 WiFi Config ....................................................................................55 4.5.3 Web Configuration .........................................................................57 4.5.4 Network Parameter ........................................................................65 4.5.5 Signal Protocol...............................................................................68 4.6 NETWORK SERVICE .....................................................................72 4.6.1 Call Waiting....................................................................................72 4.6.2 Call Transfer ..................................................................................72 4.6.3 Three Way Call ..............................................................................73 4.6.4 Register Interval Time ....................................................................73 4.6.5 Caller-ID Block...............................................................................73 4.6.6 Repeat Dial on Busy ......................................................................74 4.6.7 Reject Anonymous Incoming Call ..................................................74 4.6.8 Personal Information......................................................................74 4.7 MISC .........................................................................................75 4.7.1 Vendor Information.........................................................................75 4.7.2 PC Config ......................................................................................75 4.7.3 Remote TFTP Update ....................................................................75 4.7.4 Remote TFTP Server .....................................................................76 4.7.5 Local TFTP Update........................................................................76 4.7.6 Local Log .......................................................................................76 4.7.7 Web Authentication ........................................................................77 5. INPUT METHOD............................................................ 78 5.1 SWITCH INPUT METHOD...............................................................78 5.2 ENGLISH .....................................................................................78 5.3 LETTER .......................................................................................79 5.4 DIGIT ..........................................................................................80 6. TROUBLESHOOTING................................................... 81 iv Safety Precautions SAFETY PRECAUTIONS Regulatory Statement (R&TTE / WLAN IEEE 802.11b) European standards dictate maximum radiated transmit power of 100mW EIRP and frequency range 2.400-2.4835GHz; In France, the equipment must be restricted to the 2.4465-2.4835GHz frequency range and must be restricted to indoor use. CE Declaration of Conformity For the following equipment: WiFi handset F1000 Is herewith confirmed to comply with the requirements set out in the Council Directive on the Approximation of the Laws of the Member States relating to Electromagnetic Compatibility (89/336/EEC), Low-voltage Directive (73/23/EEC) and the Amendment Directive (93/68/EEC), the procedures given in European Council Directive 99/5/EC and 89/3360EEC. The equipment was passed. The test was performed according to the following European standards: EN 300 328 V.1.4.1 (2003-04) EN 301 489-1 V.1.3.1 (2001-09) / EN 301 489-17 V.1.1.1 (2000-09) EN 50371: 2002 EN 60950: 2000 1 Safety Precautions FCC RF Exposure Compliance This PCS phone has been tested and complies with the Federal Communications Commission (FCC) RF exposure limits for the General Population/Uncontrolled exposure environment. In addition, it complies with the following Standards and Guidelines: FCC 96-326, Guidelines for Evaluating the Environmental Effects of Radio-Frequency Radiation FCC OET Bulletin 65 Edition 01-01 (2001) Supplement C, Evaluating Compliance with FCC Guidelines for Human Exposure to Radio Frequency Electromagnetic Fields ANSI/IEEE C95.1-1992, IEEE Standard for Safety Levels with Respect to Human Exposure to Radio Frequency Electromagnetic Fields, 3 kHz to 300 GHz ANSI/IEEE C95.3-1992, IEEE Recommended Practice for the Measurement of Potentially Hazardous Electromagnetic Fields - RF and Microwave Note: For body-worn operation, this phone has been tested and meets FCC RF exposure guidelines when used with an accessory that contains no metal and when the back of the phone faces your body. Use of other accessories may not ensure compliance with FCC RF exposure guidelines. The antenna used for this transmitter must not be co-located or must not operate in conjunction with any other antenna. 2 Safety Precautions Handling the Phone, Battery and Charger DANGER Only use the battery and charger specified for the phone. Failure to do so can result in damage to the phone, electric shock or fire. CAUTION Do not store or operate the phone or charger in hot, damp, or dusty areas, which can damage electrical and mechanical components. Avoid prolonged exposure to temperatures below 5°C or in excess of 35°C. DANGER Do not drop, shake or throw the phone or charger. Rough handling can damage internal circuit boards and the battery pack. Do not use the phone in the vicinity of volatile gases. Leave the area before using the phone. Failure to leave the area can result in the risk of fire or an explosion. Do not disassemble or modify the phone, charger, or battery. Incorrect modifications, reassembly, or tampering may result in malfunction or personal injury. 3 Safety Precautions Handling the Phone This device complies with Part 15 of the FCC Rules. Operation is subject to the following two conditions: This device may not cause harmful interference This device must accept any interference received, including interference that may cause undesired operation DANGER This phone has been tested and found to comply with the limits for a Class B digital device, pursuant to Part 15 of the FCC Rules. These limits are designed to provide reasonable protection against harmful interference in a residential installation. This phone generates, uses and can radiate radio frequency energy and, if not installed and used in accordance with the instructions, may cause harmful interference to radio communications. However, there is no guarantee that interference will not occur in a particular installation. If this phone does cause harmful interference to radio or television reception, which can be determined by turning the phone off and on, the user is encouraged to try to correct the interference by one or more of the following measures: Reorient or relocate the receiving antenna. Increase the separation between the phone and receiver. Connect the phone into an outlet on a circuit different from that to which the receiver is connected. Consult the dealer or an experienced radio/TV technician for help. Observe local regulations for specialized (hospital, aircraft, etc) when using the phone. 4 areas Safety Precautions Do not use the phone while operating a vehicle. CAUTION Changes or modifications not expressly approved by UTStarcom, Inc. could void the user’s authority to operate the phone. Keep all storage media (magnetic cards, floppy disks, credit cards, etc.) away from the phone. Close encounters or contact can erase or damage the storage media. Keep all sharp metal objects (pins, nails, hairpins etc.) away from the phone handset. The handset earpiece contains a strong magnet that can attract and hold metal objects. Remove any objects from the handset earpiece before using, to avoid personal injury. In case of emergency, key in the emergency number (911 for example in US), then press the Talk key and let the operator know your specific location. Don’t hang up until you are told to do so. 5 Safety Precautions Handling the Battery DANGER Do not dispose of the battery pack in a fire. It may explode. Check with local waste management codes for disposal instructions. Do not force the battery pack into the phone. Improper installation can cause malfunctions or damage the battery pack. This may result in fire or personal injury. Use caution in handling batteries in order not to short the battery on conductive materials such as rings, bracelets, and keys. The battery and/or conductor may overheat and cause burns. If the battery becomes too hot while recharging, it should be removed immediately from the charger. When clothes or skin are exposed to battery leakage, rinse with clean water at once to prevent skin irritation. Do not use a cracked, leaking or odor-emitting battery pack near an open flame or high temperatures. CAUTION If a fully discharged battery is stored for a long period of time, it may not be possible to recharge the battery. Observe local waste management codes for proper battery disposal instructions. 6 Safety Precautions Handling the Charger DANGER Only use a power source that provides the appropriate voltage (AC100~240 V) for the charger. An unsuitable power source can result in damage to the charger, fire or electric shock. Do not use the charger if the power supply cord or plug is damaged or frayed (exposed or broken wires, etc). This can result in the risk of fire or electric shock. Do not short circuit the charger connector jack. This may result in fire or electric shock. Immediately unplug the charger from the wall outlet in the event that liquid is spilled into the unit to prevent fire or electric shock. CAUTION Always unplug the charger from the wall outlet before cleaning to avoid the risk of electric shock. Do not place heavy objects on the cord to avoid damage. Always grip the power plug when removing the charger from the wall outlet. Do not pull on the power supply cord to avoid damage and the risk of electric shock. 7 Getting Started 1. GETTING STARTED 1.1 Package Contents Please check the package contents by comparing them with the following list. If you find anything missing or if the documentation set is incomplete, contact your local phone dealer immediately. Model F1000 (with one battery) Charger (one) User manual (one) Quick Start Guide (one) Certificate of quality 8 Getting Started 1.2 Phone Specifications Dimensions About 107.8 x 44 x 23.5 (L×W×H) mm Weight Approximately 100g Battery DC 3.6V 1500mAh Li-ion battery Charger Input: 100~240V AC, 50~60Hz Output: 5.2V DC, 600mA Charger Weight Approximately 80g Charging Time 3~4 hours Standby Time 50~100 hours Talking Time Approximately 5 hours Standby time refers to the state in which the phone is on continuously without being used for calls, or moved to different service areas The standby time depends on the network conditions, phone usage and surrounding area. The phone consumes more battery power under the following conditions: - In areas with weak signals, with high or low temperatures, or when used outside the service coverage area - When the phone frequently searches for network signal due to location changes - When you talk on the phone for long periods of time - The Alarm, Backlight or Vibration function is active - Ring or listening volume is set to maximum 9 Getting Started 1.3 Handset Description 1. Fixed antenna 2. Earpiece 3. LCD Screen 4. Navigation Key: This key is used to scroll up and down through menu lists. 5. Left Soft Key: This key is used to perform the function indicated on the screen above it. 10 Getting Started 6. Talk Key: This key is used to make or receive a call. It can also be used to access outgoing call logs in standby mode. 7. ~ Number Keypad: These keys are used to enter numbers and characters 8. * Key/Switch Key: This key is used to key in “*” or change the text input method. 9. Charging Socket 10. Earphone Socket 11. Right Soft Key: This key is used to perform the function indicated on the screen above it. 12. Power Key: This key is used to switch the phone on and off, to end a call, or to return to standby mode. 13. # Key/Lock Key: This key is used to key in “#” or pause symbol “P” (by pressing and holding the key), or to lock the keypad. 14. Microphone 15. Battery Cover Release Button 16. Battery Cover Note: This is only a brief introduction to the keypad functions. Please refer to the contents of this user manual for detailed descriptions and operations. 11 Getting Started 1.4 Display Indicators 1 2 3 4 5 6 7 8 9 1. Shows the current signal strength. The higher the bar, the stronger the signal. Strong 2. 3. 4. 5. Weak Indicates a new voice mail has been received. Indicates the keypad is locked. Means the Ring Mode is set to Mute; if the Ring Mode is set to Ringing, will be displayed. Means the Ring Mode is set to Vibration. If you press and hold the vibration shortcut key in standby will be displayed (refer to “Vibration Shortcut” on page 26). mode, 6. 7. Indicates the Alarm function is active. Indicates the battery charge level. The higher the bar, the greater the battery power. High 12 Low Getting Started 8. Content Display Area: Shows phone numbers, characters, etc. 9. Soft key function display area: Shows the functions of the left soft key and the right soft key . 1.5 Charge the Battery When the battery power is low and needs recharging, the battery indicator will flash continuously, and the phone will sound a low battery alarm (if the alert tone is set to On), reminding you that the battery is running low and the phone will be switched off automatically. To charge the battery, follow the steps below: 1. Connect the charger to an AC wall outlet (100~240V). 2. Connect the lead from the charger to the charging socket of the phone. The battery indicator bar starts to scroll ( ). If the phone is off, the text Charging is also displayed on the LCD screen. 3. When the battery indicator bar stops scrolling, charging is complete. The text “Full Charged!” is also displayed on the LCD screen, if the phone is off. 13 Getting Started The phone takes about 3~4 hours to charge and the exact time may vary depending on the circumstances With your phone turned off, charge your new battery for 4 hours before its first use When the battery is being charged, it is normal that your charger and phone become warm to the touch If the phone is turned on while charging, you can still make and receive calls as usual, but this will consume battery power, thus extending the charging time 1.6 Replace the Battery Since battery power is easily consumed, if you find the battery power diminishes quickly after full charging, please replace your battery. After replacing the battery, you will need to reset the date and time. 1. In standby mode, switch the phone off by pressing and holding (Otherwise, some user settings will be lost.) . 2. Remove the battery cover. With the back of the phone facing you, press the battery cover release button and lift the cover off in the direction of the arrow. 14 Getting Started 3. Remove the old battery. Disconnect the cord by firmly gripping the connector (not the battery connection wire) and pulling gently as illustrated. 4. Install the new battery. Connect the cord of the new battery by firmly inserting the connector into its place. Do not reverse the connector. 15 Getting Started 5. Replace the battery cover until it clicks into place. 1.7 Conventions Used in this Manual In this manual, “press the key” means to release the key after you press it; “press and hold the key” means to press the key for over 2 seconds before releasing it The text displayed on the screen is indicated in bold in this manual, for example Menu Most operations need to be performed in standby mode. When the left soft key function is Menu, the phone is in standby mode (refer to the figure illustrated in “Display Indicators” on page 12) Navigation key operations follow: Press the “Up”, “Down”, “Left”, and “Right” directions on the Navigation key to execute operations such as browsing, selecting, adjusting and setup; key directions are as follows: Up 16 Down Up or Down Left Right Left or Right Getting Started 1.8 Access Menu/List Options A variety of options are available for the menus and lists, such as: Menu and Names. For example, to access steps below: Settings Answer Mode, follow the 1. In standby mode, press the left soft key (Menu). 2. Press (Ok). to reach Settings, and then press the left soft key 3. Press to highlight Answer Mode, and then press the left soft key (Ok). Note: To return to the previous menu level, press the right soft key (Exit). To return to standby mode without changing the menu settings, press . If you stop operating the phone for two minutes, the phone will return to standby mode without changing the menu settings. 17 Basic Operations 2. BASIC OPERATIONS 2.1 Switch the Phone On/Off Press and hold the power key power-on/off animation. . The phone will display the If the PowerOn Code function is active, after switching on the phone, enter the security code (with each input displayed as *) and press the left (Ok). If correct, the power-on animation will be displayed; soft key otherwise Code Error will be displayed. 2.2 Make a Call Note: Prior to making or receiving calls, the phone must be connected to a wireless Access Point (AP) and registered with the service network. See “WiFi-Settings” on page 54 for detailed instructions. 1. Key in the phone number. To delete the character or digit to the left of the cursor, press the right soft key (Clear). To move the cursor, press . To delete all the (Clear). numbers or characters, press and hold the right soft key 2. Press to call the number. “Connecting..” will be displayed. To cancel the call attempt, press the right soft key (Cancel). A time display of 00:00:00 will appear. You can also press the to cancel the call; the phone will return to standby mode. key 3. When the call is connected, the call timer is displayed. 4. To end the call, press the right soft key 18 (Hangup) or the key. Basic Operations 2.3 Use Speed Dial If you have assigned a phone number to one of the speed dial keys ~ , you can quickly call that phone number: 1. In standby mode, press and hold the corresponding speed dial key to automatically display the phone number. 2. Press to call the number. For details of speed dial settings, refer to “Speed Dial” on page 31 2.4 Answer a Call If the Answer Mode is set to Talk Key, press the left soft key (Answer) or the key to answer an incoming call If the Answer Mode is set to Any Key, press any key to answer an incoming call except the right soft key key , the key or the When there is an incoming call, you may press vibration or ring alert without picking up the call To end an ongoing call, press the right soft key to stop the (Hangup) or the key 2.5 Reject a Call When there is an incoming call, press the right soft key or the (Hangup) key to reject the call If you press the right soft key (Hangup) to reject an incoming call, the call duration 00:00:00 will be displayed 19 Basic Operations When there are missed calls (excluding rejected calls), the number of missed calls will be displayed, for example Missed Log 3. In this case, press the left soft key Log) (View) to enter the missed call log (Missed 2.6 In Call Operations While on a call, you can perform the following operations: 2.6.1 Hold a Call You can place an ongoing call temporarily on hold. During a call, press the left soft key soft key (Option), and then press the left (Ok) to select Hold. To take the call off hold, press the left soft key press the left soft key (Option), and then (Ok) to select Unhold To end the held call, press the right soft key key (Hangup) or the 2.6.2 Call Waiting If the Call Waiting function is activated (refer to “Call Waiting” on page 72), when another call comes in during a call, the earpiece will sound a waiting tone. To reject the incoming third party call and continue the current call, press the right soft key (Hangup) To hold the current call and answer the incoming third party call, press the left soft key (Answer) After answering the third party call, you can perform the following operations: 20 Basic Operations Press the left soft key (Option). Press Press the left soft key (Option). Press Back Call and press the left soft key Press the right soft key to highlight End (Ok) to end the held call (Hangup) to end the current call. Then, you can press the left soft key the held call off hold Press the to highlight Swap (Ok) to switch between the current call and press the left soft key and the held call (Option) and select Unhold to take key to end both calls 2.6.3 Make a New Call While on a call, if you need to connect to a third party, press the left soft key (Option). Press key (Ok). Key in the third party’s phone number, and then press the to highlight New Call and press the left soft (Ok) or the key. When the connection succeeds, you left soft key can start the call with the third party. The original call will be placed on hold. The following operations are available: Press the left soft key (Option). Press to highlight (Ok) to initiate a Conference and press the left soft key conference call (refer to “Conference Call” on page 22) Press to highlight Mute and press the left soft key (Ok) to mute the microphone (refer to “Mute the Microphone Volume” on page 23) Press the left soft key (Option). Press Back Call and press the left soft key to highlight End (Ok) to end the held call 21 Basic Operations Press the right soft key (Hangup) to end the current call. Then, (Option) and select Unhold to take you can press the left soft key the held call off hold Press the key to end both calls 2.6.4 Conference Call If the Three Way Call function is active, after making a new call with the original call on hold (refer to “Make a New Call” on page 21), you can make a conference call with both parties. Press the left soft key (Option). Press to highlight Conference and press the left soft key (Ok) to initiate the conference call. To end one of the calls during the conference call, press the left soft key (Option). Press key (Ok). Press left soft key to highlight Drop and press the left soft to highlight the desired party, and press the (Ok) to end the call with the selected party To end the conference call, pressing the right soft key or the (Hangup) key will end both calls 2.6.5 Transfer a Call If the Call Transfer function is activated (refer to “Call Transfer” on page 72), you can transfer an ongoing call to another phone number: During a call, press the left soft key (Option). Press Blind or Consult and press the left soft key number and press the left soft key to highlight (Ok). Key in the transfer (Ok). If Blind is selected, the call will be directly transferred to the dialed phone number after the connection succeeds 22 Basic Operations If Consult is selected, after the transferred-to party answers the call, announce the transfer. Then, press the left soft key transfer the intended call (Transfer) to The Blind option is selectable only when the Call Transfer function is set to Blind or Blind & Consult; the Consult option is selectable only when the Call Transfer function is set to Consult or Blind & Consult 2.6.6 Mute the Microphone Volume During a call, press the left soft key Mute and press the left soft key set to mute. (Option). Press to highlight (Ok). The microphone volume will be To resume the volume, press the left soft key to highlight Unmute and press the left soft key (Option). Press (Ok) 2.6.7 Access the Phonebook While on a call, press When you press to access the phonebook entry list. to access the phonebook, the last phonebook entry will be highlighted; when you press phonebook, the first entry will be highlighted After entering the phonebook, press to access the to scroll through the entries. Press the left soft key (Details) to check the details (name, phone number and group) for the highlighted entry In the phonebook entry list, Press ~ to enter the first letter(s)/digit(s) of the desired entry (name). All names starting with these letter(s)/digit(s) will be displayed (refer to “Search” on page 27 under the Phonebook menu for details) Note: If there are no entries in the phonebook, when you press , 23 Basic Operations the error tone will sound. 2.6.8 Adjust the Listening Volume 1. During a call, press screen. to access the listening volume adjustment 2. There are six volume levels. Press decrease the volume. to increase or to If the volume is at the highest level, the volume level will not change when is pressed; if the volume is at the lowest level, the volume level will not change when is pressed. 3. After completing the volume selection, press the right soft key (Exit) or wait for two seconds to return to the call timer mode. The phone will save the adjusted volume level. 2.7 Store a Phone Number In standby mode, new entries can be added to the phonebook. 1. Enter the desired phone number and press the left soft key (Save). 2. Enter the name according to the prompts and press the left soft key (Ok). 3. Press to highlight the desired group for this phone number and press the left soft key (Ok) to complete the operation. Note: The phone number and name of the newly added record cannot be identical to those of an existing record. Otherwise, the text Exists will be displayed after you enter the name and press the left soft key 24 (Ok). Basic Operations 2.8 Call Log Shortcut In standby mode, you can quickly view the call logs: outgoing call log (Dialed Log), received call log (Received Log) and missed call log (Missed Log). Press to display the latest outgoing call. Press through other outgoing call records to scroll Press to display the latest received call. Press through other received call records to scroll Press to display the latest missed call. Press through other missed call records to scroll After the intended record is displayed, you can press number. to call the To perform other operations with the record, press the left soft key (Option). (Refer to “Call Log” on page 33 for details) 2.9 Custom Functions Shortcut 1. In standby mode, press to access the custom functions menu. 2. Press to highlight the desired option: WiFi (1), Network (2), Scheme (3), Calculator (4), Calendar (5) or Voice Mail (6), and then press the left soft key (Ok) to access the option. You can also access an option by pressing its corresponding number key. 25 Basic Operations 2.10 Current Profile Shortcut In standby mode, press Press to access the menu of the current profile. to highlight the desired option, and then press the left soft key (Ok) to access the option. For details of profile setup, refer to “Profiles” on page 39. 2.11 Vibration Shortcut In standby mode, press and hold to set the ring mode for incoming calls and alarms to vibration, and set the keypad tone and alert tone to “Off”. will be displayed. again to resume ring mode, keypad tone and alert Press and hold tone in the current profile. The indicator corresponding to the current profile’s ring mode will be displayed. (Refer to “Display Indicators” on page 12) For detailed operations, refer to “Ring Mode” on page 40 2.12 Keypad Lock The keypad lock prevents the keys from being accidentally pressed, resulting in unintentional operations. In standby mode, press and hold indicator will be displayed To unlock the keypad, press and hold to lock the keypad. The again in standby mode When the keypad is locked, you can answer a call as usual. During the call, you can operate the phone normally. However, the keypad will automatically lock when the call ends, or if the call is rejected When the keypad is locked, even if the Backlight is not set to Off, the LCD screen and keypad will not light when keys are pressed 26 Phonebook (Names) 3. PHONEBOOK (NAMES) You can store frequently used phone numbers and names in the phone memory (phonebook). The phonebook can store up to 200 entries. Each entry may contain a name, phone number and group category. You can enter the phonebook in either of the following ways: In standby mode, press the right soft key (Names) In standby mode, press the left soft key scroll to Phonebook and press the left soft key (Menu), press to (Ok) From the phonebook menu, you can select from the following options: 3.1 Search Search After you access this option, the phonebook entry list will be displayed. Key in the first letter(s) or digit(s) of the name you are searching for. A maximum of six letters/digits can be entered. All names starting with these letter(s)/digit(s) will be displayed. Enter letters or digits as follows: 3. Press ~ to enter the corresponding letter or digit labeled ~ , press the on the respective key. For keys corresponding key repeatedly until the intended letter/digit appears. For example: if you press repeatedly, the following letters and digit appear in turn: a→b→c→2 27 Phonebook (Names) 4. The letter/digit just entered will be underlined. After you have entered the intended letter/digit, press the appropriate number key to input the next letter/digit. If the next letter/digit and current letter/digit share the same key, wait for one second to input the letter/digit again. To delete the last entered letter/digit, press the right soft key (Clear); to delete all letters/digits, press and hold the right soft key (Clear). When a matched name is highlighted, you can press corresponding phone number to call the When an entry (name) is highlighted, press the left soft key (Details) to see the detailed information: name, phone number and group category. Press to browse through the text When the entry details are displayed, you can press phone number. to call the When the entry details are displayed, you can press the left soft key (Option) to select from the following options: 3.1.1 Edit Change names, numbers and group categories by following the screen prompts. 3.1.2 Delete Entry After this option is selected, “Delete?” will be displayed. Press the left soft key (Ok) to confirm the deletion. 3.2 Add Entry Add Entry Select this option to add new entries into the phonebook. 28 Phonebook (Names) 1. Key in the name, and press the left soft key (Ok). You can enter a maximum of 20 alphanumeric characters (refer to “Input Method” on page 78). 2. Enter the phone number (24 digits maximum), and press the left soft key (Ok). The phone number cannot be left blank; otherwise Number Error will be displayed. to highlight the desired group category: Family, Friend, 3. Press Colleague, Classmate, VIP, Partner, Others or Blacklist. Press the left soft key (Ok) to complete the operation. If the name is not filled in, the phone will use the first 12 digits from the phone number as the name The phone number and name of the newly added record cannot be identical to those of an existing record. Otherwise, the text Exists will be displayed after you enter the phone number and press the left soft key (Ok) The phone will automatically reject any incoming caller whose number is on the Blacklist. No response will be displayed. No more entries can be added if the phonebook memory is full. When Add Entry is selected, the phone will remind you that the phonebook memory is full In standby mode, you can add a new entry by entering the phone number and pressing the left soft key name and press the left soft key (Save). Then, enter the (Ok); press to highlight the desired group category and press the left soft key complete the operation (Ok) to 29 Phonebook (Names) 3.3 Delete Entry Delete Entry You can select from the following options to delete entries one by one or all at once. 3.3.1 One by One Delete Entry One by one When you access this option, the phonebook entry list will be displayed. Enter the first letter(s)/digit(s) of the intended entry (name). Press highlight the entry, and then press the left soft key “Delete?” is displayed, press the left soft key deletion. to (Delete). When (Ok) to confirm the 3.3.2 All Delete Entry All When you access this option, the prompt Enter Code will be displayed. (Ok). If the code is Enter the security code, and press the left soft key correct, all phonebook entries will be deleted; otherwise Code Error will be displayed. 3.4 Group Info Group Info to highlight the desired group After accessing this option, press category: Family, Friend, Colleague, Classmate, VIP, Partner, Others or Blacklist, and press the left soft key from the following options: 30 (Ok). Then, you can select Phonebook (Names) 3.4.1 Ring Tone Select this option to specify a ring tone for the particular group category. to highlight and sample the ring tone options. Then press the Press left soft key (Ok) to complete your selection. Note: The Blacklist only has a Browse function because the phone will automatically reject any call from this group. Thus, it is not necessary to set a ring tone for the Blacklist group. 3.4.2 Browse When you access this option, the list of entries in the selected group category will be displayed. Enter the first letter(s)/digit(s) of the desired entry (name). Press highlight the entry, and press the left soft key details for the entry. Press the left soft key or Delete Entry to edit or delete this entry. to (Details) to view the (Option), and select Edit 3.5 Speed Dial Speed Dial Select this option to assign a phone number in the phonebook to one of the speed dial ke ys ~ for greater convenience when dialing (refer to “Use Speed Dial” on page 19). After you access this option, the setting status for key #1 ( displayed. Press ) will be to browse through the speed dial key settings. If no phone number is assigned to the key, Unset will be displayed. Press the left soft key (Set); the phonebook entry list will be displayed (if there are no entries in the phonebook, No Record will be displayed). Enter the first letter(s)/digit(s) of the desired entry (name). 31 Phonebook (Names) Press to highlight the entry, and press the left soft key to assign the number to the key (Ok) If a phone number has been assigned to the key, the corresponding name will be displayed. To change or cancel the setting for this key, press the left soft key (Option), and then select Edit or Cancel Note: If the record for a speed dial key is modified in the phonebook, it will automatically be updated for the speed dial key function. If the record for a speed dial key is deleted from the phonebook, it will also be cancelled for the speed dial key function. 3.6 Memory Memory Select this option to view the number of records in each group category, totally stored records (Used) and available records (Unused). 32 Menu -> Call Log 4. MENU In standby mode, press the left soft key (Menu) to access the menu. Press to reach the desired submenu, and press the left soft key (Ok) to access the submenu. 4.1 Call Log Call Log Your phone records missed, received and dialed calls as well as their call durations. In standby mode, you can press , or to quickly access Missed Log, Received Log or Dialed Log (refer to “Call Log Shortcut” on page 25). 4.1.1 Missed Log Call Log Missed Log This option enables you to view the last 20 missed calls. After you access this option, the phone will display the information of the most recent missed call Missed 1: the caller’s phone number or name (if the number is stored in the phonebook). Press calls. to view other missed Note: This function only works in networks that support the Caller ID service; otherwise No Caller ID will be displayed in the missed log. If the caller’s phone is set to block the caller’s number, No Caller ID will also be displayed. When viewing a log, you can dial the caller’s phone number by pressing . 33 Menu -> Call Log When a call log is displayed, press the left soft key following options will be available: (Option). The 4.1.1.1 Edit After you access this option, the caller’s phone number will be displayed. You can edit the phone number, and then save or dial the edited number: Save Number After editing the number, press the left soft key (Save). Key in the (Ok). Press to highlight the name and press the left soft key (Ok) to desired group category, and then press the left soft key complete the operation. Dial Number After editing the number, press to call the displayed number. Note: If No Caller ID is shown in the log, when you select Edit, Number Error will be displayed. When you are saving the number, the phone number and name cannot be identical to those of an existing phone book entry. Otherwise, the text Exists will be displayed after you enter the name and press the left soft key (Ok). 4.1.1.2 Time Select this option to view the time the call came in. 4.1.1.3 Delete When you access this option, “Delete?” will be displayed. Press the left (Ok) to complete the deletion. soft key 34 Menu -> Call Log 4.1.2 Received Log Call Log Received Log This option enables you to view the last 20 received calls. After you access this option, the phone will display the information of the most recently received call Received 1: the caller’s phone number or name (if the number is stored in the phonebook). Press received calls. to view other Note: This function only works in networks that support Caller ID service; otherwise No Caller ID will be displayed in the received log. If the caller’s phone is set to block the caller’s number, No Caller ID will also be displayed. When viewing a log, you can dial the caller’s phone number by pressing . When a call log is displayed, press the left soft key following options will be available: (Option). The 4.1.2.1 Edit After you access this option, the caller’s phone number will be displayed. You can edit the phone number, and then save or dial the edited number. Refer to “Edit” on page 34 under the Missed Log option for details. 4.1.2.2 Time Select this option to view the time the call came in. 4.1.2.3 Delete When you access this option, “Delete?” will be displayed. Press the left soft key (Ok) to complete the deletion. 35 Menu -> Call Log 4.1.2.4 Duration Select this option to view the duration of the received call. 4.1.3 Dialed log Call Log Dialed Log This option enables you to view the last 20 dialed calls. After you access this option, the phone will display the information of the most recent outgoing call Dialed 1: the dialed phone number or name (if the number is stored in the phonebook). Press outgoing calls. to view other Note: If you dial a number that has been recorded in the Dialed Log, the phone will update the log after the call ends. When viewing a log, you can call the dialed phone number by pressing . When a call log is displayed, press the left soft key following options will be available: (Option). The 4.1.3.1 Edit After you access this option, the dialed phone number will be displayed. You can edit the phone number, and then save or dial the edited number: Save Number After editing the number, press the left soft key (Save). Key in the name and press the left soft key (Ok). Press to highlight the desired group category, and then press the left soft key (Ok) to complete the operation. 36 Menu -> Call Log Note: The phone number and name cannot be identical to those of an existing phone book entry. Otherwise, the text Exists will be displayed after you enter the name and press the left soft key (Ok). Dial Number After editing the number, press to call the displayed number. 4.1.3.2 Time Select this option to view the time the call was dialed. 4.1.3.3 Delete When you access this option, “Delete?” will be displayed. Press the left (Ok) to complete the deletion. soft key 4.1.3.4 Duration Select this option to view the duration of the dialed call. 4.1.4 Delete Log Call Log Delete Log This option enables you to delete all missed calls, received calls, dialed calls, or to delete all. If you select Missed Log, Received Log or Dialed Log, the text “Delete?” will be displayed. Press the left soft key (Ok) to complete the deletion If Delete All is selected, follow the prompts to enter the security code and press the left soft key (Ok) to delete all the call logs. If the security code is incorrect, Code Error will be displayed 37 Menu -> Call Log 4.1.5 Duration Call Log Duration This option enables you to view the approximate duration of received calls, dialed calls, or the duration of all calls. After accessing this option, press to view the duration of received calls (Received), dialed calls (Dialed), as well as the duration of all calls (Total Time). The time will be displayed in “h:mm:ss” format. To clear the timer, press the left soft key (Reset). The text “Reset?” will be displayed. Press the left soft key (Ok) to complete the operation. 38 Menu -> Profiles 4.2 Profiles Profiles This submenu enables you to customize the phone alert settings to suit a variety of environments. When you access this submenu, the profile list will be displayed; the current profile will be highlighted. You can customize each profile, and activate the one that suits your environment. The phone will utilize all the current profile’s settings. Standard is the factory-preset profile. 4.2.1 Standard Profiles Standard 4.2.1.1 Enable Profiles Standard Enable Select this option to activate the selected profile. 4.2.1.2 Set Profiles Standard Set This option enables you to change the selected profile’s settings, including: Ring Volume Select this option to adjust the ring volume level for incoming calls and the alarm clock. There are two volume levels: High and Low. Press to reach the desired volume level, and press the left soft key (Ok) to complete the operation. 39 Menu -> Profiles Ring Mode This function enables you to define how the phone will notify you of incoming calls. The available options include: Ringing, Vibration and Mute. Press to reach the desired ring mode, and press the left soft key (Ok) to complete the operation. Ring Tone This option enables you to select a special ring tone for incoming calls. to scroll through the ring tones and listen to a sample of each. Press (Ok) to After highlighting the desired ring tone, press the left soft key complete the operation. Alarm Tone This option enables you to select an alarm tone for the alarm clock. to scroll through the alarm tones and listen to a sample of Press each. After highlighting the desired alarm tone, press the left soft key (Ok) to complete the operation. Keypad Tone If this function is activated, when you press any key, the phone will sound a tone. When an operation on the phone is completed or fails, the respective success/failure tone will sound. Select On or Off to activate or deactivate this function. Alert Tone If this function is activated, a warning tone will sound when the battery power is low. Select On or Off to activate or deactivate this function. 40 Menu -> Profiles 4.2.2 Meeting Profiles Meeting This profile is suitable for meeting environments. You can preset this option to meet your needs by following the same steps specified in “Standard”. 4.2.3 Outdoor Profiles Outdoor This profile is suitable for outdoor environments. You can preset this option to meet your needs by following the same steps specified in “Standard”. 4.2.4 User Define Profiles User Define This profile can be tailored for other environments. You can preset this option to meet your needs by following the same steps specified in “Standard”. 41 Menu -> Settings 4.3 Settings Settings From this submenu, you can perform various phone settings. 4.3.1 Scheme Settings Scheme After accessing this option, you can select from the following options: 4.3.1.1 Static Picture The standby display will become static after you set this option. After this option is selected, its current setting will be highlighted. To customize a text and display it in standby mode, select User-defined; to select and display a picture in standby mode, select from the options Photograph1~Photograph24. If User-defined is selected, enter up to or 12 alphanumeric characters (refer to “Input Method” on page 78), and then press the left soft key (Ok) to complete the operation If one of the options Photograph1~Photograph24 is selected, the corresponding picture will be displayed. You can press to browse through other pictures. When the desired picture is displayed, press (Ok) to complete the operation the left soft key 4.3.1.2 Every Hour The standby display will change every hour in a 24-hour cycle after you set this option. When this option is accessed, these options will be available: 42 Menu -> Settings Default The standby display will change every hour in the default picture sequence after you select this option. User Edit This option enables you to specify the picture or text for each hour (Picture1~Picture24). Select from the options Picture1~Picture24, and then edit text or select a picture by following the same operations specified in “Static Picture”. Default pictures will remain for unedited options. Change Preview Select this option to preview the current setting for Every Hour. You can press the left soft key (Replay) to re-preview the pictures or text. 4.3.1.3 Every 3 Hours The standby display will change every three hours in a 24-hour cycle after you set this option. Follow the same operations specified in “Every Hour”. 4.3.1.4 Every Day The standby display will change every day in a 7-day cycle after you set this option. Follow the same operations specified in “Every Hour”. 4.3.2 Date/Time Settings Date/Time This option enables you to set the phone’s date and time. After accessing the option, enter a date from 2004-01-01 to 2019-12-31, and then enter the time in the corresponding time format. Press the left 43 Menu -> Settings soft key (Ok) to complete the operation. When you key in the date or time, you can press cursor and modify the number to move the 4.3.3 Answer Mode Settings Answer Mode This option enables you to select how to answer an incoming call. After you access this option, the following will be available: 4.3.3.1 Any Key Press any key to answer an incoming call except the right soft key the key and the , key. 4.3.3.2 Talk Key Press the left soft key incoming call. (Answer) or the key to answer an 4.3.4 Language Settings Language This option enables you to select the language of the phone’s text display. 4.3.5 Display Settings Display You may set the display for the LCD screen as follows: 44 Menu -> Settings 4.3.5.1 Backlight Settings Display Backlight If the Backlight is not set to Off, the LCD screen and keypad will light when you press keys or the phone receives a call. The following options are available: Off Select this option to deactivate the backlight. Battery Saving In this mode, the backlight will last for 5 seconds after the last keystroke. Normal In this mode, the backlight will last for 15 seconds after the last keystroke. 4.3.5.2 Contrast Settings Display Contrast This option enables you to specify the contrast level for the LCD screen. to increase or to decrease There are six contrast levels. Press the contrast. The screen display will reflect the contrast setting. After reaching the desired contrast level, press the left soft key (Ok) to complete the operation. 4.3.5.3 Screen Saver Settings Display Screen Saver If the Screen Saver is not set to Off, the clock screen saver will be displayed after the phone has been in standby mode for one minute. The screen saver will disappear when you press keys. 45 Menu -> Settings The following options are available: Digital Mode In this mode, the screen saver will display a digital clock. Analog Mode In this mode, the screen saver will display an analog clock. Off Select this option to deactivate the Screen Saver function. 4.3.5.4 On/Off Animation Settings Display On/Off Animation This option enables you to select the power-on/off animation. Select one of the options Animation 1 ~ Animation 4; the corresponding animation will be displayed. Press the left soft key (Ok) to complete the operation. 4.3.6 Set Security Settings Set Security This password protected option enables you to set the security level to protect your phone from unauthorized use. After accessing this option, you will be prompted to enter the user definable security code (i.e. password). Key in the security code and press the left soft key (Ok). If correct, the following options will be available (otherwise Code Error will be displayed): Note: The initial default security code is “888888”. 46 Menu -> Settings 4.3.6.1 PowerOn Code If this function is active, the security code will need to be entered each time you switch on the phone. After accessing this option, select On or Off to activate or deactivate. 4.3.6.2 Change Code Select this option to change the security code. Observe the following steps: 1. When New Code is displayed, enter a new security code (0~6 digits long, using numbers 0~9), and then press the left soft key (Ok). Confirm Code will be displayed. 2. Enter the new security code again and press the left soft key to complete the operation. (Ok) The security code is “888888” by default If the new security code entered in step 2 is different from that entered in step 1, when you press the left soft key (Ok), Not Matched will be displayed To avoid any inconvenience, please remember the new security code 4.3.6.3 Reset All Select this option to restore your phone’s default settings. When you access this option, “Reset All?” will be displayed. Press the left soft key (Ok) to complete the operation. This operation will not delete the phonebook entries or call logs. It cannot change the phone’s date and time either. 47 Menu -> Settings Phone Default Settings Functions Default Settings Profiles Standard Listening Volume 3 Call Log (Duration) 0:00:00 Speed Dial Setting Unset Phonebook Group (Ring Tone) Ring 5 Security Code 888888 PowerOn Code Off Scheme Static Picture Scheme (Static Picture) Photograph1 Scheme (User-defined) (Blank) Answer Mode Talk Key Language English Backlight Battery Saving Contrast 3 Screen Saver Digital Mode On/Off Animation Animation 3 Alarm (On/Off) Off Alarm (Set Time) 08:00 Alarm (Snooze) Off Time Format 24 Hour Profiles Default Settings Profile Options Standard Meeting Outdoor User Define Ring Volume High Low High High 48 Menu -> Settings Profile Options Standard Meeting Outdoor User Define Ring Mode Ring Tone Ringing Vibration Ringing Ringing Ring 6 Ring 6 Ring 6 Ring 6 Alarm Tone Ring 3 Ring 3 Ring 3 Ring 3 Keypad Tone Off Off Off Off Alert Tone On Off On On 49 Menu -> Tools 4.4 Tools Tools From this submenu, you can use the Calculator, view the Calendar, set the Alarm, change the current Time Zone, enable DST (Daylight Saving Time) or set Time Format. 4.4.1 Calculator Tools Calculator This function enables you to add, subtract, multiply and divide. 1. The screen will initially display the number “0”. Enter the first number to be calculated. - To enter a minus sign, press (only the first number can be made negative); to enter a decimal point, press 2. Press , , or division signs respectively. to enter the plus, minus, multiplication or 3. Enter the second number. - To enter “0”, press 4. Press and ; “0.0” will be displayed to display the calculation result. - To conduct further calculations from this result, repeat steps 2~4 5. When starting a new calculation, if the result from the last calculation is (Clear) to initialize. not “0”, press the right soft key To delete the character you just entered, press the right soft key (Clear); to erase all entered characters, press and hold the right soft key (Clear) 50 Menu -> Tools A maximum of 9 digits (including minus sign and decimal point) can be entered at one time If the formula violates mathematical principles (for example, 5/0), Error will be displayed If the absolute value of the calculation result exceeds 999,999,999, Overflow will be displayed 4.4.2 Calendar Tools Calendar This function enables you to view the calendar from January 1, 2004 to December 31, 2021. After accessing this option, you can press date. to highlight the desired 4.4.3 Alarm Tools Alarm This function enables you to set the alarm for a specified time. Once activated, the alarm indicator will be displayed. When the preset alarm time expires, the phone will sound the alarm; an alarm icon and the current time will be displayed. The alarm will sound for 30 seconds unless dismissed To dismiss the alarm and return to standby mode, press any key If the alarm time expires during a call, the alarm will not sound You can set the alarm function by observing the following operations: 4.4.3.1 On/Off Tools Alarm On/Off After accessing this option, select On or Off to activate or deactivate the alarm function. 51 Menu -> Tools 4.4.3.2 Set Time Tools Alarm Set Time Select this option to set the alarm time. Enter the time in 24-hour time format, and then press the left soft key (Ok) to complete the operation. When you key in the time, you can press modify the number to move the cursor and The cursor will advance if the number entered is valid; otherwise, the phone will sound an error tone (if the Keypad Tone is set to On) 4.4.3.3 Snooze Tools Alarm Snooze If this function is activated, the alarm will repeat 3 times at 5-minute intervals after the original alarm time expires. You can select On or Off to activate or deactivate this function. 4.4.4 Time Zone Tools Time Zone This function enables you to change the current time zone. After you access this option, some cities (time zones) and their time differences will be displayed; the current time zone will be highlighted. Press to highlight the desired time zone, and then press the left soft key (Ok) to set it as the current time zone. The phone’s time will change accordingly. 52 Menu -> Tools 4.4.5 DST Setting Tools DST Setting This function enables you to activate or deactivate Daylight Saving Time (DST). After accessing this option, select On or Off to activate or deactivate the DST function. 4.4.6 Time Format Tools Time Format This option enables you to set the time format. After accessing this option, select 12 Hour or 24 Hour. 53 Menu -> WiFi-Settings 4.5 WiFi-Settings WiFi-Settings From this submenu, you can perform the following WiFi settings. Note: After completing WiFi settings, switch the phone off and then on, to apply the changed WiFi settings. 4.5.1 Net Search WiFi-Settings Net Search This option enables you to search available APs (10 maximum) for the phone. APs can be defined and saved using the Net Search feature if APs have broadcast turned on and the phone is within their ranges. After selecting this option, the phone will start to search for APs. Available APs will be listed according to the signal strength. The strongest AP’s SSID will be highlighted at the top of the list. Those with no lock icon next to the name are open APs; those with a lock icon ( or ) are protected APs and you will need to supply their WEP keys or WPA-PSKs to access them. Press to highlight the desired SSID, and press the left soft key (Save). Press to highlight the desired AP profile, and press the left soft key (Save) to save the SSID to the AP profile. You can then follow the prompt to set the security mode and/or the encryption code (WEP key or WPA-PSK) and activate the AP profile. For detailed operations, refer to “AP Profile” on page 55. Note: When the phone is connecting to an AP, you can press the right soft key (Search) to start the search for available APs. If the desired AP has broadcast turned off, the AP can be entered directly through a series of keystrokes on your handset. (Refer to “AP Profile” on page 55) 54 Menu -> WiFi-Settings 4.5.2 WiFi Config WiFi-Settings WiFi Config From this option, you can perform the following WiFi configuration: 4.5.2.1 AP Profile WiFi-Settings WiFi Config AP Profile This option enables you to set up to four AP (Access Point) profiles. Each time you switch on the phone, the phone will try to connect to one of these APs according to their respective profile settings. After you select this option, the AP profile list will be displayed. If the security mode of an AP profile is set to WEP Key, the icon will be displayed in front of the AP profile. If the security mode is set to WPA-PSK, the icon will be displayed in front of the AP profile. If the security mode is set to Open AP, no icon will be displayed in front of the AP profile. Press key to highlight the desired AP profile, and then press the left soft (Ok). The following options will be available: SSID This option enables you to save an AP’s SSID to the AP profile. After accessing this option, enter the SSID (32 alphanumeric characters (Ok) to complete the maximum), and then press the left soft key operation. Security Mode This option enables you to set the security mode for the AP profile. After accessing this option, select Open AP, WEP KEY or WPA-PSK: If WEP KEY is selected, the phone will then display the options of WEP Key Info (refer to “WEP Key Info”) 55 Menu -> WiFi-Settings If WPA-PSK is selected, the phone will then display the PSK-editing screen (refer to “WPA-PSK Info”) WEP Key Info If the AP profile’s security mode is set to WEP Key, select this option to set the WEP key. After accessing this option, observe the following operations: 1. Select Auth. Method, and then select the authentication method: Open Key or Shared Key. 2. Select 64bit or 128bit according to the AP’s WEP key setting. Enter the WEP key that the AP used, and press the left soft key (Ok). - If 64bit is selected, ensure that the WEP key consists of five ASCII characters or ten hexadecimal characters - If 128bit is selected, ensure that the WEP key consists of 13 ASCII characters or 26 hexadecimal characters 3. Select WEP Key Index. Enter the WEP key index (1-4), and then press the left soft key (Ok). Note: The WEP key setting may be different due to AP settings. If an AP supports only a fixed hexadecimal WEP key, you should enter the same WEP key in the phone. If an AP supports both ASCII and hexadecimal WEP keys, you can enter either the ACSII WEP key or the hexadecimal WEP key in the phone. WPA-PSK Info If the AP profile’s security mode is set to WPA-PSK, select this option to set the WPA-PSK key. After accessing this option, enter the WPA-PSK key and press the left soft key (Ok) to complete the operation. 56 Menu -> WiFi-Settings Ensure that the WPA-PSK key consists of 8-63 ASCII characters or 64 hexadecimal characters Activate Select this option to connect to the AP according to the AP profile setting. If the connection fails, the phone will try to connect to other AP profiles’ APs. If the phone fails to connect to all these APs and the Auto Scan function is active, the phone will try to search and connect to another available open AP. (Refer to “Auto Scan” on page 57) 4.5.2.2 Auto Scan WiFi-Settings WiFi Config Auto Scan If the Auto Scan function is active, when the phone is switched on and fails to connect to the APs specified in “AP Profile”, the phone will do a scan for available APs and try to connect to one open AP of these scanned APs. After accessing this option, select Enable or Disable to activate or deactivate the Auto Scan function. Note: If the phone fails to connect to all the specified and scanned APs, the phone will periodically retry AP connections. If the phone fails to register with the service network after the AP connection, the phone will prompt you to try another AP. 4.5.3 Web Configuration A PC browser can be used as an alternative to configuring AP profile and network information via the handset. Ensure that the PC is connected to the same AP as the phone. 1. Enter the phone's IP address in the address bar of the PC's web browser and press <Enter>. 57 Menu -> WiFi-Settings 2. Follow screen prompts to enter the user name (“user”) and password (the phone’s security code), and then click <OK>. The WiFi Web Server Management window will be displayed: 58 Menu -> WiFi-Settings 3. Click USER MENU, and then you can select: - Local Network Config: To view the phone’s network status and perform network configuration 59 Menu -> WiFi-Settings - Wireless AP Config: To configure the phone’s AP profiles 60 Menu -> WiFi-Settings - Generic Information: To view the phone’s generic information 61 Menu -> WiFi-Settings - User Settings: To configure the phone’s user settings 62 Menu -> WiFi-Settings - SIP and RTP Config: To perform SIP and RTP configurations 63 Menu -> WiFi-Settings - Codec and DTMF: To configure the codec and DTMF 64 Menu -> WiFi-Settings - STUN Config: To perform STUN configurations 4. After configuring the desired parameters, click <submit> and then click <REBOOT> to initiate and save the configurations. 4.5.4 Network Parameter WiFi-Settings Network Parameter This option enables you to set network parameters: 4.5.4.1 DHCP WiFi-Settings Network Parameter DHCP If the DHCP function is active, the phone will obtain an IP address 65 Menu -> WiFi-Settings automatically from the DHCP server. After accessing this option, select Disable or Enable to disable or enable DHCP. 4.5.4.2 IP WiFi-Settings Network Parameter IP This option enables you to perform IP settings. Note: Only when DHCP is disabled, can the IP option be available. Otherwise, when you select this option, Please disable DHCP will be displayed. IP Address Select this option to set the phone’s IP address. After accessing this option, key in the IP address, and press the left soft (Ok) to complete the operation. key Subnet Mask Select this option to set the subnet mask. After accessing this option, key in the subnet mask, and press the left soft (Ok) to complete the operation. key Gateway IP Address Select this option to set the gateway IP address. After accessing this option, key in the gateway IP address, and press the (Ok) to complete the operation. left soft key 66 Menu -> WiFi-Settings 4.5.4.3 DNS WiFi-Settings Network Parameter DNS This option enables you to perform DNS settings. Primary DNS Server IP Address Select this option to set the IP address of the local primary DNS server. After accessing this option, key in the IP address, and press the left soft (Ok) to complete the operation. key Secondary DNS Server IP Address Select this option to set the IP address of the local secondary DNS server. After accessing this option, key in the IP address, and press the left soft (Ok) to complete the operation. key Priority Select this option to set the priority. You can select DHCP First or Local First. 4.5.4.4 Network Information WiFi-Settings Network Parameter Network Information to browse Select this option to view the network information. Press through the phone’s IP Address, Subnet Mask, Gateway IP Address, MAC Address, Connected SSID and DNS Address. 67 Menu -> WiFi-Settings 4.5.5 Signal Protocol WiFi-Settings Signal Protocol From this option, you can set signal protocols: 4.5.5.1 SIP WiFi-Settings Signal Protocol SIP This option enables you to set the SIP protocol. The following options are available: SIP Register Server Mode Select this option to set the SIP register server mode. After accessing this option, you can select IP or DNS. SIP Register Server Domain Name Select this option to set the SIP register server domain name. After accessing this option, enter the domain name, and press the left soft (Ok) to complete the operation. key SIP Register Server IP Address Select this option to set the SIP register server IP address. After accessing this option, key in the IP address, and press the left soft (Ok) to complete the operation. key SIP Register Server Port Select this option to set the SIP register server port. After accessing this option, key in the port number, and press the left soft 68 Menu -> WiFi-Settings key (Ok) to complete the operation. SIP Outbound Proxy Select this option to set the SIP outbound proxy. After accessing this option, you can select IP or DNS. SIP Outbound Server Domain Name Select this option to set the SIP outbound server domain name. After accessing this option, enter the domain name, and press the left soft (Ok) to complete the operation. key SIP Outbound Server IP Address Select this option to set the SIP outbound server IP address. After accessing this option, key in the IP address, and press the left soft key (Ok) to complete the operation. SIP Outbound Server Port Select this option to set the SIP outbound server port. After accessing this option, key in the port number, and press the left soft (Ok) to complete the operation. key SIP User Name Select this option to set the SIP user name. After accessing this option, enter the user name (1~32 alphanumeric (Ok) to complete the characters), and press the left soft key operation. 69 Menu -> WiFi-Settings SIP Authentication String Select this option to set the SIP authentication string. After accessing this option, enter the authentication string, and press the (Ok) to complete the operation. left soft key SIP Password Select this option to set the SIP password. After accessing this option, follow the prompt to enter the security code (Ok). Enter the SIP password (0~32 and press the left soft key (Ok) to alphanumeric characters), and press the left soft key complete the operation. 4.5.5.2 RTP WiFi-Settings Signal Protocol RTP Select this option to set the RTP protocol. After you access this option, the RTP Port option will be displayed. RTP Port This option enables you to set the RTP port. After accessing this option, key in the RTP port number (10000~20000), (Ok) to complete the operation. and press the left soft key The port number should range from 10000 to 20000; otherwise Illegal input will be displayed 4.5.5.3 NAT WiFi-Settings Signal Protocol NAT Select this option to set the NAT protocol. After you access this option, the STUN option will be displayed: 70 Menu -> WiFi-Settings STUN This option enables you to set the STUN protocol: Server Name Select this option to set the STUN server name. After accessing this option, key in the STUN server name, and press the left soft key (Ok) to complete the operation. Server Port Select this option to set the STUN server port. After accessing this option, key in the STUN server port number, and (Ok) to complete the operation. press the left soft key On/Off Select On or Off to activate or deactivate the STUN function. 4.5.5.4 Voice Mail WiFi-Settings Signal Protocol Voice Mail This option enables you to perform voice mail settings. After you access this option, the Voice Mail Access Number option will be displayed. Voice Mail Access Number Select this option to set the voice mail access number. After accessing this option, key in the access number, and press the left (Ok) to complete the operation. soft key 71 Menu -> Network Service 4.6 Network Service Network Service From this submenu, you can set the following network services: 4.6.1 Call Waiting Network Service Call Waiting This option enables you to set the Call Waiting function. 4.6.1.1 Per Call Basis Network Service Call Waiting Per Call Basis Select Enable or Disable to activate or deactivate the per call basis Call Waiting function. 4.6.2 Call Transfer Network Service Call Transfer If the call transfer function is active, you can transfer an ongoing call to another phone number. (Refer to “Transfer a Call” on page 22.) After you access this option, the following will be available: 4.6.2.1 Disable Network Service Call Transfer Disable Select this option to disable the call transfer function. 4.6.2.2 Blind Network Service Call Transfer Blind If this option is selected, you can directly transfer an ongoing call to another phone number after the connection succeeds. 72 Menu -> Network Service 4.6.2.3 Consult Network Service Call Transfer Consult If this option is selected, you need to announce the transfer after the transferred-to party answers your call. Then, press the left soft key (Transfer) to transfer the intended call. 4.6.2.4 Blind & Consult Network Service Call Transfer Blind & Consult Select this option to activate both Blind and Consult Call Transfer functions. 4.6.3 Three Way Call Network Service Three Way Call If the Three Way Call function is active, you can make a conference call with two parties (refer to “Conference Call” on page 22). After accessing this option, select Enable or Disable to activate or deactivate the Three Way Call function. 4.6.4 Register Interval Time Network Service Register Interval Time This option enables you to set the register interval time. After accessing this option, enter the interval time (0~86400 seconds), (Ok) to complete the operation. and then press the left soft key 4.6.5 Caller-ID Block Network Service Caller-ID Block If this function is active, when you make a call, your phone number will not 73 Menu -> Network Service be displayed on the called party’s phone. After accessing this option, select On or Off to activate or deactivate this function. 4.6.6 Repeat Dial on Busy Network Service Repeat Dial on Busy If this function is active, the phone will enable you to select to automatically redial the last busy number that you tried to dial. After accessing this option, select On or Off to activate or deactivate this function. 4.6.7 Reject Anonymous Incoming Call Network Service Reject Anonymous Incoming Call If this function is active, the phone will automatically reject anonymous incoming calls. After accessing this option, elect On or Off to activate or deactivate this function. 4.6.8 Personal Information Network Service Personal Information To set a caller ID name for the phone. After accessing this option, enter the caller ID and press the left soft key (Ok) to complete the operation. 74 Menu -> MISC 4.7 MISC MISC From this submenu, you can perform the following operations: 4.7.1 Vendor Information MISC Vendor Information to highlight Select this option to view the vendor information. Press the desired option: Vendor Name, Enterprise Code, Model Name and Version, and then press the left soft key (Ok) to view the corresponding information. 4.7.2 PC Config MISC PC Config This option enables you to download WiFi setting parameters from a PC to the phone. When the operation is complete, restart the phone 4.7.3 Remote TFTP Update MISC Remote TFTP Update This option enables you to perform remote TFTP update. After you select this option, the phone will display a notice for the remote to browse through the information. Press the TFTP update. Press (Update) to initiate the remote TFTP update process. left soft key Note: The phone will spend a long time completing the remote TFTP update. Please do not unplug the battery. When the update operation is complete, restart the phone. 75 Menu -> MISC 4.7.4 Remote TFTP Server MISC Remote TFTP Server This option enables you to set the remote TFTP server. After accessing this option, key in the domain name of the remote TFTP server, and press the left soft key (Ok) to complete the operation. 4.7.5 Local TFTP Update MISC Local TFTP Update This option enables you to perform local TFTP update. After accessing this option, follow the prompt to enter the security code (Ok). The phone will display a notice for the and press the left soft key to browse through the information. Press local TFTP update. Press the left soft key (Update) to initiate the local TFTP update process. Note: The phone will spend a long time completing the local TFTP update. Please do not unplug the battery. When the update operation is complete, restart the phone. 4.7.6 Local Log MISC Local Log Select this option to view the phone’s status information (for example, network connection, SIP messages). This information will be useful when troubleshooting a problem. After accessing this option, press the left soft key through items. 76 (Next) to browse Menu -> MISC 4.7.7 Web Authentication MISC Web Authentication Set this option when you use the phone in an area that requires web authentication. After you access this option, the following will be available: 4.7.7.1 Set Address Select this option to set the effective URL for script download After accessing this option, key in the URL, and press the left soft key (Ok) to complete the operation 4.7.7.2 Download Script Select this option to initiate script download. Script files may be different due to authentication methods. You may need to download script files each time you perform web authentication for a different area For detailed information, contact the area’s network administrator 4.7.7.3 Log In Select this option to log in and follow the prompt to enter the corresponding user name and password. 77 Input Method 5. INPUT METHOD This phone supports English Letter and Digit input methods, in order to provide easy input for letters and digits in text editing mode. 5.1 Switch Input Method In text-editing mode, press to switch between these input methods. The current input method indicator will be displayed at the lower left side of the screen and include: Input Method Indicator English Letter Digit 5.2 English The phone supports intelligent English input and word association, speeding up the input process. Switch the input method to English; left corner of the screen. will be displayed at the lower 1. To enter letters, press ~ one time for the letters labeled on the respective key; a word matching the input letters will be displayed automatically. - When you enter the first letter of any English word, “*” will be displayed (except and ). As you input letters, the phone will automatically associate the matched English words 78 Input Method - If the letter input does not correspond with any English word in the phone’s dictionary, this key press will have no response - Press the right soft key right to left (Clear) repeatedly to delete letters from 2. Select a word and change upper/lower case: If the word displayed is not desired, press to scroll through other word alternatives. Press to switch between upper and lower cases; press once to capitalize the initial letter; press twice to capitalize all letters; press three times to return letters to lower case. (Ok) or 3. Enter the selected word: Press the left soft key confirm the selected word and to remove the underline; or press to confirm the word and to add a space. - When no word is underlined, press to to enter a space; press to switch input methods; press to move the cursor; press (Clear) to delete the character to the left of the the right soft key cursor; press and hold the right soft key (Clear) to delete all characters 4. Enter symbols: When no word is underlined, press to display the to highlight the intended symbol. Press the left symbol list. Press soft key to enter the selected symbol. 5.3 Letter Switch to Letter input method; of the screen. will be displayed at the lower left corner 1. Press ~ to enter the corresponding letter labeled on the respective key. To input a letter, press the corresponding key repeatedly until the letter appears. 79 Input Method For example: if you press appear in turn: repeatedly, the following letters - The letter just entered will be underlined. When the letter is underlined, press to switch between upper and lower cases; (Clear) to delete the letter press the right soft key 2. After you have entered the intended letter, press any other key on the keypad to input the next letter. If the next letter and current letter share the same key, press the left soft key (Ok) or to remove the underline, and then enter the next letter; or simply wait for one second to input again. Press to confirm the current letter input and enter a space. 3. Enter symbols and spaces: After the underline disappears, press to display the symbol list. Press and then press the left soft key to enter a space. to highlight the intended symbol, to enter the selected symbol. Press 4. When no letter is underlined, press to move the cursor; press the (Clear) to delete the character to the left of the cursor; right soft key press and hold the right soft key (Clear) to delete all characters; to switch input methods. press 5.4 Digit Switch to digit input method; of the screen. will be displayed in the lower left corner To enter digits, press the corresponding number keys Press 80 to switch input methods. ~ . Troubleshooting 6. TROUBLESHOOTING When using this phone, if you run into malfunctions, please refer to the following troubleshooting techniques before requesting help: Symptom The phone cannot be switched on Cannot calls No ring make Diagnosis Solution Have you pressed and held it for more than 2 seconds? Press and hold for more than 2 seconds. Is the battery connector reversed? Insert the connector correctly. Is the battery low? Charge the battery. Is the phone connected to an AP and registered with the service network? Ensure the phone’s WiFi settings are correct. Is the phone outside of the AP’s range? Is there sufficient signal strength? Move closer to the AP for better signal strength. Is the keypad locked? Unlock the keypad. Is the phone correct? number Enter the correct number to make the call. Is the ring mode of the current profile set to Vibration or Mute? Select different ring mode or different profile. Have you pressed and held in standby mode, displaying ? In standby mode, press and hold again. 81 Troubleshooting Symptom Strong interference noise during call; or call interrupted The battery cannot be charged (The battery indicator bar does not scroll) Diagnosis Solution Is there an obstacle nearby that is preventing signals from passing? Move area. to another Is there data download via the AP, which affects your phone’s signal quality? Connect to another AP or stop the data download. Is the charger properly connected to the phone? Connect the charger and phone correctly. Is the charger connected to a 100-240V AC wall outlet? Connect the charger to a 100-240V AC wall outlet correctly. How to know the F1000 phone’s IP address and MAC Address? Have you accessed the Network Information option? Refer to “Network Information” on page 67. Net Search didn't find my AP Is SSID broadcasting disabled on your AP? Enable your AP’s SSID broadcasting. Is the phone within range of your AP? Move to your AP’s range. If the malfunction symptoms are not listed in the above table, or the corresponding solution is invalid, please contact your local service provider. For Technical Support and Assistance please visit the website at: http://userforums.utstar.com (Free Registration Required) You can find the latest User Manual at: http://www.utstar.com/Solutions/Handsets/WiFi/ 82