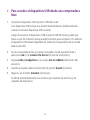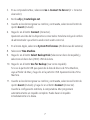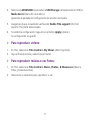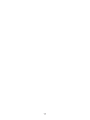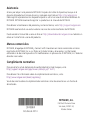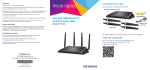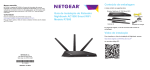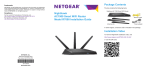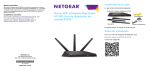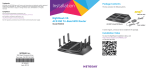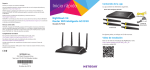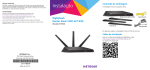Download Funciones premium
Transcript
Funciones premium Contenido Compartir un dispositivo USB en la red.................................................................. 3 Compartir una impresora USB.................................................................................. 5 Hacer una copia de seguridad de su computadora Mac con Time Machine............................................................................................... 6 Reproducir archivos multimedia desde un dispositivo USB en TiVo................ 8 Aplicación NETGEAR genie.......................................................................................10 2 Compartir un dispositivo USB en la red ReadySHARE le permite acceder y compartir un dispositivo USB que esté conectado a un puerto USB en el router (si su dispositivo USB utiliza controladores especiales, no es compatible). ¾¾ Para acceder al dispositivo USB desde una computadora con Windows: 1. Conecte el dispositivo USB al puerto USB del router. Si el dispositivo USB incluye una fuente de alimentación, deberá utilizarla cuando conecte el dispositivo USB al router. Luego de conectar el dispositivo USB al puerto USB del router, puede que tome un par de minutos hasta que esté todo listo para compartir. Por defecto, el dispositivo USB estará disponible en todas las computadoras de su red de área local (LAN). 2. Seleccione Start (Inicio) > Run (Ejecutar). 3. Ingrese \\readyshare en el cuadro de diálogo. 4. Haga clic en el botón OK (Aceptar). Se abrirá automáticamente una ventana que mostrará los archivos y las carpetas del dispositivo. 3 ¾¾ Para acceder al dispositivo USB desde una computadora Mac: 1. Conecte el dispositivo USB al puerto USB del router. Si el dispositivo USB incluye una fuente de alimentación, deberá utilizarla cuando conecte el dispositivo USB al router. Luego de conectar el dispositivo USB al puerto USB del router, puede que tome un par de minutos hasta que esté todo listo para compartir. Por defecto, el dispositivo USB estará disponible en todas las computadoras de su red de área local (LAN). 2. En una computadora Mac que esté conectada a la red, ejecute Finder y seleccione Go (Ir) > Connect to Server (Conectar al servidor). 3. Ingrese smb://readyshare en el campo Server Address (Dirección del servidor). 4. Cuando se le pida, seleccione el botón de opción Guest (Invitado). 5. Haga clic en el botón Connect (Conectar). Se abrirá automáticamente una ventana que mostrará los archivos y las carpetas del dispositivo. 4 Compartir una impresora USB Puede conectar una impresora USB a un puerto USB del router para imprimir de manera inalámbrica. ¾¾ Para configurar ReadySHARE Printer: 1. Conecte la impresora USB al puerto USB del router mediante un cable de impresora USB. 2. En cada computadora que compartirá la impresora, realice lo siguiente: a. Instale el software del controlador de la impresora USB (disponible a través del fabricante de la impresora). b. Descargue la utilidad NETGEAR USB Control Center desde www.netgear.com/readyshare. c. Seleccione un idioma. 3. Si se le solicita, seleccione la impresora y haga clic en el botón Connect (Conectar) para cada computadora. Cuando se conecta la primera computadora, el estado cambia a Manually connected by xxx (Conectado de forma manual por xxx). Para cada computadora, al completar el Paso 3, el estado de la impresora se muestra como Available (Disponible). 5 Hacer una copia de seguridad de su computadora Mac con Time Machine Puede utilizar Time Machine para realizar una copia de seguridad de su computadora Mac en un disco duro USB que esté conectado a uno de los puertos USB del router. Puede acceder a la unidad de disco duro (HDD) USB conectada de su computadora Mac con una conexión por cable o inalámbrica a su router. NETGEAR recomienda que utilice una unidad de disco duro (HDD) USB nueva o formatee su disco duro (HDD) USB antiguo para realizar el respaldo con Time Machine por primera vez. Utilice una partición vacía para prevenir algunos problemas cuando realice el respaldo con Time Machine. ¾¾ Para respaldar su computadora Mac con un disco duro (HDD) USB 1. Prepare su disco duro (HDD) USB con formato y partición compatibles. Nota: Para los discos con respaldo Time Machine, el router es compatible con archivos de sistema NTFS o Mac OS Extended (Journaled) (Mac OS Plus [con registro]). Para obtener más información, consulte el manual del usuario. Este se encuentra disponible en http://downloadcenter.netgear.com o mediante un enlace en la interfaz de usuario del router. 2. Conecte la unidad de disco duro USB al puerto USB del router. 6 3. En su computadora Mac, seleccione Go > Connect to Server (Ir > Conectar al servidor). 4. Escriba afp://routerlogin.net. 5. Cuando se le solicite ingresar su nombre y contraseña, seleccione el botón de opción Guest (Invitado). 6. Haga clic en el botón Connect (Conectar). Aparecerá una lista de los dispositivos conectados. Esta lista incluye el nombre de administrador que utilizó cuando inició sesión como tal. 7. En el menú Apple, seleccione System Preferences (Preferencias del sistema). 8. Seleccione Time Machine. 9. Haga clic en el botón Select Backup Disk (Seleccionar disco de respaldo) y seleccione el disco duro (HDD) USB de la lista. 10. Haga clic en el botón Use for Backup (Usar como respaldo). Si no ve la partición USB que quiere de la lista de discos de Time Machine, vaya al Finder de Mac y haga clic en la partición USB. Aparecerá la lista Time Machine. 11. Cuando se le solicite ingresar su nombre y contraseña, seleccione el botón de opción Guest (Invitado) y haga clic en el botón Connect (Conectar). Cuando la configuración esté lista, la computadora Mac programará automáticamente un respaldo completo. Puede hacer el respaldo inmediatamente si lo desea. 7 Reproducir archivos multimedia desde un dispositivo USB en TiVo Puede configurar su TiVo para acceder a archivos multimedia almacenados en un dispositivo USB que esté conectado a su router. El TiVo debe estar conectado a la misma red que el router. Esta función es compatible con los siguientes formatos de archivo: • Video. Vea y reproduzca archivos mpeg1 y mpeg2. • Música. Vea y reproduzca archivos MP3. • Fotos. Vea imágenes en formato .jpg. Puede utilizar la opción Inicio Multimedia de TiVo (series 2 y superior) para reproducir fotos y música en su computadora con Windows o Mac en su interfaz de usuario de TiVo. ¾¾ Para hacer que su router funcione con TiVo: 1. Inicie un navegador de Internet desde una computadora o un dispositivo WiFi que esté conectado a la red. 2. Escriba http://www.routerlogin.net. Se mostrará una pantalla de inicio de sesión. 3. Ingrese el nombre de usuario y la contraseña del router. El nombre de usuario es admin (administrador). La contraseña predeterminada es password (contraseña). Tanto el nombre de usuario como la contraseña distinguen entre mayúsculas y minúsculas. Se muestra la pantalla BASIC Home. 8 4. Seleccione ADVANCED (Avanzado) > USB Storage (Almacenamiento USB) > Media Server (Servidor de medios). Aparecerá la pantalla de Configuración de servidor de medios. 5. Asegúrese de que la casilla de verificación Enable TiVo support (Permitir soporte TiVo) esté seleccionada. 6. Si cambió la configuración, haga clic en el botón Apply (Aplicar). Su configuración se guardó. ¾¾ Para reproducir videos: 1. En TiVo, seleccione TiVo Central > My Shows (Mis Programas). 2. Vaya al final de la lista y seleccione el router. ¾¾ Para reproducir música o ver fotos: 1. En TiVo, seleccione TiVo Central > Music, Photos, & Showcases (Música, Fotos y Presentaciones). 2. Seleccione un elemento para reproducir o ver. 9 Aplicación NETGEAR genie La aplicación gratuita NETGEAR genie le permite monitorear, conectar y controlar su red doméstica desde una computadora Windows o Mac, tablet o smartphone. Podrá compartir y transmitir música o videos, diagnosticar y reparar problemas en la red, configurar el control parental y mucho más: • Acceder a su router y cambiar su configuración o diagnosticar y reparar problemas de red. • Hacer que una impresora sea compatible con AirPrint para poder imprimir desde un iPad o iPhone. • Utilizar MyMedia para buscar y reproducir archivos multimedia en su red. • Utilizar Turbo Transfer para enviar archivos desde su computadora o smartphone a otro dispositivo dentro de la red con rapidez. • Configurar controles parentales. • Conectar sus smartphones y tablets al WiFi de su hogar simplemente al escanear el código QR de WiFi de genie. Descargue la aplicación gratuita genie desde www.NETGEAR.com/genie. 10 11 Asistencia Gracias por adquirir este producto NETGEAR. Después de instalar el dispositivo, busque en la etiqueta del producto el número de serie y úselo para registrarlo en https://my.netgear.com. Debe registrar el producto antes de poder empezar a usar el servicio de asistencia telefónica de NETGEAR. NETGEAR recomienda registrar su producto en el sitio web de NETGEAR. Para obtener actualizaciones del producto y asistencia técnica, visite http://support.netgear.com. NETGEAR recomienda el uso exclusivo de los recursos de asistencia oficiales de NETGEAR. Puede acceder al manual del usuario en línea en http://downloadcenter.netgear.com o mediante un enlace en la interfaz de usuario del producto. Marcas comerciales NETGEAR, el logotipo de NETGEAR y Connect with Innovation son marcas comerciales o marcas registradas de NETGEAR, Inc. o sus filiales en Estados Unidos y otros países. La información contenida en el documento puede sufrir modificaciones sin previo aviso. © NETGEAR, Inc. Todos los derechos reservados. Cumplimiento normativo Para consultar la actual declaración de conformidad de la Unión Europea, visite http://support.netgear.com/app/answers/detail/a_id/11621/. Para obtener más información sobre el cumplimiento de normativas, visite http://www.netgear.com/about/regulatory/. Vea el documento sobre el cumplimiento de normativas antes de conectarse a una fuente de alimentación. NETGEAR, Inc. Octubre de 2014 350 East Plumeria Drive San José, CA 95134, Estados Unidos