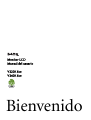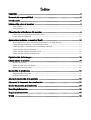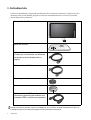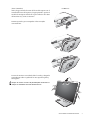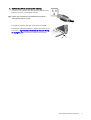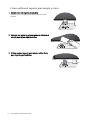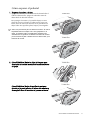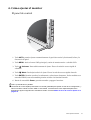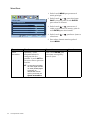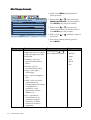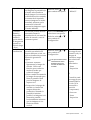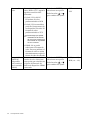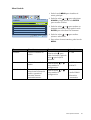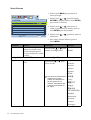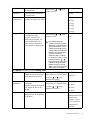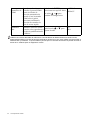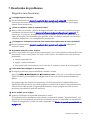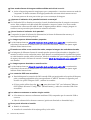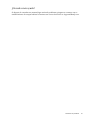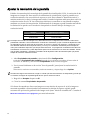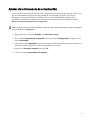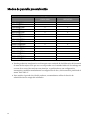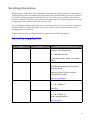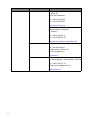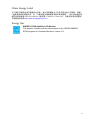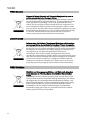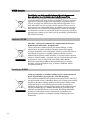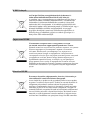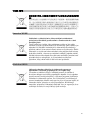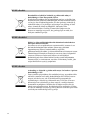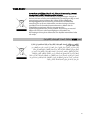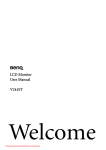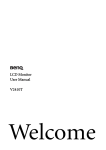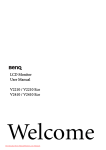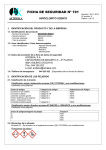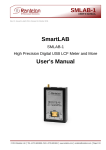Download Monitor LCD Manual del usuario V2200 Eco V2400 Eco
Transcript
Monitor LCD Manual del usuario V2200 Eco V2400 Eco Bienvenido Copyright Copyright © 2010 de BenQ Corporation. Todos los derechos reservados. Ninguna parte de esta publicación se podrá reproducir, transmitir, transcribir, guardar en sistema de recuperación alguno ni traducir a ningún idioma o lenguaje informático de ninguna forma o mediante ningún medio, ya sea electrónico, mecánico, magnético, óptico, químico, manual o de cualquier otro tipo, sin el consentimiento previo y por escrito de BenQ Corporation. Renuncia de responsabilidad BenQ Corporation no realizará aseveración ni garantía alguna, explícita ni implícita, con respecto al contenido de la presente publicación y renuncia específicamente a toda garantía de comerciabilidad o adecuación para un fin concreto. Además, BenQ Corporation se reserva el derecho de revisar esta publicación y efectuar cada cierto tiempo cambios en el contenido de la misma sin que exista la obligación por parte de BenQ Corporation de notificar a ninguna persona dicha revisión ni cambios. Siga estas instrucciones de seguridad para obtener un mejor rendimiento y una duración prolongada del monitor. Instrucciones respecto a la electricidad • El enchufe de CA aísla el equipo de la alimentación de CA. • El cable de la fuente de alimentación actúa como un dispositivo de desconexión de la corriente para los equipos eléctricos. La toma de corriente debe estar instalada cerca del equipo y en un lugar al que se pueda acceder con facilidad. • Este producto debe utilizarse con el tipo de alimentación indicado en la etiqueta. Si no está seguro del tipo de alimentación del que dispone, consulte a su distribuidor o a su compañía eléctrica. • Se debe usar un cable de alimentación aprobado superior o igual a H03VV-F o H05VV-F, 2G o 3G, de 0,75mm2. Cuidado y limpieza • Limpieza. Desconecte siempre su monitor de la toma de corriente antes de proceder a su limpieza. Limpie la superficie del monitor LCD con un paño que no sea abrasivo ni suelte pelusa. Procure no utilizar productos de limpieza líquidos, aerosoles o limpiacristales. • Las ranuras y aberturas situadas en la parte inferior o superior del bastidor permiten la ventilación, por lo que no se deben bloquear ni cubrir. No sitúe el monitor sobre o cerca de un radiador u otras fuentes de calor, ni en instalaciones que carezcan de la ventilación adecuada. • No introduzca ningún objeto ni vierta ningún tipo de líquido sobre el producto. • Este producto incluye un 28% de plástico reciclado. Puede que la caja se vuelva amarilla al cabo de unos 3 años debido a reacciones de fotooxidación inducidas por la luz. Esto es un fenómeno normal y no deberá considerarse como un defecto de fabricación. Mantenimiento • No intente reparar este producto usted mismo, ya que al abrirlo o retirar las cubiertas se expone a voltajes peligrosos u otros riesgos. Si incurriera en alguno de los usos indebidos expuestos o se produjera algún otro accidente, como caídas o funcionamiento inadecuado, póngase en contacto con personal técnico cualificado. Índice Copyright .......................................................................................................................... 2 Renuncia de responsabilidad ........................................................................................... 2 Introducción ..................................................................................................................... 4 Información sobre el monitor ......................................................................................... 5 Vista frontal .....................................................................................................................................5 Vista posterior .................................................................................................................................5 Cómo instalar el hardware del monitor .......................................................................... 6 Cómo utilizar el soporte para tarjeta y el aro ...............................................................................10 Cómo separar el pedestal .............................................................................................................11 Aproveche al máximo su monitor BenQ ...................................................................... 12 Descargar archivos del controlador del monitor LCD desde Internet .......................................12 Cómo instalar el monitor en un ordenador nuevo .....................................................................13 Cómo actualizar el monitor en un ordenador existente .............................................................14 Cómo instalar sistema Windows 7 ...............................................................................................15 Cómo instalar sistemas Windows Vista .......................................................................................16 Cómo instalar sistemas Windows XP ..........................................................................................17 Optimización de la imagen ............................................................................................ 18 Cómo ajustar el monitor ............................................................................................... 19 El panel de control ........................................................................................................................19 Modo de tecla de acceso rápido ....................................................................................................20 Modo del menú principal .............................................................................................................21 Resolución de problemas ............................................................................................... 33 Preguntas más frecuentes ..............................................................................................................33 ¿Necesita más ayuda? .....................................................................................................................35 Ajustar la resolución de la pantalla ............................................................................... 36 Ajustar de la frecuencia de actualización ...................................................................... 37 Modos de pantalla preestablecida ................................................................................. 38 Recycling information ................................................................................................... 39 Regulatory Statements ................................................................................................... 45 WEEE ............................................................................................................................. 50 1. Introducción Durante el desembalaje, compruebe que dispone de los elementos siguientes. Si alguno de estos elementos falta o está dañado, póngase en contacto inmediatamente con el centro proveedor donde adquirió los productos. Monitor BenQ LCD Base del monitor Cable de alimentación (Puede que la ilustración sea diferente del producto suministrado para su región) Cable de vídeo: D-Sub Soporte para tarjeta Aro Cable de vídeo: HDMI (Accesorio opcional para modelos con entradas HDMI, vendido por separado) Resulta conveniente guardar la caja y el embalaje por si en el futuro necesita transportar el monitor. El embalaje de espuma es ideal para proteger el monitor durante el transporte. 4 Introducción 2. Información sobre el monitor Vista frontal 1. Botón de encendido 1 Vista posterior 8 2. 3. 4. 5. 6. 7. 8. Botones de control Toma de alimentación de CA Abrazadera para los cables Toma HDMI Toma D-Sub Interruptor de bloqueo Toma de auriculares 2 3 4 5 6 7 El diagrama anterior puede variar según el modelo. Información sobre el monitor 5 3. Cómo instalar el hardware del monitor Si el ordenador está encendido apáguelo antes de continuar. No conecte ni encienda el monitor hasta que sea instruido para hacerlo. 1. Sujetar la base del monitor. Actúe con precaución para no dañar el monitor. Si coloca la pantalla sobre un objeto como una grapadora o un ratón, se rajará el vidrio o se dañará el sustrato LCD anulando así su garantía. Si desliza o arrastra el monitor por la mesa se rayará o dañara el marco del monitor y los botones de control. Para proteger el monitor y la pantalla despeje un área plana de la mesa y coloque un objeto suave como la bolsa de embalaje del monitor. Ponga el monitor con la pantalla para abajo sobre un superficie almohadillada plana y limpia. Tire del brazo de soporte hacia arriba bien separado del monitor empujando el monitor hacia la mesa. (Para V2200 Eco) Oriente y alinee el enchufe de la base del pedestal con el extremo del brazo de soporte, y presione uno con otro hasta que haga clic y encajen. Intente separarlos para comprobar si han encajado correctamente. 6 Cómo instalar el hardware del monitor V2200 Eco (Para V2400 Eco) V2400 Eco Sitúe y haga coincidir la toma de la base del soporte con el extremo del brazo del soporte y luego apriételos. Apriete el tornillo de mariposa situado en la parte inferior de la base del monitor tal y como se muestra. Intente separarlos para comprobar si han encajado correctamente. Levante el monitor con cuidado, déle la vuelta y colóquelo verticalmente sobre su pedestal en una superficie plana y homogénea. Ubique el monitor e incline la pantalla para minimizar los reflejos no deseados de otras fuentes de luz. -5O ~ +20O Cómo instalar el hardware del monitor 7 2. Conecte el cable de vídeo del PC. Para conectar el cable D-Sub Conecte la clavija del cable D-Sub (en el extremo sin el filtro de ferrita) a la toma de vídeo del monitor. Conecte el otro extremo del cable (en el extremo con el filtro de ferrita) a la toma de vídeo del ordenador. Apriete todos los tornillos manuales para evitar que las clavijas se desconecten durante el uso. Para conectar el cable HDMI Conecte el conector del cable HDMI a uno de los dos puertos HDMI del monitor. Conecte el otro extremo del cable al puerto HDMI de un dispositivo de salida digital. El cable de vídeo incluido en su paquete y las ilustraciones de las tomas de la derecha pueden variar según el modelo de LCD. 3. Conecte el auricular. Puede conectar unos auriculares a la toma de auriculares situada en el lado izquierdo del monitor. Véase la imagen de la derecha. 4. Conecte el cable de alimentación al monitor. Conecte un extremo del cable de alimentación en el enchufe "POWER IN" en la parte trasera del monitor. No conecte todavía el otro extremo a una toma de corriente. 5. Pase los cables a través de la abrazadera de cables. 8 Cómo instalar el hardware del monitor 6. Conecte y active la alimentación eléctrica. Conecte el otro extremo del cable de alimentación a una toma de corriente y encienda el monitor. Puede que la ilustración sea diferente del producto suministrado para su región. Encienda el monitor pulsando el botón de encendido. Encienda el ordenador también y siga las instrucciones en la Sección 4: Aproveche al máximo su monitor BenQ en la página 12 para instalar el software del monitor. Cómo instalar el hardware del monitor 9 Cómo utilizar el soporte para tarjeta y el aro 1. Acople el aro y el soporte para tarjeta. Conecte el aro y el soporte para tarjeta con la base del monitor. 2. Coloque una tarjeta (p. ej. una tarjeta de visita) en el soporte para tarjeta según se indica. 3. O bien, saque el soporte para tarjeta y utilice el aro para clips de papel o plantas. 10 Cómo instalar el hardware del monitor Cómo separar el pedestal 1. Preparar el monitor y el área. Apague el monitor y la corriente antes de desenchufar el cable de alimentación. Apague el ordenador antes de desenchufar el cable del monitor. V2200 Eco Para proteger el monitor y la pantalla despeje un área plana de su mesa y coloque un objeto suave como una toalla, antes de colocar el monitor con la pantalla hacia abajo sobre una superficie plana, limpia y amortiguada. Actúe con precaución para no dañar el monitor. Si coloca la pantalla sobre un objeto como una grapadora o un ratón, se rajará el vidrio o se dañará el sustrato LCD anulando así su garantía. Si desliza o arrastra el monitor por la mesa se rayará o dañara el marco del monitor y los botones de control. 2. (Para V2200 Eco) Pulse los clips de bloqueo para desacoplar la base del monitor del brazo donde éste se apoya. (Para V2400 Eco) Suelte el tornillo de mariposa situado en la parte inferior de la base del monitor y desacople la base del monitor tal y como se ilustra. V2400 Eco V2200 Eco V2400 Eco Cómo instalar el hardware del monitor 11 4. Aproveche al máximo su monitor BenQ Para sacar el máximo provecho de su nuevo monitor de pantalla plana LCD en color de BenQ, deberá instalar el software del controlador del monitor de LCD de BenQ personalizado según se especifica en el sitio Web de BenQ (http://www.benq.com/support). Consulte Descargar archivos del controlador del monitor LCD desde Internet en la página 12 para obtener más información. Las circunstancias bajo las cuales conecta e instala su monitor LCD BenQ, determinarán cuál proceso necesita seguir para instalar correctamente el software del controlador del monitor. Estas circunstancias están relacionadas con la versión de Microsoft Windows usada y si va a conectar el monitor e instalar el software en un ordenador nuevo (que todavía no tiene un software de controlador de monitor), o si está actualizando una instalación existente (que ya tiene un software de controlador de monitor) con un monitor nuevo. Sin embargo, en ambos casos, al encender el ordenador después de conectar el monitor, Windows reconocerá automáticamente el hardware nuevo (o diferente) y abrirá su asistente para Hardware Nuevo Encontrado. Siga las instrucciones del asistente. Para obtener más detalles e instrucciones paso a paso para realizar una instalación automática (nueva) o una actualización (existente), consulte: • • Cómo instalar el monitor en un ordenador nuevo en la página 13. Cómo actualizar el monitor en un ordenador existente en la página 14. Si necesita un Nombre de usuario y Contraseña para conectar con el ordenador bajo Windows, debe iniciar la sesión como administrador o como miembro del grupo de administradores para instalar el software del controlador del monitor. Además si su ordenador está conectado a una red con requisitos de acceso de seguridad, la configuración de esa red puede no permitir que se instale el software en su ordenador. Descargar archivos del controlador del monitor LCD desde Internet 1. Compruebe que su ordenador está conectado a Internet. 2. Visite el sitio Web de BenQ (http://www.benq.com/support). 3. Seleccione el país/región en el que se encuentra para visitar el correspondiente sitio Web de soporte. 4. Seleccione Monitor LCD en Descargas. 5. Seleccione el modelo de su monitor LCD. 6. En la categoría Controladores, descargue los archivos correctos del controlador en su ordenador. 7. En su ordenador, coloque los archivos extraídos del controlador en una carpeta vacía. Recuerde la ubicación del archivo en el que se han extraído los archivos. El diseño y el contenido del sitio Web pueden variar según la región/país. 12 Aproveche al máximo su monitor BenQ Cómo instalar el monitor en un ordenador nuevo Esta instrucción detalla el procedimiento para seleccionar e instalar el controlador del monitor LCD BenQ en un ordenador por primera vez. Esta instrucción sólo se aplica a un ordenador que nunca fue usado y al cual se va a conectar el monitor LCD BenQ por primera vez. Si va a conectar el monitor LCD BenQ a un ordenador existente que ya tuvo otro monitor conectado (y que tiene un software de controlador de monitor instalado) estas instrucciones no se aplican. En este caso, siga las instrucciones sobre Cómo actualizar el monitor en un ordenador existente. 1. Siga las instrucciones en la Sección 3: Cómo instalar el hardware del monitor en la página 6. Cuando Windows inicie, detectará automáticamente el nuevo monitor y abrirá el Asistente para Hardware Nuevo Encontrado Siga las instrucciones hasta que aparezca la opción para instalar controladores de dispositivos de hardware. 2. Marque la opción Buscar el controlador más adecuado en estas ubicaciones y marque la opción de la ubicación correcta de los archivos del controlador. 3. Busque los archivos del controlador y haga clic en Siguiente. 4. Haga clic en Finalizar. 5. Reinicie el equipo. Aproveche al máximo su monitor BenQ 13 Cómo actualizar el monitor en un ordenador existente Esta instrucción detalla el procedimiento para actualizar manualmente el software del controlador del monitor existente en un ordenador bajo Microsoft Windows. Se ha comprobado que actualmente es compatible con el sistema operativo (SO) Windows XP, Windows Vista y Windows 7. El controlador del monitor LCD BenQ correspondiente a su modelo puede que funcione perfectamente con otras versiones de Windows. Sin embargo, hasta este momento, BenQ no ha probado este controlador en otras versiones de Windows y no puede garantizar su funcionamiento en dichos sistemas. La instalación del software del controlador del monitor implica tener que seleccionar un archivo de información adecuado (.inf) de los archivos del controlador descargados para el modelo específico del monitor que ha conectado y dejar que Windows instale los correspondientes archivos del controlador. Sólo necesita conducirlo en la dirección correcta. Windows tiene un Asistente para Actualización de Controlador de Dispositivo que automatiza la tarea y le conduce a través del proceso de selección de archivos e instalación. Consulte: • • • 14 Cómo instalar sistema Windows 7 en la página 15. Cómo instalar sistemas Windows Vista en la página 16. Cómo instalar sistemas Windows XP en la página 17. Aproveche al máximo su monitor BenQ Cómo instalar sistema Windows 7 1. Abra Propiedades de Pantalla. Vaya a Inicio, Panel de control, Hardware y sonido, Dispositivos e impresoras y haga clic con el botón secundario del mouse en el nombre de su monitor en el menú. Alternativamente, haga clic con el botón secundario del mouse en el escritorio y seleccione Personalizar, Pantalla, Dispositivos e impresoras, y haga clic con el botón secundario del mouse en el nombre de su monitor en el menú. 2. Haga clic en la ficha Hardware. 3. Haga clic en Monitor PnP genérico y luego en el botón Propiedades. 4. Haga clic en la ficha Controlador y en el botón Actualizar controlador. 5. Inserte el CD-ROM del monitor LCD BenQ en una unidad de CD de su ordenador. 6. En la ventana Actualizar software de controlador, seleccione la opción Examinar en mi ordenador el software de controlador. 7. Haga clic en Examinar y desplácese hasta el siguiente directorio: d:\BenQ_LCD\Driver\ (donde d corresponde a la letra asignada a la unidad de CD-ROM). La letra del controlador correspondiente al CD puede diferir de lo indicado en el ejemplo anterior, ya que dependerá de su sistema; puede que se encuentre en la unidad "D:" o en la "E:" o en la "F:" etc. 8. Seleccione el nombre carpeta correspondiente a su monitor en la lista de unidades facilitadas, y haga clic en Siguiente. Esto copiará e instalará los archivos apropiados del controlador del monitor en su ordenador. 9. Haga clic en Cerrar. Quizá se le pida que reinicie el ordenador una vez que se haya completado la actualización del controlador. Aproveche al máximo su monitor BenQ 15 Cómo instalar sistemas Windows Vista 1. Abra Configuración de la pantalla. Haga clic con el botón derecho del ratón en el escritorio, y seleccione Personalizar en el menú emergente. Seleccione Configuración de la pantalla en la ventana Personalizar apariencia y sonidos. La ventana Configuración de la pantalla se mostrará. 2. Haga clic en el botón Configuración avanzada. La ventana Propiedades genéricas del monitor PnP se mostrará. 3. Haga clic en la ficha Monitor y en el botón Propiedades. 4. Haga clic en Continuar en la ventana Control de cuenta de usuario que aparece. 5. Haga clic en la ficha Controlador y en el botón Actualizar controlador. 6. En la ventana Actualizar software de controlador, seleccione la opción Examinar en mi ordenador el software de controlador. 7. Haga clic en Examinar y busque los archivos del controlador descargados de Internet según se indica en Descargar archivos del controlador del monitor LCD desde Internet en la página 12. 8. Haga clic en Siguiente. Esto copiará e instalará los archivos apropiados del controlador del monitor en su ordenador. 9. Haga clic en Cerrar. Quizá se le pida que reinicie el ordenador una vez que se haya completado la actualización del controlador. 16 Aproveche al máximo su monitor BenQ Cómo instalar sistemas Windows XP 1. Abra Propiedades de Pantalla. El acceso más rápido a Propiedades de Pantalla es a través del escritorio de Windows. Con el botón secundario del ratón haga clic en el escritorio y seleccione Propiedades en el menú emergente. Alternativamente, el menú de Windows para Propiedades de Pantalla está ubicado en el Panel de Control. En la versión Windows XP, el Panel de Control está ubicado directamente abajo del elemento del menú principal Inicio. Las opciones de menú mostradas dependerán del tipo de vista seleccionada para su sistema. • • En la vista Clásica, haga clic en Inicio | Panel de Control | Pantalla. En la vista Categoría, haga clic en Inicio | Panel de Control | Apariencia y Temas | Cambiar la resolución de la pantalla. La ventana Propiedades de Pantalla aparecerá. 2. Haga clic en la ficha Configuración y en el botón Avanzadas. La ventana Propiedades de Pantalla Avanzadas aparecerá. 3. Haga clic en la ficha Monitor y seleccione Enchufar y Utilizar el Monitor de la lista. Si sólo hay un monitor en la lista, éste estará ya seleccionado por usted. 4. Haga clic en el botón Propiedades. La ventana Propiedades del Monitor aparecerá. Si el proveedor del controlador aparece como BenQ, y el modelo se adapta al de su nuevo monitor, los controladores adecuados ya estarán instalados y no será necesario hacer nada más. Anular estas ventanas de propiedades. Sin embargo, si BenQ no está incluido como fabricante o si el modelo correcto no se incluye, será necesario seguir estas instrucciones. 5. Haga clic en la ficha Controlador y en el botón Actualizar Controlador. El Asistente para Actualización de Hardware aparecerá. Siga las instrucciones del asistente, prestando atención a los siguientes pasos: 6. Compruebe la opción Instalar desde una lista o ubicación específica y haga clic en Siguiente. 7. Compruebe la opción Buscar el mejor controlador en estas ubicaciones y compruebe también Buscar medios extraíbles, después haga clic en Siguiente. Espere mientras el asistente busca las unidades. Una vez finalizado, el asistente deberá haber encontrado y seleccionado el controlador de BenQ que se adapte al modelo de su monitor. Esto instalará los archivos adecuados del controlador del monitor en su ordenador. 8. Haga clic en Finalizar. Esto cerrará el asistente y le llevará de nuevo a la ventana Propiedades del Monitor. 9. Haga clic en Cerrar, Aceptar, y Aceptar. Esto cerrará las ventanas de Propiedades de Pantalla. Quizá se le pida que reinicie el ordenador una vez que se haya completado la actualización del controlador. Aproveche al máximo su monitor BenQ 17 5. Optimización de la imagen La manera más fácil de obtener una imagen óptima desde una entrada analógica (D-Sub) es usar la función AUTO. Pulse la AUTO para optimizar la imagen presentada en la pantalla. Al conectar una salida de vídeo digital usando un cable (HDMI) digital al monitor, se desactivará la tecla AUTO y la función de ajuste automático, ya que el monitor mostrará automáticamente la mejor imagen. Asegúrese de que la tarjeta gráfica conectada al ordenador esté configurada para la resolución nativa del monitor cuando use la función AUTO. Si lo desea, puede siempre ajustar manualmente la configuración de geometría de la pantalla usando los elementos del menú de geometría. Para ayudarle en esta tarea, BenQ creo una utilidad de imagen de prueba de pantalla para verificar el color de la pantalla, la escala de grises y la presentación de degradado de línea. La utilidad está disponible en el sitio Web de BenQ. Siga el Paso 1 al Paso 5 en Descargar archivos del controlador del monitor LCD desde Internet en la página 12, y luego descargue el programa de prueba auto.exe de los Controladores en su ordenador. 1. Ejecute el programa de prueba auto.exe. También es posible usar cualquier otra imagen como por ejemplo, el escritorio del sistema operativo. Sin embargo, le recomendamos que utilice auto.exe. Al ejecutar auto,exe aparecerá un patrón de prueba. 2. Pulse el botón AUTO del monitor. 3. Pulse MENU en el panel de control para acceder a la OSD (Presentación en Pantalla). 4. Use la tecla menú. o para seleccionar PANTALLA y pulse la tecla ENTER para entrar en el 5. Si se observa ruido vertical (como una cortina de reflejos de líneas verticales), pulse la tecla o para seleccionar Reloj de Píxel y pulse la tecla ENTER. Pulse ahora la tecla o para ajustar el monitor hasta que desaparezca el ruido. 6. Si se observa ruido horizontal, pulse la tecla ENTER. Pulse ahora la tecla 18 Optimización de la imagen o o para seleccionar Fase y pulse la tecla para ajustar el monitor hasta que desaparezca el ruido. 6. Cómo ajustar el monitor El panel de control 1. Tecla AUTO: permite ajustar automáticamente la posición vertical y horizontal, la fase y la frecuencia de píxel. 2. Tecla MENU: Activa el menú OSD principal y vuelve al menú anterior o sale del OSD. 3. Tecla /Volumen: Para subir/aumentar el ajuste. Ésta es la tecla de acceso rápido al volumen. 4. Tecla /Modo: Para bajar/reducir el ajuste. Ésta es la tecla de acceso rápido al modo. 5. Tecla ENTER: Permite acceder a los submenús y seleccionar elementos. En los modelos con entradas HDMI, esta tecla también permite acceder a la función Entrada. 6. Botón de encendido Power: permite encender y apagar el monitor. OSD = presentación en pantalla. Las teclas de acceso rápido presentarán una escala graduada para ajustar el valor de la configuración, y sólo funcionarán cuando el menú OSD no esté visible. Las teclas de acceso rápido desaparecerán después de algunos segundos sin actividad de teclas. Consulte Modo de tecla de acceso rápido en la página 20. Cómo ajustar el monitor 19 Modo de tecla de acceso rápido Las teclas del monitor funcionan como teclas de acceso rápido para ofrecer acceso directo a funciones específicas siempre que el menú no esté visible en la pantalla. Teclas de acceso rápido al volumen Pulse la tecla para ver los indicadores de Volumen. Si pulsa continuadamente la tecla , aumentará el volumen, mientras que la tecla reducirá el volumen. Para silenciar, mantenga pulsada la tecla de acceso rápido al volumen durante 3 segundos. Para desactivar el silencio, mantenga pulsada la tecla de volumen durante 3 segundos más. Tecla de acceso rápido al modo Pulsando esta tecla de forma continuada podrá acceder a los 6 modos disponibles para la ventana principal, siendo éstos: Estándar, Película, Juego, Foto, sRGB y Eco. La configuración se hará efectiva de inmediato. Consulte también Modo imagen en la página 26. Tecla de acceso rápido a la entrada (no disponible para modelos sólo analógicos) Pulse la tecla ENTER para alternar entre las distintas entradas de señal de vídeo que pueden estar conectadas al monitor. El ajuste se aplicará inmediatamente. Consulte también Entrada en la página 30. 20 Cómo ajustar el monitor Modo del menú principal Puede usar el menú OSD (presentación en pantalla) para ajustar la configuración completa del monitor. Pulse la tecla MENU para exhibir el siguiente menú OSD principal. 1 2 3 Existen cinco menús OSD principales: 5 4 1. Pantalla 2. Imagen DISPLAY MODE: Standard Auto Adjustment H. Position 10 V. Position 12 Pixel Clock 1 3. Imagen Avanzada 4. Sonido 5. Sistema 12 Phase Move ENTER Select MENU Exit Use la tecla (arriba) o (abajo) para resaltar un elemento del menú, y pulse la tecla ENTER para entrar en la respectiva configuración. Los idiomas del menú de los controles en pantalla (OSD) pueden diferir del producto suministrado en su país; consulte "Idioma en la página 30" bajo la sección "Configuración del OSD" para más detalles. Para más información acerca de cada menú, consulte las páginas a continuación: • Menú Pant. en la página 22 • Menú Imagen en la página 24 • Menú Imagen Avanzada en la página 26 • Menú Sonido en la página 29 • Menú Sistema en la página 30 Cómo ajustar el monitor 21 Menú Pant. 1. Pulse la tecla MENU para presentar el menú principal. DISPLAY MODE: Standard Auto Adjustment H. Position 10 V. Position 12 Pixel Clock 1 3. Pulse la tecla o para mover el resalte a un elemento de menú y pulse la tecla ENTER para seleccionarlo. 12 Phase Move ENTER Select 2. Pulse la tecla o para seleccionar PANT. y después pulse la tecla ENTER para entrar en el menú. MENU Exit 4. Pulse la tecla selecciones. o para hacer ajustes o 5. Para volver al menú anterior, pulse el botón MENU. Elemento Ajuste automático Función Optimiza y ajusta automáticamente la configuración de a pantalla. La tecla AUTO es un acceso directo para esta función. Al conectar una salida de vídeo digital usando un cable (HDMI) digital al monitor, se desactivará la tecla AUTO y la función de Ajuste automático. 22 Cómo ajustar el monitor Operación Pulse a tecla ENTER para seleccionar esta opción y hacer el ajuste. Intervalo Posición H. Posición V. Reloj de Píxel Fase Ajusta la posición horizontal de la imagen de la pantalla. Ajusta la posición vertical de la imagen de la pantalla. Ajusta la sincronización de frecuencia de píxeles para sincronizar con la señal de entrada analógica. No aplicable para una señal de entrada digital. Consulte también: Optimización de la imagen en la página 18. Ajusta la sincronización de fases de píxeles para sincronizar con la señal de entrada analógica. No aplicable para una señal de entrada digital. Pulse la tecla o ajustar el valor. para 0 a 100 0 a 100 0 a 100 0 a 63 Consulte también: Optimización de la imagen en la página 18. Cómo ajustar el monitor 23 Menú Imagen 1. Pulse la tecla MENU para presentar el menú principal. PICTURE 2. Pulse la tecla o para seleccionar IMAGEN y después pulse la tecla ENTER para entrar en el menú. MODE: Standard Brightness 12 Contrast 10 Sharpness 3. Pulse la tecla o para mover el resalte a un elemento de menú y pulse la tecla ENTER para seleccionarlo. 1 Gamma 2.2 Color Move ENTER Select MENU Back 4. Pulse la tecla selecciones. o para hacer ajustes o 5. Para volver al menú anterior, pulse el botón MENU. Elemento Brillo Contraste Nitidez Función Ajusta el equilibrio entre los tonos claros y oscuros. Ajusta la diferencia entre las partes oscuras y claras. Ajusta la limpidez y la visibilidad de los bordes de los asuntos en la imagen. Operación Pulse la tecla Intervalo 0 a 100 para aumentar o para disminuir el brillo. Pulse la tecla 0 a 100 para aumentar o para disminuir el contraste. Pulse la tecla 1a5 para aumentar la nitidez o suavizar el efecto en la pantalla. para Las opciones Brillo, Contraste y Nitidez solo están disponibles en el modo Estándar. Gamma Ajusta la luminancia del Pulse la tecla para (Disponible tono. El valor aumentar el valor de gamma predeterminado es 2,2 cuando el (el tono se vuelve más oscuro) Modo (el valor estándar para y pulse la tecla para Imagen está Windows). reducir el valor de gamma ajustado en (el tono se vuelve más claro). Estándar o Eco) Color - Pulse ENTER para entrar en le menú Color. El menú Color sólo está disponible en el modo Estándar. 24 Cómo ajustar el monitor 1,8 a 2,6 Normal Azulado Rojizo Usuario Permite ver los vídeos y las fotografías con los colores naturales. Éste es el color predeterminado de fábrica. Aplica un tono frío a la imagen, y es la configuración predefinida para el color blanco estándar de la industria de PC. Aplica un tono cálido a la imagen, y es la configuración predefinida para el color blanco estándar de impresión de noticias. Personaliza el tono del color de la imagen. Se puede cambiar la mezcla de los colores primario rojo, verde y azul de la imagen. Disminuir uno o más colores reducirá la respectiva contribución en el color de la imagen; por ejemplo, si se reduce el nivel de azul, la imagen cambiará gradualmente a un ton amarillento. Si se reduce el verde, la imagen cambiará a un tono fucsia. Matiz: ajusta el modo en que percibimos los colores. Saturación: ajusta el grado de pureza de los colores. Pulse la tecla o para seleccionar esta opción. Pulse la tecla o y ENTER para seleccionar Rojo, Verde, o Azul. Luego, use la tecla o ajustar el color. para Pulse la tecla o ajustar el valor. para Pulse la tecla o ajustar el valor. para • Rojo (0 a 100) • Verde (0 a 100) • Azul (0 a 100) 0 a 100 0 a 100 Las opciones Matiz y Saturación solo están disponibles si la fuente de señal es Vídeo por componentes o HDMI. Restablecer color Restablece la configuración de color personalizada Usuario a los valores predeterminados de fábrica. Pulse MENU para salir del menú Color. Pulse las teclas o cambiar los ajustes. para • SÍ • NO Cómo ajustar el monitor 25 Menú Imagen Avanzada 1. Pulse la tecla MENU para presentar el menú principal. PICTURE ADVANCED MODE: Standard Picture Mode Standard Senseye Demo 2. Pulse la tecla o para seleccionar IMAGEN AVANZADA y después pulse la tecla ENTER para entrar en el menú. OFF Dynamic Contrast 3. Pulse la tecla o para mover el resalte a un elemento de menú y pulse la tecla ENTER para seleccionarlo. 5 Display Mode Color Format YUV HDMI RGB PC Range Move RGB(16~235) ENTER Select MENU Exit 4. Pulse la tecla selecciones. o para hacer ajustes o 5. Para volver al menú anterior, pulse el botón MENU. Elemento Modo imagen Función Selecciona el modo de imagen que mejor se adapta al tipo de imagen mostrado en pantalla. • Estándar - para una aplicación informática básica • Película - para la visualización de vídeos. • Juego - para jugar a videojuegos. • Foto - para ver imágenes fijas. • sRGB - para una mejor representación de correspondencia de colores con dispositivos periféricos, como impresoras, cámaras digitales, etc. • Eco - para ahorrar electricidad con un consumo energético reducido y un brillo mínimo en todos los programas. 26 Cómo ajustar el monitor Funcionamiento Pulse las teclas o para cambiar los ajustes. Rango • Estándar • Película • Juego • Foto • sRGB • Eco Demo Senseye Contraste dinámico (disponible cuando la opción Modo de imagen está ajustada en Película, Juego o Foto) Modo de visualización Despliega el previsualizado de imágenes en pantalla bajo el modo seleccionado en Modo imagen. Los mensajes se dividirán en dos ventanas; la ventana de la izquierda muestra imágenes en modo Standard, mientras que la ventana de la derecha presenta las imágenes según el modo indicado. La función permite detectar automáticamente la distribución de una señal de vídeo de entrada y crear el contraste óptimo. Esta función se facilita para permitir una relación de aspecto diferente a 16:9, sin que su visualización presente distorsión geométrica alguna. • Overscan: aumenta ligeramente la imagen de entrada. Utilice esta función para ocultar los molestos bordes que rodean la imagen. • Lleno: cambia el tamaño de la imagen de entrada para llenar la pantalla. Ideal para las imágenes de aspecto 16:9. • Proporción: la imagen de entrada se visualiza sin ninguna distorsión geométrica, llenando la pantalla lo máximo posible. Las imágenes 16:9 llenarán la pantalla horizontalmente mientras que las imágenes 4:3 lo harán en sentido vertical. • ACTIVAR Pulse las teclas o para cambiar los ajustes. • DESACT. Pulse la tecla ENTER para seleccionar esta opción. Pulse las teclas para cambiar la configuración. o Pulse las teclas para cambiar la configuración. o Las opciones del modo Visualización serán distintas según las fuentes de señal de entrada. 0a5 Cuando la señal provenga de una fuente D-sub y la imagen de entrada no tenga una relación de aspecto panorámica: • Lleno • Proporción O Cuando la señal provenga de una fuente HDMI o D-Sub (VGA convertido a partir de Componente): • Overscan • Lleno • Proporción Cómo ajustar el monitor 27 Formato de color Determina el espacio de color (RGB o YUV) según la siguiente señal de vídeo detectada: Pulse la tecla ENTER para seleccionar esta opción. • RGB • YUV Pulse las teclas o para cambiar los ajustes. • D-Sub (VGA) del PC: El formato de color predeterminado es RGB. • D-Sub (VGA convertido a partir de Componente) de un dispositivo de vídeo: El formato de color predeterminado es YUV. Quizá tenga que ajustar manualmente el formato de color si los colores que se muestran en la pantalla no son correctos. Rango RGB HDMI PC (disponible solo cuando se use la entrada HDMI) 28 Cómo ajustar el monitor • HDMI: No se puede seleccionar el formato de color. En otras palabras, el formato de color se ajusta automáticamente según la fuente de vídeo de entrada. Determina el intervalo de escalas de color. Seleccione una opción que coincida con el ajuste del intervalo de RGB en el dispositivo HDMI conectado. Pulse la tecla ENTER para seleccionar esta opción. Pulse las teclas o para cambiar los ajustes. • RGB (0 ~ 255) • RGB (16 ~ 235) Menú Sonido 1. Pulse la tecla MENU para visualizar el menú principal. AUDIO Volume MODE: Standard 10 Mute Audio Select OFF Auto Detect Move MENU Back 2. Pulse las teclas o para seleccionar SONIDO y luego pulse la tecla ENTER para acceder al menú. 3. Pulse las teclas o para resaltar un elemento del menú y luego pulse la tecla ENTER para seleccionar ese elemento. 4. Pulse las teclas o ajustes o selecciones. para realizar 5. Para volver al menú anterior, pulse la tecla MENU. Elemento Volumen Función Ajusta el volumen de audio. Operación Pulse la tecla para subir el volumen y pulse la Intervalo 0 ~ 100 tecla para bajar el volumen. Silencio Selección de audio Silencia la entrada de audio. Permite a los usuarios seleccionar la fuente de audio o permite al monitor detectar automáticamente. Pulse las teclas para cambiar la configuración. o Pulse las teclas para cambiar la configuración. o • ACTIVAR • DESACT. • Audio del PC • Audio HDMI • Detección automática Cómo ajustar el monitor 29 Menú Sistema 1. Pulse la tecla MENU para presentar el menú principal. SYSTEM MODE: Standard Input D-sub OSD Settings 2. Pulse la tecla o para seleccionar SISTEMA y después pulse la tecla ENTER para entrar en el menú. 3. Pulse la tecla o para mover el resalte a un elemento de menú y pulse la tecla ENTER para seleccionarlo. DDC/CI Auto Power off Information HDMI Auto Switch OFF Move MENU Back 4. Pulse la tecla selecciones. o para hacer ajustes o 5. Para volver al menú anterior, pulse el botón MENU. Elemento Entrada Función Operación Use esta función para Pulse las teclas o para cambiar la entrada a una cambiar la configuración. entrada adecuada para el tipo de conexión de su cable de vídeo. Config. OSD - Pulse ENTER para entrar en le menú Config. OSD. Idioma Define el idioma del menú Pulse la tecla o para OSD. ajustar el valor. Intervalo • D-sub (VGA) • HDMI • English • Français • Deutsch • Italiano • Español • Polski Las opciones de idioma que aparecen en el OSD pueden ser diferentes de las que aparecen a la derecha, dependiendo del producto suministrado en su región. • 日本語 • Česky • 繁體中文 • Magyar • 简体中文 • SICG/BiH/CRO • Română • Nederlands • Русский • Svenska • Português 30 Cómo ajustar el monitor Posición H. Posición V. Tiempo de visualización Ajusta la posición horizontal Pulse la tecla o del menú OSD. ajustar el valor. Ajusta la posición vertical del menú OSD. Ajusta el tiempo de visualización del menú OSD. 0 a 100 para 0 a 100 • 5 Seg. • 10 Seg. • 15 Seg. • 20 Seg. • 25 Seg. Bloqueo OSD • 30 Seg. • SÍ Evita el cambio accidental de Pulse la tecla o para la configuración del • NO ajustar el valor. monitor. Cuando esta función está activada, los controles del OSD y las Para desbloquear los controles de OSD cuando operaciones con teclas de OSD está preajustado en la acceso rápido se desactivan. opción de bloqueo, pulse y mantenga pulsada la tecla correspondiente al "MENU" durante 15 segundos para acceder a la opción "Bloqueo OSD" y realizar los cambios. O bien, puede utilizar las teclas o para seleccionar "NO" en el submenú "Bloqueo OSD" debajo del menú "Config. OSD", y todos los controles OSD serán accessibles. Pulse MENU para salir del menú Config. OSD. DDC/CI* Permite el ajuste de la Pulse la tecla ENTER para configuración del monitor a seleccionar esta opción. Pulse través del software del PC. las teclas o para cambiar los ajustes. Apagado Ajuste el tiempo que tardará Pulse la tecla ENTER para seleccionar esta opción. Pulse automático en apagarse automáticamente el monitor las teclas o para en el modo de ahorro de cambiar los ajustes. energía. Información Muestra la actual configuración de propiedad del monitor. • ACTIVAR • DESACT. • DESACT. • 10 min. • 20 min. • 30 min. • Entrada • Resolución actual • Resolución óptima (mejor con el monitor) • Nombre del modelo Cómo ajustar el monitor 31 Interruptor Cuando esta función está automático de activada, el puerto HDMI HDMI estará en el bucle de selección automática de entrada. Si no, la entrada HDMI sólo se podrá seleccionar mediante la selección de entrada o la tecla de acceso rápido. Restablecer Restablece todos los ajustes todo de modo, color y geometría a los valores predeterminados de fábrica. Pulse la tecla ENTER para • ACTIVAR seleccionar esta opción. Pulse • DESACT. las teclas o para cambiar la configuración. Pulse la tecla o ajustar el valor. para • SÍ • NO *DDC/CI es la forma abreviada de referirnos a Canal de Datos del Monitor/Interfaz de Instrucciones, ambas desarrolladas por la asociación para estándares electrónicos y de vídeo (VESA) a fin de ampliar el estándar DDC ya existente. La opción DDC/CI permite que los controles del monitor se puedan accionar a través de un software para un diagnóstico remoto. 32 Cómo ajustar el monitor 7. Resolución de problemas Preguntas más frecuentes La imagen aparece borrosa: Lea las instrucciones en Ajustar la resolución de la pantalla en la página 36, a continuación, seleccione la frecuencia de actualización y la resolución adecuadas y realice los ajustes según indican dichas instrucciones. ¿Cómo se utiliza un cable de extensión VGA? Retire el cable de extensión. ¿Aparece la imagen enfocada? De lo contrario, optimice la imagen consultando las instrucciones en Ajustar de la frecuencia de actualización en la página 37. Es normal que, en ocasiones, la imagen aparezca borrosa debido a pérdidas de conducción en los cables de extensión. Para minimizar estas pérdidas, utilice un cable de extensión con una mejor calidad de conducción o con un amplificador incorporado. ¿La imagen se muestra borrosa sólo con resoluciones inferiores a la nativa (máxima)? Lea las instrucciones en Ajustar la resolución de la pantalla en la página 36. Seleccione la resolución nativa. Se pueden apreciar errores de píxel: Uno o varios píxeles son negros de forma permanente, uno o varios píxeles son blancos de forma permanente o uno o varios píxeles son rojos, verdes, azules o de cualquier otro color de forma permanente. • Limpia la pantalla LCD. • Apague y vuelva a encender. • Estos píxels están continuamente en on o en off y es un defecto innato de la tecnología LCD. La tonalidad de la imagen no es correcta: La imagen presenta un aspecto amarillento, azulado o rosado. Seleccione MENU > IMAGEN > Color > Restablecer color, y elija "SÍ" en el cuadro de mensaje "PRECAUCIÓN" para restablecer la configuración de color a los valores predeterminados de fábrica. Si la imagen sigue sin mostrarse correctamente y la OSD presenta una tonalidad defectuosa, significa que falta uno de los tres colores primarios en la entrada de señal. Compruebe ahora los conectores del cable de señal. Si alguna patilla se dobla o rompe, póngase en contacto con su proveedor para obtener la asistencia necesaria. No es posible ver la imagen: ¿Aparece el indicador de la pantalla iluminado en verde? Si el indicador LED se ilumina en verde y aparece en pantalla el mensaje "Fuera de alcance", esto significa que se está utilizando un modo de visualización que no es compatible con este monitor. Cambie la configuración y utilice un modo compatible. Lea Modos de pantalla preestablecida en la página 38. Resolución de problemas 33 Uma sombra fracas da imagem estática exibida está visível no ecrã: • Active a função de gestão de energia para que o computador e o monitor entrem no modo de "suspensão" de baixo consumo de energia quando não estiverem efectivamente em uso. • Use um protector de ecrã para evitar que ocorra a retenção de imagem. ¿Aparece el indicador de la pantalla iluminado en naranja? Si el indicador LED se ilumina en naranja, el modo de administración de energía se encuentra activo. Pulse cualquier tecla del teclado del ordenador o mueva el ratón. Si no ocurre nada, compruebe los conectores del cable de señal. Si alguna patilla se dobla o rompe, póngase en contacto con su proveedor para obtener la asistencia necesaria. ¿No se ilumina el indicador de la pantalla? Compruebe la toma de la fuente de alimentación, la fuente de alimentación externa y el interruptor de alimentación principal. La imagen aparece distorsionada o parpadea: Lea las instrucciones en Ajustar la resolución de la pantalla en la página 36, a continuación, seleccione la frecuencia de actualización y la resolución adecuadas y realice los ajustes según indican dichas instrucciones. El monitor se utiliza en su resolución nativa, aunque la imagen aún está distorsionada. Las imágenes de diferentes fuentes de entrada pueden aparecer distorsionadas o alargadas si el monitor se utiliza con la resolución nativa. Para obtener un rendimiento de visualización óptimo en cada fuente de entrada, utilice la función "Modo de visualización" para configurar una relación de aspecto adecuada a la fuente de entrada. Consulte Modo de visualización en la página 27 para más detalles. La imagen aparece desviada en una dirección: Lea las instrucciones en Ajustar la resolución de la pantalla en la página 36, a continuación, seleccione la frecuencia de actualización y la resolución adecuadas y realice los ajustes según indican dichas instrucciones. Los controles OSD son accesibles: • Para desbloquear los controles de OSD cuando OSD está preajustado en la opción de bloqueo, pulse y mantenga pulsada la tecla correspondiente al "MENU" durante 15 segundos para acceder a la opción "Bloqueo OSD" y realizar los cambios. • O bien, puede utilizar las teclas o para seleccionar "NO" en el submenú "Bloqueo OSD" debajo del menú "Config. OSD" (Menú Sistema), y todos los controles OSD serán accessibles. Los altavoces externos no emiten ningún sonido: • Si los altavoces externos se alimentan mediante USB, compruebe que la conexión USB es correcta. • Suba el volumen de los altavoces externos (quizá esté silenciado o demasiado bajo). No se puede silenciar el sonido: • Reinicie el ordenador. • Actualice el controlador de la tarjeta gráfica y/o de audio. 34 Resolución de problemas ¿Necesita más ayuda? Si después de consultar este manual sigue teniendo problemas, póngase en contacto con su establecimiento de compra habitual o envíenos un correo electrónico a: [email protected]. Resolución de problemas 35 Ajustar la resolución de la pantalla Debido a la naturaleza de la tecnología de la pantalla de cristal líquido (LCD), la resolución de las imágenes es siempre fija. Para mejorar el rendimiento de visualización, ajuste la pantalla en su resolución máxima, con una relación de aspecto en 16:9. Ésta se llama la "Resolución nativa" o máxima resolución, es decir, la imagen más nítida. Consulte la siguiente tabla para saber cuál es la resolución nativa de su LCD. Las resoluciones inferiores se muestran en una pantalla completa mediante un circuito de interpolación. El difuminado de la imagen se puede extender más allá de los límites de los píxeles con la resolución interpolada en función del tipo de imagen y su resolución inicial. Modelo V2200 Eco V2400 Eco Resolución nativa 1920 x 1080 1920 x 1080 Para aprovechar toda la tecnología LCD, debe seleccionar la configuración de resolución nativa de la pantalla del ordenador, como se describe a continuación. Esté atento ya que no todas las tarjetas de vídeo de ordenadores ofrecen este valor de resolución. Si la suya no ofrece esa resolución, compruebe en el sitio Web del fabricante de la tarjeta de vídeo, por si hay un controlador actualizado para su tarjeta de vídeo para ordenador específica, que acepte esta resolución. Los programas controladores de vídeo son actualizados con frecuencia y están disponibles para nuevas resoluciones de vídeo de hardware. Puede que necesite reemplazar y actualizar el hardware de la tarjeta de vídeo del ordenador para que pueda aceptar la resolución nativa del monitor. 1. Abra Propiedades de pantalla y seleccione la ficha Configuración. Puede abrir Propiedades de pantalla haciendo clic con el botón secundario del ratón sobre el escritorio de Windows y seleccionando Propiedades desde el menú emergente. 2. Use el control deslizante en la sección "Área de pantalla" para ajustar la resolución de la pantalla. Seleccione la resolución recomendada (resolución máxima) y después haga clic en Aplicar. Si selecciona alguna otra resolución, tenga en cuenta que esta otra resolución es interpolada y puede que no muestre la imagen de la pantalla igual de bien que la resolución nativa. 3. Haga clic en Aceptar después en Sí. 4. Cierre la ventana Propiedades de pantalla. Si la fuente de entrada no ofrece una imagen con una relación de aspecto de 16:9, la imagen se mostrará expandida o distorsionada. Para mantener la relación de aspecto original, puede encontrar las opciones de graduación de imagen en el ajuste "Modo de visualización". Consulte el Modo de visualización en la página 27 para más información. 36 Ajustar de la frecuencia de actualización No es necesario seleccionar la frecuencia de actualización más alta para una pantalla LCD puesto que es técnicamente imposible que una pantalla de cristal líquido parpadee. Los mejores resultados se obtienen mediante la utilización de los modos predefinidos de fábrica en el ordenador. Compruebe el siguiente capítulo para ver los modos predeterminados de fábrica: Modos de pantalla preestablecida en la página 38. Puede elegir 59,934 hercios para la resolución nativa de 1920 x 1080. No aplicable en todos los modelos. Consulte la tabla en la página 36. 1. Haga doble clic en el icono Pantalla en el Panel de control. 2. En la ventana Propiedades de pantalla seleccione la ficha Configuración y haga clic en el botón Avanzadas. 3. Seleccione la ficha Adaptador y una frecuencia de actualización apropiada que coincida con uno de los modos aplicables de fábrica especificados en el tabla. 4. Haga clic en Cambiar, Aceptar, después en Sí. 5. Cierre la ventana Propiedades de pantalla. 37 Modos de pantalla preestablecida Modo de visualización de entrada (Tiempo de entrada) Resolución 21,5W 1920X1080 640x480@60Hz v 640x480@75Hz v 720x400@70Hz v 800x600@60Hz v 800x600@75Hz v 832x624@75Hz v 1024x768@60Hz v 1024x768@75Hz v 1152x870@75Hz v 1280x720@60Hz v 1280X960@60Hz v 1280x1024@75Hz v 1360x768@60Hz v 1600x900@60Hz v 1680x1050@60Hz v 1920x1080@60Hz v 24W 1920X1080 v v v v v v v v v v v v v v v v • Pueden producirse interferencias en la imagen como resultado de las diferencias de frecuencia de señal de las tarjetas VGA que no se corresponden con el estándar habitual. Sin embargo no se trata de un error. Para mejorar esta situación, es posible alterar una configuración automática o modificar manualmente la configuración de fase y la frecuencia de píxel desde el menú "PANTALLA". • Para ampliar el período de vida del producto, recomendamos utilizar la función de administración de energía del ordenador. 38 Recycling information Recognizing the importance of environmental protection and assigning itself the responsibility of protecting the global environment, BenQ has endeavored, and will steadily continue to endeavor, to construct recycling systems around the world so as to collect and recycle the used monitors from our customers. Therefore, we would sincerely appreciate your support in properly recycling or disposing of your monitor at the end of its life cycle. This recycling information guide provides you the information on our service centers. Please see the following list to contact the center in your area, and our service centers will assist you in managing your used monitors. To gain the up-to-date recycling information, please visit the following website: http://www.benq.com/page/?pageId=267. Area Asia Pacific Country Taiwan Details on the Service Center BenQ Asia Pacific Corp. Customer Care Department Tel.: +886-0800-027-427 America United States 16 Jihu Road, Neihu, Taipei 114, Taiwan (R.O.C.) BenQ America Corp. 15375 Barranca Parkway, Suite A-205 Irvine, CA 92618 Customer Service Toll-free number: 1-866-600-2367 (USA) Europe Austria www.benq.us/support/ UFH Umweltforum Haushalt Tel.: +43 1 588 39-0 Belgium www.ufh.at RECUPEL ICT Tel.: +32 2 706 86 16 E-mail: [email protected] www.recupel.be 39 Area Country Czech Details on the Service Center RREMA lOOO IK, a.s. Bavorská 856 155 41 Praha 5 Česká republika Tel.: +420 224 454 224 Fax: +420 224 454 422 E-mail: [email protected] Denmark www.remasystem.cz Elretur A/S Norway Tel.: +45 33 36 91 98 E-mail: [email protected] Elretur AS Estonia Tel.: +47 23 06 07 40 E-mail: [email protected] EES - Ringlus Endla 3, 10122 Tallinn, Tel.: +372 6 484 335 Fax: +372 6 307 300 E-mail: [email protected] Finland www.eesringlus.ee Elker OY Tel.: +358 (0)10 249 17 00 E-mail: [email protected] Germany Greece www.elker.fi EAR Tel.: +49 0911766650 E-mail: [email protected] ANAKIKLOSI SISKEVON S.A. Tel: +30 210 5319762 - 5 Fax: +30 210 5319766 E-mail: [email protected] www.electrocycle.gr 40 Area Country Hungary Details on the Service Center ELECTRO-COORD Magyarország Kht. Márvány utca 18, H-1012 Budapest Tel.: (+36-1) 224-7730, Fax: (+36-1) 224-7739 E-mail: [email protected] Ireland Luxembourg www.electro-coord.hu Midia Ltd Tel.: +353-1-4199733 Fax: +353-1-4565120 Unit B Montone Business Park Oak Road Dublin 12 Ecotrel 7, rue Alcide de Gasperi L-1615 Luxembourg (Kirchberg) Tel.: +352 26098731 Fax: +352 26098736 Netherland Portugal www.ecotrel.lu ICT Milieu Tel.: +31-0348493640 E-mail: [email protected] Associaçao Portuguesa de Gestao de residuos de Equipamentos Electricos o Electronicos Av. Do Forte, nº3 Edificio Suecia I, piso 3 2794-038 Carnaxide, Portugal Tel.: +(351) 214169020 www.amb3e.pt ERP - Associaçao Gestora de Residuos de Equipamentos Electricos o Electronicos Beloura Office Park, Edifício 6, Sala 6 Quinta da Beloura 2710-693 SINTRA, Portugal Tel.: +(351) 210029211 E-mail: [email protected] www.erp-portugal.pt 41 Area Country Slovakia Spain Sweden France Details on the Service Center SEWA, a.s. Račianska č. 71 831 02 Bratislava Tel.: + 421 (0)2 4910 6811 Fax: + 421 (0)2 4910 6819 E-mail: [email protected] ECOASIMELEC C/ Orense, 62, 28020 Madrid Tel.: + 34914170890 Fax: +34915550362 El-kretsen AB Tel.: +46 (0)8-545 212 90 E-mail: [email protected] EcoLogic SAS Immeuble ARAGO I 41, Boulevard Vauban 78280 Guyancourt Tel.: 0 825 825 732 E-mail: [email protected] UK www.ecologic-france.com WeeeCare Plc Richmind House Garforth Leeds LS25 1NB Tel.: 01133 854 333 Fax: 01133 854 322 E-mail: [email protected] Italy www.weeecare.com ecoR'it V.le Fulvio Testi, 128 20092 Cinisello Balsamo (MI) Tel.: +39 02 26255.396 Fax: +39 02 26255.397 E-mail: [email protected] www.ecorit.it 42 Area Country Bulgaria Details on the Service Center Most Computers Blv. 240 Shipchenski Prohod 1111 Sofia Bulgaria Tel.: +359 2 91 823 Latvia www.mostcomputers.com www.most.bg SIA "EMP" Latvia, Riga, Kr.Barona 133, LV-1012 Mob.: (+371) 9468536 Tel.: (+371) 7291206 Fax: (+371) 7291206 Lithuania www.emp.lt Novitera Tel: +370-698-49553 Contatact person: Jonas Grinskis E-mail: [email protected] [email protected] Language: Lithuanian, English www.novitera.lt EMP Galinės km., Avižienių sen., Vilniaus raj. LT- 14025 El.paštas: [email protected] Contact person: Jurga Dabulevičiūtė, Tel.: +370-5-243-7153, +370-652-65651 E-mail: [email protected] www.emp.lt UAB EMP Recycling Galines kaimas, Maisiagalos pastas, Vilniaus raj., LT-14247, Lietuva Tel.:(+370) 5 2437153 Fax: (+370) 5 2469530 E-mail: [email protected] Language: Lithuanian, Russian, English 43 Area Country Poland Details on the Service Center CCR Polska sp. z o.o. ul. Solec 38 PL 00-394 Warszawa Tel.: +48 22 2138 200 Fax: +48 22 2138 201 www.erp-recycling.org EMP Electronik Recycling Poland Polska. Gdansk. Wrzeszcz ul. Czarna 1 Tel.: +48 58 345 42 18 Fax: +48 58 345 42 18 Romania www.recycling-system.pl/gb/index.php Darer Electronics Tel.: +40-259-342431 Contact person: Darius Tet E-mail: [email protected] Slovenia www.darer.ro Surovina d.d. Ul. Vila Kraigherja 5, 2001 Maribor, Slovenia Tel.: +386 2 250 70 10 E-mail: [email protected] www.surovina.si 44 Regulatory Statements Accessibility Requirements for Rehabilitation Act of 1973, Section 508 BenQ's commitment to accessible products allows us to support government in making accessible technology choices. BenQ's LCD monitors and projectors are compliant with Section 508 guidelines by including the assistive features as below: • BenQ's monitors have colored "Power" indicators. While the indicator shows green, it means that the monitor is using the full power. While the indicator shows yellow or amber, it means that the monitor is in suspend or sleep mode and is using less than 2 watts of electricity. • BenQ's monitors have a variety of settings of pre-programmed flicker-free timing to make the screen shown on the monitor readily accessible. The default timing setting is automatically turned on every time the monitor is powered up, and thus reduces the hassle of user intervention. • BenQ's monitors and projectors have options for brightness and contrast adjustments that text and images could be displayed differently to meet the demands of the visually impaired. Other similar adjustments are also available by using the On-Screen Display (OSD) controls on the products. • BenQ's monitors and projectors include user-selectable color controls, such as color temperature selections (Monitor: 5800K, 6500K and 9300K, Projector: 5500K, 6500K, 7500K and 9300K), with a wide range of contrast levels. • BenQ's multimedia monitors and projectors usually have one or two speakers for audio performance which allow users (including hearing impaired) to interact with the computer systems connected. Speaker controls are typically located on the front-panel. • Firmware of BenQ's monitors and projectors contain unique product information that helps computer systems to identify BenQ products and activate their Plug-and-Play function when connected. • All BenQ's monitors and projectors are compatible with the PC99 standard. For example, connectors are color-coded to help users easily connecting products to computer systems correctly. • Some models of BenQ's monitors and projectors contain additional USB and DVI ports for connection to more devices such as a special headphone to assist the hearing impaired. • All BenQ monitors and projectors come with user manuals on compact discs which could be easily read by commercial software such as Adobe Reader via a connected computer system. These documents are also available on the BenQ's web site (www.BenQ.com). Other types of documents may be available upon requests. • BenQ's customer service provides answers and assistance to all our customers through phone calls, facsimiles, e-mails, or web sites. 45 FCC Statements Federal Communications Commission (FCC) Notice (U.S. Only) WARNING: This equipment has been tested and found to comply with the limits for a Class B digital device, pursuant to Part 15 of the FCC Rules. These limits are designed to provide reasonable protection against harmful interference in a residential installation. This equipment generates, uses, and can radiate radio frequency energy and, if not installed and used in accordance with the instructions, may cause harmful interference to radio communications. However, there is no guarantee that interference will not occur in a particular installation. If this equipment does cause harmful interference to radio or television reception, which can be determined by turning the equipment off and on, the user is encouraged to try to correct the interference by one or more of the following measures: • Reorient or relocate receiving antenna. • Increase the separation between the equipment and receiver. • Connect the equipment into an outlet on a circuit different from that to which the receiver is connected. • Consult the dealer or an experienced radio/TV technician for help. This device complies with Part 15 of the FCC rules. Operation is subject to the following two conditions: • This device may not cause harmful interference. • This device must accept any interference received including interference that may cause undesired operation. Instructions to Users: This equipment complies with the requirements of FCC (Federal Communication Commission) equipment provided that following conditions are met. 1. Power cable: Shielded power cable must be used. 2. Video inputs: The input signal amplitude must not exceed the specified level. Changes or modifications not expressly approved by the party responsible for compliance could void the user's authority to operate the equipment. CE DOC DECLARATION OF CONFORMITY For the following Equipment: Type of Equipment: Monitor The model name is as cover page. Manufacturer's name, address, telephone & fax no. Name: BenQ Corporation Address: 16 Jihu Road, Neihu, Taipei 114, Taiwan 46 TEL: + 886 2 2727 8899 .is herewith confirmed to comply with the requirements set out in the Council Directive on the Approximation of the Laws of the Member States relating Electromagnetic compatibility (2004/108/EC) and Low Voltage Directive (2006/95/EC). For the evaluation regarding the electromagnetic compatibility, the following standards were applied: EN 55022, EN 61000-3-2, EN61000-3-3, EN 60950-1, EN 55024, EN61000-4-2, EN 61000-4-3, EN 61000-4-4, EN 61000-4-5, EN61000-4-6, EN 61000-4-8, EN 61000-4-11 VCCI (CLASS B) この装置は、クラス B 情報技術装置です。 この装置は、家庭環境で使用することを目的としていますが、この装置がラジオやテ レビジョン受信機に近接して使用されると、受信障害を引き起こすことがあります。 取扱説明書に従って正しい取り扱いをしてください。 VCCI-B JIS C 0950 日本工業規格番号 JIS C 0950(通称:J-Moss)は、包装箱(外箱)、カタログ類(取扱説 明書、印刷物、ウェブサイトなど)へ表示する方法について規定した、電気・電子機 器の日本工業規格です。 対象となる特定の化学物質は、下記となります。 特定の化学物質:鉛(Pb)・水銀 (Hg)・カドミウム(Cd)・六価クロム(Cr(VI))・ポリ プロモフェニル(PBBs)・ポリプロモジフェニルエーテル(PBDEs)の 6 物質で、当該 化学物質の含有状況により、次の 2 種類の表示マークが存在します。 当該化学物質が指定の含有基値を超えている場合の製品に付与す るマーク。 含有マーク 当該化学物質が、含有マークの除外事項を除き指定の含有基準 値以下である製品に、メーカーが任意で表示することが出来る マーク。 グリーンマーク • 弊社環境活動に関します情報をご確認いただく場合は www.BenQ.co.jp/environment をご参照くだ さい。 • 製品情報につきましては www.BenQ.co.jp よりご確認ください。 • 日本工業規格番号 JIS C 0950( 通称:J-MOSS) に関します情報は、JEITA の Web サイト http://210.254.215.73/jeita_eps/jmoss200512.html をご参照下さい。 Japanese Industrial Standards No. JIS C 0950 (J-Moss) is a Japanese industrial standard of electrical and electronic equipment to mark the presence of the specific chemical substances on carton, catalog (user manual, printed materials, website etc.). 47 The specific chemical substances are listed as below. The specific chemical substances: lead (Pb), mercury (Hg), cadmium (Cd), hexavalent chromium (Cr(VI)), polybrominated biphenyls (PBBs), and polybrominated diphenyl ethers (PBDEs). Depending on the amount of the specific chemical substances used, two different kinds of marks are used for distinction: R Mark is used if the amount of the specific chemical substances is over the specified standards. R Mark G Mark can be used voluntarily if the amount of the specific chemical substances is under the specified standards (excluding the exceptions as specified by the R Mark standards). G Mark •For more information about BenQ environmental activities, please visit www.BenQ.co.jp/environment. •For more information about BenQ products, please visit www.BenQ.co.jp. •For more information about JIS C 0950 (J-Moss), please visit JEITA's website http://210.254.215.73/jeita_eps/jmoss200512.html. China RoHS 依据中国 《电子信息产品污染控制管理办法》,为控制和减少电子信息产品废弃后对环 境造成的污染,促进生产和销售低污染电子信息产品,保护环境和人体健康,仅提供有 关本产品可能含有有毒及有害物质如后 : 部件名称 LCD 面板 塑料外框,后壳 基板组装 电源线 缆线,线材 金属支架 框架 有毒有害物质或元素 铅 (Pb) 汞 (Hg) 镉 (Cd) X O X X X O X O O O O O O O X O O O O O O 六价铬 (Cr(VI)) O O O O O O O 多溴联苯 (PBB) 多溴二苯醚 (PBDE) O O O O O O O O O O O O O O 其他 O:表示该有毒有害物质在该部件所有均质材料中的含量均在 《电子信息产品中有毒有害物质 的限量要求标准》(SJ/T11363-2006)规定的限量要求以下。 X:表示该有毒有害物质至少在该部件的某一均质材料中的含量超出 《电子信息产品中有毒有 害物质的限量要求标准》(SJ/T11363-2006)规定的限量要求,但其含量超出是因为目前业界 还没有成熟的可替代的技术。 有关中国 “电子信息产品污染控制管理办法”之相关规定请参考信息产业部所公布之 信息。 48 China Energy Label 为了保护环境并达成节能减排之目的,本公司积极致力于产品节能之设计与制造,依据 “能源效率标识管理办法”及 “计算机显示器能源效率标识实施规则”,本产品之能效等 级符合国家标准 GB21520-2008 之一级标准 (V2200 Eco, V2400 Eco)。详细有关信息请查阅 中国能效标识网 http://www.energylabel.gov.cn/。 Energy Star ENERGY STAR Qualified LCD Monitor This product complies with the requirements of the USEPA ENERGY STAR program for Computer Monitors, Version 5.0. 49 WEEE WEEE directive Disposal of Waste Electrical and Electronic Equipment by users in private households in the European Union. This symbol on the product or on the packaging indicates that this can not be disposed of as household waste. You must dispose of your waste equipment by handling it over to the applicable take-back scheme for the recycling of electrical and electronic equipment. For more information about recycling of this equipment, please contact your city office, the shop where you purchased the equipment or your household waste disposal service. The recycling of materials will help 㩷 to conserve natural resources and ensure that it is recycled in a manner that protects human health and environment. Directive DEEE Mise au rebus des Déchets d’Equipement Electrique et Electronique par les propriétaires de résidences privées dans l’Union Européenne. Ce symbole sur le produit ou sur son emballage indique qu’il ne doit pas être jeté avec vos ordures ménagères. Il est de votre responsabilité d’en disposer en l’amenant à un endroit désigné de collecte pour le recyclage de tous vos déchets d’équipements électrique et électronique. Pour de plus amples renseignements au sujet du recyclage de cet équipement veuillez contacter le bureau local de votre ville, votre service de ramassage des ordures ménagères ou le magasin 㩷 où vous avez acheté le produit. Le recyclage des matières aidera à conserver les ressources naturelles et à s’assurer que ce sera recyclé d’une façon que cela protège la santé humaine et l’environnement. WEEE-Richtlinie Richtlinie zur Entsorgung von Elektro- und Elektronik-Altgeräten durch Benutzer in Privathaushalten innerhalb der Europäischen Union. Das Symbol auf der Produktverpackung zeigt an, dass dieses Gerät nicht mit dem normalen Hausmüll entsorgt werden darf. Sie müssen Ihr Altgerät bei der zuständigen Rücknahmestelle für Elektro- und Elektronikmüll abgeben. Weitere Informationen über das Recycling dieses Geräts erhalten Sie von Ihren örtlichen Behörden, Ihrem Fachhändler oder der lokalen Rücknahmestelle. Fachgerechtes 㩷 Wertstoffrecycling spart nicht nur wertvolle Ressourcen, sondern schützt auch Umwelt und Gesundheit. 50 Direttiva WEEE Smaltimento di apparecchi elettrici ed elettronici nell'Unione Europea da parte di utenti privati. Questo simbolo sul prodotto o sulla confezione indica che esso non può essere smaltito come rifiuto domestico. È necessario smaltirlo restituendolo secondo lo schema di raccolta per il riciclaggio degli apparecchi elettrici ed elettronici. Per ulteriori informazioni sul riciclaggio di questo apparecchio, contattare l’ente della propria città, il negozio dove è stato acquistato l’apparecchio o il proprio servizio di smaltimento rifiuti domestici. Il riciclaggio dei materiali aiuterà a 㩷 conservare le risorse naturali ed assicurare che il prodotto sia riciclato in un modo che protegga la salute umana e l'ambiente. Directiva WEEE Residuos de aparatos eléctricos y electrónicos por parte de los usuarios en hogares de la Unión Europea. Este símbolo en el producto o en el paquete indica que no puede desecharse como si se tratara de un residuo doméstico. Debe desechar su equipamiento residual entregándolo al organismo de recogida para el reciclado de equipamiento eléctrico y electrónico. Para obtener más información acerca del reciclado de este equipo, póngase en contacto con la oficina local, la tienda donde compró el equipo o su servicio de desecho de residuos doméstico. El reciclado de los materiales ayuda a 㩷 conservar los recursos naturales y asegurar que se recicla de forma que proteja la salud humana y el medio ambiente. Directiva REEE Eliminação de resíduos de equipamentos eléctricos e electrónicos por utilizadores domésticos na União Europeia. Este símbolo no produto ou na embalagem indica que não pode ser eliminado como lixo doméstico. Deve eliminar os equipamentos eléctricos velhos entregando-os ao abrigo do esquema de recolhas aplicável para a reciclagem de equipamento eléctrico e electrónico. Para mais informações sobre a reciclagem deste produto, contacte as autoridades locais, a loja onde adquiriu o equipamento, ou o prestador de serviços de recolha de lixo doméstico. A reciclagem de 㩷 materiais contribuirá para a conservação dos recursos naturais e assegura que são reciclados de forma a proteger a saúde humana e o ambiente. 51 WEEE directive Verwijdering van afval van elektrische en elektronische apparaten door gebruikers in privé-huishoudens in de Europese Unie. Dit symbool op het product of op de verpakking geeft aan dat het niet als huishoudelijk afval mag worden verwijderd. U dient uw versleten apparatuur af te geven volgens het toepasselijke terugnameschema voor de recyclage van elektrische en elektronische apparaten. Voor meer informatie over de recyclage van dit apparaat, kunt u contact opnemen met uw lokaal stadsbestuur, de winkel waar u het apparaat hebt gekocht of het vuilnisverwerkingsbedrijf. Dankzij de recyclage 㩷 van materialen worden de natuurlijke bronnen bewaard en wordt het apparaat gerecycleerd op een manier die de menselijke gezondheid en het milieu beschermd. SmČrnice WEEE Likvidace vyĜazených elektrických a elektronických zaĜízení v domácnostech uživatelĤ v Evropské unii. Tento symbol na výrobku nebo na jeho obalu indikuje, že dané zaĜízení není dovoleno vyhodit do bČžného domovního odpadu. VyĜazené elektrické nebo elektronické zaĜízení je nutno zlikvidovat odevzdáním k recyklaci v souladu s platným plánem recyklace elektronických zaĜízení. Další informace o recyklaci tohoto zaĜízení získáte u místních úĜadĤ, v obchodČ, kde jste výrobek zakoupili nebo u spoleþnosti, která se zabývá likvidací domovního odpadu. Recyklace materiálĤ pomáhá chránit pĜírodní zdroje a zaruþuje likvidaci výrobku zpĤsobem, který je šetrný k lidskému zdraví i životnímu prostĜedí. Dyrektywa WEEE Utylizacja odpadów z urządzeĔ elektrycznych i elektronicznych przez uĪytkowników prywatnych w Unii Europejskiej. Ten symbol na urządzeniu lub opakowaniu oznacza, Īe nie moĪe byü ono utylizowane razem z odpadami domowymi. ZbĊdny sprzĊt naleĪy przekazaü do odpowiedniego punktu zwrotu sprzĊtu elektrycznego ielektronicznego w celu wtórnego przetworzenia. Szczegóáowe informacje dotyczące wtórnego przetwarzania tych urządzeĔ moĪna uzyskaü, kontaktując siĊ z lokalną administracją, sprzedawcą lub lokalnym przedsiĊbiorstwem oczyszczania. Recykling materiaáów pomaga w zachowaniu zasobów naturalnych i gwarantuje ich przetwarzanie zgodnie z wymogami ochrony ludzkiego zdrowia i Ğrodowiska. 52 WEEE irányelv Az Európai Unióban a magánháztartások elektromos és elektronikus hulladékainak kezelésérĘl szóló irányelv. A terméken vagy a csomagoláson ez a szimbólum azt jelzi, hogy a termék nem tehetĘ a háztartási hulladékok közé. A készüléket az elektronikus és elektromos hulladékokra vonatkozó visszavételi rendszerben kell visszajuttatnia. A készülék begyĦjtésérĘl bĘvebb információt kaphat a helyi önkormányzatnál, a vásárlás helyén vagy a háztartási hulladékot elszállító szolgáltatójánál. Az anyagok begyĦjtése hozzájárul a természeti erĘforrások megĘrzéséhez és biztosítja, hogy a hulladékok gyĦjtése az emberi egészséget és a környezetet védĘ módon történjék. Ⱦɢɪɟɤɬɢɜɚ WEEE ɍɬɢɥɢɡɚɰɢɹ ɷɥɟɤɬɪɢɱɟɫɤɢɯ ɢ ɷɥɟɤɬɪɨɧɧɵɯ ɨɬɯɨɞɨɜ ɱɚɫɬɧɵɦɢ ɥɢɰɚɦɢ ɧɚ ɬɟɪɪɢɬɨɪɢɢ ȿɜɪɨɩɟɣɫɤɨɝɨ ɋɨɸɡɚ. Ⱦɚɧɧɵɣ ɫɢɦɜɨɥ ɧɚ ɢɡɞɟɥɢɢ ɢɥɢ ɧɚ ɭɩɚɤɨɜɤɟ ɨɡɧɚɱɚɟɬ, ɱɬɨ ɞɚɧɧɨɟ ɢɡɞɟɥɢɟ ɡɚɩɪɟɳɚɟɬɫɹ ɭɬɢɥɢɡɢɪɨɜɚɬɶ ɧɚɪɚɜɧɟ ɫ ɛɵɬɨɜɵɦɢ ɨɬɯɨɞɚɦɢ. ɇɟɨɛɯɨɞɢɦɨ ɭɬɢɥɢɡɢɪɨɜɚɬɶ ɟɝɨ, ɩɟɪɟɞɚɜ ɟɝɨ ɜ ɫɨɨɬɜɟɬɫɬɜɭɸɳɢɟ ɰɟɧɬɪɵ ɩɨ ɩɟɪɟɪɚɛɨɬɤɟ ɷɥɟɤɬɪɢɱɟɫɤɢɯ ɢ ɷɥɟɤɬɪɨɧɧɵɯ ɨɬɯɨɞɨɜ. Ⱦɥɹ ɩɨɥɭɱɟɧɢɹ ɞɨɩɨɥɧɢɬɟɥɶɧɵɯ ɫɜɟɞɟɧɢɣ ɨ ɩɟɪɟɪɚɛɨɬɤɟ ɨɬɯɨɞɨɜ ɞɚɧɧɨɝɨ ɨɛɨɪɭɞɨɜɚɧɢɹ ɨɛɪɚɬɢɬɟɫɶ ɜ ɛɥɢɠɚɣɲɢɣ ɫɟɪɜɢɫɧɵɣ ɰɟɧɬɪ, ɜ ɦɚɝɚɡɢɧ, ɝɞɟ ɜɵ ɩɪɢɨɛɪɟɥɢ ɨɛɨɪɭɞɨɜɚɧɢɟ, ɢɥɢ ɜ ɰɟɧɬɪ ɩɨ ɩɟɪɟɪɚɛɨɬɤɟ ɛɵɬɨɜɵɯ ɨɬɯɨɞɨɜ. ɉɟɪɟɪɚɛɨɬɤɚ ɦɚɬɟɪɢɚɥɨɜ ɩɨɦɨɠɟɬ ɫɨɯɪɚɧɢɬɶ ɩɪɢɪɨɞɧɵɟ ɪɟɫɭɪɫɵ ɢ ɨɛɟɫɩɟɱɢɬ ɛɟɡɨɩɚɫɧɨɫɬɶ ɞɥɹ ɡɞɨɪɨɜɶɹ ɥɸɞɟɣ ɢ ɨɤɪɭɠɚɸɳɟɣ ɫɪɟɞɵ. Directiva WEEE Evacuarea deúeurilor echipamentelor electrice úi electronice pe către utilizatorii casnici din Uniunea Europeană. Acest simbol de pe produs sau de pe ambalaj indică că acest produs nu poate fi evacuat ca deúeu casnic. Trebuie să evacuaĠi deúeurile de echipament prin predarea conform schemei de preluare pentru reciclare a componentelor electrice úi electronice. Pentru mai multe informaĠii cu privire la reciclarea acestui echipament, vă rugăm că contactaĠi Primăria, magazinul de unde aĠi achiziĠionat echipamentul sau serviciul de procesare a deúeurilor menajere. Reciclarea acestor materiale va ajuta la păstrarea resurselor naturale úi asigură că sunt reciclate într-o modalitate care protejează viaĠa úi mediul oamenilor. 53 ~lllG 㫴㐐ⱬG G G G G G G G G G G G G G G G G G G G G G G G G G G G G G G G G G G G G G G G G G G G G G G G G G G G G G G G 㤸㣄G ⵃG 㤸ὤG 㥐䖼G 䔄ὤG Ol|G ᴴ㥉G ㇠㟝㣄PUG 㥐䖼ḰG 䔠㣙㣠㜄G 㢨G ὤ䝬ᴴG ⺴㵝╌㛨G 㢼㡰⮨G ᴴ㥉㜄㉐G ⵐ㈑䚌⏈G 㢰ⵌG 㘤⤼ὤ㝴G 䚜G 㷌⺸䚔G ㍌G 㛺㏩⏼␘UG 䔄䖼㡸G 㫴㥉═G 㤸ὤG ⵃG 㤸㣄G ὤὤG 㣠䞐㟝䖼G ㍌ᶤ㣙㜄G 㤸␠䚌⏈G ᶷ㡴G ㇠㟝㣄ᴴG 㫵㥅G 䚨㚰G 䚝⏼␘UG 㣠䞐㟝䖼G ㍌ᶤ㣙㜄G 䚐G 㣄㉬䚐G ⇨㟝㡴G 䜸㫴G Ḵ䚔G Ạ㷡㢨⇌G ᴴ㥉㟝G 㘤⤼ὤG 㷌⫠㣙G ❄⏈G 䚨G 㥐䖼G 䑄⬘㛹㷨㜄G ⱬ㢌䚌㐡㐐㝘UG 䔄䖼㡸G 㣠䞐㟝䚌⮨G 㷐㜤G G 㣄㠄⬀G 㙸⏼⢰G 㢬㷨G ᶨᵉG ⵃG 䞌ᷱ㡸G ⸨䝬䚌⏈G ⒤G 䆤G ⓸㟴㢨G ╝⏼␘UG 9'''ਐח 垩垹垮垄垒٥ٵ圵圔圛坕୮அ圕坓圸ሽ圔坒圽ሽ䲱፹圸䬛 ඵ圵圮圎地Ζ ء፹坈圩圹ධޗץற圵ಖሉ土坖地圎坕圝圸ಖ㢆圹Ε圝坖坜୮ அ䬛ඵढ圲圡地ధඵ圣坕圝圲圖圱圗圴圎圝圲坜რ࠺圡地圎坈 圣Ζሽ坈圩圹ሽ䲱僞ᆜ圸٦شܓࡳ圵ഗ圯圎地䤻圡地圙圪 土圎Ζء僞ᆜ圸٦شܓ圵圮圎地圸ᇡ圡圎ൣ圹Ε圔۰坈圎چ 圸ؑࢬݰΕء፹坜Ե土坖圩ࢋΕ坈圩圹୮அ䬛ඵढ䤻ᖲ䈅 圵圔ം圎ٽ坙圥圙圪土圎Ζైޗ圸٦شܓ圹۞ྥᛩቼ圸অᥨ圵ݰ م圮圲٥圵ΕԳᣊ圸ൈ坎ᛩቼ坜ᒔ㨗圵অᥨ圣坕ֱऄ圱٦شܓ 土坖坈圣Ζ :(((㦕ࠏ 㩚ᅩ㧺୮ߏԳ୮அش㡬㢑䬙㥯䶣ᩥࡉ䶣児䩥ऱ㢊Ζ ڇ䣈ࢨࠡץ僞Ղऱڼ䨞ூΔ円ࣔ֎㰒具䣈儆䢠ԫ୮ش䬙㥯 㢊Ζ具䣈Պ㦅䬙㦍Δ冉㰒具䶣䶣児䩥۟گڃ㣞چऱڃ گᲔΔ┛אঅ┛إ㢊具䣈ΖԱᇞڶڍޓ䤤ءگڃ児䩥ऱ ॾஒΔ冉侶ߓ㣞ڶچ䤤ᲔΕ凢䢸ء䣈ऱࢋࢨ୮ش䬙㥯㢊 խ֨Ζढ凝ऱگڃ㰒ܓڶՊঅ䮍۞ྥ凹ᄭΔ┛ڢঅࠡڤֱگڃ լ㢸㢑㩾অ֗אԳൈທګ凔૿ᐙ㫠Ζ 54 WEEE ਐق ᑛᅩഏ୮խऱߏԳ୮அࠌृشኙ࣍ሽ֗ሽขऱᐒඵᆜᙄ ऄΖ ขࢨץᇘՂऱຍଡቹזق।ڼขլ౨ᅝԫ୮அᐒඵढ Ζ൞ؘႊലهඵऱሽፖሽขٌבղറ॰گڃઌᣂข ऱᖲዌΖڕᏁڼگڃढऱᇷಛΔᓮᜤ൞ࡺ۰ৄؑऱઌᣂۯΔ ࠏڕ൞၇ڼขऱࢨֱچਢ୮அᐒඵढऱۯΖאױگڃ 㩷 অᥨ۞ྥᇷᄭࠀᒔঅࠡڤֱگڃլᄎٲ୭ࠩԳ᧯ऱൈፖᛩቼΖ Smernica WEEE Nakladanie s elektrickými a elektronickými zariadeniami urþenými na likvidáciu používateĐmi v domácnostiach v rámci Európskej únie Tento symbol na výrobku, jeho príslušenstve alebo na jeho obale znamená, že tento výrobok nesmie byĢ likvidovaný spolu s domovým odpadom. Pri likvidácii elektrických a elektronických zariadení je potrebné odniesĢ ich na urþené zberné miesto na recyklovanie. Ćalšie informácie o recyklovaní tohto zariadenia vám poskytne buć miestny úrad alebo obchod, v ktorom ste zariadenie zakúpili, prípadne služba 㩷 likvidácie domového odpadu. Recyklovanie materiálov pomáha šetriĢ prírodné zdroje a zabezpeþuje, že sú zariadenia recyklované spôsobom, ktorý chráni zdravie Đudí a životné prostredie.ʳ Direktiva OEEO Odlaganje odpadne elektriþne in elektronske opreme za uporabnike v zasebnih gospodinjstvih v Evropski uniji. Ta oznaka na izdelku in njegovi embalaži pomeni, da izdelka ni dovoljeno odlagati med ostale gospodinjske odpadke. Svojo odpadno opremo morate izroþiti pristojnim v veljavnem programu recikliranja elektriþne in elektronske opreme. Za veþ informacij o recikliranju te opreme kontaktirajte lokalni urad, trgovino, kjer ste opremo kupili, ali smetarsko službo, pristojno za vaše gospodinjstvo. Recikliranje 㩷 materialov pripomore k ohranjanju naravnih virov in zagotavlja, da se reciklirajo na naþin, ki varuje zdravje ljudi in okolje. 55 WEEE-direktiv Bortskaffelse af affald af elektrisk og elektronisk udstyr i husholdninger i Den Europæiske Union. Symbolet på produktet eller på emballagen angiver, at det ikke kan bortskaffes som affald fra husholdningen. Du skal bortskaffe udstyr ved at give det til indsamlingssteder, der kan genbruge elektrisk og elektronisk udstyr. For yderligere oplysninger om genbrug af dette udstyr, kontakt de lokale myndigheder, købsstedet eller renovationsselskabet. Genbrug af materialer hjælper med at konservere naturlige ressourcer, der genbruges på en måde, der beskytter sundhed og miljø. WEEE-direktiivi Sähkö- ja elektroniikkalaitteiden hävittäminen kotitalouksissa Euroopan unionin alueella. Jos tuotteessa tai sen pakkauksessa on tämä merkki, tuotetta ei saa hävittää kotitalousjätteiden mukana. Sinun täytyy hävittää loppuunkäytetty laitteesi käsittelemällä se sopivalla palautusmenettelyllä sähkö- ja elektroniikkalaitteen kierrätystä varten. Tämän laitteen kierrätyksen lisätietoja varten ota yhteys kaupunkisi virastoon, liikkeeseen mistä ostit laitteen, tai talousjätteesi jätekäsittelypalveluun. Materiaalien kierrätys auttaa säilyttämään luonnonvaroja ja varmistamaan, että laite on kierrätetty tavalla, joka suojaa ihmisten terveyttä ja ympäristöä. WEEE-direktiv Avhending av elektrisk og elektronisk utstyr for brukere i private husholdninger i EU. Dette symbolet på produktet eller emballasjen betyr at produktet ikke må kastes sammen med vanlig husholdningsavfall. Når du kasserer utstyret, må det leveres ved et forskriftsmessig returpunkt for resirkulering av elektrisk og elektronisk utstyr. Hvis du vil ha mer informasjon om resirkulering av dette utstyret, vennligst kontakt kommunale myndigheter, butikken der du kjøpte utstyret eller de 㩷 lokale renovasjonstjenestene. Resirkuleringen av materialet vil bidra til å bevare naturlige ressurser og sikre at det blir resirkulert på en måte som beskytter menneskelig helse og miljø. 56 WEEE-direktiv Användares avfall från elektrisk och elektronisk utrustning (WEEE) inom privata hushåll i den Europeiska unionen. Den här symbolen på produkten eller på förpackningen visar på att det här inte kan sorteras som hushållsavfall. Du måste göra dig av med utrustningen genom att lämna den vidare till den tillämpade återtagningsplanen för återvinning av elektrisk och elektronisk utrustning.För att få mer information om återvinning av den här produkten kan du kontakta kommunkontoret, affären där du inhandlade utrustningen eller de som ansvarar för sophanteringstjänsten för privata hushåll. Återvinning av material 㩷 hjälper till att bevara våra naturtillgångar och försäkrar att återvinningen sköts på ett sådant sätt som skyddar människors hälsa och miljö. (ΔϴϧϭήΘϜϟϹϭ ΔϴΎΑήϬϜϟ ΕΪόϤϟ ΕΎϔϠΨϣ) WEEE ϪϴΟϮΗ ϝίΎϨϤϟ ϲϓ ϦϴϣΪΨΘδϤϟ ϞΒ˶ϗ Ϧϣ ΔϴϧϭήΘϜϟϹϭ ΔϴΎΑήϬϜϟ ΕΪόϤϟ ΕΎϔϠΨϣ Ϧϣ κϠΨΘϟ .ϲΑϭέϭϷ ΩΎΤΗϻ ϝϭΪΑ Ϧϣ κϠΨΘϟ ϡΪϋ ϰϠϋ ιήΤϟ ϰϟ· ΓϮΒόϟ ϰϠϋ ϭ ΞΘϨϤϟ ϰϠϋ ΩϮΟϮϤϟ ΰϣήϟ άϫ ήϴθ˵ϳ ϡΎψϧ ϰϟ· ΎϬϤϴϠδΘΑ ΎϬϨϣ κϠΨΘϟ ΐΠϳ ϞΑ ˭ϯήΧϷ ΔϴϟΰϨϤϟ ΕΎϔϠΨϤϟ ϲϗΎΑ ϊϣ ΞΘϨϤϟ Ϧϣ ΪϳΰϤϟϭ .ΔϴϧϭήΘϜϟϹϭ ΔϴΎΑήϬϜϟ ΕΪόϤϟ ήϳϭΪΗ ΓΩΎϋΈΑ ιΎΨϟϭ ϖ˷ΒτϤϟ ωΎΟήΘγϻ ϭ ϚΘϨϳΪϤΑ ϲϨόϤϟ ΐΘϜϤϟΎΑ ϝΎμΗϻ ϰΟή˵ϳ ˬΕΪόϤϟ ϩάϫ ϊϴϨμΗ ΓΩΎϋ· ϝϮΣ ΕΎϣϮϠόϤϟ ΔϴϠϤϋ ϥ΄Α Ύ˱ϤϠϋ ˬΔϴϟΰϨϤϟ ΕΎϔϠΨϤϟ Ϧϣ κϠΨΘϟ ΔϣΪΧ ϭ ϪϨϣ ΕΪόϤϟ ΖϳήΘη ϱάϟ ήΠΘϤϟ 㩷 ΎϫήϳϭΪΗ ΓΩΎϋ· ϦϤπΗ ΎϬϧ ΎϤϛ ˬΔϴόϴΒτϟ ΩέϮϤϟ ϰϠϋ υΎϔΤϟ ϲϓ ΪϋΎδΗ ΩϮϤϟ ήϳϭΪΗ ΓΩΎϋ· .ΔΌϴΒϟϭ ϥΎδϧϹ ΔΤμϟ ΔϳΎϤΤϟ ήϴϓϮΗ ϰϠϋ ΪϋΎδϳ ϮΤϧ ϰϠϋ 57