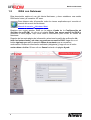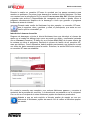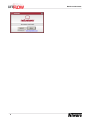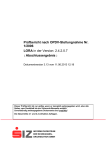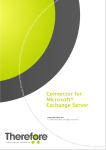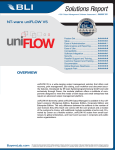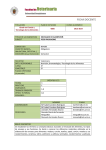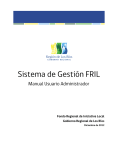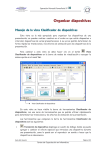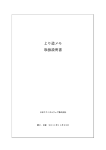Download Asistencia remota con RIAS
Transcript
RIAS son las siglas en inglés de Servicio de Asistencia Remota a la Instalación ( Remote Installation Assistance Service) de NT-ware, un programa de ayuda a distancia bajo demanda. Las sesiones de RIAS le orientarán con precisión en las rutinas de instalación o las pantallas de configuración que le ayudarán a resolver problemas. En caso de emergencia puede confiar en el conocimiento experto del técnico de NT-ware, con quien podrá establecer comunicación directa e indirecta sin necesidad de desplazarse. El servicio emplea una sencilla herramienta de escritorio compartido llamada Netviewer. En esta introducción se ofrece un breve resumen del procedimiento. A continuación se abordarán los Aspectos de seguridad 2 y del uso de RIAS con Netviewer 4 . El experto de NT-ware se denomina o consultor o consultor NT-ware. El usuario del cliente Netviewer o de un programa participante puede denominarse técnico, cliente o participante. Procedimiento 1. El consultor de NT-ware y el técnico in situ se llaman. 2. El consultor de NT-ware inicia el programa de consultoría en su PC. Se crea un número de sesión. 3. El técnico in situ hace clic en el enlace Iniciar una nueva sesión de RIAS: en la página Ayuda de Configuración de Servidor de uniFLOW. Se abrirá una página con instrucciones. El técnico deberá confirmar que las ha leído. A continuación se iniciará automáticamente la descarga del cliente Netviewer (ejecute o guarde y ejecute la aplicación). Después de iniciar el programa, la aplicación solicita un número de sesión. El consultor de NT-ware comunicará este número de sesión al técnico. 4. Cuando el técnico introduzca el número de sesión, se establecerá una conexión entre el ordenador del cliente y el del consultor de NT-ware. 1 Aspectos de seguridad 1.1 Aspectos de seguridad Netviewer está equipado con un conjunto de mecanismos de seguridad que garantizan la seguridad de los datos. Número de sesión aleatorio para el establecimiento de la conexión: El número de sesión está generado de manera aleatoria. El número asegura que sea conectado al consultor deseado y que solo usted, su consultor y/o otros participantes invitados participenen la sesión. No es posible establecer otra sesión con el mismo número. En caso de que pierda la conexión al programa host tiene que preguntar su consultor NT-ware por otro número para iniciar una sesión nueva. Cifrado de 128 bits: Cada sesión de Netviewer se cifra mediante el algoritmo Blowfish con clave de 128 bits, lo cual satisface el estándar SSL. No existen derechos de control remoto sin autorización explícita: De forma predeterminada, el sistema del consultor se encuentra en modo Sólo mirar. El sistema del participante se encuentra en modo Sólo mostrar. Si es necesario puede conceder derechos de control remoto al consultor. Esta autorización se puede revocar en cualquier momento presionando la tecla F11. Selección de la aplicación que se desea ver: La opción de selección de aplicaciones permite especificar las aplicaciones que se van a hacer visibles a la otra parte. Terminación de la sesión en cualquier momento mediante un simple clic del ratón: Ambas partes pueden terminar la sesión de Netviewer en cualquier momento haciendo clic en el botón exit o X. Función de grabación de la sesión: Las sesiones se graban a efectos de mejora del servicio. Si el participante lo solicita, podrá disponer del vídeo. Estas grabaciones no se pueden modificar. Se eliminan automáticamente cuatro semanas después del cierre de la incidencia. El software de Netviewer está autenticado: El software de Netviewer viene con un certificado de VeriSign que garantiza que el producto es original. De ese modo, puede confiar en que el programa no ha sido modificado o saboteado de ninguna forma. Evaluación y aprobación de la seguridad: La evaluación de la seguridad realizada por el Instituto Fraunhofer para la telecooperación segura, en Darmstadt, y la aprobación OPDV del grupo financiero de las cajas de ahorros alemanas confirman la seguridad de Netviewer. Cortafuegos: 2 Aspectos de seguridad El uso de un cortafuegos por parte del cliente no supone un problema, ya que Netviewer funciona a través del puerto 80 con HTTP o a través de TCP. Esto significa que todos los usuarios que pueden acceder a la red a través de la firma de red también podrán utilizar Netviewer. 3 RIAS con Netviewer 1.2 RIAS con Netviewer Esta descripción explica el uso del cliente Netviewer y cómo establecer una sesión RIAS entre usted y al consultor NT-ware. Para obtener más información sobre los temas explicadas aquí consulte al manual del usuario de Netviewer: Manual de usuario Netviewer Meet. Empieza una nueva session RIAS en la página Ayuda de la Configuración de Servidor de uniFLOW. Un clic en el enlace Iniciar una nueva sesión de RIAS le conducirá a esta página. Aquí tiene toda la información para iniciar su sesión de Netviewer. Después de leer esta página de información seleccione la casilla de verificación He leído las instrucciones y sé cómo se gestiona una sesión RIAS. Haga clic en el botón siguiente para abrir la pantalla Datos de contacto que se muestra a continuación. Rellene la información solicitada (obligatoria) y haga clic en el botón enviar datos e iniciar. Si hace clic en Cancel volverá a la página Ayuda. 4 RIAS con Netviewer Durante la sesión su consultor NT-ware le ayudará con los pasos necesarios para resolver su problema. En primer lugar descarga e instala el cliente Netviewer. Se abre una ventana con la advertencia Do you want to run or save this file? (Quiere ejecutar o guardar este archivo?) Dependiendo del navegador que utiliza o puede iniciar el programa directamente después de la descarga o tiene que guardar el programa localmente antes de iniciarlo. Durante cada sesión de Netviewer hay dos papeles: su consultor NT-ware, que la organiza, abre y gestiona y usted, el participante, que entra en una sesión que ha comenzado ya. Introducir el número de sesión Despues de descargar e iniciar el cliente Netviewer tiene que introducir el número de sesión en el cuadro de diálogo login como se puede ver abajo y confirmarlo haciendo clic en Connect (Conectar). Si hace clic en el enlace Exit (Salir) de la parte inferior de la ventana se cierre el programa. Recibirá el número de sesión de su consultor NTware por teléfono. Como alternativa, habrá recibido previamente una invitación e-mail con todos los datos necesarios para la sesión. Entonces, la sesión RIAS entre usted y su consultor NT-ware se establece. En cuanto la conexión sea complete, una ventana Netviewer aparece y muestra el contenido de la pantalla del consultor. A la derecha de su pantalla se ve el minipanel. Con un clic en el minipanel el entero Netviewer pupitre de mando se puede abrir. Atienda a que en este capítulo el término pupitre de mando se usa con referencia al Netviewer pupitre de mando. No se refiere al Windows pupitre de mando. 5 RIAS con Netviewer El pupitre de mando (Control Panel) Hay varias bandejas en el pupitre de mando que le ayudan interactuar con su sonsultor: la bandeja Application Selection (Selección de aplicaciones), la bandeja Monitor, la bandeja VoIP (Voz sobre IP) y la bandeja Whiteboard (Pizarra). Lo siguiente es una introducción a estas bandejas. - Bandeja Application aplicaciones): Selection (Selección de La bandeja Application Selection demuestra una lista de todas las aplicaciones instaladas en su ordenador. Esta bandeja le permite seleccionar los programas que se muestran al consultor NT-ware. O puede clicar en Show all applications (Demostrar todas las aplicaciones) o seleccionar individualmente qué aplicaciones desea que estén visibles al consultor e esconder los demás. El consultor sólo verá las aplicaciones seleccionadas. Para obtener los mejores resultados de su sesión de soporte NT-ware, se recomende de también seleccionar Transfer desktop (Transferir escritorio) y Transfer task bar and system (Transferir barra de tareas y sistema). - Bandeja Monitor Si, en el minipanel, ha cambiado al modo Show (Mostrar) el Monitor transferirá el contenido de su pantalla incluyendo todos los cambios en tiempo real. La bandeja Monitor dispone de un botón Start/Pause (Arranque/Pausa). Este botón se utiliza para interrumpir la transferencia de la pantalla y de cambiar a una imagen inmóvil. La vista de su pantalla en el ordenador del consultor estará congelada. La bandeja Monitor también le permite de ajustar la manera de que Netviewer representará su pantalla al consultor. - Bandeja VoIP (Voz sobre IP) La bandeja VoIP le permite de activar y desactivar Voz sobre IP. Además, hay reguladores para ajustar el volumen y el micrófono de sus auriculares. - Bandeja Whiteboard (Pizarra) La función Whiteboard permite a los participantes de la sesión de añadir dibujos y marcaciones (visibles para todos) a la pantalla transferida. El participante en el modo SHOW puede activar la pizarra según necesidad utilizando el botón On/Off (Activar/Desactivar). Sin embargo, cada participante tiene permiso de dibujar. 6 RIAS con Netviewer El Mini Panel El minipanel es el panel que utilizará lo más para controlar ciertos aspectos de su sesión indicará cuando su sesión de soporte ha comenzado. El minipanel contiene sólo las funciones de control más importantes para su sesión de soporte. El pupitre de mando también incluye todas estas funciones de control. El botón Show/Watch (Mostrar/Mirar) cambia la dirección de mirar. Si está activado el modo Show en su lado, se encontrará en el modo Watch en el lado del consultor y viceversa. Después de iniciar una sesión Netviewer usted se encontrará en el modo Watch para ver la pantalla de su consultor NT-ware. Su consultor estará en el modo Show. Durante las sesión esto cambiará para hacer visible su pantalla al consultor. Si el consultor se encuentra en el modo Watch, puede activar o desactivar derechos de control remoto para usted utilizando el botón On/Off (Activar/Desactivar) de control remoto. Si usted concede derechos de control remoto a su consultor, este puede ejecutar el ratón y comandos de teclado en su ordenador, mientras usted pueda decidir qué aplicaciones el consultor puede ver y controlar de remoto. Cliqueando la tecla de seguridad F11 le permite de desactivar el control remoto de inmediato. Quitar la session RIAS: Cuando todas las tareas estén cumplidas, puede cerrar la sesión RIAS haciendo clic en el botón de cerrar del minipanel, o bien puede cerrar la tarea Netviewer en la barra de tareas de Windows. Se abre una pantalla de confirmación. Haga clic en Yes (Sí) para cerrar y en No (No) para continuar la sesión. Después de hacer clic en Yes, tanto el participante como el consultor recibirán el mensaje siguiente. Netviewer no rezagará archivos algunos o hará cambios al sistema del participante después del final de la sesión. 7 RIAS con Netviewer 8