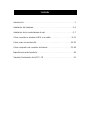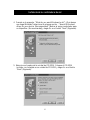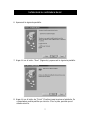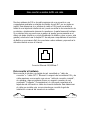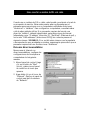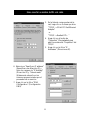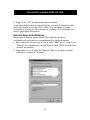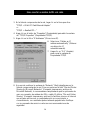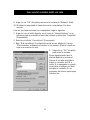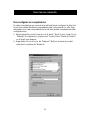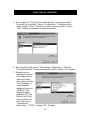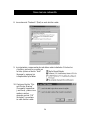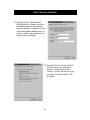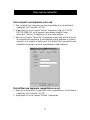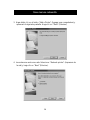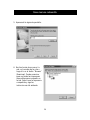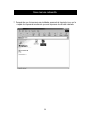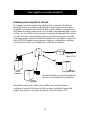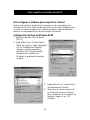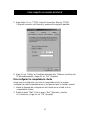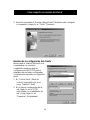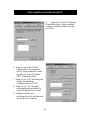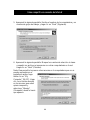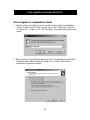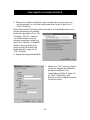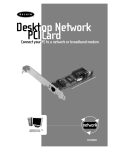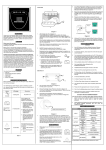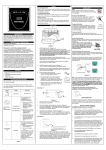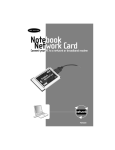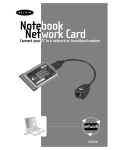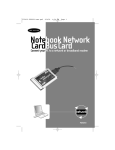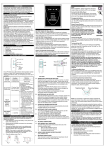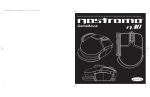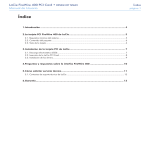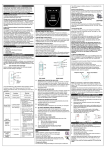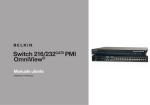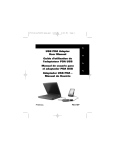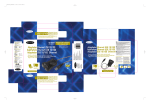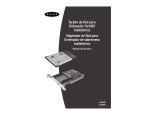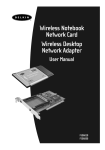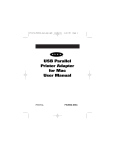Download Cómo compartir una conexión de Internet
Transcript
TarjetaPCI de red para computadoras de escritorio Conecte su PC a una red o módem de banda ancha red F5D5000t Contenido Introducción . . . . . . . . . . . . . . . . . . . . . . . . . . . . . . . . . . . . . . . . . . . . . . .1 Instalación del hardware . . . . . . . . . . . . . . . . . . . . . . . . . . . . . . . . . . . .2–4 Instalación de los controladores de red . . . . . . . . . . . . . . . . . . . . . . . . . .5–7 Cómo conectar un módem de DSL o de cable . . . . . . . . . . . . . . . . . . .8–15 Cómo crear una red sencilla . . . . . . . . . . . . . . . . . . . . . . . . . . . . . . .16–30 Cómo compartir una conexión de Internet . . . . . . . . . . . . . . . . . . . . .31–48 Especificaciones del producto . . . . . . . . . . . . . . . . . . . . . . . . . . . . . . . . .49 Garantía, Declaración de la FCC, CE . . . . . . . . . . . . . . . . . . . . . . . . . . . .51 Introducción Felicidades por adquirir este producto de calidad Belkin. Ahora puede disfrutar los beneficios de compartir impresoras y periféricos, intercambiar datos rápidamente entre computadoras conectadas y comunicarse a través de correo electrónico e Internet. Esta guía explica cómo se instala y usa la tarjeta PCI de red para computadoras de escritorio de Belkin en una computadora que corre los sistemas operativos Windows® 98, 2000 o Me de Microsoft®. Características: • Cumple con los estándares Ethernet IEEE 802.3 y 802.3u • Compatible con la Especificación de bus local PCI versión 2.1 y posteriores • Soporta la opción de Wake-On-LAN para encender la computadora desde un sitio remoto • Soporta la función opcional de inicialización con ROM para una inicialización remota • Proporciona indicadores LED para monitorear el tráfico de la red Contenido del paquete: • Una tarjeta PCI de interfaz de red para computadoras de escritorio • Un cable Wake-On-LAN • Un CD-ROM • Guía del usuario 1 Instalación del hardware 1. Las tarjetas de red son sensibles a la electricidad estática, la cual puede dañar sus componentes electrónicos delicados. Para proteger su dispositivo, siempre: • Toque el chasis metálico de su computadora antes de tocar la tarjeta. Esto pone a tierra la carga electrostática. • Evite tocar cualquiera de los componentes eléctricos cuando esté manejando la tarjeta. Si es posible, use una correa de muñeca a tierra o unos guantes antiestática. Nota: El ambiente seco o el caminar sobre un piso con alfombra podría provocar que usted adquiera una carga electrostática. 2. Apague la corriente que va a la computadora y desconecte el cable de corriente del tomacorrientes de pared. 3. Quite la cubierta de la computadora. Por favor refiérase al manual de instalación de su computadora para las instrucciones en cómo quitar la cubierta. 4. Encuentre una ranura de bus de expansión PCI que esté disponible y remueva la placa protectora de la caja de la computadora. Si está planeando instalar la función Wake-On-LAN (WOL) elija una ranura PCI vacía que esté cerca al conector del WOL correspondiente en la tarjeta madre de la computadora. 2 Instalación del hardware 5. Conecte el cable de WOL al conector del WOL designado en la tarjeta PCI de red para computadoras de escritorio. 6. Conecte el otro extremo del cable de WOL al conector del WOL en la tarjeta madre de la computadora. Por favor refiérase al manual de instalación de su computadora para la ubicación del conector del WOL en la tarjeta madre. 3 Instalación del hardware 7. Inserte cuidadosamente la tarjeta en la ranura hasta que los conectores en la orilla de la tarjeta estén firmemente en su sitio. 8. Asegure la tarjeta en la ranura utilizando un desatornillador estándar. 9. Reemplace la cubierta de la computadora y conecte el cable de corriente al tomacorriente de pared. Asegúrese de volver a conectar los demás cables que pudieran haberse aflojado durante la instalación. 4 Instalación de los controladores de red Instalación de los controladores de red Ahora que ha instalado correctamente la tarjeta PCI de red para computadoras de escritorio y está conectado correctamente a la red, estamos listos para configurar el software para que las computadoras funcionen conjuntamente de manera eficiente. 1. Encienda la computadora. Windows automáticamente detectará que se ha instalado un nuevo dispositivo y exhibirá la siguiente ventana: 2. Iniciará el “Add New Hardware Wizard” (Asistente para agregar nuevo hardware): 3. Haga clic en el botón “Next” (Siguiente). 5 Instalación de los controladores de red 4. Cuando se le pregunte, “What do you want Windows to do?” (¿Qué desea que haga Windows?) seleccione la primera opción - “Search for the best driver for your device. (Recommended)” [Buscar el mejor controlador para su dispositivo. (Se recomienda)] y haga clic en el botón “Next” (Siguiente). 5. Seleccione el cuadro de la unidad de CD-ROM. Coloque el CD-ROM incluido con la tarjeta en su unidad de CD-ROM y haga clic en el botón “Next” (Siguiente). 6 Instalación de los controladores de red 6. Aparecerá la siguiente pantalla: 7. Haga clic en el botón “Next” (Siguiente) y aparecerá la siguiente pantalla: 8. Haga clic en el botón de “Finish” (Finalizar) para terminar el asistente. Su computadora podría pedirle que reinicie. Si se lo pide, permita que el sistema reinicie. 7 Cómo conectar un módem de DSL o de cable Muchos módems de DSL o de cable requieren de una conexión a una computadora mediante una tarjeta de interfaz de red (NIC por sus siglas en inglés). Para determinar si su módem de cable o DSL puede conectarse a través de una tarjeta de interfaz de red, puede consultar la documentación de su módem o simplemente observar los puertos en la parte trasera del módem. Si su módem tiene un puerto que se parece al puerto que se presenta en el dibujo de abajo (similar a un enchufe estándar de teléfono, pero un poco más grande), entonces el usar la tarjeta PCI de red para computadoras de escritorio de Belkin es una manera fácil de conectarse a estos módems y aprovechar la alta velocidad de acceso al Internet. Conector Ethernet 10/100Base-T Para conectar el hardware Para conectar el módem a su tarjeta de red, necesitará un “cable de conexión” o “cable CAT 5” Ethernet. La mayoría de los módems DSL y de cable requieren una conexión que usa un “cable de conexión cruzada”, sin embargo, algunos módems ofrecen un segundo conector de red nombrado “Computer” (Computadora), el cual puede conectarse a la tarjeta de red utilizando un cable de conexión estándar. Para determinar el cable que se debe usar, se recomienda que consulte la guía de instalación o manual del usuario de su módem. 8 Cómo conectar un módem de DSL o de cable Belkin ofrece una línea completa de estos cables, que está disponible en cualquier tienda grande o distribuidor de productos de computación. Para lograr el mejor funcionamiento de su módem de cable o DSL, le recomendamos los productos con los siguientes números de parte: Cables de conexión cruzada Ethernet: A3X126-xx-YLW-M, donde “xx” indica la longitud del cable en pies Cables de conexión FastCAT5e Ethernet: A3L850-xx-yyy-S, donde “xx” indica la longitud, y “yyy” indica el color del cable Para conectar su módem de DSL o cable a la computadora, asegúrese que primero haya instalado la tarjeta PCI de red de computadoras de escritorio de Belkin y sus controladores tal como se indicó anteriormente en este manual. Una vez que el hardware y los controladores están instalados, conecte un extremo del cable de conexión Ethernet al conector en la tarjeta de red y conecte el otro extremo al conector en el módem. Para configurar su computadora Una vez que la computadora está conectada a su módem de DSL o cable, necesitará ajustar la configuración de red de su computadora para accesar el Internet utilizando el módem. Nota: Esta sección incluye instrucciones generales para configurar su computadora para el uso de un módem DSL o cable que funcione con la mayoría de los proveedores de servicio DSL y de cable; sin embargo, algunos proveedores tienen requisitos especiales o configuraciones que no son estándar. Si su proveedor de DSL o cable le ha dado instrucciones distintas a estas, por favor siga esas instrucciones. Si el siguiente procedimiento no le funciona, por favor póngase en contacto con su proveedor de DSL o cable para que le den instrucciones de cómo configurar su computadora para usar el módem. 9 Cómo conectar un módem de DSL o de cable Cuando use un módem de DSL o cable, usted se está conectando a la red de su proveedor de servicio. Estas redes pueden estar configuradas por el proveedor para comunicarse con su computadora utilizando direcciones “dinámicas” o “estáticas”. Para configurar su computadora, necesitará saber cuál de estos métodos utiliza. Si su proveedor requiere del uso de una dirección “estática”, debería haberle dado varias direcciones de Internet [etiquetadas como “IP address” (dirección IP), “Net Mask” (Máscara de red) y una o más “DNS addresses” (direcciones DNS)], las cuales se parecen al siguiente número: 192.168,0,1. Si no recibió estos números con la papelería o documentación que acompaña su módem, seguramente quiere decir que su proveedor requiere del uso de direcciones “dinámicas”. Para usar direcciones estáticas Para accesar el Internet con direcciones estáticas, configure las configuraciones de la red para su computadora de la siguiente manera: 1. Abra el panel de control: Haga clic en el botón de “Start” (Inicio) y seleccione el panel de control en el menú que aparece. 2. Haga doble clic en el icono de “Network” (Red) en el panel de control para abrir la ventana de “Network”. 10 Cómo conectar un módem de DSL o de cable 3. En la lista de componentes de la red, haga clic en la línea que dice: “TCP/IP -> 32-bit PCI Fast Ethernet Adapter” –o“TCP/IP -> Realtek RTL…” 4. Haga clic en el botón de “Properties” (Propiedades) para abrir la ventana de “Properties” del TCP/IP. 5. Haga clic en la ficha “IP Addresses” (Direcciones IP). 6. Seleccione “Specify an IP address” (Especificar una dirección IP) y llene los campos de “IP Address” (Dirección IP) y “Subnet mask” (Máscara de subred) con los números proporcionados por el proveedor de su servicio. 7. Haga clic en la ficha “DNS Configuration” (Configuración DNS). 11 Cómo conectar un módem de DSL o de cable 8. Seleccione “Enable DNS” (Activar DNS). 9. Si el proveedor de su servicio le ha dado un “Host Name” (Nombre de host) y/o “Domain” (Dominio), llene estos campos. 10. Para cada dirección DNS que el proveedor de servicio le ha proporcionado, agregue la dirección en la sección “DNS Server” (Servidores DNS). 11. Haga clic en “OK” (Aceptar) para cerrar la ventana de Propiedades TCP/IP. 12. Una vez de vuelta en la ventana de “Network” (Red), desplácese por la lista de componentes de la red. Si encuentra en la lista una línea que dice “File and Printer Sharing for Microsoft Networks” (Compartir impresoras y archivos de Microsoft Network), le recomendamos ampliamente que lo quite antes de usar una conexión de módem de DSL o cable. El utilizar “File and Printer Sharing” (Compartir impresoras y archivos) le facilita a otros en el Internet que accesen archivos en su computadora sin su conocimiento o consentimiento, con resultados potencialmente perjudiciales. Verifique con su proveedor de servicio cuales son sus recomendaciones de seguridad. 13. Haga clic en “OK” (Aceptar) para cerrar la ventana de “Network” (Red). 14. Windows le preguntará si desea reiniciar la computadora. Por favor reinicie. Una vez que haya reiniciado su computadora, haga lo siguiente: 1. Haga clic con el botón derecho en el icono de “Internet Explorer” en su escritorio para que muestre el menú de contexto y seleccione “Properties” (Propiedades). 2. Seleccione la ficha “Connections” (Conexiones). 3. Bajo “Dial-up settings” (Configuraciones del acceso telefónico), escoja “Dial whenever a network connection is not present” (Marcar cuando no exista una conexión de red). 12 Cómo conectar un módem de DSL o de cable 4. Haga clic en “OK” (Aceptar) para cerrar la ventana. Ahora debería poder abrir el Internet Explorer y accesar el Internet con alta velocidad a través su conexión DSL o cable. Si su navegador no puede conectarse al Internet, por favor póngase en contacto con su proveedor de servicio para mayor información. Para usar direcciones dinámicas Para accesar el Internet usando direcciones dinámicas, ajuste las configuraciones de la red en su computadora de la siguiente manera: 1. Abra el panel de control: haga clic en el botón “Start” (Inicio), haga clic en “Settings” (Configuraciones) y escoja “Control Panel” (Panel de control) en el menú que aparece. 2. Haga doble clic en el icono de “Network” (Red) en el panel de control para abrir la ventana de “Network”. 13 Cómo conectar un módem de DSL o de cable 3. En la lista de componentes de la red, haga clic en la línea que dice: “TCP/IP ->32-bit PCI Fast Ethernet Adapter” –o“TCP/IP -> Realtek RTL…” 4. Haga clic en el botón de “Properties” (Propiedades) para abrir la ventana de “TCP/IP Properties” (Propiedades TCP/IP). 5. Haga clic en la ficha “IP Addresses” (Direcciones IP). 6. Seleccione “Obtain an IP address automatically” (Obtener una dirección IP automáticamente). 7. Haga clic en “OK” (Aceptar) para cerrar la ventana de Propiedades TCP/IP. 8. Una vez de vuelta en la ventana de “Network” (Red), desplácese por la lista de componentes de la red. Si se encuentra en la lista “File and Printer Sharing for Microsoft Networks” (Compartir impresoras y archivos de Microsoft Network), le recomendamos ampliamente que lo quite antes de usar una conexión de módem de DSL o cable. El utilizar “File and Printer Sharing” (Compartir impresoras y archivos) le facilita a otros en el Internet que accesen archivos en su computadora sin su conocimiento o consentimiento, con resultados potencialmente perjudiciales. Verifique con su proveedor de servicio cuales son sus recomendaciones de seguridad. 14 Cómo conectar un módem de DSL o de cable 9. Haga clic en “OK” (Aceptar) para cerrar la ventana de “Network” (Red). 10. Windows le preguntará si desea reiniciar la computadora. Por favor reinicie. Una vez que haya reiniciado su computadora, haga lo siguiente: 1. Haga clic con el botón derecho en el icono de “Internet Explorer” en su escritorio para que muestre el menú de contexto y seleccione “Properties” (Propiedades). 2. Seleccione la ficha “Connections” (Conexiones). 3. Bajo “Dial-up settings” (Configuraciones del acceso telefónico), escoja “Dial whenever a network connection is not present” (Marcar cuando no haya una conexión de red). 4. Haga clic en “OK” (Aceptar) para cerrar la ventana. Ahora debería poder abrir el Internet Explorer y accesar el Internet a una alta velocidad a través su conexión de DSL o cable. Si su navegador no puede conectarse al Internet, por favor póngase en contacto con su proveedor de servicio para mayor información. 15 Cómo crear una red sencilla Si tiene dos o más computadoras en su hogar u oficina, conectarlas en red le permite cooperar, colaborar y aprovechar al máximo su hardware. Puede compartir archivos, impresoras y hasta accesar el Internet desde todas sus computadoras a través de su red. Anteriormente, instalar una red era complicado, pero Windows 95, 98 y versiones posteriores, junto con hardware como los productos para redes de Belkin, ha facilitado el proceso para que cualquiera pueda instalar una red. La siguiente sección de este manual le ayudará a instalar una red sencilla en el hogar o la oficina. Si está conectándose a una red existente más grande, se recomienda que consulte al administrador de su red (o a la persona que configuró la red originalmente) para que le instruya en cómo conectar computadoras adicionales a la red. Hay disponible una gran variedad de hardware para redes, que empiezan desde muy sencillos y económicos hasta muy complejos; sin embargo, para la mayoría de las necesidades de redes domésticas y de oficinas pequeñas, el hardware que se requiere es muy básico. 16 Cómo crear una red sencilla Para conectar dos computadoras: PC PC Torre de computadora Torre de computadora El conectar dos computadoras simplemente requiere que cada computadora tenga una tarjeta de red, como la Tarjeta PCI de red para computadoras de escritorio de Belkin o la tarjeta de red de Belkin para computadoras portátiles o tipo cuaderno. Simplemente conecte las dos tarjetas de red utilizando un cable de conexión cruzada Ethernet, como los cables Belkin con número de parte: A3X126-xx-YLW-M, donde “xx” indica la longitud del cable en pies 17 Cómo crear una red sencilla Para conectar tres o más computadoras PC Torre de computadora PC PC Torre de computadora Torre de computadora La conexión de dos o más computadoras simplemente requiere que cada computadora tenga una tarjeta de red, como la tarjeta PCI de red para computadoras de escritorio de Belkin o la tarjeta de red de Belkin para computadoras portátiles o tipo cuaderno. También debería tener un concentrador 10/100Base-T o concentrador de conmutación con los puertos suficientes para el número de computadoras que quiera conectar inmediatamente o en el futuro cercano. Los concentradores y concentradores de conmutación son muy similares físicamente y en su funcionamiento; sin embargo, Belkin siempre recomienda el uso de conmutadores cuando sea posible (como el concentrador de conmutación de red de 5 puertos de Belkin con número de parte F5D5130-5 o el concentrador de conmutación de red de 8 puertos de Belkin con número de parte F5D5130-8). Los concentradores de conmutación ofrecen mucho mejor funcionamiento, eficiencia y velocidad que los concentradores estándar. Después de instalar las tarjetas de red, conecte cada computadora al concentrador de conmutación utilizando un cable de conexión CAT5 Ethernet, como el cable de Belkin con número de parte: A3L850-xx-yyy-S, donde “xx” indica la longitud, y “yyy” indica el color del cable 18 Cómo crear una red sencilla Para configurar sus computadoras En cada computadora que conecte a la red tendrá que configurar la dirección de red que usarán las demás computadoras para comunicarse con ella. Siga estos pasos con cada computadora en la red para ajustar correctamente estas configuraciones: 1. Abra el panel de control: haga clic en el botón “Start” (Inicio), haga clic en “Settings” (Configuración) y seleccione “Control Panel” (Panel de control) en el menú que aparece. 2. Haga doble clic en el icono de “Network” (Red) en el panel de control para abrir la ventana de “Network”. 19 Cómo crear una red sencilla 3. En la lista de componentes de la red, haga clic en la línea que dice: “TCP/IP -> 32-bit PCI Fast Ethernet Adapter” -o“TCP/IP -> Realtek RTL…” 4. Haga clic en el botón “Properties” (Propiedades) para abrir la ventana de “TCP/IP Properties” (Propiedades TCP/IP). 5. Haga clic en la ficha “IP Addresses” (Direcciones IP). 6. Seleccione “Specify an IP address” (Especificar una dirección IP) y llene el campo de “IP Address” (Dirección IP) con el número 192.168.0.x, donde “x” es un número diferente entre el 1 y el 255 para cada una de su computadoras. 7. Llene el campo de “Subnet mask” (Máscara de subred) con el número 255.255.255.0 8. Haga clic en “OK” (Aceptar) para cerrar la ventana de Propiedades TCP/IP. 9. Haga clic en “OK” (Aceptar) para cerrar la ventana de “Network”. 10. Windows le preguntará si desea reiniciar la computadora. Por favor reinicie. 20 Cómo crear una red sencilla Para configurar el software de la red Para que su red se configure correctamente hay cuatro componentes que deben estar presentes. Tienen que estar configurados el “Client for Microsoft Networks” (Cliente para redes Microsoft), el “32-Bit PCI Fast Ethernet Adapter” (Adaptador PCI Fast Ethernet de 32 bits), el “TCP/IP- 32-Bit PCI Fast Ethernet Adapter” (TCP/IP del adaptador PCI Fast Ethernet de 32 bits) y el “File and Printer Sharing for Microsoft Networks” (Compartir impresoras y archivos para redes Microsoft). Se deben seguir los siguientes pasos: 1. Desde el menú de “Start” (Inicio) seleccione “Setting” (Configuración) y seleccione “Control Panel” (Panel de control). 2. Haga doble clic en “Network” (Red) y aparecerá la siguiente pantalla: Nota: Podría haber otras líneas en la lista, especialmente si su computadora cuenta con un módem instalado. 21 Cómo crear una red sencilla 3. Haga clic en el botón “Add” (Agregar) y aparecerá la siguiente pantalla: 4. Resalte “Service” (Servicio) en la lista y oprima el botón “Add” (Agregar) y seleccione “File and Printer Sharing for Microsoft Networks” (Compartir impresoras y archivos de Microsoft Network). 22 Cómo crear una red sencilla 5. Si no aparece el “Client for Microsoft Networks” (Cliente para redes Microsoft) en la pantalla “Network Configuration” (Configuración de redes), resalte “Client” (Cliente) en la lista y vuelva a oprimir el botón “Add” (Agregar) y aparecerá la siguiente pantalla: 6. Seleccione Microsoft como el “Manufacturer” (Fabricante), y “Client for Microsoft Networks” (Cliente para redes Microsoft) y oprima “OK” (Aceptar). 7. Después de unos segundos la ventana de configuración de redes se volverá a abrir, oprima el botón “Add” (Agregar) y si no está presente agregue el protocolo “32-Bit PCI Fast Ethernet Adapter” (adaptador PCI Fast Ethernet de 32 bits), esta vez seleccione Microsoft como el “Manufacturer” (Fabricante), y “TCP/IP” y oprima “OK” (Aceptar) 23 Cómo crear una red sencilla 8. La ventana de “Network” (Red) se verá similar a esta: 9. Los siguientes componentes de red deben estar instalados: Si todos los clientes y protocolos no están en la lista, oprima el botón “Add” (Agregar) y agregue los componentes que faltan 10. Oprima el botón “File and Printer Sharing” (Compartir impresoras y archivos) y seleccione ambos cuadros, después oprima “OK” (Aceptar). La ventana se verá similar a esta: 24 Cómo crear una red sencilla 11. Oprima la ficha “Identification” (Identificación) y luego introduzca los detalles para los tres campos. Para que puedan compartir archivos, cada computadora deberá tener su propio nombre, pero pertenecer al mismo grupo de trabajo. 12. Oprima la ficha “Access Control” (Control de acceso) y ajuste el acceso a “Share level access control” (Control del acceso a los recursos). Oprima el botón “OK” (Aceptar). 25 Cómo crear una red sencilla Para compartir archivos y unidades de disco 1. Para compartir archivos y accesar un disco duro, unidad de disquete o CDROM con otras computadoras en la red, abra la ventana de “My Computer” (Mi PC) en la computadora que contenga los archivos o la unidad que desea compartir. Haga clic con el botón derecho en la unidad que desea compartir, luego seleccione “Sharing” (Compartir) en el menú que aparece y seleccione el nivel de acceso que desea permitir. Para accesar los recursos en las otras computadoras: 1. Para accesar los recursos disponibles en las otras computadoras haga clic en el icono “Network Neighborhood” (Entorno de red) en su escritorio. 2. Haga doble clic en la computadora que desea accesar. 3. Ahora puede accesar todos los archivos que hay disponibles para usted en su red. 26 Cómo crear una red sencilla Para compartir una impresora con la red 1. Para compartir una impresora con otras computadoras en la red abra la carpeta de “My Computer” (Mi PC). 2. Haga doble clic en la carpeta “Printer” (Impresora), haga clic CON EL BOTÓN DERECHO en la impresora que desea compartir, luego seleccione “Sharing” (Compartir) en el menú que aparece. 3. Seleccione el botón “Shared As” (Compartido como) para activar la opción de compartir esta impresora. (Podría también querer asignarle un nombre específico a la impresora.) Seleccione “Not Shared” (No compartido) para inhabilitar la impresión de otras computadoras a esta impresora. Para utilizar una impresora compartida en la red 1. Para usar una impresora compartida en otra computadora en la red, abra la carpeta de “My Computer” (Mi PC). 2. Haga doble clic en la carpeta “Printers” (Impresoras). 27 Cómo crear una red sencilla 3. Haga doble clic en el botón “Add a Printer” (Agregar una computadora) y aparecerá la siguiente pantalla. Haga clic en “Next” (Próximo). 4. La ventana se verá como esta. Seleccione “Network printer” (Impresora de la red) y haga clic en “Next” (Próximo). 28 Cómo crear una red sencilla 5. Aparecerá la siguiente pantalla: 6. Escriba la ruta de acceso a la red o el nombre de la cola o haga clic en el botón “Browse” (Examinar). Puede examinar para ver todas las impresoras disponibles para compartir en la red. Seleccione la impresora compartida y siga las instrucciones del asistente. 29 Cómo crear una red sencilla 7. Después de que la impresora sea instalada, aparecerá el siguiente icono en la carpeta de impresoras mostrando que una impresora de red está instalada. 30 Cómo compartir una conexión de Internet El compartir una sola conexión de Internet es una de las ventajas más útiles de tener sus computadoras en una red. En vez de tener un módem, una línea telefónica y hasta una cuenta separada de Internet para cada una de sus computadoras, puede configurar su red para permitir que todas sus computadoras compartan una sola conexión de Internet con acceso telefónico, DSL o cable. Hay dos maneras de compartir una conexión de Internet, ya sea corriendo software para compartir Internet con una computadora en la red que tenga una conexión al Internet, o usando un hardware especial llamado “Gateway” (Puerta de enlace). El software para compartir el Internet es apropiado para conexiones de Internet con acceso telefónico (línea normal de teléfono) y para conexiones de cable y DSL que usan ya sea un módem que se conecta al puerto USB de la computadora o un módem que va adentro de la computadora. El compartir Internet con software se puede hacer a través del sistema operativo Windows si la computadora que tiene la conexión al Internet usa Windows 98 SE, Me o 2000. Si la computadora con la conexión al Internet a compartir trabaja con otro sistema operativo, se requiere usar software de “servidor proxy” de terceros. El hardware para compartir el Internet, el cual requiere de una puerta de enlace (como la puerta de enlace al Internet de banda ancha de Belkin con número de parte F5DXXXX), es la mejor manera de compartir conexiones de Internet de DSL o cable, los cuales usan un módem conectado a la tarjeta de red en una computadora. Una vez que su red está trabajando correctamente, lo cual se puede verificar fácilmente utilizando el “Network Neighborhood” (Entorno de red) para ver las otras computadoras en su red, y cuenta con una conexión al Internet a través de un módem estándar de acceso telefónico, DSL o cable, es muy sencillo configurar la conexión del Internet para compartirla. 31 Cómo compartir una conexión de Internet Hardware para compartir el Internet El compartir una sola conexión de banda ancha de Internet utilizando la puerta de enlace es la manera más eficiente y la que mejor funciona para compartir una conexión de Internet de DSL o cable. Además, la mayoría de las puertas de enlace proporcionan un nivel básico de seguridad para su red e incluye un concentrador de conmutación integrado para agregar más puertos a su red. De hecho, las puertas de enlace con todas las funciones incluidas, como las puertas de enlace al Internet de banda ancha de Belkin (número de parte F5DXXXX) pueden usarse ya sea en lugar de, o además de, cualquier concentrador de red o concentrador de conmutación existente. Kabel oder Módem de cable o DSL DSL-Leitung Línea de cable o DSL PC PC Torre de computadora Torre de computadora PC Una red utilizando una puerta de enlace en vez de un concentrador de conmutación Torre de computadora Para toda la información sobre cómo instalar una puerta de enlace y configurar el acceso al Internet con ella, por favor consulte el manual del usuario que viene con su puerta de enlace, o línea de cable o DSL. 32 Cómo compartir una conexión de Internet Para configurar el software para compartir el Internet Si tiene una conexión al Internet funcionando en una computadora con Windows 98 SE, Me o 2000, puede usar la función del uso compartido de la conexión al Internet integrada en su sistema operativo. Siga los siguientes pasos en la computadora que tiene la conexión al Internet. Configuración del host en Windows 98 SE 1. Abra la ventana de “My Computer” (Mi PC). 2. Haga doble clic en “Control Panel” (Panel de control) y luego haga doble clic en “Add/Remove Programs” (Agregar o quitar programas) y oprima la ficha “Windows Setup” (Programa de instalación de Windows) y aparecerá la siguiente ventana: 3. Haga doble clic en “Internet Tools” (Herramientas de Internet). 4. Seleccione el cuadro de selección en “Internet Connection Sharing” (Uso compartido de la conexión de Internet) y haga clic en “OK” (Aceptar). 33 Cómo compartir una conexión de Internet 5. Haga clic en “Next” (Siguiente) y aparecerá la siguiente pantalla: 6. Haga clic en “Next” (Siguiente) y aparecerá la siguiente pantalla: 7. Haga clic en “Next” (Siguiente) nuevamente. 34 Cómo compartir una conexión de Internet 8. Cuando se le pregunte, “What type of connection do you use to access the Internet?” (¿Qué tipo de conexión utiliza para accesar el Internet?) seleccione la primera opción, “Dial Up Connection” (Conexión de acceso telefónico) y haga clic en “Next” (Siguiente). 9. El “Internet Connection Sharing” (Uso compartido de la conexión de Internet) ahora creará un disco de configuración de cliente para configurar los navegadores en las otras computadoras que están conectadas a su red doméstica para el uso compartido del Internet. 35 Cómo compartir una conexión de Internet 10. Haga clic en el botón “Next” (Siguiente) y aparecerá la siguiente ventana: 11. Inserte un disquete en la unidad A y haga clic en “OK” (Aceptar). 12. Usted ahora ha creado un disquete de configuración de cliente para configurar el navegador en las otras computadoras en la red doméstica. Revisión de la configuración del host en Windows 98 SE 1. Desde el menú “Start” (Inicio) seleccione “Setting” (Configuración) y seleccione “Control Panel” (Panel de control). 2. Haga doble clic en “Network” (Red) y aparecerá la siguiente pantalla: Nota: Ahora hay muchos más registros en la configuración de la red. 3. Cambie el “Primary Network Logon” (Inicio de sesión principal) a “Windows Logon” (Inicio de sesión en Windows). 4. La configuración de “Internet Connection Sharing” (Uso compartido de la conexión de Internet) hizo una modificación al enlazador del protocolo TCP/IP, la dirección IP se ha cambiado a 192.168.0.1. Esto necesitará cambiarse a “Obtain an IP address automatically” (Obtener una dirección IP automáticamente). 36 Cómo compartir una conexión de Internet 5. Haga doble clic en “TCP/IP- Internet Connection Sharing” (TCP/IPCompartir conexión del Internet) y aparecerá la siguiente pantalla: 6. Haga clic en “Obtain an IP address automatically” (Obtener una dirección IP automáticamente) y haga clic en “OK” (Aceptar). Para configurar las computadoras cliente Ahora que ha configurado con éxito la computadora host, se pueden configurar las otras computadoras en su red para accesar un módem remoto. 1. Inserte el disquete de configuración del cliente en la unidad A de la computadora cliente. 2. Desde el menú “Start” (Inicio) vaya a “Run” (Ejecutar) y escriba A:\icsclset.exe y haga clic en “OK” (Aceptar). 37 Cómo compartir una conexión de Internet 3. Aparecerá la pantalla del “Browser Setup Wizard” (Asistente para configurar el navegador). Haga clic en “Next” (Próximo). 4. El asistente revisará las configuraciones del navegador. Haga clic en “Next” (Próximo). 38 Cómo compartir una conexión de Internet 5. Ahora ha terminado el “Browser Setup Wizard” (Asistente para configurar el navegador). Haga clic en “Finish” (Terminar). Revisión de la configuración del cliente Para accesar el Internet utilizando una computadora con conexión compartida, asegúrese que las configuraciones del TCP/IP para el adaptador de red están configuradas correctamente siguiendo los siguientes pasos: 1. En “Control Panel” (Panel de control), haga doble clic en el icono “Network” (Red). 2. En el lista de componentes de la red, haga clic en el TCP/IP relacionada con el adaptador de red y luego haga clic en “Properties” (Propiedades). 39 Cómo compartir una conexión de Internet 3. Aparecerá la siguiente pantalla. Marque el cuadro de “Obtain an IP address automatically” (Obtener una dirección IP automáticamente). 4. Haga clic en la ficha “WINS Configuration” (Configuración WINS) y luego marque el cuadro de selección junto a “Use DHCP for WINS resolution” (Usar DHCP para resolución WINS). 40 Cómo compartir una conexión de Internet 5. Haga clic en la ficha “Gateway” (Puerta de enlace) y luego remueva cualquier puerta de enlace que esté en la lista. 6. Haga clic en la ficha “DNS Configuration” (Configuración DNS) y luego marque el cuadro de selección junto a “Disable DNS” (Desactivar DNS). 7. Haga clic en “OK” (Aceptar) para aceptar las siguientes configuraciones de TCP/IP. 8. Haga clic en “OK” (Aceptar) nuevamente para actualizar la nueva configuración de la red. 9. Cualquier cambio a la configuración de la red requerirá que se reinicie el sistema. 41 Cómo compartir una conexión de Internet Configuración del host en Windows Me 1. Desde el escritorio, haga doble clic en “My Network Places” (Lugares de mi red) y aparecerá la siguiente pantalla: 2. Haga doble clic en “Home Networking Wizard” (Asistente para redes domésticas) y aparecerá la siguiente pantalla. Haga clic en “Next” (Próximo). 42 Cómo compartir una conexión de Internet 3. Aparecerá la siguiente pantalla. Seleccione “Yes” (Sí), si usa el Internet en esta computadora y seleccione, “A direct connection to my ISP using the following device:” (Una conexión directa a mi proveedor de servicio de Internet usando el siguiente dispositivo:) y seleccione el dispositivo que quiera usar para el Internet. 4. Ahora se le preguntará si “you want other computers on your home network to use the Internet connection on this computer” (quiere que otras computadoras en su red doméstica usen la conexión de Internet en esta computadora). Seleccione “Yes” (Sí) y el dispositivo que conecta la computadora host a su red doméstica si desea activar la conexión “Internet Connection Sharing” (Uso compartido de la conexión de Internet). Haga clic en “Next” (Próximo). 43 Cómo compartir una conexión de Internet 5. Aparecerá la siguiente pantalla. Escriba el nombre de la computadora y un nombre de grupo de trabajo y haga clic en “Next” (Siguiente). 6. Aparecerá la siguiente pantalla. Marque los cuadros de selección si desea compartir sus archivos e impresoras con otras computadoras en la red. Haga clic en “Next” (Próximo). Nota: Para permitir el acceso a otros recursos en la computadora que no se pueden encontrar en el pantalla de arriba, haga doble clic en “My Computer” (Mi PC). Haga clic con el botón derecho en los recursos que usted quiera compartir y seleccione “Sharing” (Compartir) desde el menú que aparece. 44 Cómo compartir una conexión de Internet 7. Se le pedirá que genere un disquete de instalación para activar el uso de “Home Networking” (Redes domésticas) en los sistemas operativos Windows 98 y Windows 95. Para crear un disquete de instalación, seleccione la primera opción y haga clic en “Next” (Siguiente). 8. Inserte un disquete en la unidad de disquetes y haga clic en “Next” (Siguiente). 9. Esto termina con el “Home Networking Wizard” (Asistente para redes domésticas). Haga clic en “Finish” (Terminar) para que el asistente ejecute cualquiera de los cambios. 45 Cómo compartir una conexión de Internet Para configurar las computadoras cliente 1. Inserte el disco de instalación en la unidad de discos de la computadora cliente. Desde el menú “Start” (Inicio) vaya a “Run” (Ejecutar) y escriba “A:\setup.exe” y haga clic en “OK” (Aceptar). La ventana se verá parecida a esta: 2. Esto lo llevará a la pantalla de Bienvenida del “Home Networking Wizard” (Asistente para redes domésticas). Haga clic en “Next” (Siguiente) y aparecerá la siguiente ventana: 46 Cómo compartir una conexión de Internet 3. Seleccione “Yes” (Sí), si usted usa el Internet en esta computadora y seleccione, “A connection to another computer on my home network that provides direct access to my Internet Service Provider” (Una conexión a otra computadora en mi red doméstica que proporciona el acceso directo al proveedor de servicio de Internet) y haga clic en “Next” (Siguiente). Aparecerá la siguiente pantalla: 4. Asegúrese de cambiar el nombre de la computadora, pero use el mismo nombre de grupo de trabajo. Haga clic en “Next” (Próximo). Aparecerá la siguiente pantalla: 47 Cómo compartir una conexión de Internet 5. Marque los cuadros de selección que correspondan a los recursos que quiera compartir con las otras computadoras en la red. Haga clic en “Next” (Próximo). Nota: Para permitir el acceso a otros recursos en la computadora que no se pueden encontrar en la pantalla de arriba, haga doble clic en “My Computer” (Mi PC). Haga clic con el botón derecho en los recursos que quiere compartir y seleccione “Sharing” (Compartir) desde el menú que aparece y ponga el nivel de acceso que quiere permitir y haga clic en “OK” (Aceptar). 6. Aparecerá la siguiente pantalla: 7. Seleccione, “No” porque ya hemos creado un disquete de instalación de redes domésticas en la computadora anfitriona. Haga clic en “Next” (Siguiente) y esto termina con las configuraciones de la red del cliente. 48 Especificaciones del producto Tarjeta de interfaz de red 10/100 para computadora de escritorio Estándares de la red: IEEE 802.3, 802.3u Bus de datos: PCI 2.1 Interfaz de red Enchufe RJ45 hembra Dúplex completo: 10Mbps y 100Mbps Indicadores LED: Enlace/Actividad y 100BaseT Enchufes de arranque del ROM: Si Soporte del controlador: DOS, Windows 3.x, 95, 98, Me y 2000 49 Garantía, Declaración de la FCC, CE Declaración de la FCC DECLARACION DE CONFORMIDAD CON REGLAMENTOS DE LA FCC PARA COMPATIBILIDAD ELECTROMAGNETICA Nosotros, Belkin Components, de 501 West Walnut Street, Compton, California 90220, declaramos bajo nuestra responsabilidad única que el producto: F5D5000t a la cual está declaración se relaciona: Cumple con el Inciso 15 de los Reglamentos de la FCC. La operación está sujeta a las dos siguientes condiciones: (1) este dispositivo no puede causar interferencia dañina, y (2) este dispositivo deberá aceptar cualquier interferencia recibida, incluyendo interferencia que pueda causar una operación no deseada. Declaración de Conformidad CE Nosotros, Belkin Components, declaramos bajo nuestra responsabilidad única que el F5D5000t, al cual se relaciona esta declaración, cumple con el Estándar de Emisiones Genéricas EN50081-1 y con el Estándar de Inmunidad Genérica EN50082-1 1992. Garantía limitada de por vida de Belkin Components Belkin Components garantiza este producto contra defectos de materiales y calidad a lo largo de su vida. Si se descubre un defecto, Belkin podrá, a su opción, reparar o reemplazar el producto sin cargos, siempre y cuando sea devuelto durante el período de garantía, con los cargos por transporte ya pagos, al agente Belkin autorizado de quien este producto fue comprado. Puede que se requiera constancia de la compra. Esta garantía no aplicará si el producto ha sido dañado por accidentes, mal trato, uso indebido, o falta en la aplicación, si el producto ha sido modificado sin permiso por escrito de Belkin, o si uno de los números de serie de Belkin ha sido removido o cambiado. LA GARANTIA Y RECURSOS SEÑALADOS ANTERIORMENTE SON EXCLUSIVOS DE CUALQUIER OTRO, YA SEAN ORALES O POR ESCRITO, EXPRESADOS O INSINUADOS. BELKIN ESPECIFICAMENTE RECHAZA CUALQUIER Y TODAS LAS GARANTIAS INSINUADAS, INCLUYENDO, SIN LIMITES, GARANTIAS DE MERCANTABILIDAD Y CAPACIDAD PARA ALGUN PROPOSITO. Ningún representante, agente o empleado de Belkin está autorizado a modificar, extender o añadir a esta garantía. BELKIN NO ES RESPONSABLE POR DAÑOS ESPECIALES, INCIDENTALES O POR CONSECUENCIA QUE RESULTEN DE ALGUN INCUMPLIMIENTO DE LA GARANTIA, O POR CUALQUIER TEORIA LEGAL, INCLUYENDO PERO NO LIMITATIVA A PERDIDA DE UTILIDADES, TIEMPO PERDIDO, BUENA VOLUNTAD, DAÑOS A O DE VOLVER A PROGRAMAR, O REPRODUCIENDO CUALQUIER PROGRAMA O DATOS ALMACENADOS EN O USADOS CON LOS PRODUCTOS BELKIN. 50 Belkin Components 501 West Walnut Street Compton • CA • 90220 • EUA Tel: 310.898.1100 Fax: 310.898.1111 Belkin Components, Ltd. Unit 13 • Gatelodge Close • Round Spinney Northampton • NN3 8RX • Reino Unido Tel: +44 (0) 1604678300 Fax: +44 (0) 1604678330 Belkin Components B.V. Starparc Building • Boeing Avenue 333 1119 PH Schiphol-Rijk • Holanda Tel: +31 (0) 20 654 7300 Fax: +31 (0) 20 654 7349 Belkin Components, Ltd. 7 Bowen Cresent • West Gosford NSW 2250 • Australia Tel: +61 2 4372 8600 Fax: +61 (2) 43254277 © 2001 Belkin Components. Todos los derechos reservados. Todas las marcas comerciales son marcas comerciales registradas de los fabricantes respectivos enumerados. 21MS074