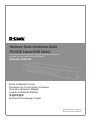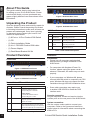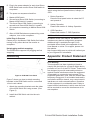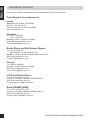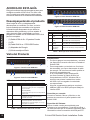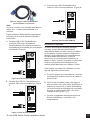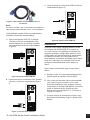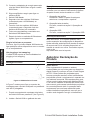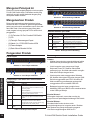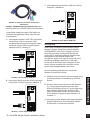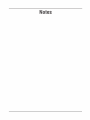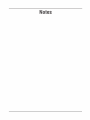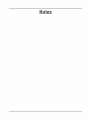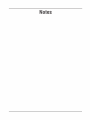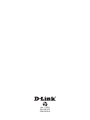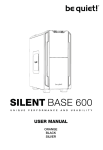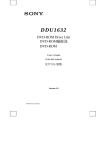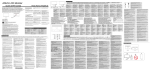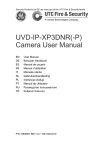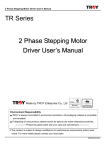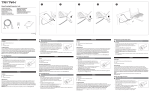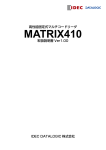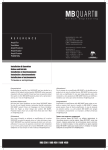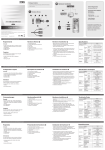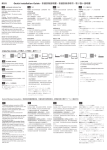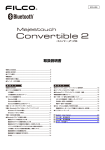Download Hardware Quick Installation Guide PS2/USB Combo KVM Switch
Transcript
Building Networks for People Hardware Quick Installation Guide PS2/USB Combo KVM Switch This document will guide you through the basic installation process for your new D-Link KVM Switch. KVM-440 / KVM-450 Quick Installation Guide Руководство по быстрой установке Guía de Instalación Rápida Guia de Instalação Rápida 快速安裝指南 Petunjuk Pemasangan Cepat Documentation also available on CD and via the D-Link Website ENGLISH Rear Panel About This Guide This guide contains step-by-step instructions for setting up your D-Link KVM Switch. Please note that the model you have purchased may appear slightly different from those shown in the illustrations. A B C Unpacking the Product A B Open the shipping carton and carefully unpack its contents. Please consult the packing list located in following information to make sure all items are present and undamaged. If any item is missing or damaged, please contact your local D-Link reseller for replacement. C D Figure 4. KVM-450 Rear Panel KVM Port Connections Item Feature Description A PS/2 Console Mouse Port Connects to the mouse cable of the controlling console PC -- (1) CD B PS/2 Console Keyboard Port Connects to the keyboard cable of the controlling console PC -- (1) Quick installation Guide C -- (4) 4 in 1 PS2/USB Combo KVM cable Console Port (VGA) Connects to the monitor cable of the controlling console PC D Power LED Connects to the KVM combo cable of the target workstations -- (1) 8-Port or 16-Port Combo KVM Switch -- (1) Power Adaptor Table 1. Rear Panel Descriptions -- (1) Rack Mount Bracket Kit Set Product Overview Installation Precautions: • Please turn off computers and attached devices when you begin installation of the KVM Switch. Front Panel A D C B Figure 1. KVM-440 Front Panel A B C D Figure 2. KVM-450 Front Panel Device Status LEDs and Buttons Item Feature Description A Status LEDs Selected (Red): A Red LED indicates that the corresponding PC is selected. Online (Green): A Green LED indicates that the corresponding PC is online. B Switch Button Press the button corresponding to the computer you would like to select for control via console. C Reset Switch Press the Reset switch when you would like to reset the device. The reset switch must be depressed using a thin object like the end of a paper clip, or a ball point pen. D Power LED Indicates that the device is powered on. Table 1. Front Panel Descriptions 2 D Figure 3. KVM-440 Rear Panel • For computers with Keyboard Power On function, please unplug the power cords in advance. Otherwise, the switch may not work properly. • If your computers run Windows 98, please connect the KVM switch to computers via PS/2 ports. Windows 98 does not support first time installation through USB HID installation driver. • Some older computers may require you to enable USB in BIOS to make the USB interface work. Console connection: Plug the keyboard, mouse and monitor into the console ports on the rear panel of the KVM Switch. System connection: Use the custom combo cable to connect your computers. Refer to the figures and instruction shown below for information about connecting the KVM to PCs. D-Link KVM Switch Quick Installation Guide ENGLISH C. Connect only USB and VGA connectors to computers. (Figure 8). Figure 5. Custom combo 4-in-1 cable Note: Please contact your reseller to purchase the custom combo 4-in-1 cables if needed. You can connect KVM switch to computers using one of the three methods shown below: A. Connect USB, PS/2 (keyboard/mouse) and VGA connectors to computers. We recommend that users connect computers in the manner shown below. (Figure 6) Figure 8. KVM-440 Front Panel Cascade Chaining The KVM switch supports cascades of up to 3 levels. Control up to 64/256/4096 PCs from a single console. Cascaded units do not require any special configuration. A cascade configuration expands the system’s capabilities and allows you to select computers connected to the Master or Slave. Once connected, the KVM Switches will automatically configure themselves appropriately as the Master or Slave. To install a cascade chain, please follow the instruction below. Figure 6. KVM-440 Front Panel B. Connect only PS/2 (keyboard/mouse) and VGA connectors to computers. (Figure 7) A. Power off any attached computers/devices before installing the KVM Switch. B. Use the custom combo cable set (See Figure 5), to connect one or more Slave KVM Switches to any PC port of Master KVM Switch. The KVM to KVM must be connected through a PS/2 connection. (Please refer to Figure 6 & Figure 7). C. Plug in the power adapter of the first level Master KVM Switch and connect Master KVM switch to computers. Figure 7. KVM-440 Front Panel D-Link KVM Switch Quick Installation Guide 3 ENGLISH D. Plug in the power adapter for each level Slave KVM Switch and connect Slave KVM switch to computers. Operation You can select a computer to control with the KVM switch using the front panel buttons, hotkeys, or OSD. E. The power on sequence should be: 1. Master KVM Switch 2. Second level Slave KVM Switch (connecting to Master KVM Switch) if needed. 3. Third level Slave KVM Switch (connecting to second level Slave KVM Switch) if needed. 4. All computers connecting to Master/Slave KVM Switch. F. After all KVM Switches are powered by power adaptors, turn on the computers. Initial Plug-in Process: Please plug in the Master KVM Switch first before turning on any other devices like monitor or computers. Hot plugging and hot swapping: The KVM switch supports hot plugging and hot swapping. Rack Mounting 1. Button Operation Press the front panel button to select the PC and operate it. 2. Hotkey Operation Please refer section 6: Hotkey Operation. 3. OSD Operation Please refer section 7: OSD Operation. Additional Information In addition to the user manual, the Master CD also includes many device configuration examples. Additional help is available through D-Link worldwide offices listed in the appendix of the User Manual or online. For support, please visit the website http://support.dlink.com.tw, which will redirect you to your regional D-Link website. Appendix: Product Statement EMI Statement Figure 9. KVM-440 Front Panel Figure 7 shows you how to attach mounting brackets to the KVM Switch unit for a standard 19-inch rack cabinet. 1. Attach the mounting brackets onto the sides of the KVM Switch unit using screws. (See Figure 9) FCC Warning This equipment has been tested and found to comply with the limits for a Class B digital device, pursuant to Part 15 of the FCC Rules. These limits are designed to provide reasonable protection against harmful interference when the equipment is operated in a commercial environment. This equipment generates, uses, and can radiate radio frequency energy and, if not installed and used in accordance with this manual, may cause harmful interference to radio communications. Operation of this equipment in a residential area is likely to cause harmful interference in which case the user will be required to correct the interference at his own expense. 2. Install the KVM Switch unit into the rack cabinet. 4 D-Link KVM Switch Quick Installation Guide You can find software updates and user documentation on the D-Link website. Tech Support for customers in ENGLISH TECHNICAL SUPPORT Australia: Tel: 1300-766-868 24/7 Technical Support Web: http://www.dlink.com.au E-mail: [email protected] India: Tel: 1800-233-0000 (MTNL & BSNL Toll Free) +91-832-2885700 (GSM, CDMA & Others) Web: www.dlink.co.in E-Mail: [email protected] Indonesia, Malaysia, Singapore and Thailand: Tel: +62-21-5731610 (Indonesia) Tel: 1800-882-880 (Malaysia) Tel: +65 6501 4200 (Singapore) Tel: +66-2-719-8978/9 (Thailand) 24/7, for English Support only Web: http://www.dlink.com.sg/support/ E-mail: [email protected] Korea: Tel: +82-2-2028-1815 Monday to Friday 9:00am to 6:00pm Web: http://www.d-link.co.kr E-mail: [email protected] New Zealand: Tel: 0800-900-900 24/7 Technical Support Web: http://www.dlink.co.nz E-mail: [email protected] Egypt: Tel: +202-2919035 +202-2919047 Sunday to Thursday 9:00am to 5:00pm Web: http://support.dlink-me.com E-mail: [email protected] Iran: Tel: +98-21-88880918,19 Saturday to Thursday 9:00am to 5:00pm Web: http://support.dlink-me.com E-mail: [email protected] [email protected] D-Link KVM Switch Quick Installation Guide 5 ENGLISH TECHNICAL SUPPORT You can find software updates and user documentation on the D-Link website. Tech Support for customers in Israel: Magshimim 20, Petach Tikva 49348 Main Tel: 972-3-9215173 Customer Support Tel: 972-3-9212886 Web: www.dlink.co.il Pakistan: Tel: +92-21-4548158 +92-21-4548310 Monday to Friday 10:00am to 6:00pm Web: http://support.dlink-me.com E-mail: [email protected] South Africa and Sub Sahara Region: Tel: +27-12-665-2165 08600 DLINK (for South Africa only) Monday to Friday 8:30am to 9:00pm South Africa Time Web: http://www.d-link.co.za E-mail: [email protected] Turkey: Tel: +90-212-2895659 Monday to Friday 9:00am to 6:00pm Web: http://www.dlink.com.tr E-mail: [email protected] U.A.E and North Africa: Tel: +971-4-4278127 (U.A.E) Sunday to Thursday 9.00AM to 6.00PM GMT+4 Web: http://www.dlink-me.com E-mail: [email protected] Saudi ARABIA (KSA): Tel: +971-4-4278127 (U.A.E) Sunday to Thursday 9.00AM to 6.00PM GMT+4 Web: http://www.dlink-me.com E-mail: [email protected] 6 D-Link KVM Switch Quick Installation Guide Задняя панель О руководстве PYCCКИЙ Руководство содержит пошаговые инструкции по установке переключателя KVM D-Link. Приобретенная модель может отличаться от изображений на иллюстрациях. A B D Комплект поставки Откройте коробку и аккуратно распакуйте содержимое. Проверьте по прилагаемому списку наличие всех компонентов. Если какой-либо компонент отсутствует или поврежден, пожалуйста, обратитесь к поставщику. A B C D Рисунок 4. Задняя панель KVM-450 Подключения порта KVM -- (1) 8-портовый или 16-портовый переключатель KVM -- (1) CD-диск -- (1) Руководство по быстрой установке Пункт Функция Описание A Порт PS/2 для подключения мыши Для подключения кабеля мыши компьютера B Порт PS/2 для подключения клавиатуры Для подключения кабеля клавиатуры компьютера -- (4) 4 в 1 KVM-кабель PS2/USB C -- (1) Адаптер питания Консольный порт (VGA) Для подключения кабеля монитора компьютера D Порт рабочей станции (Combo) Для подключения кабеля KVM рабочих станций -- (1) Монтажный комплект для установки в стойку Таблица 1. Описание задней панели Обзор устройства Установка Передняя панель A C B Предупреждения: • Пожалуйста, отключите компьютеры и устройства перед установкой переключателя KVM. • Для компьютеров с функцией включения с клавиатуры, пожалуйста, сначала отсоедините кабели питания. В ином случае переключатель может работать некорректно. • Если на компьютере установлена операционная система Windows 98, пожалуйста, подключите переключатель KVM к компьютерам через порт PS/2. Windows 98 не поддерживает первоначальную установку с помощью драйвера установки USB HID. • Некоторые модели компьютеров могут потребовать включения USB в BIOS для работы USB-интерфейса. D Рис.1. Передняя панель KVM-440 A C B D Рис.2. Передняя панель KVM-450 Индикаторы и кнопки устройства Пункт Функция Описание A Индикатор Status Selected (Красный): Красный индикатор свидетельствует о том, что соответствующий компьютер выбран. On-Line (Зеленый): Зеленый индикатор свидетельствует о том, что соответствующий компьютер находится в сети. Подключение консоли: Подключите клавиатуру, мышь и монитор к консольным портам на задней панели переключателя KVM. B Кнопка переключения Нажмите кнопку в зависимости от того, какой компьютер следует выбрать для управления через консоль. C Кнопка Reset Нажмите кнопку Reset, если необходимо сбросить устройство к заводским настройкам по умолчанию. Для нажатия кнопки используйте скрепку или шариковую ручку. D Индикатор питания Power Свидетельствует о включенном питании устройства. Таблица 1. Передняя панель 8 C Рисунок 3. Задняя панель KVM-440 Подключение системы: Используйте кабель, входящий в комплект поставки, для подключения компьютеров. Обратитесь к иллюстрациям и инструкциям ниже для получения информации о подключении переключателя KVM к компьютерам. D-Link KVM Switch Quick Installation Guide C. Подключите только коннекторы USB и VGA к компьютерам (Рис. 8) PYCCКИЙ Рис.5. Кабель 4-в-1 Внимание: Пожалуйста, обратитесь к поставщику для приобретения дополнительных кабелей 4-в-1, если это необходимо. Можно подключить переключатель KVM к компьютерам с помощью одного из трех указанных ниже методов: A. Подключите коннекторы USB, PS/2 (клавиатура/мышь) и VGA к компьютерам. Рекомендуется подключать компьютеры следующим способом. (Рис. 6) Рис. 8. Передняя панель KVM-440 Каскадирование Переключатель поддерживает 3-уровневое каскадирование, управляя 64/256/4096 компьютерами через одну консоль. При каскадировании переключателей не требуются дополнительные настройки. Настройка каскадирования расширяет возможности устройства и позволяет выбрать компьютеры, подключенные к Master или Slave. Подключенные переключатели KVM автоматически настраиваются как Master или Slave. Для установки каскадирования, пожалуйста, следуйте инструкциям, указанным ниже. Рис. 6. Передняя панель KVM-440 B. Подключите только коннекторы PS/2 (клавиатура/мышь) и VGA к компьютерам (Рис. 7) A. Отключите подключенные компьютеры/ устройства перед установкой переключателя KVM. B. Используйте набор кабелей, входящий в комплект поставки (См. рисунок 5), для подключения одного или более переключателей KVM Slave к любому порту компьютера на переключателе KVM Master. Подключение одного переключателя KVM к другому осуществляется через порты PS/2 (См. рис. 6 и 7). C. Подключите адаптер питания к переключателю KVM Master первого уровня, а затем переключатель KVM Master - к компьютерам. Рис. 7. Передняя панель KVM-440 D-Link KVM Switch Quick Installation Guide 9 PYCCКИЙ D. Подключите адаптер питания к переключателю KVM Slave для каждого уровня, а затем переключатель KVM Slave к компьютерам. Управление Можно выбрать компьютер, управляемый переключателем KVM, с помощью кнопок на передней панели, «горячих» клавиш и OSD. E. Последовательность включения питания должна быть следующей: 1. Переключатель KVM Master 2. Переключатель KVM Slave второго уровня (подключенный к переключателю KVM Master), если необходимо. 3. Переключатель KVM Slave третьего уровня (подключенный к переключателю KVM Slave второго уровня), если необходимо. 4. Все компьютеры, подключенные к переключателю KVM Master/Slave. 1. Кнопки Нажмите кнопку на передней панели для выбора и управления компьютером. 2. «Горячие» клавиши Пожалуйста, обратитесь в раздел 6: «Горячие» клавиши. 3. OSD Пожалуйста, обратитесь к разделу 7: OSD. Дополнительная информация F. После того как адаптеры питания всех переключателей KVM подключены, включите компьютеры. Помимо руководства пользователя Мастер установки с CD-диска содержит несколько примеров настройки устройства. Техподдержка осуществляется в офисах D-Link по всему миру, указанных в приложении к Руководству пользователя или онлайн, а также на сайте техподдержки D-Link http://ftp.dlink.ru. Первоначальный процесс подключения: Пожалуйста, сначала подключите переключатель KVM Master, а затем включите остальные устройства, например, монитор или компьютеры. Приложение: Постановления Электромагнитная совместимость Функции «горячего» подключения и «горячей» замены: Переключатель KVM поддерживает функции «горячего» подключения и «горячей» замены. Установка в стойку Рис. 9. Передняя панель KVM-440 На рис. 7 изображено прикрепление монтажных скоб к переключателю KVM для установки в 19-дюймовую стойку. FCC (Federal Communication Commission) Данное оборудование успешно прошло тестирование на соответствие нормативам для цифровых устройств класса B согласно части 15 правил FCC. Эти нормативы разработаны с целью обеспечения необходимой защиты от неблагоприятного воздействия радиопомех в нежилой зоне. Данное оборудование генерирует, использует и может излучать волны радиочастотного диапазона. В случае нарушения инструкций по установке и эксплуатации оборудование может стать источником помех для радиосвязи. Использование данного устройства в жилых районах может привести к возникновению вредных помех. В этом случае пользователь будет должен устранить помехи за счет своих собственных средств. 1. Прикрепите монтажные скобы к боковым сторонам переключателя KVM с помощью винтов (См. рисунок 9) 2. Установите переключатель KVM в стойку. 10 D-Link KVM Switch Quick Installation Guide Техническая поддержка Техническая поддержка D-Link: +7(495) 744-00-99 Техническая поддержка через Интернет PYCCКИЙ Обновления программного обеспечения и документация доступны на Интернет-сайте D-Link. D-Link предоставляет бесплатную поддержку для клиентов в течение гарантийного срока. Клиенты могут обратиться в группу технической поддержки D-Link по телефону или через Интернет. http://www.dlink.ru e-mail: [email protected] D-Link KVM Switch Quick Installation Guide 11 ACERCA DE ESTA GUÍA Panel Posterior Esta guía contiene instrucciones paso a paso para configurar su switch KVM D-Link. Por favor note que el modelo que usted compró puede parecer levemente diferente a las ilustraciones mostradas. A B C D Figura 3. Panel Posterior KVM-440 ESPAÑOL Desempaquetando el producto Abra la caja de envío y cuidadosamente descomprima su contenido. Por favor, revise la lista de embalaje que se detalla en la siguiente información para asegurarse de que todos los elementos están presentes y en buen estado. Si algún elemento falta o está dañado, por favor, póngase en contacto con su distribuidor local D-Link para su reemplazo. C D Figura 4. Panel Posterior KVM-450 Conexiones de Puertos KVM Ítem Funciones Descripción A Puerto Mouse PS/2 Conecta el cable de mouse del PC al controlador de la consola (KVM) -- (1) Switch KVM de 8 o 16 puertos Combo B -- (1) CD Puerto Teclado PS/2 Conecta el cable de teclado del PC al controlador de la consola (KVM) C Puerto Consola (VGA) Conecta el cable de monitor del PC al controlador de la consola (KVM) D Puerto Estación de Trabajo (Combo) Conecta el cable combo del KVM a las estaciones de trabajo correspondientes. -- (4) Cable KVM 4 en 1 PS2/USB Combo -- (1) Adaptador de Energía -- (1) Kit de montaje en Rack Tabla 1. Descripciones Panel Posterior Vista del Producto Instalación Panel Frontal A B C D Figura 1. Panel Frontal KVM-440 A B C D Figura 2. Panel Frontal KVM-450 LEDs de estado del dispositivo y botones Ítem Funciones Descripción A LEDs de Estado Seleccionado (Rojo) El LED Rojo indica que el PC correspondiente es seleccionado En Línea (Verde) El LED Verde indica que el PC correspondiente está en línea B Botón de Switch Presione el botón correspondiente al computador que desea seleccionar para controlar vía consola C Reset de Switch Presione el Reset del Switch cuando desee resetear el dispositivo. El botón debe ser presionado con un objeto delgado; con un clip para papel o un lápiz fino. D LED de Power Indica que el dispositivo esta encendido Tabla 1. Descripciones del Panel Frontal 12 A B Precauciones: • Por favor apague los computadores y conecte los dispositivos cuando comience a instalar el Switch KVM. • Para computador con teclado con funciones de encendido, por favor desconecte el cable de energía. De otra forma el switch podría no funcionar apropiadamente. • Si su computador posee Windows 98, por favor conecte el Switch KVM a los computadores vía PS/2. Windows 98 no soporta una primera instalación a través de USB si no ha cargado el controlador correspondiente. • Algunos computadores antiguos requieren habilitar USB en la BIOS para que trabaje la interfaz USB. Conexión por consola: Conecte el teclado, Mouse y Monitor en los puertos de consola en el panel posterior del Switch KVM. Conexión del Sistema: Utilice el cable combo personalizado para conectar sus computadores. Consulte las cifras y las instrucciones que se muestran más abajo para información sobre la conexión del KVM para PC. D-Link KVM Switch Quick Installation Guide C. Conectar solo USB (Teclado/Mouse) y conector VGA a los computadores. (Figura 8) Figura 5. adquirir cables 4 en 1 combo personalizados si lo necesita Nota: Por favor consulte a su vendedor para adquirir cables 4 en 1 combo personalizados si lo necesita. A. Conectar USB, PS/2 (Teclado/Mouse) y conector VGA a los computadores. Recomendamos a los usuarios conectar los computadores de la manera que se muestra a continuación (Figura 6) Figura 8. Panel Frontal KVM-440 Encadenar en Cascada El Switch KVM soporta cascadas de hasta 3 niveles. Control de hasta 64/256/4096 ordenadores desde una sola consola. Unidades en cascada no requiere ninguna configuración especial. Una configuración en cascada amplía las capacidades del sistema y le permite seleccionar los ordenadores conectados a la Máster o Slave. Una vez conectado, los Switches KVM se configurarán automáticamente a sí mismos adecuadamente como Máster o Slave. ESPAÑOL Puede conectar el Switch KVM a computadores utilizando uno de los tres métodos indicados a continuación: Para instalar una cadena en cascada, por favor siga las siguientes instrucciones. Figura 6. Panel Frontal KVM-440 B. Conectar Solo PS/2 2 (Teclado/Mouse) y conector VGA a los computadores. (Figura 7) A. Por favor apague los computadores y conecte los dispositivos cuando comience a instalar el Switch KVM. B. Utilice el set de cables combo (Ver figura 5) para conectar uno o más Switch KVM Slave a cualquier puerto de PC o Switch KVM Máster. La conexión KVM a KVM debe ser conectada a través de una conexión PS/2. (Por favor refiérase a las Figuras 6 y 7). C. Conecte el adaptador de energía del primer Switch KVM Máster y conéctelo a los computadores. Figura 7. Panel Frontal KVM-440 D-Link KVM Switch Quick Installation Guide 13 D. Conecte el adaptador de energía en cada uno de los Switch KVM Slave y conéctelo a los computadores. ESPAÑOL E. La secuencia de encendido debe ser así: 1. Switch KVM Máster 2. Switch KVM Slave de Segundo nivel (conectado al Switch KVM Máster) si fuese necesario 3. Switch KVM Slave de tercer nivel (conectado al Switch KVM Slave de segundo nivel) si fuese necesario 4. Todos los computadores conectados al Switch KVM Máster. F. Después que todos los Switches KVM se encuentren encendidos, debe encender los computadores. Proceso inicial de conexión: Por favor conecte el Switch KVM Máster primero antes de encender algún otro dispositivo como monitores o computadores. Conexión en caliente e intercambio en caliente: El switch KVM soporta conexión en caliente e intercambio en caliente. Montaje en Rack Figura 9. Panel Frontal KVM-440 La figura 7 muestra como unir el kit de montaje al Switch KVM para un rack estándar de 19 pulgadas. 1. Una el kit de montaje a los lados del Switch KVM utilizando tornillos (Ver figura 9) Operación Usted puede seleccionar un computador para el control, con el Switch KVM con los botones del panel frontal, teclas de acceso rápido, u OSD. 1. Botón de operación Presione el botón del panel frontal para seleccionar el PC y controlarlo. 2. Operación con teclas de acceso rápido Por favor ver la sección 6: Operación con teclas de acceso rápido. 3. Operación OSD Por favor ver la sección 7: Operación OSD. Información adicional Además del manual del usuario, el CD Máster también incluye muchos ejemplos de configuración del dispositivo. Existe ayuda adicional disponible a través de oficinas D-Link en todo el mundo que figuran en el apéndice del Manual del Usuario o en línea. Para soporte técnico, visite el sitio web http://support.dlink.com. tw, que le redirigirá al sitio web D-Link regionales. Anexo: Declaración de productos Declaración EMI Precaución FCC Este equipo ha sido probado y cumple con los límites para dispositivos digitales de Clase B, en conformidad con la Parte 15 de las Reglas de la FCC. Estos límites están diseñados para proporcionar una protección razonable contra interferencias perjudiciales cuando el equipo se opera en un entorno comercial. Este equipo genera, utiliza y puede irradiar energía de radiofrecuencia y, si no se instala y utiliza de acuerdo con este manual, puede causar interferencias perjudiciales a las comunicaciones de radio. El funcionamiento de este equipo en un área residencial puede causar interferencias perjudiciales, en cuyo caso el usuario deberá corregir la interferencia a sus propias expensas. 2. Instale el Switch KVM en la cabina del Rack. 14 D-Link KVM Switch Quick Installation Guide SOPORTE TÉCNICO Usted puede encontrar actualizaciones de softwares o firmwares y documentación para usuarios a través de nuestro sitio www.dlinkla.com SOPORTE TÉCNICO PARA USUARIOS EN LATINO AMERICA Soporte técnico a través de los siguientes teléfonos de D-Link NUMERO HORARIO Argentina 0800 - 12235465 Lunes a Viernes 08:00am a 21:00pm Chile 800 - 835465 ó (02) 5941520 Lunes a Viernes 08:00am a 21:00pm Colombia 01800 - 9525465 Lunes a Viernes 06:00am a 19:00pm Costa Rica 0800 - 0521478 Lunes a Viernes 05:00am a 18:00pm Ecuador 1800 - 035465 Lunes a Viernes 06:00am a 19:00pm El Salvador 800 - 6335 Lunes a Viernes 05:00am a 18:00pm Guatemala 1800 - 8350255 Lunes a Viernes 05:00am a 18:00pm México 01800 - 1233201 Lunes a Viernes 06:00am a 19:00pm Panamá 011 008000525465 Lunes a Viernes 05:00am a 18:00pm Perú 0800 - 00968 Lunes a Viernes 06:00am a 19:00pm Venezuela 0800 - 1005767 Lunes a Viernes 06:30am a 19:30pm ESPAÑOL PAIS Soporte Técnico de D-Link a través de Internet www.dlinkla.com e-mail: [email protected] & [email protected] D-Link KVM Switch Quick Installation Guide 15 Sobre esse Guia Painel Traseiro Esse guia contém instruções passo a passo para configurar seu switch KVM D-Link. Por favor, note que o modelo que você adquiriu pode ser diferente do apresentado nas ilustrações. A B C D Figura 3. Painel Traseiro KVM-440 Conteúdo da Embalagem Abra a embalagem com cuidado, e retire o conteúdo. Por favor consulte a lista de itens logo abaixo, para se certificar que todos os itens estão presentes e não existe nenhum danificado. Se algum item estiver faltando ou danificado, entre em contato com o seu revendedor D-Link para substituição. A B Porta de conexões KVM Funcionalidade Descrição A Porta de console para mouse PS/2 Conecte o cabo do mouse do PC que controlará o console B Porta de console para teclado PS/2 Conecte o cabo do teclado do PC que controlará o console -- (1) Fonte de alimentação C -- (1) Kit para montagem em Rack Porta de console (VGA) Conecte o cabo do monitor do PC que controlará o console D Porta da estação de trabalho (combo) Conecte o cabo combo do KVM na estação de trabalho -- (1) CD -- (1) Guia rápido de instalação -- (4) Cabo KVM PS2/USB 4 em 1 PORTUGUÊS D Item -- (1) Switch KVM de 8 ou 16 portas Visão geral do Produto Tabela 1. Descrição do painel traseiro Painel Frontal A Instalação C B D Figura 1. Painel Frontal KVM-440 A C B Figura 2. Painel Frontal KVM-450 D Status dos LED´s e botões Item Funcionalidade Descrição A Status dos Leds Selecionado (Vermelho) O Led vermelho indica que o PC correspondente está selecionado Ativo (verde) O led verde indica que o PC correspondente está ativo B Botão para alternar Pressione o botão correspondente ao computador que você gostaria de selecionar para controlar via console. C Resetar o Switch Pressione o botão Reset quando você quiser resetar o dispositivo. O botão de reset deverá ser pressionado até o fim com um objeto como um clipe de papel ou algo semelhante. D LED de energia Indica que o equipamento está ligado. Tabela 1. Descrição do Painel Frontal 16 C Figura 4. Painel Traseiro KVM-450 Precauções: • Desligue os computadores e os dispositivos conectados quando você for começar a instalação do switch KVM. • Para computadores com a função “Keyboard Power On”, por favor desconecte o cabo de energia. Caso contrário o dispositivo pode não funcionar corretamente. • Se seu computador está com o Windows 98, por favor conecte o switch KVM aos computadores usando as portas PS/2. O Windows 98 não suporta no primeiro momento instalação através do driver USB HID. • Alguns computadores mais antigos podem exigir que você ative o USB na BIOS para ativar a interface USB. Conexão da console: Conecte o teclado, mouse e monitor na porta de console no painel traseiro do switch KVM. Conexão do sistema: Use o cabo combo personalizado para conectar seus computadores. Consulte as figuras e as instruções abaixo para obter informações sobre como conectar o KVM nos computadores. D-Link KVM Switch Quick Installation Guide C. Ligue somente os conectores USB e VGA nos computadores (figura 8) Figura 5. cabo combo personalizado 4-em-1 se necessário Nota: Por favor contate o seu revendedor para adquirir o cabo combo personalizado 4-em-1 se necessário. Você pode ligar o switch KVM nos computadores utilizando um dos três métodos abaixo: A. ligue os conectores USB, PS / 2 (teclado / mouse) e VGA nos computadores. Nós recomendamos que os usuários conectem os computadores conforme a figura abaixo. (Figura 6) Figura 8. Painel frontal KVM-440 Empilhamento PORTUGUÊS O switch KVM suporta cascatas de até 3 níveis. Controlando até 64/256/4096 PCs a partir de um único console. As unidades em cascata não requerem qualquer configuração especial. Uma configuração em cascata amplia as capacidades do sistema e permite que você selecione os computadores conectados ao Master ou ao Slave. Uma vez conectados, os switches KVM irão se configurar automaticamente como Master ou Slave. Para instalar uma cascata, siga as instruções abaixo. Figura 6. Painel frontal KVM-440 B. Ligue somente os conectores PS/2 (teclado / mouse) e VGA nos computadores (figura 7) A. Desligue todos os computadores/dispositivos ligados antes de instalar o Switch KVM. B. Use o conjunto de cabo combo personalizado (ver Figura 5), para conectar um ou mais Switches KVM Slave, para qualquer porta do computador do Switch KVM Master. A conexão entre os Switches KVM deverá ser feita através de uma conexão PS / 2. (Consulte a Figura 6 e Figura 7). C. Conecte a fonte de energia do primeiro nível dos Switch KVM Master e ligue o Switch KVM Master. Figura 7. Painel frontal KVM-440 D-Link KVM Switch Quick Installation Guide 17 D. Conecte o adaptador de energia para cada nível do Switch KVM Slave e ligue o switch KVM Slave. E. Siga a seqüência a seguir para ligar os switches KVM: 1. Switch KVM Master 2. Segundo nível dos switches KVM slave (conectando para o KVM Master) se necessário. 3. Terceiro nível dos switches KVM slave (conectando para o Segundo nível dos switches KVM slave) se necessário. 4. Todos os computadores conectados aos Switches KVM Master/Slave. PORTUGUÊS F. Depois de todos os switches KVM estarem ligados, ligue os computadores. Plug-in inicial para o processo: Por favor, ligue o primeiro Master KVM antes de ligar quaisquer outros dispositivos como o monitor ou os computadores. Hot plugging e hot swapping: O switch KVM suporta as funcionalidades hot plugging e hot swapping. Montagem em Rack Figura 9. KVM-440 Painel Frontal A Figura 7 mostra como fixar os suportes de montagem para o Switch KVM para um padrão de rack de 19 polegadas. 1. Prenda os suportes de montagem dos lados do Switch KVM com parafusos. (Ver Figura 9) Operação Você pode selecionar um computador para controlar com um switch KVM usando os botões do painel frontal, teclas de atalho ou o OSD. 1. Operação dos botões Pressione o botão no painel frontal para selecionar o computador e operá-lo. 2. Operação tecla de atalho Por favor, consulte a seção 6: Operação de atalho. 3. Operação OSD Por favor, consulte a seção 7: Operação OSD. Informações Adicionais Além do manual, o CD Master também inclui muitos exemplos de configuração do dispositivo. Ajuda adicional está disponível através da equipe de suporte da D-Link contatos disponíveis no manual do usuário ou online. Para obter suporte, visite o site http://www.dlink.com.br/suporte. Apêndice: Declaração do Produto Declaração EMI Aviso da FCC Este equipamento foi testado e está em conformidade com os limites para um dispositivo digital Classe B, conforme a Parte 15 das Regras da FCC. Estes limites são projetados para fornecer proteção razoável contra interferências prejudiciais quando o equipamento é operado em um ambiente comercial. Este equipamento gera, utiliza e pode irradiar energia de radiofreqüência e, se não for instalado e utilizado de acordo com este manual, pode causar interferência prejudicial às comunicações de rádio. A operação deste equipamento em uma área residencial pode causar interferência prejudicial, caso em que o usuário será obrigado a corrigir a interferência. 2. Instale o Switch KVM no gabinete do rack. 18 D-Link KVM Switch Quick Installation Guide Suporte Técnico Você pode encontrar atualizações de software e documentação de usuário no site da D-Link Brasil. A D-Link fornece suporte técnico gratuito para clientes no Brasil durante o período de vigência da garantia deste produto. Suporte Técnico para clientes no Brasil: Website para suporte: www.dlink.com.br/suporte e-mail: [email protected] Telefones para contato: Clientes de São Paulo: 2755 6950 Clientes das demais regiões: 0800 70 24 104 Segunda à Sexta-feira, das 9:00h às 21:00h Sábado, das 9:00h às 15:00h PORTUGUÊS D-Link KVM Switch Quick Installation Guide 19 關於快速安裝指南 後端面板說明 本指南為您的D-Link KVM電腦切換器提供逐步的安 裝說明。請注意,您所購買的機種外觀上可能和指 南手冊裡所顯示的圖有些微差異。 A B C D 圖三 KVM-440後端面板 包裝內容物 打開外包裝的紙箱並小心地取出內容物。您所購買 的產品應該包含下列清單項目。如果您所購買的產 品清單與下列清單不符或是有缺少,請與您購買的 店家或經銷商聯繫以進行更換。 A B C D 圖四 KVM-450後端面板 KVM電腦切換器連接埠說明 -- (1) 8埠或16埠 複合式KVM電腦切換器一台 -- (1) CD 光碟一張 -- (1) 快速安裝指南一份 -- (4) 4合1 PS2/USB 複合式 combo KVM連接 纜線 -- (1) 電源供應器 項目 功能 說明 A PS/2 滑鼠連接埠( 控制端) 請連接欲使用的控制端滑鼠 B PS/2 鍵盤連接埠( 控制端) 請連接欲使用的控制端鍵盤 C VGA 螢幕連接埠( 控制端) 請連接欲使用的控制端螢幕 D 電腦控制埠(複 合式) 使用配件所附的PS2/USB複合式連接線連接至欲 控制操作的電腦主機 -- (1) 機架安裝角架套件一組 表一,後端面板說明 產品概述 安裝 前端面板 A C B 注意事項: • 當您開始安裝KVM電腦切換器時,請將您的要使 用的電腦及其所外接的裝置電源關閉。 D 中 圖一 KVM-440前端面板 文 • 若您使用的是具有以鍵盤開機功能的電腦,請事 先拔除電腦的電源線。否則KVM電腦切換器可能 無法正常運作。 A C B • 如果您的電腦作業系統為Windows 98,請透過 PS/2連接埠將您的KVM電腦切換器連接上您的電 腦。第一次安裝時,Windows 98無法支援使用 USB HID安裝驅動程式的方式安裝。 D 圖二 KVM-450前端面板 設備 LED指示燈狀態與按鈕 項目 功能 說明 A LED指示燈狀態 LED指示燈(紅色) LED指示燈為紅色時,表示選取所對應的電腦。 • 有些較老舊的電腦可能需要您在BIOS裡啟動USB 功能,以讓 USB介面能順利運作。 Console連接埠: 將鍵盤、滑鼠與螢幕的接頭插入此KVM電腦切換器後 端面板上的console埠。 LED指示燈(綠色) LED指示燈為綠色時,表示所對應的電腦已 經連線。 B 切換鍵 按下您欲選擇的電腦所對應的切換鍵即可以透過 介接於console埠的螢幕/鍵盤/滑鼠, 進行操作。 C 重設鍵 當您想要重設此裝置設定回出廠預設值 時,請按 下重設鍵。此重設鍵必須使用細尖的小物品(例 如:迴紋針的一端或原子筆尖)來壓下它。 D 電源LED指示燈 顯示此裝置的電源為打開的狀態。 系統連接埠: 請使用配件中的複合式Combo線連接您的電腦。有關 於將此KVM連接到電腦的相關資訊,請參照以下的 圖片與說明。 表一,前端面板說明 20 D-Link KVM Switch Quick Installation Guide C. 僅連接USB以及VGA接頭到電腦上(圖八)。 圖五 四合一複合式Combo連接纜線 注意:如有需要,請聯絡您的經銷商以購買額外的四 合一複合式Combo連接纜線。 您可依下列圖示的三種方式將此KVM電腦切換器 連接到電腦上 : A. 連接USB、PS/2(鍵盤/滑鼠)以及VGA 接 頭到電腦上。我們建議使用者以下圖所示的 方式接上電腦(圖六)。 圖八 KVM-440前端面板 階層式串接 此款KVM電腦切換器可支援多達三層的階層式串 接。從一個控制埠可控制多達64/256/4096台個人 電腦。階層式串接並不需要任何特殊的安裝。階層 式安裝設定可擴充系統的功能並且可讓您選擇連接 到主KVM電腦切換器或附屬KVM電腦切換器上的電 腦。完成連接後,KVM電腦切換器會立即自動地自 行設定為主要 KVM 電腦或附屬KVM電腦切換器。 請依照下列指示進行階層式串接安裝。 B. 僅連接PS/2(鍵盤/滑鼠)以及 VGA 接頭到 電腦上(圖七)。 B. 請使用配件中的複合式Combo線(請參閱圖五) ,將一台或更多附屬的KVM電腦切換器連接到 任何主 KVM 電腦切換器的電腦連接埠。KVM對 KVM必須透過PS/2連接的方式接線。(請參閱 圖六與圖七)。 C. 插入第一層主KVM電腦切換器的電源供應器, 然後將主KVM電腦切換器連接到電腦上。 文 圖六 KVM-440前端面板 中 A. 安裝此KVM電腦切換器之前,請將任何外接的 電腦/裝置關機。 圖七 KVM-440 前端面板 D-Link KVM Switch Quick Installation Guide 21 D. 插入各層的附屬KVM電腦切換器的電源供應 器,然後將附屬 KVM電腦切換器連接到電腦。 操作 E. 電源開啟的順序應為: 1. 主要KVM電腦切換器 2. 附屬的第二層KVM電腦切換器(如果需要,請 連接到主KVM電腦切換器)。 3. 附屬的第三層KVM電腦切換器(如果需要,請 連接到第二層KVM電腦切換器)。 4. 所有連接到主要/附屬的KVM電腦切換器的電 腦。 1. 按鈕操作 按下前端面板按鈕以選擇所要操作的電腦。 F. 所有KVM電腦切換器都開啟電源供應器後,再 將電腦開機使用。 初步插入的程序: 在打開其他裝置前,例如:螢幕或電腦,請先插入 主KVM電腦切換器。 熱插拔: 此款KVM電腦切換器支援熱插拔。 您可以使用KVM電腦切換器前端面板的按鈕、熱 鍵、或螢幕上顯示選單(OSD)來選擇電腦以進行控 制。 2. 熱鍵操作 請參閱第六章節:熱鍵操作。 3. 螢幕上顯示選單(OSD) 操作 請參閱第七章節:螢幕上顯示選單(OSD) 操作。 其他資訊 除了使用手冊,主要CD光碟亦收錄許多設備組態設 定的範例。如需其他服務或資訊,請參考「使用手 冊」附錄或造訪官方網站:http://support.dlink.com. tw ,此網站將引導您至您所屬的友訊科技網站。 附錄:產品聲明 機架安裝 EMI游離電磁波聲明 中 圖九,KVM-440前端面板 文 圖七顯示如何使用機架式角架將此款KVM電腦切換 器安裝至標準的19英吋機架式機櫃上。 美國聯邦通訊委員會(FCC)警語 此裝置已通過測試並且符合美國聯邦通訊委員會 (FCC)規則條文第15款Class B數位設備的限制。FCC 第15款Class A數位設備的限制是為了在商用環境下 操作此設備時,能提供合理的保護以免受到有害的 干擾。這款設備會產生、使用以及可能輻射出無線 電頻率的能源,如果沒有依照安裝指南進行安裝與 使用,可能會對無線電通訊造成有害的干擾。在住 家區域操作此設備可能造成有害的干擾,在此狀況 下,使用者請依本身需求修正這項干擾。 1. 使用螺絲把角架安裝到此KVM電腦切換器的側 面(請參閱圖九)。 2. 將KVM電腦切換器裝入機架式機櫃。 22 D-Link KVM Switch Quick Installation Guide D-Link 友訊科技 台灣分公司 技術支援資訊 如果您還有任何本使用手冊無法協助您解決的產品相關問題,台灣地區用戶可以透過我 們的網站、電子郵件或電話等方式與D-Link台灣地區技術支援工程師聯絡。 D-Link 免付費技術諮詢專線 0800-002-615 服務時間:週一至週五,早上9:00到晚上9:00 (不含周六、日及國定假日) 網 站:http://www.dlink.com.tw 電子郵件:[email protected] 如果您是台灣地區以外的用戶,請參考D-Link網站,全球各地分公司 的聯絡資訊以取得相關支援服務。 產品保固期限、台灣區維修據點查詢,請參考以下網頁說明: http://www.dlink.com.tw 產品維修: 使用者可直接送至全省聯強直營維修站或請洽您的原購買經銷商。 中 文 D-Link KVM Switch Quick Installation Guide 23 Mengenai Petunjuk Ini Panel Belakang Petunjuk ini berisi langkah-langkah untuk mengatur D-Link KVM Switch anda. Perhatikan model yang anda beli mungkin sedikit berbeda dengan yang ditunjukkan dalam ilustrasi. A B C D Gambar 3. Panel Belakang KVM-440 Mengeluarkan Produk Buka paket penjualannya dan keluarkan isinya secara hati-hati. Cocokkan isi paket dengan daftar paket yang ada untuk memastikan semua item ada dan tidak rusak. Jika ada item yang hilang atau rusak, segera hubungi penjual D-Link anda untuk penggantian. D Koneksi-koneksi port KVM Funcionalidade Descrição A Port Konsol Mouse PS/2 Hubungkan kabel mouse dari konsol PC yang digunakan untuk mengontrol -- (1) Petunjuk Pemasangan Cepat B -- (4) Kabel 4 in 1 PS2/USB Combo KVM Port Konsol Keyboard PS/2 Hubungkan kabel keyboard dari konsol PC yang digunakan untuk mengontrol C -- (1) Power Adaptor Port Konsol (VGA) Hubungkan kabel monitor dari konsol PC yang digunakan untuk mengontrol D Port Workstation (Kombo) Hubungkan kabel KVM kombo dari workstation yang dituju -- (1) Rack Mount Bracket Kit Set Tabel 1. Deskripsi Panel Belakang Pengenalan Produk Pemasangan Panel Depan A C B D Gambar 1. Panel Depan KVM-440 A BAHASA INDONESIA C Gambar 4. Panel Belakang KVM-450 Item -- (1) 8-Port atau 16-Port Combo KVM Switch -- (1) CD C B Gambar 2. Panel Depan KVM-450 D Item Fitur Deskripsi A Status Lampu LED Selected (Merah) : LED berwarna merah menandakan PC yang terhubung dipilih On-Line (Hijau) : LED berwarna hijau menandakan PC yang terhubung dalam keadaan online. B Tombol Pindah Tekan tombol yang sesuai dengan komputer yang anda ingin pilih untuk dikontrol melalui konsol. C Tombol Reset Tekan tombol reset jika anda ingin me-reset perangkat. Tombol reset harus ditekan menggunakan benda yang kecil seperti ujung penjepit kertas atau sebuah pulpen. Lampu LED Power Menandakan perangkat dalam kondisi hidup. Tabel 1. Deskripsi Panel Depan Catatan: • Matikan komputer dan perangkat lainnya ketika anda memulai pemasangan dari KVM Switch • Untuk komputer yang mempunyai fungsi Keyboard Power On, silahkan cabut kabel powernya juga. Jika tidak maka switch mungkin tidak akan bekerja dengan benar Lampu-lampu LED Status dan Tombol-tombol Perangkat D 24 A B • Jika komputer anda menggunakan Windows 98, silahkan hubungkan komputer dengan KVM Switch menggunakan port PS/2. Windows 98 tidak mendukung pemasangan pertama kali menggunakan driver instalasi USB HID. • Beberapa komputer lama mungkin harus diaktifkan USB-nya di BIOS untuk membuat antar muka USB-nya bekerja. Koneksi Konsol : Hubungkan keyboard, mouse dan monitor ke port-port konsol pada bagian belakang KVM Switch. Koneksi Sistem : Gunakan kabel kombo kustom untuk menghubungkannya ke komputer anda. Silahkan lihat gambar dan petunjuk dibawah mengenai informasi menghubungkan KVM ke PC. D-Link KVM Switch Quick Installation Guide C. Hubungkan hanya konektor USB dan VGA ke komputer. (Gambar 8) Gambar 5. kabel 4-in-1 kombo kustom jika dibutuhkan Catatan : Silahkan hubungi penjual anda untuk membeli kabel 4-in-1 kombo kustom jika dibutuhkan. Anda dapat menghubungkan KVM switch ke komputer menggunakan salah satu dari tiga cara dibawah: A. Hubungkan konektor USB, PS/2 (keyboard/ mouse) dan VGA ke komputer. Kami menganjurkan pengguna menghubungkan komputer dengan cara yang ditunjukkan sebagai berikut. (Gambar 6) Gambar 8. Panel Depan KVM-440 Penumpukan KVM switch mendukung penumpukan sampai dengan 3 tingkat. Mengontrol sampai dengan 64/256/4096 PC dari konsol tunggal. Unit-unit yang ditumpuk tidak memerlukan konfigurasi yang khusus. Sebuah konfigurasi penumpukan memperbesar kemampuan sistem dan mengijinkan anda untuk memilih komputer yang terhubung ke Master atau Slave. Pada saat terhubung, KVM Switch akan mengatur dirinya sendiri secara otomatis dan menunjuk dirinya secara tepat sebagai Master atau Slave. Untuk memasang sebuah cincin tumpukan, silahkan ikut petunjuk berikut: B. Hubungkan hanya konektor PS/2 (keyboard/ mouse) dan VGA ke komputer. (Gambar 7) A. Matikan semua komputer atau perangkat yang terhubung sebelum memasangnya ke KVM Switch. B. Gunakan kabel kombo kustom (Lihat Gambar 5), untuk menghubungkan satu atau lebih Slave KVM Switch ke port PC mana saja yang ada di Master KVM Switch. KVM ke KVM harus dihubungkan melalui sebuah koneksi PS/2 (Silahkan mengacu pada Gambar 6 & Gambar 7). C. Hubungkan power adapter dari tingkat pertama Master KVM Switch dan Hubungkan Master KVM Switch ke komputer-komputer. BAHASA INDONESIA Gambar 6. Panel Depan KVM-440 Gambar 7. Panel Depan KVM-440 D-Link KVM Switch Quick Installation Guide 25 D. Hubungkan power adapter untuk setiap tingkat Slave KVM Switch dan hubungkan Slave KVM switch ke komputer-komputer. E. Urutan menghidupkannya harus: 1. Master KVM Switch 2. Tingkat kedua Slave KVM Switch (yang terhubung ke Master KVM Switch) jika dibutuhkan 3. Tingkat ketiga Slave KVM Switch (yang terhubung ke tingkat kedua KVM Switch) jika dibutuhkan 4. Semua komputer yang terhubung ke Master/ Slave KVM Switch. F. Setelah semua KVM switch sudah hidup, maka hidupkan komputer-komputernya. Proses Plug-In Permulaan: Pertama-tama silahkan hubungkan Master KVM Switch ke semua perangkat seperti monitor atau komputer sebelum menghidupkannya. Hot plugging dan hot swapping: KVM switch mendukung hot plugging dan hot swapping. BAHASA INDONESIA Memasang Rak 26 Gambar 9. Panel Depan KVM-440 Gambar 7 menunjukkan anda bagaimana memasang braket pemasangan ke KVM switch ke sebuah rak kabinet standar 19 inci. 1. Pasang braket pemasangan ke setiap sisi dari KVM Switch menggunakan sekrup. (Lihat Gambar 9) Pengoperasian Anda dapat memilih sebuah komputer untuk mengontrol KVM switch menggunakan tomboltombol panel depan, hotkey atau OSD. 1. Pengoperasion Tombol Tekan tombol panel depan untuk memilih PC dan mengoperasikannya. 2. Pengoperasian Hotkey Silahkan mengacu pada bagian 6 : Pengoperasian Hotkey 3. Pengoperasian OSD Silahkan mengacu pada bagian 7 : Pengoperasian OSD Informasi Tambahan Sebagai tambahan Petunjuk Penggunaan, CD Master juga termasuk beberapa contoh konfigurasi perangkat. Bantuan tambahan juga tersedia melalui kantor D-Link diseluruh dunia yang ada pada bagian Lampiran dari Petunjuk Penggunaan atau secara online. Untuk bantuan, silahkan kunjungi website : http://support.dlink. com.tw, dimana akan mengarahkan anda ke website D-Link regional anda. Lampiran : Pernyataan Produk Pernyataan EMI Peringatan FCC Perangkat ini sudah dites dan ditemukan sudah sesuai dengan batas dari perangkat digital Kelas B, sesuai dengan bagian 15 dari peraturan FCC. Batasan-batasan ini dirancang untuk menyediakan perlindungan yang beralasan terhadap gangguan berbahaya ketika perangkat digunakan pada lingkungan komersial. Perangkat ini menghasilkan, menggunakan dan dapat meradiasi energi frekuensi radio dan, jika tidak dipasang dan digunakan sesuai dengan Petunjuk Penggunaan, dapat menyebabkan gangguan yang berbahaya terhadap komunikasi radio. Pengoperasian perangkat ini pada sebuah area residensial dapat menyebabkan gangguan berbahaya dimana pengguna mungkin dibutuhkan untuk memperbaiki gangguan dengan menanggungnya sendiri. 2. Pasang KVM switch ke rak cabinet. D-Link KVM Switch Quick Installation Guide Dukungan Teknis Update perangkat lunak dan dokumentasi pengguna dapat diperoleh pada situs web D-Link. Dukungan Teknis untuk pelanggan: Dukungan Teknis D-Link melalui telepon: Tel: +62-21-5731610 Dukungan Teknis D-Link melalui Internet: Email : [email protected] Website : http://support.dlink.co.id BAHASA INDONESIA D-Link KVM Switch Quick Installation Guide 27 Ver. 1.00(I) 2010/01/20 2R45283LA