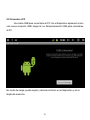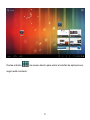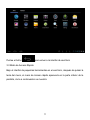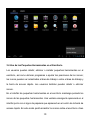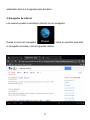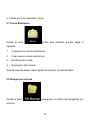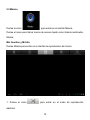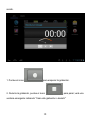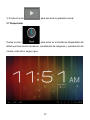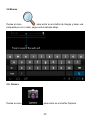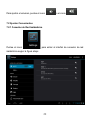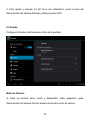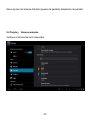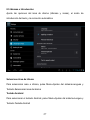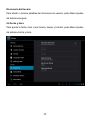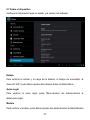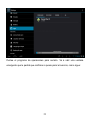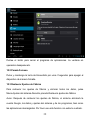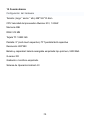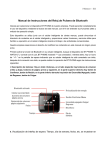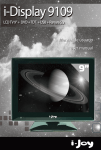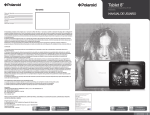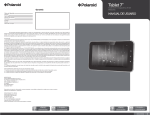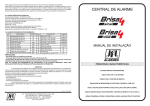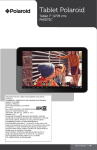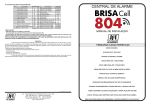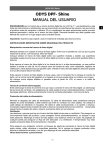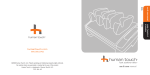Download Atención: Este manual contiene medidas de seguridad
Transcript
Atención: Este manual contiene medidas de seguridad importantes e información sobre el uso correcto del producto, necesario para evitar accidentes. Por favor asegúrese de leer este manual atentamente antes de usar el dispositivo. Por favor no dejarlo a temperaturas elevadas, humedad o en lugares muy polvorientos. No dejar el dispositivo dentro del coche a temperaturas elevadas, especialmente durante el verano. Evite caídas o golpes del dispositivo, y no exponer la pantalla TFT a temblores violentos, ello podría dañarla. Por favor escoja un volumen apropiado. Cuando usa auriculares, el volumen no debe ser demasiado elevado. Si escucha zumbidos, baje el volumen o pare de usar el dispositivo. A. B. Por favor cargar en las siguientes condiciones: El ICONO de la batería muestra que está descargada El sistema se apagará automáticamente poco después de que se haya descargado la batería C. D. Los botones no responden En la esquina superior derecha verá iconos rojos Cuando el dispositivo está siendo formateado, o cuando hay una carga o descarga de archivos activa, por favor no lo interrumpa repentinamente. Esto puede causar un error en la aplicación. La compañía no se hará responsable por daños por arreglos o supresión de memoria. Por favor siga el manual del usuario para ver cómo proceder para que el dispositivo funcione de forma correcta. No desmonte el producto. No use alcohol ni disolventes para limpiar el producto No lo use en lugares donde el uso de equipos electrónicos está prohibido 1 (por ejemplo en el avión) Por favor no use el Tablet PC cuando está conduciendo o andando, La conexión USB debe ser usada sólo para transmisión de datos La empresa se reserva el derecho de mejorar o cambiar el producto, sus especificaciones o diseño. Esta información está sujeta a cambios sin previo aviso. (Este tablet no tiene función impermeable) 【 Observación 】 Todas las imágenes en este manual son meramente referenciales. La especificación o el diseño del producto pueden variar. La información está sujeta a cambios sin previo aviso. 2 1. Apariencia y botones: 1.1 Panel táctil 9" Panel táctil capacitivo: Cuando está en operación, puede hacer clic o 3 arrastrar el panel táctil 1.2 POTENCIA Encendido: Con una pulsación larga del botón de encendido, el sistema entrará en el interfaz principal. Apagado: En el interfaz principal del menú, mantenga el botón de encendido pulsado durante 5 segundos para apagar. El sistema indicará la opción "apagar". Haga clic en "ok". Ahora puede apagar de forma segura. Pantalla de bloqueo: Con una pulsación corta del botón de bloqueo podrá bloquear o desbloquear la pantalla. Observaciones: a. Cuando la batería alcanza un nivel crítico, el sistema se apagará automáticamente. b. Si apaga el dispositivo sin observar las precauciones, al reiniciarlo, el disco será escaneado y restaurado. Esto puede llevar más tiempo para entrar en el sistema 1.3 Volver Con una pulsación corta del botón Inicio volverá al último interfaz. Una pulsación larga lo llevará al interfaz principal 1.4 Volumen +, Volumen Con los botones en la parte superior Volumen +/- podrá cambiar el volumen. 1.5 Toma de auricular 3.5 mm toma de auricular estándar 1.6 Tarjeta TF Ranura para TF-TARJETA: Tarjeta externa T-FLASH 1.7 Micro USB Toma para Micro USB: puede usarlo para conectarse al ordenador, para transmisión de datos, cargando una conexión USB externa desde una unidad 4 flash 2. Primer uso 2.1 Manejo y carga de la batería Antes del primer uso, por favor asegúrese de cargar el dispositivo al máximo Necesita conectar el adaptador al interfaz USB, después puede cambiar Las primeras dos veces de carga, por favor deje el dispositivo unas 6 horas. Después necesitará unas 4 horas para cargarlo. 【Observación】: Este tablet usa una batería empotrada de polímetro. Para cargarla, debe usar un adaptador estándar (Input: AC110~240V 50/60Hz Max: 180MA. Output: DC5.0~5.5V/1.5A), este dispositivo puede ser cargado sin DC, mediante el interfaz USB. Seleccione el interfaz USB para cargar. Durante la carga, el icono de la batería se desplazará Cuando la carga esté terminada, el icono de la batería se pondrá verde y dejará de girar. Para prolongar la vida útil del producto, asegúrese de que la pila esté descargada antes de cargarla 【Observación】: 1. Si no usa el Tablet durante mucho tiempo, para evitar que el consumo de energía cause daños, por favor cargue/saque la batería al menos una vez por mes. 2. Después de apagar la batería, conecte el adaptador DC. El dispositivo seguirá con la batería baja. Debe esperar algún tiempo hasta que la batería tenga suficiente energía para abrir el menú principal. 3. Mientras se está cargando, el dispositivo debe estar en modo de espera para llegar al tiempo normal de carga. Si usa el dispositivo y su pantalla, la carga puede llegar a tardar más tiempo. 5 2.2 Conexión a PC Use cable USB para conectarse al PC. En el dispositivo aparecerá como una nueva conexión USB. Haga clic en Almacenamiento USB para conectarse al PC. En modo de carga, puede copiar y eliminar archivos en el dispositivo y en la tarjeta de memoria. 6 3. Interfaz de operación del equipo 3.1 Desbloquear el Interfaz Después del encendido, verá primero el interfaz de Bloqueo. Debe hacer lo siguiente: El dispositivo puede operar sólo después de haberlo desbloqueado. Método de desbloqueo: toque el icono derecho Bloquear con sus dedos y arrástrelo hacia la derecha. Después suelte. El sistema estará desbloqueado y le dejará entrar en el interfaz principal. Si intenta arrastrarlo hacia la izquierda, el sistema entrará en modo de Cámara. 3.2 Descripción del Interfaz Principal El interfaz principal del tablet incluye dos modos: las pequeñas herramientas sobre el fondo del escritorio y los iconos de las aplicaciones. Ambos modos pueden ser cambiados usando el botón ubicado en la esquina derecha superior. El modo de pequeñas herramientas sobre el fondo del escritorio es como sigue: 7 Puntee el botón de acceso directo para entrar al interfaz de aplicaciones, según está mostrado: 8 Puntee el botón para volver a la interfaz de escritorio 3.3 Modo de Acceso Rápido Bajo el interfaz de pequeñas herramientas en el escritorio, después de pulsar la tecla del menú, el menú de Acceso rápido aparecerá en la parte inferior de la pantalla, cómo a continuación se muestra: 9 3.4 Uso de las Pequeñas Herramientas en el Escritorio Los usuarios pueden añadir, eliminar o instalar pequeñas herramientas en el escritorio, así como eliminar programas o ajustar las posiciones de los iconos; los iconos pueden ser arrastrados al área de trabajo o entre el área de trabajo y la barra de acceso rápido. Los usuarios también pueden añadir o eliminar iconos. En el interfaz de pequeñas herramientas en el escritorio mantenga pulsado los iconos de las pequeñas herramientas. Una ventana emergente aparecerá en el interfaz junto con el signo de papelera que aparecerá en el centro de la barra de acceso rápido. En este modo podrá arrastrar los iconos sobre el escritorio o bien 10 arrastrarlos directo a la papelera para borrarlos. 4. Navegador de Internet Los usuarios pueden conectarse a Internet con el navegador: Puntee el icono del navegador sobre el escritorio para abrir el navegador de redes y verá el siguiente interfaz: 11 5. Introducción a una Aplicación Típica 5.1 Correo Electrónico Puntee el icono E-mail para introducir E-mails. Haga lo siguiente: 1. Configurar los correos electrónicos 2. Crear nuevos correos electrónicos 3. Recibir/enviar e-mails 4. Descargar o abrir anexos. Nota: El menú de acceso rápido aparecerá al pulsar la tecla del Menú. 5.2 Navegar por archivos Puntee el icono para entrar al interfaz de Navegación por archivos 12 Después de entrar en este interfaz, podrá copiar, cortar, pegar, renombrar, crear nuevos archivos o eliminar otros en el disco LOCAL, SD1 o U. Instalar Archivos Para instalar archivos en el navegador de archivos, puntee el archivo de instalación con extensión APK. Aparecerá una ventana de instalación. Seleccione "Instalar" para instalar el software en el tablet. 13 5.3 Música Puntee el icono para entrar en el interfaz Música. Puntee el menú para llamar menús de acceso rápido como Galería multimedia, Música, Mis favoritos y Mi lista. Puntee Música para entrar en el interfaz de reproducción de música 1. Puntee el icono para entrar en el modo de reproducción aleatoria. 14 2. Puntee el icono para cambiar entre el modo de reproducción por orden y los demás modos para reproducir canciones. 6.4 Calendario Puntee el icono para verificar la hora y la fecha o para añadir recordatorios. Por favor ajuste el calendario antes de usarlo. Haga lo siguiente: 1. Primero, conéctese a la red. Después, abra el Calendario para añadir cuentas de Intercambio y de e-mail e introduzca la contraseña en la ventana emergente de diálogo. Después puntee en el Próximo paso. 15 2. Después de configurar el servidor, haga el próximo paso de acuerdo con las instrucciones. Nota: en el paso de configuración del servidor, la primera vez la conexión puede fallar. Si esto pasa, intente varias veces hasta conseguirlo. 3. Después de completar la configuración, el sistema saldrá de este interfaz automáticamente. Vuelva al interfaz principal y después entre en el interfaz Calendario para ajustar la hora, la fecha y los recordatorios. (Nota: el primer E-mail configurado no puede ser eliminado; cuando lo ajusta por segunda vez, puede borrarlo. Es posible añadir nuevas cuentas de e-mail. Para eliminar cuentas de e-mail, hay que restaurar los ajustes de fábrica. 4. Puntee la tecla del Menú para abrir los menús de: 1 día, 7 semanas, 31 meses, itinerario, hoy, más, etc., para las operaciones correspondientes. 16 5.5 Calculadora Puntee el icono para hacer un cálculo, según está mostrado: 5.6 Grabador de sonido Puntee el icono para entrar en el interfaz de Grabación de 17 sonido. 1. Puntee el icono para empezar la grabación. 2. Durante la grabación, puntee el icono para parar; verá una ventana emergente indicando "Usar esta grabación o desistir" 18 3. Puntee el icono para escuchar la grabación actual. 5.7 Despertador Puntee el icono para entrar en el interfaz de Despertador del tablet que tiene función de alarma, visualización de imágenes, y reproducción de música, entre otros, según sigue: 19 5.8 Buscar Puntee el icono para entrar en el interfaz de Google y hacer una búsqueda por voz o texto, según está mostrado abajo: 5.9. Cámara Puntee el icono para entrar en el interfaz Capturar. 20 Haga lo siguiente: 1. Puntee el icono en la esquina superior derecha para sacar fotos. Puede salvar las fotos en el directorio de origen DCIM/CAMERA de la tarjeta de memoria. 2. Deslice hacia arriba para bloquear el icono a la derecha y cambiar de modo de captura de fotos a modo de grabación de vídeo. 3. Puntee el icono en la esquina superior derecha para ver la foto anterior. Puede hacer lo siguiente con las fotos: presentar diapositivas, eliminar, compartir, cortar, girar hacia la izquierda/derecha o poner como fondo de pantalla. Puntee el botón Completar para volver al interfaz de captura de fotos. 6. Descargas Puntee el icono para verificar el contenido que acaba de ser descargado. 7. Consejos y avisos 7.1 Modos de Operación Convenientes Vuelva al interfaz de Inicio y puntee el icono 21 . Para ajustar el volumen, puntee el icono o el icono . 7.2 Ajustes Convenientes 7.2.1 Conexión de Red Inalámbrica Puntee el icono para entrar al interfaz de conexión de red inalámbrica según la figura abajo: 22 Introduzca la contraseña y nombre del usuario y después puntee en 'conectar' para entrar a la red inalámbrica. 7.2 Consejos para el Uso de la Batería Debido al tamaño de la pantalla, se consumirá mucha energía. Para prolongar la vida útil de la batería, reduzca la frecuencia de operación de las siguientes funciones: 1. Ver películas, escuchar música o sacar fotos. 2. Brillo de la pantalla: pulse la tecla del Menú-Ajustes-Sonido y pantalla (ajustes de la pantalla)-Brillo (reducir brillo) 3. Motores de Búsqueda: pulse la tecla del Menú-Ajustes-Red inalámbrica-Conectarse a la red inalámbrica-Ajustes WIFI-Notificación de red 8. Ajustes Personalizados Puntee el icono de los ajustes del escritorio sobre el menú de Acceso rápido para configurar los ajustes personalizados. 8.1 Wireless y Redes 1. Para abrir el WIFI, pulse el botón del Menú-Ajustes del sistema-Wireless y Redes y después seleccione la caja del WIFI. 23 2. Para ajustar y manejar los AP de la red inalámbrica, pulse la tecla del Menú-Ajustes del sistema-Wireless y Redes-Ajustes WIFI. 8.2 Sonido Configure timbrados, notificaciones o brillo de la pantalla Modo de Silencio Si todos los sonidos salvo media y despertador están apagados, pulse Menú-Ajustes del sistema-Sonido (ajustes del sonido)-modo de silencio. 24 Volumen multimedia Para ajustar el volumen de la música o del vídeo, pulse Menú-Ajustes del sistema-Sonido (ajustes del sonido)-Volumen multimedia. Timbrado de Notificación Para ajustar la melodía de las notificaciones, pulse Menú-Ajustes del sistema-Sonido (ajustes del sonido)- Tono y notificaciones Seleccionar Sonido de Tacto Para ajustar la selección de pantalla con sonido, pulse Ajustes del sistema-Sonido (ajustes del sonido) – sonido al tocar Para usar el teclado de software o habilitar la vibración interactiva UI, pulse Ajustes del sistema-Sonido (ajustes del sonido) –vibrar y sonar 8.3 Pantalla Rotación automática de la pantalla Entre en Menú-Ajustes-Pantalla (ajustes del pantalla)-Rotación automática de pantalla y después confirme si quiere que el tablet cambie la dirección automáticamente mientras Ud. lo está girando. Si seleccione la caja Dirección, la pantalla se girará sólo siguiendo el movimiento del tablet. Brillo Para ajustar el brillo de la pantalla, pulse Menú-Ajustes del sistema-Pantalla (ajustes del pantalla)-Brillo. Adaptación de la pantalla Para poder ajustar el tamaño de algunos juegos en la pantalla, pulse 25 Menú-Ajustes del sistema-Pantalla (ajustes del pantalla)-Adaptación de pantalla. 8.4 Tarjeta y Almacenamiento Verifique el almacenamiento disponible. 26 8.5 Idiomas e Introducción Ajuste las opciones del área de idioma (Idiomas y zonas), el modo de introducción del texto y la corrección automática. Seleccione Area de Idioma Para seleccionar area e idioma, pulse Menú-Ajustes del sistema-Lenguas y Teclado-Seleccionar área de idioma Teclado Android Para seleccionar el teclado Android, pulse Menú-Ajustes del sistema-Lengua y Teclado-Teclado Android 27 Diccionario del Usuario Para añadir o eliminar palabras del diccionario de usuario, pulse Menú-Ajustes del sistema-Lenguas. 8.6 Fecha y Hora Para ajustar la fecha, hora, zona horaria, tiempo y formato, pulse Menú-Ajustes del sistema-Fecha y Hora 28 8.7 Sobre el dispositivo Verifique la información legal, el estado y la versión del software. Estado Para verificar el estado y la carga de la batería, el tiempo de encendido, la dirección WIFI, pulse Menú-Ajustes del sistema-Sobre el tablet-Status. Aviso Legal Para verificar el aviso legal, pulse Menú-Ajustes del sistema-Sobre el tablet-aviso legal Modelo Para verificar el modelo, pulse Menú-Ajustes del sistema-Sobre el tablet-Modelo 29 9. Bloquear el Tablet Asidero Desbloquear pantalla/tablet: Cuando el sistema está en modo de reposo, pulse y libere el botón de Encendido para entrar en el interfaz de bloqueo de pantalla. Deslice el icono de Desbloqueo hacia arriba para desbloquear y entre en el interfaz antes de que el sistema haya entrado en reposo. 10. Resolución de Problemas 10.1 Cerrar el Programa de Aplicaciones Todos los programas en operación ocuparán cierta memoria y afectarán la velocidad de operación del tablet. Por favor cierre los programas innecesarios para liberar la memoria ocupada y mantener una velocidad de operación normal. Para cerrar el programa, puntee el icono en la barra de acceso rápido sobre el escritorio y entrar en el interfaz de los ajustes de sistema. Seleccione Programa de Aplicaciones-Serivicios en operación, según se muestra: 30 Puntee el programa de operaciones para cerrarlo. Va a salir una ventana emergente que le pedirá que confirme si quiere parar el servicio, como sigue: 31 Puntee el botón para cerrar el programa de aplicaciones. La ventana en operación desaparecerá. 10.2 Parada Forzosa Pulse y mantenga la tecla de Encendido por unos 7segundos para apagar el dispositivo de manera forzada. 10.3 Restaurar Ajustes de Fábrica Para restaurar los ajustes de fábrica y eliminar todos los datos, pulse Menú-Ajustes del sistema-Derecho privado-Restaurar ajustes de fábrica Aviso: Después de restaurar los ajustes de fábrica, el sistema eliminará la cuenta Google, los datos y ajustes del sistema y de los programas, bien como las aplicaciones descargadas. Por favor use esta función con extremo cuidado. 32 11. Solución de problemas El dispositivo no puede ser encendido 1. Verifique el nivel de la batería 2. Conecte un adaptador primero, después intente de nuevo 3. Si después de cargar no se puede encender el dispositivo, contacte con el proveedor Si después de encender el dispositivo el dibujo de fondo de escritorio no aparece, el dispositivo se apagará. 1. Insuficiente energía, por favor recargar No se puede oír sonido por los auriculares 1. Por favor verificar si el volumen está en 0 2. Verifique si el archivo de música está dañado. Intente poner otros archivos. Si el archivo está dañado, esto puede llevar a ruidos o sonidos cortados. Puede copiar archivos o poner música, etc. 1. Por favor si la conexión entre el ordenador y el dispositivo está bien configurada. 2. verifique la capacidad de almacenamiento de la memoria 3. verifique si el cable USB está bien puesto 4. si la conexión USB está desconectada 33 12. Función básica Configuración del hardware Tamaño: (largo * ancho * alto) 258*165*10.5mm CPU Velocidad del procesador Allwinner A13, 1.2GHZ Memoria 4GB RAM: 512 MB Tarjeta TF: 128M-16G Pantalla: 9" (multi-touch capacitivo) TFT pantalla táctil capacitiva Resolución: 800*480 Batería y capacidad: batería recargable empotrada tipo polímero, 5200 Mah G-sensor 3D Grabación: micrófono empotrado Sistema de Operación Android 4.0 34 Condiciones de garantía 1. Para la tramitación de la garantía todo producto deberá ser entregado a i-Joy preferiblemente en su embalaje original, junto con todos los accesorios, manuales, cables y drivers que pudiera contener en origen. En caso contrario, i-Joy no se hará cargo de los desperfectos que se puedan ocasionar durante el transporte. 2. Para poder tramitar la GARANTIA es necesario una copia del justificante de compra. 3. La reparación de los productos se realizará conforme al problema reportado por el cliente, indicando de forma clara y lo más específicamente posible donde se encuentra la incidencia, para poder solventarla de manera correcta. En el caso de que no exista avería, se podrán aplicar gastos de diagnosis y envío. 4. El cliente deberá haber realizado una copia de seguridad de los datos ya que durante el proceso de reparación puede existir la posibilidad, de que los datos sean borrados. En 35 cualquier caso i-Joy no se hace responsable de la pérdida de información contenida en discos duros, así como de cualquier accesorio no original, ya sean, baterías, tarjetas de memoria, CD´s, DVD´s… 5. En el caso de la imposibilidad de reparación del material, el producto podrá ser sustituido por otro de características similares o superiores, teniendo en cuenta el estado en el que llegue el mismo. 6. La garantía cubre únicamente los fallos causados por deficiencias de fabricación, por tanto no cubre daños por mal uso, modificación o daños físicos por accidente de cualquier naturaleza u ocasionadas por el cliente. NO POSEEN GARANTÍA: Accesorios, piezas sometidas a un desgaste por uso natural. La garantía quedará anulada cuando el producto fuera objeto de una utilización diferente para la cual fue concebida. 7. En el caso de fallos en puntos de pantalla llamados “píxeles muertos o brillantes”, de las pantallas de TFT, la norma (ISO 13406/2), establece un número máximo de puntos, para 36 declararse las pantallas como defectuosas. Por tanto se seguirá esta normativa como guía, para la consideración de un equipo como defectuoso. 8. Las fuentes de alimentación, cargadores, baterías y demás accesorios tendrán una garantía limitada de 6 meses siempre y cuando hayan sido operadas dentro de las condiciones establecidas para un correcto funcionamiento y no hayan sido sometidas a sobre tensiones y/o sobrecargas. 9. Será necesario que: el equipo tenga el número de serie legible; que el precinto de seguridad de la garantía se encuentre sin manipular y en perfecto estado; que el equipo disponga de todas las etiquetas de cualquier componente del mismo para poder tramitar la GARANTIA. 10. El período de garantía comienza en el momento de la adquisición del producto. La reparación o sustitución del mismo no dará lugar a una prorrogación del período cubierto por garantía. 37 11. En el caso de que el producto no esté cubierto por la GARANTIA, el presupuesto de reparación deberá ser aprobado por el cliente. En caso de no asentimiento del presupuesto, el cliente, deberá abonar los gastos que hubieran podido ocasionarse por diagnosis, manipulación y transporte. 12. Una vez reparado el producto y tras la notificación al cliente, este dispondrá de 10 días laborables para la recogida del mismo. Una vez pasado este período se podrá cobrar una tarifa de almacenamiento diario establecida en función del volumen. I-Joy Europe S.L. C/ Mario Roso de Luna, 31 · P.I. Fin de Semana · 28022-Madrid (Spain) Tel. +34 91 551 17 87 – Fax: +34 91 433 65 67 e-mail: [email protected] (Tramitar garantía) | [email protected] (Dudas Funcionamiento) www.i-joy.es 38