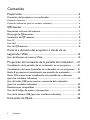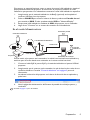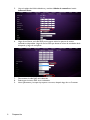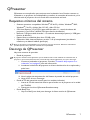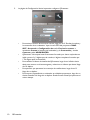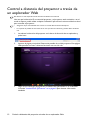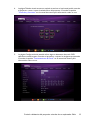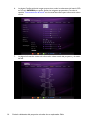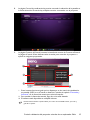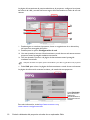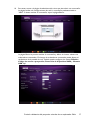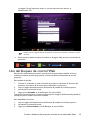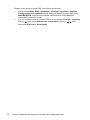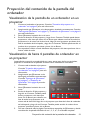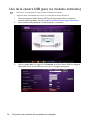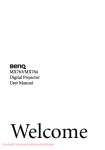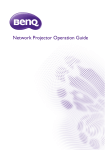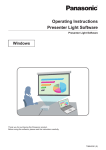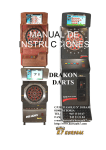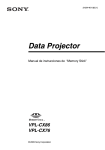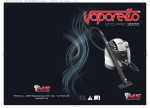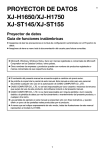Download Manual del Usuario
Transcript
Guía de funcionamiento del proyector Contenido Preparación ......................................................................................3 Conexión del proyector a su ordenador....................................................3 Conexión alámbrica................................................................................................................... 3 Conexión inalámbrica (para los modelos indicados) ......................................................... 4 QPresenter ......................................................................................7 Requisitos mínimos del sistema.....................................................................7 Descarga de QPresenter ................................................................................7 Instalación de QPresenter ..............................................................................8 Para PC......................................................................................................................................... 8 Para MAC .................................................................................................................................... 8 Uso de QPresenter..........................................................................................8 Control a distancia del proyector a través de un explorador Web .......................................................................... 12 Uso del bloqueo de control Web ..............................................................19 Proyección del contenido de la pantalla del ordenador..... 21 Visualización de la pantalla de un ordenador en un proyector............21 Visualización de hasta 4 pantallas de ordenador en un proyector......21 Hasta 8 proyectores visualizando una pantalla de ordenador .............22 Hasta 255 proyectores visualizando una pantalla de ordenador (para los modelos indicados) .......................................................................22 Uso del cable USB para mostrar contenido del ordenador (para los modelos indicados) .......................................................................23 Resoluciones compatibles.............................................................................23 Uso del Código de acceso a proyección...................................................23 Uso de la cámara USB (para los modelos indicados).............................24 Comandos de PJLink................................................................... 25 2 Contenido Preparación Su proyector BenQ está equipado con la función de red alámbrica y/o inalámbrica. Puede administrar y controlar el proyector desde uno o más ordenadores remotos usando un explorador Web cuando el ordenador y el proyector estén correctamente conectados a la misma red de área local (LAN). También puede enviar el contenido de su ordenador al proyector para su proyección utilizando el software QPresenter. Conexión del proyector a su ordenador Conexión alámbrica Ordenador portátil LAN alámbrico Cable RJ45 Cable RJ45 Cable RJ45 Ordenador de escritorio Proyector Si está en un entorno DHCP: 1. 2. 3. 4. 5. 6. 7. Utilice un cable RJ45 y conecte un extremo a la clavija de entrada LAN RJ45 en el proyector y el otro extremo al puerto RJ45 de su Ethernet o enrutador. Elija entre lo siguiente: • Pulse en NETWORK SETTING en el mando a distancia. Aparecerá la página Configuración de red. • Pulse en MENU/EXIT y después, pulse en / hasta que se resalte el menú CONF. SIST.: Avanzada. Pulse para resaltar Configuración de red y después, pulse en MODE/ENTER. Aparecerá la página Configuración de red. Resalte LAN alámbrico y pulse en MODE/ENTER. Compruebe que el estado Estado es Conectar. Pulse para resaltar DHCP y después / para seleccionar Activado. Pulse para resaltar Aplicar y después, pulse en MODE/ENTER. Vuelva a introducir la página Configuración de red > LAN alámbrico. Se mostrará la configuración Dirección IP, Máscara de subred, Puerta de enlace predeterminada, y DNS. Anote la dirección IP mostrada en la fila Dirección IP. Si Dirección IP aún no se muestra, contacte con su administrador ITS. Preparación 3 Si está en un entorno no-DHCP: 1. 2. 3. Repita los pasos 1-4 anteriores. Pulse para resaltar DHCP y después / para seleccionar Desactivado. Contacte con su administrador ITS para obtener más información sobre la configuración Dirección IP, Máscara de subred, Puerta de enlace predeterminada y DNS. 4. Pulse para seleccionar el elemento que quiera modificar y pulse MODE/ENTER. 5. Pulse / para mover el cursor y luego pulse / para introducir el valor. 6. Para guardar la configuración, pulse MODE/ENTER. Si no desea guardarlos, haga clic en MENU/EXIT. 7. Pulse para resaltar Aplicar y después, pulse en MODE/ENTER. Después de los pasos anteriores, su proyector está ahora conectado a la red de área local y listo para el acceso desde cualquier ordenador en la misma red de área local. Conexión inalámbrica (para los modelos indicados) 1. 2. Conectar un centinela inalámbrico de BenQ (opcional) al conector USB tipo A en el proyector. Elija entre lo siguiente: • Pulse en NETWORK SETTING en el mando a distancia. Aparecerá la página Configuración de red. • Pulse en MENU/EXIT y después, pulse en / hasta que se resalte el menú CONF. SIST.: Avanzada. Pulse para resaltar Configuración de red y después, pulse en MODE/ENTER. Aparecerá la página Configuración de red. 3. 4. 5. 6. Resalte LAN inalámbrico y pulse en MODE/ENTER. Compruebe que el estado Estado es Conectar. Compruebe que Visualización SSID está Activada. Compruebe que se visualiza la información SSID. El valor predeterminado SSID es "NetworkDisplay". 7. Pulse en para resaltar Modo de conexión y pulse en / para seleccionar AP o Infraestructura. 8. Pulse para resaltar Aplicar y después, pulse en MODE/ENTER. Dependiendo del Modo de conexión que seleccione, hay dos maneras de continuar: En el modo AP Ordenador portátil Centinela inalámbrico Ordenador de escritorio Centinela inalámbrico Proyector 4 Preparación El proyector es capaz de funcionar como un punto de acceso LAN inalámbrico, siendo el ajuste predeterminado del proyector. En este modo, el proyector establece un LAN inalámbrico que permite a los ordenadores conectarse a este LAN inalámbrico específico. 1. 2. 3. 4. Asegúrese de que el centinela inalámbrico de BenQ (opcional) está acoplado al conector USB tipo A en el proyector. Pulse en SOURCE para mostrar la barra de fuente y seleccione Pantalla de red para acceder al SSID. El valor predeterminado SSID es "NetworkDisplay". Busque este LAN inalámbrico mediante el SSID del proyector en su ordenador. Haga clic en "Conectar" en su ventana de conexión de red inalámbrica. En el modo Infraestructura Ordenador portátil Centinela inalámbrico LAN alámbrico/inalámbrico Cable RJ45 Centinela inalámbrico Cable RJ45 Proyector Cable RJ45 Ordenador de escritorio En este modo, el proyector está conectado a la red de área local de forma inalámbrica y está listo para el acceso desde otro ordenador en la misma red de área local. 1. 2. 3. 4. Conecte el cable RJ45 al puerto RJ45 y el centinela inalámbrico al puerto USB del proyector. Asegúrese de que el conector está conectado a la red de área local a través de una conexión alámbrica. Consulte "Conexión alámbrica" en la página 3 para más información. Introduzca la dirección del proyector en la barra de dirección de su explorador y pulse Intro. Abra la página de administración del Sistema de pantalla de red del proyector y conéctese. Consulte la página 17 para más detalles. Preparación 5 6 5. Vaya a la página de LAN inalámbrico y cambie el Modo de conexión al modo Infraestructura. 6. Haga clic en Buscar en la fila SSID para mostrar todos los puntos de acceso inalámbrico disponibles. Haga clic en los SSID que desea en la lista de resultados de la búsqueda, y haga clic en Aplicar. 7. 8. 9. Desconecte el cable RJ45 del ordenador. Seleccione el mismo SSID de su ordenador. Abra QPresenter y busque el proyector correcto, después haga clic en Conectar. Preparación QPresenter QPresenter es una aplicación que se ejecuta en el ordenador host. Permite conectar su ordenador a un proyector de red disponible y transferir el contenido del escritorio y/o la señal de audio al proyector de red a través de la conexión de red local. Requisitos mínimos del sistema • • • • • Sistemas operativos compatibles: Windows® XP de 32 y 64 bits, Windows® 2003, Windows® 7 de 32 y 64 bits, Mac OS 10.5 y Mac OS 10.6. CPU: Intel Pentium 4, 3,0G CPU (para salida de audio 1:1 a través de altavoz del proyector), Core2 Duo 2,40GHz CPU (para función de difusión) Memoria: 1GB (para salida de audio 1:1 a través de altavoz del proyector) o 2GB (para función de difusión) Espacio libre en unidad de disco duro: 32 MB o más Explorador Web: Internet Explorer, versión 7 u 8 (el complemento Java debería instalarse y se debería habilitar JavaScript). BenQ no garantiza la compatibilidad en los respectivos entornos del usuario. Diferentes ordenadores/ portátiles pueden ofrecer distintos resultados de compatibilidad. Descarga de QPresenter Hay varias maneras de proceder: • Desde el proyector El proyector también ofrece QPresenter para ordenadores Mac. Si está utilizando un ordenador Mac, el proyector le ofrece automáticamente una versión Mac del software QPresenter para que lo descargue. i. Conecte el ordenador al proyector. Consulte "Conexión del proyector a su ordenador" en la página 3 para más información. ii. Introduzca la dirección del proyector en la barra de dirección de su explorador y pulse Intro. • • iii. Abra la página de administración del Sistema de pantalla de red del proyector. iv. Haga clic en el icono Descargar. Desde el CD del manual de usuario (para los modelos indicados) i. Inserte el CD del manual de usuario que se facilita con el proyector en la unidad de CD-ROM. ii. Descargue el archivo QPresenter-Broadcast.setup. Desde BenQ.com i. Vaya a su BenQ.com local para descargar la última versión de QPresenter. QPresenter 7 Instalación de QPresenter Para PC 1. 2. 3. 4. 5. 6. 7. Cuando se complete la descarga, haga clic en el archivo ejecutable exe. Haga clic en "Siguiente" para continuar. Seleccione "Acepto" para confirmar su conformidad con el Acuerdo de licencia. Haga clic en "Siguiente" para instalar el componente. Haga clic en "Siguiente" para confirmar la ruta de instalación. Establezca el nombre de usuario y la contraseña de QPresenter y después, haga clic en "Siguiente". Haga clic en "Instalar" para completar el proceso. Para MAC 1. 2. 3. Cuando se complete la descarga, haga clic en el archivo dmg. Haga doble clic en el archivo y así se instalará la imagen de disco denominada QPresenter. Haga doble clic en la imagen de disco "QPresenter" a fin de ver los contenidos. Uso de QPresenter 1. 3 & 4 2 5 La página Buscar le permite encontrar un proyector y conectarse al mismo. • 8 1 QPresenter Para conectarse a un proyector, escriba la dirección IP del proyector y haga clic en Conectar. • Para buscar proyectores, sólo tiene que hacer clic en Buscar para obtener una lista de todos los proyectores de la misma red de área local. Haga clic en los proyectores que desea de la lista de resultados de la búsqueda, y haga clic en Conectar. También puede escribir el nombre de un proyector que desee y hacer clic en Buscar. • Para reproducir sonido a través del altavoz del proyector, sólo tiene que hacer clic en Activar salida de audio. La versión Mac de QPresenter no admite esta función. 2. La página Características especiales le proporciona funciones avanzadas para gestionar las imágenes proyectadas. • Para visualizar una pantalla completa, haga clic en Pantalla completa. • Para visualizar una pantalla parcial, haga clic en Seleccionable. Aparece un cuadro en la pantalla. Puede ajustar su tamaño y colocarlo donde desea proyectarlo. Esta función no está disponible cuando la salida de audio está activada. • Para hacer una pausa en la proyección, haga clic en Pausar. • Si existen múltiples ordenadores conectados al proyector, puede escoger una ubicación de pantalla haciendo clic en 1, 2, 3, 4, I, D o Pantalla completa. QPresenter 9 3. 10 La página de Configuración básica le permite configurar QPresenter. • Para activar la función de escritorio remoto, haga clic en Sí. Escriba el nombre y la contraseña de su ordenador. Vaya al menú OSD del proyector CONF. SIST.: Avanzada > Configuración de red > Escritorio remoto, e introduzca Cuenta (el nombre del ordenador) y la Contraseña, y resalte Conectar, pulse MODE/ENTER. • QPresenter sólo acepta hasta 8 caracteres formados por letras mayúsculas en inglés y entre 0 y 9 dígitos para el nombre, 6 dígitos completos formados por 1 a 4 dígitos para la contraseña. • Para cambiar el idioma de interfaz de QPresenter, haga clic en la flecha hacia abajo para mostrar una lista emergente y seleccione un idioma que desee. Haga clic en Aplicar. • Para permitir que aparezcan los mensajes de notificaciones, haga clic en Sí. Haga clic en Aplicar. • Para mostrar la pantalla de su ordenador en múltiples proyectores, haga clic en Activar Pantalla 1:N. Haga clic en Aplicar. Puede mostrar hasta 8 proyectores al mismo tiempo. QPresenter 4. 5. La página de Configuración avanzada le permite configurar QPresenter. • Para mostrar imágenes fijas, haga clic en la flecha hacia abajo para mostrar una lista desplegable y seleccione Gráfico. Haga clic en Aplicar. Para mostrar clips de vídeo, haga clic en la flecha hacia abajo para mostrar una lista desplegable y seleccione Vídeo. Haga clic en Aplicar. Modo Gráfico: peor calidad de imagen pero una mayor velocidad de transmisión. Modo Vídeo: mejor calidad de imagen pero una velocidad de transmisión más lenta. No obstante, la velocidad real de transmisión viene determinada a la vez por el tráfico de red. • Para ajustar la tasa de captura, mueva la barra deslizante. El ancho de banda de red también puede afectar el rendimiento. • Para iniciar QPresenter cuando se inicia el sistema operativo del ordenador, haga clic en Sí para arrancar e iniciar. Haga clic en Aplicar. • Para utilizar la función de difusión, consulte "Hasta 255 proyectores visualizando una pantalla de ordenador (para los modelos indicados)" en la página 22 para más información. • Para crear un enlace a la página Web de Sistema de pantalla de red del proyector, haga clic en Enlace. Desconectar Para desconectarse del proyector, haga clic en el icono Desconectar. • Asegúrese de apagar otros programas de red virtuales antes de usar QPresenter. • El firewall en el PC debe estar desconectado para permitir que funcionen QPresenter y USB Display. • El ratón inalámbrico del teclado no es compatible actualmente con Pixelworks. QPresenter 11 Control a distancia del proyector a través de un explorador Web Esta función no está disponible cuando la función de difusión está activada. Una vez que la dirección IP correcta del proyector y el proyector estén activados o en el modo en espera, podrá utilizar cualquier ordenador que esté en la misma red de área local para controlar el proyector. 12 • Asegúrese de que está utilizando una versión 7.0 u 8.0 de Microsoft Internet Explorer. • Las capturas de pantalla de este manual sirven solo para fines de referencia y pueden diferir del diseño real. 1. Introduzca la dirección del proyector en la barra de dirección de su explorador y pulse Intro. 2. Aparece la página principal del Sistema de pantalla de red del proyector. Esta página Web permite el acceso a diversas funciones con un sólo clic. 3. Haga clic en Descargar para guardar el software de QPresenter en su ordenador. Consulte "Instalación de QPresenter" en la página 8 para obtener información detallada. Control a distancia del proyector a través de un explorador Web 4. La página Teclado virtual muestra un teclado virtual con el cual usted podrá controlar el proyector como si usara el teclado físico del proyector. Consulte el capítulo "Controles y funciones" en el manual de usuario para información sobre su uso. 5. La página Configuración de pantalla ofrece algunos elementos de menú OSD selectivos necesarios para controlar el proyector o ajustar las imágenes proyectadas. Consulte el capítulo "Funcionamiento del menú" en el manual de usuario para información sobre su uso. Control a distancia del proyector a través de un explorador Web 13 14 6. La página Configuración de imagen proporciona todos los elementos del menú OSD en el menú IMAGEN para poder ajustar las imágenes proyectadas. Consulte el capítulo "Funcionamiento del menú" en el manual de usuario para información sobre su uso. 7. La página Información muestra la información sobre estado del proyector y el estado de red. Control a distancia del proyector a través de un explorador Web 8. La página Control de conferencias le permite controlar la ubicación de la pantalla en la misma dirección IP cuando hay múltiples usuarios conectados con el proyector. 9. La página Crestron (eControl) muestra la interfaz de usuario de Crestron eControl. La página eControl ofrece diversas teclas virtuales para controlar el proyector o ajustar las imágenes proyectadas. i i ii i iii i. Estos botones funcionan igual que los dispuestos en los menús de visualización en pantalla (OSD) o en el mando a distancia. Consulte el capítulo "Controles y funciones" en el manual de usuario para más información. ii. Para cambiar la fuente de entrada, haga clic en la señal deseada. iii. El software está disponible en múltiples idiomas: El botón Menú también se puede utilizar para volver al menú OSD anterior, para salir y guardar los ajustes. Control a distancia del proyector a través de un explorador Web 15 La página de herramientas le permite administrar el proyector, configurar los ajustes de control de LAN y acceder de forma segura al funcionamiento a través de una red remota. iii i ii iv v i. Puede asignar un nombre al proyector, hacer un seguimiento de su ubicación y de la persona encargada del mismo. ii. Puede ajustar la opción Configuración de red. iii. Una vez ajustada, el acceso al funcionamiento a través de una red remota en este proyector estará protegido mediante contraseña. iv. Una vez ajustada, el acceso a la página de herramientas estará protegido mediante contraseña. Después de realizar los ajustes, pulse el botón Enviar y los datos se guardarán en el proyector. v. Pulse Salir para volver a la página de funcionamiento a través de una red remota. La página de información muestra los datos y el estado de este proyector. Pulse Exit (Salir) para volver a la página de funcionamiento a través de una red remota. Para más información, visite http://www.crestron.com y www.crestron.com/getroomview. 16 Control a distancia del proyector a través de un explorador Web 10. Para tener acceso a la página de administración, tiene que introducir una contraseña. La página facilita más configuraciones de red. La contraseña predeterminada es “0000”. Si desea cambiar la contraseña, vaya a la página Básico. La página Básico le permite cambiar la contraseña y definir el número máximo de ordenadores conectados. El número de ordenadores conectados puede afectar el rendimiento de la pantalla de red. También puede configurar los ajustes Difusión, Código de acceso a proyección, Detección de dispositivo AMX y Cámara USB aquí. Control a distancia del proyector a través de un explorador Web 17 La página LAN alámbrica le permite ajustar la configuración LAN alámbrica. Sólo se admite el cifrado WEP. La página LAN inalámbrica le permite ajustar la configuración LAN inalámbrica. La longitud máxima para SSID es 16 bytes. Utilice un SSID distinto cuando haya más de dos proyectores conectados a través del LAN inalámbrico. 18 Control a distancia del proyector a través de un explorador Web La página Correo le permite enviar un correo electrónico de alerta a su administrador ITS. Pruebe en primer lugar la función de prueba de correo para comprobar si funciona el correo de alerta. 11. Estos botones rápidos siempre se facilitan en la página Web para que usted utilice el proyector. Uso del bloqueo de control Web Esta función está pensada para evitar que personas no autorizadas cambien de forma malintencionada los ajustes del proyector a través del Sistema de pantalla de red del proyector. Para habilitar la función: 1. Cuando su ordenador ya esté conectado al proyector, introduzca la dirección del proyector en la barra de dirección de su explorador y pulse Intro. 2. Vaya a la página de administración del Sistema de pantalla de red del proyector. 3. Introduzca la contraseña actual. 4. Haga clic en Activado en la fila Bloqueo de control Web. La próxima vez que alguien se conecte a este proyector, la página del Sistema de pantalla de red del proyector ofrecerá funciones limitadas. Para deshabilitar la función: 1. 2. 3. Vaya a la página de administración del Sistema de pantalla de red del proyector. Introduzca la contraseña actual. Haga clic en Desactivado en la fila Bloqueo de control Web. Control a distancia del proyector a través de un explorador Web 19 También puede utilizar el menú OSD para cambiar esta función: 1. 2. 20 Vaya al menú CONF. SIST.: Avanzada > Configur. seguridad > Cambiar Configuración de Seguridad después de abrir el sistema de menú OSD. Pulse MODE/ENTER. Se mostrará el mensaje "INTRODUCIR CONTRASEÑA". Introduzca la contraseña actual. Si la contraseña es correcta, el menú OSD volverá a la página Configur. seguridad. Pulse en para resaltar Bloqueo de control Web y pulse en / para seleccionar Activado o Desactivado. Control a distancia del proyector a través de un explorador Web Proyección del contenido de la pantalla del ordenador Visualización de la pantalla de un ordenador en un proyector 1. 2. 3. 4. 5. Conecte el ordenador al proyector. Consulte "Conexión del proyector a su ordenador" en la página 3 para más información. Asegúrese de que QPresenter se ha descargado e instalado correctamente. Consulte "Descarga de QPresenter" en la página 7 y "Instalación de QPresenter" en la página 8 para más información. Abra QPresenter haciendo clic en el icono. Escriba la dirección IP del proyector y haga clic en Conectar. También puede buscar proyectores, sólo tiene que hacer clic en Buscar para obtener una lista de todos los proyectores en la misma red de área local. Haga clic en el proyector que desea de la lista de resultados de la búsqueda, y haga clic en Conectar. También puede escribir el nombre de un proyector que desee y hacer clic en Buscar. Para reproducir sonido a través del altavoz del proyector, sólo tiene que hacer clic en Activar salida de audio. Visualización de hasta 4 pantallas de ordenador en un proyector La pantalla de proyección se puede dividir en cuatro partes para, de forma simultánea, proyectar el contenido de las pantallas de hasta cuatro ordenadores conectados. 1. 2. 3. 4. 5. Conecte cada ordenador al proyector. Consulte "Conexión del proyector a su ordenador" en la página 3 para más información. Asegúrese de que QPresenter se ha descargado e instalado correctamente. Consulte "Descarga de QPresenter" en la página 7 y "Instalación de QPresenter" en la página 8 para más información. Abra QPresenter haciendo clic en el icono. Escriba la dirección IP del proyector y haga clic en Conectar. También puede buscar proyectores, sólo tiene que hacer clic en Buscar para obtener una lista de todos los proyectores en la misma red de área local. Haga clic en el proyector que desea de la lista de resultados de la búsqueda, y haga clic en Conectar. También puede escribir el nombre de un proyector que desee y hacer clic en Buscar. Una vez conectado, abra la página Características especiales de QPresenter y decida una ubicación de pantalla haciendo clic en 1, 2, 3, 4, I, D o Pantalla completa. Proyección del contenido de la pantalla del ordenador 21 Hasta 8 proyectores visualizando una pantalla de ordenador 1. 2. 3. 4. 5. 6. Conecte los proyectores a la misma red de área local a través de una conexión alámbrica o inalámbrica en el modo Infraestructura. Consulte "Conexión del proyector a su ordenador" en la página 3 para más información. Conecte su ordenador a la misma red de área local. Asegúrese de que QPresenter se ha descargado e instalado correctamente. Consulte "Descarga de QPresenter" en la página 7 y "Instalación de QPresenter" en la página 8 para más información. Abra QPresenter haciendo clic en el icono. Vaya a Configuración > menú Configuración básica. Haga clic en Activar Pantalla 1:N y después en Aplicar. Hasta 255 proyectores visualizando una pantalla de ordenador (para los modelos indicados) Ésta es la función de difusión que permite a su ordenador enviar el contenido de la pantalla a un máximo de 255 proyectores, siempre que éstos se encuentren en la misma red de área local y en el mismo canal. • La función requiere una versión especial de QPresenter. Por favor, descárguela del CD del manual de usuario. • Esta función sólo está disponible cuando se selecciona la fuente Pantalla de red. • El requisito mínimo del sistema para su ordenador es Intel Core 2 Duo 2,4GHz CPU, 2G DDR 1. 2. Conecte los proyectores a la misma red de área local a través de una conexión alámbrica. Seleccione un canal específico para cada proyector. i. Vaya al menú CONF. SIST.: Avanzada > Configuración de red después de abrir el sistema de menú OSD. Pulse MODE/ENTER. ii. Pulse para resaltar Difusión y pulse / para seleccionar Activado. O bien: i. Abra el Sistema de pantalla de red del proyector y vaya a la página Básico. ii. Haga clic en Activado en la fila Difusión y seleccione un canal utilizando la lista desplegable. 22 Proyección del contenido de la pantalla del ordenador 3. 4. 5. 6. 7. En su ordenador, asegúrese de que QPresenter se ha descargado e instalado. Consulte "Descarga de QPresenter" en la página 7 e "Instalación de QPresenter" en la página 8 para más información. Abra QPresenter haciendo clic en el icono. Vaya a Configuración > Configuración avanzada. Haga clic en Sí en la fila Activar Difusión. Seleccione el mismo canal en la lista desplegable y haga clic en Aplicar. Uso del cable USB para mostrar contenido del ordenador (para los modelos indicados) 1. 2. 3. 4. Utilice un cable USB y conecte uno de sus extremos al ordenador y el otro al puerto USB Mini-B en el proyector. Pulse SOURCE y seleccione Pantalla USB en la barra de fuente. Vaya a Mi PC en su ordenador y haga doble clic en el icono BenQ QPresenter. El proyector mostrará automáticamente el contenido de su ordenador. Resoluciones compatibles La pantalla del ordenador proyectada se adaptará automáticamente a la escala 1024 x 768. Uso del Código de acceso a proyección Esta función está pensada para garantizar la visualización de red a través del proyector correcto. Para activar y desactivar esta función: 1. Vaya al menú CONF. SIST.: Avanzada > Configuración de red después de abrir el sistema de menú OSD. Pulse MODE/ENTER. 2. Pulse en para resaltar Código de acceso a proyección y pulse en / para seleccionar Activado o Desactivado. Cuando esta función esté activada, el proyector genera un código aleatorio de 4 dígitos en la esquina superior derecha cuando cambia la fuente a Pantalla de red. Necesita introducir dicho código de 4 dígitos en QPresenter cuando conecte el proyector. Proyección del contenido de la pantalla del ordenador 23 Uso de la cámara USB (para los modelos indicados) • Esta función no está disponible cuando la función de difusión está activada. • Asegúrese de que está utilizando una versión 7.0 u 8.0 de Microsoft Internet Explorer. 1. 2. 3. 24 Conecte la cámara USB al puerto USB Tipo-A del proyector Para una lista de cámaras USB compatibles, consulte: http://www.ideasonboard.org/uvc/#footnote-1. Abra el Sistema de pantalla de red del proyector y conéctese. Vaya a la página Básico y haga clic en Conectar en la fila Cámara USB. Las imágenes capturadas con la cámara USB se mostrarán en un página emergente. Proyección del contenido de la pantalla del ordenador Comandos de PJLink Este proyector admite el protocolo estándar PJLink para el control del proyector. Los comandos compatibles son los indicados a continuación. Los siguientes comandos compatibles pueden variar según el modelo utilizado. Comando Descripción Parámetro POWER OFF Control de energía. 0 = Power Off POWER ON Control de energía. 1 = Power On Power? Pregunta sobre el estado de energía. 0 = Power Off 1 = Power On 2 = Cooling down 3 = Warm up INPT Entrada de comando de cambio. INPT? Pregunta sobre el estado de cambio de la entrada actual. 11 = VGA1 12 = VGA2 21 = SVideo 22 = CVBS 31 = HDMI 51 = CARD_READER 52 = LAN DISPLAY 53 = USB DISPLAY 42 = Speaker Volume Up 43 = Speaker Volume Down 44 = Microphone Volume Up 45 = Microphone Volume Down 46 = Freeze 47 = Change picture mode AVMT Activar y desactivar sonido AVMT? Pregunta sobre el estado del sonido actual. LAMP? Pregunta sobre las horas de la lámpara. Lamp hour INST? Pregunta sobre la lista que activa el cambio de entrada. Return "11 12 21 22 31 51 52 53" NAME? Pregunta el nombre del proyector. Return "Digital Projector" INF0? Pregunta sobre la resolución. Return "Education Series" INF1? Pregunta sobre la marca. Return "BenQ" INF2? Pregunta el nombre del modelo. Return model name as below, "Actual model name" CLSS? Pregunta sobre la clase. Return "Version" 10 = Video mute off 11 = Video mute on 20 = Audio mute off 21 = Audio mute on 30 = Video & Audio mute off 31 = Video & Audio mute on Comandos de PJLink 25 26 ERST? Pregunta sobre el estado de error. Error Status GET ALL Pregunta sobre todos los estados. Return all "?" items Comandos de PJLink