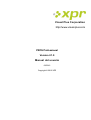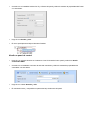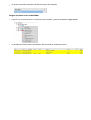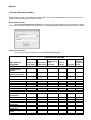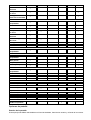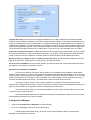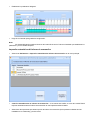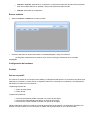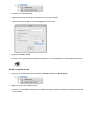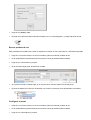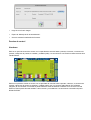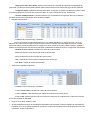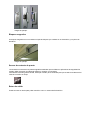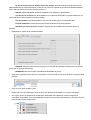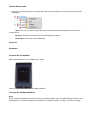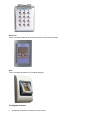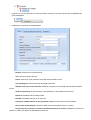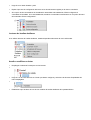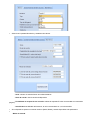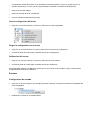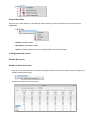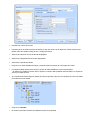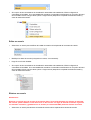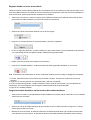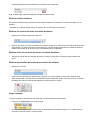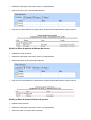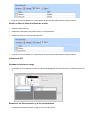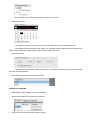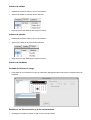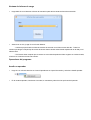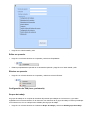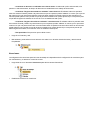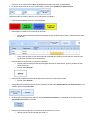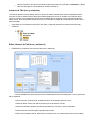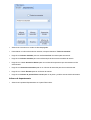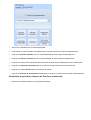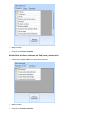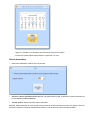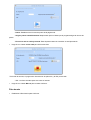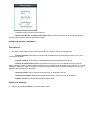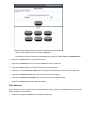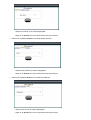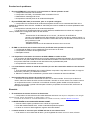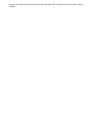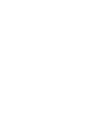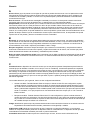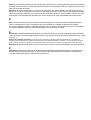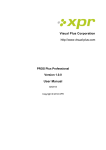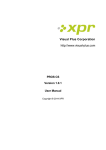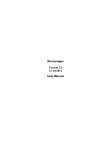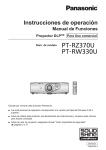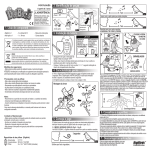Download Visual Plus Corporation http://www.visual
Transcript
Visual Plus Corporation
http://www.visual-plus.com
PROS Professional
Version 2.1.0
Manual del usuario
03/2012
Copyright © 2012 XPR
Indice
Comenzar 8
Iniciar 8
Crear un portal 8
Añadir un panel de control 9
Añadir un usuario 10
Cargar usuarios en un controlador 11
Manual 12
Inicio de sesion del operador 12
Opciones de pantalla 13
Opciones de programa 14
Configuración Wiegand 15
Impresión automática del informe de evacuación 16
Buscar usuarios 17
Configuracion de hardware 17
Portales 17
Que es un portal? 17
Hardware 18
Anadir un portal de serie 18
Anadir un portal de red 19
Buscar portales de red 20
Configurar el portal 20
Editar un portal 22
Eliminar un portal 22
Actualizacion de firmware 23
Paneles de control 24
Hardware 24
Anadir un controlador 25
Editar un controlador 26
Iniciar/detener extraccion 28
Cargar la configuracion en un controlador 28
Establecer hora del controlador 28
Cargar la base de datos de los usuarios 28
Actualizacion de firmware 28
Comprobar la version del firmware 29
Puertas 29
Hardware 29
Cerradero electrico 29
Bloqueo magnetico 30
Sensor de contacto de puerta 30
Boton de salida 30
Configurar una puerta 31
Control de la puerta 33
Lectores 33
Hardware 33
Lectores de proximidad 33
Lectores de huellas dactilares 33
Configurar lectores 34
Lectores de huellas dactilares 36
Anadir o modificar un lector 36
Comprobar la version del firmware 38
Actualizacion de firmware 38
Leer la configuracion del lector 39
Cargar la configuracion en un lector 39
Calibracion del sensor 39
Entradas 39
Configuracion de entrada 39
Salidas 41
Configuracion de salida 41
Control de salida 42
Configuracion de acceso 42
Niveles de acceso 42
Anadir un nivel de acceso 42
Editar un nivel de acceso 43
Eliminar un nivel de acceso 43
Departamentos 43
Anadir un departamento 43
Editar un departamento 44
Eliminar un departamento 44
Usuario 44
Anadir un usuario 44
Editar un usuario 46
Eliminar un usuario 46
Huellas dactilares 47
Leame primero 47
Registrar las huellas dactilares de un lector 47
Registro desde un lector de escritorio 49
Cargar las huellas dactilares en los lectores de huellas dactilares 49
Eliminar huellas dactilares 50
Eliminar un usuario del lector de huellas dactilares 50
Eliminar todos los usuarios del lector de huellas dactilares 50
Eliminar las plantillas de huella de un usuario del software 50
Carga compleja 50
Informes 51
Informe de la lista de usuarios 51
Informes de acceso 52
Ventana de informe de carga 52
Establecer los filtros horarios 52
Informe de usuario 53
Informe de Id. desconocido 54
Informe de departamento 54
Añadir un filtro de lector al informe de acceso 54
Añadir un filtro de puertas al informe de acceso 55
Añadir un filtro de áreas al informe de acceso 55
Añadir un filtro de sitios al informe de acceso 56
Informes de E/S 56
Ventana de informe de carga 56
Establecer los filtros horarios y de los controladores 56
Informe de entradas 57
Informe de salidas 58
Informe de puertas 58
Informe de hardware 58
Ventana de informe de carga 58
Establecer los filtros horarios y de los controladores 58
Informe de evacuación 59
Ventana de informe de carga 60
Operadores del programa 60
Anadir un operador 60
Editar un operador 61
Eliminar un operador 61
Configuración de T&A (hora y asistencia) 61
Grupos de trabajo 61
Turnos 62
Vacaciones 64
Días de ausencia 65
Informes de T&A (hora y asistencia) 67
Editar informes de T&A (hora y asistencia) 67
Establecer filtros horarios 68
Informe de usuario 68
Informe de departamento 69
Añadir filtro de periodos a informes de T&A (hora y asistencia) 70
Añadir filtro de días a informes de T&A (hora y asistencia) 71
Añadir filtro de eventos a informes de T&A (hora y asistencia) 72
Cálculo 72
Cálculo Automático 73
Servidor de informe web 74
Instalar servidor 74
Habilitar servicio 74
Filtro horario 75
Informe de acceso y asistencia 76
Filtro básico 76
Informe de usuarios 76
Informe de departamento 77
Filtro adicional 78
Filtro T&A (hora y asistencia) 80
Informe de hardware 81
Opciones de informes 81
Resolucion de problemas 83
Biometria 83
Glosario 86
Comenzar
Esta Guía de comienzo utilizará ejemplos para guiarle por la configuración mínima necesaria una vez se ha
instalado PROS.
Este ejemplo presupone que el sistema contiene los siguientes elementos:
1. Controlador de acceso EWSi (controlador de 2 lectores con un conversor de red CNV1000 TCP/RS485
integrado), que controla la entrada principal al edificio con el Lector 1 fuera y el Lector 2 en el interior.
2. Ambos lectores deben ser lectores de proximidad estándar con una interfaz Wiegand de 26 bits.
Iniciar
o Ejecutar PROS
Seleccione PROS en el menú Inicio>Todos los programas>XPR>PROS o haga doble clic en el icono de
PROS de su escritorio.
o Inicio de sesión
En el menú principal de PROS, seleccione Programa>Inicio de sesión. En la ventana de inicio de
sesión, seleccione el operador e introduzca la contraseña (la configuración predeterminada es Nombre del operador
= “Admin" y Contraseña = “admin”).
Crear un portal
o Haga clic con el botón derecho en el elemento Portales y seleccione Añadir portal.
o Consulte con su instalador la dirección IP y el Puerto del portal y rellene la ventana de propiedades del Portal
con esos datos.
o Haga clic en Guardar y salir.
o El nuevo portal aparecerá bajo el elemento Portales.
Añadir un panel de control
o Haga clic con el botón derecho en el elemento Local CNV1000 del nuevo portal y seleccione Añadir
controlador>EWS.
o Consulte con su instalador el número de serie del controlador y rellene la ventana de propiedades del
controlador con esos datos.
o Haga clic en el botón Guardar y salir.
o El controlador nuevo y sus periféricos aparecerán bajo el elemento del portal.
Añadir un usuario
o Haga doble clic en el elemento Usuario.
o En la ventana Usuario haga clic en Nuevo usuario. La leyenda del botón cambiará y aparecerá “Guardar”.
o Introduzca el nombre de usuario, el Id. de usuario (número de tarjeta), seleccione Sin límite de la lista
desplegable Nivel de acceso, seleccione General de la lista desplegable Departamento y seleccione el periodo
a partir del cual y hasta el cual será válido.
o Haga clic en Guardar.
o El usuario introducido se añadirá a la tabla de usuario de la izquierda.
Cargar usuarios en un controlador
o Haga clic con el botón derecho en el elemento del controlador y seleccione Volver a cargar claves.
o Se añadirá información sobre la actualización del controlador en la tabla de eventos.
Manual
Inicio de sesion del operador
PROS se inicia sin que un operador haya iniciado sesión. Sólo se ejecutará la extracción de eventos. El inicio de
sesión permite cambiar las opciones del operador.
Cómo iniciar sesión:
Seleccione Programa>Inicio de sesión en el menú principal de PROS.En la ventana de inicio de sesión
seleccione el operador e introduzca la contraseña. La contraseña predeterminada para el usuario Admin es “admin”.
Cómo cerrar sesión:
En el menú principal de PROS seleccione Programa>Cerrar sesión.
Opciones del operador
Opciones de
programa
Administració
Configuración Administració n del
Vista de
de hardware n de usuarios operador
informe
Control en
línea del
sistema de
Programa acceso
Menú principal
Parámetros del
sistema
o
Configuración de la
vista de los paneles
o
Cargar tabla
o
Menú Portales
Añadir portal
Buscar portales
o
o
Menú Portal
Todas las opciones
o
Menú Controlador
Modificar
propiedades
o
Iniciar extracción
o
o
Detener extracción
Configurar
controlador
o
Establecer hora del
controlador
o
Volver a cargar
claves
o
o
o
o
Eliminar controlador
o
Actualización de
firmware
o
Comprobar la versión
en línea
o
o
Configuración del
lector del controlador
o
o
Menú Lector
Modificar
propiedades
Habilitar lector
Deshabilitar lector
o
o
o
Comprobar la versión
en línea
o
Actualización de
firmware
o
Leer la configuración
del lector
o
o
o
o
o
o
o
Configurar lector
Calibrar sensor
o
o
o
Menú Entrada
Modificar
propiedades
o
Menú Puerta
Modificar
propiedades
Abrir puerta
Bloquear puerta
Desbloquear puerta
o
o
o
o
o
o
o
Menú Salida
Modificar
propiedades
Habilitar
Deshabilitar
Activar
o
o
o
o
o
o
o
Operadores
Todas las opciones
o
Niveles de acceso
Todas las opciones
o
Departamentos
Todas las opciones
o
Administración de usuarios
Todas las opciones
o
Informes
Todas las opciones
o
Opciones de pantalla
Paneles de la pantalla
El área principal de PROS está dividida en el Panel de hardware, Panel de los usuarios y el Panel de los eventos.
Cada panel se puede mostrar u ocultar mediante las opciones del menú Ver.
Estilo de la pantalla
La apariencia de la pantalla se puede seleccionar en el menú Ver>Apariencia>Estilo.
El estilo se guarda con las propiedades del operador y se carga cuando éste inicia sesión.
Estilo de sombra
El estilo de sombra se puede seleccionar en el menú Ver>Apariencia>Estilo de sombra.
Opciones de programa
Seleccione Configuración>Parámetros del sistema en el menú principal.
Longitud del código: Define el número de dígitos utilizados para un código codificado si el hardware instalado
admite el acceso mediante codificación. Este valor es válido para todo el equipo. Si los valores introducidos para el
código son más largos que el valor seleccionado, Los dígitos se eliminarán de izquierda a derecha. Por ejemplo, si
el código fuera 12345678 y el código se redujera a una longitud de 5 dígitos, el nuevo código enviado al equipo sería
45678. Si la longitud fuera mayor el número necesario de dígitos cero (0) se añadiría a la izquierda del código para
que se alcanzara la longitud necesaria. Si el código tiene un valor de cero (0), se considerará como “sin código”.
Control de la pantalla de eventos: La tabla de eventos contiene imágenes que pueden utilizar una gran cantidad
de la memoria del sistema y reducir el rendimiento del mismo. Por lo tanto, cuando la tabla de eventos alcanza un
número máximo de eventos predefinido, el número de filas se reducirá al último número definido de eventos.
Mostrar eventos con código de sitio + formato de tarjeta de usuario: Si está marcada la tabla de eventos en
lugar del Id. de usuario, proporcionará el código de sitio y el código de usuario.
Inicio de sesión automático: Si se encuentra activado, se iniciará la sesión del usuario seleccionado al iniciarse
el programa si se introduce la contraseña correcta.
Opciones de actualización automática:
- Si se marca la casilla de esta opción del controlador, los controladores se actualizarán cuando PROS
realice cualquier cambio. Por ejemplo, si la pantalla de propiedades del controlador está abierta, un clic en el botón
"Guardar y salir" activará el proceso de actualización y enviará la configuración nueva al controlador. Si no se puede
realizar la actualización (el controlador no está conectado, aún no está montado, mal funcionamiento de la red…),
el evento se añadirá al panel de eventos y se deberá llevar a cabo más tarde de forma manual.
- Si se marca la opción Usuario, cada comando Guardar que contenga cualquier tipo de información
relevante de la configuración del usuario, los datos del usuario se enviarán a todos los controladores del sistema. Si
alguno de los controladores no responde, el evento se añadirá al panel de eventos.
- Si se marca la opción Fecha y hora, PROS actualizará la fecha y la hora del controlador al inicio y cada
12 horas si sigue en funcionamiento.
- Si se marca la opción Biometría, los dispositivos biométricos se actualizarán cuando se cierre la ventana
de propiedades haciendo clic en el botón “Guardar”.
Configuración Wiegand
o Seleccione Configuración > Wiegand en el menú principal
o En el menú desplegable, seleccione el formato Wiegand.
- PROS ha definido Wiegand de 26 y de 34 bits como opciones estándar y deja 3 configuraciones
Wiegand como definibles por el usuario.
o Establezca los parámetros Wiegand.
o Haga clic en Guardar para guardar la configuración.
Nota:
Los ajustes Wiegand no están al alcance del usuario final común. Pida a su instalador que establezca los
parámetros y no los cambie después.
Impresión automática del informe de evacuación
o Seleccionar Parámetros > Impresión automática del informe de evacuación en el menú principal.
o Creación automática de un informe de evacuación: - Si se marca esta casilla, en caso de incendio PROS
imprime automáticamente el informe de evacuación en las impresoras seleccionadas.
o Seleccionar las impresoras que deben imprimir el informe de evacuación (las impresoras indicadas son las
instaladas en su ordenador) y pinchar sobre:
o Guardar e imprimir: para salvar su configuración y comprobar la impresión del informe de evacuación.
Este informe debe aparecer en pantalla y salir por las impresoras seleccionadas.
o Guardar: para salvar su configuración.
Buscar usuarios
o Seleccione Buscar > Usuario en el menú principal
o Escriba o seleccione el nombre del usuario en la lista desplegable y haga clic en Buscar.
- La búsqueda mostrará todos los usuarios cuyo nombre contenga la cadena escrita en el cuadro
desplegable.
Configuracion de hardware
Portales
Que es un portal?
Un Portal es un enlace de comunicación entre PROS y los dispositivos del sistema. Un Portal tiene dos partes (una
parte lógica, el software, y la parte física): un dispositivo electrónico conectado a un ordenador y otros dispositivos
del sistema conocidos como conversores.
La parte lógica puede ser:
1. Puerto de serie (COM)
2. Puerto de red
La parte física puede ser:
1. Conversor de RS232 a RS485 conectado a un puerto de serie lógico
2. Conversor de USB a RS485 conectado a un puerto de serie lógico
3. Conversor de TCP/IP a RS485 conectado a un puerto de red lógico
PROS puede utilizar más de un portal para conectar los dispositivos del sistema. Los dispositivos del sistema se
pueden conectar a PROS con un único portal. En PROS sólo se puede utilizar un único portal de serie.
Hardware
De RS232 a RS485
Este dispositivo se conecta al puerto COM del ordenador. Recibe la energía del puerto COM así que no necesita un
suministro de energía aparte, excepto en el caso de que el puerto COM del ordenador no utilice todas sus salidas
de señal para suministrar energía (DTR, RTS) o cuando no posea energía suficiente para hacer funcionar el
conversor. Este conversor no necesita que se instalen controladores si el puerto COM del lateral del ordenador se
instala adecuadamente.
Requisitos:
- Puerto COM (RS232) de un ordenador disponible
- Conversor de RS232 a RS485
De USB a RS485
Este dispositivo se conecta al puerto USB del ordenador. Recibe la energía del puerto USB así que no necesita un
suministro de energía separado, excepto en el caso de que el puerto USB del ordenador no posea energía
suficiente para hacer funcionar el conversor. Este conversor necesita que se instale el controlador necesario antes
de utilizarlo. Si se instala utilizando el administrador de controladores del ordenador, aparecerá como puerto COM.
Requisitos:
- Puerto USB de un ordenador disponible
- Conversor de USB a RS485
De TCP/IP a RS485
Este conversor se conecta al ordenador a través de una red local o directamente con un cable de red. Utiliza un
suministro de energía externo. Este conversor no necesita ningún controlador para instalarse. Algunos equipos de
control de acceso pueden incluir un conversor TCP integrado utilizado por el mismo dispositivo y por los demás
dispositivos del sistema para comunicarse con PROS.
Requisitos:
- Acceso a una red local o a una tarjeta de red de un ordenador
- Conversor de TCP/IP a RS485
Anadir un portal de serie
o Haga clic con el botón derecho en el elemento Portales y seleccione Añadir portal.
o Introduzca el nombre del portal.
o Asegúrese de que la opción de comunicación de red no esté marcada.
o Seleccione el puerto COM de la lista desplegable Puerto de serie.
o Haga clic en Añadir y salir.
o El portal nuevo aparecerá bajo el elemento Portales con un nombre asignado y un dibujo del puerto de serie.
Anadir un portal de red
o Haga clic con el botón derecho en el elemento Portales y seleccione Añadir portal.
o Marque la opción Comunicación de red.
o Consulte con su instalador la dirección IP y el Puerto del portal y rellene la ventana de propiedades del portal
con esos datos.
o Haga clic en Añadir y salir.
o El portal nuevo aparecerá bajo el elemento Portales con un nombre asignado y un dibujo del puerto de red.
Buscar portales de red
Este procedimiento es válido sólo si tiene un dispositivo conversor de TCP CNV1000 con CNV1000 incorporado.
o Haga clic con el botón derecho en el icono Portales y seleccione Buscar portales de red.
o En la ventana Buscar portales seleccione el puerto a buscar (el predeterminado es 8000).
o Haga clic en el botón Buscar y espere.
o Si se encuentra algún portal, aparecerá en la tabla.
o Si el portal no existe en PROS, haga clic en el botón de la columna Añadir en la fila del portal.
o El portal se añadirá a su colección de portales con el mismo nombre que la IP del dispositivo encontrado.
Configurar el portal
o Haga clic con el botón derecho en el icono Portales y seleccione Buscar portales de red.
o En la ventana Buscar portales seleccione el puerto a buscar (el predeterminado es 8000).
o Haga clic en el botón Buscar y espere.
o Si se encuentra algún portal, aparecerá en la tabla.
o Introduzca una contraseña para el dispositivo de 8 dígitos (la predeterminada de fábrica es 00000000).
o Encuentre una fila con un portal que configurar y haga clic en el botón Configuración adecuado.
o Aparecerá la ventana Portal de configuración con la configuración del portal. Si los valores se encuentran
vacíos, no se podrá realizar la lectura de la configuración del CNV1000.
o Introduzca la nueva configuración:
- IP: dirección IP del dispositivo.
- Puerto de configuración: puerto de red para buscar y configurar. No se recomienda cambiarlo.
- Contraseña: contraseña para acceder a la lectura y a los cambios en la configuración del CNV1000. Se
recomienda cambiar la contraseña predeterminada y utilizar la misma para todos los conversores del sistema.
- Máscara: introduzca la máscara de subred del dispositivo.
- Puerta de enlace: puerta de enlace predeterminada.
- MAC: dirección física del dispositivo. No se recomienda cambiarla.
- Habilitar DHCP: habilitar el cliente DHCP.
- DNS: dirección del servidor DNS.
- Puerto de datos: puerto que se utiliza para la comunicación entre PROS y los dispositivos detrás del
conversor.
- Cliente dedicado: para prohibir el acceso no autorizado a los dispositivos conectados al portal desde
otro sistema, seleccione una de las siguientes opciones:
a. Deshabilitado– sin comprobación de seguridad de la fuente.
b. Sólo MAC - la dirección MAC de la fuente debe ser la misma que el valor MAC dedicado.
c. Sólo IP – la dirección IP de la fuente debe ser la misma que el valor IP dedicado.
d. IP o MAC– debe darse al menos una de las condiciones del punto b o c.
e. IP y MAC– deben darse ambas condiciones, b y c.
- Habilitar interfaz web: habilitar o deshabilitar la interfaz web de CNV1000 para su configuración.
- Puerto web: puerto de la interfaz web.
- Versión: el campo de sólo lectura muestra la versión del firmware del conversor.
o Haga clic en Enviar configuración para configurar el dispositivo, espere el mensaje de resultado.
Editar un portal
o Haga clic con el botón derecho en el portal y seleccione Propiedades.
o Cambie la configuración en la ventana de propiedades.
o Haga clic en el botón Guardar y salir.
Eliminar un portal
El portal sólo se puede eliminar si no posee ningún dispositivo añadido.
o Haga clic con el botón derecho en el portal y seleccione Eliminar portal.
o Confirme la eliminación.
Actualizacion de firmware
Una actualización de firmware sólo se puede hacer a un conversor CNV1000 autónomo o integrado.
o Compruebe la versión del firmware del portal utilizando el proceso Configurar CNV1000 .
o Haga clic con el botón derecho en el portal que vaya a actualizar y seleccione Actualización de firmware.
o En la ventana Actualización de firmware, haga clic en el botón Examinar. La ubicación predeterminada de los
archivos de firmware instalados con PROS se encuentra en la carpeta “Firmware” dentro de la carpeta PROS.
Si posee una versión nueva, utilice Examinar para localizarla.
o Seleccione el archivo de firmware con extensión "xhc".
o Compruebe la versión del firmware. Si no se trata de una versión posterior a la que ya posee el CNV1000, no
actualice este archivo, a no ser que se lo haya indicado el instalador o el fabricante del dispositivo.
o Haga clic en el botón Cargar.
o Espere al “Mensaje de fin de actualización”.
o Cierre la ventana Actualización de firmware.
Paneles de control
Hardware
EWS es un panel de Control de acceso con la capacidad de controlar hasta 2 puertas, 2 lectores, 2 contactos de
puertas, 2 bloqueos de puertas, 2 entradas y 2 salidas (relés). La comunicación con PROS se realiza a través de la
interfaz RS485.
EWSi es un panel de Control de acceso con la capacidad de controlar hasta 2 puertas, 2 lectores, 2 contactos de
puertas, 2 bloqueos de puertas, 2 entradas y 2 salidas (relés). Con un conversor CNV1000 de TCP a RS485
integrado, la comunicación con PROS se puede realizar a través de Ethernet o RS485. Si se conecta a una red
Ethernet, PROS puede alcanzar también a otros lectores y controladores si se encuentran conectados al puerto
RS485 de EWSi.
Anadir un controlador
o Haga clic con el botón derecho en un portal conectado al controlador y seleccione Añadir controlador>EWS.
o Introduzca el nombre y el número de serie del controlador. El número de serie se encuentra en el tablero del
controlador.
o Haga clic en el botón Guardar y salir.
o El controlador nuevo y sus periféricos aparecerán bajo el elemento del portal.
o Para ver si EWS está conectado y comunicándose con el ordenador, haga clic con el botón derecho en el
controlador y seleccione “Comprobar versión” en el menú desplegable del controlador. En el panel de eventos
aparecerá si el controlador está conectado o no. Si el número de serie no concuerda, el controlador no podrá
conectarse en línea. Si no existe comunicación, el nombre del controlador tendrá un fondo de color rojo en la
vista de árbol.
Editar un controlador
o Haga clic con el botón derecho en el controlador y seleccione el menú Propiedades.
o En la ventana de propiedades del controlador seleccione la pestaña Opciones avanzadas.
- Habilitar comunicación: cuando se inicia PROS, la acumulación de eventos del controlador no se
ejecutará hasta que se haya iniciado manualmente a través de la opción del menú del controlador “Iniciar
extracción”.
- Puertas de acceso único: si se utiliza la opción de acceso único, compruebe que las puertas se puedan
utilizar de ese modo.
o Seleccione la pestaña APB (anti-passback).
o Configure dos grupos de lectores anti-passback si es necesario.
- Lectores del grupo anti-passback 1: seleccione los lectores del grupo APB.
- Seleccionar lector de entrada: seleccione los lectores que permitan la entrada al área protegida del
grupo APB. Los lectores seleccionados también deben seleccionarse en los lectores del grupo de anti-passback.
- Tiempo de espera: establezca el tiempo de espera, en minutos, necesario para permitir al usuario entrar
en el área protegida de nuevo sin salir de la misma área. Si no se necesita esta opción, introduzca 0.
- Hora de restablecimiento: la hora del día en la que se restablecen las opciones APB. Se considerará
que todos los usuarios se encuentran fuera del área protegida.
o Pestaña Zonas horarias
- Establezca la zona horaria por controlador.
Las zonas horarias son periodos de tiempo con una validez definida por un tiempo de inicio y de fin en
etiquetas de un día. El número total de zonas horarias es de 24. Planificar las zonas debe hacerse con cuidado,
porque las mismas zonas se utilizan para la configuración de los niveles de acceso, puertas, lectores, entradas y
salidas. Se recomienda que este asunto se planifique cuidadosamente antes de iniciar la configuración del sistema.
- Nombre de zona horaria: introduzca el nombre de la zona horaria.
- Inicio: introduzca la hora de inicio del día de la zona horaria.
- Fin: introduzca la hora de fin del día de la zona horaria.
- Vac.: márquela si la zona horaria es válida para las vacaciones.
- Lun.-Dom.: marque la validez de la semana.
o Seleccione la pestaña Vacaciones.
- Establezca las vacaciones por controlador.
- Columna Vacaciones: introduzca el nombre de las vacaciones.
- Columna Repetir: márquela para hacer válidas las vacaciones de manera anual.
- Columna Día: introduzca la fecha de las vacaciones o haga clic en el lado derecho y seleccione la fecha
de la nueva ventana de calendario.
o Haga clic en el botón Guardar y salir.
o Si está establecida la opción de Actualización automática del controlador, PROS configurará el controlador de
inmediato. Si no se encuentra establecida, actualice el control manualmente a través de la opción del menú del
controlador "Enviar configuración".
Iniciar/detener extraccion
o Haga clic con el botón derecho en el controlador y seleccione el menú Iniciar o Detener extracción.
Esta configuración será válida hasta que PROS se cierre.
Cargar la configuracion en un controlador
o Haga clic con el botón derecho en el controlador y seleccione el menú Enviar configuración.
o Consulte el panel de eventos para comprobar el flujo de la configuración.
Establecer hora del controlador
o Haga clic con el botón derecho en el controlador y seleccione el menú Establecer hora.
El valor de la hora y la fecha del ordenador se enviarán al controlador. Compruebe la precisión de la hora y
la fecha del ordenador antes de utilizar este comando.
Cargar la base de datos de los usuarios
o Haga clic con el botón derecho en el controlador y seleccione el menú Volver a cargar claves.
Este comando borrará la base de datos del usuario del controlador y cargará los usuarios de la base de
datos del ordenador.
Actualizacion de firmware
o Compruebe la versión del firmware del controlador.
o Haga clic con el botón derecho en el controlador y seleccione el menú Actualización de firmware.
o En la ventana Actualización de firmware, haga clic en el botón Examinar. La ubicación predeterminada de los
archivos de firmware instalados con PROS se encuentra en la carpeta “Firmware” dentro de la carpeta PROS.
Si posee una versión nueva, utilice Examinar para localizarla.
o Seleccione el archivo de firmware con extensión "xhc".
o Compruebe la versión del firmware. Si no se trata de una versión posterior a la que ya posee el controlador, no
actualice este archivo, a no ser que se lo haya indicado el instalador o el fabricante del dispositivo.
o Haga clic en el botón Cargar.
o Espere al “Mensaje de fin de actualización”.
o Cierre la ventana Actualización de firmware.
Comprobar la version del firmware
o Haga clic con el botón derecho en el controlador y seleccione el menú Comprobar versión.
La versión aparecerá en el panel de eventos.
Puertas
Hardware
Cerradero electrico
Hay muchos fabricantes de cerraderos eléctricos al igual que hay muchas cosas que se deben tener en cuenta al
comprar uno, p. ej.: tipo de jamba, tipo de hardware de bloqueo, si se desea que se abra o se bloquee ante fallos,
la longitud del pestillo, la profundidad de la jamba, los requisitos de voltaje y la longitud de la placa frontal. En
algunos casos es mejor utilizar un bloqueo magnético.
Imagen de ejemplo.
Bloqueo magnetico
Un bloqueo magnético es un mecanismo simple de bloqueo que consiste en un electroimán y una placa de
armadura.
Imagen de ejemplo.
Sensor de contacto de puerta
Los sensores son sensores de puerta magnéticos estándar que se utilizan en aplicaciones de seguridad. Se
pueden utilizar sensores normalmente abiertos o cerrados. Los sensores
normalmente cerrados (puerta cerrada, interruptor cerrado) se recomiendan para que se active una alarma si el
cable de conexión se rompe.
Boton de salida
Puede ser tanto un botón para pulsar mecánico como un sensor táctil electrónico.
Configurar una puerta
o Despliegue el elemento controlador para ver las puertas.
o Haga clic con el botón derecho en la puerta que desee configurar y seleccione el elemento Propiedades del
menú desplegable.
o Establezca los valores en la pestaña Básico.
- Nombre: introduzca el nombre de la puerta.
- Habilitado por zonas horarias: Habilite la configuración de la pestaña Zonas horarias para la puerta.
- Tiempo de liberación de bloqueo: el tiempo de liberación de bloqueo puede tener un valor de entre 1 a
255 segundos. Si es necesaria una operación de conmutación, introduzca 0.
- Tiempo que la puerta puede permanecer abierta: el tiempo durante el que la puerta puede
permanecer abierta tras un acceso autorizado y antes de que el evento La puerta ha permanecido abierta
demasiado tiempo (alarma) se active. Si no hay límite, introduzca 0.
- La puerta ha permanecido abierta demasiado tiempo: el tiempo durante el que la puerta puede
dejarse abierta tras un acceso autorizado y antes de que el evento La puerta ha permanecido abierta demasiado
tiempo (alarma) se active. Si no hay límite, introduzca 0.
- Habilitar sensor de puerta: Se puede establecer como habilitado o deshabilitado.
- Tipo de sensor de puerta: Se puede establecer como Normal cerrada (NC) o Normal abierta (NA), en
función del tipo de sensor (estado con puerta cerrada).
- Tipo de pulsador: Se puede establecer como Normal cerrado (NC) o Normal abierto (NA).
- Pulsador habilitado: Permite que la puerta se abra mediante la ayuda del pulsador.
- Habilitado por zonas horarias: Habilite la configuración de la pestaña Zonas horarias para la el
pulsador.
o Establezca los valores en la pestaña Auxiliares.
- SALIDAS: seleccione el/los evento/s de puerta que activarán las salidas de relés (excepto los relés de
puerta que se rigen por autorización).
- ENTRADAS: seleccione si alguna entrada debe deshabilitar la puerta.
o Seleccione la pestaña Zonas horarias y compruebe las zonas horarias en las que el bloqueo de la puerta debe
liberarse.
o Haga clic en el botón Guardar y salir.
o Repita el proceso de configuración de la puerta en las demás puertas regidas por el mismo controlador.
o Si la opción de los controladores de Actualización automática está establecida, PROS configurará el
controlador de inmediato. Si no está establecida, actualice el controlador manualmente con la opción del menú
del controlador “Enviar configuración”.
Control de la puerta
o Haga clic con el botón derecho en la puerta que desee controlar y seleccione el elemento Control del menú
desplegable.
- Abrir: actúa como un acceso legal a la puerta, el comportamiento de la puerta es como si fuera un
acceso normal.
- Bloquear: bloquea la puerta para que no puedan abrirla los usuarios.
- Desbloquear: cancela el comando Bloquear.
Lectores
Hardware
Lectores de proximidad
PROS admite lectores con una salida de 26 y 34 bits.
Lector de proximidad metálico con una salida Wiegand.
Lectores de huellas dactilares
BioXr
Lector de huellas dactilares con teclado numérico. Se puede configurar para una salida Wiegand de 26, 34 bits o
personalizada. Los modos de autenticación pueden ser, la huella, la huella y el código y la huella o el código.
BioIn Prox
Lector de huellas dactilares de montaje en pared con lector de proximidad.
BioC
Lector de huellas dactilares con una salida Wiegand.
Configurar lectores
o Despliegue el elemento Puerta para ver los lectores.
o Haga clic con el botón derecho en el lector que desee configurar y seleccione el elemento Propiedades del
menú desplegable.
o Establezca los valores en la pestaña Básico.
- Nombre: introduzca el nombre del lector.
- Tipo: seleccione el tipo de lector.
- Puerta: seleccione a qué puerta de controlador está vinculado el lector.
- Tipo de Wiegand: seleccione el tipo de Wiegand del lector.
- Habilitar acceso por zonas horarias: Habilita la configuración de la pestaña Zonas horarias de libre
acceso.
- Omitir anti-passback: Si está marcado, el anti-passback no será válido para este lector.
- Salida de: Establezca el área del que sale.
- Entrada a: Establezca el área en la que entra.
- Tiempo de restablecimiento de anti-passback: Establezca la duración del anti-passback.
- Acceso libre ininterrumpido: Permite la utilización ininterrumpida a todos los usuarios.
- Si se producen (x) intentos no válidos, deshabilitar durante (x) minutos: Establezca el número de
intentos no válidos y el tiempo de deshabilitación del lector.
o Haga clic en el botón Guardar y salir.
o Repita el proceso de configuración del lector en los demás lectores regidos por el mismo controlador.
o Si la opción de los controladores de Actualización automática está establecida, PROS configurará el
controlador de inmediato. Si no está establecida, actualice el controlador manualmente con la opción del menú
del controlador “Enviar configuración”.
Lectores de huellas dactilares
Si se utilizan lectores de huellas dactilares, estarán disponibles elementos de menú adicionales.
Anadir o modificar un lector
o Despliegue el elemento Puerta para ver los lectores.
o
o Haga clic con el botón derecho en el lector que desee configurar y seleccione el elemento Propiedades del
menú desplegable.
o
o Establezca el tipo de lector de uno de los modelos de huellas dactilares de la pestaña Básico.
o Seleccione la pestaña Biométrico y establezca los valores.
- Serie: número de serie del lector de huellas dactilares.
- Nivel de sonido: nivel de sonido del dispositivo.
- Flexibilidad de aceptación de la huella: tolerancia aceptada. El valor recomendado es “Automático
(seguro)”.
- Sensibilidad: sensibilidad del biosensor, el valor recomendado es 7, el más sensible.
o Si los dispositivos poseen un teclado numérico (BioXr, BioXrC), estarán disponibles más parámetros:
o
- Modo de entrada:
“Huella” (el teclado numérico se encuentra inactivo).
“Huella o teclado” (el lector de huellas dactilares se configurará para que acepte tanto códigos
PIN como huellas).
“Huella y teclado” (el lector de huellas dactilares se configurará para una seguridad doble,
necesitando un código PIN y la huella correspondiente. Sólo la combinación perfecta enviará la Wiegand del
usuario al EWS).
- Enviar este Id. para:
Huella desconocida envía la Wiegand deseada cuando se aplica una huella desconocida.
Código desconocido envía la Wiegand deseada cuando se aplica un código PIN desconocido.
Botón “A” envía la Wiegand deseada al pulsar el botón “A”.
Botón “B” envía la Wiegand deseada al pulsar el botón “B”.
o Seleccione la pestaña Zonas horarias de libre acceso.
- Aplica las zonas horarias para el lector.
o Haga clic en el botón Guardar y salir.
o Si la opción de biometría de Actualización automática está establecida, PROS configurará el lector de
inmediato. Si no está establecida, actualice el lector manualmente con la opción del menú del controlador
“Enviar configuración”.
Comprobar la version del firmware
o Haga clic con el botón derecho en el lector y seleccione el menú Comprobar versión.
Actualizacion de firmware
o Compruebe la versión del firmware del lector.
o Haga clic con el botón derecho en el lector y seleccione el menú Actualización de firmware.
o En la ventana Actualización de firmware, haga clic en el botón Examinar. La ubicación predeterminada de los
archivos de firmware instalados con PROS se encuentra en la carpeta “Firmware” dentro de la carpeta PROS.
Si posee una versión nueva, utilice Examinar para localizarla.
o Seleccione el archivo de firmware con extensión "xhc".
o Compruebe la versión del firmware. Si no se trata de una versión posterior a la que ya posee el lector, no
actualice este archivo, a no ser que se lo haya indicado el instalador o el fabricante del dispositivo.
o Haga clic en el botón Cargar.
o Espere al mensaje de fin de actualización.
o Cierre la ventana Actualización de firmware.
Leer la configuracion del lector
o Haga clic con el botón derecho en el lector y seleccione el menú Propiedades.
Cargar la configuracion en un lector
o Haga clic con el botón derecho en el lector y seleccione el menú Enviar configuración.
o Consulte el panel de eventos para comprobar el flujo de la configuración.
Calibracion del sensor
o Haga clic con el botón derecho en el lector y seleccione el menú Calibrar.
o Consulte el panel de eventos para comprobar el flujo de la Calibración.
Es recomendable realizar una calibración del sensor una vez el lector se ha montado. Limpie el sensor de las
huellas dactilares antes de la calibración.
Entradas
Configuracion de entrada
o Haga clic con el botón derecho en la entrada que desee configurar y seleccione el elemento Propiedades del
menú desplegable.
o Establezca los valores en la pestaña Básico.
- Nombre: introduzca el nombre de la entrada.
- Tipo: seleccione el estado normal del contacto que suministra energía a la entrada (NA = no existe
voltaje en la entrada, NC = entrada conectada).
- Habilitar: márquela para habilitar la entrada.
- Habilitado por zonas horarias: márquela si necesita habilitar periodos de tiempo.
- Alarma de incendios: entrada dedicada a la entrada de la alarma de incendios.
o Si se habilita (Zonas horarias se encuentra marcado), establezca las zonas horarias para las que se habilita la
entrada.
o Establezca las opciones Auxiliares.
- Activar salida: salidas que se activen cuando se active la entrada.
- Abrir puertas: puertas que se liberen cuando se active la entrada.
o Haga clic en el botón Guardar y salir.
o Repita el proceso de configuración del lector en las demás entradas disponibles en el mismo controlador.
o Si la opción de los controladores de Actualización automática está establecida, PROS configurará el
controlador de inmediato. Si no está establecida, actualice el controlador manualmente con la opción del menú
del controlador “Enviar configuración”.
Salidas
Configuracion de salida
o Haga clic con el botón derecho en la salida que desee configurar y seleccione el elemento Propiedades del
menú desplegable.
o Establezca los valores en la pestaña Básico.
- Nombre: introduzca el nombre de la salida.
- Tiempo de activación: seleccione por cuánto tiempo debe permanecer conectado el relé de salida.
Introduzca 0 para conmutar el estado del relé en un evento.
- Habilitar: márquela para habilitar la salida.
o Seleccione la pestaña Activado en zonas horarias si necesita utilizar la salida como relé activado por tiempo.
o Haga clic en la pestaña Auxiliares para seleccionar si el relé de salida debe seguir el estado de la puerta.
o Haga clic en el botón Guardar y salir.
o Repita el proceso de configuración de la salida en las demás salidas disponibles en el mismo controlador.
o Si la opción de los controladores de Actualización automática está establecida, PROS configurará el
controlador de inmediato. Si no está establecida, actualice el controlador manualmente con la opción del menú
del controlador “Enviar configuración”.
Control de salida
Haga clic con el botón derecho en la salida que desee controlar y seleccione el elemento de control del menú
desplegable.
- Habilitar: habilita la salida.
- Deshabilitar: deshabilita la salida.
- Activar: la salida responde tal y como está programada cuando está activada.
Configuracion de acceso
Niveles de acceso
Anadir un nivel de acceso
o Haga clic con el botón derecho en el elemento principal Niveles de acceso en el panel de usuario y haga clic en
“Añadir nivel de acceso nuevo".
o Introduzca el nombre del nivel de acceso.
o Compruebe las zonas horarias de acceso permitido de cada lector. Cada columna representa una zona horaria.
Los encabezamientos de las columnas muestran la configuración de la zona horaria. Por ejemplo, tal y como
se muestra en la imagen superior, el Nivel de acceso está definido por la autorización de los lectores de la
entrada principal y la salida principal en la primera zona horaria (de 9:00 a 17:00 cada día de la semana y las
vacaciones).
o Haga clic en el botón Guardar y salir.
o Si la opción de los controladores de Actualización automática está establecida, PROS configurará el
controlador de inmediato. Si no está establecida, actualice el controlador manualmente con la opción del menú
del controlador “Enviar configuración”.
Editar un nivel de acceso
o Despliegue el elemento de niveles de acceso en el panel de usuario, haga clic con el botón derecho en Niveles
de acceso y seleccione el elemento del menú “Propiedades”.
o Edite el nivel de acceso.
o Haga clic en el botón Guardar y salir.
o Si la opción de los controladores de Actualización automática está establecida, PROS configurará el
controlador de inmediato. Si no está establecida, actualice el controlador manualmente con la opción del menú
del controlador “Enviar configuración”.
Eliminar un nivel de acceso
o Despliegue el elemento de niveles de acceso en el panel de usuario, haga clic con el botón derecho en Niveles
de acceso y seleccione el elemento del menú “Eliminar”. El nivel de acceso no se puede eliminar si posee
algún usuario asignado.
Departamentos
Anadir un departamento
o Haga clic con el botón derecho en el elemento Departamentos en el panel de usuario y haga clic en “Añadir
nuevo".
o Introduzca el Nombre del departamento y haga clic en el botón Guardar y salir.
Editar un departamento
o Despliegue el elemento departamento en el panel de usuario, haga clic con el botón derecho en Departamento
y seleccione el elemento del menú “Editar”.
o Edite el nombre del departamento.
o Haga clic en el botón Guardar y salir.
Eliminar un departamento
o Despliegue el elemento departamento en el panel de usuario, haga clic con el botón derecho en Departamento
y seleccione el elemento del menú “Eliminar”.
Usuario
Haga doble clic en el elemento Usuario en el panel de usuario para abrir la ventana Usuario.
Anadir un usuario
o Haga clic en el botón Nuevo usuario.
o Introduzca el nombre de usuario.
o Introduzca el Id. de usuario (número de tarjeta). Si hay dos número en la tarjeta con valores menores que
65536, utilice las casillas Código de sitio y Código de usuario.
o Seleccione el Nivel de acceso de la lista desplegable.
o Seleccione el Departamento de la lista desplegable.
o Seleccione el periodo de validez.
o Haga clic en el botón Establecer imagen y después explore en busca de una imagen de usuario.
o Las tarjetas usadas para permiso oficial o privado se deben establecer como usuarios aparte.
- Al registrar a la salida el permiso oficial o privado, el usuario debe presentar antes la tarjeta con el permiso
oficial y su tarjeta al lector.
o Si el usuario debe activar algunas salidas (sin relés de puertas), haga clic en la pestaña de control de salida
para seleccionar las salidas.
o Haga clic en Guardar.
o El usuario introducido se añade a la tabla de usuario de la izquierda.
o Si la opción de los controladores de Actualización automática está establecida, PROS configurará el
controlador de inmediato. Si no está establecida, actualice el controlador manualmente con la opción del menú
del controlador Volver a cargar claves (volver a cargar usuario) después de completar la edición del usuario y
cerrar la ventana de usuario.
Editar un usuario
o Seleccione un usuario para modificar de la tabla de usuarios de la izquierda de la ventana de usuario.
o Modifique los datos de usuario (incluyendo el nombre, si es necesario).
o Haga clic en el botón Guardar.
o Si la opción de los controladores de Actualización automática está establecida, PROS configurará el
controlador de inmediato. Si no está establecida, actualice el controlador manualmente con la opción del menú
del controlador Volver a cargar claves (volver a cargar usuario) después de completar la edición del usuario y
cerrar la ventana de usuario.
Eliminar un usuario
Advertencia!
Eliminar un usuario borra al usuario de la base de datos. Si necesita mantener un registro de actividad
del usuario, puede cambiar el nivel de acceso a “Sin acceso” en lugar de eliminar el usuario o generar
los informes necesarios y guardarlos en un archivo (se recomienda PDF) antes de eliminar el usuario.
o Seleccione un usuario para eliminar de la tabla de usuarios de la izquierda de la ventana de usuario.
o Haga clic en el botón Eliminar.
o Si la opción de los controladores de Actualización automática está establecida, PROS configurará el
controlador de inmediato. Si no está establecida, actualice el controlador manualmente con la opción del menú
del controlador Volver a cargar claves (volver a cargar usuario) después de completar la edición del usuario y
cerrar la ventana de usuario.
Huellas dactilares
Leame primero
Seleccionar una huella del registro de huellas dactilares
Se deben registrar al menos dos huellas dactilares para cada usuario en caso de que se dieran situaciones
inusuales como tener un dedo herido o cargar un objeto a mano.
En caso de un reconocimiento bajo, el usuario puede registrar la misma huella dactilar dos veces para aumentar el
grado de reconocimiento.
Se recomienda utilizar el dedo índice o el corazón. Si elige otro dedo, el grado de reconocimiento puede disminuir
porque el hecho de poner dicho dedo en la parte central del área del sensor es más complicado.
Precaución al registrar una huella dactilar
El registro inicial de la huella dactilar es muy importante.
Debido a que el proceso de reconocimiento compara la huella escaneada con la registrada, un registro de huella
dactilar inusual puede provocar fallos.
1. Coloque el centro de su huella dactilar en medio del sensor.
2. Si tiene un corte en el dedo o su huella dactilar no está lo suficientemente clara, inténtelo de nuevo con
otro dedo.
3. Cuando el reconocimiento de la huella esté en proceso, no mueva su huella dactilar.
Registrar las huellas dactilares de un lector
o Seleccione el usuario en la columna usuario, NO la casilla de verificación (la casilla de verificación se utiliza
para enviar las huellas dactilares) y el nombre de usuario se volverá azul,después seleccione la pestaña
Biometría.
o Seleccione el lector de huellas dactilares desde el que se hará el registro.
o Haga clic con el botón derecho en la punta del dedo y seleccione “Registrar”.
o En los 15 segundos siguientes, coloque la huella en el lector seleccionado y la punta del dedo se pondrá azul,
con el porcentaje de éxito de registro indicado al lado de dicha punta del dedo.
o Repita el proceso para las otras huellas (como se requiere).
o Haga clic en “Guardar plantillas”. Todas las huellas que estén registradas cambiarán su color al rojo.
Nota: si se añaden más huellas para un usuario, todas ellas enviarán el mismo código de Wiegand al controlador.
Registro desde un lector de escritorio
Instale el lector de escritorio (BioE) utilizando los controladores que se encuentran en el CD proporcionado con el
lector de huellas dactilares. Se instala de la misma manera que un dispositivo USB. Una vez se haya instalado el
lector de escritorio, aparecerá de manera automática en el software.
o Seleccione el usuario en la columna usuario, NO la casilla de verificación (la casilla de verificación se utiliza
para enviar las huellas dactilares) y el nombre de usuario se volverá azul.
o Seleccione el lector de escritorio desde el que se hará el registro.
o Haga clic con el botón derecho en la punta del dedo y seleccione “Registrar”.
o En los 15 segundos siguientes, coloque la huella en el lector seleccionado y la punta del dedo se pondrá azul,
con el porcentaje de éxito de registro indicado al lado de dicha punta del dedo.
o Repita el proceso para las otras huellas (si es necesario).
o Haga clic en “Guardar plantillas”. Todas las huellas que estén registradas cambiarán su color al rojo.
Nota: si se añaden más huellas para un usuario, todas ellas enviarán el mismo código de Wiegand al controlador.
1. Primero, debe seleccionar el lector desde el que se hará el registro. En este caso, seleccione el lector de
escritorio.
2. Haga clic con el botón derecho en la punta del dedo y seleccione “Registrar”.
3. En los 15 segundos siguientes, coloque la huella en el lector (el lector de escritorio) y la punta del dedo se
pondrá azul, con el porcentaje de éxito de registro indicado al lado de dicha punta del dedo.
4. Haga clic en “Guardar plantillas”.
Cargar las huellas dactilares en los lectores de huellas dactilares
o Seleccione los usuarios cuyas plantillas de huellas dactilares se enviarán al lector haciendo clic en la casilla de
verificación junto al usuario.
o Seleccione el lector de huellas dactilares al que se deben enviar los datos del usuario y haga clic en “Cargar
usuario seleccionado en el lector”.
o Mientras se envía el usuario, la casilla de verificación se desmarcará indicando que el usuario se ha enviado
correctamente. Al mismo tiempo, el LED ámbar del lector de huellas dactilares parpadeará. Nota: el tiempo
medio de transferencia de la plantilla de una huella es de 0,8 segundos.
Nota: si había algún código PIN disponible, también se habrá enviado.
Eliminar huellas dactilares
Por lo general, después de la transferencia, las huellas dactilares se almacenan en el lector de huellas y en el
software.
La eliminación se puede realizar sólo en el software, sólo en los lectores o en ambos.
Eliminar un usuario del lector de huellas dactilares
o Seleccione la casilla de verificación del lector.
o Seleccione el lector en el que se debe borrar el usuario o haga clic en “Eliminar usuario seleccionado del lector
seleccionado”. El usuario se borra entonces del lector, pero las huellas permanecen en la base de datos del
software. Se pueden enviar de nuevo sin la necesidad de volver a registrarlas.
Eliminar todos los usuarios del lector de huellas dactilares
o Seleccione el lector del que se deben eliminar los usuarios y haga clic en “Eliminar la base de datos del
lector”.
Eliminar las plantillas de huella de un usuario del software
o Seleccione el usuario.
o Vaya a la punta del dedo que deba borrarse, haga clic con el botón derecho y seleccione “Eliminar” para
eliminar una huella o “Eliminar todo” para eliminar todas las huellas del usuario. Con este proceso, las huellas
dactilares del usuario se eliminan del software pero permanecen en el lector.
Carga compleja
La carga compleja se utiliza para enviar varias selecciones de usuario a varios lectores.
o Haga clic en Cargar tabla en el menú principal.
o Utilice el ratón haciendo clic para seleccionar la combinación que necesite o haga clic con el botón derecho
para marcar o borrar una fila o columna entera.
o Seleccione Cargar usuario en lectores o Eliminar usuarios de los lectores en el menú que aparece al
hacer clic con el botón derecho.
o Mientras se realiza la carga, las casillas de verificación se borran mostrando que la combinación adecuada se
ha realizado correctamente.
o Cuando se completa la carga, si quedan elementos marcados, repita el comando de carga.
Informes
Para generar informes, despliegue el elemento Informes en el panel de usuario.
Todos los informes que se muestran contienen los siguientes botones:
Exportar: guardar el informe en el disco o enviarlo a un receptor de correo en varios formatos de archivo
(PDF, Excel, texto…).
Imprimir: imprimir informe.
Navegación: para ver la Primera página, Página anterior, Página siguiente, Última página.
Actualizar: actualizar datos del informe.
Buscar: buscar un texto determinado en el informe.
Zoom: cambiar el grado de zoom del informe que se muestra, no afecta a los informes impresos o
exportados.
Informe de la lista de usuarios
o Haga doble clic en el elemento Id. en el elemento desplegado Informes.
o Espere mientras se genera el informe para que se muestre como a continuación.
Informes de acceso
Ventana de informe de carga
o Haga doble clic en el elemento Acceso en el elemento desplegado Informes para abrir la ventana Informe de
acceso.
Establecer los filtros horarios
o Despliegue la ventana de meses y haga clic en el mes que desee.
*En la ventana de los meses sólo aparecen los meses con eventos.
o Seleccione los días.
- Para obtener el informe de un día, haga clic en el día seleccionado en el calendario del mes.
- Para obtener el informe de varios días, haga clic y mantenga el botón izquierdo del ratón pulsado en el
primer día para arrastrarlo hasta el último día que desee y suelte dicho botón.
o Seleccione la hora.
- Si Repetir diariamente está marcado, los informes se generarán para el rango de tiempo seleccionado,
todos los días seleccionados.
Informe de usuario
o Establezca los filtros horarios.
o Seleccione la pestaña Usuario en el panel de filtro Básico.
o Seleccione el nombre de usuario de la lista desplegable.
o Para obtener un informe de todos los usuarios, marque el elemento “Todos los usuarios”.
o Haga clic en el botón Mostrar en la parte inferior del panel de filtro Básico para cargar el informe.
Informe de Id. desconocido
o Establezca los filtros horarios.
o Seleccione la pestaña Usuario en el panel de filtro Básico.
o Marque “Usuario desconocido”.
o Haga clic en el botón Mostrar en la parte inferior del panel de filtro Básico para cargar el informe.
Informe de departamento
o Establezca los filtros horarios.
o Seleccione la pestaña Departamento en el panel de filtro Básico.
o Seleccione el departamento de la lista desplegable.
o Haga clic en el botón Mostrar en la parte inferior del panel de filtro Básico para cargar el informe.
Añadir un filtro de lector al informe de acceso
o Establezca los filtros horarios.
o Establezca el filtro para el informe de usuario o de departamento.
o Seleccione Lectores en el panel de filtro adicional.
o Haga clic en el botón Mostrar en la parte inferior del panel de filtro adicional para cargar el informe.
Añadir un filtro de puertas al informe de acceso
o Establezca los filtros horarios.
o Establezca el filtro para el informe de usuario o de departamento.
o Seleccione Puertas en el panel de filtro adicional.
o Haga clic en el botón Mostrar en la parte inferior del panel de filtro adicional para cargar el informe.
Añadir un filtro de áreas al informe de acceso
o Establecer filtros horarios
o Establezca el filtro para el informe de usuario o de departamento.
o Seleccione Áreas en el panel de filtro adicional.
o Haga clic en el botón Mostrar en la parte inferior del panel de filtro adicional para cargar el informe.
Añadir un filtro de sitios al informe de acceso
o Establecer filtros horarios
o Establezca el filtro para el informe de usuario o de departamento.
o Seleccione Sitios en el panel de filtro adicional.
o Haga clic en el botón Mostrar en la parte inferior del panel de filtro adicional para cargar el informe.
Informes de E/S
Ventana de informe de carga
o Haga doble clic en el elemento Acceso en el elemento desplegado Informes para abrir la ventana Informe de E/
S.
Establecer los filtros horarios y de los controladores
o Despliegue la ventana de meses y haga clic en el mes que desee.
*En la ventana de los meses sólo aparecen los meses con eventos.
o Seleccione los días.
- Para obtener el informe de un día, haga clic en el día seleccionado en el calendario del mes.
- Para obtener el informe de varios días, haga clic y mantenga el botón izquierdo del ratón pulsado en el
primer día para arrastrarlo hasta el último día que desee y suelte dicho botón.
o Seleccione la hora.
- Si Repetir diariamente está marcado, los informes se generarán para el rango de tiempo seleccionado,
todos los días seleccionados.
o Seleccione el controlador en la tabla Controlador.
Informe de entradas
o Establezca los filtros horarios y de los controladores.
o Seleccione Entradas en el panel de filtro adicional.
o Haga clic en el botón Mostrar para cargar el informe.
Informe de salidas
o Establezca los filtros horarios y de los controladores.
o Seleccione Salidas en el panel de filtro adicional.
o Haga clic en el botón Mostrar para cargar el informe.
Informe de puertas
o Establezca los filtros horarios y de los controladores.
o Seleccione Puertas en el panel de filtro adicional.
o Haga clic en el botón Mostrar para cargar el informe.
Informe de hardware
Ventana de informe de carga
o Haga doble clic en el elemento Acceso en el elemento desplegado Informes para abrir la ventana Informe de
hardware.
Establecer los filtros horarios y de los controladores
o Despliegue la ventana de meses y haga clic en el mes que desee.
*En la ventana de los meses sólo aparecen los meses con eventos.
o Seleccione los días.
- Para obtener el informe de un día, haga clic en el día seleccionado en el calendario del mes
.
- Para obtener el informe de varios días, haga clic y mantenga el botón izquierdo del ratón pulsado en el
primer día para arrastrarlo hasta el último día que desee y suelte dicho botón.
o Seleccione la hora.
- Si Repetir diariamente está marcado, los informes se generarán para el rango de tiempo seleccionado,
todos los días seleccionados.
o Seleccione el controlador en la tabla Controlador.
o Haga clic en el botón Mostrar para cargar el informe.
Informe de evacuación
Ventana de informe de carga
o Haga doble clic en el elemento Informe de evacuación para abrir la ventana Informe de evacuación.
o Seleccione un sitio y haga clic en el botón Mostrar.
- el informe proporcionará una lista de usuarios de acuerdo con el último evento del sitio.. Todos los
usuarios que tengan cualquier tipo de evento de acceso dentro del sitio seleccionado aparecerán en la lista por el
último evento.
- Si el usuario tiene cualquier tipo de evento en otros sitios después del último registro en el seleccionado,
el informe no incluirá en la lista este usuario.
Operadores del programa
Anadir un operador
o Haga clic con el botón derecho en el menú Operadores en el panel de usuario y seleccione Añadir operador.
o En la ventana Operador, introduzca el nombre, la contraseña y seleccione las opciones del operador.
o Haga clic en el botón Añadir y salir.
Editar un operador
o Haga clic con el botón derecho en el operador y seleccione Propiedades.
o Edite las propiedades del operador en la ventana del operador y haga clic en el botón Añadir y salir.
Eliminar un operador
o Haga clic con el botón derecho en el operador y seleccione el menú Eliminar.
Configuración de T&A (hora y asistencia)
Grupos de trabajo
Un grupo de trabajo es un conjunto de miembros del personal que trabajan en el mismo turno y que están
registrados en los mismos lectores. En el mismo día, los miembros de un grupo de trabajo no tienen que trabajar
en el mismo turno, sino en cualquier turno definido para el grupo de trabajo.
o Haga clic con el botón derecho en el elemento Grupo de trabajo y seleccione Añadir grupo de trabajo.
o Introduzca el nombre del grupo de trabajo y seleccione las puertas de Entrada y Salida que usará este grupo de
trabajo.
- Se recomienda usar diferentes lectores para el registro de Entrada y de Salida.
- Si se usan los mismos lectores para el registro de Entrada y de Salida, los lectores se deben marcar para
Entrada y no para Salida. En este caso, todos los eventos subsiguientes se tratarán como opuestos al anterior (si
el usuario ha entrado, el siguiente registro del lector se tratará como de Salida).
o Haga clic en Guardar y salir.
o Más adelante, puede editar el grupo de trabajo haciendo clic con el botón derecho del ratón en el grupo de
trabajo creado y seleccionando Propiedades.
Turnos
o Para crear un turno para un grupo de trabajo específico, haga clic sobre él con el botón derecho del ratón y
seleccione Añadir turno.
o Establezca los parámetros para el turno.
- Nombre: Establezca el nombre (número) del turno.
- Aceptar registro después de: Hora después de la que el registro del personal se tratará como del
mismo turno.
- Inicio del turno: Hora de inicio del turno.
- Permitir llegar tarde hasta: Retraso permitido. El retraso en ese tiempo no aparecerá en los informes,
el tiempo de trabajo se estimará como si la persona hubiera llegado a tiempo.
- Prolongar turno si se permite entrar tarde: Si la persona llega tarde sin superar el tiempo definido en
"Permitir llegar tarde hasta", la persona debe permanecer tras la hora final oficial tanto tiempo como haya llegado
tarde; de lo contrario, el periodo que falta se tratará en el informe como si la persona no estuviera en su puesto.
- Rechazar registro después de: No se aceptará el registro de inicio de horas de trabajo en este turno. El
software buscará si el registro coincide con otros turnos definidos para este grupo de trabajo.
- Descanso aceptado desde: Hora desde la que la persona puede salir a descansar.
- Rechazar descanso después de: Hora hasta la que la persona puede informar de una salida para
descansar.
- Hora del periodo de descanso: Tiempo de descanso permitido.
- Salida anticipada permitida desde: Hora después de la que la persona puede informar del final del
turno sin que se trate como salida antes de tiempo (baja anticipada) en los informes.
- Finalización del turno: Fin del turno.
- Horas extra si la estancia es posterior a: Ofrece el tiempo después del que el trabajo se contabilizará
como horas extra. Si la persona permanece después de esta hora, el tiempo desde el final del turno hasta el
momento en que registre la salida se contabilizará como trabajo de horas extra. Si la persona sale antes de esta
hora, el informe mostrará la diferencia entre la finalización del turno y su salida como "trabajo hasta tarde".
- Hora límite de horas extra: La persona no debe realizar horas extra después de esta hora. Si informa
de la finalización del turno más tarde de esta hora, el trabajo de horas extra se estimará desde la finalización del
turno hasta la hora límite de horas extra.
- Considerar el periodo de descanso como trabajo: Si esta opción está marcada, el tiempo de
descanso se añadirá a las horas de trabajo.
- Considerar el descanso no utilizado como horas extras: Cuando esta opción está marcada, si la
persona no sale a descansar, el tiempo de descanso se contabilizará como trabajo de horas extra.
- Considerar "Registro de entrada no realizado" como Ausencia: El software estima los periodos
entre dos eventos: Entrada y Salida. Hay situaciones en que una persona puede "saltarse" un evento, por lo que se
dan casos en los que una persona sale dos veces sin haber entrado. El periodo entre esos dos eventos en los
informes puede aparecer como periodo en que la persona no estaba en su puesto (ausencia) o como periodo para
el que falta el registro de entrada, en función de cómo se establezca esta opción.
- Considerar "Registro de salida no realizado" como Ausencia: El software estima los periodos entre
dos eventos: Entrada y Salida. Hay situaciones en que una persona puede "saltarse" un evento, por lo que se dan
casos en los que una persona entra dos veces sin haber salido. El periodo entre esos dos eventos en los informes
puede aparecer como periodo en que la persona no estaba en su puesto (ausencia) o como periodo para el que
falta el registro de entrada, en función de cómo se establezca esta opción.
- Días permitidos: Días para los que es válido el turno.
o Haga clic en Guardar y salir.
o Más adelante, puede editar el turno haciendo clic sobre él con el botón derecho del ratón y seleccionando
Propiedades.
Vacaciones
La configuración de vacaciones para las horas de trabajo es independiente de la configuración de vacaciones para
los controladores y no afectan al control de acceso.
o Haga doble clic en el elemento Vacaciones para abrir la ventana Vacaciones.
o Establezca las fechas de vacaciones.
o Establezca un día de vacaciones.
- Primero haga clic en un día para marcarlo.
- Marque los grupos de trabajo a los que se aplica este día de vacaciones y haga clic en Guardar
vacaciones.
- Las fechas de vacaciones aparecerán resaltadas en el calendario.
o Cierre la ventana Vacaciones.
o El procedimiento para eliminar vacaciones es el mismo.
Días de ausencia
o Pinchar 2 veces sobre la opción Días de ausencia para abrir la ventana correspondiente.
o En la lista, seleccionar el mes que quiere editar y pinchar sobre Cambiar los datos del mes.
La lista de todos los usuarios aparece con sus ausencias (si figuran).
o Cada ausencia está asociada a un color específico.
o Para añadir una ausencia a un usuario en particular:
o Pinchar sobre la fecha para seleccionarla (para apuntar varias fechas, pinchar y deslizar el ratón sobre
las fechas)
o Luego, pinchar sobre el color de la ausencia apropiada (por ejemplo: pinchar sobre la casilla de color
rojo en caso de ausencia por enfermedad)
o Para eliminar una ausencia de un usuario en particular:
o Pinchar sobre la fecha para seleccionarla (para seleccionar varias fechas, pinchar y deslizar el ratón
o
sobre las fechas)
Pinchar sobre Eliminar
o Para eliminar TODAS las ausencias de todos los usuarios en el mes seleccionado:
o Pinchar sobre Eliminar
o Para guardar las modificaciones que se han aportado, pinchar sobre Guardar/Salvar los datos del mes, de lo
contrario pinchar sobre Cancelar.
o Si desea que los días del fin de semana sean marcados/no marcados en la elaboración de las ausencias,
Pinchar/Deseleccionar las casillas.
o Para que las ausencias figuren en los informes, debe hacerse un cálculo.
o Cálculo manual: Opción Calcular del menú TA
o Cálculo automático: Si la opción está seleccionada a partir del menú principal en Parámetros > TA (el
cálculo tendrá lugar en la hora definida en Cálculo Automático)
Informes de T&A (hora y asistencia)
Los informes para las horas de trabajo ofrecen un tiempo de trabajo estimado para eventos recopilados hasta el
momento en que se realiza el último cálculo de horas de trabajo para el mes en cuestión. De no haber eventos
nuevos ni cambios en los parámetros para las horas de trabajo (grupos de trabajo, turnos, vacaciones) desde el
último cálculo, antes de la generación de los informes, es necesario completar el procedimiento de cálculo de las
horas de trabajo.
o Haga doble clic en el elemento Informes en T&A (hora y asistencia) para abrir la ventana Informe de hora y
asistencia.
Editar informes de T&A (hora y asistencia)
o Establezca los parámetros para informes T&A (hora y asistencia)
- Informe detallado: Este informe proporciona la cantidad total de horas de trabajo para un mes y para cada
día por separado.
- Informe resumido: Proporciona la cantidad total de horas de trabajo para todo el mes.
- Ausencias diarias: Ofrece una lista de persones que se ausentaron ese día.
- Ausencias mensuales: Muestra una tabla de las personas y los días en que se ausentaron.
- Eventos: Muestra los eventos para el periodo seleccionado.
- Informe de primer/último evento: Este informe no tiene que ver con la estimación de las horas de trabajo.
Ofrece el primer y el último registro de la persona en cualquier lector del sistema para cada día, así como la
diferencia horaria entre estos dos eventos. El informe no estima la diferencia si la persona trabaja en un turno que
termina el día siguiente (turno de noche).
Establecer filtros horarios
o Despliegue la ventana de meses y seleccione el mes que desee.
o Para los informes Ausencias diarias o Eventos, seleccione también el día y la hora.
Informe de usuario
o Seleccione la pestaña Usuario en el panel Filtro básico.
o Seleccione el usuario en el cuadro de lista desplegable.
o Para obtener un informe de todos los usuarios, marque el elemento "Todos los usuarios".
o Haga clic en Informe detallado para ver una lista detallada de eventos para ese usuario.
o Haga clic en Informe resumido para ver una lista simple de los eventos asociados al usuario.
o Haga clic en el botón Ausencias diarias para ver una lista de las personas que se ausentaron el día
seleccionado.
o Haga clic en Ausencias mensuales para ver un informe de ausencias para el mes seleccionado.
o Haga clic en el botón Eventos para ver el informe de eventos.
o Haga clic en Informe de primer/último evento para ver el primer y el último evento del día del usuario.
Informe de departamento
o Seleccione la pestaña Departamento en el panel Filtro básico.
o Seleccione el departamento de la lista desplegable.
o Para obtener un informe de todos los departamentos, marque el elemento "Todos los departamentos".
o Haga clic en Informe detallado para ver una lista detallada de eventos para ese departamento.
o Haga clic en Informe resumido para ver una lista detallada de eventos para ese departamento.
o Haga clic en el botón Ausencias diarias para ver la lista de ausencias por departamento el día seleccionado.
o Haga clic en Ausencias mensuales para ver un informe de ausencias para el mes seleccionado.
o Haga clic en el botón Eventos para ver el informe de eventos.
o Haga clic en Informe de primer/último evento para ver el primer y el último evento del día del departamento.
Añadir filtro de periodos a informes de T&A (hora y asistencia)
o Seleccione la pestaña Periodos en el panel Filtro adicional.
o Marque el filtro.
o Haga clic en Informe detallado.
Añadir filtro de días a informes de T&A (hora y asistencia)
o Seleccione la pestaña Días en el panel Filtro adicional.
o Marque el filtro.
o Haga clic en Informe resumido.
Añadir filtro de eventos a informes de T&A (hora y asistencia)
o Seleccione la pestaña Eventos en el panel Filtro adicional.
o Marque el filtro.
o Haga clic en Eventos.
Cálculo
o Haga doble clic en el elemento Calcular.
o Seleccione un periodo y haga clic en Calcular.
- Esta operación calcula las horas de trabajo basándose en el registro de la persona en los lectores.
- Haga clic y arrastre en el calendario para seleccionar el periodo de cálculo.
- El cálculo se puede realizar para periodos no superiores a un mes.
Cálculo Automático
o Seleccionar Parámetros > TA en el menú principal.
o Activar el cálculo automático diario del TA: si la casilla está marcada, se efectúa un cálculo automático en
la hora definida en Calculo Horario.
o Cálculo Horario: define la hora del cálculo automático.
APUNTE: PROS debe estar en curso de ejecución para que el cálculo automático funcione. Por ejemplo, si la hora
de cálculo se define a las 04:00, PROS debe de estar en curso de ejecución de las 03:59 a las 05h01.
Servidor de informe web
Instalar servidor
o Para la instalación del servidor, cuando el programa se está instalando, puede seleccionar la opción de
instalación Completa en la ventana de instalación.
o Si elige la instalación Personalizada, en la ventana siguiente, elija que el conjunto de opciones de informes de
web se instalen en el disco duro local.
Habilitar servicio
El informe muestra una lista de los eventos a los que se puede acceder en Internet.
o Seleccione Configuración > Servidor de informe Web en el menú principal
- Puerto: Establezca la el número de puerto de la página web.
- Asignar puerto automáticamente: Marque esta opción si desea que el programa asigne el número de
puerto.
- El servicio web se está ejecutando: Esta etiqueta muestra si el servidor se está ejecutando.
o Haga clic en el botón Iniciar web para iniciar el servidor.
Tras iniciar el servidor, el programa le ofrecerá el Id. de aplicación y la URL para la web.
- URL: Le ofrece el enlace para su acceso en Internet.
o Haga clic en el botón Marcar para acceder al informe.
Filtro horario
o Establezca el filtro horario para el informe.
- Establezca la fecha y la hora para el informe.
- Repetir diariamente: Si Repetir diariamente está marcado, los informes se generarán para el rango
de tiempo seleccionado, todos los días seleccionados.
Informe de acceso y asistencia
Filtro básico
o El informe de filtro básico ofrece una lista de registro por usuario y registro en departamento.
- Informe detallado: Este informe proporciona la cantidad total de horas de trabajo para un mes y para
cada día por separado.
- Informe resumido: Proporciona la cantidad total de horas de trabajo para todo el mes.
- Informe de primer/último evento: Este informe no tiene que ver con la estimación de las horas de
trabajo. Ofrece el primer y el último registro de la persona en cualquier lector del sistema para cada día, así como la
diferencia horaria entre estos dos eventos. El informe no estima la diferencia si la persona trabaja en un turno que
termina el día siguiente (turno de noche).
- Ausencias diarias: Ofrece una lista de persones que se ausentaron ese día.
- Ausencias mensuales: Muestra una tabla de las personas y los días en que se ausentaron.
- Eventos: Muestra los eventos para el periodo seleccionado.
Informe de usuarios
o Seleccione la pestaña Usuario en la ventana Filtro básico.
- Seleccione el usuario en el cuadro desplegable.
- Para obtener un informe de todos los usuarios, marque la casilla Todos los usuarios.
- Para obtener un informe de los registros no válidos, marque la casilla Id. desconocido.
o Haga clic en Acceso para ver el informe de acceso.
o Haga clic en Detallado para ver un informe detallado de hora y asistencia.
o Haga clic en Breve para ver un informe resumido de hora y asistencia.
o Haga clic en Primero, último para ver el informe de primer/último evento.
o Haga clic en Ausencias diarias para ver el informe de ausencias diarias.
o Haga clic en Ausencias mensuales para ver el informe de ausencias mensuales.
o Haga clic en Eventos para ver el informe de eventos.
Informe de departamento
o Seleccione la pestaña Departamento en la ventana Filtro básico.
- Seleccione el departamento en el cuadro desplegable.
- Para obtener un informe de todos los departamentos, marque la casilla Todos los departamentos.
o Haga clic en Acceso para ver el informe de acceso.
o Haga clic en Detallado para ver un informe detallado de hora y asistencia.
o Haga clic en Breve para ver un informe resumido de hora y asistencia.
o Haga clic en el botón Primero, último para ver el informe de primer/último evento de hora y asistencia.
o Haga clic en Ausencias diarias para ver el informe de ausencias diarias.
o Haga clic en Ausencias mensuales para ver el informe de ausencias mensuales.
o Haga clic en Eventos para ver el informe de eventos.
Filtro adicional
El filtro adicional ofrece un informe de acceso para lectores, puertas y áreas. La configuración se la venta Filtro
básico se aplica al filtro adicional.
o Seleccione la pestaña Lectores en la ventana Filtro adicional.
- Seleccione el lector en el cuadro desplegable.
- Haga clic en Acceso para ver el informe de acceso para el lector.
o Seleccione la pestaña Puertas en la ventana Filtro adicional.
- Seleccione la puerta en el cuadro desplegable.
- Haga clic en Acceso para ver el informe de acceso para el lector.
o Seleccione la pestaña Áreas en la ventana Filtro adicional.
- Seleccione el área en el cuadro desplegable.
- Haga clic en Acceso para ver el informe de acceso para el lector.
Filtro T&A (hora y asistencia)
El filtro T&A (hora y asistencia) ofrece un informe de las horas de trabajo. La configuración de la ventana Filtro
básico se aplica a este informe.
o Seleccione la pestaña Periodo en la ventana Filtro T&A (hora y asistencia).
- Marque los periodos para el informe.
Haga clic en el botón Filtro T&A para acceder al informe.
o Seleccione la pestaña Día en la ventana Filtro T&A (hora y asistencia).
- Marque los días para el informe.
Haga clic en el botón Filtro T&A para acceder al informe.
o Seleccione la pestaña Evento en la ventana Filtro T&A (hora y asistencia).
- Marque los eventos para el informe.
- Haga clic en el botón Filtro T&A para acceder al informe.
Informe de hardware
El informe de hardware proporciona el informe de eventos para las puertas, las entradas y las salidas por
controlador.
o Seleccione el controlador en la lista desplegable.
- Haga clic en el botón Puertas para ver el informe de eventos para las puertas del controlador
seleccionado.
- Haga clic en el botón Entradas para ver el informe de eventos para las entradas del controlador
seleccionado.
- Haga clic en el botón Salidas para ver el informe de eventos para las salidas del controlador
seleccionado.
- Haga clic en el botón Hardware para ver el informe del estado de alimentación del controlador.
Opciones de informes
Todos los informes que se muestran contienen los siguientes botones:
Exportar: guardar el informe en el disco o enviarlo a un receptor de correo en varios formatos de archivo
(PDF, Excel, texto…). El bloqueo de elementos emergentes del navegador debe estar deshabilitado.
Imprimir: imprimir informe. El bloqueo de elementos emergentes del navegador debe estar deshabilitado.
Navegación: para ver la Primera página, Página anterior, Página siguiente, Última página.
Actualizar: actualizar datos del informe.
Buscar: buscar un texto determinado en el informe.
Zoom: cambiar el grado de zoom del informe que se muestra, no afecta a los informes impresos o
exportados.
Resolucion de problemas
o El portal {%EWSi%}({%CNV1000%}) no se encuentra en "Buscar portales de red".
1. Compruebe si el EWSi está conectado.
2. Compruebe si el EWSi y el ordenador están conectados a la red.
3. Deshabilite el cortafuegos de la red.
4. Compruebe el valor del puerto en la ventana de búsqueda.
o El portal EWSi (CNV-1000) se encuentra, pero no se puede configurar.
1. Compruebe si la contraseña de la ventana de búsqueda coincide con la contraseña del EWSi. Si ha
olvidado la contraseña, utilice el botón “restablecer” del EWSi para volver a establecer los valores predeterminados
del CNV1000.
2. Compruebe el valor del puerto en la ventana de búsqueda.
3. Si la dirección IP del ordenador tiene una red IP diferente, establézcala en la misma red, configure el
router y restablezca la configuración del PC al valor anterior.
Ejemplo:
- Si la dirección IP del ordenador es 10.10.10.5 y la dirección IP del EWSi es
192.168.1.100, establezca la IP del ordenador con el valor 192.168.1.X, estando X entre 1 y
254, teniendo cuidado de no escribir la misma dirección que la del EWSi u otra dirección IP
que ya exista en la red.
- Configure el EWSi.
- Establezca la dirección IP del ordenador de nuevo como 10.10.10.5.
o El EWS no reacciona ante la lectura del lector (el LED del lector permanece inactivo).
1. La Wiegand del EWS no se ha establecido para concordar con el lector.
2. Compruebe el suministro de energía del lector.
3. Reemplace el lector.
o Los dispositivos conectados al conversor de USB a RS485 no están en línea.
1. El conversor de USB se representa como un puerto COM en el lateral del ordenador. Si el conversor está
enchufado en otro puerto USB, el número del COM habrá cambiado. La solución es enchufar el conversor
en el puerto USB inicial o cambiar el valor del COM en las propiedades del portal.
2. Compruebe las conexiones del conversor.
o Los controladores cambian el estado de conexión (el icono del controlador cambia el color de fondo
a rojo).
1. Si el controlador está utilizando una conexión RS485, compruebe si hay daños en el cable, la carga de
terminación (120 Ohm) y la calidad de los cables.
2. Más de 31 unidades, los controladores y lectores están conectados al mismo bus RS485.
o No se puede obtener el informe de eventos del usuario.
1. El usuario se ha eliminado e introducido de nuevo con el mismo nombre. Une vez que se elimina el
usuario, todos los eventos de dicho usuario se eliminan. Introducir un nuevo usuario con el mismo nombre
no recuperará los eventos. La solución no es eliminar el usuario (puede cambiar el nivel de acceso a
“Ninguno” en su lugar) o generar informes para el usuario y exportarlos a un archivo PDF, de Excel o de
texto para conservarlo.
Biometria
o El rendimiento de lectura del lector ha disminuido.
1. Compruebe si el área de lectura de huellas dactilares está sucia. No limpie el dispositivo con ningún
tipo de líquido. Utilice únicamente un trapo suave y seco.
2. El área de lectura se encuentra dañada. Si el daño es menor, intente calibrar el sensor.
o La huella dactilar no se reconoce de manera normal.
1. Si tiene el dedo mojado, pruebe de nuevo cuando lo haya secado.
2. Si el dedo está demasiado seco, vuelva a intentarlo después de soplarle.
3. Si tiene un corte en el dedo registrado, registre otra huella dactilar.
o La huella dactilar se reconoce pero el EWS informa de otro número de Id.
1. Si el usuario no se ha eliminado del lector y se ha registrado de nuevo con un Id. nuevo, el lector
reconocerá la huella con el primer Id. Para solucionar el problema, elimine todos los usuarios del lector y vuelva a
cargarlos.
Glosario
A
Acceso único: grupo de puertas con la lógica de que sólo se pueden abrir de una en una. La apertura de una de
las puertas lleva al bloqueo de todas las demás hasta que la puerta que estaba abierta se cierre. Utilizando una
combinación de entradas y salidas, un acceso único se puede ampliar a puertas de diferentes controladores de
acceso del mismo lugar.
Área de acceso: un área de acceso restringido controlada por un lector. Un área puede contener otras áreas
separadas, tales como un grupo de habitaciones, un aparcamiento, un área restringida vallada…
Anti-passback: prevención de permitir que un usuario acceda a un área más de una vez con el mismo Id. Evita que
los usuarios presten sus Id. a otras personas con el fin de que accedan al área. Esta función es útil cuando se
necesita un alto nivel de seguridad, contando el número de personas en las áreas, el tiempo que permanecen allí,
los informes de incendios, etc. El anti-passback puede tener más variaciones. Puede ser válido para uno o más
lectores, una o más puertas, se puede restablecer a una hora fija del día, puede evitar el acceso doble dentro de un
periodo de tiempo. Debido a que el controlador de acceso impone estas restricciones, el anti-passback se puede
imponer sólo en las puertas y lectores conectados al mismo controlador.
B
Biometría: la manera de reconocer partes determinadas del cuerpo de cada persona. Las partes más habituales
que se utilizan en los sistemas de seguridad son las huellas dactilares, la cara, el ojo, las venas del dedo, la voz y
la palma de la mano. Para una mayor seguridad, la biometría se puede mezclar y combinar con las técnicas de
acceso estándar como huella + tarjeta de proximidad o huella + código.
Bloqueo magnético: mecanismo simple de bloqueo que consiste en un electroimán y una placa de armadura.
Colocando el electroimán en el marco de la puerta y la placa de armadura en la misma, una corriente que pase a
través del electroimán atraerá a la armadura y mantendrá la puerta cerrada.
Botón de salida, interruptor de salida: botón para pulsar que se utiliza para abrir la puerta desde el lado del área
protegida. Está conectado al controlador de acceso. Los sensores táctiles electrónicos se pueden utilizar para la
misma función.
C
Cerrado eléctrico: dispositivo de control de acceso que se usa para las puertas. Reemplaza la placa frontal de
cerrado fija que se utilizaba a menudo con un cerrojo. Como un cerrado fijo, normalmente presenta una superficie
en rampa hacia el cerrojo, lo que permite que la puerta se cierre y se bloquee tal y como lo haría dicho cerrado fijo.
Sin embargo, la superficie en rampa de un cerrado eléctrico puede girar la dirección del cerrojo, bajo comando,
permitiendo que la puerta se pueda abrir cuando se empuje (desde fuera) sin que el cerrojo se retraiga (es decir, sin
que haga falta girar el pomo) o que una vez se haya salido, el pomo o palanca pueda girarse para permitir la salida
del área de seguridad.
Los cerrados eléctricos, por lo general, vienen en dos configuraciones básicas:
o Abierto ante fallos. También llamado Fallo en bloqueo o Abierto sin fallo. En esta configuración, aplicar
corriente eléctrica al cerrado provocará que se abra. El cerrado permanecerá bloqueado durante el evento
de un fallo de la corriente eléctrica, pero normalmente el pomo puede utilizarse para abrir la puerta desde
dentro y salir del lado asegurado. Estas unidades puede recibir corriente CA lo que provocará que la unidad
emita un "zumbido", o CC que proporciona un funcionamiento silencioso excepto por un "clic" cuando se
libera la unidad.
o Bloqueo ante fallos. También llamado Fallo al abrir. En esta configuración, aplicar corriente eléctrica al
cerrado provocará que se bloquee. Funciona de la misma forma en que lo haría una cerradura magnética. Si
hay un fallo en la corriente eléctrica, la puerta se abrirá únicamente empujándola o tirando de ella. Este tipo
de unidades siempre se utilizan con corriente CC.
Código: identificación personal que se presenta introduciendo una secuencia de números en un teclado numérico.
Dependiendo del modelo de dicho teclado, puede tener una longitud fija o variable.
COM, puerto COM: interfaz de comunicación de serie. Puede ser un puerto de ordenador o un componente
externo. El componente externo puede ser un dispositivo USB con controladores o un dispositivo de red que utilice
controladores en el lateral del ordenador para crear un puerto COM virtual.
Controlador de acceso:Cuando se pasa una credencial por un lector, el lector envía la información de la
credencial, normalmente un número, a un panel de control, un procesador mucho más fiable. El panel de control
compara el número de la credencial con una lista de control de acceso interna, permite o deniega la petición que se
le ha presentado y envía un registro de la transacción a una base de datos. Cuando se deniega el acceso en la lista
de control de acceso, la puerta permanece bloqueada. Si la credencial concuerda con la lista de control de acceso,
el panel de control hace funcionar un relé que desbloquea la puerta. El panel de control también ignora la señal de
una puerta abierta para evitar la alarma. A menudo el lector proporciona retroalimentación, como puede ser un LED
rojo para el acceso denegado y un LED verde para un acceso permitido. Una electrónica inteligente con la
capacidad de recordar el Id. del usuario las zonas horarias, los eventos; controlar puertas, relés; recibir información
sobre el estado de la puerta, las entradas, los lectores, comunicarse con el software de control de acceso y
reaccionar basándose en eventos y parámetros programados.
D
Departamento: agrupar a los usuarios mediante una organización interna. Se utiliza para imprimir informes con un
grupo conveniente de usuarios.
Dirección IP: La dirección del Protocolo de Internet (IP) es una etiqueta numérica que se asigna a los
dispositivos que participan en una red de ordenadores que utiliza dicho protocolo para la comunicación entre sus
nódulos.
E
Entrada: una puerta de hardware en el controlador de acceso capaz de recibir información sobre otros equipos. Se
pude dedicar a una tarea específica (seguimiento de la puerta, botón de salida…) o se puede asignar de manera
programada al seguimiento de otros dispositivos (alarma de intrusos, incendios, temperatura). El controlador de
acceso se puede programar para ejecutar acciones específicas siguiendo el cambio del estado de las entradas. Las
entradas sólo pueden tener dos estados (activadas/desactivadas). Las entradas también se utilizan para pasar la
información al software del control de acceso.
Entrada de alarma de incendios: activar esta entrada liberará todas las puertas controladas por el panel de
control.
Entrada libre: entradas adicionales disponibles en el controlador de acceso. No está dedicada al papel principal
del control de acceso. Se puede configurar para un seguimiento adicional de otros eventos (alarma, incendios…) o
de las acciones de los usuarios (campana, pánico…).
F
Firmware: Programas y estructuras de datos que controlan de manera interna varios dispositivos electrónicos.
I
Id.: número de identificación que se presenta al controlador de acceso mediante el lector. El lector obtiene la
información del medio presentado (tarjeta de proximidad, código, biometría) y lo traduce a un formato numérico que
el controlador de acceso pueda reconocer.
Interfaz de Wiegand: estándar de cableado utilizado para conectar un mecanismo de tarjeta magnética con el
resto del sistema de entrada electrónico. Un lector compatible con Wiegand se conecta normalmente a un panel de
seguridad compatible con Wiegand.
L
Lector: dispositivo instalado cerca de la barrera de acceso (puerta, acceso, torno…) para reconocer el modo de
identificación del usuario (tarjeta, código, huella…) y para enviar información al controlador de acceso.
Lector de huellas dactilares: lector con la capacidad de reconocer una huella humana y enviar la información al
controlador de acceso.
N
Nivel de acceso: la definición de las zonas horarias de cada lector. Los usuarios pueden acceder a los lectores
sólo durante las zonas horarias definidas en el nivel de acceso al que pertenecen. Un usuario puede asignarse
únicamente a un nivel de acceso. Se puede utilizar la misma zona horaria en un número ilimitado de niveles de
acceso.
O
Operador: persona en la lista del software del control de acceso con derechos otorgados para una o más
opciones.
P
Panel de control: igual que el controlador de acceso.
Portal: una interfaz de hardware entre el software del control de acceso y los dispositivos instalados en el sistema.
Un portal puede conectar uno o más dispositivos al software. Un portal puede existir como dispositivo único o como
parte del controlador de acceso.
Puerto IP: El número del puerto es un número entero sin signo, que puede ir desde el 0 al 65535. El proceso se
asocia con un puerto en particular (conocido como enlazado) para enviar y recibir datos, lo que significa que estará
atento a los paquetes entrantes cuyo número de puerto de destino y dirección de IP de destino coincida con el de
dicho puerto y/o enviará paquetes de salida cuyo número de puerto de origen esté establecido en dicho puerto.
R
Relé: componente eléctrico que el controlador de acceso utiliza como salida. Proporciona aislamiento eléctrico
entre el controlador de acceso y el dispositivo que está controlado por la salida. El relé tiene dos estados:
ACTIVADO y DESACTIVADO. La salida del relé proporciona un contacto de interruptor mecánico con dos salidas:
un contacto está abierto cuando el relé está conectado y el otro permanece cerrado.
.
S
Salida libre: salidas adicionales disponibles en el controlador de acceso. No está dedicada al papel principal del
control de acceso. Se puede configurar para la ejecución de algunas tareas (temporizador, timbre de alarma, control
de la luz…).
Sensor de contacto de puerta: Los sensores son sensores de puerta magnéticos estándar que se utilizan en
aplicaciones de seguridad. Se pueden utilizar sensores normalmente abiertos o cerrados. Los normalmente cerrados
(puerta cerrada, interruptor cerrado) se recomiendan para que se active una alarma si el cable de conexión se rompe.
Sensor táctil: dispositivo electrónico que reacciona al tacto humano. Comúnmente utilizado como botón de salida.
Z
Zona horaria: definición del periodo de tiempo diario que se utiliza para definir más tarde el comportamiento del
sistema según los periodos de tiempo. La zona horaria también tiene definiciones semanales y de vacaciones
como filtros adicionales para el comportamiento del sistema.