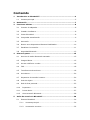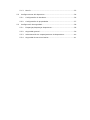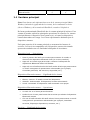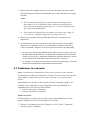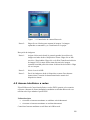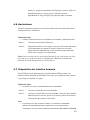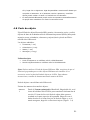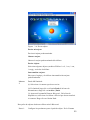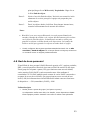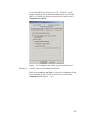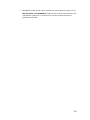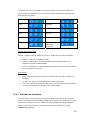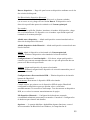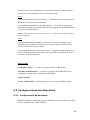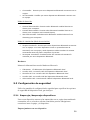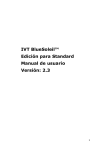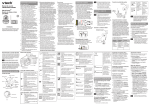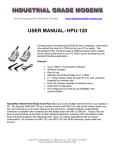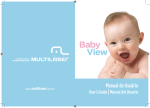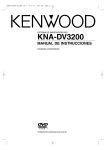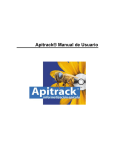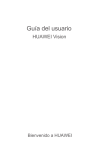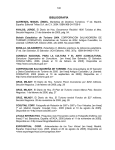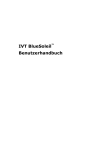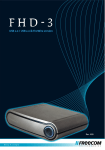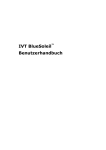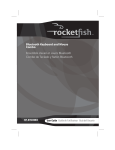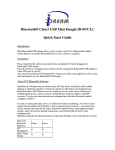Download MANUAL DE BlueSoleil - Bernardo Etcheverry y Asociados
Transcript
IVT BlueSoleil™ Manual de usuario Versión: 2.6 1 Contenido 1 Introduction to BlueSoleil™................................................................4 1.1 Ventana principal .........................................................................5 2 Declaración ........................................................................................7 3 Funciones básicas ..............................................................................8 4 5 3.1 Insertar el adaptador ....................................................................8 3.2 Instalar el software.......................................................................8 3.3 Iniciar BlueSoleil ..........................................................................8 3.4 Comprobar actualización ...............................................................9 3.5 Activación ...................................................................................9 3.6 Buscar otros dispositivos Bluetooth habilitados ............................... 10 3.7 Establecer la conexión................................................................. 11 3.8 Seguridad Bluetooth ................................................................... 13 Primeros pasos.................................................................................15 4.1 Servicio de audio Bluetooth avanzado............................................ 15 4.2 Imagen básica ........................................................................... 15 4.3 Acceso telefónico a redes............................................................. 16 4.4 FAX .......................................................................................... 18 4.5 Transferencia de archivos ............................................................ 18 4.6 Auriculares ................................................................................ 20 4.7 Dispositivo de interfaz humana..................................................... 20 4.8 Push de objeto ........................................................................... 21 4.9 Red de área personal .................................................................. 23 4.10 Impresora .............................................................................. 26 4.11 Puerto Serie............................................................................ 27 4.12 Sincronización Bluetooth........................................................... 28 Guías de usuario de BlueSoleil .........................................................30 5.1 Entorno BlueSoleil ...................................................................... 30 5.1.1 Ventana principal ............................................................... 30 5.1.2 Ventana de servicios........................................................... 32 2 5.1.3 5.2 5.3 Menús .............................................................................. 33 Configuraciones del dispositivo ..................................................... 36 5.2.1 Configuración de hardware .................................................. 36 5.2.2 Configuración de propiedades .............................................. 37 Configuración de seguridad.......................................................... 38 5.3.1 Emparejar/desparejar dispositivos ........................................ 38 5.3.2 Seguridad general .............................................................. 39 5.3.3 Administración de emparejamiento de dispositivos .................. 40 5.3.4 Seguridad de servicios locales .............................................. 41 3 1 Introduction to BlueSoleil™ BlueSoleil es un software basado en Windows de IVT que permite a los ordenadores de escritorio o portátiles Bluetooth® conectarse directamente y de forma inalámbrica a otros dispositivos Bluetooth. BlueSoleil permite a los usuarios de MS Windows acceder de forma inalámbrica a una gran variedad de dispositivos digitales Bluetooth, como, por ejemplo, cámaras, teléfonos móviles, auriculares, impresoras y receptores GPS. También puede crear redes e intercambiar datos con otros ordenadores o PDA Bluetooth. Las plataformas admitidas por BlueSoleil incluyen: Windows 2000, Windows XP and Windows Vista. Funciones Bluetooth Para conectar y compartir servicios mediante la tecnología inalámbrica Bluetooth, dos dispositivos deben admitir el mismo perfil Bluetooth y asumir funciones de dispositivo opuestas (por ejemplo, uno debe ser el servidor y el otro debe ser el cliente). Los dispositivos Bluetooth a menudo admiten varios perfiles y, si se incluyen varias conexiones pueden realizar varias funciones de dispositivo simultáneamente. BlueSoleil admite las siguientes funciones Bluetooth (perfiles) en las siguientes funciones de dispositivo: Funciones Bluetooth (Perfiles) Servicio de audio Bluetooth Cliente Servidor √ √ Perfil de imagen básica √ √ Acceso telefónico a redes √ Fax √ Transferencia de archivos √ √ Auriculares* √ √ Dispositivo de interfaz humana √ Objeto de empuje √ √ Red de área personal √ √ Impresora √ Puerto Serie √ avanzado* √ 4 Sincronización √ √ 1.1 Ventana principal Nota: Para obtener más información acerca de la ventana principal (Main Window) (incluido el significado de los iconos), de la ventana de servicios (Service Window) y de los menús de BlueSoleil, consulte el Capítulo 4. De forma predeterminada, BlueSoleil abre la ventana principal al iniciarse. Esta ventana le permite realizar las principales operaciones de conexión. La ventana principal muestra el dispositivo local (punto rojo), así como los dispositivos remotos detectados en el rango. Los iconos representan los distintos tipos de dispositivos remotos. En la parte superior de la ventana principal se encuentran los botones de servicios. Los servicios compatibles con el dispositivo remoto seleccionado aparecerán resaltados una vez finalizada la búsqueda de los mismos. Dispositivo local — Operaciones: • Pase el puntero del ratón por encima para mostrar el nombre o dirección del dispositivo Bluetooth local (si no tiene nombre). • Haga clic en la bola roja para iniciar o detener la búsqueda de dispositivos Bluetooth dentro del ámbito. • Haga clic con el botón derecho del ratón sobre la bola roja para mostrar un menú emergente de operaciones relacionadas (por ejemplo, Consultas generales, Mis servicios, Seguridad, etc.). Dispositivos Bluetooth remotos — Significado de los iconos • Blanco- inactivo. El estado normal del dispositivo. • Amarillo- Seleccionado. El dispositivo ha sido seleccionado. • Verde- Conectado. El dispositivo está conectado a su equipo. Dispositivos Bluetooth remotos — Operaciones • Un solo clic en el icono para seleccionar. • Doble clic en el icono para buscar los servicios que admite el dispositivo Bluetooth remoto. • Clic con el botón derecho del ratón sobre el icono para mostrar un menú emergente de operaciones relacionadas (por ejemplo, Actualizar servicios, Emparejar dispositivos, conectar, etc.). Servicios — Significado de los iconos 5 • Blanco- inactivo. El estado normal. • Amarillo- Disponible. El servicio Bluetooth está disponible en el dispositivo remoto seleccionado. • Verde- Conectado. El servicio Bluetooth está activado en una conexión con el dispositivo remoto. Servicios — Operaciones • Pase el puntero del ratón sobre el icono de servicio para mostrar su nombre. • Un solo clic sobre el icono del servicio para conectarlo. • Clic con el botón derecho del ratón en el icono de servicio para mostrar un menú emergente de operaciones relacionadas. 6 2 Declaración El fabricante puede, en cualquier momento y sin aviso previo, realizar cambios o mejoras en los productos que ofrece, entregando las adiciones necesarias a este manual o publicando una nueva versión del mismo. Los contenidos de este manual del usuario se entregan “tal cual”, excepto aquellos sobre los que recaiga la ley aplicable, sin garantías de ningún tipo, explícitas o implícitas, incluyendo, sin limitación, las garantías implícitas de comerciabilidad y adaptación a ningún propósito particular, realizadas en relación a la precisión, fiabilidad o contenido de esta guía. Copyright ©2007, IVT Corporation. Todos los derechos reservados. IVT se reserva el derecho de cambiar o modificar cualquier información o especificaciones sin aviso previo. Bluetooth® es una marca registrada en propiedad de Bluetooth SIG, Inc, de la cual IVT Corporation posee licencia. 7 3 Funciones básicas 3.1 Insertar el adaptador BlueSoleil admite sistemas Windows habilitados con tecnología inalámbrica Bluetooth a través de un adaptador USB o una tarjeta CompactFlash (CF). IMPORTANTE: Asegúrese de insertar el adaptador Bluetooth ANTES de instalar el software. Adaptador USB: 1. Inserte el adaptador USB en el puerto USB del equipo. Tarjeta CompactFlash: 1. Inserte la tarjeta CompactFlash en el equipo. Al insertar una tarjeta CF en una ranura para tarjetas PC Card (PCMCIA), acople primero la tarjeta a un adaptador CF a PC Card. 2. El Asistente para hardware nuevo encontrado se iniciará automáticamente. Asegúrese de que el CD de instalación aún está dentro de la unidad correspondiente del equipo. Siga los pasos del asistente para instalar los controladores de la tarjeta. 3.2 Instalar el software IMPORTANTE: Si tiene algún programa de software Bluetooth instalado en su equipo, desinstálelo por completo antes de continuar. 1. Inserte el CD de instalación de software BlueSoleil en la unidad de CD del equipo. 2. Utilice Mi PC o el Explorador de Windows para obtener acceso a la unidad de CD. En el CD, haga clic en el archivo SETUP.EXE. 3. Siga las instrucciones que aparecen en la pantalla para instalar el software. 4. Cuando se le pregunte, y una vez que la instalación del software haya finalizado, reinicie el equipo. 3.3 Iniciar BlueSoleil 1. Inicie BlueSoleil. Haga clic en el icono BlueSoleil del escritorio o vaya a Inicio | Programas | IVT BlueSoleil | BlueSoleil. 8 Nota: BlueSoleil detectará si inserta o extrae el adaptador USB cada vez que lo haga. También puede iniciar BlueSoleil antes de insertar el adaptador USB. 2. La primera vez que utilice BlueSoleil aparecerá la pantalla de bienvenida a Bluetooth. Asigne a su sistema de Windows un nombre y un tipo de dispositivo para que aparezcan todos los dispositivos Bluetooth habilitados. En la mayoría de los casos, se recomienda dejar activada la configuración de seguridad. Haga clic en Aceptar (OK). 3.4 Comprobar actualización Durante un inicio, BlueSoleil comprobará la versión a actualizar en www.bluesoleil.com. Si existe alguna actualización disponible (Figura 3.1), se abrirá una ventana que informará al usuario de la última versión disponible. El usuario puede visitar la página directamente haciendo clic en el enlace del mensaje para descargar y evaluar la nueva versión. Figura 3.1: Información de actualización Nota: Para conseguir la información de actualización más reciente, su ordenador debe tener una conexión a Internet. 3.5 Activación Se ha añadido un nuevo mecanismo de activación al procedimiento de inicio de BlueSoleil para reconocer dispositivo Bluetooth sin licencia y mostrar un mensaje de advertencia (Figura 3.2) que informará al usuario. Figura 3.2: Advertencia de dispositivo Bluetooth sin licencia. Además, se conmutará a la versión de evaluación automáticamente, la cual sólo permitirá transmitir 5Mb de datos en total. (Figura 3.3) 9 Figura 3.3: Copia de evaluación (límite de datos de 5MB) Esta activación se ejecuta automáticamente en segundo plano sin afectar de ningún modo al usuario legítimo. 3.6 Buscar otros dispositivos Bluetooth habilitados Antes de conectarse, el equipo debe detectar otros dispositivos Bluetooth habilitados en el rango. Iniciar la búsqueda de dispositivos 1. Asegúrese de que el dispositivo Bluetooth habilitado al que desea conectarse se encuentra activo, con batería suficiente y está establecido en modo reconocible. Tenga preparadas las contraseñas necesarias. Si es necesario, puede que también tenga que habilitar el servicio que desee utilizar en el dispositivo remoto. Consulte la documentación para el usuario del dispositivo remoto para obtener más información. Si aún no ha realizado este paso, puede que desee asignar un nombre Bluetooth al dispositivo. Consulte la documentación para el usuario del dispositivo para obtener más información. 2. En la ventana principal, haga clic en el punto rojo para iniciar la búsqueda de dispositivos. También puede ir a Mi Bluetooth (My Bluetooth) | Mi búsqueda de dispositivos (My Device Inquiry) o Ver (View) | Actualizar dispositivos (Refresh Devices) o presionar F5. 10 3. Después de unos segundos aparecerá un icono alrededor del punto central para cada dispositivo Bluetooth habilitado que se haya detectado en el rango de radio. Nota: • En la ventana principal sólo se pueden mostrar ocho dispositivos detectados a la vez. Si BlueSoleil detecta más de ocho dispositivos, utilice la barra de desplazamiento para ver el resto de los dispositivos que ha descubierto BlueSoleil. • Para ordenar los dispositivos por nombre, dirección o tipo, haga clic en Ver (View) | Organizar dispositivos (Arrange Devices). 4. Espere unos segundos hasta que BlueSoleil muestre el nombre de los dispositivos. 5. Si el dispositivo que desea no aparece en la lista, asegúrese de que dicho dispositivo se encuentra activo y está establecido en modo reconocible y vuelva a intentarlo. Dispone de diversas opciones al iniciar otra búsqueda: • Si inicia una nueva búsqueda haciendo doble clic en el punto rojo o en Mi Bluetooth (My Bluetooth) | Mi búsqueda de dispositivos (My Device Inquiry) o Ver (View) | Actualizar dispositivos (Refresh Devices), la lista de los dispositivos detectados anteriormente no se borrará. • En cambio, si presiona F5 para iniciar una nueva búsqueda, se borrará la lista de los dispositivos detectados anteriormente. 3.7 Establecer la conexión Nota: A continuación se detallan las instrucciones generales para cualquier tipo de dispositivo Bluetooth habilitado. Consulte las instrucciones del Capítulo 3 para obtener información específica para el tipo de servicio que piensa utilizar. Generalmente, la conexión se inicia desde el cliente. Consulte el gráfico del Capítulo 1 para comprobar el tipo de dispositivo con el que BlueSoleil es compatible para el servicio que desea utilizar. • Inicie el servicio en el servidor • Inicie la conexión en el cliente Iniciar el servicio Si desea utilizar su equipo como servidor en una conexión Bluetooth, inicie primero (habilite) los servicios adecuados en el sistema. 1. Diríjase a la ventana de servicios. Haga clic en Ver (View) | Ventana de servicios (Service Window). 11 2. Si el icono de un servicio aparece resaltado (en amarillo) significa que el servicio ya se ha iniciado. Si el icono es blanco, deberá iniciar el servicio para poder utilizarlo. Haga clic con el botón derecho del ratón en el icono. En el menú emergente, elija Iniciar servicio (Start Service). El icono debería aparecer ahora resaltado (en amarillo). Asimismo, los iconos de los puertos serie informan sobre qué puerto COM está asignado a los servicios. Nota: • Los iconos sólo aparecen para las funciones Bluetooth (perfiles) que BlueSoleil admite en el tipo de dispositivo del servidor. Consulte el gráfico del apartado 1.1 Funciones Bluetooth. • Dependiendo del sistema, puede que aparezcan varios iconos para los puertos COM serie. 3. Una vez iniciado el servicio en BlueSoleil, ya puede iniciar la conexión desde el dispositivo remoto. Para obtener más información, consulte la documentación para el usuario del dispositivo remoto. Iniciar la conexión Si desea utilizar su equipo como cliente en una conexión Bluetooth, asegúrese de que ha iniciado (habilitado) el servicio en el dispositivo remoto. De lo contrario, BlueSoleil no podrá detectar el servicio ni conectarse a él. Para obtener más información, consulte la documentación para el usuario del dispositivo. 1. Vuelva a la ventana principal. Haga clic en Ver (View) | Ventana principal (Main Window). 2. Haga doble clic en el icono del dispositivo al que desea conectarse. BlueSoleil comenzará a buscar información acerca de los servicios que admite el dispositivo. 3. Después de la búsqueda, aparecerán iconos (en amarillo) en la parte superior de la ventana principal de BlueSoleil para aquellos servicios que sean compatibles con el dispositivo. Compruebe que el servicio que desea utilizar es compatible. 4. Haga clic con el botón derecho del ratón en el icono del dispositivo. En el menú emergente, haga clic en Conectar (Connect) y, a continuación, seleccione el servicio. BlueSoleil iniciará la conexión. En función de la configuración de seguridad de los dispositivos, puede que tenga que introducir la misma contraseña para cada dispositivo con el fin de conectar ambos dispositivos. 5. Puede que aparezca una pantalla preguntándole si desea establecer conexiones automáticas. Haga clic en Sí (Yes) o No. 12 6. Si va a conectar un teléfono, puede que se le pregunte si desea añadir el equipo BlueSoleil a la lista de dispositivos. Elija Sí (Yes) e introduzca una contraseña. 7. Cuando los dispositivos se hayan conectado correctamente, el icono de dispositivos de la ventana principal cambiará a verde y aparecerá una línea verde entre el punto rojo y el icono del dispositivo. Aparecerá un punto rojo que se desplaza por la línea verde desde el cliente al servidor. También aparecerá un icono de intensidad de señal al lado del icono del dispositivo. El icono BlueSoleil de la bandeja de tareas cambiará a verde para indicar que la conexión está activa. Nota: Aparecerá una marca de verificación roja al lado del nombre de los dispositivos que haya asociado anteriormente a su equipo. 8. Dependiendo de los servicios que esté utilizando, puede que aparezcan más pantallas y/o que tenga que configurar conexiones adicionales (p. ej., nombre de usuario, contraseña, número de puerto COM, etc.). Consulte las instrucciones del Capítulo 3 para obtener información sobre su servicio específico. Una vez configurada la conexión adecuada ya debería poder utilizar la aplicación. 9. Para finalizar una conexión, en la ventana principal, haga clic con el botón derecho en el icono de un dispositivo conectado. En el menú emergente, elija Desconectar (Disconnect). Nota: Sólo puede desconectar de esta forma si el equipo actúa como dispositivo cliente. Para desconectar en BlueSoleil cuando su equipo actúa como dispositivo servidor, vaya a Ver (View) | Ventana de servicios (Service Window) y, a continuación, haga clic con el botón derecho en el icono del servicio. En el menú emergente, elija Detener servicio (Stop Service). También puede desconectar desde el dispositivo remoto. 3.8 Seguridad Bluetooth Para modificar la configuración de seguridad de la conexión, haga clic en Mi Bluetooth | Seguridad. BlueSoleil ofrece tres niveles de seguridad: • Bajo (Modo de seguridad 1, Sin seguridad) No es necesario ningún procedimiento de seguridad para las conexiones. • Medio (Modo de seguridad 2, seguridad de nivel servicio) Se solicita Autenticación o Autorización cuando un servicio específico es accedido por otro dispositivo Bluetooth. Si dos dispositivos están conectando por primera vez, o bien, si dos dispositivos no tienen una 13 relación de confianza, debe proporcionarse la misma contraseña en ambas partes para completar la autenticación. Este modo le permite asignar diferentes derechos de acceso para cada servicio admitido por el servidor. • Alto (Modo de seguridad 3, Seguridad de nivel vínculo) Si cualquiera de los dos dispositivos aplica el modo de seguridad 3, la autenticación se solicitará cada vez que se inicie una conexión entre dos dispositivos Bluetooth. Para completar la autenticación es necesario proporcionar en ambas partes la misma contraseña. Nota: En el modo de seguridad 2, el usuario puede añadir cada dispositivo autenticada en una lista de dispositivos de confianza para acelerar conexiones futuras. 14 4 Primeros pasos 4.1 Servicio de audio Bluetooth avanzado El perfil de Servicio de audio Bluetooth avanzado permite a los usuarios utilizar unos auriculares Bluetooth para escuchar música en estéreo con gran calidad reproduciéndola desde un PC. Utilización típica • Escuchar música utilizando unos auriculares Bluetooth. Pasos 1: Conecte con los auriculares AV. Pasos 2: Reproduzca la música utilizando el software del reproductor de su equipo. La música se transmitirá de forma inalámbrica a los auriculares. 4.2 Imagen básica El perfil de imagen básica (BIP) permite a los usuarios recibir imágenes desde un dispositivo Bluetooth como, por ejemplo, una cámara digital, un teléfono móvil u otro dispositivo compatible. También permite el control remoto para fotografía, pantalla y otras funciones de imagen. Utilización típica • Controla la cámara para hacer fotografías • Recibe imágenes enviadas desde dispositivos digitales BIP Control de cámara para hacer fotografías Pasos 1: Conectar a la cámara. Aparecerá un controlador de cámara Bluetooth, Figura 3.1. 15 Figura Pasos 2: 3.1 Controlador de cámara Bluetooth Haga clic en el botón para capturar la imagen. La imagen capturada se transmitirá y se visualizará en el equipo. Recepción de imágenes Pasos 1: Asigne el directorio donde le gustaría guardar los archivos de imagen enviados desde el dispositivo cliente. Haga clic en Mis servicios | Propiedades. Haga clic en la ficha Transferencia básica de imagen. En el campo Seleccionar directorio de imagen, examine la unidad para seleccionar la ubicación del archivo. Haga clic en Aceptar. Pasos 2: Inicie el servicio BIP. Pasos 3: Envíe las imágenes desde el dispositivo remoto. Para obtener instrucciones, consulte la documentación de usuario del dispositivo remoto. 4.3 Acceso telefónico a redes El perfil Bluetooth Conexión telefónica a redes (DUN) permite a los usuarios conectar a Internet de forma inalámbrica mediante un módem Bluetooth o un teléfono móvil que admita el perfil DUN. Utilización típica • Conectar a Internet mediante un teléfono móvil Bluetooth. • Conectar a Internet mediante un módem Bluetooth. Conexión a Internet mediante un teléfono móvil Bluetooth. 16 Pasos 1: Conecte al servicio de conexión telefónica a redes del teléfono. Pasos 2: Aparecerá el Cuadro de diálogo de conexión telefónica. Introduzca el número a marcar, el Nombre de usuario y la Contraseña. Asegúrese de introducir el número a marcar correctamente y, a continuación, haga clic en el botón Marcar. Nota: El número de marcado predeterminado *99***1# funciona solamente con ciertos teléfono GPRS y proveedores de servicio. Si es necesario, introduzca el número de marcado correcto para su proveedor de servicio a Internet (ISP). Nota: Tras conectar con éxito, una pantalla le pedirá si le gustaría crear un acceso directo de conexión en el escritorio. Esto le permitirá marcar y conectar de forma cómoda, simplemente haciendo clic en el acceso directo, sin tener que iniciar manualmente BlueSoleil. Figura 3.2 Cuadro de diálogo de conexión 17 4.4 FAX El perfil de Bluetooth FAX permite a los usuarios enviar faxes desde un equipo mediante un teléfono móvil o módem Bluetooth. Utilización típica • Enviar faxes desde un teléfono móvil Bluetooth. • Enviar faxes desde un módem Bluetooth. Envío de faxes mediante un teléfono móvil Bluetooth Pasos 1: Conecte al servicio de FAX del teléfono móvil. Pasos 2: Utilice su software de fax para enviar el mensaje. Envío de faxes mediante un módem Bluetooth Pasos 1: Conecte al servicio de FAX del módem. Pasos 2: Abra el software de fax. Configure el software de fax para el módem fax Bluelet (NO el módem Bluelet). Consulte la documentación de usuario del software de fax para obtener instrucciones. Pasos 3: Utilice su software de fax para enviar el mensaje. 4.5 Transferencia de archivos El perfil de transferencia de archivos (FTP) permite a los usuarios transferir archivos o carpetas entre equipos Bluetooth de sobremesa, portátiles, PDA, teléfonos móviles, etc. Utilización típica • Conectar a un teléfono móvil Bluetooth y transferir archivos o carpetas a y desde el teléfono. • Compartir una carpeta de su equipo con otros dispositivos Bluetooth. • Acceder a una carpeta compartida en otro dispositivo Bluetooth. Conexión a un teléfono Pasos 1: Conecte al servicio FTP del teléfono. Pasos 2: Las carpetas del teléfono se muestran en una ventana. Los 18 usuarios pueden copiar/pegar/eliminar archivos o carpetas. Compartir una carpeta de su equipo con otros dispositivos Bluetooth Pasos 1: Seleccione la carpeta que le gustaría utilizar para compartir los archivos y defina los privilegios del usuario remoto. Haga clic en Mis servicios | Propiedades. Haga clic en la ficha Transferencia de archivos Compartir esta carpeta: Examine la unidad para seleccionar la carpeta que le gustaría compartir. Permisos sobre archivos compartidos: Seleccione Leer y Escribir para permitir a los demás usuarios copiar, pegar o eliminar archivos y carpetas en esta carpeta. Seleccione Sólo leer para permitir a los demás usuarios solamente ver y copiar archivos y carpetas desde esta carpeta. Pasos 2: Inicie el servicio FTP de BlueSoleil. No inicie la conexión en BlueSoleil. Pasos 3: Detecte su equipo desde el dispositivo remoto. Para obtener instrucciones, consulte la documentación de usuario del dispositivo remoto. Cuando el dispositivo remoto intente conectar a su equipo, aparecerá la pantalla Autorización de servicio Bluetooth. Haga clic en Sí. Pasos 4: Tras establecer la conexión con éxito, el dispositivo remoto puede buscar, copiar, pegar o eliminar archivos en el equipo, dependiendo de los privilegios que haya concedido sobre la carpeta remota. Para obtener instrucciones, consulte la documentación de usuario del dispositivo remoto. Acceso a una carpeta compartida en otro dispositivo Bluetooth Pasos 1: En el dispositivo remoto, designe la carpeta y archivos a compartir. Active la función de compartir archivos en el dispositivo remoto. Para obtener instrucciones, consulte la documentación de usuario del dispositivo remoto. Nota: Si no activa la función de archivo compartido en el dispositivo remoto, BlueSoleil no podrá detectar el servicio de archivos compartidos del dispositivo. Pasos 2: Inicie el servicio FTP e inicie la conexión en BlueSoleil. Pasos 3: Aparecerá una pantalla de carpeta compartida mostrando los 19 archivos y carpetas compartidas del dispositivo remoto. Utilice la pantalla para buscar, copiar, pegar o eliminar archivos, dependiendo de los privilegios que disponga sobre la carpeta. 4.6 Auriculares El perfil Auriculares permite a los usuarios utilizar unos auriculares Bluetooth como micrófono o auriculares. Utilización típica • Utilizar auriculares como un dispositivo de entrada y salida de audio. Pasos 1: Conecte los auriculares Bluetooth. Pasos 2: Reproduzca música en el equipo o converse en Internet utilizando las herramientas de reuniones virtuales. Puede ser necesario pulsar un botón multifunción en los auriculares para transmitir audio entre el equipo y los auriculares. Nota: Para la mayoría de los auriculares Bluetooth, tras conectarlos con éxito por primera vez, podrá conectarlos rápidamente a BlueSoleil simplemente pulsando un botón multifunción en los auriculares. 4.7 Dispositivo de interfaz humana El perfil Bluetooth de dispositivo de interfaz humana (HID) permite a los usuarios utilizar dispositivos HID Bluetooth como, por ejemplo teclado, ratones o joystick para controlar el equipo. Utilización típica • Conectar un ratón y teclado Bluetooth al ordenador Pasos 1: Conecte el ratón Bluetooth al ordenador. Pasos 2: Conecte el teclado Bluetooth al ordenador. Antes de poder utilizar BlueSoleil para conectar, puede ser necesario pulsar un botón del teclado para que pueda ser detectado. Nota: • La primera vez que conecte el ratón o el teclado al ordenador, aparecerá automáticamente el Asistente de nuevo hardware encontrado. En la primera pantalla del asistente NO INSERTE NINGÚN 20 CD y haga clic en Siguiente. Siga las pantallas a continuación hasta que complete el asistente. Si el asistente vuelve a aparecer, cancélelo. Ahora puede utilizar el ratón o el teclado en el ordenador. • El ratón/teclado Bluetooth puede volver a conectarse automáticamente al equipo tras establecer con éxito la conexión inicial. 4.8 Push de objeto El perfil Push de objeto Bluetooth(OPP) permite a los usuarios enviar y recibir objetos de datos de Administración de información personal (PIM) (incluyendo mensajes, notas, calendarios, elementos y tarjetas) hacia y desde un PDA o teléfono móvil Bluetooth. Los objetos admitidos: • Contactos (*.vcf) • Calendarios (*.vcs) • Notas (*.vnt) • Mensajes (*.vmg) Utilización típica • Push de objetos a un teléfono móvil o PDA Bluetooth • Recibir objetos desde un teléfono móvil o PDA Bluetooth Nota: Si desea utilizar el Push de objetos PIM a un PDA, asegúrese de que el PDA está preparado para recibir objetos PIM antes de comenzar. Si es necesario, active la función Push de objeto en el PDA. Para obtener instrucciones, consulte la documentación de usuario del PDA. Push de objetos a un teléfono móvil Bluetooth Existen dos maneras de transferir objetos: maneras 1: Desde la Ventana principal de BlueSoleil: Haga doble clic en el icono del teléfono móvil o PDA para consultar la información de servicio. El icono de Servicio Push de objeto debe aparecer resaltado en la parte superior de la pantalla. Haga clic con el botón derecho en el icono Servicio de Push de objeto y, en el menú emergente, haga clic en Enviar mi tarjeta. (Figura 3.6) 21 Figura 3.6: Enviar objeto Enviar mi tarjeta: Enviar mi tarjeta predeterminada. Obtener tarjeta: Obtener la tarjeta predeterminada del teléfono. Enviar objetos: Seleccione algunos objetos (archivos PIM en *.vcf, *.vcs, *.vnt, *.vmg) y envíelos al teléfono. Intercambiar tarjetas: Hace que el equipo y el teléfono intercambien las tarjetas predeterminadas. Maneras 2: Desde MS Outlook: (1) Seleccione el contacto que desea enviar. (2) En Outlook, haga clic en el botón Push de la barra de herramientas o haga clic en Archivo | Push. (3) Aparecerá la pantalla Entorno Bluetooth . En la lista de dispositivos, seleccione el teléfono o PDA al que desea transferir el contacto. Haga clic en el botón Push. Recepción de objetos desde un teléfono móvil Bluetooth Pasos 1: Configure los parámetros para el push de objeto. En la Ventana 22 principal, haga clic en Mi Servicio | Propiedades. Haga clic en la ficha Push de objeto. Pasos 2: Iniciar el servicio Push de objeto. No inicie una conexión, inicie solamente el servicio para que el equipo esté preparado para recibir objetos. Pasos 3: Envíe los objetos desde el teléfono. Para obtener instrucciones, consulte la documentación de usuario del teléfono. Notas: • BlueSoleil crea una carpeta Bluetooth (con subcarpetas Bandeja de entrada y Bandeja de salida) en la carpeta Mis Documentos para utilizar con la función Push de objeto. La bandeja de entrada se utiliza para guardar los objetos recibidos desde otros dispositivos. La bandeja de salida se utiliza para guardar los objetos enviados desde el equipo. • Puede configurar las tarjetas predeterminadas haciendo clic en Mis servicios | Push de objeto. En el campo Enviar mi tarjeta, seleccione un contacto como su tarjeta predeterminada. 4.9 Red de área personal El perfil Red de área personal (PAN) Bluetooth permite a PC, equipos portátiles, PDA y otros dispositivos Bluetooth crear una red PAN de uno de los dos tipos. En un grupo de red punto a punto (GN), que funciona como una red aislada, varios usuarios PAN (PANU) están conectados entre ellos mediante el controlador GN. Un PAN también puede constar de varios PANU conectados a un punto de acceso de red (NAP), que proporciona acceso a una red de área local (LAN) de infraestructura externa. BlueSoleil admite estas tres funciones de dispositivo — GN (controlador), PANU y NAP. Utilización típica • Redes punto a punto de grupo (red punto a punto) Un dispositivo actúa como GN y los demás, como dispositivos PANU. Estos equipos pueden visitarse entre ellos o utilizar una aplicación 23 basada en TCP/IP. • Figura 3.7: Red de punto a punto de grupo • El acceso a LAN mediante un punto de acceso de red (o un equipo actuando como NAP) Una vez los equipos conectan a la NAP, se convierten en miembros de la LAN y pueden comunicarse directamente con otros equipos de la LAN • Figura 3.8: Acceder a una LAN mediante PAN-NAP Conexión de usuario PAN (PANU) Pasos 1: Conectar al servicio de red de área local del servidor. Pasos 2: Espere unos segundos a que BlueSoleil obtenga y muestre la dirección IP del equipo. Configuración de NAP/GN Haga clic en Servicio Bluetooth | Propiedades y haga clic en la ficha Red de área personal. Escenario 1 Red de punto a punto de grupo Seleccione Configuración de Red de área local Bluetooth y Activar servidor DHCP (Figura 3.9). 24 Un servidor DHCP se iniciará en el GN. El PANU puede obtener una dirección IP automáticamente desde este servidor DHCP si el PANU no define una dirección IP estática para el Adaptador de red BT. Figura Escenario 2 3.9: Configurar una red de área personal Bluetooth Acceder a una LAN mediante PAN-NAP Seleccione Acceder a red LAN y seleccione el adaptador de red física mediante la que el NAP se conectará a la LAN como Adaptador LAN (Figura 3.10). 25 Figura 3.10: Acceder a la red LAN 4.10 Impresora El perfil de impresora Bluetooth (HCRP) permite a su equipo conectarse con una impresora Bluetooth. Utilización típica • Imprimir documentos en una impresora Bluetooth. Pasos 1: Conecte al servicio de impresión de la impresora. (a) Si el equipo no tiene instalados los controladores de impresora correctos, BlueSoleil le pedirá que lo haga. Instale el controlador de la impresora y recuerde configurar el puerto de la impresora en el número de puerto COM correcto. Para determinar el número de puerto COM correcto, en la ventana principal, haga clic con el botón derecho sobre el icono del dispositivo. En el menú emergente, seleccione Estado. (b) Si el controlador de la impresora se ha instalado, un mensaje indicará que la impresora Bluetooth está preparada. 26 Pasos 2: Impresión de documentos utilizando la impresora Bluetooth. En la aplicación, asegúrese de seleccionar la impresora y el puerto de impresión correctos. 4.11 Puerto Serie El perfil de puerto serie (SPP) Bluetooth proporciona a PC, portátiles, PDA, receptores GPS, adaptadores serie inalámbricos y otros dispositivos Bluetooth un puerto serie virtual, lo que les permitiráse entre ellos de forma inalámbrica mediante Bluetooth en lugar de con un cable de serie. BlueSoleil admite cuatro puertos serie Bluetooth para conexiones salientes y dos puertos serie Bluetooth para conexiones entrantes. Utilización típica • Conectar a otros dispositivos Bluetooth mediante el puerto serie Conexión a un PDA Pasos 1: Conecte con el servicio de puerto serie del PDA. Pasos 2: Utilice ActiveSync o cualquier software que utilice una conexión serie. Nota: • Función de conexión automática de puerto serie Una vez se asigna un dispositivo destino a un puerto serie (por ejemplo, COM5), independientemente de la aplicación que abra el puerto serie, BlueSoleil conectará automáticamente con el dispositivo de destino. De forma similar, cada vez que una aplicación cierre el puerto serie Bluetooth, BlueSoleil interrumpirá la conexión. Para comprobar qué dispositivos están asignados a cada puerto COM, haga clic en Herramientas | Configuraciones | Conexión rápida... • Algunas aplicaciones sólo le permiten utilizar un rango limitado de números de puerto COM. Si la aplicación no le permite utilizar un número de puerto COM asignado por BlueSoleil, no podrá utilizar BlueSoleil con la aplicación 27 4.12 Sincronización Bluetooth El perfil de sincronización (SYNC) Bluetooth permite a los usuarios sincronizar objetos PIM de sus equipos con los de otros equipos Bluetooth al igual que con teléfonos móviles, PDA y otros dispositivos Bluetooth. Se admiten cuatro tipos de objetos: • Contactos (*.vcf) • Calendarios (*.vcs) • Notas (*.vnt) • Mensajes (*.vmg) Versiones de Outlook admitidas: Outlook 2000, Outlook 2002 (xp), Outlook 2003. Utilización típica • Sincronizar su equipo con un teléfono móvil Bluetooth Pasos 1: Conecte con el servicio de sincronización del teléfono móvil. Pasos 2: Aparecerá un cuadro de diálogo de sincronización (consultar la figura 1). Haga clic en el botón Inicio para sincronizar. Los Contactos, calendarios, notas y mensajes de correo electrónico de MS Outlook se sincronizarán con los del teléfono. Figura 3.12: Comenzar a sincronizar la información Nota: • Los usuarios pueden iniciar la sincronización desde MS Outlook utilizando los menús de adición Bluetooth y los botones instalados con BlueSoleil.. 28 • BlueSoleil puede actuar como servidor de sincronización. Haga clic en Mis servicios | Propiedades. Haga clic en la ficha Sincronización de información (Figura 2) y seleccione el tipo de objetos PIM que le gustaría sincronizar. 29 5 Guías de usuario de BlueSoleil 5.1 Entorno BlueSoleil 5.1.1 Ventana principal La ventana principal muestra el dispositivo local (bola roja) y los dispositivos remotos detectados dentro del ámbito. En esta ventana se realizan las operaciones de conexión y desconexión. Las conexiones se indican en líneas entre el dispositivo local y los dispositivos remotos conectados. De forma predeterminada, BlueSoleil se inicia con la ventana principal abierta. Para regresar a la ventana principal tras cambiar la vista, haga clic en Ver | Ventana principal. Dispositivo Bluetooth local El dispositivo local Bluetooth, conocido como "Mi dispositivo", representa el equipo del usuario que está ejecutando BlueSoleil. Operaciones • • • Pase el puntero del ratón por encima para mostrar el nombre o dirección del dispositivo Bluetooth local (si no tiene nombre). Haga clic en la bola roja para iniciar o detener la búsqueda de dispositivos Bluetooth dentro del ámbito. Haga clic con el botón derecho del ratón sobre la bola roja para mostrar un menú emergente de operaciones relacionadas (por ejemplo, Consultas generales, Mis servicios, Seguridad, etc.). Dispositivos Bluetooth remotos Los dispositivos remotos son otros dispositivos Bluetooth que se encuentran dentro del ámbito Bluetooth de su dispositivo local. BlueSoleil utiliza diferentes iconos para indicar los distintos tipos de dispositivos remotos. 30 Ordenador personal Módem Portátil PDA Teclado Punto de acceso LAN Ratón Micrófono Audio HiFi Altavoz de graves Impresora Auriculares Fax Cámara Mando de juegos Dispositivo desconocido Servidor Móvil Escáner Significado de los iconos Los dispositivos remotos pueden encontrarse en cualquiera de los tres estados, que BlueSoleil indica con colores diferentes. • Blanco- inactivo. El estado normal del dispositivo. • Amarillo- Seleccionado. El dispositivo ha sido seleccionado. • Verde- Conectado. El dispositivo está conectado a su equipo. Operaciones • Un solo clic en el icono para seleccionar. • Doble clic en el icono para buscar los servicios que admite el dispositivo Bluetooth remoto. • Clic con el botón derecho del ratón sobre el icono para mostrar un menú emergente de operaciones relacionadas (por ejemplo, Actualizar servicios, Emparejar dispositivos, conectar, etc.). Botones de servicio de dispositivo Bluetooth remoto 31 Los botones de servicio situados en la parte superior de la ventana principal representan una variedad de servicios Bluetooth potencialmente admitidos por los dispositivos remotos. PAN DUN SPP Headset FTP SYNC OPP HCRP HID FAX BIP Servicio de audio Bluetooth avanzado Significado de los iconos Existen 3 estados para los iconos de servicio, indicados por colores distintos. • Blanco- inactivo. El estado normal. • Amarillo- Disponible. El servicio Bluetooth está disponible en el dispositivo remoto seleccionado. • Verde- Conectado. El servicio Bluetooth está activado en una conexión con el dispositivo remoto. Operaciones • Pase el puntero del ratón sobre el icono de servicio para mostrar su nombre. • Un solo clic sobre el icono del servicio para conectarlo. • Clic con el botón derecho del ratón en el icono de servicio para mostrar un menú emergente de operaciones relacionadas. 5.1.2 Ventana de servicios La ventana de servicios muestra los servicios Bluetooth locales, (por ejemplo, los servicios Bluetooth admitidos por BlueSoleil). Utilice la ventana de servicios para iniciar y detener servicios, además de para configurar las propiedades de estos servicios. Para acceder a la ventana de servicios, haga clic en Ver | Ventana de servicios. 32 Lista de servicios locales La lista de servicios locales muestra todos los servicios Bluetooth admitidos por el equipo local. Utilice esta pantalla para iniciar/detener los servicios. Servicios PAN Iconos Servicios SPP OPP FTP SYNC Auricular AG Toma de audio BIP Iconos Significado de los iconos Existen 3 estados para los servicios Bluetooth locales que se indican con un color de icono distinto. • • • Blanco- inactivo. El servicio no se ha iniciado. Amarillo- Iniciado. El servicio Bluetooth local se ha iniciado. Verde- Conectado. Un dispositivo remoto se ha conectado al servicio. Operaciones • • • Un solo clic en el icono para seleccionar el servicio. Haga doble clic en el icono para iniciar/detener un servicio. Clic con el botón derecho del ratón para mostrar un menú emergente de operaciones relacionadas. 5.1.3 Menús BlueSoleil contiene los siguientes seis menús: • • • • • • Menú Archivo Menú Ver Menú Mi Bluetooth Menú Mis servicios Menú Herramientas Menú Ayuda Menú Archivo 33 Ocultar --- Oculta la ventana BlueSoleil. Las conexiones aún funcionarán cuando la ventana esté oculta. Siempre visible --- Mantiene la ventana BlueSoleil siempre visible. Salir --- Sale de BlueSoleil. Nota: También puede salir de BlueSoleil haciendo clic con el botón derecho del ratón en la barra de tareas situada en la parte inferior de la pantalla. En el menú emergente, haga clic en Salir. Menú Ver Ventana principal --- Muestra la ventana principal de BlueSoleil. Ventana Servicios --- Muestra la ventana de servicios de BlueSoleil. Ordenar dispositivos --- Ordena todos los dispositivos remotos por Nombre de dispositivo, Dirección de dispositivo o Tipo de dispositivo. Actualizar dispositivos --- Actualiza la lista de dispositivos remotos detectados por BlueSoleil. Nota: Si selecciona Actualizar dispositivos, la lista de dispositivos detectados anteriormente no se borrará. Para iniciar una nueva búsqueda de dispositivos borrando primero la lista anterior, pulse F5. Menú Mi Bluetooth Detección de dispositivo Bluetooth--- Busca otros dispositivos Bluetooth dentro del ámbito de funcionamiento. Detección de servicios Bluetooth --- Examina los servicios del dispositivo remoto seleccionado. Seguridad --- Configura las opciones de seguridad del dispositivo local (por ejemplo, petición de contraseña, cifrado de datos, etc.). Propiedades --- Configura las propiedades del dispositivo local (por ejemplo, nombre de dispositivo, accesibilidad, etc.). Menú Mis servicios Iniciar servicio --- Inicia el servicio Bluetooth local seleccionado. Detener servicio --- Detiene el servicio Bluetooth local seleccionado. Estado --- Muestra el estado del servicio Bluetooth local seleccionado. Propiedades --- Configura las propiedades de los servicios Bluetooth locales (por ejemplo, conexiones automáticas, ubicaciones de archivos compartidos, etc.). Menú Herramientas 34 Buscar dispositivo --- Haga clic para buscar un dispositivo mediante uno de los dos criterios de búsqueda: Por Dirección de dispositivo Bluetooth: Introduzca una dirección de dispositivo Bluetooth, en formato estándar: (xx:xx:xx:xx:xx:xx) y haga clic en el botón Buscar. El dispositivo con la dirección especificada aparecerá resaltado en la Ventana principal. Por nombre: Seleccione la casilla Por Nombre, introduzca el nombre del dispositivo y haga clic en el botón Buscar. El dispositivo con el nombre especificado aparecerá resaltado en la ventana principal. Añadir nuevo dispositivo --- Añade un dispositivo remoto introduciendo su dirección de dispositivo Bluetooth. Añadir dispositivo desde Historial --- Añade un dispositivo remoto desde una lista de historial. Añadir: Añade el dispositivo seleccionado a la Ventana principal. Eliminar: Elimina el dispositivo seleccionado de la lista de historial. Configuraciones-> Conexión rápida --- Si lo desea, asigne un dispositivo remoto al que conectar automáticamente cada vez que una aplicación abra un puerto serie Bluetooth especificado. Asignar: Asigna un dispositivo al puerto seleccionado. Eliminar: Elimina la asignación de dispositivo de conexión automática para el puerto seleccionado. Configuraciones->Desconexión de HID --- Elimina dispositivos de interfaz humana de BlueSoleil. Desconectar: Desconecta el dispositivo HID seleccionado. Cuando conecte por primera vez el dispositivo HID al equipo, BlueSoleil configurará los dispositivos para que puedan volver a conectarse automáticamente si la conexión se interrumpe. Tras desconectar un dispositivo HID, no se volverá a conectar automáticamente al equipo. Mi dispositivo Bluetooth --- Configuración de hardware avanzada, recomendada solamente para usuarios avanzados. Consulte 4.2 Configuración de hardware para obtener más detalles. Opciones --- Le permite habilitar o deshabilitar algunas funciones, como el inicio automático de BlueSoleil con Windows, la comprobación de 35 actualización en línea automática o la consulta al usuario al realizar algunas operaciones, seleccionando o no la opción relacionada. Inicio: (1) Iniciar BlueSoleil al iniciar Windows --- BlueSoleil se iniciará al arrancar Windows si esta opción está habilitada. (2) Consultar actualizaciones automáticamente --- Se abrirá un mensaje que informará al usuario de la actualización desde la página web de BlueSoleil una vez que se inicie BlueSoleil. Nota: La función "Consultar actualización” se encuentra activada de forma predeterminada. Otros: (1) Preguntarme antes de añadir un elemento de "Conexión rápida" item --Pregunta si desea añadir un elemento de Conexión rápida al establecer una nueva conexión Puerto Serie saliente. (2) Preguntarme antes de detener un servicio --- Pregunta si debe detenerse un servicio local antes de desconectarlo. Sólo es aplicable a perfiles Red de área personal y de Sincronización. Menú Ayuda Contenidos e índice --- Accede a la ayuda en línea de BlueSoleil. Consultar actualizaciones --- Accede a la página web de BlueSoleil para comprobar si existe alguna actualización disponible. Soporte en línea Acerca de BlueSoleil --- Información acerca de su versión de BlueSoleil. 5.2 Configuraciones del dispositivo 5.2.1 Configuración de hardware BlueSoleil admite los siguientes tipos de adaptadores de radio Bluetooth: USB, tarjeta CompactFlash (UART o BCSP). 36 Para acceder a las pantallas de configuración de hardware, haga clic en Herramientas | Mi dispositivo Bluetooth… Dispositivo Bluetooth Selecciona el tipo de dispositivo Bluetooth que desea utilizar, tanto un adaptador USB como una tarjeta CompactFlash (CF). Configuración avanzada La página Configuración avanzada se activará solamente si ha seleccionado la tarjeta CF en la pantalla Dispositivo Bluetooth. Utilice la pantalla Configuración avanzada para configurar los parámetros detallados, incluyendo Puerto COM, Velocidad, Tamaño de bytes, Paridad, Bits de parada y Control de flujo. 5.2.2 Configuración de propiedades Para configurar las propiedades del dispositivo local, haga clic en Mi Bluetooth | Propiedades de dispositivo…, General Nombre de dispositivo El nombre del dispositivo local, que se mostrará a los otros dispositivos Bluetooth. Tipo de dispositivo El tipo del dispositivo de su ordenador local (por ejemplo, Escritorio, Portátil o Servidor). Dirección de dispositivo La dirección del dispositivo local. Cada dispositivo Bluetooth dispone de una dirección única. Accesibilidad Modo de conexión 37 • Conectable: Permite que otros dispositivos Bluetooth conecten con su equipo. • No conectable: Prohíbe que otros dispositivos Bluetooth conecten con su equipo. Modo de detección • General Discoverable: Permits other Bluetooth enabled devices to detect your computer. • Limited Discoverable: Permits other Bluetooth enabled devices to detect your computer with Limited Inquiry. • Non-Discoverable: Prohibits other Bluetooth enabled devices from detecting your computer. Modo de vinculación (Modo de asociación) • Acepta vinculación: Permite que otros dispositivos Bluetooth se asocien con su equipo. Si el otro dispositivo inicia un procedimiento de asociación con su equipo, cada dispositivo debe introducir la misma contraseña antes de poder completar el proceso. • No acepta vinculación: Rechaza todos los intentos de asociación iniciados por otros dispositivo Bluetooth. Hardware Muestra la información acerca del hardware Bluetooth. • Fabricante: El fabricante del dispositivo Bluetooth local. • Versión HCI: La versión HCI del dispositivo Bluetooth local. • Revisión HCI: La revisión HCI del dispositivo Bluetooth local. • Versión LMP: La versión LMP del dispositivo Bluetooth local. • Subversión LMP: La subversión LMP del dispositivo Bluetooth local. 5.3 Configuración de seguridad Utilice las pantallas de configuración de seguridad para especificar las opciones de seguridad del dispositivo local, que incluyen. 5.3.1 Emparejar/desparejar dispositivos Una vez un dispositivo remoto se ha emparejado con su equipo intercambiando contraseñas, no se volverán a solicitar contraseñas para las subsiguientes conexiones entre el equipo y el dispositivo. Emparejamiento con otro dispositivo 38 Automáticamente Si se requiere una contraseña para la conexión, los dispositivos se emparejarán automáticamente la primera vez que intercambien las contraseñas correctamente y se conecten. Cuando un dispositivo se empareje con éxito con su equipo, el icono del dispositivo remoto de la ventana principal incluirá una marca de verificación roja junto a él. Manualmente En la ventana principal, haga clic con el botón derecho en el icono del dispositivo y, en el menú emergente, seleccione Emparejar dispositivo. En el cuadro de diálogo Introducir contraseña Bluetooth introduzca la misma contraseña que introdujo en el dispositivo remoto. Cuando un dispositivo se empareje con éxito con su equipo, el icono del dispositivo remoto incluirá una marca de verificación roja junto a él. Desparejamiento de otro dispositivo En la ventana principal, haga clic con el botón derecho en el icono del dispositivo y, en el menú emergente, seleccione Desparejar. La marca de verificación roja situada junto al icono del dispositivo desaparecerá. 5.3.2 Seguridad general Para acceder a la pantalla de configuración de seguridad, haga clic en Mi Bluetooth | Seguridad… Nivel de seguridad Bajo Si está seleccionado, los demás dispositivos podrán acceder libremente a su dispositivo sin introducir ninguna contraseña. Sin embargo, si el dispositivo remoto necesita una contraseña para conectar, ambos dispositivos tienen que intercambiar las contraseñas. Medio El nivel medio es de seguridad por servicios, donde puede asignar un nivel de acceso apropiado a cada servicio específico. Para obtener más detalles, consulte 4.3.4 Seguridad para servicios locales. 39 Alta Si se selecciona esta opción, en cada conexión entrante o saliente deben intercambiarse contraseñas, a menos que ambos dispositivos se hayan emparejado previamente. Contraseña Bluetooth Configurar contraseña predeterminada Utilice esta opción para configurar una contraseña para todas las conexiones. BlueSoleil utilizará esta contraseña siempre que se requiera una. Cifrado de datos Activar cifrado de datos Si selecciona esta opción, los datos transmitidos se cifrarán. 5.3.3 Administración de emparejamiento de dispositivos Para acceder a la pantalla de configuración de seguridad de dispositivo, haga clic en Mi Bluetooth | Seguridad… y haga clic en la ficha Dispositivos. Dispositivos emparejados Esta pantalla enumera los dispositivos que ya se han emparejado con el dispositivo local. Eliminar emparejamiento Haga clic para eliminar la relación de emparejamiento entre el dispositivo seleccionado y el dispositivo local. Autorizar servicios Haga clic para seleccionar qué servicios autoriza a utilizar al dispositivo emparejado. Aparecerá una lista de servicios locales. Seleccione los servicios que desea permitir utilizar al dispositivo remoto y haga clic en Aceptar. Nota: • La pantalla sólo enumerará los servicios locales que necesiten autenticación. Los servicios locales que no necesiten autenticación tendrán libre acceso. 40 • El botón Autorización se activará solamente cuando el nivel de seguridad se defina como Medio. 5.3.4 Seguridad de servicios locales Para acceder a la pantalla de configuración de seguridad de servicios locales, haga clic en Mi Bluetooth | Seguridad y haga clic en la ficha Servicios. Cuando el nivel de seguridad está configurado como Medio, solamente podrá configurar la seguridad de los servicios locales (Consulte el nivel de seguridad en Seguridad general.) Servicios locales: Autenticación Si selecciona esta opción, se requerirá una contraseña cada vez que un dispositivo remoto intente conectar con este servicio. Cifrado Si selecciona esta opción, los datos transmitidos entre los dispositivos con este servicio se cifrarán. Autorización Haga clic para seleccionar los dispositivos que desea permitir que utilicen el servicio seleccionado. En la pantalla Autorización de servicio introduzca las siguientes opciones de configuración: Dispositivos de confianza Seleccione si confiar en los dispositivos de esta pantalla para utilizar el servicio seleccionado de su dispositivo. Cuando se confía en un dispositivo, este puede acceder al servicio libremente. Haga clic en Añadir/Eliminar para editar la lista de dispositivos. Confiar en todos los dispositivos Se aceptarán las solicitudes de conexión de todos los dispositivos. 41 Preguntar al usuario si no se trata de un dispositivo de confianza para este servicio Si un dispositivo que no es de confianza intenta acceder al servicio, aparecerá un cuadro de diálogo que le permitirá acceder o rechazar la conexión. Rechazar el dispositivo si no se trata de un dispositivo de confianza para este dispositivo Si un dispositivo que no es de confianza intenta acceder al servicio, la conexión se rechazará automáticamente sin informar al usuario. Notas: Si se confía en un dispositivo para un servicio, podrá conectar a este servicio del dispositivo local sin informarle. 42