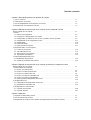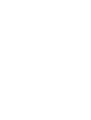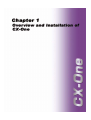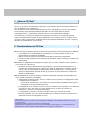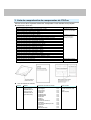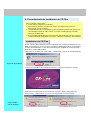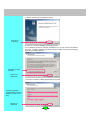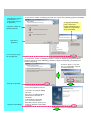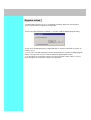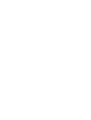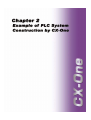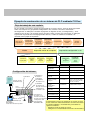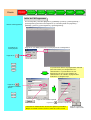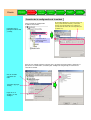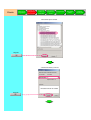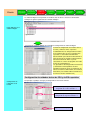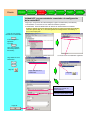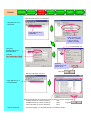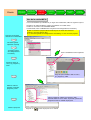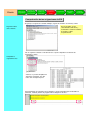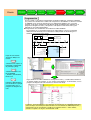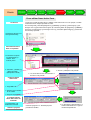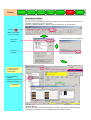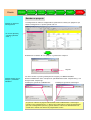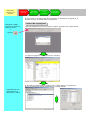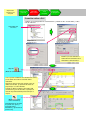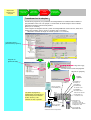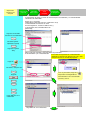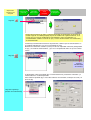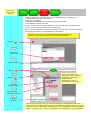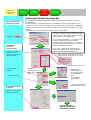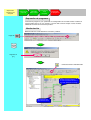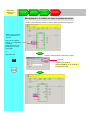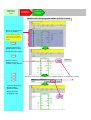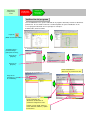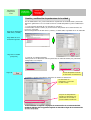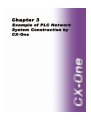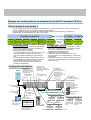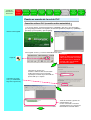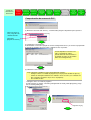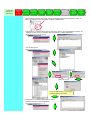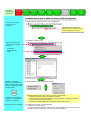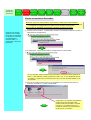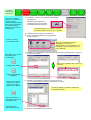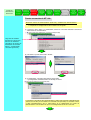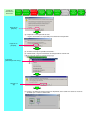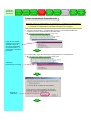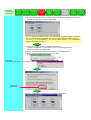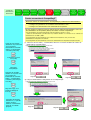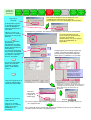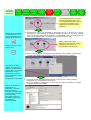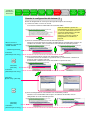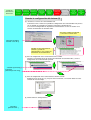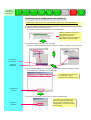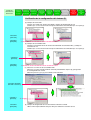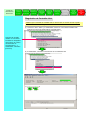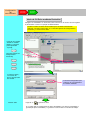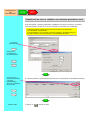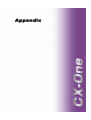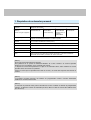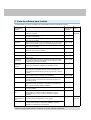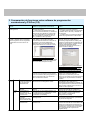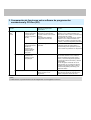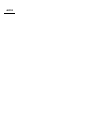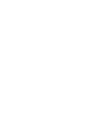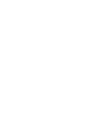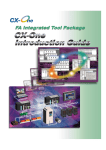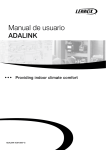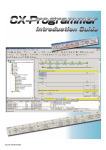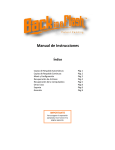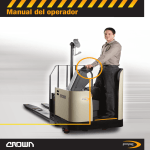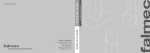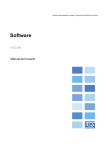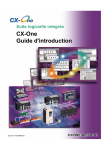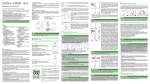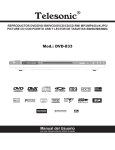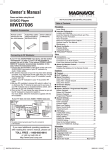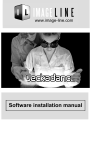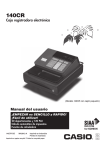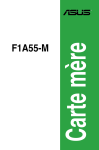Download CX-One Manual de introducción
Transcript
Cat. No. R135-ES2-02 El CD-ROM de CX-One contiene un archivo PDF con el manual de instalación. El manual de instalación de CX-One se almacena en el siguiente archivo. / / Disco 1: CX-One_Manuals English CX-One Setup Manual W444-E1-02.pdf Antes de utilizar este producto, debe leer “Introducción” y “Precauciones de seguridad”. Las precauciones y una explicación detallada se encuentran en la ayuda y en el manual en PDF. * Se requiere Acrobat Reader 4.0 o posterior para leer el archivo PDF. Tabla de contenido Capítulo 1 Descripción general e instalación de CX-One 1. ¿Qué es CX-One? . . . . . . . . . . . . . . . . . . . . . . . . . . . . . . . . . . . . . . . . . . . . . . . . . . . . . . . . . . . . . . 2. Características de CX-One . . . . . . . . . . . . . . . . . . . . . . . . . . . . . . . . . . . . . . . . . . . . . . . . . . . . . . . 3. Lista de comprobación de componentes de CX-One . . . . . . . . . . . . . . . . . . . . . . . . . . . . . . . . . . . 4. Procedimiento de instalación de CX-One . . . . . . . . . . . . . . . . . . . . . . . . . . . . . . . . . . . . . . . . . . . . 1-1 1-1 1-2 1-3 Capítulo 2 Ejemplo de construcción de un sistema de PLC mediante CX-One Flujo de trabajo de este capítulo . . . . . . . . . . . . . . . . . . . . . . . . . . . . . . . . . . . . . . . . . . . . . . . . . . . . . 1. Diseño 1-1. Inicio de CX-Programmer . . . . . . . . . . . . . . . . . . . . . . . . . . . . . . . . . . . . . . . . . . . . . . . . . . . . . 1-2. Creación de la configuración de la unidad . . . . . . . . . . . . . . . . . . . . . . . . . . . . . . . . . . . . . . . . 1-3. Configuración de unidades de bus de CPU y unidades de E/S especiales . . . . . . . . . . . . . . . 1-4. Comprobación de las asignaciones de E/S ....................................... 1-5. Programación . . . . . . . . . . . . . . . . . . . . . . . . . . . . . . . . . . . . . . . . . . . . . . . . . . . . . . . . . . . . . . 1-6. Depuración offline . . . . . . . . . . . . . . . . . . . . . . . . . . . . . . . . . . . . . . . . . . . . . . . . . . . . . . . . . . . 1-7. Cómo guardar un proyecto . . . . . . . . . . . . . . . . . . . . . . . . . . . . . . . . . . . . . . . . . . . . . . . . . . . . 2. Depuración online en una máquina 2-1. Lectura de un proyecto . . . . . . . . . . . . . . . . . . . . . . . . . . . . . . . . . . . . . . . . . . . . . . . . . . . . . . . 2-2. Conexión online a PLC ...................................................... 2-3. Transferencia a una máquina . . . . . . . . . . . . . . . . . . . . . . . . . . . . . . . . . . . . . . . . . . . . . . . . . . 2-4. Depuración del programa . . . . . . . . . . . . . . . . . . . . . . . . . . . . . . . . . . . . . . . . . . . . . . . . . . . . . 3. Preparación/configuración in situ 3-1. Modificación de programas . . . . . . . . . . . . . . . . . . . . . . . . . . . . . . . . . . . . . . . . . . . . . . . . . . . . 3-2. Cambio de parámetros de la unidad . . . . . . . . . . . . . . . . . . . . . . . . . . . . . . . . . . . . . . . . . . . . . 2-1 2-2 2-3 2-5 2-9 2-10 2-12 2-13 2-14 2-15 2-16 2-21 2-23 2-25 Capítulo 3 Ejemplo de construcción de un sistema de red de PLC mediante CX-One Flujo de trabajo de este capítulo . . . . . . . . . . . . . . . . . . . . . . . . . . . . . . . . . . . . . . . . . . . . . . . . . . . . . 1. Preparación de la red de PLC 1-1. Puesta en marcha de PLC . . . . . . . . . . . . . . . . . . . . . . . . . . . . . . . . . . . . . . . . . . . . . . . . . . . . 1-2. Puesta en marcha de DeviceNet ............................................... 1-3. Puesta en marcha de NT Link ................................................. 1-4. Puesta en marcha de Controller Link . . . . . . . . . . . . . . . . . . . . . . . . . . . . . . . . . . . . . . . . . . . . 1-5. Puesta en marcha de CompoWay/F . . . . . . . . . . . . . . . . . . . . . . . . . . . . . . . . . . . . . . . . . . . . . 1-6. Cómo guardar la configuración del sistema . . . . . . . . . . . . . . . . . . . . . . . . . . . . . . . . . . . . . . . 2. Configuración in situ 2-1. Verificación de la configuración del sistema . . . . . . . . . . . . . . . . . . . . . . . . . . . . . . . . . . . . . . . 2-2. Diagnóstico de Controller Link . . . . . . . . . . . . . . . . . . . . . . . . . . . . . . . . . . . . . . . . . . . . . . . . . . 3. Configuración de servo/variador 3-1. Conexión de DeviceNet ...................................................... 3-2. Conexión RS232C . . . . . . . . . . . . . . . . . . . . . . . . . . . . . . . . . . . . . . . . . . . . . . . . . . . . . . . . . . . 3-1 3-2 3-6 3-8 3-10 3-12 3-15 3-17 3-19 3-20 3-21 Capítulo 4 Apéndice 1. Requisitos de ordenador personal . . . . . . . . . . . . . . . . . . . . . . . . . . . . . . . . . . . . . . . . . . . . . . . . . . 4-1 2. Lista de software para instalar . . . . . . . . . . . . . . . . . . . . . . . . . . . . . . . . . . . . . . . . . . . . . . . . . . . . . 4-2 3. Comparación de funciones entre software de programación convencional y CX-One . . . . . . . . . . . 4-3 1. 1. ¿Qué ¿Qué es es CX-One? CX-One? CX-One es un paquete de herramientas integradas FA que incorpora software de programación para los PLCs de OMRON y otros componentes. Para construir un sistema FA basado principalmente en PLC, tradicionalmente era necesario adquirir e instalar software de programación individual compatible con cada unidad, iniciar el software independientemente y, a continuación, conectarse al PLC y a los componentes individuales. La instalación de este paquete de herramientas integradas FA "CX-One" en un ordenador personal permite el funcionamiento integrado, desde la configuración de las unidades de CPU y unidades de E/S especiales (SIOU) y componentes de OMRON hasta la preparación/monitorización de la red y mejorar la eficacia de la preparación del sistema de PLC. 2. 2. Características Características de de CX-One CX-One z CX-One permite la gestión integrada de software de programación para PLC/componentes de OMRON. • La instalación en un solo ordenador personal permite a un usuario gestionar el software de programación de los productos de OMRON. • Sólo se necesita una clave de licencia para instalar todo el software de programación. • Permite la gestión integrada de una ubicación para guardar los archivos creados por el software de programación. z El software de programación dedicado para unidades de bus de CPU y unidades de E/S especiales se puede iniciar en la tabla de E/S. • El software de programación dedicado correspondiente se puede iniciar automáticamente si se especifica una unidad registrada en la tabla de E/S (tabla de configuración de unidades adjunta a un PLC). Además, la información de configuración, como el modelo de PLC, se puede pasar al software de programación dedicado al inicio, lo que permite una conmutación más sencilla entre software de programación. z Están disponibles las siguientes funciones mediante la introducción del archivo de información de ID (CPS) para los componentes de OMRON. • Configuración de unidades de bus de CPU y unidades de E/S especiales sin configuración manual y reconocimiento de direcciones. (Los nombres de parámetros y de elementos de selección también disponibles como rango de configuración se muestran automáticamente) • La configuración de las unidades de bus de CPU y las unidades de E/S especiales en un ordenador y los datos en el PLC real (CPU) se pueden verificar online y los datos de elementos no coincidentes y de lectura se muestran gráficamente. • La configuración de unidad se muestra en la tabla de E/S según el modelo de unidad. • El tipo de dispositivo de la red se puede comprobar por su modelo de unidad, lo que permite una verificación exacta de la configuración de la red. ¿Qué es CPS? CPS (hoja de componente y perfil de red) es información de definición de las unidades/componentes de la serie CS/CJ en CX-One. Se proporciona como un archivo CPS (archivo de formato XML). CX-One reconoce la unidad de la serie CS/CJ por la información de este archivo CPS. La configuración de las unidades de bus de CPU y unidades de E/S especiales se crea según este archivo CPS. 3. 3. Lista Lista de de comprobación comprobación de de componentes componentes de de CX-One CX-One CX-One consta de los siguientes elementos. Compruebe si están incluidos en el paquete. z Componentes de CX-One 3 discos Documento impreso y datos PDF en CD-ROM Disco de instalación (CD-ROM) Guía de introducción de CX-One (este documento, nº R135) Guía de introducción a CX-Programmer (nº R132) Guía de introducción a CX-Designer (nº V089) Guía de introducción a bloques de función (nº R133) Manual de configuración de CX-One (nº W444) Manual de funcionamiento de CX-Programmer (nº W446) Manual de funcionamiento de CX-Programmer, bloque de función (nº W447) Manual de funcionamiento de CX-Integrator (nº W445) Manual de funcionamiento de CX-Simulator (nº W366) Manual del usuario de CX-Designer (nº V088) Manual de funcionamiento de CX-Motion-NCF (nº W436) Manual de funcionamiento de CX-Motion-MCH (nº W448) Manual de funcionamiento de CX-Position (nº W433) Manual de funcionamiento de CX-Drive (nº W453) Manual de funcionamiento de CX-Protocol (nº W344) Manual de funcionamiento de la herramienta CX-Process (nº W372) Manual de funcionamiento de CX-Profibus (nº W05E) Manual de funcionamiento de Face Plate Auto-Builder para NS (nº W418) Manual de referencia de la biblioteca de FB de OMRON (nº W442) Manual de referencia de la biblioteca de Smart Active Parts (*) Manual de operación de CX-Thermo Contrato de licencia de software/tarjeta de registro de usuario Datos PDF en CD-ROM (sólo se enumeran los manuales principales) Sólo ayuda en pantalla 1 * Se proporcionan manuales en PDF para cada unidad. z Lista de software de CX-One Producto CX-One Modelo CXONE-AL01C-E (para 1 licencia) CXONE-AL03C- E (para 3 licencias) CXONE-AL10C- E (para 10 licencias) Herramienta de periférico instalable - CX-Programmer - CX-Integrator - CX-Simulator - CX-Designer - CX-Motion - CX-Motion-NCF - CX-Motion-MCH - CX-Position - CX-Drive - CX-Protocol - Herramienta CX-Process - CX-Profibus - Face plate Auto-Builder para NS - CX-Thermo - CX-FLnet - Utilidad Switch Box Datos incluidos Ver.6 Ver.1 Ver.1 Ver.1 Ver.2 Ver.1 Ver.1 Ver.2 Ver.1 Ver.1 Ver.5 Ver.1 Ver.2 Ver.2 Ver.1 Ver.1 - FB de OMRON - Smart Active Parts (SAP) - CPS - Manual (PDF) 4. 4. Procedimiento Procedimiento de de instalación instalación de de CX-One CX-One Antes Antes de de instalar instalar CX-One, CX-One, debe: debe: •• Cerrar Cerrar todos todos los los programas programas de de Windows. Windows. •• Desinstalar Desinstalar las las versiones versiones anteriores anteriores del del software software de de programación programación (como (como CXCXProgrammer) Programmer) si si están están instaladas. instaladas. •• La La instalación instalación dura dura de de 10 10 aa 40 40 minutos minutos según según el el ordenador ordenador personal. personal. (10 (10 minutos minutos para para un un ordenador ordenador personal personal con con CPU: CPU: Celeron Celeron aa 2,2 2,2 GHz, GHz, memoria memoria principal: principal: 512 512 MB MB yy unidad unidad de de CD-ROM: CD-ROM: 48x) 48x) •• Para Para cambiar/modificar/eliminar cambiar/modificar/eliminar CX-One CX-One después después de de la la instalación, instalación, consulte consulte el el manual manual en en PDF PDF “Manual “Manual de de configuración configuración de de CX-One”, CX-One”, capítulo capítulo 22 “Instalación “Instalación yy desinstalación”. desinstalación”. Instalación Instalación de de CX-One CX-One Inserte el disco 1 de instalación de CX-One (CD-ROM) en la unidad correspondiente de CDROM del ordenador personal. Se muestra el cuadro de diálogo [Elegir idioma de instalación]. De forma predeterminada, se selecciona automáticamente el idioma del sistema operativo instalado en el ordenador personal. Compruebe que el idioma sea el adecuado y, a continuación, haga clic en el botón [Aceptar]. Haga clic en [Aceptar] Se muestra la pantalla de presentación de CX-One y se inicia la instalación de CX-One. Desinstale la versión anterior de las herramientas como PLC Tools (configuración del sistema de PLC y tabla de E/S), CX-Server y CX-Programmer si se han instalado. Haga siempre clic en [Aceptar] Desinstalación de CX-Programmer Desinstalación de CX-Server Se inicia al asistente de instalación de CX-One. Haga clic en [Siguiente] Se muestra el cuadro de diálogo [Contrato de licencia]. Lea el contrato de licencia de software detenidamente. Si está de acuerdo con todos los elementos, seleccione el botón de opción [Acepto los términos del acuerdo de licencia] y haga clic en el botón [Siguiente]. Seleccione el botón de opción Haga clic en [Siguiente] Se muestra el cuadro de diálogo [Información del usuario]. Introduzca [Usuario], [Organización], [Licencia] (número de serie de CXOne) Haga clic en [Siguiente] Seleccione una carpeta de instalación y, a continuación, haga clic en [Siguiente] Se muestran los cuadros de diálogo [Selección de la carpeta de instalación] y [Tipo de instalación]. Si elige [Personalizada], puede seleccionar e instalar individualmente el software de programación desde el CD-ROM. Seleccione el botón de opción [Completa] Haga clic en [Siguiente] Lea el mensaje y haga clic en [Siguiente] Se muestran los cuadros de diálogo [Selección de carpeta de programa], [Elegir ubicación de destino de Librería de FB de OMRON], [Seleccionar carpeta de programa] y [Preparado para instalar el programa]. Inserte los discos 2 y 3 de CXOne y, a continuación, haga clic en el botón [Aceptar]. Haga clic en [Instalar] Se inicia la instalación de CX-One. Haga clic en [Finalizar] Se muestra un cuadro de diálogo (derecha). Haga clic en el botón [Finalizar] para finalizar el asistente de instalación. La instalación ha terminado. (Si es necesario reiniciar el ordenador personal, aparecerá un cuadro de diálogo de confirmación de reinicio.) Registro Registro online online Si el ordenador personal en el que se ha instalado el software dispone de una conexión a Internet, puede realizar el registro de usuario online. Después de haber concluido la instalación, se muestra cuadro de diálogo [Registro online]. Si hace clic en el botón [Registrar], el explorador Web se conecta al “sitio Web de CX-One de Omron”.(*1) (*2) *1: Si hace clic en el botón [Salir] para cancelar el registro online, el cuadro de diálogo [Registro online] se muestra cada vez que se inicia el software de programación CX-One. *2: Si no dispone de una conexión a Internet o no desea registrarse online, rellene y envíe la tarjeta de registro de usuario que se incluye con el producto. Ejemplo Ejemplo de de construcción construcción de de un un sistema sistema de de PLC PLC mediante mediante CX-One CX-One Flujo Flujo de de trabajo trabajo de de este este capítulo capítulo En este capítulo se describe un ejemplo de construcción de un sistema de PLC, desde el diseño, depuración online en la máquina real y preparación/ configuración in situ, tal como se muestra a continuación. CX-Programmer se utiliza para la creación de programa de diagrama de relés y la configuración ( ) de las unidades de bus de CPU y las unidades de E/S especiales (SIOU), mientras que CX-Designer se utiliza para la generación de pantalla de terminal programable. Además, se utiliza un software de simulación, CXSimulator, como ejemplo de depuración. Configuración de unidades de bus de CPU/SIOU Creación de la configuración de la unidad Inicio de CXProgrammer Diseño Diseño Lectura de un proyecto Comprobación de las asignaciones de E/S Depuración Depuración online online de de la la máquina máquina Conexión online a PLC Transferencia a una máquina Depuración de programas CJ1W-OC211 Cable de conexión CS1W-CN226 (2m) PLC1 PLC de la serie CJ CJ1M CJ1W-ID211 4 ~ 20 mA Cable de conexión XW2Z-200T (2m) sensor PT serie NS NS8-TV00B-V1 Versión del sistema 6.0 ó posterior Guardar proyecto Preparación/ Preparación/ configuración configuración in in situ situ Modificación de programas Cambio de parámetros de la unidad Nombre de unidad Modelo Unidad de alimentación CJ1W-PA202 CPU CJ1M-CPU13 Unidad de entrada de c.c. CJ1W-ID211 Unidad de salida transistor CJ1W-OC211 CJ1W-NCF71 (CJ1W-MCH71) Nº unidad= 2 hex. Unidad de entrada analógica CJ1W-AD081-V1 4 entradas analógicas (cada punto se puede seleccionar entre 1~5 V, 0~5 V, 0~10 V, 10~10 V, 4~20 mA) CJ1W-DRM21 Nº unidad= 0 hex. Dirección de nodo= 01 Unidad de control de posición Unidad Motion Controller CJ1W-NCF71 CJ1W-MCH71 Control máximo: 16 ejes Control máximo: 30 ejes Configuración Configuración del del sistema sistema CX-One Depuración offline Programación CJ1W-AD081-V1 Nº unidad= 21 CJ1W-SCU41-V1 Nº unidad= 3 hex. Unidad maestra DeviceNet CJ1W-DRM21 Unidad Controller Link CJ1W-CLK21 Unidad de comunicaciones serie CJ1W-SCU41-V1 CJ1W-CLK21-V1 Nº unidad= 1 hex. Servocontrolador Dirección de nodo= 01 Resistencia de terminación PT serie NS Configuración = ON Servocontrolador R88D-WN01L-ML2 Especificaciones 640 puntos, 20 Kpasos R88D-WN01L-ML2 NS8-TV00B-V1 TFT de 8 pulg. A continuación se ofrece un ejemplo de un sistema que tiene la CPU CJ1M con unidad de E/S básica así como una unidad de entrada analógica y una unidad NCF para realizar las siguientes funciones: ・ Entrada de 4~20 mA desde un sensor ・ Configurar un servocontrolador conectado a la unidad NFC. Diseño Inicio de CXProgrammer Creación de la configuración de la unidad Configuración de bus de CPU/SIOU Comprobación asignaciones de E/S Programación Depuración offline Guardar un proyecto Inicio Inicio de de CX-Programmer CX-Programmer Inicio de CX-Programmer Creación de un nuevo proyecto Haga clic en En el menú [Inicio], seleccione [Programas] > [OMRON] > [CX-One] > [CX-Programmer] > [CX-Programmer] para iniciar CX-Programmer. (O seleccione [Todos los programas] > [OMRON] > [CX-One] > [CX-Programmer] > [CX-Programmer]) Haga clic en este botón para crear un nuevo proyecto de CX-Programmer. . Se puede iniciar software de programación dedicado para cada unidad y las configuraciones de comunicaciones se pueden obtener de CXProgrammer. No se tiene que configurar las comunicaciones con software de programación dedicado si se configuran aquí. Haga clic en y seleccione el modelo de PLC. Haga clic con el botón izquierdo Haga clic en y seleccione el tipo de CPU. Seleccione un modelo de PLC de entre los siguientes para utilizar bloques de función. CS1G-H, CS1H-H, CJ1G-H, CJ1H-H, CJ1M Haga clic en [Aceptar] y determine el tipo de CPU. Diseño Inicio de CXProgrammer Creación de la configuración de la unidad Configuración de bus de CPU/SIOU Comprobación asignaciones de E/S Programación Depuración offline Guardar un proyecto Creación Creación de de la la configuración configuración de de la la unidad unidad Inicie la función de configuración de tabla de E/S/unidad Haga doble clic en [Configurar tabla de E/S y unidad] Al seleccionar [Opciones] > [Consumo (mA)] en el menú, puede consultar el ancho y el consumo después de la configuración de la unidad PLC. (La indicación de ancho sólo está disponible para SYSMAC CJ1) Haga doble clic en [Configurar tabla de E/S y unidad]. Haga clic con el botón derecho en Hueco vacío, seleccione [Agregar unidad] y determine el tipo de CPU. A continuación, seleccione [E/S analógica de uso general] en la ventana de selección de unidad. Clic con el botón secundario del ratón Seleccione [Agregar unidad] Haga clic en el símbolo + en E/S analógica Diseño Inicio de CXProgrammer Creación de la configuración de la unidad Configuración de bus de CPU/SIOU Comprobación asignaciones de E/S Programación Seleccionar tipo de unidad. Haga clic Seleccionar unidad y número. Introducir número de unidad. Haga clic Depuración offline Guardar un proyecto Diseño Inicio de CXProgrammer Creación de la configuración de la unidad Configuración de bus de CPU/SIOU Comprobación asignaciones de E/S Programación Depuración offline Guardar un proyecto La unidad analógica está registrada en la tabla de E/S tal como se muestra a continuación. Configure el siguiente parámetro de la unidad analógica. Haga doble clic en la unidad analógica. Se muestra el cuadro de diálogo de la pantalla de configuración de unidad analógica. Función de configuración de unidades de bus de CPU y unidades de E/S especiales Tradicionalmente, las configuraciones iniciales de la unidad de bus de CPU y unidad de E/S especiales se efectuaban consultando la documentación para calcular la dirección DM a partir del número de unidad e introduciendo un número hexadecimal. Ahora se puede seleccionar en el menú desplegable de la tabla de E/S de CX-Programmer. Las operaciones de configuración, transferencia y verificación están disponibles desde la pantalla integrada de ajustes de parámetro, tal como se muestra a continuación, sin reconocer direcciones (esta función utiliza la función CPS de CX-One descrita anteriormente). Configuración Configuración de de unidades unidades de debus busde deCPU CPUyyde deE/S E/Sespeciales especiales Por ejemplo, especifique el rango y la designación de número de entrada. Configuración de parámetros de la unidad Seleccione [Enable] (Activar) para la designación de uso de la entrada nº 1. Seleccione [1~5V/4~20mA] para la configuración de rango de la entrada nº 1. Haga clic en el botón [Aceptar]. Diseño Inicio de CXProgrammer Creación de la configuración de la unidad Configuración de bus de CPU/SIOU Comprobación asignaciones de E/S Programación Depuración offline Guardar un proyecto Unidad Unidad NCF NCF yy servocontrolador servocontrolador conectado conectado aa la la configuración configuración de dela launidad unidad NCF NCF Al igual que el registro de la unidad analógica, registre la unidad NCF (CJ1W-NCF71). La unidad NCF se encuentra en una unidad de control de posición. A continuación, inicie CX-Motion-NCF con [Iniciar con configuraciones heredadas]. Al abrir un archivo de proyecto almacenado después de iniciar la herramienta dedicada, seleccione [Iniciar sólo]. Si se selecciona [Iniciar con configuraciones heredadas], se crea un nuevo proyecto. Haga clic con el botón derecho en la unidad NCF Seleccione [Iniciar aplicación especial] Haga clic en [Iniciar con configuraciones heredadas] Haga doble clic en la unidad NCF Haga clic Registre un servocontrolador. Haga doble clic en la unidad NCF. Se muestra con la unidad NCF registrada. Haga clic Seleccione la serie W de OMRON (con función de comunicaciones). Seleccione R88D-WN01L-ML2. Haga clic Diseño Inicio de CXProgrammer Creación de la configuración de la unidad Configuración de bus de CPU/SIOU Comprobación asignaciones de E/S Programación Depuración offline Guardar un proyecto Edite los parámetros de la unidad NCF. Haga doble clic en la unidad NCF Haga doble clic en la unidad NCF. Defina el área de relé de salida en CIO100 y el área de relé de entrada en CIO500. Seleccione [Eje 01]. Seleccione [Configuración de las comunicaciones] Haga clic Defina los parámetros de eje para el eje 01. Haga clic Edite los parámetros del servo. Haga doble clic en el servocontrolador Defina los parámetros del servo para el eje 01 tal como se muestra a continuación. Pn50A(selección de señal de entrada 1): 2881 Haga clic Pn50B(selección de señal de entrada 2): 8883 Pn511(selección de señal de entrada 5): 6541 Guarde el proyecto Consulte la página 2-13 “Guardar proyecto” para obtener detalles. Diseño Inicio de CXProgrammer Creación de la configuración de la unidad Configuración de bus de CPU/SIOU Comprobación asignaciones de E/S Programación Depuración offline Guardar un proyecto Uso Uso de de la la unidad unidad MCH MCH Si usa la unidad MCH (CJ1W-MCH71) en lugar de la unidad NCF, utilice los siguientes ajustes. Al igual que la unidad analógica, registre la unidad MC en la tabla de E/S. La MCH se encuentra en el controlador Motion. A continuación, inicie CX-Motion-MCH con [Iniciar con configuraciones heredadas]. Al abrir un archivo de proyecto almacenado después de iniciar la herramienta dedicada, seleccione [Iniciar sólo]. Si se selecciona [Iniciar con configuraciones heredadas], se crea un nuevo proyecto. Haga clic con el botón derecho en la unidad MCH Seleccione [Iniciar aplicación especial] Seleccione [Iniciar con configuraciones heredadas] Inicie la unidad MCH como registrada. Añada los datos de tarea, eje, programa y CAM Haga clic para añadir los datos de tarea, eje, programa y CAM. Edite los datos de posición, parámetro, programa y CAM Abra la pantalla de edición para editar los datos haciendo doble clic en los datos de posición, parámetro, programa o CAM en el árbol del proyecto. Guarde el proyecto Haga clic en y guarde el proyecto en un archivo. Diseño Inicio de CXProgrammer Creación de la configuración de la unidad Configuración de bus de CPU/SIOU Comprobación asignaciones de E/S Programación Depuración offline Guardar un proyecto Comprobación Comprobación de de las las asignaciones asignaciones de de E/S E/S Al igual que el registro de la unidad analógica, registre las unidades de entrada y salida. En este ejemplo, se han seleccionado CJ1W-ID211 y CJ1W-OD211 como las unidades de entrada y salida respectivamente. Registrar unidad de E/S básicas Con el registro de unidades en la tabla de E/S se puede comprobar el estado de las asignaciones de E/S. Comprobar la asignación de E/S Además, se pueden comprobar las direcciones asignadas a las E/S reales con una copia impresa. Esta información de asignación de E/S también se puede comprobar por la indicación IQ (Entrada:I, Salida:Q) durante la programación de diagramas de relés. Diseño Inicio de CXProgrammer Creación de la configuración de la unidad Configuración de bus de CPU/SIOU Comprobación asignaciones de E/S Programación Depuración offline Guardar un proyecto Programación Programación En esta sección se describe la programación con la librería (librerías estándar de OMRON), que permite una conexión más sencilla a los componentes de OMRON. Las librerías estándar de OMRON son un grupo de componentes que proporciona OMRON y que se pueden clasificar en dos tipos: componentes FB (librería de FB de OMRON) para utilizarlos en un programa de diagrama de relés y componentes SAP (librería Smart Active Parts) para utilizarlos en un terminal programable. z Programación de la unidad NCF con la librería de FB de OMRON El servomotor (eje 1) conectado al número de unidad 0 NCF se mueve a la posición 2000 (unidad de comando) con la velocidad de 2000 (unidad de comando/s) por el comando de desplazamiento relativo. &0 CPU Unit No.: 0 NCF Servo Motor (Axis 1) Servo Motor No.1 (Axis 1) W10.00 W10.01 W10.03 W10.04 W10.05 Start Trigger (ENO) Done Command Aborted Error W10.02 W10.02 Start No.2 Start No.2 P_On (Normally ON) Unit No. &0 Axis No. Axis 1 → &1 Start No.2 W10.02 Position Command 2000 Command Unit → &2000 Velocity Command 2000 Command Unit/s → &2000 _NCF021_MoveRelative_DINT EN (BOOL) (BOOL) ENO UnitNo (BOOL) (INT) Done Axis (BOOL) (INT) Command Aborted Execute (BOOL) (BOOL) Error Position (WORD) (DINT) ErrorID Velocity (DINT) ENO Positioning is completed W10.03 Command is aborted W10.04 Error Flag W10.05 (Omitted) Haga clic con el botón derecho en Bloques de función Seleccione una carpeta en [Omronlib] > [Controlador de posición] > [NCF] Seleccione la librería de FB de OMRON "_NCF021_MoveRelative_ DINT11.cxf" Introduzca “MoveRelative” para el nombre de ejemplo. A continuación, cree el programa de diagrama de relés Pegue la librería de FB de OMRON en el diagrama de relés y, a continuación, introduzca su nombre (nombre de ejemplo), en este ejemplo, “MoveRelative”. A continuación, cree un programa de diagrama de relés tal como se muestra más abajo. La librería de FB de OMRON es una colección de componentes que OMRON proporciona como un bloque de función para utilizar funciones de las unidades de OMRON para PLC y componentes FA de un modo más sencillo en un programa de PLC. * Para detalles, consulte el capítulo 1 de la guía de introducción a FB. Diseño Inicio de CXProgrammer Creación de la configuración de la unidad Configuración de bus de CPU/SIOU Comprobación asignaciones de E/S Programación Depuración offline Guardar un proyecto Cómo Cómo utilizar utilizar Smart Smart Active Active Parts Parts Ver Ver librería librería La presente sección describe cómo se utilizan Smart Active Parts. En este ejemplo, se utiliza Smart Active Parts “Adjust Operation” de NCF. En el menú [Inicio], seleccione [Programas] > [OMRON] > [CX-One] > [CX-Designer] > [CXDesigner Ver.1.0] para iniciar CX-Designer. (O seleccione [Todos los programas] > [OMRON] > [CX-One] > [CX-Designer] > [CX-Designer Ver.1.0].) Seleccione [NS8-TV0[]-V1] y [Versión del sistema 6.0] o posterior. Seleccione [Librería] en el menú [Herramientas]. Colocar Colocar Smart Smart Active Active Parts Parts en en la la pantalla. pantalla. 1. Seleccione la carpeta SmartActiveParts_E -Motion - NCF OutCIO_InCIO 2. Seleccione _NCF001_xx _Adjust Operation (Compruebe el título) 3. Arrastre y colóquelo en la pantalla. 4. Las Smart Active Parts seleccionadas se muestran en la pantalla. Configurar Configurar Smart Smart Active Active Parts Parts 1. Haga doble clic 2. Defina 4 para el destino Nº de unidad 3. Haga clic en [Aceptar] La La configuración configuración de de Smart Smart Active Active Parts Parts ha ha finalizado finalizado La configuración está totalmente terminada Guarde Guarde el el proyecto. proyecto. Consulte la página 2-13 “Guardar proyecto” para obtener detalles. 4. La dirección de comunicaciones se calcula automáticamente según la unidad correspondiente. Diseño Inicio de CXProgrammer Creación de la configuración de la unidad Configuración de bus de CPU/SIOU Comprobación asignaciones de E/S Programación Depuración offline Guardar un proyecto Depuración Depuración offline offline En esta sección se describe cómo depurar un programa con CX-Simulator, una herramienta de simulación de diagramas de relés, sin el PLC. Además, la utilidad Switch Box se emplea como una herramienta de entrada virtual. Haga clic (Botón de conexión con el simulador) Se inicia la transferencia del programa. Haga clic en [Aceptar] Haga clic en [Aceptar] Pantalla cuando se está en línea Se inicia la consola de depuración de CX-Simulator Inicio de la utilidad Switch Box Seleccione [Herramientas] > [Utilidad SwitchBox] Ejecutar PLC Utilidad Switch Box No sólo es útil para la entrada virtual mediante simulador, sino también para la depuración al comprobar el cableado del PLC o configurar DM y otros valores iniciales. Diseño Inicio de CXProgrammer Creación de la configuración de la unidad Configuración de bus de CPU/SIOU Comprobación asignaciones de E/S Programación Depuración offline Guardar un proyecto Guardar Guardar un un proyecto proyecto Guardar un archivo de CX-Programmer La configuración de unidad, la configuración de parámetros de unidad y los programas que utilizan CX-Programmer se pueden guardar a la vez. En el menú [Archivo], seleccione [Guardar como…] Guárdelo con un nombre. En este ejemplo, se guarda como “Sample1”. Haga clic Guardar archivos de CXDesigner y CX-MotionNCF/MCH Los datos creados se pueden guardar para CX-Designer y CX-Motion-NCF/MCH. Guarde CX-Motion-NCF como “Sample2.mnf” (CX-Motion-MCH como “Sample5.mnh”) y CXDesigner como “Sample3.ipp”. Pantalla para guardar de CX-Motion-NCF Pantalla para guardar de CX-Designer Si Si ejecuta ejecuta un un software software de de programación programación dedicado dedicado como como CX-Motion-NCF CX-Motion-NCF oo CX-Designer CX-Designer cuando se inicia CX-Programmer, se utiliza la misma ubicación cuando se inicia CX-Programmer, se utiliza la misma ubicación de de carpeta carpeta predeterminada predeterminada que que la la de de CX-Programmer CX-Programmer para para leer leer yy guardar guardar archivos. archivos. Permite Permite una una administración administración más más sencilla sencilla de de los los archivos archivos del del software software de de programación programación CX-One. CX-One. Depuración online en una máquina Lectura de un proyecto Conexión online a PLC Transferencia a una máquina Depuración de programas En esta sección se describe la conexión a la máquina, la transferencia de programas, la creación de ajustes de unidad offline y cómo depurar. En [Archivo] > [Abrir], seleccione el nombre de archivo “Sample1” Lectura Lectura de deun un proyecto proyecto Utilice CX-Programmer para leer el proyecto “Sample1” guardado en la sección anterior. o Haga clic Se recupera el programa de diagrama de relés “Sample1”. En la función de configuración de la tabla de E/S y unidad, también se recuperan los ajustes de parámetro de unidad configurados en la sección anterior. Haga doble clic en la configuración de la tabla de E/S y unidad Depuración online en una máquina Lectura de un proyecto Conexión online a PLC Transferencia a una máquina Depuración de programas Conexión Conexión online online aa PLC PLC Verifique que la configuración de comunicaciones y modelo de PLC creada offline y el PLC real son correctos. Haga doble clic en el PLC Compruebe el modelo de PLC. Compruebe la configuración de las comunicaciones. Confirme Confirme que que está está activado activado el el reconocimiento reconocimiento automático automático de de la la velocidad velocidad de de comunicaciones. comunicaciones. Haga clic (Botón de conexión online) Si Si no no se se puede puede establecer establecer una una conexión conexión con con el el PLC, PLC, puede puede utilizar utilizar la la función función de de conexión conexión online online automática. automática. Guarde Guarde los los datos datos de de proyecto proyecto actuales actuales antes antes de de utilizar utilizar esta esta función, función, ya ya que que borra borra los los datos datos de de proyecto proyecto que que se se están están editando. editando. Cuando Cuando se se utiliza utiliza el el cable cable de de conversión conversión USB USB (CS1W-CIF31) (CS1W-CIF31) para para la la conexión, conexión, especifique especifique el el número número de de puerto puerto COM COM del del puerto puerto USB USB que que se se emplea. emplea. (Botón de conexión online automática) Comprobación de selección de puerto serie: [PLC] > [Conexión online automática] > [Selección de puerto serie] Depuración online en una máquina Lectura de un proyecto Conexión online a PLC Transferencia a una máquina Depuración de programas Transferencia Transferenciaaala lamáquina máquina Transfiera los programas y los parámetros de configuración de la unidad creados mediante el proyecto offline al PLC. En este ejemplo, se envían datos al mismo tiempo a varias unidades utilizando la función de transferencia por lotes. [Datos que se enviarán] CPU: Programa de diagrama de relés y datos de configuración del sistema de PLC, datos de la tabla de E/S Unidades de bus de CPU y unidades de E/S especiales: Unidad AD: Selección de rango de entradas (modo 1~5 v / 4~20 mA) Seleccione [PLC] > [Transferencia] > [A PLC] Haga clic en [Transferir todo] Haga clic en [Sí]. Se inicia la transferencia del programa. Haga clic en [Aceptar]. Página siguiente CX-One CJ1W-OC211 Cable de conexión CS1W-CN226 (2m) Los Losdatos datosde deprograma programayy configuración configuraciónse setransfieren transfierenalal mismo mismotiempo tiempoaalas lasunidades unidades de debus busde deCPU CPUyyaalas las unidades unidadesde deE/S E/Sespeciales. especiales. PLC1 PLC de la serie CJ CJ1M CJ1W-ID211 4 ~ 20 mA Cable de conexión XW2Z-200T (2m) sensor PT serie NS NS8-TV00B-V1 Versión del sistema 6.0 ó posterior CJ1W-AD081-V1 Nº unidad= 21 CJ1W-NCF71 (CJ1W-MCH71) Nº unidad= 2 hex. CJ1W-DRM21 Nº unidad= 0 hex. Dirección de nodo= 01 CJ1W-SCU41-V1 Nº unidad= 3 hex. CJ1W-CLK21-V1 Nº unidad= 1 hex. Dirección de nodo= 01 Resistencia de terminación Configuración = ON Servocontrolador R88D-WN01L-ML2 Depuración online en una máquina Lectura de un proyecto Conexión online a PLC Transferencia a una máquina Depuración de programas A continuación, los datos se envían al mismo tiempo a la unidad NCF y al servocontrolador conectado a la unidad NCF. [Datos que se enviarán] Unidad NCF: Parámetros comunes, parámetros de eje Servocontrolador: Parámetros de servo En CX-Programmer, visualice la tabla de E/S y, a continuación, inicie CX-Motion-NCF con [Inicio sólo]. Haga clic con el botón derecho en la unidad NCF Seleccione [Iniciar aplicación especial] Haga clic en [Inicio sólo] Abra un proyecto guardado y transfiera todos los parámetros de la unidad NCF y el servocontrolador. Para evitar una operación de servocontrolador utilizando un programa de diagrama de relés, debe configurar el PLC en el modo de programa. Haga clic Haga clic Seleccione “Sample2.mnf” Si no se pone online, haga clic y compruebe la configuración de comunicaciones entre el ordenador personal y el PLC. Haga clic Haga doble clic en la unidad NCF Haga doble clic en la unidad NCF. Depuración online en una máquina Lectura de un proyecto Conexión online a PLC Transferencia a una máquina Depuración de programas Haga clic Durante la transferencia de datos se mostrará la pantalla de confirmación de reinicio de la unidad. Haga clic en el botón [Aceptar] después de confirmar la seguridad. Además, en el caso de que no se hayan establecido las comunicaciones entre la unidad NCF y el servocontrolador, confirme el número de ejes y restaure la alimentación en la unidad NCF y el servocontrolador. Cuando haya terminado la transferencia de parámetros, confirme que las comunicaciones se ha realizado normalmente y que no se ha producido un error. Monitorice la unidad NCF. Confirme que hay una lista de exploración coherente (configuración de eje) y el estado de comunicaciones, y que no se han producido errores de eje o de unidad común. Haga clic Terminar monitorización de la unidad. A continuación, realice la operación jog. Lea detenidamente las precauciones mostradas y, a continuación, lleve a cabo la operación. Para realizar la operación jog es necesario establecer una conexión, un bloqueo de servo y un ajuste de jog. Haga clic en [Online] > [Prueba de funcionamiento] Depuración online en una máquina Lectura de un proyecto Conexión online a PLC Transferencia a una máquina Depuración de programas Si utiliza la unidad MCH, transfiera datos desde CX-Motion-MCH a la unidad MCH y al servocontrolador conectado a dicha unidad. [Datos que se transferirán] Unidad MCH: parámetros, datos de posición, programa, datos CAM. Servocontrolador: parámetro de servo Visualice la tabla de E/S desde CX-Programmer e inicie CX-Motion-MCH con [Iniciar sólo]. (Consulte la unidad NCF para iniciar desde la tabla de E/S.) Abra el proyecto guardado y transfiera los parámetros de unidad, datos de posición, programa, datos CAM y parámetros de servocontrolador a la unidad MCH. Para evitar una operación de servocontrolador utilizando un programa de diagrama de relés, debe configurar el PLC en el modo de programa. Haga clic Seleccione el archivo .mnh Haga clic en [Abrir] Haga clic Haga clic Si no se pone online, haga doble clic en el PLC en el árbol de proyecto y compruebe la configuración de comunicaciones entre el ordenador personal y el PLC. Seleccione [Todos los datos] Seleccione [Con parámetro de servo] Haga clic en [Aceptar] Durante la transferencia de datos se mostrará la pantalla de confirmación de reinicio de la unidad. Haga clic en el botón [Aceptar] después de confirmar la seguridad. Además, en el caso de que no se hayan establecido las comunicaciones entre la unidad MCH y el servocontrolador, confirme el número de ejes y restaure la alimentación en la unidad MCH y el servocontrolador. Depuración online en una máquina Lectura de un proyecto Conexión online a PLC Transferencia a una máquina Depuración de programas Transferencia Transferencia de de datos datos de de pantalla pantalla NS NS Inicie Inicie el el programa programa de de transferencia transferencia de de NS. NS. En esta sección se describe cómo transferir datos de pantalla al NS mediante el PLC sin cambiar cables. En el menú [Inicio], seleccione [Programas] > [OMRON] > [CX-One] > [CX-Designer] > [CXDesigner Ver.1.0] para iniciar CX-Designer. (O seleccione [Todos los programas] > [OMRON] > [CX-One] > [CX-Designer] > [CX-Designer Ver.1.0].) Abra un proyecto guardado en la sección anterior. Seleccione [Transferencia]-[Transferencia[A PT…]] en el menú [PT]. * Se deben establecer comunicaciones en el NS y el PLC antes de transferir los datos de pantalla a través del PLC sin cambiar cables Haga clic en Si se muestra “Conectando…” en la parte inferior derecha de la pantalla, utilice la conexión automática (consulte el capítulo 3-13 “Configurar NT Link”) para conectar el NS y el PLC antes de iniciar el procedimiento siguiente. Configuración Configuración de de ruta ruta de de comunicaciones comunicaciones Si ya se han establecido las comunicaciones entre el NS y el PLC, no es necesario llevar a cabo la operación descrita anteriormente. Active “Pasar a través de PLC” (“”) en la ventana de método de comunicaciones Active “Pasar a través de PLC” (“”) para activar el ajuste de ruta “PC Æ PLC Æ NS”. Seleccione PC – PLC – NS. Seleccione Serie (Toolbus) Configure “Transferencia de datos a NS a través del PLC”. Seleccione NT Link Pulse el botón de cada ajuste. Transferencia Transferencia de de datos datos de de pantalla pantalla Establezca el número COM de puerto serie para PC Æ Conexión del PLC. A continuación, pulse Aceptar. Introduzca el número de A continuación, pulse Ac Haga clic en Aceptar para iniciar la transferencia La La transferencia transferencia de de datos datos de de pantalla pantalla se se ha ha realizado realizado por por completo completo Depuración online en una máquina Lectura de un proyecto Conexión online a PLC Transferencia a una máquina Depuración de programas Depuración Depuración de de programas programas Transfiera los programas y los parámetros de configuración de la unidad creados mediante un proyecto offline al PLC. En este ejemplo, se envían datos al mismo tiempo a varias unidades utilizando la función de transferencia por lotes. Monitorización Monitorización del estado ON/OFF de contactos y bobinas. Haga clic Haga clic en [Sí] . . . activar/desactivar la monitorización El El color color del del marco marco cambia cambia aa un un color color especificado especificado durante durante la la ejecución ejecución del del bloque bloque de de función. función. Se Se muestra muestra el el valor valor del del parámetro parámetro actual. actual. Depuración online en una máquina Lectura de un proyecto Conexión online a PLC Transferencia a una máquina Depuración de programas Monitorización Monitorización -2 -2 Cambio Cambio del del valor valor de de parámetro parámetro actual actual Cambie el valor actual del contacto o canal mediante monitorización conductiva. Mueva el cursor a D100 de los parámetros de entrada Haga clic con el botón derecho y, a continuación, seleccione [Configurar/Reset (S)] > [Valor (V)] en el menú desplegable o Haga doble clic ENT Cambie el valor actual del parámetro de entrada. Haga clic Asegúrese de añadir "#" (hexadecimal/BCD) o "&" (decimal) a la izquierda del valor. Preparación/ configuración in situ Modificación de programas Cambio de parámetros de la unidad Modificación Modificación del del programa programa online online (edición (edición online) online) Mueva el cursor al circuito que desee modificar. Puede utilizar arrastrar y colocar para especificar varios circuitos al mismo tiempo Seleccione [Programa] > [Edición online] > [Iniciar] Método abreviado [Ctrl]+[E] Mueva el cursor al contacto que desee modificar y haga doble clic Doble Doble clic clic Introduzca el número de contacto que desea modificar (W20.01 en un ejemplo de circuito). Seleccione [Programa] > [Edición online] > [Transferir cambio] Método abreviado [Ctrl]+[Mayús]+[E] Preparación/ configuración in situ Modificación de programas Cambio de parámetros de la unidad Verificación Verificación del del programa programa Tras la modificación in situ, puede verificarlo con el programa diseñado y mostrar las diferencias gráficamente. De este modo resulta más sencillo comprobar las partes modificadas in situ. 1. Lea el programa diseñado. En este ejemplo, lea “Sample1”. A continuación, conéctese online. Haga clic (Botón de conexión online) Seleccione [PLC] > [Transferencia] > [Comparar con PLC] 2. Seleccione la verificación. Haga clic en [Aceptar] Haga clic en [Aceptar] 3. Muestre el resultado de la verificación. Haga clic en [Sección (1)] > [Vista de nemónicos] Puede Puedecomprobar comprobarlas las diferencias diferenciasde dedirección direcciónde de contacto contactode dediagrama diagramade derelés. relés. Además, Además,puede puedeañadir, añadir,eliminar eliminaryy mover movercontactos, contactos,bobinas bobinasyyaplicar aplicar instrucciones. instrucciones. Puede Puedecomprobar comprobarlas las diferencias diferenciasde deparámetro parámetrode deFB. FB. Preparación/ configuración in situ Modificación de programas Cambio de parámetros de la unidad Cambio Cambio yyverificación verificación de de parámetros parámetros de de la la unidad unidad Haga clic en [Configurar tabla de E/S y unidad] Tras la modificación in situ, puede verificarlo con el parámetro de unidad diseñado y mostrar las diferencias gráficamente. De este modo resulta más sencillo comprobar las partes modificadas in situ. 1. Lea el programa diseñado. En este ejemplo, lea “Sample1”. A continuación, conéctese online. (Si ya lo ha leído en la operación de la sección anterior, este paso no es necesario) Abra la configuración de la tabla de E/S y unidad y, a continuación, haga doble clic en la unidad AD. Haga doble clic en la unidad AD registrada Haga clic en el botón [Comparar] Haga clic 2. Haga clic en el botón [Comparar]. Ahora puede ver las diferencias entre los parámetros de unidad diseñados y los parámetros configurados en la máquina. Puede Puedecomprobar comprobarelelnúmero número de deelementos elementosno nocoincidentes. coincidentes. 3. También se pueden comprobar las diferencias de detalles no coincidentes. Los Loselementos elementosno no coincidentes coincidentesse semuestran muestran en encolor colornaranja. naranja. Después Despuésde decomprobar comprobarlos los detalles detallesno nocoincidentes, coincidentes,los los parámetros parámetrosde delalaunidad unidadse se pueden puedenmodificar modificarfácilmente. fácilmente. Ya ha finalizado el capí capítulo 2: Ejemplo de construcció construcción de un sistema de PLC mediante CXCX-One. En el siguiente capí capítulo se describe el flujo de la construcció construcción de una red de PLC. Ejemplo Ejemplo de de construcción construcción de de un un sistema sistema de de red red de de PLC PLC mediante mediante CX-One CX-One Flujo Flujo de de trabajo trabajo de de este este capítulo capítulo En este capítulo se describe un ejemplo de construcción de un sistema de red de PLC, desde el inicio hasta el montaje y configuración in situ, tal como se muestra a continuación. En este capítulo se describe principalmente cómo iniciar el sistema con CX-Integrator, un software de programación de inicio integrado para varias redes de PLC. Puesta en marcha PLC Puesta en marcha Puesta en marcha de DeviceNet Puesta en marcha de Controller Link Puesta en marcha de NT Link Entrega Guardar la configuración del sistema Puesta en marcha de CompoWay/F Puesta en marcha CX-One CJ1W-DRM21 Nº unidad = 0 hex. Dirección de nodo = 01 Otros ajustes = valores predeterminados CJ1W-AD081-V1 Nº unidad = 21 Cable de conexión CS1W-CN226 (2m) CJ1W-SCU41-V1 Nº unidad = 3 hex. CJ1W-DRM21 Nº unidad = 0 hex. Dirección de nodo = 04 CJ1W-CLK21-V1 Nº unidad = 1 hex. Dirección de nodo = 02 Resistencia de terminación Ajuste = OFF CJ1W-DRM21 Nº unidad = 0 hex. Dirección de nodo = 05 PLC2 PLC3 PLC1 PLC de la serie CJ CJ1M-CPU13 PLC de la serie CJ CJ1G- CPU45H PLC de la serie CJ CJ1G- CPU45H CJ1W-CLK21-V1 Nº unidad = 1 hex. Dirección de nodo = 03 Ajuste de resistencia de terminación = ON E5CN-CQ203T-FLK Nº unidad = 1 CJ1W-OC211 Cable de conexión XW2Z-200T (2m) Dirección de red Controller Link (cable) =1 CJ1W-NCF71 Nº unidad = 2 hex. Red CompoWay/F Dirección de red DeviceNet = 3 Usar a 125 Kbits/seg. Configuración Tabla de rutas (Tabla de red local) PT serie NS NS8-TV00B-V1 Versión del sistema 6.0 ó posterior Diagnóstico de Controller Link • Describe detalles desde el desmontaje de un sistema para el que se han realizado la ejecución de prueba, la entrega y el montaje in situ así como la comprobación de funcionamiento. • Objetivo de la configuración in situ 1) Confirmar que no se producirán errores en su sistema eléctrico en la configuración de sistema antes de la entrega. 2) Confirmar que no se encontrarán discrepancia en los ajustes de la red Controller Link mediante la conexión a una red in situ. CJ1W-CLK21-V1 Nº unidad = 1 hex. Dirección de nodo = 01 Resistencia de terminación Ajuste = OFF CJ1W-ID211 Verificación de la configuración del sistema Configuración in situ • Describe detalles desde el montaje y cableado del sistema de PLC hasta la descarga del programa para una ejecución de prueba. • Objetivo de la puesta en marcha Se pretende eliminar la causa de errores de un PLC y desactivar todos los LEDs rojos que indican errores de cualquier componente del sistema de PLC. • Se recomienda guardar la configuración de todo el sistema después de finalizar la puesta en marcha. Puede utilizarlo para ajustar el sistema in situ después de la entrega con el fin de reducir el período de configuración. Configuración Configuración del del sistema sistema Desmontaje/ montaje del equipo Config. in situ Nº de unidad Red Dirección 1 1 2 2 Nota) Se necesita la tabla de red local para conectar varias unidades de comunicaciones de red. Servocontrolador R88D-WN01L-ML2 E5CN-CQ203T-FLK Nº unidad = 2 Dirección de red DeviceNet = 4 Usar a 125 Kbits/seg. Terminal de relés Terminal de relés de E/S de E/S Dirección de red DeviceNet = 2 Terminal de relés Terminal de relés Usar a de E/S de E/S 125 Kbits/seg. Terminal de relés de E/S Terminal de relés de E/S Puesta en marcha de la red de PLC Puesta en marcha de PLC Puesta en marcha de DeviceNet Puesta en marcha de NT Link Puesta en marcha de Controller Link Puesta en marcha de CompoWay/F Guardar la config. del sistema Desmon. / montaje del equipo Verificac. de la config. del sistema Diagnóst. de Controller Link Puesta Puesta en en marcha marcha de de la la red red de de PLC PLC Conexión Conexión online online aa PLC PLC (conexión (conexión online online automática) automática) 1. En el menú [Inicio], seleccione [Programas] > [OMRON] > [CX-One] > [CX-Integrator] > [CX-Integrator] para iniciar CX-Integrator. (O seleccione [Todos los programas] > [OMRON] > [CX-One] > [CX-Integrator] > [CX-Integrator]) Inicio de CX-Integrator CX-Integrator se inicia y se conecta automáticamente online. (Importante) (Importante) AApartir partirde deahora ahoraesta estaoperación operaciónse se utiliza utilizapara paralalaconexión conexiónaacualquier cualquier PLC. PLC.AAmenos menosque quese sedescriba describalolo contrario, contrario,utilice utiliceesta estaoperación operación para paraconectarse conectarseonline. online. Haga clic Seleccione un puerto serie. Cuando se utiliza el cable de conversión USB (CS1W-CIF31) para la conexión, especifique el número de puerto COM del puerto USB que se emplea. Seleccione un puerto serie y, a continuación, haga clic en [Conectar] Todas las unidades y puertos de comunicaciones de un PLC conectado se muestran automáticamente en la ventana de información de conexión online. Puesta en marcha de la red de PLC Puesta en marcha de PLC Puesta en marcha de DeviceNet Puesta en marcha de NT Link Puesta en marcha de Controller Link Puesta en marcha de CompoWay/F Guardar la config. del sistema Desmon. / montaje del equipo Verificac. de la config. del sistema Diagnóst. de Controller Link Comprobación Comprobación de de errores errores de de PLC PLC Mueva el cursor al PLC y haga clic con el botón derecho (1) Elimine la causa del error de PLC y, a continuación, póngalo a disposición para ejecutarse. Seleccione [Registro de errores] (2) Compruebe el error del PLC. A continuación se muestran ejemplos de error de configuración de E/S y de error de superposición de número de unidades de bus de CPU y unidades de E/S especiales. Puede Puedecomprobar comprobarun unerror errorde deuna una CPU CPUyyelelhistorial historialde deerrores. errores. (Puede (Puedeutilizar utilizarlalamisma mismafunción funciónen en elelhistorial historialde deerrores erroresde delalapantalla pantalla online onlinede deCX-Programmer) CX-Programmer) (3) Solucione la causa del error. Debe Debesolucionar solucionarelelproblema problemasegún segúnelelprocedimiento procedimientosiguiente: siguiente: -- Configure el PLC en el modo de programa Configure el PLC en el modo de programa(en (enelelque quepuede puedecambiar cambiarlos losajustes). ajustes). -- Cambie Cambie elel interruptor interruptor rotativo rotativo de de las las unidades unidades de de bus bus de de CPU CPU yy las las unidades unidades de de E/S E/Sespeciales especiales(asegúrese (asegúresede deque queno nose sesuperponen). superponen). -- Cree Creelalatabla tablade deE/S. E/S. • Configure el PLC en modo de programa. A partir del paso (1) anterior, seleccione [Configuración de modo], modo [Programa] y haga clic en el botón [Configurar]. Haga clic en [Sí]. Puesta en marcha de la red de PLC Puesta en marcha de PLC Puesta en marcha de DeviceNet Puesta en marcha de NT Link Puesta en marcha de Controller Link Puesta en marcha de CompoWay/F Guardar la config. del sistema Desmon. / montaje del equipo Verificac. de la config. del sistema Diagnóst. de Controller Link • Para cambiar el número de unidad, cambie el interruptor rotativo de las unidades de bus de CPU y las unidades de E/S especiales y reinicie la alimentación. • Compruebe si se produce algún error en el PLC (los errores de superposición de números de unidades de bus de CPU y unidades de E/S especiales se deben solucionar). Cree la tabla de E/S. Haga clic en [Sí]. Se Secrea crealalatabla tablade deE/S E/Syyse semuestra muestra lalaconfiguración configuraciónde delalaunidad. unidad. • Compruebe si se produce algún error en el PLC (todos los errores se deben solucionar). Puesta en marcha de la red de PLC Puesta en marcha de PLC Puesta en marcha de DeviceNet Puesta en marcha de NT Link Puesta en marcha de Controller Link Puesta en marcha de CompoWay/F Guardar la config. del sistema Desmon. / montaje del equipo Verificac. de la config. del sistema Diagnóst. de Controller Link Confirmación Confirmación de de que que la la tabla tabla de derutas rutas no no está estáconfigurada configurada Vuelva a conectarse a un PLC con CXIntegrator (1) Compruebe que la tabla de rutas no está configurada. Compruebe Compruebelalapresencia presenciade delala tabla de rutas. Si la tabla de tabla de rutas. Si la tabla derutas rutas no noestá estáconfigurada, configurada,cree creeuna. una. (2) Configure la tabla de rutas. Mueva el cursor al PLC y haga clic con el botón derecho Seleccione [Iniciar tabla de rutas] Haga clic con el botón derecho y seleccione la red local (unidad) [Insertar CPU SIOU] o la red local (puerto) [Insertar PORT] Introduzca su número de red local y, a continuación, haga clic en [Aceptar] Reconexión de CX-Integrator (3) Edite la tabla de rutas y transfiérala al [PLC]. Configure Configure la la tabla tabla de de rutas rutas tal tal yy como como se se muestra muestra aa continuación: continuación: •• Asigne Asigne un un número número de de red red aa un un número número de de unidad. unidad. •• En En la la ventana ventana de de información información online online se se puede puede comprobar comprobar un un número número de de unidad. unidad. •• Asigne Asigne un un número número de de red red aa cada cada red. red. El El número número de de red red Controller Controller Link Link es es el el mismo mismo para para los los demás demás PLCs. PLCs. (4) Compruebe si el error se ha solucionado. • Vuelva a conectarse al PLC. • Se deben solucionar todos los errores y no se debe mostrar ningún mensaje de error. • El número de red se muestra en la unidad de comunicaciones. Puesta en marcha de la red de PLC Puesta en marcha de PLC Puesta en marcha de DeviceNet Puesta en marcha de NT Link Puesta en marcha de Controller Link Puesta en marcha de CompoWay/F Guardar la config. del sistema Desmon. / montaje del equipo Verificac. de la config. del sistema Diagnóst. de Controller Link Puesta Puestaen enmarcha marchade deDeviceNet DeviceNet Elimine Eliminelos loserrores erroresde decomunicaciones comunicacionesde deDeviceNet DeviceNetyyestablezca establezcalas lascomunicaciones. comunicaciones. ⇒ ⇒Compruebe Compruebelalaindicación indicación/SEG /SEGde delalaunidad unidadDeviceNet DeviceNetyyelelestado estadoON ONdel delLED LEDMS/NS. MS/NS. ⇒ ⇒Compruebe Compruebelalaconfiguración configuraciónde delalaunidad unidadesclava esclavamediante medianteCX-Integrator. CX-Integrator. Cree Creeuna unalista listade deexploración exploraciónde deDeviceNet DeviceNetyydetermine determineelelmapa mapade dememoria. memoria. Haga clic con el botón derecho en una unidad DeviceNet en Dispositivo de destino en la ventana de información de conexión online y, a continuación, seleccione [Conectar] (1) Conéctese al PLC online y, a continuación, conéctese a DeviceNet mediante la ventana de información de conexión online. (2) A continuación, cargue la información de configuración de red DeviceNet. En este ejemplo, aunque realmente hay conectadas una unidad maestra (número de nodo 1) y dos unidades esclavas (números de nodo 2 y 3), en este ejemplo de puesta en marcha se supone que una unidad esclava (la 3) no está conectada debido a una desconexión. (3) Después de confirmar la transferencia, los dispositivos de la red DeviceNet actual se muestran del modo que se indica a continuación. Compruebe si se reconoce un dispositivo esclavo en las comunicaciones E/S remotas realmente con cable. La unidad maestra (1) y la unidad esclava (2) se reconocen, mientras que la otra unidad esclava (3) no se reconoce. Puesta en marcha de la red de PLC Puesta en marcha de PLC Haga clic con el botón derecho en el icono de la unidad maestra y seleccione [Monitorización] para mostrar el parámetro de monitorización del dispositivo. Seleccione la ficha [Estado] Puesta en marcha de DeviceNet Puesta en marcha de NT Link Puesta en marcha de Controller Link Puesta en marcha de CompoWay/F Guardar la config. del sistema Desmon. / montaje del equipo Verificac. de la config. del sistema Diagnóst. de Controller Link (4) Compruebe el error en la pantalla de monitorización del dispositivo. También puede comprobar el estado del esclavo en la pantalla de monitorización del dispositivo. La unidad esclava (2) se reconoce, mientras que la otra unidad esclava (3) no se reconoce. (5) Cablee la unidad esclava (3) correctamente. (6) Vuelva a cargar la información de configuración de red DeviceNet. Realice el paso (2) de la página anterior Haga doble clic en el icono de unidad maestra (CJ1W-DRM21) Ahora se puede confirmar que los dispositivos esclavos en las comunicaciones de E/S remotas se han reconocido y que las comunicaciones se han establecido. (7) Configure las comunicaciones de E/S remotas de DeviceNet (asignación libre) y registre el esclavo en el maestro. Ahora se han registrado dos esclavos en el maestro. Haga clic dos veces Haga clic en el botón [Aceptar] Haga clic con el botón derecho en la unidad maestra y seleccione [Parámetros] > [Editar] (8) Configure la asignación de esclavos a áreas de una CPU. Si es necesario, configure también los parámetros de esclavo. <Cuadro de diálogo de edición de parámetros de la unidad maestra> Edite los parámetros y, a continuación, haga clic en el botón [Aceptar] Seleccione [Red] > [Transferir [PC a red]] (9) Inicie las comunicaciones de E/S remotas. Puesta en marcha de la red de PLC Puesta en marcha de PLC Puesta en marcha de DeviceNet Puesta en marcha de NT Link Puesta en marcha de Controller Link Puesta en marcha de CompoWay/F Guardar la config. del sistema Desmon. / montaje del equipo Verificac. de la config. del sistema Diagnóst. de Controller Link Puesta Puesta en en marcha marcha de de NT NT Link Link Elimine Eliminelos loserrores erroresde decomunicaciones comunicacionesde deNT NTLink Linkyyestablezca establezcalas lascomunicaciones. comunicaciones. ⇒ ⇒Libere Libereelelmensaje mensajeConectando Conectando. .. .. .de deNS. NS. ⇒ ⇒Compruebe Compruebelalaconfiguración configuraciónde deNS NSmediante medianteCX-Integrator. CX-Integrator. (1) Conéctese al PLC online y, a continuación, conéctese a una CPU mediante la ventana de información de conexión online. Haga clic con el botón derecho en la (una) CPU del PLC de destino de conexión en la ventana de información de conexión online y, a continuación, seleccione [Conectar] (2) Seleccione el puerto conectado a NT link. (3) A continuación, seleccione [Herramienta de NT Link] > [Configuración automática online de NTLink] en la CPU. La función de conexión de NT Link automática se utiliza para conectar automáticamente el PT de la serie NS y PLC mediante una conexión serie (NT Link). La conexión se lleva a cabo automáticamente con la sobrescritura de la configuración de puerto de comunicaciones serie mediante el ajuste a la configuración de PT de la serie NS. Puesta en marcha de la red de PLC Puesta en marcha de PLC Puesta en marcha de DeviceNet Puesta en marcha de NT Link Puesta en marcha de Controller Link Puesta en marcha de CompoWay/F Guardar la config. del sistema Desmon. / montaje del equipo Verificac. de la config. del sistema Diagnóst. de Controller Link Haga clic en [Aceptar] (4) Compruebe el interruptor DIP de CPU. • Siga las instrucciones de la pantalla para cambiar el interruptor DIP. Haga clic en [Aceptar] (5) Se borra el mensaje de pantalla Conectando . . . (6) A continuación, cargue la información de configuración de red NT Link. Seleccione [Transferir [de red a PC]] Haga clic en [Sí] (7) Después de confirmar la transferencia, los dispositivos de la red NT Link actual se muestran del modo que se indica a continuación. Puesta en marcha de la red de PLC Puesta en marcha de PLC Puesta en marcha de DeviceNet Puesta en marcha de NT Link Puesta en marcha de Controller Link Puesta en marcha de CompoWay/F Guardar la config. del sistema Desmon. / montaje del equipo Verificac. de la config. del sistema Diagnóst. de Controller Link Puesta Puesta en en marcha marcha de de Controller Controller Link Link Elimine Elimine los los errores errores de de comunicaciones comunicaciones de de Controller Controller Link Link yy establezca establezca las las comunicaciones. comunicaciones. ⇒ ⇒ Estado Estado ON ON del del LED LED INS INS de de la la unidad unidad maestra maestra de de Controller Controller Link Link ⇒ ⇒ Compruebe Compruebe la la configuración configuración de de Controller Controller Link Link mediante mediante CX-Integrator. CX-Integrator. (1) Conéctese al PLC online y, a continuación, conéctese a una unidad Controller Link mediante la ventana de información de conexión online. Haga clic con el botón derecho en una unidad Controller Link en la ventana de información de conexión online y, a continuación, seleccione [Conectar] (2) A continuación, cargue la información de configuración de red Controller Link. Seleccione [Transferir [de red a PC]] Haga clic en [Transferir] Puesta en marcha de la red de PLC Puesta en marcha de PLC Puesta en marcha de DeviceNet Puesta en marcha de NT Link Puesta en marcha de Controller Link Puesta en marcha de CompoWay/F Guardar la config. del sistema Desmon. / montaje del equipo Verificac. de la config. del sistema Diagnóst. de Controller Link (3) Después de confirmar la transferencia, los dispositivos de la red Controller Link actual se muestran del modo que se indica a continuación. En este ejemplo, aunque tres PLCs están conectados realmente mediante Controller Link, en esta explicación del ejemplo de puesta en marcha sólo se muestran dos PLCs. (Un PLC no se ha incorporado a las comunicaciones debido a una configuración incorrecta de la tabla de rutas) (4) Compruebe la tabla de rutas y configúrela correctamente. Consulte “Confirmación de que la tabla de rutas no está configurada” para obtener los detalles de configuración. (5) Vuelva a cargar la información de configuración de red Controller Link. Seleccione [Transferir [de red a PC]] Haga clic en [Transferir] (6) Envíe la configuración de red desde la red al ordenador personal. Puesta en marcha de la red de PLC Puesta en marcha de PLC Puesta en marcha de DeviceNet Puesta en marcha de NT Link Puesta en marcha de Controller Link Puesta en marcha de CompoWay/F Guardar la config. del sistema Desmon. / montaje del equipo Verificac. de la config. del sistema Diagnóst. de Controller Link Puesta Puestaen enmarcha marchade deCompoWay/F CompoWay/F Elimine Elimine los los errores errores de de comunicaciones comunicaciones de de CompoWay/F CompoWay/F yy establezca establezca las las comunicaciones. comunicaciones. ⇒ Compruebe la configuración de CompoWay/F mediante CX-Integrator. ⇒ Compruebe la configuración de CompoWay/F mediante CX-Integrator. ⇒ ⇒ Configure Configure los los parámetros parámetros de de la la unidad unidad de de comunicaciones comunicaciones serie. serie. ⇒ ⇒ Configure Configure las las comunicaciones comunicaciones del del controlador controlador de de temperatura. temperatura. En este ejemplo se explica la puesta en marcha de una unidad de comunicaciones serie con dos controladores de temperatura (E5CN) conectados mediante CompoWay/F. • Dos controladores de temperatura (E5CN) están conectados al puerto nº 1 de la unidad de comunicaciones (CS1W-SCU41-V1) mediante RS485. Los números de las unidades de comunicaciones son #001 y #002. • La configuración de comunicaciones de la unidad de comunicaciones serie y la de los dos controladores de temperatura no coincide. • La configuración de comunicaciones entre los dos controladores de temperatura tampoco coincide. Haga clic con el botón derecho en un puerto SCU en la ventana de información de conexión online y, a continuación, seleccione [Conectar] (1) Conéctese al PLC online y, a continuación, conéctese a una CPU mediante la ventana de información de conexión online. Seleccione el puerto SCU (140) Seleccione CompoWay/F Haga clic con el botón derecho en un puerto SCU en la ventana de información de conexión online y, a continuación, seleccione [Transferir [de red a PC]] Haga clic Haga clic (2) Cargue la información de configuración de red CompoWay/F. Haga clic en [Sí] en el cuadro de diálogo de mensaje Seleccione [Selección], introduzca 1 y 2 para los valores mínimo y máximo; a continuación, haga clic en el botón [Aceptar] Haga clic Haga clic Puesta en marcha de la red de PLC Puesta en marcha de PLC Puesta en marcha de DeviceNet Puesta en marcha de NT Link Puesta en marcha de Controller Link Puesta en marcha de CompoWay/F Guardar la config. del sistema Desmon. / montaje del equipo Verificac. de la config. del sistema Diagnóst. de Controller Link Este cuadro de diálogo se muestra porque no se ha establecido comunicación entre la unidad de comunicaciones serie y los controladores de temperatura. Haga clic en [Aceptar] A continuación, haga clic en el botón [Aceptar] del cuadro de diálogo que indica la finalización de la transmisión Coloque el cursor en la CPU CJ1M en la ventana [Estructura de red] y haga doble clic En el menú, seleccione [Componente | Configuración de modo] para mostrar el cuadro de diálogo [Configuración de modo de PLC] (1) Seleccione [Programa] para el modo de operación (2) Haga clic en [Configurar]. (3) Haga clic en [Cerrar] después del cambio (3) Configure los parámetros de la tarjeta de comunicaciones serie con los de CompoWay/F. La ventana [Estructura de red] muestra una CPU (CJ1M-CPU13) que tiene una unidad de comunicaciones serie, pero ninguno de los dos controladores de temperatura. (1) (2) (3) En el menú desplegable [Grupo de parámetros mostrado], seleccione [Port1: Serial Gateway Settings] Configure [Port1: Port settings] en [Manual] y [Port1: Serial communications mode] en [Serial Gateway]. Compruebe también los demás ajustes y cámbielos si es necesario. Haga clic en el botón de reinicio para activar los ajustes. Haga clic en [Aceptar] en el cuadro de diálogo del mensaje de confirmación de reinicio. Haga clic en [Aceptar] en el cuadro de diálogo [Editar parámetros] para cerrarlo Confirme que los ajustes son correctos y, a continuación, seleccione el botón [Transferir [de PC a unidad]]. Haga clic en [Aceptar] en el cuadro de diálogo del mensaje de confirmación de transmisión. Seleccione [HOSTLINK1] y haga clic en el botón [OK]. Realice el paso (2) de la página anterior Haga clic en el botón [Aceptar] en un cuadro de diálogo que indica la finalización de la transmisión Haga clic (4) Vuelva a cargar la información de configuración de red CompoWay/F. Realice el paso (2) de la página anterior. En la ventana [Estructura de red] sólo aparecen las unidades con las que se ha establecido conexión, como se muestra en la página siguiente. Puesta en marcha de la red de PLC Puesta en marcha de PLC Puesta en marcha de DeviceNet Puesta en marcha de NT Link Puesta en marcha de Controller Link Puesta en marcha de CompoWay/F Guardar la config. del sistema Desmon. / montaje del equipo Verificac. de la config. del sistema Diagnóst. de Controller Link La ventana [Estructura de red] sólo muestra las unidades con las que se ha establecido conexión, pero no se muestran las unidades con la configuración de comunicaciones incorrecta. Compruebe el controlador de temperatura que no se muestra adecuadamente y configúrelo correctamente Realice el paso (2) de dos páginas atrás. (5) Compruebe los ajustes del controlador de temperatura que no se muestra en la ventana [Estructura de red] (velocidad de transmisión, longitud de datos, bit de parada, paridad, número de unidad), configúrelo correctamente y, a continuación, vuelva a cargarlo (realice el paso 2 de dos páginas atrás). Se actualiza la ventana [Estructura de red]. Ahora se muestra la unidad configurada correctamente y puede confirmar que los ajustes de comunicaciones son correctos. (6) Mueva el cursor a E5CN de la unidad de comunicaciones número #002 y, a continuación, seleccione [Iniciar aplicación especial] > [Iniciar con configuraciones heredadas]. Haga clic con el botón derecho en el icono de la unidad de comunicaciones número #002 en la ventana [Estructura de red] y, a continuación, seleccione [Iniciar aplicación especial] > [Iniciar con configuraciones heredadas]. Después de finalizar la configuración de parámetros, seleccione [Comunicaciones] > [Descargar en dispositivo] y, a continuación, seleccione [Descargar todo], [Descargar parámetros cambiados] o [Descargar cambiados de predeterminados]. (6) Se inicia el software de programación dedicado CX-Thermo con el mismo modelo y configuración que el controlador de temperatura. Después de finalizar la configuración de parámetros, descárguela en E5CN de la unidad de comunicaciones número #002. Puesta en marcha de la red de PLC Puesta en marcha de PLC Puesta en marcha de DeviceNet Puesta en marcha de NT Link Puesta en marcha de Controller Link Puesta en marcha de CompoWay/F Guardar la config. del sistema Desmon. / montaje del equipo Verificac. de la config. del sistema Diagnóst. de Controller Link Guardar Guardar la la configuración configuracióndel del sistema sistema (1) (1) Guarde la configuración de sistema para la inspección después de la entrega. (1) Conéctese online a un PLC de una red. Se muestra la ventana de información de la conexión online. Todas Todaslas lasunidades unidadesyypuertos puertosde de comunicaciones comunicacionesde deun unPLC PLCconectado conectado se semuestran muestranautomáticamente automáticamenteen enlala ventana ventanade deinformación informaciónde deconexión conexión online. online.Desde Desdeesta estaventana, ventana, conéctese conécteseaacada cadared redyyguarde guardelala configuración configuraciónen enun unarchivo archivode de proyecto. proyecto. Mueva el cursor a DeviceNet y haga clic con el botón derecho (2) Envíe la estructura de red DeviceNet al ordenador personal. Conéctese a DeviceNet desde la ventana de información de conexión online. Después de establecer la conexión, envíe la estructura de red DeviceNet al ordenador personal. Seleccione [Conectar] Seleccione [Transferir [de red a PC]] (3) Envíe la configuración de red NT Link al ordenador personal. Seleccione el menú de conexión en el puerto de CPU y, a continuación, seleccione el puerto de enlace superior y NT Link. A continuación, seleccione el menú de transmisión en el puerto de CPU. Seleccione [Conectar] Seleccione [Transferir [de red a PC]] Seleccione [Puerto serie] > [NT Link] (4) Envíe la configuración de red Controller Link al ordenador personal. Conéctese a la red Controller Link. Después de establecer la conexión, envíe la configuración de red al ordenador personal. Seleccione [Conectar] Seleccione [Transferir [de red a PC]] Puesta en marcha de la red de PLC Puesta en marcha de PLC Puesta en marcha de DeviceNet Puesta en marcha de NT Link Puesta en marcha de Controller Link Puesta en marcha de CompoWay/F Guardar la config. del sistema Desmon. / montaje del equipo Verificac. de la config. del sistema Diagnóst. de Controller Link Guardar Guardar la la configuración configuracióndel del sistema sistema (2) (2) (5) Conéctese a un PLC de la red Controller Link. Seleccione un PLC remoto en la pantalla de configuración de la red Controller Link (un PLC sin un símbolo de cuadrado) para cambiar el destino de conexión al PLC. Se muestra la configuración de dispositivo de comunicaciones de PLC de destino en la ventana de información de conexión online. En EnelelPLC PLCremoto remotoespecificado especificado se semuestra muestraun unmarco marcoverde. verde. Seleccione [Cambiar conexión a este PLC] También Tambiénse semuestran muestrantodas todaslas las unidades unidadesyypuertos puertosde de comunicaciones comunicacionesen enlalaventana ventanade de información informaciónde deconexión conexiónonline. online. (6) Envíe la configuración de la red DeviceNet al PLC remoto. Conéctese a DeviceNet desde la ventana de información de conexión online y envíe la configuración de red al ordenador personal. Seleccione [Conectar] Seleccione [Transferir [de red a PC]] (7) Envíe la configuración de la red DeviceNet a otro PLC remoto. Repita los pasos desde (6) y (7). Después de la transmisión, se muestran todas las redes enviadas al área de trabajo. (8) Guarde todas las configuraciones. Seleccione [Guardar como...] Puesta en marcha de la red de PLC Puesta en marcha de PLC Puesta en marcha de DeviceNet Puesta en marcha de NT Link Puesta en marcha de Controller Link Puesta en marcha de CompoWay/F Guardar la config. del sistema Desmon. / montaje del equipo Verificac. de la config. del sistema Diagnóst. de Controller Link Verificación Verificación de de la la configuración configuración del del sistema sistema(1) (1) Confirme Confirmeque queelelsistema sistematiene tieneelelmismo mismocableado cableadoyyajustes ajustesque queantes antesdel deldesmontaje. desmontaje. ⇒ La verificación de CX-Integrator ha finalizado. ⇒ La verificación de CX-Integrator ha finalizado. (1) Conéctese online a un PLC de una red. Se muestra la ventana de información de la conexión online. Todas Todaslas lasunidades unidadesyypuertos puertosde de comunicaciones comunicacionesde deun unPLC PLC conectado conectadose semuestran muestran automáticamente automáticamenteen enlalaventana ventanade de información informaciónde deconexión conexiónonline. online. (2) Verifique la configuración de la red DeviceNet. Conecte a una red DeviceNet de destino del área de trabajo y verifique la estructura de red. Seleccione [Conectar] Seleccione [Comparar] (3) En el cuadro de diálogo de resultados de la verificación se mostrarán todos los errores encontrados en la verificación de la configuración. Si Siun unesclavo esclavono noestá estáen enlalared, red, es esposible posibleque quese sehaya haya cableado cableadoincorrectamente incorrectamentelalared. red. Haga clic en [Cerrar] (4) Después de solucionar el error, vuelva a verificar la configuración. Haga clic en [Aceptar] Se Semuestra muestraun unmensaje mensajeen enelelque quese se indica la verificación coincidente indica la verificación coincidenteyy que queya yase sepuede puedeconfirmar confirmarque quelala configuración configuraciónes eslalamisma mismaque queantes antes del deldesmontaje. desmontaje. Puesta en marcha de la red de PLC Puesta en marcha de PLC Puesta en marcha de DeviceNet Puesta en marcha de NT Link Puesta en marcha de Controller Link Puesta en marcha de CompoWay/F Guardar la config. del sistema Desmon. / montaje del equipo Verificac. de la config. del sistema Diagnóst. de Controller Link Verificación Verificación de de la la configuración configuración del del sistema sistema(2) (2) (5) Verifique la red NT Link. Conecte a la red NT Link del área de trabajo y verifique la configuración de red. Confirme que se muestra el mismo mensaje de coincidencia de verificación que en el paso (4). Seleccione [Conectar] Seleccione [Comparar] (6) Verifique la red Controller Link. Conéctese a DeviceNet desde la ventana de información de conexión online y verifique la estructura de red. Confirme que se muestra el mismo mensaje de coincidencia de verificación que en el paso (4). Seleccione [Conectar] Seleccione [Comparar] (7) Conéctese a un PLC de la red Controller Link. Conéctese a un PLC remoto mediante el mismo procedimiento del paso (5) para guardar una configuración del sistema. Utilice los pasos de (2) a (4) para verificar la red DeviceNet. Seleccione [Cambiar conexión a este PLC] Seleccione [Conectar] Seleccione [Comparar] (8) Verifique la configuración de la red DeviceNet en otro PLC remoto. Utilice el mismo procedimiento del paso “N4” para verificar la estructura de red. Puesta en marcha de la red de PLC Puesta en marcha de PLC Puesta en marcha de DeviceNet Puesta en marcha de NT Link Puesta en marcha de Controller Link Puesta en marcha de CompoWay/F Guardar la config. del sistema Desmon. / montaje del equipo Verificac. de la config. del sistema Diagnóst. de Controller Link Diagnóstico Diagnóstico de de Controller Controller Link Link Confirme Confirmeque quelalaconexión conexiónde deController ControllerLink Linkes escorrecta correctacon conun unsistema sistemade denivel nivelsuperior. superior. ⇒ ⇒El Elresultado resultadodel deldiagnóstico diagnósticoes escorrecto correcto (1) Conéctese al PLC online y, a continuación, conéctese a una unidad Controller Link mediante la ventana de información de conexión online. Haga clic con el botón derecho en una unidad DeviceNet en Dispositivo de destino en la ventana de información de conexión online y, a continuación, seleccione [Conectar] (2) A continuación, seleccione la herramienta de red Controller Link. Configuración del servo/variador Conexión DeviceNet Conexión RS232C Inicio Inicio de de CX-Drive CX-Drivemediante mediante DeviceNet DeviceNet Configure las controladores en DeviceNet y inicie CX-Drive en la ventana de CX-Integrator. A continuación se ofrece un ejemplo de 3G3MV-PDRT2. Al abrir un archivo de datos almacenado después de iniciar la herramienta dedicada, seleccione [Iniciar sólo]. Si se selecciona [Iniciar con configuraciones heredadas], se crean nuevos datos. Haga clic con el botón derecho en 3G3MVPDRT2 y seleccione [Iniciar aplicación especial] Seleccione [Iniciar con configuraciones heredadas] Se inicia CX-Drive y se muestran los ajustes de propiedad del variador Seleccione Configuración para establecer las especificaciones de variador detalladas. Guardar datos Haga clic en y guarde los datos. Si se editan datos de configuración de varios controladores, los datos de controlador se guardan por tipo de controlador y se guarda un resumen total en un archivo de trabajo. Configuración del servo/variador Conexión DeviceNet Conexión RS232C Conexión Conexión de de un un servo servo oo variador variadoraa un un ordenador ordenador personal personal en en serie. serie. En el menú [Inicio], seleccione [Programas] > [OMRON] > [CX-One] > [CX-Drive] > [CX-Drive] para iniciar CX-Drive al conectar el servo o el variador con conexión serie al ordenador. Seleccione [Archivo] > [Nuevo] para crear nuevos datos si se conocen las especificaciones de controlador. Si el controlador ya está conectado, seleccione [Archivo] > [Autodetección] para detectar el modelo y la especificación de este controlador conectado. Seleccione [Configuración] Configure las especificaciones de comunicaciones Para ejecutar la detección automática, seleccione [Configuración] y defina las condiciones de búsqueda Guardar datos O seleccione [Archivo] > [Autodetección] para detectar la especificación del controlador conectado. Haga clic en y guarde los datos. 1. 1. Requisitos Requisitos de de ordenador ordenador personal personal Elemento Requisitos del sistema* Sistema operativo (SO) (Nota 1) Versión en inglés o japonés Microsoft® Windows® 98 SE Unidad principal Ordenador DOS/V (IBM AT compatible) con un procesador Pentium II a 333 MHz o superior. Se recomienda Pentium III a 1 GHz o superior. Memoria Se necesitan 256 MB como mínimo (nota 2) Disco duro Para instalar CX-One completo, se necesita 1,8 GB de espacio libre como mínimo. Pantalla Pantalla de alta calidad con SVGA (800 x 600) o superior y 256 colores como mínimo. Unidad óptica Unidad de CD-ROM Puerto de comunicaciones 1 puerto RS-232C como mínimo (nota 3) Otros Para el registro de usuario online a través de Internet, se necesita el hardware adecuado, como módem y derechos de acceso a Internet. Microsoft® Windows® NT (Service Pack 6a) Microsoft® Windows® 2000 (Service Pack 3 o posterior)/ Windows® Me Microsoft® Windows® XP (Nota 1): Acerca del sistema operativo para CX-One: Este producto no se ejecuta en Microsoft Windows 95 u otras versiones de sistema operativo distintas de las especificadas en los requisitos del sistema. Si dispone de un sistema operativo de ese tipo en un ordenador cliente, debe actualizar el sistema operativo antes de instalar este producto. Tenga en cuenta que la capacidad necesaria de sistema y de disco duro depende del entorno de sistema. (Nota 2): La memoria necesaria depende del software de programación CX-One. Consulte información detallada en el manual del usuario. (Nota 3): Se necesita un puerto RS-232C para la conexión con un PLC mediante el software de programación CX-One. Si sólo tiene USB en el ordenador personal, utilice un cable de conversión USB-RS-232C (CS1W-CIF31). 2. 2. Lista Lista de de software software para para instalar instalar A continuación se muestra el software de programación CX-One instalado con CX-One. Software de programación CX-One Descripción Espacio libre necesario en el disco duro Observaci ones CX-Programmer Software para crear y depurar programas para las series CS/CJ, C o CVM1/C de SYSMAC. aprox. 250 MB Si es necesario CX-Integrator Software para preparar y configurar redes FA como Controller Link, DeviceNet y CompoWay/F. aprox. 100 MB CX-Position Software para crear y monitorizar varios datos de unidad NC de la serie CS/CJ de SYSMAC. aprox. 15 MB CX-Motion Software para crear datos para las unidades MC de las series CS/CJ, alpha y CV de SYSMAC, y para crear y monitorizar programas MC. aprox. 40 MB CX-Motion-NCF Software para crear y monitorizar varios datos de unidad NCF de la serie CS/CJ de SYSMAC. aprox. 100 MB CX-Motion-MCH Software para crear datos, programas Motion y monitorizar la unidad MCH de la serie CS/CJ de SYSMAC. aprox. 100 MB CX-Drive Software para configurar y ajustar datos de variador/servo. aprox. 100 MB CX-Designer Software para crear datos de pantalla para terminales programables de la serie NS. aprox. 500 MB CX-Process Herramienta Software para crear y depurar los programas de bloque de función para tarjeta de unidad de control de lazo, CPUs de proceso y CPUs de lazo de la serie CS/CJ de SYSMAC. aprox. 65 MB Face Plate Auto-Builder para NS Software para generar automáticamente archivos de proyecto de la serie NS para monitorizar y optimizar un controlador de lazo. aprox. 50 MB CX-Protocol Software para crear un procedimiento de transmisión de datos (protocolo) con un dispositivo universal externo conectado a una tarjeta/unidad de comunicaciones serie de la serie CS/CJ y alpha de SYSMAC. aprox. 20 MB CX-Profibus Software para configurar el maestro PROFIBUS. (Sólo se puede instalar en Windows NT 4.0/2000/XP.) CX-Simulator Software para depurar programas para la serie CS/CJ de SYSMAC sin la CPU mediante la simulación de la operación de CPU en un ordenador personal. aprox. 40 MB CX-Thermo Software para configurar y ajustes de parámetros para dispositivos (componentes como, por ejemplo, controladores de temperatura). (Sólo se puede instalar en Windows 2000/XP.) aprox. 20 MB CX-FLnet Software para configurar y monitorizar la unidad FLnet de la serie CS/CJ de SYSMAC. aprox. 1 MB Utilidad Switch Box Software de utilidad de apoyo a la depuración de PLC. El estado de entrada/salida y los valores actuales de dirección en un PLC especificado por el usuario se pueden monitorizar y modificar fácilmente. aprox. 5 MB Software de programación de PLC Grupo de componentes que se utiliza habitualmente en aplicaciones de CX-One, como CX-Programmer y CX-Integrator. aprox. 300 MB CX-Server Middleware necesario para establecer comunicación entre el software de programación CX-One y componentes OMRON, como PLC, indicadores o controladores de temperatura. aprox. 10 MB Siempre se instala Se necesitan 1,8 GB de espacio libre en el disco duro del ordenador personal para instalar todo el software de programación CX-One. Asegúrese de que hay suficiente espacio libre. 3. 3.Comparación Comparación de de funciones funciones entre entre software software de de programación programación convencional convencional yy CX-One CX-One (1/2) (1/2) Función Software de programación convencional Gestión de la ventana de tabla de E/S de Información de la posición de la unidad CX-Programmer montada únicamente z Sólo muestra posición/tamaño usado (sólo se muestran la dirección y el tamaño de cabecera del área utilizada en el área CIO) z No está disponible la configuración de DM de asignación de unidades de bus de CPU y unidades de E/S especiales. Configuración inicial de unidades de bus z Configuración de valor hexadecimal de cuatro dígitos o de otro tipo para cada de CPU y unidades de E/S especiales dirección haciendo referencia al área DM de (DM de asignación, relé de asignación, asignación en el manual utilizando la configuración de sistema de bus de memoria de PLC como área DM universal CPU) (configuración directa en numerosos casos). CX-One Además de las funciones tradicionales, están disponibles las siguientes funciones: z Se utiliza como terminal de configuración de unidades de bus de CPU y unidades de E/S especiales z Se utiliza como un terminal para iniciar el software de programación de cada unidad z Al hacer clic con el botón derecho en una unidad de destino en la tabla de E/S y seleccionar [Configuración de unidad], está disponible la configuración de parámetros de unidades de bus de CPU y unidades de E/S especiales (principalmente DM de asignación) sin consultar un manual en el siguiente cuadro de diálogo. * Se necesita para configurar valores al comprobar las direcciones basadas en número de unidad. Y los datos no se guardan como datos de parámetro para cada unidad (sólo como datos DM para una CPU). * La configuración está disponible mediante nombres de elemento sin reconocer direcciones. Además, los datos se pueden guardar/leer como un archivo de datos de configuración de parámetro para cada unidad. z Los datos de configuración se pueden z Los datos de configuración se pueden gestionar de la misma forma que las demás guardar en un archivo de datos de áreas de memoria de E/S para guardar en un configuración de parámetros para cada archivo de proyecto CXP o un archivo de unidad o en un archivo de proyecto CXP para datos de memoria de archivo. configuraciones de parámetro de unidades completas. Mediante [Configuración de unidad] en la Config. Ethernet Configuración de Haciendo clic con el botón derecho en una sistema de unidad de tabla de E/S de CX-Programmer online. de red unidad Ethernet de la tabla de E/S y bus de CPU para seleccionando [Configuración de unidad]. Se unidad Ethernet puede guardar como un parámetro del mismo modo que otras unidades de bus de CPU y unidades de E/S especiales. Monitor de red Sin herramientas para monitorizar la red Con CX-Integrator se puede monitorizar el Ethernet Ethernet. dispositivo de conexión de red Ethernet. Haciendo clic con el botón derecho en una Haciendo clic en una unidad Controller Link Configuración de Contr. de la tabla de E/S en CX-Programmer online unidad Controller Link de la tabla de E/S conmutadores de Link online u offline y seleccionando software de la unidad y seleccionando [Configuración de [Configuración de unidad]. conmutadores de software]. Controller Link Configuración Mediante CX-Net (Componente Data Link) en Mediante un componente data link (manual o CX-Programmer. seleccionando [Herramientas] > [Iniciar Data automática) de data Link] desde CX-Integrator. link de Controller Link Con CX-Integrator se puede monitorizar el Monitor de red Sin herramientas para monitorizar la red dispositivo de conexión de red Controller Link. Controller Link Controller Link. También se puede iniciar la herramienta de diagnóstico de Controller Link (seleccionando [Herramientas] > [Herramienta de Controller Link] > [Diagnóstico de red] desde CXIntegrator online). 3. 3.Comparación Comparación de de funciones funciones entre entre software software de de programación programación convencional convencional yy CX-One CX-One (2/2) (2/2) Función Configur ación de red DeviceNet CompoWay/F Tabla de rutas Software de programación convencional CX-One Asignación fija mediante DeviceNet, o asignación libre mediante asignación de DM (. Asignación fija: No hay herramienta de configuración (mediante edición en la memoria del PLC). Asignación libre: Mediante configurador de DeviceNet Asignación fija: Haciendo clic con el botón derecho en una unidad DeviceNet de la tabla de E/S online u offline y seleccionando [Configuración de unidad]. Asignación libre: Haciendo clic con el botón derecho en una unidad DeviceNet de la tabla de E/S mediante CX-Integrator online u offline y seleccionando [Editar parámetros]. Asignación libre y configuración/monitrización de parámetros de esclavo mediante configurador de DeviceNet Mediante configurador de DeviceNet Haciendo clic con el botón derecho en una unidad DeviceNet de la tabla de E/S y seleccionando [Iniciar aplicación especial] para la edición de parámetros de dispositivo. Configuración de parámetros de estación esclava CompoWay/F Mediante CX-Thermo Controlador de temperatura: Haciendo clic con el botón derecho en una unidad de destino mediante CX-Integrator online u offline y seleccionando [Iniciar aplicación especial] para iniciar CX-Thermo y editar la configuración. Sensor inteligente: Haciendo clic con el botón derecho en una unidad de destino mediante CX-Integrator online u offline y seleccionando [Editar parámetros] para realizar la edición. Mediante CX-Net (Componente Tablas de rutas) en CXProgrammer. Seleccionando [Herramientas] > [Iniciar tabla de rutas] desde CX-Integrator para utilizar Componente Tablas de rutas. (Nota) La tabla de E/S se puede iniciar desde CX-Programmer o CX-Integrator en CX-One. NOTA