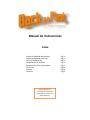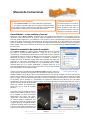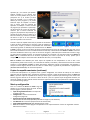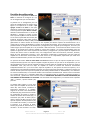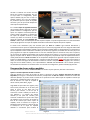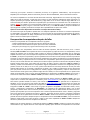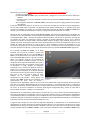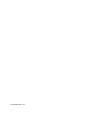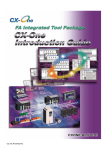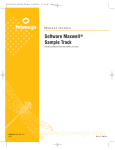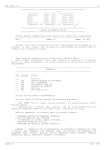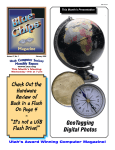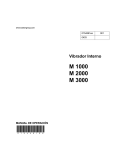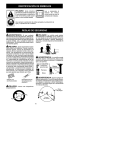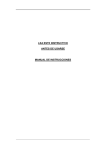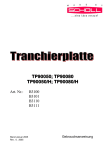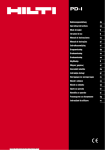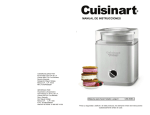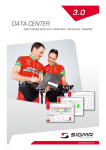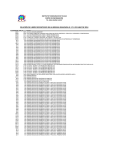Download Manual de Instrucciones
Transcript
Manual de Instrucciones Índice Copias de Respaldo Automáticas Copias de Respaldo Continuas Menú y Configuración Recuperación de Archivos Recuperación de la Computadora Otros Usos Soporte Garantía IMPORTANTE Para asegurar la operación apropiada, lea el aviso en la página siguiente. Pág 1 Pág 2 Pág 2 Pág 4 Pág 5 Pág 8 Pág 8 Pág 8 3 REGLAS SENCILLAS Para asegurar una operación apropiada, siga estas reglas: 1. Desconecte la unidad sólo cuando la computadora esté apagada o siguiendo el Aviso en rojo de la página 4. 2. No a todos los archivos se les hace copia de respaldo. Cerciórese de que a los suyos se les haga, leyendo el cuadro de la siguiente página. 3. Después de la primera copia de respaldo, haga una simulación completa de la recupe-ración de su computadora (vea el texto rojo en la página 6). Manual de Instrucciones Comience en un instante: ¿Qué se respalda? 1. Inserte Back in a Flash™ en un puerto USB de su computadora. 2. En la siguiente pantalla haga clic para aceptar la opción Run/Install. ¡Eso es todo! Su backup comenzará en 15 segundos y se hará diariamente. Para detalles y opciones, lea este Manual de Instrucciones. Se les hace backup sólo a los archivos en Mis Documentos, Mis Imágenes, Mi Música y Mis Videos. Si tiene archivos críticos en otro lado, pongalos en una de estas carpetas. Generalidades – Lo que contiene el manual Gracias por adquirir Back in a Flash™. Esperamos que esté completamente satisfecho con su producto. Este hace, diariamente y sin ningún esfuerzo de su parte, copias de respaldo de sus archivos. Y si su computadora deja de funcionar, puede recuperarlo – con aplicaciones y sus archivos, lo que es verdaderamente útil. Este manual cubre Copias de Respaldo, Configuración, Recuperación de Archivos y Recuperación de su Computadora (se recomienda hacer una simulación; vea la página 6). Las pantallas de configuración permite personalizar las copias de respaldo; Puede acceder a esta función haciendo clic derecho en el icono en forma de boomerang de Back in a Flash™ en la barra de tareas. Operación automática de copias de respaldo Inserte Back in a Flash™ en cualquier puerto USB disponible en su PC o portátil que tenga un Sistema Operativo Windows®. Luego de que la unidad sea reconocida por su computadora, aparecerá la ventana de selección del contenido del dispositivo (Figura 1). Haga clic en OK para iniciar el programa o en la opción Run/Install para iniciar la copia de respaldo. Si la pantalla no aparece, la configuración de la computadora puede haber sido cambiada para evitar que programas en USB inicien automáticamente. Use el programa manualmente haciendo clic en Mi PC, haciendo doble clic en la unidad flash Back in a Flash, haciendo doble clic en la carpeta BackinaFlash y haciendo doble clic en el programa BackinaFlash.exe. Haga esto de nuevo cada vez que inserte la unidad en su computadora cuando esté encendido. Figura 1 (puede estar en Español Una vez se visualice la pantalla principal de Back in a Flash™ (Figura 2), iniciará un y puede variar en Vista®) conteo regresivo de quince (15) segundos antes de empezar la primera copia de respaldo. Debido a que todos los días se hará automáticamente una copia de respaldo a la misma hora de esta primera copia de respaldo, un mensaje (1) le pide que oprima el botón Pare (2) si quiere que las copias de respaldo diarias se hagan a una hora diferente (por ejemplo, cuando la computadora está normalmente encendida y usted ha ingresado). Esto le permitirá ir a las pantallas de configuración (explicadas más adelante) para que pueda reprogramar la hora de la copia de respaldo. La Barra de Progreso (3) indicará cuánto tiempo falta para iniciar la copia de respaldo. El texto de la Barra de Estado (4) indicará los segundos que faltan para que la copia de respaldo comience. La primera copia de respaldo es extensa porque incluye todos los archivos que se van a respaldar; las copias de respaldo subsiguientes son mucho más cortas, porque sólo se hará copia de respaldo a los archivos nuevos o modificados. Una vez empiece la copia de respaldo (Figura 3, página siguiente), usted puede evaluar el progreso viendo el número de archivos a los que se hará copia de respaldo (5), el número real de archivos que ya han sido ©Back in a Flash LLC Página 1 Rev.1.1 - 3/09 Todos los nombres de marcas son marcas registradas de sus respectivos dueños. copiados (6) y los archivos que pueden haberse omitido (7). Las razones para omitir un archivo pueden variar, pero las principales son: a) el archivo ya tiene copia de respaldo o b) el archivo fue abierto por otro programa y no puede hacérsele copia de respaldo. Los datos que ya tienen copia de respaldo (8) aparecen en Kilobytes. La barra vertical de progreso (9) representa el porcentaje del total hecho de la copia de respaldo, mientras que la barra horizontal de progreso (10) representa el porcentaje ya copiado del archivo actual. El texto en la barra de estado (11) muestra el nombre del archivo al que se le está haciendo copia de respaldo en ese momento. Cuando la copia de respaldo está hecha, la pantalla se minimizará a la barra de tareas. Diariamente se hará una copia de respaldo a la misma hora, siempre y cuando la computadora esté encendida y Menos de 75% lleno Figura 4 Más de 75% lleno usted haya ingresado. A medida que el almacenamiento en Back in a Flash™ se llena, el icono en la Barra de Tareas (el boomerang de la Figura 4) muestra lo lleno que está, con la barra verde ascendente. Una vez la unidad esté llena más del 75%, la barra del icono de Back in a Flash™ en la barra de tareas cambiará de verde a rojo, como se muestra en la Figura 4, indicando que la unidad está casi llena. Luego, en cada copia de respaldo posterior, una pantalla le alertará de la situación y le recordará comprar otra Back in a Flash™ (no se recomienda borrar los archivos respaldados para iniciar el proceso de nuevo, puesto que la recuperación de cualquier archivo borrado o dañado del disco duro, no será posible). Back in a Flash™ esta diseñada para hacer copias de respaldo de una computadora. Su uso en dos o más computadoras puede causar errores y no se recomienda. Además, la conexión y desconexión frecuente de la unidad aumenta el riesgo (Back in a Flash™ se debe desconectar sólamente cuando la computadora está apagada o, aunque es menos seguro, saliendo como se indica en el Menú abajo y siguiendo el procedimiento "safely-remove (RETIRAR CON SEGURIDAD)" de su sistema operativo. Copias de respaldo constantes (continuas) Si usted está trabajando en un proyecto crítico y quiere salvaguardar sus archivos de trabajo en uso hasta la siguiente copia de respaldo diaria, simplemente aproveche la función “Copia de Seguridad Continua” de Back in a Flash™, que hará copias de respaldo varias veces por hora, según la selección que usted haga. Para activar esta función, haga clic derecho en el icono de la Barra de tareas y clic en la opción Copia de Seguridad Continua; las copias de respaldo se harán cada 30 minutos durante las siguientes dos horas. Estos parámetros se pueden cambiar en la pantalla Settings (abajo). Menú y configuración Para ver el Menú de Back in a Flash™ haga clic derecho en el icono de la Barra de tareas. El Menú Principal (Figura 5) tiene 6 opciones: • Copia de Seguridad Continua: Inicia copias de respaldo continuas. • Configuración: Lo lleva a la Pantalla de configuración (Figura 6). Figura 5 • Explorar Directorio de Copias de Seguridad: Administrador de Archivos/Explorador (ilustrado en la Figura 9, más adelante). • Leer Manual: Abre el manual (requiere lector de archivos PDF). • Visite www.backinaflash.com: Sitio Web de Back in a Flash. • Salir: Sale de Back in a Flash. Apague la computadora o use el procedi-miento “retirar con seguridad” antes de desconectar la unidad. ©Back in a Flash LLC Página 2 Rev.1.1 - 3/09 Todos los nombres de marcas son marcas registradas de sus respectivos dueños. Pantallas de configuración Las pantallas de configuración de Back in a Flash™ se muestran en las Figuras 6, 7 y 8, con la configuración que viene de fabrica. La pantalla con la configuración para las copias de respaldo diarias se muestra en la Figura 6. Las opciones en el cuadro Qué agregar a Back in a Flash se usan para determinar el directorio/carpetas a los que se hará copias de respaldo. Back in a Flash™ determina automáticamente su versión de Windows® y configura el cuadro 12 para hacer copia de respaldo a todos los archivos en las cuatro carpetas Mis documentos, Mis imágenes, Mi música y Mis videos, excepto que en las unidades de 3.5GB, 7.5GB y 15.5GB, los archivos mayores a 100MB, 200MB y 300MB, respectivamente (típicamente los videos directos de camara) no son copiados para ahorrar espacio de almacenamiento. En la mayoría de las versiones de Windows® el cuadro 12 tendrá Mis Documentos, pero en algunas versiones la opción predeterminada se configura en Mis Documentos y Configuración para asegurar que las imágenes, la música y los videos tengan copia de respaldo; Si es así, no cambie a Mis Documentos. Si usted tiene archivos críticos en otra carpeta, se les puede hacer copia de respaldo si mueve estos archivos o la carpeta (arrastrándolos) para que queden en alguna de estas cuatro carpetas. Mis Documentos y Configuración (13) hará copias de respaldo de los archivos del usuario como se describió antes, mas configuraciones tales como Contactos, Escritorio, Favoritos, Menú de inicio, Documentos recientes y otros. Documentos compartidos y Configuración (14) hará copias de respaldo de los directorios mencionados para cada usuario de la computadora, suponiendo que usted tiene derechos de Administrador y acceso a los archivos de estos usuarios. Las opciones del cuadro Cómo se utiliza Back in a Flash determinan el tipo de copia de respaldo que se hará. Total/Incremental (15) hará una copia de respaldo completa la primera vez que esté en la computadora y en los días subsiguientes hará una copia de respaldo creciente, haciendo copias de respaldo sólo de los archivos nuevos o modificados. Total (16) hará una copia de respaldo de todos los archivos del directorio seleccionado independientemente de si ya se les ha hecho copia de respaldo o no; Esta opción consume más espacio y no se recomienda. En esta pantalla usted puede introducir una nueva contraseña (“Password”), usada para recuperar los archivos cifrados que tienen copia de respaldo (la contraseña predeterminada es “BackinaFlash”). Para mantener sus archivos confidenciales, se recomienda cambiar esta contraseña inmediatamente. Escriba la nueva contraseña en el cuadro de texto (17) y confírmela debajo (18). La contraseña puede ser cualquier combinación de letras y otros caracteres, y puede tener hasta ochenta caracteres. IMPORTANTE: RECUERDE LA NUEVA CONTRASEÑA; NO HAY MANERA DE RECUPERARLA SI LA OLVIDA. Si ha terminado esta configuración y no necesita visitar la pestaña “SQL” u “Others”, oprima Guardar (19) para salir. La pestaña “SQL” (Figura 7) se usa para hacer copia de respaldo de una base de datos SQL. Para hacerlo, introduzca la información solicitada en la pantalla. Haga clic en el cuadro Usar Autenticación de Windows (20) paraconectarse usando las credenciales del usuario o ingrese el nombre del Usuario del servidor (21) y la Contraseña (22). Base de Datos (23) se refiere a la base de datos a la que se hará copia de respaldo. Servidor/Instancia (24) es el nombre del servidor y el nombre de la instancia, si es necesario. El botón Prueba (25) prueba la autenticación y la conexión a la base de datos. Por favor ©Back in a Flash LLC Página 3 Rev.1.1 - 3/09 Todos los nombres de marcas son marcas registradas de sus respectivos dueños. consulte el Manual del Usuario de SQL Server para conocer más detalles. Una vez se haya hecho la configuración, puede oprimir Guardar (19) para salir o vaya a la pestaña “Others” con el fin de establecer los parámetros para las copias de respaldo continuas y para lo que sucede después de cada copia de respaldo diaria. En el cuadro Copia de seguridad continuas de la pestaña “Others” (Figura 8) el usuario puede introducir la configuración para las copias de respaldo constantes/continuas. Cuánto tiempo (26) define la duración de las copias de respaldo continuas y Cada cuántos (27) define la frecuencia de estas copias de respaldo. El cuadro Después del Finalizar define lo que sucede después de cada copia de respaldo. La opción Programe Back in a Flash Automático Diario (28) programará una copia de respaldo automática cada 24 horas después del primer respaldo. El cuadro Inicio Automático (29) está marcado para que Back in a Flash™ siga haciendo diariamente y automáticamente las copias de respaldo después de que un usuario haya ingresado de nuevo luego de haber salido y/o haya apagado la computadora. Debido a que las copias de respaldo deben ser programadas en un momento en que la computadora esté normalmente encendida y el usuario haya ingresado, la entrada Hora de Inicio (30) se usa para programar las copias de respaldo diarias en una hora adecuada (como se mencionó antes, esto es opcional, con las copias de respaldo programadas cada 24 horas después de la primera, si el usuario no emprende acción alguna). La opción Salir de Back in a Flash (31) detiene el programa y suspende las copias de respaldo automáticas. Usted puede desconectar Back in a Flash™ de la computadora después de la siguiente copia de respaldo como se indica en el AVISO debajo, y recuerde regresar y reiniciar las copias de respaldo. AVISO: Para evitar que los datos se dañen, la manera más segura de desconectar la unidad es cuando la computadora esté apagada; de lo contrario, haga clic en Exit desde el Menú y use el procedimiento “RETIRAR CON SEGURIDAD” de su sistema operativo, cerciorándose de seleccionar la unidad correcta. Una vez hecha la configuración, oprima Guardar (19) para salir. Recuperación de sus archivos perdidos La recuperación de sus archivos de Back in a Flash™ es sencilla. Hay dos opciones, descritas a continuación. Opción 1: Uso del Explorador de Back in a Flash™ Haga clic derecho en el icono de la Barra de tareas y seleccione del menú Explorar Directorio de Copias de Seguridad (vea la Figura 5 mostrada anteriormente). El Explorador de Back in a Flash™ mostrará los archivos del directorio \Backups. La primera tarea es encontrar en qué fecha se hizo la última copia de respaldo al archivo que usted quiere. Desplácese hasta el final de la lista de archivos con copia de respaldo al último archivo, backinaflash_log.txt. Haga doble clic para abrir este registro y baje hacia el final, haciendo clic en el ratón para poner el cursor en una fecha que crea cercana, pero anterior, al día en que el archivo fue creado o editado por última vez. Use Edit/Find y el nombre del archivo deseado (o una parte del nombre) para encontrar el último día en que se le hizo copia de respaldo. Cierre el archivo. Se visualiza la lista de los archivos que tienen copias de respaldo, como se muestra en la Figura 9. Desplácese hasta encontrar el archivo Zip con la fecha/hora de la copia de respaldo deseada. La convención para nombrar el ©Back in a Flash LLC Página 4 Rev.1.1 - 3/09 Todos los nombres de marcas son marcas registradas de sus respectivos dueños. archivo Zip, que ayuda a encontrar el elemento por fecha, es la siguiente: “BackInaFlash”, Tipo de Copia de Respaldo (FULL es Completa, INCR es incremental), Fecha en formato AñoMesDía, Hora en formato de 24 horas. Los archivos respaldados en esa fecha estarán dentro del archivo Zip. Haga doble clic en el archivo Zip, luego haga doble clic (o haga clic derecho y luego haga clic en Open) en cada subcarpeta subsiguiente hasta que llegue a la carpeta que busca (por ejemplo, Mis Documentos) y haga doble clic en la misma. Después haga doble clic en el archivo deseado para abrirlo. Aparecerá una pantalla para que introduzca su contraseña con el fin de descifrar el archivo. AVISO: Los cambios a un archivo extraído se deben hacer en el escritorio o en el directorio original en el disco duro (usando Copiar y Pegar o el comando “Guardar como”), no en Back in a Flash™, porque eso cambiaría la copia original de respaldo, perdiendo así cualquier futura posibilidad de recuperar este archivo. Opción 2: Uso de Otros Exploradores de Archivos o Cualquier Otro Software PKZip Los archivos de copia de respaldo se pueden abrir con cualquier explorador de archivos en el sistema operativo de su computadora (tal como Mi PC de Windows®) o con la mayoría de otros programas exploradores de archivos, que son 100% compatibles con PKZip. Simplemente use el mismo procedimiento explicado antes. El AVISO en la Opción 1 anterior también aplica a la Opción 2. Recuperación de computadora después de fallar En breve, la recuperación de su computadora tiene tres (3) pasos: 1. Oprima repetidamente la tecla de menu de inicio durante el arranque. 2. En el menu de inicio seleccione la opcion que arranca de la unidad USB. 3. Despues que arranque, lea y siga las instrucciones que vera en pantalla. En caso de que una computadora sufra una falla del sistema operativo, falla del disco duro, virus o razones similares, Back in a Flash™ tiene software de inicio o arranque (boot-up) capaz de arrancar su computadora, mas un paquete de software que le permitirá seguir usando sus archivos indispensables guardados por las copias de respaldo. Para hacer esto, retire cualquier otro dispositivo de arranque de todos los puertos USB, dejando sólo Back in a Flash™, arranque la computadora y oprima repetidamente la tecla del menú de arranque durante el proceso de arranque. La tecla que activa el menú de arranque (usualmente F12) aparece normalmente en su pantalla durante el proceso de inicio y se puede encontrar en el manual de su computadora. Aparecerá una pantalla con las opciones de inicio; use las teclas de flecha de su teclado para resaltar la opción que hará el inicio desde el dispositivo USB (el lenguaje exacto puede variar, pero habrá sólo una opción de USB) y oprima la tecla Enter. Back in a Flash™ se activará y pondrá en funcionamiento su computadora. Algunas computadoras necesitan ser configuradas para que puedan arrancar de un USB; si ese es el caso, oprima continuamente la tecla Setup durante el reinicio (esta tecla también debe aparecer en su pantalla y tipicamente es Delete o F2), cambie la configuración de inicio del sistema para que permita arrancar de un USB, guarde sus cambios, apague la computadora y repita las instrucciones de reinicio descritas arriba (para evitar problemas haga sólo este cambio). En otras computadoras no se puede iniciar desde una unidad USB; si ese es el caso, utilice el CDROM que se proporciona con Back in a Flash™ para el inicio, y entonces use todas las funciones de Back in a Flash™ (conectar al Internet, editar/crear documentos Word, etc.). Una vez que su computadora haya arrancado, estará usando el sistema operativo en Back in a Flash™, que en la mayoría de las versiones del dispositivo es NimbleX® (visite www.nimblex.net para ampliar la información sobre este sistema operativo basado en Linux®). Este manual supone que el sistema operativo de su dispositivo es NimbleX®; si no es así, por favor visite nuestro sitio Web en www.backinaflash.com para descargar una versión del manual que cubre el sistema operativo de su dispositivo. Después del reinicio, está listo para usar las aplicaciones integradas en Back in a Flash™. Esto incluye un grupo de software compatible con Microsoft® Word®, Excel®, Access® y PowerPoint® Presentation® de OpenOffice®. Se suministran dos exploradores Web y uno de ellos (Konqueror), además de dar acceso a Internet, sirve al mismo tiempo como un administrador de archivos muy útil – perfecto para aquellos que no tienen experiencia con el sistema operativo basado en Linux®. Además, programas para correo electronico, reproductor de música y películas, quemador de discos, chateo y mensajería instantánea son sólo algunas de las aplicaciones incluidas en Back in a Flash™. Puede tener acceso a estos programas desde la pantalla del sistema operativo después de que su computadora reinicie desde Back in a Flash™, como se indica más adelante. Usted puede crear nuevos archivos o editar los que están respaldados en Back in a Flash™ después de extraerlos y abrirlos (instrucciones completas más adelante). Debido a que el sistema operativo y el paquete de software en Back in a Flash™ pueden ser nuevos para usted, le recomendamos que, después de hacer varias copias de respaldo, opere realmente su computadora en este modo ©Back in a Flash LLC Página 5 Rev.1.1 - 3/09 Todos los nombres de marcas son marcas registradas de sus respectivos dueños. leyendo estas instrucciones y simulando una recuperación de una caída de la computadora así: a) apague su computadora b) inicie desde Back in a Flash™ como se explicó antes y navegue por el nuevo sistema como se indica más adelante c) encuentre y abra un archivo respaldado, usando el sistema operativo de Back in a Flash™ como se indica más adelante d) use el paquete de software en Back in a Flash™ para editar un archivo y luego guárdelo como se explica más adelante. Es más fácil familiarizarse ahora con el proceso y no cuando esté estresado por una falla real de la computadora. Por otro lado, puede haber contraseñas o configuraciones que usted ha almacenado en su software diario, pero que ahora ha olvidado, que pueden ser necesarias cuando use el paquete de software en Back in a Flash™ (por ejemplo, ¿aún recuerda la contraseña de su e-mail? o ¿está guardada en el software de su e-mail?). Después de que su computadora reinicie desde Back in a Flash™, aparecerá momentáneamente una pantalla con las opciones de inicio de NimbleX, aunque aceptará automáticamente la opción predeterminada resaltada “First Time NimbleX 2008 – KDM” y continuará cargando el sistema operativo; esto dura unos momentos, de modo que sea paciente (se omite una pantalla de ingreso a Estación de Trabajo (Workstation log-in), pero si aparece introduzca en Nombre de Usuario root y contraseña toor). Después de alguna carga adicional, aparecerá en la pantalla una versión abreviada de estas Instrucciones de Recuperación (en la barra de herramientas superior es útil cambiar el tamaño del documento de Toda la página a Ancho de página). Después de familiarizarse con las instrucciones (recuerde que las cosas son diferentes en Linux®), si desea anote en una hoja de papel los datos esenciales al final de esta Sección, y minimíce las instrucciones para ver la pantalla de Back in a Flash™ (Figura 10). En la pantalla de Back in a Flash™, en el borde izquierdo, verá un icono de un folleto o carpeta azul con el nombre BIAF USB; ese es su unidad Back in a Flash™ y es ahí donde estan a) sus copias de respaldo y b) la carpeta User Files donde va a guardar su trabajo. Abajo y a la derecha, haga clic en la banderita de EE.UU. para cambiar el teclado a Español. Los iconos de algunos de los programas disponibles están junto a la barra de tareas inferior a la izquierda, como lo están en Windows®. El rango completo de programas, incluyendo estos y muchos más (gráficas, accesorios, juegos, etc.) se pueden encontrar haciendo clic en el icono K azul con el engranaje, en el extremo izquierdo de la barra de tareas en la parte inferior de la pantalla. Este icono K azul sirve como el botón de Inicio. Navegue por las opciones disponibles para familiarizarse con las mismas y ensaye algunas. Por ejemplo, bajo Office encontrará los programas para Figura 10 procesamiento de texto, hojas de cálculo y presentaciones de OpenOffice®. Haga clic en uno de los iconos mapamundi al lado izquierdo de la barra de tareas para abrir el navegador Web/administrador de archivos Konqueror o el navegador Web Firefox y conéctese al Internet. Esto puede ser necesario después para conseguir controladores para su impresora que sean compatibles con Linux®. Si su Internet inalámbrico no funciona (quizá alguna configuración falta), conecte un cable USB o Ethernet desde el router o el módem a su computadora. Dependiendo de su computadora, puede recibir un mensaje de Error, Aviso o Alerta ocasional cuando trabaje en este modo de emergencia o recuperación. Estos por lo general se pueden cancelar y se deben ignorar. No afectarán su capacidad para utilizar su computadora y son el resultado de que el sistema operativo no tiene la “configuración” usada para optimizar las operaciones o porque la computadora, que fue optimizada para Windows®, tiene defectos imprevistos menores con el sistema operativo basado en Linux®. El siguiente paso, después de mirar todos los programas disponibles, es familiarizarse con el procedimiento de administración de archivos usado por los sistemas operativos de Linux®. Las instrucciones más abajo lo van a guiar detalladamente y verá que se asemeja mucho a Windows®. Recuerde que su disco duro no existe y todo su trabajo hay que guardarlo adentro de Back in a Flash™, y que sus archivos respaldados dentro de Back in a Flash™ están ©Back in a Flash LLC Página 6 Rev.1.1 - 3/09 Todos los nombres de marcas son marcas registradas de sus respectivos dueños. comprimidos y cifrados, de modo que es importante familiarizarse con el procedimiento de extraer (con su contraseña) y descifrar un archivo, abrirlo con uno de los programas (por ejemplo con el programa de procesamiento de texto), editarlo y guardarlo en la carpeta User Files. De nuevo, es más fácil hacer esto ahora, que cuando se encuentre estresado por una falla real de la computadora. Puesto que el proceso empieza encontrando, extrayendo y descifrando uno de los archivos respaldados usando NimbleX®, acuerdese de la información de la sección anterior (sobre la recuperación de archivos, página 4), donde a) el nombre de cada archivo Zip comprimido contiene la fecha y la hora y b) que se recomienda que si edita uno de los archivos los guarde en una carpeta distinta. Usted hará el mismo proceso, excepto que con NimbleX®, en lugar de Windows®; después de que lo hace una vez, debe ser tan sencillo como hacerlo con Windows®. Hay un Manual de Instrucciones en la unidad (en la carpeta BackinaFlash) y también en www.backinaflash.com. Estas son las instrucciones: a) b) c) d) e) f) g) h) i) j) k) l) m) n) o) haga clic en el icono del mapamundi al lado izquierdo de la barra de tareas para abrir el Navegador Web /Administrador de Archivos Konqueror cuando se abra, haga clic en “Storage Media” haga doble clic en el icono USB (imagen del icono a la derecha) haga doble clic en la carpeta Backups y desplácese hasta el último archivo que debe ser backinaflash_log.txt haga doble clic para abrir este registro y baje hasta cerca del final, haciendo clic al ratón para colocar el cursor en la fecha que crea más cercana, pero anterior, al día en que el archivo deseado fue creado o editado por última vez; use Edit/Find y el nombre del archivo deseado (o parte del nombre) para encontrar el último día en que se le hizo copia de respaldo; cierre el archivo desplácese hasta que encuentre el archivo Zip (iconos de caja) con la fecha/hora de la copia de respaldo deseada (el nombre del archivo tiene fecha/hora y deteniendo el cursor sobre un archivo se abre una ventana con el nombre completo del archivo) haga doble clic en ese archivo Zip si las subcarpetas no aparecen en la pantalla, siga haciendo doble clic en las subcarpetas del archivo Zip hasta que encuentre la subcarpeta y el archivo que desea haga clic derecho (no haga doble clic) en el archivo y seleccione Open With... cuando se le pida, introduzca su contraseña para descifrar (BackinaFlash si no la cambió) y haga clic en OK cuando se le pregunte qué programa elegir, haga clic en Office, haga clic en el programa deseado y haga clic en OK después de la edición, haga clic en File y en Save As (no en Save), , haga clic en el icono de la casa con el techo rojo, haga doble clic en la carpeta Desktop, haga doble clic en la carpeta BIAF USB, haga doble clic en la carpeta User Files y haga clic en Save (para más seguridad, considere cambiarle el nombre al archivo antes de guardarlo) si editó un archivo creado por un programa de Microsoft® Office®, se le preguntará si quiere guardarlo en el mismo formato; haga clic en Keep Current Format salga del programa como lo hace normalmente para apagar la computadora haga clic en el icono k azul con el engranaje en el extremo izquierdo de la barra de tareas, haga clic en el icono rojo On/Off etiquetado Log Out, en la siguiente pantalla haga clic en el botón End Current Session., y cuando toda la actividad se haya detenido (la lucesita del USB haya dejado de parpadear por más de 10 segundos) apague la computadora con el interruptor de encendido y apagado). Una función útil en este modo de recuperación es que usted puede acceder y usar sus archivos en el disco duro si la falla de la computadora se debió a una falla del sistema operativo y no del disco duro. Después del paso b) anterior, usted debe poder ver el disco duro como uno de los medios; los archivos que creó o modificó ese día y que quizás no han sido respaldados aún, serán accesibles si el disco duro no está averiado. Las instrucciones anteriores ofrecen suficiente información para ayudarle a regresar al trabajo con Back in a Flash™ en el modo recuperado. Recuerde que las alertas o los mensajes de error por lo general se pueden cancelar e ignorar. En resumen, las cosas son muy similares a como usted las hace en Windows® y lo esencial a recordar, si quiere hacer una hoja de datos esenciales, es esto: use el navegador del Web Konqueror como administrador de archivos, Storage Media, icono USB, use Find en el archivo de registro, haga clic derecho en el archivo deseado y ©Back in a Flash LLC Página 7 Rev.1.1 - 3/09 Todos los nombres de marcas son marcas registradas de sus respectivos dueños. elija Open With, use Save As para colocarlo en la carpeta User Files.(que encontrará haciendo clic o doble clic en el icono de la casa con el techo rojo, la carpeta Desktop, y la carpeta BIAF USB). Otros usos Cuando su computadora está en su modo normal de operación bajo Windows®, Back in a Flash™ aparece como otra unidad, de manera que usted puede usarla como lo haría con una unidad flash USB estándar para almacenamiento temporal de archivos críticos. Hay una carpeta User Files en la unidad que se puede usar para esto. Usted debe borrar los archivos en esta carpeta después de que ya no los necesite (normalmente después de la copia de respaldo diaria) con el fin de no reducir la capacidad en Back in a Flash™ para sus archivos de respaldo. Back in a Flash™ se puede usar para transferir archivos entre computadoras, lo que es perfecto si usted hace la mayor parte de su trabajo en una sóla computadora, pero ocasionalmente trabaja en otra. Para evitar dañar los datos dentro de Back in a Flash™ cuando desconecte la unidad, es crítico que lo haga cuando la computadora esté apagada (la solución más segura) o saliendo del programa haciendo clic en Salir del Menú y luego siguiendo los procedimientos “RETIRAR CON SEGURIDAD” en su sistema operativo. Soporte, garantía y límite de responsabilidad Por más de 20 años, las copias de respaldo han sido la excepción, más que la regla. La recuperación de una computadora – no sólo reiniciarla, sino proporcionar el software y el acceso a los archivos del usuario, para que sea verdaderamente útil – ha sido sólo un sueño. Nosotros en Back in a Flash™ aspiramos a cambiar todo eso. Como parte de ese objetivo, estamos aquí para ayudar. Si tiene preguntas o necesita soporte, por favor visite nuestro sitio Web en www.backinaflash.com. Allí es también donde publicamos actualizaciones sobre el producto y el manual. Su producto está garantizado por dos (2) años contra defectos en los materiales y la mano de obra. Por favor visite la Página de Garantía en nuestro sitio Web para obtener información (por ejemplo, dónde enviar el producto). Tenga en cuenta que no podemos ser responsables por cualquier daño derivado que usted sufra si el producto funciona mal (por ejemplo, pérdida de archivos, incapacidad para recuperar la computadora), y nuestra responsabilidad legal está limitada a reparar o reemplazar los productos defectuosos durante el periodo de garantía. Si tiene sugerencias que puedan ayudarnos a mejorar nuestro producto o el servicio, por favor escríbanos a [email protected]. NOTAS: ©Back in a Flash LLC Página 8 Rev.1.1 - 3/09 Todos los nombres de marcas son marcas registradas de sus respectivos dueños. www.BackinaFlash.com