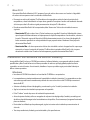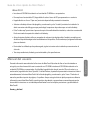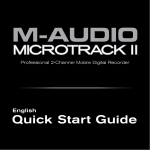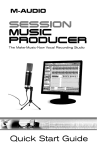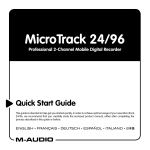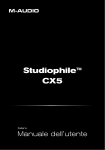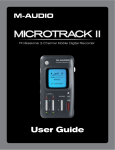Download Guía de inicio rápido de MicroTrack II
Transcript
Español Guía de inicio rápido ‣ Guía de inicio rápido de MicroTrack II 1 Felicidades por la compra de MicroTrack II de M-Audio, una solución de grabación digital portátil muy fácil de utilizar. Esta guía de inicio rápido le ayudará a realizar su primera grabación, reproducirla y transferir el archivo de audio resultante a su computadora. Esta guía también explica los pasos que debe seguir para instalar el software Audacity, un programa de edición de audio para Mac y PC (incluido) que permite editar y convertir los archivos que haya grabado. Contenido de la caja ‣ Unidad MicroTrack II ‣ Bolsa protectora ‣ Un micrófono “T” estéreo ‣ Guía de inicio rápido ‣ Cable USB ‣ Cable de extensión de hembra 1/8” a macho 1/8” con clip ‣ Un alimentador USB ‣ CD-ROM con el Manual del usuario y el software de edición Audacity ‣ Auriculares Cómo cargar la unidad MicroTrack II Es absolutamente necesario que cargue la unidad MicroTrack II por completo antes de usarla por vez primera. Si no lo hace, el tiempo máximo de grabación de MicroTrack II puede quedar limitado. Para cargar la batería, siga los pasos que explicamos a continuación: ‣ Conecte el extremo pequeño del cable USB suministrado a la toma USB situada en la parte inferior de MicroTrack II. ‣ Conecte el extremo grande del cable USB al alimentador USB suministrado. ‣ Conecte el alimentador USB a una toma de corriente. ‣ En la esquina superior derecha del visor de MicroTrack II aparecerá un símbolo de la batería en movimiento para indicar que la unidad está siendo cargada. ‣ Cuando la batería esté completamente cargada, el símbolo de la batería dejará de moverse y aparecerá una indicación junto al mismo indicando que el proceso de carga ha finalizado. ‣ Ahora ya puede desconectar MicroTrack II del cable USB. Español La batería integrada de MicroTrack II se entrega con una carga mínima. Por ello, es necesario que conecte la unidad a una fuente de alimentación (conexión USB de la computadora o alimentador incluido) antes de usarla. 2 Guía de inicio rápido de MicroTrack II Formateado de la tarjeta Compact Flash o Microdrive Es necesario formatear las tarjetas CompactFlash (CF) y Microdrives antes de usarlas para grabaciones. Para formatear una tarjeta: ‣ Inserte la tarjeta en MicroTrack II y encienda la unidad. ➜ NOTA: Si la unidad MicroTrack II está conectada a su fuente de alimentación o a un puerto USB de la computadora, la unidad se pondrá en marcha en modo de carga o huésped. Pulse el botón Suprimir (Delete) o el de alimentación (Power) para volver al modo normal de funcionamiento. ‣ Cuando la unidad MicroTrack II se haya iniciado por completo, aparecerá el menú principal. Si el menú principal no aparece, pulse el botón [MENU] situado en la parte izquierda de MicroTrack II. ‣ Pulse la rueda [NAV] hacia arriba o hacia abajo hasta que “System” aparezca resaltado. Presione la rueda [NAV] para confirmar la selección. ‣ Similarmente, seleccione “Format Media” usando la rueda [NAV]. ‣ El visor mostrará la indicación “Format Media” (Formatear). Confirme esta acción presionando la rueda [NAV] de nuevo. El visor mostrará la indicación “Formatting” (Formateando) durante este proceso. ‣ Cuando el formateado haya terminado, el visor mostrará el texto “Media Formatted” (Unidad formateada) y MicroTrack se reiniciará automáticamente. Ahora ya puede grabar archivos en la tarjeta CF. Su primera grabación Aunque MicroTrack II es capaz de grabar una amplia variedad de fuentes de audio, como micrófonos, dispositivos de nivel de línea y señales S/PDIF, en esta guía de inicio rápido le explicaremos cómo grabar por medio del micrófono “T” suministrado. Para más detalles sobre la grabación de otros tipos de entrada, consulte el manual de instrucciones incluido en el CD-ROM. ➜ NOTA: Esta sección asume que MicroTrack II ha sido puesta en marcha correctamente, con la tarjeta CF o MicroDrive insertada y formateada. Para obtener información detallada acerca de esta operación consulte la sección anterior de esta guía. ‣ Guía de inicio rápido de MicroTrack II 3 Cómo seleccionar una entrada y configurar los ajustes de grabación ‣ Conecte el micrófono “T” estéreo suministrado a la entrada de micrófono de 1/8” situada en la parte superior de MicroTrack II. ‣ Utilice la rueda [NAV] de la parte derecha para recorrer las opciones del menú hasta que “Record Settings” (Ajustes de grabación) quede seleccionada. Presione la rueda NAV para activar el menú Record Settings. ‣ Resalte la opción “Input Source” (Fuente de entrada) de este menú, y presione la rueda [NAV] para seleccionarlo. ‣ La opción Input Source incluye tres parámetros. El primero de ellos es 1/8”. Selecciónelo y presione la rueda [NAV]. De esta manera, la entrada de 1/8” queda seleccionada como fuente de grabación. Una vez realizada la selección, el visor volverá a mostrar el menú anterior. ‣ Utilice la rueda [NAV] de la misma forma para ajustar las restantes opciones de grabación a los siguientes parámetros: • Encoder [WAV] • Frecuencia de muestreo [44.1] • Bits [16] • Canales [Estéreo] Cómo configurar el nivel de entrada ‣ Pulse el botón [REC]. Ahora, los medidores de volumen de la pantalla principal mostrarán el nivel de entrada recibido por el micrófono “T” estéreo. Hable por el micrófono y compruebe que los medidores de volumen suben para reflejar el audio entrante. Si los medidores no se mueven, verifique que MicroTrack II está ajustado tal como le hemos indicado. ‣ Ahora ajuste el nivel de grabación. Si habla por el micrófono con un tono de voz normal, lo más probable es que los medidores de nivel de entrada no lleguen a su valor máximo. Si la fuente de volumen que desea grabar es un tono de voz normal, debe aumentar el nivel de grabación. Si, por el contrario, la fuente de sonido que desea grabar es elevada, los medidores alcanzarán fácilmente su nivel máximo. En este caso, deberá reducir el nivel de grabación con el fin de evitar la distorsión en la grabación ‣ Utilice los botones [LEVEL] (Nivel) para aumentar o disminuir el nivel de grabación de los canales izquierdo y derecho, de manera que los medidores lleguen casi hasta su nivel máximo sin sobrepasarlo. Si el nivel de grabación es demasiado alto, los indicadores de color rojo situados sobre los botones [LEVELS] parpadearán para indicar que la grabación quedará distorsionada o saturada. ‣ Una vez haya ajustado adecuadamente el nivel de grabación, vuelva a pulsar el botón [DEL]. De hecho, la unidad MicroTrack II ha ido grabando en un archivo todos los ajustes de nivel realizados. Pulse el botón [DEL] dos veces (la segunda vez es para confirmar) si desea eliminar el pequeño archivo recién grabado. ➜ NOTA: El botón [Rec] también puede ser configurado para entrar en modo Record-Pause al ser pulsado la primera vez. Esto permite grabar archivos pequeños cuando los ajustes de grabación no son necesarios. Si desea información más detallada, consulte la sección Menú Opciones del manual del usuario incluido en el CD-ROM. Español ‣ Una vez haya ajustado todos estos parámetros, pulse el botón [MENU]. De esta manera, saldrá del menú Record Settings y volverá al menú principal (Main). Pulse el botón [MENU] una vez más para salir del menú Main y volver a la pantalla principal de MicroTrack II. 4 Guía de inicio rápido de MicroTrack II Cómo realizar una grabación ‣ Pulse el botón [REC] y MicroTrack II empezará a grabar un nuevo archivo de audio inmediatamente. ‣ Hable por el micrófono y grabe su voz durante unos 20 segundos. MicroTrack II muestra la duración de la grabación y el tiempo restante de grabación en la parte inferior derecha de la pantalla (separados por “/”). ‣ Cuando quiera detener la grabación, presione el botón [REC] de nuevo. ‣ Una vez detenida la grabación, la unidad MicroTrack II termina de escribir los datos en la tarjeta CF o Microdrive y el nuevo archivo queda listo para la reproducción. Reproducción de la grabación Ahora que ya tiene un archivo de audio grabado en la tarjeta CF o Microdrive, puede reproducirlo con MicroTrack II. MicroTrack II es capaz de reproducir audio a través de los conectores RCA situados en la parte inferior de la unidad o de la salida de auriculares de la parte superior. Esta guía de inicio rápido explica cómo puede utilizar los auriculares suministrados para monitorizar la reproducción. Si desea trabajar con otra salida, consulte el manual de instrucciones incluido en el CD-ROM. ‣ Conecte los auriculares suministrados al conector de auriculares de 1/8” situado en la parte superior de MicroTrack II. ‣ Utilice el botón [VOLUME] para ajustar el volumen de salida aproximadamente al 50% (el nivel aparece indicado por un medidor con forma de cuña en la parte superior del visor LCD de MicroTrack II). Este valor es un buen punto de partida, ya que evita que el nivel de la salida de auriculares sea demasiado alto y pueda dañar sus oídos. Cuando el audio empiece a sonar puede ajustar el volumen de salida a su gusto. ‣ El archivo abierto que acaba de grabar debería estar en la pantalla. Pulse la rueda [NAV] y el archivo comenzará a sonar. No obstante, si ha accedido a otra pantalla después de la grabación, debe pulsar el botón [MENU] y utilizar la rueda [NAV] para seleccionar “Files” (Archivos). A continuación, vuelva a utilizar la rueda [NAV] para seleccionar el archivo recién grabado. Presione la rueda [NAV] para iniciar la reproducción. ‣ Durante la reproducción tiene la posibilidad de realizar las siguientes acciones: • Ajustar el volumen de salida mediante el botón [VOLUME]. • Volver al inicio del archivo presionando la rueda [NAV] hacia abajo una sola vez. • Desplazarse hacia adelante o hacia atrás a lo largo del archivo. Para ello, presione la rueda [NAV] y, sin soltarla, muévala hacia arriba o hacia abajo durante más de dos segundos. Para volver al modo de reproducción normal sólo tiene que soltar la rueda NAV. • Para detener la reproducción, presione la rueda [NAV]. Guía de inicio rápido de MicroTrack II ‣ 5 Cómo transferir su primera grabación a la computadora Ahora que ya ha guardado su primera grabación en la tarjeta CF o Microdrive, puede copiar el archivo en su computadora. Una vez transferido a la computadora, el archivo grabado se comportará igual que cualquier otro archivo de audio del mismo tipo, de manera que puede renombrarlo, editarlo y guardarlo en la localización que desee. ‣ Con la computadora en marcha y MicroTrack II apagado, conecte el extremo grande del cable USB suministrado a un puerto USB en su computadora. ‣ Conecte el extremo pequeño del cable USB suministrado a la toma USB situada en la parte inferior de MicroTrack II La unidad MicroTrack II pasará a funcionar en modo huésped (en este modo no es posible grabar ni reproducir archivos). El visor mostrará la indicación “M-Audio” y el símbolo USB. Windows XP ➜ NOTA: Puede que también aparezca el mensaje: “¿Desea que Windows se conecte a Windows Update para buscar este software?”. Seleccione “No, por ahora” y pulse “Siguiente”. En su computadora aparecerá el icono de un nuevo disco duro. Haga doble clic sobre esta imagen de disco para visualizar los archivos almacenados en MicroTrack II. Si hay archivos en la tarjeta CF o Microdrive, Windows mostrará el diálogo “¿Qué desea hacer?””. Otra manera de ver estos archivos es seleccionar “Abrir carpeta para ver archivos” y pulsar OK. Windows Vista Windows Vista no requiere ningún paso adicional para la instalación de MicroTrack II. Tras la conexión, la unidad será detectada como un disco extraíble y, como resultado, se abrirá la ventana de diálogo AutoPlay (Reproducción automática). Pulse sobre “Abrir carpeta para ver archivos” para acceder a los archivos de MicroTrack. También es posible ver los archivos a través del menú Inicio. Pulse sobre “Computer” y haga doble clic sobre el icono de disco extraíble. Español Si su sistema operativo es Windows, al iniciar MicroTrack II por primera vez, el sistema la reconocerá como un dispositivo de almacenamiento masivo. Como resultado, el sistema mostrará un asistente para “Nuevo hardware encontrado.” Seleccione la opción “Instalar automáticamente el software (recomendado)”. Pulse “Siguiente” y “Finalizar” para concluir la instalación automática. 6 Guía de inicio rápido de MicroTrack II Mac OS X Al conectar MicroTrack a Macintosh OS X, aparece el icono de un disco duro nuevo en el escritorio. Haga doble clic sobre este icono para mostrar los contenidos de MicroTrack. ‣ Para copiar un archivo de la tarjeta CF o Microdrive en la computadora, arrástrelo hasta el escritorio de la computadora, o hasta la localización en la que desee guardarlo. Para copiar el archivo a la localización deseada sólo tiene que soltarlo. El archivo original permanecerá en la tarjeta CF o Microdrive. ‣ Para desconectar MicroTrack II de la computadora, debe “desmontar” el disco duro virtual de la manera siguiente: • Usuarios de PC: pulse sobre el icono “Quitar hardware con seguridad” situado en la Bandeja del sistema, que es la parte de la barra de tareas en la que aparece el reloj de la computadora. A continuación, seleccione la opción “Extracción segura del dispositivo USB de almacenamiento masivo” en el menú desplegable. En breves momentos aparecerá un mensaje indicándole que ya puede retirar el hardware. Ahora ya puede desconectar MicroTrack II. • Usuarios de Mac: sólo tiene que arrastrar el disco duro virtual del escritorio a la papelera. No se preocupe: esta acción no borra el contenido de la tarjeta CF o Microdrive insertada en MicroTrack II; sólo sirve para desactivar la unidad virtual. Cuando el icono desaparezca, ya podrá desconectar MicroTrack II. Instalación del software de edición Audacity La caja de MicroTrack II incluye un CD-ROM que contiene el software Audacity, un programa de edición de audio para Windows y Mac. Puede utilizar este software para editar los archivos que haya grabado, aplicarles efectos y guardarlos en varios formatos. A continuación, detallamos los pasos que debe seguir para instalar Audacity en ambos sistemas operativos. Windows ‣ Introduzca el CD-ROM de instalación en la unidad de CD-ROM de su computadora. ‣ La computadora mostrará automáticamente la pantalla de instalación interactiva. Si su computadora no abre esta ventana, puede hacerlo manualmente pulsando dos veces sobre el icono del CD-ROM que encontrará dentro de Mi PC. ‣ Seleccione Audacity del menú desplegable y, a continuación, pulse “Instalar” para iniciar la instalación. ‣ Siga las instrucciones de instalación que aparecen en la pantalla. ‣ Pulse “Finalizar” cuando el proceso de instalación haya terminado. ‣ Antes de ejecutar Audacity utilice su navegador de red para visitar la página http://audacity.sourceforge.net desde la cual podrá descargar todas las actualizaciones disponibles. De esta manera, el programa funcionará a pleno rendimiento. ‣ Para instalar las utilidades que haya descargado, siga las instrucciones de instalación que encontrará en el sitio web. ‣ Tras este procedimiento, Audacity ya estará instalado y listo para funcionar. Guía de inicio rápido de MicroTrack II ‣ 7 Mac OS X ‣ Introduzca el CD-ROM de instalación en la unidad de CD-ROM de su computadora. ‣ Para explorar el contenido del CD, haga doble clic sobre el icono del CD que aparecerá en su escritorio. ‣ Haga doble clic en el icono “Open me” para iniciar la pantalla de presentación interactiva. ‣ Seleccione Audacity del menú desplegable y, a continuación, pulse “Instalar” para iniciar la instalación. Se abrirá una ventana de diálogo para que pueda elegir la carpeta en la que desea que se instale Audacity. ‣ Pulse “Instalar aquí” para iniciar el proceso de copia. Una vez finalizada la instalación, se abrirá una ventana del Finder mostrando la carpeta de instalación de Audacity. ‣ Antes de ejecutar Audacity utilice su navegador de red para visitar la página http://audacity.sourceforge.net desde la cual podrá descargar todas las actualizaciones disponibles. De esta manera, el programa funcionará a pleno rendimiento. ‣ Para instalar las utilidades que haya descargado, siga las instrucciones de instalación que encontrará en el sitio web. ‣ Tras este procedimiento, Audacity ya estará instalado y listo para funcionar. Para más información acerca de todas las funciones de MicroTrack II (muchas de ellas no han sido tratadas en esta guía), consulte el manual del usuario contenido en el CD-ROM. Introduzca el CD-ROM de instalación en la unidad de CD-ROM de su computadora. Si utiliza Mac, haga doble clic sobre el icono de CD en el escritorio y, a continuación, haga doble clic sobre ‘Open Me.’ Si utiliza Windows, la pantalla de presentación interactiva se abrirá automáticamente. Seleccione MicroTrack II de la lista desplegable y, a continuación, pulse “Learn.” Puede leer el manual en pantalla o imprimir las páginas, si lo prefiere. Aunque esta guía de inicio rápido proporciona suficiente información para utilizar MicroTrack II como dispositivo de grabación, recomendamos encarecidamente que lea el manual de instrucciones en su totalidad para familiarizarse con las múltiples prestaciones y posibilidades de MicroTrack II. Gracias, y ¡disfrute! Español Manual del usuario 8 Guía de inicio rápido de MicroTrack II Garantía Condiciones de la Garantía M-Audio garantiza este producto contra defectos de materiales y mano de obra, en condiciones normales de uso y siempre que su propietario sea el comprador original y registrado. Consulte www.m-audio.com/warranty para más información acerca de las condiciones y limitaciones específicas aplicables a su producto. Registro de la Garantía El registro inmediato de su producto M-Audio Nuevo, le otorga una cobertura total de garantía y le ayuda a M-Audio a desarrollar y fabricar los más finos productos disponibles. Regístrese en línea en www.m-audio.com/register para recibir actualizaciones gratuitas en algunos productos y para la posibilidad de ganar productos gratis en sorteos. MicroTrack II Tested to comply with FCC standards FOR HOME OR STUDIO USE © 2007 Avid Technology, Inc. Todos los derechos reservados. Las características y especificaciones del producto, así como requisitos del sistema y disponibilidad están sujetas a modificación sin previo aviso. Avid, M-Audio y MicroTrack II son marcas registradas o marcas de Avid Technology, Inc. El resto de productos mencionados son marcas registradas de sus respectivos propietarios. M-Audio USA 5795 Martin Rd., Irwindale, CA 91706 web: tel (pro products): tel (consumer products): fax (shipping): www.m-audio.com/tech (626) 633-9055 (626) 633-9066 (626) 633-9032 [email protected] 1-866-657-6434 (626) 633-9070 www.m-audio.com Floor 6, Gresham House, 53 Clarenden Road, Watford WD17 1LA, United Kingdom [email protected] +44 (0)1753 658630 Sales Web [email protected] +49 (0)7941 - 9870030 +49 (0)7941 98 70070 e-mail: tel: fax: Web [email protected] +49 (0)7941 98 7000 +49 (0)7941 98 70070 www.m-audio.de 1400 St-Jean Baptiste Ave. #150, Quebec City, Quebec G2E 5B7, Canada Technical Support Technical Support tel: fax: e-mail: tel: fax: M-Audio Canada M-Audio U.K. e-mail: tel:(Mac and PC support): Technical Support Sales Sales e-mail: tel: fax: Web M-Audio Germany Kuhallmand 34, D-74613 Ohringen, Germany Technical Support +44 (0)1923 204010 +44 (0)1923 204039 www.maudio.co.uk email: phone: fax: [email protected] (418) 872-0444 (418) 872-0034 Sales e-mail: phone: fax: Web [email protected] (866) 872-0444 (418) 872-0034 www.m-audio.ca Benelux Technical Support Belgium: +32 22 54 88 93 Holland: +31 35 625 0097 M-Audio France Floor 6, Gresham House, 53 Clarenden Road, Watford WD17 1LA, United Kingdom Renseignements Commerciaux tel : e-mail : Assistance Technique PC : MAC : 0 810 001 105 [email protected] 0 0820 000 731 0 0820 391 191 Assistance Technique e-mail : fax : Site Web [email protected] [email protected] +33 (0)01 72 72 90 52 www.m-audio.fr 071212_MTII_QSG_ES01