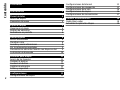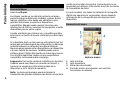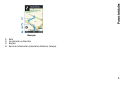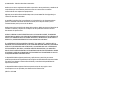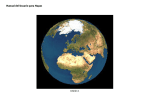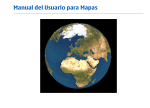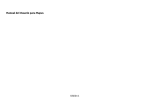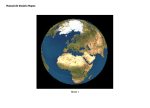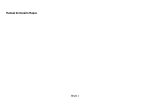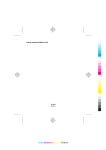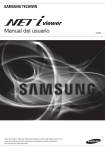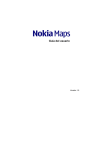Download Manual del Usuario para Mapas
Transcript
Manual del Usuario para Mapas Edición 1 Contenido 2 Contenido Acerca de GPS 3 Pasos iniciales Acerca de Mapas Elementos del mapa 4 4 4 Explorar mapas Moverse en el mapa Rastreo de ubicación Indicadores en pantalla 6 6 6 6 Buscar lugares Buscar ubicaciones Planificar rutas Guardar y enviar ubicaciones Ver los elementos guardados Sincronizar su ubicación favorita con Mapas en Ovi Su historial de búsqueda 8 8 8 8 9 9 10 Servicios para mapas Acerca de las licencias Caminar al destino Conducir al destino Detalles de ubicación Tráfico y seguridad 11 11 12 12 13 13 Configuraciones Configuraciones de mapas 15 15 Configuraciones de Internet Configuraciones de navegación Configuraciones de la ruta Configuraciones de mapas Configuraciones de sincronización 15 15 16 16 17 Obtener actualizaciones Nokia Map Loader Actualizar la aplicación Mapas 18 18 18 El Gobierno de los Estados Unidos es el operador del Sistema de Posicionamiento Global (GPS-Global Positioning System), y el único responsable de su precisión y mantenimiento. La precisión de localización de datos puede verse afectada por los ajustes en los satélites GPS que realice el Gobierno de los Estados Unidos y está sujeta a cambios en la política civil de GPS del Departamento de Defensa de los Estados Unidos y del Plan de Radionavegación Federal (Federal Radionavigation Plan). La precisión de los datos también puede verse afectada por una mala geometría satelital. La ubicación, la presencia de edificios y de obstáculos naturales, y las condiciones climáticas pueden afectar la disponibilidad y la calidad de las señales GPS. Sólo deberá usarse el receptor GPS en exteriores para permitir la recepción de señales GPS. que ayudan a calcular su ubicación actual cuando su dispositivo recibe señales de los satélites. A-GPS es un servicio de red. Acerca de GPS Acerca de GPS No se debe usar ningún GPS como una medición de ubicación precisa y nunca debe depender solamente de los datos de ubicación del receptor GPS y de las redes celulares de radio para determinar el posicionamiento o la navegación. La precisión del medidor de distancia es limitada y pueden producirse errores de redondeo. La disponibilidad y la calidad de las señales GPS también pueden afectar la precisión. Se usa el GPS asistido (A-GPS) para recuperar datos de asistencia mediante una conexión de paquetes de datos, 3 Pasos iniciales Pasos iniciales Acerca de Mapas Seleccione Mapas. Con Mapas, puede ver su ubicación actual en el mapa, explorar mapas de diferentes ciudades y países, buscar lugares, planificar rutas desde una ubicación a otra, guardar ubicaciones y enviarlas a dispositivos compatibles. Además puede comprar licencias para información de tráfico y servicios de navegación, si están disponibles para su país o región. red de su proveedor de servicios. Comuníquese con su proveedor para obtener información acerca de los costos de transmisión de datos. En cierta medida, casi todos los sistemas de cartografía digital son imprecisos e incompletos. Nunca dependa únicamente de la cartografía que descarga para este dispositivo. Elementos del mapa Cuando use Mapas por primera vez, es posible que deba seleccionar un punto de acceso a Internet para descargar mapas. Si se desplaza hasta un área que no está cubierta por los mapas que ya ha descargado en el dispositivo, se descarga automáticamente un mapa del área desde Internet. Algunos mapas pueden estar disponibles en el dispositivo o en una tarjeta de memoria. También puede usar el software para PC Nokia Map Loader para descargar mapas. Para instalar Nokia Map Loader en una computadora compatible, visite www.nokia.com/maps. Sugerencia: Para evitar costos de transferencia de datos, también puede usar Mapas sin conexión a Internet y explorar los mapas que están almacenados en su dispositivo o en la tarjeta de memoria. Nota: La descarga de mapas puede ocasionar la transmisión de grandes volúmenes de datos a través de la 4 Explorar mapas 1 2 3 4 Calle principal Calle secundaria Ubicación seleccionada Punto de interés (por ejemplo, una estación ferroviaria o un museo) Pasos iniciales Navegar 1 2 3 4 Ruta Su ubicación y dirección Brújula Barra de información (velocidad, distancia, tiempo) 5 Explorar mapas Explorar mapas La cobertura del mapa varía según el país y la región. Moverse en el mapa Seleccione Mapas. Cuando la conexión GPS está activa, ubicación actual en el mapa. exhibe su Ver la última ubicación conocida o la ubicación actual Seleccione . Moverse en el mapa Arrastre el mapa. En forma predeterminada, el mapa está orientado hacia el norte. Si tiene una conexión de datos activa y explora el mapa en la pantalla, se descarga automáticamente un nuevo mapa si explora un área que no está cubierta por los mapas que ya se han descargado. Los mapas se guardan de manera automática en la memoria del dispositivo o en una tarjeta de memoria compatible, si dispone de una en el dispositivo. Acercar y alejar el mapa Seleccione + y -. Cambiar el tipo de mapa Seleccione Opciones > Modo de mapa. 6 Rastreo de ubicación Cuando la velocidad supera los 10 kph y se mantiene sobre el límite durante tres segundos, el mapa comienza a seguir su ubicación y alinea la dirección de viaje. Durante el rastreo, los servicios de límite de velocidad y advertencia de cámara de seguridad están activos. Seleccione Mapas. Volver a alinear el mapa al norte Seleccione Opciones > Herramientas > Alinear mapa al norte. Indicadores en pantalla Seleccione Mapas. muestra la disponibilidad de El indicador GPS las señales satelitales. Una barra es un satélite. Cuando el dispositivo intenta encontrar las señales satelitales, la barra se muestra de color amarillo. Cuando el dispositivo recibe suficientes datos de los satélites para que GPS calcule su ubicación, la barra cambia a color verde. Mientras más barras verdes aparezcan, más confiable será el cálculo de la ubicación. Inicialmente, el dispositivo debe recibir señales de al menos cuatro satélites para calcular su ubicación. Después de que se realiza el cálculo inicial, la recepción de señales de tres satélites puede ser suficiente. Explorar mapas El indicador de transferencia de datos muestra la conexión de Internet utilizada y la cantidad de datos transferidos desde que se inició la aplicación. 7 Buscar lugares Buscar lugares ¿Necesita instrucciones? ¿Busca un restaurante? Los mapas le ayudarán a llegar a su destino. Buscar ubicaciones Puede buscar direcciones específicas, puntos de interés y otras ubicaciones, como hoteles y restaurantes. Seleccione Mapas. Buscar una dirección > Dirección. 1 Seleccione 2 Comience a ingresar la información requerida. Los campos marcados con un asterisco (*) son obligatorios. 3 Seleccione Opciones > Buscar. 4 Seleccione la dirección de la lista de coincidencias sugeridas. Buscar un lugar > Lugares. 1 Seleccione 2 Seleccione entre categorías específicas o ingrese los términos de búsqueda y seleccione Buscar. 3 Seleccione el lugar de la lista de coincidencias propuestas. Planificar rutas Puede crear rutas y verlas en el mapa. 8 Seleccione Mapas. Crear una ruta 1 Toque el punto de inicio en el mapa. Para agregar el destino y más ubicaciones a la ruta, seleccione Agregar nvo. punto ruta. Si desea usar la posición actual como el punto de inicio, agregue el destino a la ruta. 2 Toque el área de información sobre el mapa y seleccione Agregar a ruta. 3 Seleccione Agregar nvo. punto ruta y agregue el destino y ubicaciones adicionales a la ruta. Cambiar el orden de las ubicaciones en la ruta Toque una ubicación y seleccione Mover. Toque el lugar donde desea mover la ubicación y seleccione Seleccionar. Mostrar la ruta en el mapa Seleccione Mostr. ruta. Navegar hasta la ubicación Seleccione Mostr. ruta > Opciones > Comenzar a conducir o Comenzar a caminar. Para poder navegar, necesita comprar una licencia. Guardar la ruta Seleccione Mostr. ruta > Opciones > Guardar ruta. Guardar y enviar ubicaciones Puede guardar las ubicaciones favoritas en su dispositivo y enviarlas a dispositivos compatibles. Guardar una ubicación en el dispositivo Toque la ubicación, toque el área de información sobre el mapa y seleccione Guardar. Ver las ubicaciones guardadas En la vista principal, seleccione Opciones > Favoritos. Enviar una ubicación a un dispositivo compatible Toque la ubicación y seleccione Enviar. Ver los elementos guardados Puede ordenar las ubicaciones y las rutas que guardó en el dispositivo y verlas en el mapa. También puede crear colecciones de sus lugares favoritos, como restaurantes y museos. Seleccione Mapas. Ver las ubicaciones y rutas guardadas Seleccione Opciones > Favoritos. Ordenar las ubicaciones guardadas Seleccione Lugares > Opciones > Clasificar. Ver la ubicación en el mapa Toque la ubicación y seleccione Mostrar en mapa. Agregar la ubicación a una ruta Toque la ubicación y seleccione Agregar a ruta. Crear una colección Seleccione Opciones > Nueva colección. Sincronizar su ubicación favorita con Mapas en Ovi El sitio Web de Ovi contiene los servicios de Internet que proporciona Nokia. La sección Mapas en Ovi contiene servicios relacionados con Mapas. Puede sincronizar las ubicaciones, colecciones y rutas guardadas con Mapas en Ovi, si cuenta con una cuenta Nokia en Ovi. Para crear la cuenta, visite www.ovi.com. Buscar lugares Seleccione Mapas. Seleccione Mapas. Sincronizar elementos guardados con Mapas en Ovi Seleccione Opciones > Favoritos > Sincronizar con Ovi. Configurar los dispositivos para que sincronicen elementos automáticamente Seleccione Opciones > Herramientas > Config. > Sincronización > Sincronizar con Ovi > Al iniciar y apagar. El dispositivo comienza la sincronización cuando abre y cierra la aplicación Mapas. La sincronización puede ocasionar la transmisión de grandes volúmenes de datos a través de la red de su proveedor de servicios. Comuníquese con el proveedor de servicios para obtener información acerca de los costos de la transmisión de datos. 9 Buscar lugares Su historial de búsqueda En la vista de historial, puede volver rápidamente a las ubicaciones que buscó recientemente. Seleccione Mapas. Ver el historial de búsqueda Seleccione Opciones > Historial. Ver la ubicación seleccionada en el mapa Toque la ubicación y seleccione Mostrar en mapa. Enviar la ubicación a un dispositivo compatible Toque la ubicación y seleccione Enviar. Agregar la ubicación a una ruta Toque la ubicación y seleccione Agregar a ruta. 10 La información de tráfico y guía y los servicios relacionados son generados por terceros independientes a Nokia. En cierta medida, la información puede ser imprecisa e incompleta y estar sujeta a disponibilidad. Nunca dependa únicamente de la información antes mencionada y los servicios relacionados. Nota: La descarga de mapas puede ocasionar la transmisión de grandes volúmenes de datos a través de la red de su proveedor de servicios. Comuníquese con su proveedor para obtener información acerca de los costos de transmisión de datos. Es posible que el dispositivo tenga una licencia de navegación previamente instalada. La disponibilidad de los servicios depende de su ubicación y del operador de red. Comprar un servicio para su ubicación actual Seleccione Opciones > Tienda y licencias > Tienda. Cuando compra un servicio, tiene dos opciones: • • Compre una licencia con una fecha de término fija. Suscríbase a una licencia que se renueve automáticamente cada 30 días hasta que la cancele. Para cancelar la licencia, seleccione Opciones > Tienda y licencias > Mis lic., vaya a la licencia y seleccione Opciones > Cancelar suscripción. Puede pagar por el servicio con una tarjeta de crédito o en la factura de su teléfono, si su proveedor de servicios lo admite. Durante la compra, puede optar por guardar el número de tarjeta de crédito y la fecha de vencimiento en el dispositivo. Para eliminar la información de tarjeta de crédito del dispositivo, seleccione Opciones > Borrar datos pers.. Acerca de las licencias Estos son servicios adicionales para Mapas. Para usar un servicio, necesita comprar una licencia. La mayoría de los servicios son específicos de la región. Algunos dispositivos pueden tener preinstalada una licencia del Explorador de ciudad. Cuando compra una licencia, algunas marcas se muestran como 3D en el mapa. Ver los servicios disponibles en otras regiones Seleccione Opciones > Tienda y licencias > Opciones > Tiendas en otras reg.. Seleccione Mapas. Servicios para mapas Servicios para mapas Ver las licencias válidas Seleccione Opciones > Tienda y licencias > Mis lic.. 11 Servicios para mapas Caminar al destino Cuando compra una licencia para navegación peatonal, puede crear rutas que incluyan zonas peatonales y parques, priorizar vías peatonales y caminos pequeños, y omitir autopistas. Con la licencia, también accede al servicio búsqueda mejorada en el dispositivo, si está disponible en su país o región. El servicio de búsqueda mejorada le permite buscar eventos locales e información relacionada con el viaje cuando realiza búsquedas. Seleccione Mapas. Adquirir una licencia para navegación peatonal Seleccione Opciones > Tienda y licencias > Opciones > Tiendas en otras reg. > Todas las regiones > Explor. ciudad. Puede pagar la licencia con tarjeta de crédito o a través de su cuenta telefónica, si lo admite su proveedor de servicios. Iniciar la navegación Toque una ubicación, toque el área de información sobre el mapa y seleccione Caminar a. La distancia entre los puntos de inicio y término de una ruta peatonal está limitada a un máximo de 50 kilómetros (31 millas) y la velocidad de desplazamiento a un máximo de 30 kph (18 mph). Si se sobrepasa el límite de velocidad, la navegación se detiene y se reanuda una vez que la velocidad esté dentro de los límites. 12 Si el destino es un terreno fuera del camino, la ruta se muestra como una línea recta para indicar la dirección peatonal. La guía de voz no está disponible para navegación a pie, pero el dispositivo lo guía con un tono o una vibración aproximadamente 20 metros (22 yardas) antes de que deba doblar o realizar otra maniobra. El método de guía depende de las configuraciones del perfil actualmente activo en el dispositivo. Acceder a una vista previa de la ruta Seleccione Opciones > Descripción de ruta. Detener la navegación Seleccione Detener. Conducir al destino Puede adquirir una licencia para navegación a pie o en auto. La licencia es específica de la región y puede utilizarse solamente en el área seleccionada. Para ayudar a la navegación y la conducción, también cuenta con asistencia en ruta y servicios de advertencia de límite de velocidad, si están disponibles en su país o región. Seleccione Mapas. Iniciar navegación en auto Seleccione una ubicación, toque el área de información sobre el mapa y seleccione Conducir hasta allí. Ajustar el volumen de la guía de voz Seleccione Opciones > Volumen. Ver la distancia y duración del viaje Seleccione Opciones > Panel de control. Detener la navegación Seleccione Detener. La primera vez que usa la navegación por automóvil se le solicita que seleccione el idioma de la guía de voz y se descargan los archivos relacionados con la guía de voz. La seguridad vial debe ser su prioridad cuando utiliza Mapas. El servicio no debe ser utilizado por el conductor de un vehículo motorizado mientras conduce. Nota: La descarga de mapas puede ocasionar la transmisión de grandes volúmenes de datos a través de la red de su proveedor de servicios. Comuníquese con su proveedor para obtener información acerca de los costos de transmisión de datos. Detalles de ubicación Una ubicación puede incluir detalles, como un pronóstico del tiempo de 24 horas. Para alternar entre distintas vistas durante la navegación, toque el área de información sobre el mapa y seleccione Vista 2D, Vista 3D, Vista de flecha o Descripción general ruta. Ver los detalles de una ubicación Toque la ubicación, toque el área de información sobre el mapa y seleccione Mostrar detalles. Buscar una ruta alternativa Seleccione Opciones > Ruta difer.. Repetir la guía de voz Seleccione Opciones > Repetir. Servicios para mapas Eliminar una licencia Seleccione Opciones > Tienda y licencias > Tienda y seleccione la opción de navegación para conducir para su región. Seleccione Mapas. Ver un pronóstico del tiempo más detallado Seleccione Opciones > Detalles completos de clima. Debe tener una licencia de navegación válida y el servicio debe estar disponible para la ubicación. Tráfico y seguridad El servicio de información en tiempo real de tráfico proporciona informaciones sobre los sucesos de tráfico 13 Servicios para mapas que pueden afectar su viaje. Puede comprar y descargar en el dispositivo el servicio de información de tráfico, si está disponible en su país o región. Cuando compra la licencia, la ubicación de las cámaras de velocidad se muestra en la ruta durante la navegación y el rastreo, si está función está habilitada en su país o región. Algunas jurisdicciones prohíben o regulan el uso de datos de ubicación de la cámara de velocidad. Nokia no es responsable de la precisión o de las consecuencias del uso de los datos de ubicación de la cámara de velocidad. También obtiene el servicio de notificación de cámaras de velocidad, si está disponible en su país o región. Nota: La descarga de mapas puede ocasionar la transmisión de grandes volúmenes de datos a través de la red de su proveedor de servicios. Comuníquese con su proveedor para obtener información acerca de los costos de transmisión de datos. La información de tráfico y guía y los servicios relacionados son generados por terceros independientes a Nokia. En cierta medida, la información puede ser imprecisa e incompleta y estar sujeta a disponibilidad. Nunca dependa únicamente de la información antes mencionada y los servicios relacionados. Seleccione Mapas. 14 Adquirir una licencia para el servicio de información de tráfico Seleccione Opciones > Tienda y licencias > Tienda y seleccione el servicio de información del tráfico para su región. Ver información acerca de eventos de tráfico Seleccione Opciones > Info tráfico. Estos sucesos aparecen en el mapa como triángulos y líneas. Ver los detalles y posibles opciones de ruta Seleccione Opciones > Abrir. Actualizar la información de tráfico Seleccione Actualizar info tráfico. Programar el dispositivo para evitar eventos de tráfico En la vista principal, seleccione Opciones > Herramientas > Config. > Navegación > Modificar ruta por tráfico. Configuraciones de mapas Seleccione Mapas. Seleccione Opciones > Herramientas > Config. y alguna de las siguientes opciones: Internet — Definir las configuraciones de Internet. Navegación — Definir las configuraciones de navegación. Ruta — Definir las configuraciones de ruta. Mapa — Definir las configuraciones de mapa. Sincronización — Defina las configuraciones para sincronizar elementos guardados con el servicio Web Ovi Maps. Configuraciones de Internet Seleccione Mapas. Seleccione Opciones > Herramientas > Config. > Internet y entre las siguientes opciones: Conectarse al inicio — Configure el dispositivo para abrir una conexión a Internet cuando abra Mapas. Punto acceso predet. o Destino de red — Seleccione el punto de acceso a usar cuando se conecte a Internet. Advertencia de roaming — Configure el dispositivo para que le notifique cuando se registre en una red distinta de la red doméstica. Configuraciones de navegación Seleccione Mapas. Seleccione Opciones > Herramientas > Config. > Navegación y entre las siguientes opciones: Guía de voz — Seleccione el idioma de las instrucciones de voz para la navegación en auto. Si selecciona un idioma con el texto "con nombres de calles", también se dicen en voz alta los nombres de las calles. Posiblemente necesite descargar los archivos de voz antes de poder seleccionar el idioma. Luz de fondo — Defina la configuración de luz de fondo. Zoom automático — Use el zoom automático. Act. inform. tráfico — Actualice la información acerca de eventos de tráfico. Modificar ruta por tráfico — Planifique una nueva ruta para evitar eventos de tráfico. Indicador de tiempo — Vea el tiempo de viaje o el tiempo estimado de llegada. Alerta de límite de velocidad — Configure el dispositivo para que le notifique cuando supere el límite de velocidad, si la información de límite de velocidad está disponible para la ruta. Alerta de zona de seguridad — Configure el dispositivo para que le notifique cuando se acerque a una cámara de velocidad, si dicha información está disponible para la ruta. Mejoramiento de mapas — Permita que Nokia use la información del dispositivo para mejorar la aplicación Mapas. La información se reúne periódicamente cuando Configuraciones Configuraciones 15 Configuraciones está viajando a la velocidad habitual del auto, y es anónima y cifrada. La información contiene dirección, velocidad, ubicación, tiempo satelital y precisión del posicionamiento. La información sólo se envía cuando usa Mapas en una conexión de red de área local fija o inalámbrica. Una vez que la información se envía, se borra del dispositivo. Usar la ruta más corta Seleccione Selección de ruta > Ruta más corta. Las opciones disponibles pueden variar. También puede optar por permitir o evitar utilizar autopistas, túneles, transbordadores y carreteras de peaje. Configuraciones de la ruta Puede seleccionar el modo de transporte utilizado cuando crea rutas y las características que desea que tome la ruta. Seleccione Mapas. Editar las configuraciones de ruta Seleccione Opciones > Herramientas > Config. > Ruta. Seleccionar el modo de transporte Seleccione Modo de transporte > A pie o Conducir. Si selecciona A pie, las calles de un solo sentido se consideran calles regulares y se puede usar el paso de tránsito. Usar la ruta más rápida Seleccione Selección de ruta > Ruta más rápida. Esta opción sólo está disponible si seleccionó Conducir como el modo de transporte. 16 Para planificar rutas que combinen las ventajas tanto de la ruta más corta como de la más segura, seleccione Selección de ruta > Optimizada. Configuraciones de mapas Seleccione Mapas. Seleccione Opciones > Herramientas > Config. > Mapa y entre las siguientes opciones: Categorías — Seleccione el tipo de puntos de interés que desea ver en el mapa. Colores — Optimice el esquema de colores para uso diurno o nocturno. Memoria para usar — Seleccione dónde guardar los archivos de mapas en el dispositivo. Uso máximo de memoria — Seleccione la cantidad de memoria que se puede utilizar para almacenar mapas. Cuando se alcanza el límite de memoria, se eliminan los mapas más antiguos. Sistema de medición — Seleccione el sistema métrico o imperial. Seleccione Mapas. Definir las configuraciones de sincronización Seleccione Opciones > Herramientas > Config. > Sincronización. Configuraciones Configuraciones de sincronización Defina cómo desea que el dispositivo se sincronice con Mapas en Ovi. Si no tiene una cuenta en Ovi, cree una en www.ovi.com. Para configurar el dispositivo para que sincronice automáticamente elementos guardados con la cuenta Ovi cuando abre y cierra la aplicación Mapas, seleccione Sincronizar con Ovi > Al iniciar y apagar. Sincronizar manualmente elementos guardados con Ovi Seleccione Sincronizar con Ovi > Manual. Para sincronizar los elementos, en la ventana principal, seleccione Opciones > Favoritos > Sincronizar con Ovi. Definir los detalles de la cuenta Ovi Seleccione Información inicio ses.. 17 Obtener actualizaciones Obtener actualizaciones Nokia Map Loader Con la aplicación Nokia Map Loader, puede descargar mapas y archivos de guía de voz desde Internet a la memoria del dispositivo o a una tarjeta de memoria compatible. Debe usar la aplicación Mapas y explorar mapas al menos una vez antes de usar Nokia Map Loader, puesto que esta aplicación usa la información de Mapas para comprobar la versión de los mapas que debe descargar. Para instalar Nokia Map Loader en una computadora o Mac compatible, visite www.nokia.com/maps (en inglés) y siga las instrucciones. Descargar mapas con Nokia Map Loader 1 Conecte su dispositivo a la computadora con un cable de datos USB compatible o mediante una conexión Bluetooth. Si usa un cable de datos, seleccione PC Suite como método de conexión USB para PC y Modo Nokia para Mac. 2 Inicie Nokia Map Loader en la computadora. 3 Seleccione un continente y un país. Los países pequeños pueden seleccionarse en su totalidad; otros tienen varios submapas entre los cuales puede elegir. 4 Seleccione los mapas o servicios adicionales y descárguelos e instálelos en su dispositivo. 18 Actualizar la aplicación Mapas Si el dispositivo no tiene una versión anterior de Mapas, use Nokia Maps Updater para instalar en el dispositivo la versión más reciente de Mapas. Nokia Maps Updater también actualiza los mapas y otros servicios del dispositivo, si es necesario.Descargue Nokia Maps Updater a la computadora compatible desde www.nokia.com/ maps (en inglés). Para utilizar Nokia Maps Updater necesita que Nokia PC Suite esté instalado en la computadora. 1 2 3 4 5 6 Conecte el dispositivo a la computadora. Abra Nokia Maps Updater. Seleccione su idioma de la lista. Si hay más de un dispositivo conectado a la computadora, seleccione el dispositivo de la lista. Cuando Nokia Maps Updater encuentra actualizaciones, descárguelas en el dispositivo. Cuando se le indique en la pantalla del dispositivo, acepte la descarga. Si se le solicita, cierre todas las aplicaciones en ejecución. Cuando actualiza una versión anterior de Mapas a Mapas 3.0, las licencias que tiene para los servicios se actualizan automáticamente. La cobertura de la licencia de navegación en auto o peatonal puede cambiar, pero seguirá cubriendo el área de la licencia anterior. El período de licencia no se altera. Para obtener más información sobre la cobertura de la licencia, consulte www.nokia.com/maps (en inglés). © 2009 Nokia. Todos los derechos reservados. Nokia es una marca registrada de Nokia Corporation. Otros productos y nombres de compañías aquí mencionados pueden ser marcas comerciales o nombres comerciales de sus respectivos propietarios. Algunas partes del software Nokia Maps son © 1996-2008 The FreeType Project. Todos los derechos reservados. Se prohíbe la duplicación, la transferencia, la distribución o el almacenamiento parcial o total del contenido de este documento, de cualquier manera, sin el consentimiento previo por escrito de Nokia. Nokia cuenta con una política de desarrollo continuo. Nokia se reserva el derecho de introducir cambios y mejoras en cualquiera de los productos descritos en este documento sin previo aviso. SEGÚN EL MÁXIMO ALCANCE PERMITIDO POR LA LEGISLACIÓN VIGENTE, EN NINGUNA CIRCUNSTANCIA, NOKIA O SUS LICENCIANTES SERÁN RESPONSABLES DE LAS PÉRDIDAS DE DATOS O DE GANANCIAS NI DE LOS DAÑOS ESPECIALES, INCIDENTALES, RESULTANTES O INDIRECTOS, INDEPENDIENTEMENTE DE CÓMO HAYAN SIDO CAUSADOS. EL CONTENIDO DE ESTE DOCUMENTO SE PROVEE “TAL COMO ESTÁ”. A MENOS QUE LO REQUIERA LA LEGISLACIÓN VIGENTE, NO SE OTORGARÁ NINGUNA GARANTÍA, SEA EXPRESA O IMPLÍCITA, EN RELACIÓN CON LA PRECISIÓN, LA CONFIABILIDAD O EL CONTENIDO DE ESTE DOCUMENTO, INCLUIDAS, CON MERO CARÁCTER ENUNCIATIVO, LAS GARANTÍAS IMPLÍCITAS DE COMERCIALIZACIÓN Y DE IDONEIDAD PARA UN FIN DETERMINADO. NOKIA SE RESERVA EL DERECHO DE MODIFICAR ESTE DOCUMENTO O DISCONTINUAR SU USO EN CUALQUIER MOMENTO SIN PREVIO AVISO. La disponibilidad de algunos productos y aplicaciones y servicios para estos productos puede variar dependiendo de la región. Consulte al distribuidor autorizado por Nokia para obtener información adicional y consultar la disponibilidad de opciones de idiomas. La disponibilidad de algunas funciones puede variar de una región a otra. Comuníquese con su operador para obtener más información. /Edición 1 ES-LAM