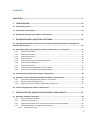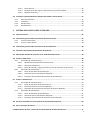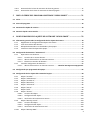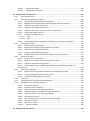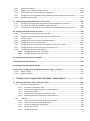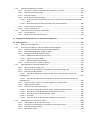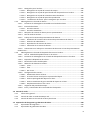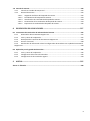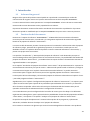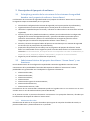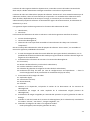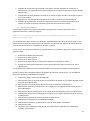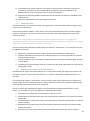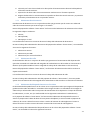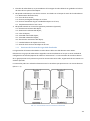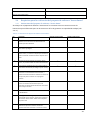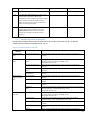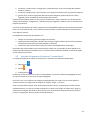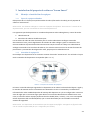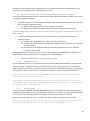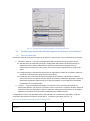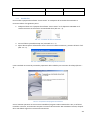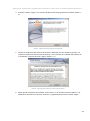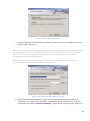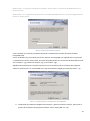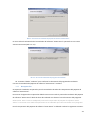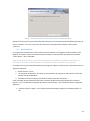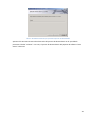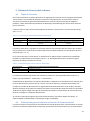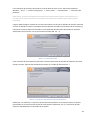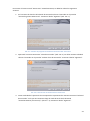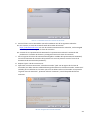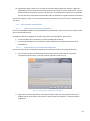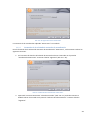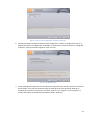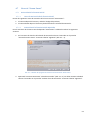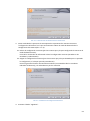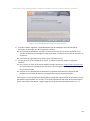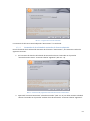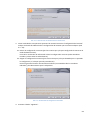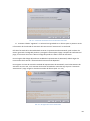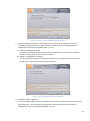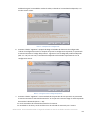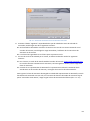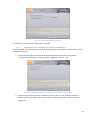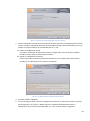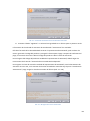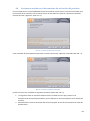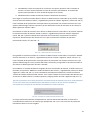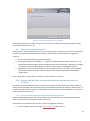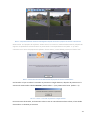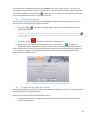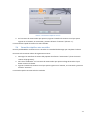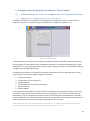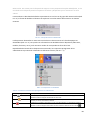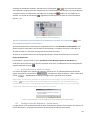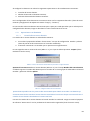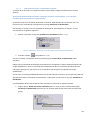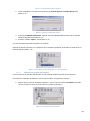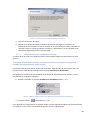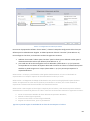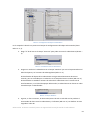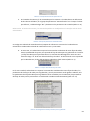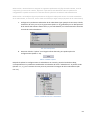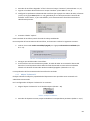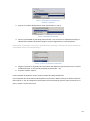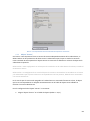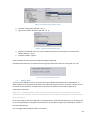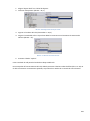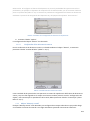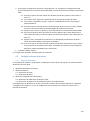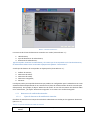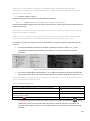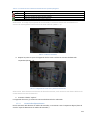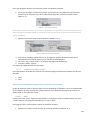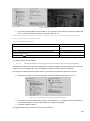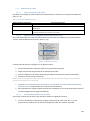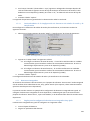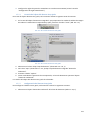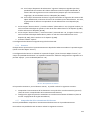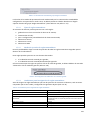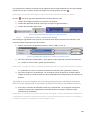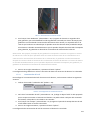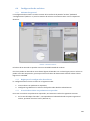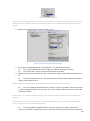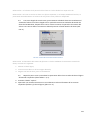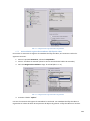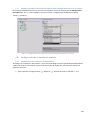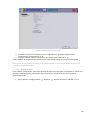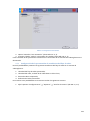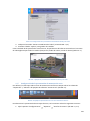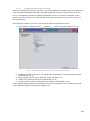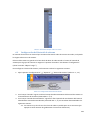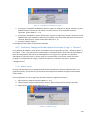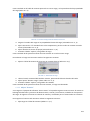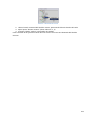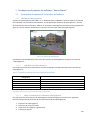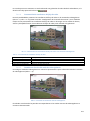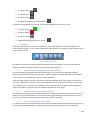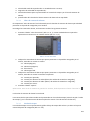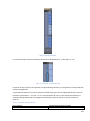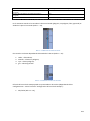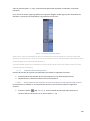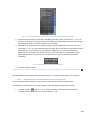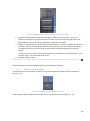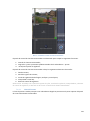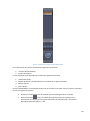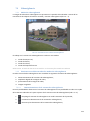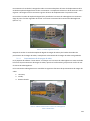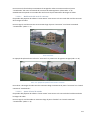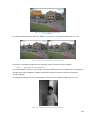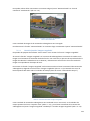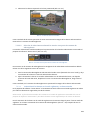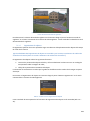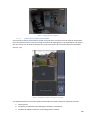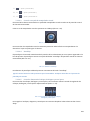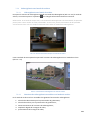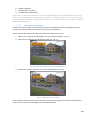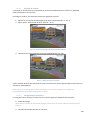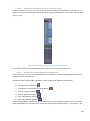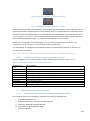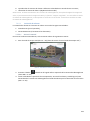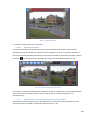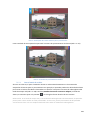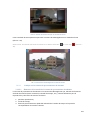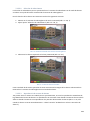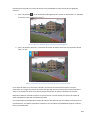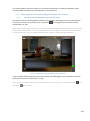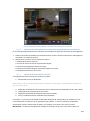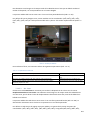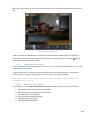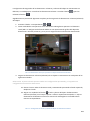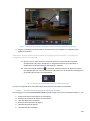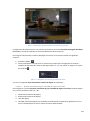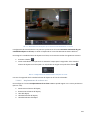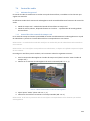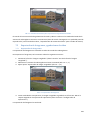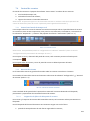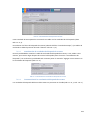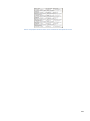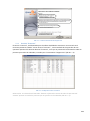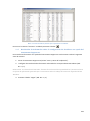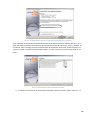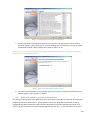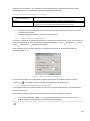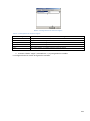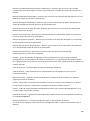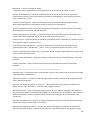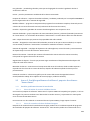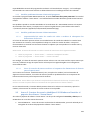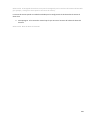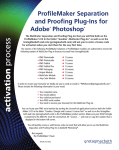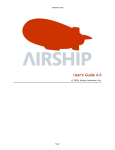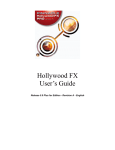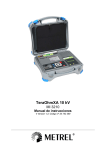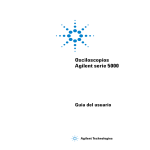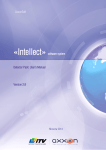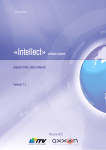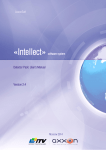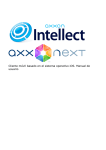Download “Axxon Smart”
Transcript
AxxonSoft
Paquete de software
“Axxon Smart”
Manual del usuario
Versión 1.1.4
Moscú 2011
1
Contenido
CONTENIDO ............................................................................................................................................. 2
1
INTRODUCCIÓN ........................................................................................................................... 10
1.1 Información general ................................................................................................................. 10
1.2 Destinación del documento ...................................................................................................... 10
1.3 Destinación del paquete de software “Axxon Smart” ................................................................ 11
2
DESCRIPCIÓN DEL PAQUETE DE SOFTWARE .................................................................... 12
2.1 Principios generales de la estructura de los sistemas de seguridad basados en el paquete de
software “Axxon Smart” .................................................................................................................. 12
2.2 Subsistemas básicos del paquete de software “Axxon Smart” y sus funciones............................ 12
2.2.1
Subsistema de video................................................................................................................12
2.2.2
Subsistema de audio ...............................................................................................................14
2.2.3
Subsistema analítico ................................................................................................................15
2.2.4
Subsistema PTZ........................................................................................................................16
2.2.5
Subsistema de registro de acontecimientos ...........................................................................16
2.2.6
Subsistema de advertencia .....................................................................................................17
2.2.7
Subsistema de relés.................................................................................................................17
2.2.8
Subsistema de búsqueda forense en el archivo ......................................................................17
2.2.9
Funciones del sistema de seguridad distribuido .....................................................................18
2.3 Características del paquete de software “Axxon Smart” ............................................................ 19
2.4 Requisitos para la realización del paquete de software “Axxon Smart” ...................................... 20
2.4.1
Limitaciones del paquete de software “Axxon Smart” ...........................................................20
2.4.2
Sistemas operativos soportados .............................................................................................21
2.4.3
Exigencias para la cantidad y cualificación del personal .........................................................22
2.5 Interfaz del paquete de software “Axxon Smart” ...................................................................... 23
3
INSTALACIÓN DEL PAQUETE DE SOFTWARE “AXXON SMART” .................................. 24
3.1 Montaje e instalación de equipos ............................................................................................. 24
3.1.1
Tipos de equipos utilizados .....................................................................................................24
3.1.2
Conexión de equipos IP ...........................................................................................................24
3.1.3
Ajuste de dispositivos IP en el entorno del sistema operativo Windows ...............................25
3.1.4
Particularidades de la configuración del equipo .....................................................................25
3.1.4.1 Dispositivos IP Axis ..........................................................................................................25
2
3.1.4.2
3.1.4.3
3.1.4.4
Placas Stretch ..................................................................................................................25
Dispositivos IP que soportan parcialmente el protocolo ONVIF .....................................26
Dispositivos IP Sony .........................................................................................................26
3.2 Instalación y desinstalación del paquete de software “Axxon Smart”......................................... 27
3.2.1
Tipos de instalación .................................................................................................................27
3.2.2
Instalación ...............................................................................................................................28
3.2.3
Recuperación ...........................................................................................................................32
3.2.4
Desinstalación .........................................................................................................................34
4
SISTEMA DE LICENCIAS DEL SOFTWARE ............................................................................ 37
4.1 Tipos de licencias ..................................................................................................................... 37
4.2 Información general sobre la activación de licencias inicial ........................................................ 37
4.2.1
Licencia "Smart Start" .............................................................................................................38
4.2.2
Licencia "Axxon Smart" ...........................................................................................................38
4.3 Información general sobre la activación de actualizaciones ....................................................... 38
4.4 Inicio de la herramienta de activación del producto .................................................................. 38
4.5 Elección del método de activación en el modo de demostración ................................................ 40
4.6 Licencia "Smart Start" .............................................................................................................. 40
4.6.1
Activación de la licencia inicial ................................................................................................40
4.6.1.1 Métodos de activación de la licencia inicial ....................................................................40
4.6.1.2 Activación automática .....................................................................................................40
4.6.1.3 Envío de solicitud y carga manual de la clave de activación en el sistema. ....................42
4.6.2
Activación de actualización .....................................................................................................45
4.6.2.1 Casos de activación de actualización ..............................................................................45
4.6.2.2 Activación de una actualización adquirida ......................................................................45
4.6.2.3 Formación de la solicitud de activación de actualización ...............................................49
4.7 Licencia "Axxon Smart" ............................................................................................................ 53
4.7.1
Activación de la licencia inicial ................................................................................................53
4.7.1.1 Casos de activación de la licencia inicial .........................................................................53
4.7.1.2 Activación de la licencia inicial adquirida ........................................................................53
4.7.1.3 Formación de la solicitud de activación de licencia adquirida ........................................57
4.7.2
Activación de actualización .....................................................................................................61
4.7.2.1 Casos de activación de actualización ..............................................................................61
4.7.2.2 Activación de una actualización adquirida ......................................................................61
4.7.2.3 Formación de la solicitud de activación de actualización ...............................................65
4.8 Acciones avanzadas en la herramienta de activación del producto ............................................ 69
4.9 Paso a otro tipo de licencia ....................................................................................................... 71
4.10 Generación de clave, a través de la interfaz web del servidor de licencias .................................. 71
3
4.10.1
4.10.2
5
Generación de la clave de activación de licencia gratuita ......................................................71
Generaciónn de la clave de activación de licencia pagada .....................................................72
INICIO Y CIERRE DEL PROGRAMA SOFTWARE “AXXON SMART” ............................... 74
5.1 Inicio........................................................................................................................................ 74
5.2 Cierre del programa ................................................................................................................. 76
5.3 Conmutación rápida de usuarios ............................................................................................... 76
5.4 Conexión rápida a otro servidor ................................................................................................ 77
6
CONFIGURACIÓN DEL PAQUETE DE SOFTWARE “AXXON SMART” ........................... 78
6.1 Información general sobre la configuración de los objetos de sistema ....................................... 78
6.1.1
Reglamento de configuración de objetos del sistema ............................................................78
6.1.2
Lista de servidores del dominio...............................................................................................79
6.1.3
Búsqueda de Servidores no distribuidos y de equipos ...........................................................79
6.1.4
Creación manual de objetos de equipo ..................................................................................81
6.2 Configuración de dominios "Axxon Smart"................................................................................ 81
6.2.1
Operaciones con dominios ......................................................................................................82
6.2.1.1 Creación de un nuevo dominio .......................................................................................82
6.2.1.2 Adición del Servidor a un dominio existente ..................................................................83
6.2.1.3 Eliminar un Servidor del dominio ....................................................................................84
6.2.2
Casos de configuración de dominios .......................................................................................85
6.2.2.1 Adición del Servidor a un dominio existente ......... Ошибка! Закладка не определена.
6.3 Configuración pre-programada del equipo ................................................................................ 87
6.4 Configuración de los objetos del sistema del equipo.................................................................. 90
6.4.1
Objeto “Servidor” ....................................................................................................................90
6.4.2
Objeto “Videocámara” ............................................................................................................90
6.4.3
Objeto “Servidor IP” ................................................................................................................94
6.4.4
Objeto “Micrófono” ................................................................................................................95
6.4.5
Objeto “Telemetría” ................................................................................................................96
6.4.6
Objeto “Sensor” ......................................................................................................................98
6.4.7
Objeto “Relé” ..........................................................................................................................99
6.4.8
Objeto “Altavoz” ...................................................................................................................101
6.4.8.1 Creación del objeto .......................................................................................................102
6.4.8.2 Configuración del objeto ...............................................................................................102
6.4.8.3 Verificación de la advertencia sonora ...........................................................................103
6.4.9
Objeto “Mensaje e-mail”.......................................................................................................103
6.4.9.1 Creación del objeto .......................................................................................................104
6.4.9.2 Configuración del objeto ...............................................................................................104
6.4.9.3 Verificación de advertencia E-mail ................................................................................105
6.4.10 Objeto “Mensaje SMS”..........................................................................................................106
4
6.4.10.1
6.4.10.2
Creación del objeto ...................................................................................................106
Configuración del objeto ...........................................................................................106
6.5 Configuración de detectores ................................................................................................... 107
6.5.1
Tipos de detectores ...............................................................................................................107
6.5.2
Detectores de análisis de situación .......................................................................................108
6.5.2.1 Tipos de detectores de análisis de situación .................................................................108
6.5.2.2 Reglamento de configuración de detectores de análisis de situación ..........................109
6.5.2.3 Activación del análisis de situación ...............................................................................109
6.5.2.4 Asignación de parámetros generales ............................................................................110
6.5.2.5 Asignación de zonas y máscaras comunes de detección ..............................................111
6.5.2.6 Creación de objeto detector .........................................................................................112
6.5.2.7 Asignación de objeto visual ...........................................................................................113
6.5.2.7.1 Línea ........................................................................................................................113
6.5.2.7.2 Área. ........................................................................................................................114
6.5.2.8 Particularidades de la configuración del detector de estancia prolongada..................115
6.5.3
Detectores de video ..............................................................................................................116
6.5.3.1 Tipos de detectores de video ........................................................................................116
6.5.3.2 Reglas para la configuración de detectores de video ...................................................116
6.5.3.3 Activación de la detección de video ..............................................................................116
6.5.3.4 Asignación de parámetros generales ............................................................................117
6.5.3.5 Particularidades de la configuración del detector de movimiento ...............................117
6.5.4
Detector de audio..................................................................................................................118
6.5.4.1 Tipos de detectores de audio ........................................................................................118
6.5.4.2 Reglas para la configuración de detectores de audio ...................................................118
6.5.4.3 Asignación de parámetros generales ............................................................................119
6.5.4.4 Particularidades de la Configuración de detectores de señales de audio y de
interferencia ..................................................................................................................................120
6.5.5
Detectores integrados ...........................................................................................................120
6.5.5.1 Reglas para la configuración de detectores integrados Sony Ipela ..............................120
6.5.5.2 Creación del objeto del detector Sony Ipela .................................................................121
6.5.5.3 Configuración del detector Sony Ipela ..........................................................................121
6.5.6
Sensores. ...............................................................................................................................123
6.5.7
Comprobación del accionamiento del detector....................................................................123
6.5.8
Configuración de reglas automáticas ....................................................................................124
6.5.8.1 Información general ......................................................................................................124
6.5.8.2 Tipos de reglas automáticas ..........................................................................................125
6.5.8.3 Modos de ejecución de reglas automáticas ..................................................................125
6.5.8.4 Condiciones para la asignación de reglas automáticas .................................................125
6.5.8.5 Grabación en archivo e iniciación de alarma ................................................................126
6.5.8.6 Conmutación del relé ....................................................................................................127
6.5.8.7 Paso a configuración preset de la cámara motorizada .................................................128
6.5.8.8 Advertencia sonora .......................................................................................................128
6.5.8.9 Advertencia e-mail ........................................................................................................128
6.5.8.10
Advertencia SMS .......................................................................................................129
6.6 Configuración de archivos....................................................................................................... 130
5
6.6.1
6.6.2
6.6.3
6.6.4
6.6.5
Información general ..............................................................................................................130
Reglas para la configuración de archivos ..............................................................................130
Creación de archivo con parámetros requeridos. .................................................................130
Configuración de la grabación de flujo de video desde la videocámara a archivos .............134
Eliminación de archivos .........................................................................................................136
6.7 Configuración de búsqueda forense en el archivo.................................................................... 136
6.7.1
Variantes de configuración de grabación de flujo de video en el archivo ............................137
6.7.2
Activación de registro de metadatos del flujo de video .......................................................138
6.7.3
Configuración de los derechos de usuario para la búsqueda forense en el archivo.............139
6.8 Configuración de la interfaz de usuario ................................................................................... 139
6.8.1
Conmutación entre los tipos de disposición .........................................................................139
6.8.2
Configuración de parámetros del modo de tiempo en lista .................................................140
6.8.3
Ocultar ayudas.......................................................................................................................141
6.8.4
Configuración: Ocultar paneles automáticamente ...............................................................142
6.8.5
Configuración del uso de animación .....................................................................................143
6.8.6
Configuración de la presentación de estadísticas del flujo de video ....................................144
6.8.7
Configuración de la presentación de mensajes de error ......................................................145
6.8.8
Configuración de la escala de tiempo ...................................................................................146
6.8.8.1 Configuración del estilo “Día/noche” ............................................................................146
6.8.8.2 Configuración del estilo “Por turno” .............................................................................148
6.9 Configuración del historial de sistema..................................................................................... 149
6.10 Configuración de exportación ................................................................................................. 150
6.11 Configuración del modo de alarma ......................................................................................... 150
6.12 Creación y Configuración de objetos de sistema “Cargo” y “Usuario” ....................................... 151
6.12.1 Objeto “Cargo” ......................................................................................................................151
6.12.2 Objeto “Usuario” ...................................................................................................................152
7
TRABAJO CON EL PAQUETE DE SOFTWARE “AXXON SMART” .................................. 155
7.1 Principales elementos de la interfaz del usuario ...................................................................... 155
7.1.1
Ventana de videovigilancia ...................................................................................................155
7.1.1.1 Indicador cromático de marco ......................................................................................155
7.1.1.2 Menú contextual de la ventana de videovigilancia .......................................................155
7.1.1.3 Indicador de tiempo ......................................................................................................156
7.1.1.4 Presentación de estadísticas del flujo de video ............................................................157
7.1.1.5 Pestañas de elección del modo de videovigilancia .......................................................157
7.1.2
Pantallas ................................................................................................................................158
7.1.2.1 Modo estándar de trabajo del panel de pantallas ........................................................158
7.1.2.2 Modo de usuario del panel de pantallas .......................................................................158
7.1.2.3 Creación y eliminación de pantallas ..............................................................................158
7.1.2.4 Edición de pantallas.......................................................................................................159
7.1.2.5 Listado de pantallas .......................................................................................................159
6
7.1.3
Panel de navegación por archivo ..........................................................................................160
7.1.3.1 Estructura y funciones del panel de navegación por archivo .......................................160
7.1.3.2 Filtro de eventos de alarma ..........................................................................................161
7.1.3.3 Escala de tiempo ...........................................................................................................161
7.1.3.4 Panel de selección de posición ......................................................................................165
7.1.3.4.1 Posicionamiento del indicador de la escala temporal en una determinada posición
165
7.1.3.4.2 Desplazamiento y dimensionamiento de la escala temporal. ................................166
7.1.3.5 Lista de eventos de alarma............................................................................................167
7.1.3.6 Panel de reproducción ..................................................................................................168
7.1.4
Panel de control de cámaras motorizadas ............................................................................169
7.1.4.1 Lista de Presets..............................................................................................................170
7.1.4.2 Panel de introducción de número .................................................................................172
7.2 Configuración de interfaces en un ordenador multipantalla .................................................... 173
7.3 Videovigilancia ....................................................................................................................... 174
7.3.1
Modos de videovigilancia ......................................................................................................174
7.3.2
Funciones accesibles en todos los modos de videovigilancia ...............................................174
7.3.2.1 Dimensionamiento de la ventana de videovigilancia....................................................174
7.3.2.2 Ampliación digital de la imagen de video .....................................................................175
7.3.2.3 Procesamiento de la imagen de video ..........................................................................176
7.3.2.3.1 Modificación del nivel de contraste ........................................................................177
7.3.2.3.2 Ajuste del nivel de nitidez .......................................................................................177
7.3.2.3.3 Aplicación de desentrelazado .................................................................................178
7.3.2.4 Uso de la función “Imagen congelada” .........................................................................179
7.3.3
Videovigilancia en modo de tiempo real...............................................................................181
7.3.3.1 Paso al modo de tiempo real ........................................................................................181
7.3.3.2 Funciones de videovigilancia accesibles en el modo de tiempo real ............................181
7.3.3.3 Selección de videocámara .............................................................................................182
7.3.3.3.1 Elección de videocámara utilizando del menú contextual de la ventana de
videovigilancia ...........................................................................................................................182
7.3.3.3.2 Selección de videocámara utilizando la cinta de vista previa de ventanas de
videovigilancia ...........................................................................................................................183
7.3.3.4 Activación de la cámara en el modo vigilancia y su desactivación ...............................183
7.3.3.5 Seguimiento de objetos ................................................................................................184
7.3.3.6 Control de la cámara motorizada ..................................................................................185
7.3.3.6.1 Control con ayuda de la lista de ajustes predeterminados (Presets) .....................186
7.3.3.6.2 Control con ayuda del panel de introducción de número ......................................186
7.3.3.6.3 Control con ayuda de manipulador virtual .............................................................187
7.3.3.6.4 Patrullaje .................................................................................................................187
7.3.3.6.5 Control a distancia del enfoque, diafragma y zoom óptico ....................................187
7.3.4
Videovigilancia en el modo de archivo..................................................................................188
7.3.4.1 Videovigilancia en el modo de archivo..........................................................................188
7.3.4.2 Funciones de videovigilancia accesibles en el modo de archivo...................................188
7.3.4.3 Selección de videocámara .............................................................................................189
7.3.4.4 Elección de archivo ........................................................................................................190
7
7.3.4.5 Navegación por el archivo .............................................................................................190
7.3.4.5.1 Navegación con ayuda de la escala de tiempo .......................................................191
7.3.4.5.2 Navegación con ayuda del panel de elección de posición en el archivo ................191
7.3.4.5.3 Navegación con ayuda de la lista de eventos de alarma ........................................192
7.3.4.5.4 Navegación con ayuda del panel de reproducción .................................................192
7.3.4.5.5 “Combinación de teclas” para la navegación por el archivo...................................193
7.3.5
Videovigilancia en el modo de alarma ..................................................................................193
7.3.5.1 Funciones de videovigilancia accesibles en el modo de alarma ...................................193
7.3.5.2 Iniciación de alarma ......................................................................................................194
7.3.5.2.1 Iniciación manual ....................................................................................................194
7.3.5.2.2 Iniciación automática ..............................................................................................195
7.3.5.3 Recepción de eventos de alarma para su procesamiento ............................................195
7.3.5.4 Paso al modo de archivo ...............................................................................................196
7.3.5.5 Trabajo con la ventana de procesamiento de alarmas .................................................197
7.3.5.5.1 Elementos de la interfaz de la ventana de procesamiento de alarmas ..................197
7.3.5.5.2 Selección de videocámara .......................................................................................198
7.3.5.5.3 Reproducción de eventos de alarma ......................................................................198
7.3.5.5.4 Valoración de un evento de alarma ........................................................................201
7.3.5.6 Limitaciones en el trabajo con situaciones de alarma en el caso de procesamiento
multiusuario ..................................................................................................................................201
7.3.6
Videovigilancia en el modo de búsqueda forense en el archive ...........................................203
7.3.6.1 Paso al modo de búsqueda forense en el archivo........................................................203
7.3.6.2 Funciones de videovigilancia en el modo de búsqueda forense en el archivo .............204
7.3.6.3 Etapas de la búsqueda en el archivo .............................................................................204
7.3.6.4 Elección del criterio de búsqueda .................................................................................205
7.3.6.5 Redacción de elementos visuales..................................................................................205
7.3.6.5.1 Línea ........................................................................................................................206
7.3.6.5.2 Área .........................................................................................................................206
7.3.6.5.3 Dos áreas ................................................................................................................207
7.3.6.6 Configuración de criterios .............................................................................................208
7.3.6.6.1 Movimiento dentro del área ...................................................................................208
7.3.6.6.2 Cruce de la línea virtual por la trayectoria del objeto ............................................212
7.3.6.6.3 Estancia prolongada del objeto en el área ..............................................................213
7.3.6.6.4 Estancia simultanea de gran cantidad de objetos en el área..................................214
7.3.6.6.5 Desplazamiento de un área a otra. .........................................................................215
7.3.6.7 Asignación del periodo de tiempo ................................................................................216
7.3.6.8 Inicio y visualización de los resultados de la búsqueda ................................................216
7.4 Control de audio .................................................................................................................... 218
7.4.1
Información general ..............................................................................................................218
7.4.2
Control de video en modo de tiempo real ............................................................................218
7.4.3
Control de audio en el modo de archivo y de alarma ...........................................................219
7.5 Exportación de fotogramas y grabaciones de video ................................................................. 220
7.5.1
Exportación de fotogramas ...................................................................................................220
7.5.2
Exportación de grabaciones de video ...................................................................................221
8
7.6 Control de eventos ................................................................................................................. 222
7.6.1
Control en el modo de tiempo real .......................................................................................222
7.6.2
Historial de sistema ...............................................................................................................222
7.6.2.1 Asignación de filtros de búsqueda de eventos .............................................................222
7.6.2.2 Procedimiento de búsqueda de eventos ......................................................................223
7.6.2.3 Actualización de resultados de búsqueda de eventos ..................................................224
7.6.2.4 Presentación de los resultados de búsqueda de eventos .............................................224
7.6.2.5 Exportación de resultados de búsqueda de eventos ....................................................225
8
DESCRIPCIÓN DE APLICACIONES ........................................................................................ 227
8.1 Instrumento de recolección de información del sistema .......................................................... 227
8.1.1
Destinación del instrumento Support.exe ............................................................................227
8.1.2
Inicio y cierre de la aplicación ...............................................................................................227
8.1.3
Descripción de la interfaz del instrumento Support.exe ......................................................227
8.1.4
Servicio “Procesos” ...............................................................................................................228
8.1.5
Recolección de información sobre la configuración de Servidores con ayuda del instrumento
Support.exe ...........................................................................................................................................229
8.2 Aplicación para la gestión de historiales.................................................................................. 231
8.2.1
Inicio y cierre de la aplicación ...............................................................................................232
8.2.2
Configuración del archivo de historiales ...............................................................................232
8.2.3
Configuración de los niveles de registro ...............................................................................233
9
ANEXO ........................................................................................................................................... 235
Anexo 1. Glosario ........................................................................................................................ 235
9
1 Introducción
1.1
Información general
Ninguna de las partes del presente manual podrá ser reproducida o transmitida por canales de
comunicación de ninguna manera sin la previa autorización escrita de la compañía AXXONSOFT.
La marca comercial Axxon Smart pertenece a la compañía AXXONSOFT. El resto de marcas comerciales
mencionadas en este documento son de propiedad de sus titulares.
El presente documento contiene información actualizada al momento de su publicación. El presente
documento puede ser modificado por la compañía AXXONSOFT sin previo aviso a terceras personas.
1.2
Destinación del documento
Documento “Paquete de software “AXXON SMART””. El Manual del usuario contiene información
necesaria para la estructuración, introducción y la consiguiente explotación de sistemas de seguridad
basada en el paquete de software “Axxon Smart”.
La estructura del documento permite al usuario ponerse al corriente de la información sobre el paquete
de software y elegir, partiendo de su grado de preparación, la sección de su interés para su más
detallado estudio. Los capítulos del manual pueden contener contenido informativo o de consulta, y
poseen una propia estructura interna.
Los capítulos “Introducción” y “Descripción del paquete de software” están destinados para que el
usuario obtenga información general sobre las características técnicas y las posibilidades funcionales del
paquete de software “Axxon Smart”, y a también sobre las etapas clave de la formación de sistemas de
seguridad basadas en este paquete.
En el capítulo "Instalación del paquete de software “Axxon Smart”” del presente Manual se exponen las
recomendaciones necesarias para que el usuario – administrador pueda instalar el software y configurar
correctamente el equipo. En el capítulo “Sistema de licencias del software” se podrán encontrar
instrucciones para el registro de la licencia para el uso legal del paquete de software “Axxon Smart”.
La descripción del inicio de trabajo y del cierre del paquete de software se describe en el capítulo “Inicio
y cierre del programa software “Axxon Smart””.
Seguidamente, en el capítulo “Configuración del paquete de software “Axxon Smart””, se exponen paso
a paso las instrucciones para el ajuste de los parámetros personalizados de los usuarios y la activación
de las funciones requeridas: Información útil tanto para el administrador del sistema como para el
operador con derechos de administración de la configuración del sistema.
Las recomendaciones para la configuración de la interfaz de usuario, para el trabajo en los diferentes
regímenes de videovigilancia, para la aplicación de las posibilidades funcionales del paquete de software
“Axxon Smart”, se exponen en el capítulo “Trabajo con el paquete de software “Axxon Smart”.
El capítulo “Descripción de aplicaciones” contiene la descripción de los programas y aplicaciones
adicionales, utilizados durante el trabajo con el paquete de software.
En los anexos se encontrará un glosario que encierra la terminología básica referente a este producto.
10
1.3
Destinación del paquete de software “Axxon Smart”
El paquete de software “Axxon Smart” es un producto de nivel inicial en la línea Axxon elaborado por la
compañía AXXONSOFT. Los sistemas de seguridad formados en base a éste se encuentran comprendidos
en el diapasón que va desde sistemas de seguridad domésticos (apartamento, casa de campo) hasta los
sistemas profesionales de seguridad para la pequeña y mediana empresa (hoteles, centros de servicio
técnico automovilístico, tiendas, aparcamientos, etc.).
La vigilancia por video y el control sonoro de los objetos vigilados, la videoanalítica y acción operativa en
situaciones sospechosas sin la participación del operador, el almacenamiento y la exportación de datos
son unas de las tantas funciones del paquete de software “Axxon Smart”.
El paquete de software “Axxon Smart” permite resolver un amplio espectro de tareas, gracias a que
trabaja tanto con equipo digital como con cámaras análogas (a través de la tarjeta Stretch), y además,
presenta la oportunidad de crear sistemas mixtos de seguridad, que combinan ambos tipos de equipos
(Dib. 1.3—1).
Dib. 1.3—1 Sistema mixto de seguridad basado en el Paquete de software “Axxon Smart”
El paquete de software “Axxon Smart” soporta el trabajo con pantallas táctiles.
11
2 Descripción del paquete de software
2.1
Principios generales de la estructura de los sistemas de seguridad
basados en el paquete de software “Axxon Smart”
La elaboración de un sistema de seguridad basado en el paquete de software “Axxon Smart” contiene
las siguientes etapas recomendadas para su ejecución:
1. elección de la configuración del sistema de seguridad (con la participación de profesionales);
2. organización de una red local separada que no forme parte de la red de uso común;
3. cálculo de la capacidad de paso necesario y suficiente en cada uno de los sectores de la red local
organizada;
4. elección y ajuste de la plataforma hardware y software para la realización de la configuración
elegida para el sistema de seguridad (elección y ajuste de ordenadores personales para la
realización de Servidores y Clientes en conformidad con las exigencias (véase la sección
"Exigencias para la realización del paquete de software “Axxon Smart”);
5. elección y conexión de equipos fiables de óptimas características para un sistema de seguridad
en concreto (con la participación de profesionales);
6. preparación del personal para el trabajo con los programas del paquete de software “Axxon
Smart” en conformidad con las exigencias (véase la sección Observación. En el momento de la
redacción de la documentación, las tarjetas Strech son compatibles con todos los SO Windows, lo
mismo que con el paquete de software “Axxon Smart”, excepto las versiones de 64 bits.
7. Exigencias para la cantidad y cualificación del personal).
2.2
Subsistemas básicos del paquete de software “Axxon Smart” y sus
funciones
Para la determinación de la configuración requerida del sistema de seguridad es necesario tomar
conocimiento de las posibilidades funcionales del Paquete De Software “Axxon Smart” Dichas
posibilidades son garantizadas con el trabajo de los siguientes subsistemas:
1. subsistema de video;
2. subsistema de audio;
3. subsistema analítico;
4. subsistema PTZ
5. subsistema de registro de acontecimientos;
6. subsistema de advertencia;
7. subsistema de sensores / relés.
La interacción de los mencionados subsistemas puede ser logrado tanto en un sistema con un único
servidor como en uno de multiservidores (sistema distribuido).
En la presente sección se presenta información concerniente a las principales funciones, ofrecidas por
los subsistemas de Paquete de software “Axxon Smart”.
2.2.1 Subsistema de video
El Subsistema de audio es un conjunto de medios que aseguran la recepción de señales de sonido, su
posterior elaboración y almacenamiento en un portador.
12
Los datos de video ingresan desde los dispositivos IP, conectados a través del medio transmisión de
datos TCP/IP o desde videocámaras análogas conectadas a través de un tarjeta Stretch.
Los datos de video son elaborados el paquete de software “Axxon Smart” tanto automáticamente por el
subsistema analítico, como en forma manual por el operador. Los resultados de la elaboración de los
datos de video, dependiendo de la tarea que se tenga, se transmiten para su utilización a otros
subsistemas del paquete de software: al subsistema de registro de acontecimientos, al subsistema de
advertencia y a otros.
Los siguientes objetos sistémicos garantizan las funciones del subsistema de video:
1. videocámara;
2. Servidor IP
Las funciones del subsistema de video se realizan a través de las siguientes interfaces de usuario:
1. monitor de videovigilancia;
2. ventana de videovigilancia;
3. elementos de control que están accesibles al usuario durante el trabajo con el submenú
"Disposición".
Gracias al trabajo del subsistema de video del paquete de software “Axxon Smart”, son accesibles al
usuario las siguientes posibilidades funcionales:
1. la visión de imágenes de video de normal definición que ingresa desde la videocámara, con la
posibilidad de audición simultanea del sonido que ingresa desde el micrófono ubicado según las
exigencias de la videocámara.
2. Presentación de información de servicio en la ventana de videovigilancia:
2.1. hora actual;
2.2. Número de identificación y nombre de la videocámara;
2.3. nivel de sonido de la señal sonora;
2.4. Indicador de grabación de imágenes de video desde la videocámara;
2.5. Parámetros del flujo de video (en caso de configuraciones correspondientes – véase la
sección Configuración de la presentación de estadísticas del flujo de video).
3. Procesamiento de la imagen de video:
3.1. ampliación digital;
3.2. variación de contraste;
3.3. desentrelazado;
3.4. enfocado.
4. Cambios en la disposición, incluyendo el cambio de las dimensiones de las ventanas de
videovigilancia.
5. Presentación de imagen de video ampliada de la videocámara elegida (ventana de
videovigilancia).
6. Presentación de imagen congelada por comando del operador sin que la grabación de video se
detenga.
7. Indicador a color del estado de la ventana de videovigilancia (de la videocámara) mostrándose
los estados: "Alarma", "Sin alarma", "Imagen congelada", etc.
8. Grabación de imágenes de video en los siguientes modos:
- modo prolongado (constante) de grabación de video;
13
-
grabación de video al accionarse el detector o por comando del operador con la posibilidad de
realizar pre-grabación.
9. Almacenamiento de la grabación de video en el archivo (el flujo de video y de sonido se graban
en un solo fichero).
10. Almacenamiento y exportación de cuadros de video y de grabaciones de video.
11. Reproducción de una imagen de video grabada en el archivo desde una o varias videocámaras
(en el último caso la reproducción será sincronizada) con la audición simultanea del sonido
grabado junto con el material de video.
Observación. EN caso de reproducción sincronizada de video desde varias videocámaras, el sonido se
reproducirá sólo desde el micrófono de la videocámara activa
12. Trabajo con los eventos de alarma registrados por una o varias videocámaras:
12.1
Navegación por las grabaciones de eventos de alarma del archivo;
12.2
Visualización de información breve sobre el evento de alarma y del registro del
evento en el archivo;
12.3
Filtración de eventos de alarma.
13. Revisión de la información de video que ingresa de todos los Servidores que conforman el
sistema, en todos los Clientes utilizando el protocolo de comunicación TCP/IP.
2.2.2 Subsistema de audio
El Subsistema de audio es un conjunto de medios que aseguran la recepción de señales de sonido, su
posterior elaboración y almacenamiento en un portador.
Los datos de audio ingresan desde los micrófonos que bien están determinados por las videocámaras
correspondientemente (solo para las videocámaras conectadas a servidores IP), o bien, están
conectadas físicamente a las videocámaras (micrófonos integrados y externos).
Observación. El indicador de conformidad / de conexión física del micrófono a la videocámara es su
carácter de subordinación frente al objeto videocámara.
Los datos de audio ingresen a través de los micrófonos ubicados debidamente respecto a las
videocámaras (en este caso el objeto micrófono es un elemento sucursal respecto al objeto
videocámara), y son elaborados tanto automáticamente por el subsistema analítico, como
manualmente, por el operador. Los resultados de la elaboración de los datos de audio, dependiendo de
la tarea que se tenga, se transmiten para su utilización a otros subsistemas del paquete de software: al
subsistema de registro de acontecimientos, al subsistema de advertencia y a otros.
Las funciones del subsistema de audio son garantizadas por el objeto sistémico "Micrófono" El acceso a
dichas funciones se realiza a través del menú contextual de la ventana de videovigilancia.
Gracias al trabajo del subsistema de audio del paquete de software “Axxon Smart”, son accesibles al
usuario las siguientes posibilidades funcionales:
14
1. Audición del sonido que ingresa desde el micrófono, ubicado debidamente respecto a la
videocámara, con la posibilidad de visión simultanea de la imagen de video que ingresa desde la
videocámara.
2. Almacenamiento de la grabación de audio en el archivo (el flujo de video y de sonido se graban
en un solo fichero).
3. Reproducción sincronizada de las grabaciones de audio y video de un acontecimiento.
4. Audición de la información de audio que ingresa de todos los Servidores que conforman el
sistema, en todos los Clientes utilizando el protocolo de comunicación TCP/IP.
2.2.3 Subsistema analítico
El subsistema analítico es un conjunto de medios que garantizan el análisis automático de las
grabaciones de audio y video que ingresan.
Observación. Al operador se le proporciona también la posibilidad de analizar manualmente las
grabaciones de audio y video.
Los resultados del análisis de datos se transmiten, dependiendo del tipo de tarea que se tenga, a otros
subsistemas del paquete de software para su utilización: al subsistema de registro de acontecimientos,
al subsistema de advertencia, al subsistema de relés, y a otros.
Las funciones del subsistema analítico son garantizadas por la utilización integral de detectores de los
siguientes tipos:
1.
2.
3.
4.
5.
detectores de análisis de situaciones;
detectores de video básicos;
detectores de audio básicos;
detectores incorporados de la videocámara (elaboración del flujo de video);
detectores incorporados (elaboración de las señales del sensor tipo "Contacto seco" de la
videocámara).
Los resultados de la elaboración de los datos de video se muestran en la pantalla de videovigilancia.
Gracias al trabajo del subsistema analítico del paquete de software “Axxon Smart”, son accesibles al
usuario las siguientes posibilidades funcionales:
1. creación de zonas y/o máscaras de detección.
2. Detección de inicio y/o de interrupción de movimiento del objeto en una región dada del campo
de visión de la videocámara.
3. Detección del cruce de una línea dada en el campo de visión de la videocámara.
4. Detección de aparición y/o desaparición de un objeto en una región dada del campo de visión
de la videocámara.
5. Detección de objetos abandonados en una región dada del campo de visión de la videocámara.
6. Detección de permanencia prolongada de un objeto en una región dada del campo de visión de
la videocámara.
7. Detección del cambio de posición espacial de la videocámara.
8. Detección de la degradación de calidad de la imagen.
9. Detección de la ausencia / presencia de la señal de audio desde el micrófono.
10. Detección de ruido.
11. Funciones de los detectores integrados de las videocámaras, integrados en el Paquete de
software “Axxon Smart”.
15
12. Procesamiento de señales (apertura /cierre) de los sensores externos del tipo “Contacto en
seco” de las videocámaras con la posibilidad de configuración para el cumplimiento de
determinadas acciones al recibirlas (véase el siguiente parágrafo).
13. Asignación de reglas ejecutables automáticamente al accionarse el detector (individuales para
cada detector).
14. Utilización simultanea de detectores de diferentes tipos.
2.2.4 Subsistema PTZ
El Subsistema PTZ es un conjunto de medios que garantizan el control PTZ del dispositivo de giro y del
objetivo de la videocámara.
Dentro del paquete de software “Axxon Smart” las funciones del subsistema PTZ las realiza el objeto
sistémico "Telemetría". El acceso a estas funciones se realiza con la ayuda del panel de control del
dispositivo de giro.
Observación. Existe también la posibilidad de controlar el dispositivo de giro con la ayuda de un
manipulador USB (que el sistema detectará automáticamente al conectarse el manipulador al ordenador
donde esté instalado el paquete de software “Axxon Smart”)
Gracias al trabajo del subsistema PTZ del paquete de software “Axxon Smart”, son accesibles al usuario
las siguientes funciones:
1. Asignación y posterior utilización de posiciones predeterminadas de la videocámara.
2. Variación automática de la posición de la videocámara por un trayecto registrado en la lista de
ajustes predeterminados.
3. Control del objetivo de la videocámara: modificación de los parámetros del diafragma, enfoque
y zoom óptico.
4. modificación manual del ángulo vertical y horizontal de giro de la videocámara con ayuda de un
manipulador virtual.
2.2.5 Subsistema de registro de acontecimientos
El Subsistema de registro de acontecimientos es un conjunto de medios que aseguran la recepción de
información sobre los acontecimientos sistémicos, su posterior elaboración y almacenamiento en un
portador.
En el paquete de software “Axxon Smart” las funciones de registro de acontecimientos los garantiza y
realiza el libro de control sistémico (interno), que por defecto está activado, y también la aplicación de
control de libros de control externo, que es opcional.
Gracias al trabajo del subsistema de registro de acontecimientos del paquete de software “Axxon
Smart”, son accesibles al usuario las siguientes posibilidades funcionales:
1. Presentación en tiempo real de la información sobre los errores.
2. Almacenamiento de información sobre los acontecimientos sistémicos en la base local de datos
del Servidor.
3. Presentación de la información sobre los acontecimientos sistémicos almacenados en el libro de
control sistémico.
4. Búsqueda de información sobre los acontecimientos sistémicos ocurridos en un determinado
periodo de tiempo.
5. Filtración por tipo de acontecimiento durante la búsqueda en el libro de control sistémico.
16
6. Filtración por frase clave incluida en la descripción del acontecimiento durante la búsqueda en
el libro de control sistémico.
7. Exportación de datos sobre los acontecimientos sistémicos en el formato requerido.
8. Registro de datos de los acontecimientos requeridos en libros de control externos y su posterior
archivado y almacenamiento en un portador externo.
2.2.6 Subsistema de advertencia
El Subsistema de advertencia es un conjunto de medios que garantizan que el usuario sea advertido
sobre los acontecimientos que tuvieran lugar en el sistema.
Dentro del paquete de software “Axxon Smart” las funciones del subsistema de advertencia las realizan
los siguientes objetos sistémicos:
1. Altavoz;
2. Mensaje SMS;
3. Mensaje por e-mail
Las interfaces del usuario no se activan durante el trabajo del subsistema de advertencia.
Gracias al trabajo del subsistema de advertencia del paquete de software “Axxon Smart”, son accesibles
al usuario las siguientes funciones:
1. Advertencia sonora.
2. Advertencia por SMS.
3. Advertencia por correo electrónico.
2.2.7 Subsistema de relés
El subsistema de relés es un conjunto de medios que garantizan el accionamiento del dispositivo de
ejecución conectado a la salida del relé integrado de la videocámara o del servidor IP al accionarse el
detector (incluyendo también el sensor integrado de trabajo de la videocámara o del servidor IP)
Dentro del paquete de software “Axxon Smart”, las funciones del subsistema de relés las realizan el
objeto sistémico Relé.
Las interfaces del usuario no se activan durante el trabajo del subsistema de relés.
Gracias al trabajo del subsistema de relés del paquete de software “Axxon Smart”, el usuario puede
ajustar el accionamiento del relé integrado de la videocámara o del servidor IP al accionarse el detector.
2.2.8 Subsistema de búsqueda forense en el archivo
El subsistema de búsqueda forense en el archivo es un conjunto de medios que aseguran la búsqueda de
grabaciones de video utilizando los metadatos de la imagen de video. Los metadatos de la imagen de
video incluyen información sobre la trayectoria de movimiento de los objetos en el campo de visión de
la videocámara, su color, etc. (en conformidad con los algoritmos realizados en la videocámara).
En el paquete de software “Axxon Smart” las funciones del subsistema de búsqueda forense en el
archivo la proporciona la base de datos de la trayectoria de objetos (se crea al instalar el paquete de
software). El acceso a dichas funciones se hace a través del monitor de videovigilancia. El acceso a
dichas funciones se realiza a través del menú contextual de la ventana de videovigilancia.
Gracias al trabajo del subsistema de búsqueda forense en el archivo del paquete de software “Axxon
Smart”, son accesibles al usuario las siguientes funciones:
17
1. Elección de videocámaras, cuyos metadatos de la imagen de video deberán ser grabados en la base
de datos de la trayectoria de objetos.
2. Búsqueda simultanea por uno de los criterios vinculados con el campo de visión de la videocámara:
2.1. Movimiento dentro del área;
2.2. Cruce de línea virtual;
2.3. Estancia prolongada del objeto en el área
2.4. Estancia simultanea de gran cantidad de objetos en el área;
2.5. desplazamiento de un área a otra.
3. Búsqueda teniendo en cuenta los siguientes parámetros (opcional):
3.1. Dimensiones mínimas del objeto;
3.2. dimensiones máximas del objeto;
3.3. color del objeto;
3.4. velocidad mínima del objeto;
3.5. velocidad máxima del objeto;
3.6. dirección de movimiento del objeto;
3.7. cantidad máxima de objetos en el área;
3.8. duración de la estancia del objeto en el área.
2.2.9 Funciones del sistema de seguridad distribuido
La organización del sistema distribuido se realiza dentro del marco del dominio Axxon Smart.
El dominio es un grupo de ordenadores asignados convencionalmente en los que se tiene instalada la
configuración servidor del paquete de software “Axxon Smart”. La interconexión de servidores dentro
de un grupo permite en lo posterior ajustar las interacciones entre ellos, organizando de esta manera un
sistema repartido.
La interacción podrá ser realizada solamente entre los servidores que pertenezcan a un mismo dominio
(Dib. 2.2—1).
Dib. 2.2—1 La interacción entre los servidores en el dominio
18
El sistema repartido de seguridad basado en el paquete de software “Axxon Smart”, presenta al usuario
las siguientes posibilidades funcionales:
1.
2.
3.
4.
revisión y elaboración manual de datos de video y audio desde varios servidores en un Cliente.
Gestión de videocámaras conectadas a diferentes servidores desde un Cliente.
Configuración de todos los Servidores del sistema repartido en un Cliente.
Ejecución de reglas automática al accionarse los detectores (advertencia sonora, accionamiento
de relé, advertencia por SMS y Email entre otras) dentro de los límites del sistema repartido.
La configuración de los dominios se describe detalladamente en la sección Configuración de dominios
"Axxon Smart".
2.3
Características del paquete de software “Axxon Smart”
Los sistemas de seguridad creados en base al paquete de software “Axxon Smart” poseen las siguientes
características técnicas (Tab. 2.3—1).
Tab. 2.3—1 Características del paquete de software “Axxon Smart”
Característica
Valor
Cantidad de Servidores en el sistema
hasta 4
Cantidad de Clientes que soportan conexión simultánea
al Servidor
ilimitada
Cantidad de Servidores que transmiten
simultáneamente imagines de video al Cliente
hasta 4
Cantidad de canales de entrada de video para la
elaboración de la señal de video en el modo "video en
vivo" en un Servidor
hasta 64
Cantidad de señales simultáneamente elaboradas que
ingresas desde los micrófonos
hasta 64
Cantidad de canales de salida de audio (en altavoces,
auriculares y otros)
se determina por la banda de sonido utilizada para la reproducción de
audio
Cantidad de dispositivos de giro utilizados
hasta 64
Cantidad de imágenes de video presentadas
simultáneamente en la pantalla del cliente
hasta 25
Soporte de videocámaras análogas
sí (por medio de tarjeta Stretch)
Soporte de equipo IP
Cámaras IP y Servidores de video IP. Esta lista se incrementa
constantemente, el soporte de nuevos equipos se añade al sistema
mediante la actualización del paquete de software "Axxon Driver Pack"
Cantidad de archivos en el sistema
ilimitada
Algoritmos de compresión de video
MJPEG, MPEG-4, MxPEG, H.264, Motion Wavelet
Descompresión de video en el equipo
H.264, en tarjetas de video NVIDIA con soporte CUDA
Definiciones accesibles de la imagen de video
definición, soportada por videocámaras
19
Característica
Valor
Soporte de analítica incorporada de videocámaras
sí
Soporte de pantallas táctiles
sí
2.4
Requisitos para la realización del paquete de software “Axxon Smart”
2.4.1 Limitaciones del paquete de software “Axxon Smart”
Al trabajar con el paquete de software “Axxon Smart” es necesario tener en cuenta una serie de
limitaciones que el fabricante pone en el sistema con el fin de garantizar su capacidad de trabajo (Tab.
2.4—1).
Tab. 2.4—1 Limitaciones del paquete de software “Axxon Smart”
Nº
Limitación
Sistema mono-servidor
Sistema multiservidor
1
El paquete de software “Axxon Smart” deberá ser
instalado con los derechos de administrador del
sistema operativo Windows
+
+
2
Al escribir el nombre del ordenador se utilizarán solo
letras latinas y/o dígitos
+
+
3
Para la correcta instalación del paquete de software
“Axxon Smart”, el nombre la carpeta que contiene el
fichero instalador no deberá contener espacios en el
inicio.
+
+
4
Después de instalar paquete de software “Axxon
Smart”, se prohíbe cambiar el nombre del ordenador
+
+
5
Sincronización obligatoria de la hora entre todos los
ordenadores del sistema (se configura por el usuario)
+
+
6
Si se utiliza el antivirus NOD32 se recomienda
desactivar el servicio Web Access Protection, o
añadir las direcciones IP de las cámaras IP a la lista de
excepciones para la revisión con el programa
antivirus
+
+
7
Antes de instalar el paquete de software “Axxon
Smart” es necesario cerciorarse de que en el
ordenador se utiliza la última versión del controlador
para la tarjeta de video
+
+
8
El acceso remoto al ordenador se realizará mediante
el NetBiosName
+
+
9
Al configurar el cortafuegos se prohíbe limitar la
actividad de red por puertos, puesto que el paquete
de software “Axxon Smart” utiliza todo el diapasón
de puertos TCP
+
+
10
El inicio del Cliente en un ordenador remoto
mediante la aplicación estándar del sistema
operativo Windows "Conexión a escritorio remoto"
+
+
20
Nº
Limitación
Sistema mono-servidor
Sistema multiservidor
es imposible
11
Si se utiliza ESET NOD32 Antivirus 4, el modo "Realtime file system protection» deberá estar
desactivado al iniciar el paquete de software “Axxon
Smart” teniendo activada la identificación del
Cliente. En caso contrario, el inicio del programa
podría ser bastante prolongado
+
+
12
En versión actual, todos los usuarios del paquete de
software “Axxon Smart” deberán actuar como
Administradores, (véase la sección Creación y
Configuración de objetos de sistema “Cargo” y
“Usuario”)
+
+
2.4.2 Sistemas operativos soportados
El paquete de software Axxon Smart es soportado en las versiones licenciadas de 32 y 64 bits del
sistema operativo Microsoft Windows (Tab. 2.4—2).
Tab. 2.4—2 Sistemas operativos soportados
Versión de
Windows
Windows XP SP2
(x64)
Windows XP SP3
(x86)
Edición soportada
Windows XP Professional
Versión del SO que permite utilizar todas las funciones realizadas del
producto
Windows XP Home
Edition
Existen algunas limitaciones puestas por las redacciones del SO (1
procesador físico, 5 conexiones por SMB) - véase
http://www.microsoft.com
Versión del SO que permite utilizar todas las funciones realizadas del
producto
Versión del SO que permite utilizar todas las funciones realizadas del
producto
Versión del SO que permite utilizar todas las funciones realizadas del
producto
Versión del SO que permite utilizar todas las funciones realizadas del
producto
Versión del SO que permite utilizar todas las funciones realizadas del
producto
Versión del SO que permite utilizar todas las funciones realizadas del
producto
Existen algunas limitaciones impuestas por las redacciones del SO (2 Gb de
memoria operativa, 2 procesadores físicos) - véase
http://www.microsoft.com
Existen algunas limitaciones puestas por las redacciones del SO (1
procesador físico, 5 conexiones por SMB) - véase
http://www.microsoft.com
Existen algunas limitaciones puestas por las redacciones del SO (1
procesador físico) - véase. http://www.microsoft.com
Versión del SO que permite utilizar todas las funciones realizadas del
producto
Versión del SO que permite utilizar todas las funciones realizadas del
producto
Versión del SO que permite utilizar todas las funciones realizadas del
Windows XP Professional
Windows Server
2003 R2 SP2 (x86,
x64)
Windows XP Tablet PC
Edition
Windows XP Media
Center Edition
Standard Edition
Enterprise Edition
Datacenter Edition
Web Edition
(x86)
Windows Vista SP2
(x86, x64)
Observación
Home Basic
Home Premium
Business
Enterprise
Ultimate
21
Versión de
Windows
Windows Server
2008 SP2 (x86, x64)
Edición soportada
Enterprise
Datacenter
Standard
Web
HPC
Windows Server
2008 R2 SP1
(x64)
Enterprise
Datacenter
Standard
Web
HPC
Windows 7 SP1
(x86, x64)
Starter
(x86)
Home Basic
Home Premium
Professional
Enterprise
Ultimate
Observación
producto
Versión del SO que permite utilizar todas las funciones
realizadas del producto
Versión del SO que permite utilizar todas las funciones
realizadas del producto
Versión del SO que permite utilizar todas las funciones
realizadas del producto
Versión del SO que permite utilizar todas las funciones
realizadas del producto
Versión del SO que permite utilizar todas las funciones
realizadas del producto
Versión del SO que permite utilizar todas las funciones
realizadas del producto
Versión del SO que permite utilizar todas las funciones
realizadas del producto
Versión del SO que permite utilizar todas las funciones
realizadas del producto
Versión del SO que permite utilizar todas las funciones
realizadas del producto
Versión del SO que permite utilizar todas las funciones
realizadas del producto
Existen algunas limitaciones impuestas por las
redacciones del SO (2 Gb de memoria operativa, 1
procesador físico, 1 monitor) - véase
http://www.microsoft.com
Existen algunas limitaciones puestas por las
redacciones del SO (1 procesador físico) - véase
http://www.microsoft.com
Existen algunas limitaciones puestas por las
redacciones del SO (1 procesador físico) - véase
http://www.microsoft.com
Versión del SO que permite utilizar todas las funciones
realizadas del producto
Versión del SO que permite utilizar todas las funciones
realizadas del producto
Versión del SO que permite utilizar todas las funciones
realizadas del producto
Es soportada la
forma de
instalación Full
Installation.
No es soportada
la forma de
instalación
Server Core
Installation
Es soportada la
forma de
instalación Full
Installation.
No es soportada
la forma de
instalación
Server Core
Installation
Las placas Stretch
son soportadas
solo en la versión
de 32 bits
Observación. En el momento de la redacción de la documentación, las tarjetas Strech son compatibles
con todos los SO Windows, lo mismo que con el paquete de software “Axxon Smart”, excepto las
versiones de 64 bits.
2.4.3 Exigencias para la cantidad y cualificación del personal
Para la explotación del paquete de software “Axxon Smart” se tienen determinados los siguientes roles:
1. administrador del sistema de seguridad;
2. operador del sistema de seguridad;
En ciertos casos una sola persona puede cumplir las funciones de administrador y operador.
Las obligaciones principales del administrador son:
1. la modernización, configuración y observación por el correcto trabajo del conjunto de medios
técnicos del sistema de seguridad;
22
2. instalación, modernización, configuración y observación por el correcto trabajo del software
sistémico y básico;
3. instalación, configuración y observación por el trabajo de las aplicaciones y programas software;
4. gestión de los usuarios registrados del sistema (esta obligación podrá realizarla el usuario,
asignado con las facultades de administrador del sistema).
El administrador deberá poseer un alto grado de cualificación y amplia experiencia en la ejecución de
trabajos de instalación, configuración, y administración de programas y medios técnicos utilizados en el
paquete de software.
La estructura del paquete de software proporciona la posibilidad de gestionar todo el funcional posible
tanto a un solo administrador, como también permite distribuir la responsabilidad de administración
entre algunos usuarios.
Las obligaciones principales del operador son:
1. trabajo con la interfaz gráfica del paquete de software;
2. optimización del trabajo del ordenador personal para logra la solución de las tareas impuestas
utilizando el potencial funcional del paquete de software;
3. creación de roles usuarios del sistema (si el usuario está debidamente autorizado).
El operador del sistema deberá tener experiencia de trabajo con el ordenador personal basado en el
sistema operativo Microsoft Windows, en un nivel de usuario cualificado y deberá sin dificultad alguna
realizar operaciones básicas.
2.5
Interfaz del paquete de software “Axxon Smart”
La interfaz del paquete de software “Axxon Smart” consta de tres submenús desplazables:
1. Disposiciones
2. Alertas
;
;
3. Configuraciones ;
El submenú se abre al presionar el icono correspondiente, cerrando el submenú desplegable anterior.
Uno de los submenús se encuentra siempre desplegado.
El acceso a uno u otro submenú se configura individualmente para cada rol en el sistema (véase la
sección “Creación y Configuración de objetos de sistema “Cargo” y “Usuario”.
Si los correspondientes ajustes están desactivados (véase la sección. Configuración: Ocultar paneles
automáticamente), en caso de no haber actividad en el sistema, tiene lugar la compresión y luego el
ocultamiento completo del panel de conmutación entre los submenús del panel de control (véase la
sección “Configuración: Ocultar paneles automáticamente”).
23
3 Instalación del paquete de software “Axxon Smart”
3.1
Montaje e instalación de equipos
3.1.1 Tipos de equipos utilizados
El dispositivo IP es la fuente principal de señales de video (información de video) para el paquete de
software “Axxon Smart”.
Observación. Las cámaras análogas se conectan al paquete de software “Axxon Smart” a través de las
tarjetas Stretch, que son reconocidas en éste como dispositivos IP.
Los siguientes tipos de dispositivos se consideran dispositivos IP de videovigilancia y control de audio:
1. videocámaras IP.
2. Servidores de video IP de diferentes tipos.
Los servidores de video IP están destinados para el uso de videocámaras análogas conectadas
directamente a éstos, para la digitalización de señales de video análogas y para su transmisión a los
usuarios mediante el protocolo de telecomunicaciones TCP/IP. Cuando se trabaja con videocámaras
análogas conectadas a los servidores de video IP, los usuarios tienen acceso a las mismas funciones de
presentación y transmisión de imágenes de video, propias para las videocámaras IP.
3.1.2 Conexión de equipos IP
Para trabajar con dispositivos IP es necesario conectar el Servidor “Axxon Smart” a la red local en la que
están conectados los dispositivos IP requeridos (Dib. 3.1—1).
Dib. 3.1—1 Esquema de conexión de equipos IP
En base a la señal de video que ingresa de los dispositivos IP se realiza la valoración del objeto a vigilar y
la reacción del sistema ante los acontecimientos detectados en éste. El contenido y la calidad de la
información de video recibida dependen del montaje del dispositivo IP y de su configuración. Existe una
serie de reglas que es necesario seguir para obtener una señal de video de buena calidad. Entre otras
cosas, es necesario utilizar equipos periféricos de alta calidad (hubs / routers), o sea, no es aconsejable
utilizar dispositivos del nivel Home/Office, que no están destinados para ser utilizados en similares
sistemas de seguridad.
Observación. Los dispositivos IP conectados a tipo de equipo Home/Office entregarán un flujo de video
con un retardo no permisible (de 1,5 a 3 segundos por cuadro).
24
Información más detallada sobre la organización de la red local y la conexión a ésta de equipos IP se
presenta en los correspondientes documentos de consulta.
3.1.3 Ajuste de dispositivos IP en el entorno del sistema operativo Windows
La configuración de dispositivos IP en el entorno del sistema operativo Windows se realiza con la ayuda
del siguiente programa software:
1. Software incluido en el kit de entrega del dispositivo IP. Este programa software está destinado
para resolver las siguientes tareas:
1.1. Búsqueda de dispositivos de red, conectados a la red local.
1.2. Asignación preliminar de direcciones IP (sin tener en cuenta el enrutamiento).
¡Ojo! Sin la asignación preliminar de las direcciones IP de los dispositivos es imposible el acceso a su
Web-interfaz.
2. La Web-interfaz del dispositivo IP. Esta interfaz software está destinada para resolver las
siguientes tareas:
2.1. Configuración de dispositivos IP considerando el enrutamiento.
2.2. Configuración de los modos de trabajo de los dispositivos IP juntamente con las señales
de video y audio.
2.3. Presentación de la imagen de video que viene de los dispositivos IP en el modo de
navegador web estándar.
La configuración de los dispositivos IP en el entorno del sistema operativo Windows se describe en la
documentación oficial de consulta para los dispositivos correspondientes.
3.1.4
Particularidades de la configuración del equipo
3.1.4.1
Dispositivos IP Axis
Para los dispositivos IP Axis, en los quees soportada y está activada la función Bonjour, se recomienda
categoricamente no modificar el valor por defecto del parámetro Friendly name. En caso de haberse
dado al dispositivo IP Axis un valor aleatorio para Friendly name, la búsqueda de equipos conectados en
el paquete de software “Axxon Smart”, presentará resultados incorrectos para dicho dispositivo IP.
Observación 1. El parámetro Friendly name se ajustará a través de la interfaz web del dispositivo IP:
Setup -> System options -> Network -> Bonjour.
Observación 2. El parámetro Friendly name tiene por defecto el siguiente valor: AXIS <model name> <mac address>, где <model name> – modelo del dispositivo IP Axis, <mac address> – su dirección MAC
(por ejemplo, AXIS 214 - 00408C7D2610).
3.1.4.2
Placas Stretch
A las placas Stretch VRC6004, VRC6008, VRC6416 pueden estra conectados al mismo tiempo, solo las
videocámaras que soporten un mismo estándar de televisión: PAL o NTSC. La asignación del estándar de
televisión utilizado en las videocámaras conectadas mediante la placa Stretch, se realiza
automáticamente durante el inicio. La modificación del parámetro Estandart de TV es inválida.
Observación. El parámetro Estandar de TV se encuentra en el grupo Configuración del flujo de video en
las propiedades del objeto Videocámara, secundario en relación al objeto placa Stretch.
25
3.1.4.3
Dispositivos IP que soportan parcialmente el protocolo ONVIF
Para la conexión de los dispositivos IP que soportan solo una parte del funcional ONVIF, para el paquete
de software “Axxon Smart” se deberá usar el controlador ONVIF (Dib. 3.1—2, 1) con el modo de
compatibilidad habilitado .
Observación. Entre este tipos de videocámaras están los modelos Hikvision, las versiones iniciales del
firmware Sonyhttps://support.itv.ru/jira/browse/IPINT-6086, Samsung y otras.
https://support.itv.ru/jira/browse/IPINT-5627, https://support.itv.ru/jira/browse/IPINT-5883
El modo de compatibilidad permite obtener imágenes de video desde las videocámaras, sin embargo,
algunas de sus posibilidades funcionales en el paquete de software “Axxon Smart” no serán accesibles.
Activar el modo de compatibilidad de videocámara (Dib. 3.1—2, 2), conectado por el protocolo ONVIF
(Dib. 3.1—2, 1), se recomienda solo en caso de que la configuración de su conexión esté correcta pero
no hay imagen de video .
Dib. 3.1—2 Modo de compatibilidad ONVIF
3.1.4.4
Dispositivos IP Sony
Algunos modelos Sony soportan la codificación de la señal de video simultáneamente en dos formatos.
Para usar esta posibilidad será necesario realizar las siguientes acciones (Dib. 3.1—3):
1. Asigne el valor Sí para las configuraciones Elección de flujo de video y Codificado simultaneo.
2. De la lista Prioridad de codificación Elegir el formato prioritario para la doble codificación.
26
Dib. 3.1—3 Configuración de doble codificación en las videocámaras Sony
3.2
Instalación y desinstalación del paquete de software “Axxon Smart”
3.2.1 Tipos de instalación
Existen dos tipos de instalación del paquete de software “Axxon Smart” en los ordenadores personales:
1. "Servidor y Cliente" — tipo de instalación destinado a la solución de las siguientes tareas:
1.1. conexión física al ordenador personal y configuración del software de los dispositivos de
captura de video y audio (videocámaras, micrófonos), dispositivos de generación de
acontecimientos (sensores, relés y otros), discos duros para la organización de archivos de
datos;
1.2. configuración de la arquitectura del sistema de seguridad (creación de los objetos sistémicos
necesarios y determinación de los vínculos entre ellos);
1.3. instalación de las interfaces de usuario del paquete de software, que permite a cualquier
usuario conectarse a cualquier servidor dentro de un mismo sistema de seguridad y realizar la
administración/gestión/observación de los objetos vigilados en la medida de las facultades
establecidas por el administrador.
2. "Cliente" — tipo de instalación destinado a la instalación de las interfaces de usuario del
paquete de software, que permite a cualquier usuario conectarse a cualquier servidor dentro de
un mismo sistema de seguridad y realizar la administración/gestión/observación de los objetos
vigilados en la medida de las facultades establecidas por el administrador.
La dependencia entre las propiedades básicas del ordenador en el sistema de seguridad y el tipo de
instalación del paquete de software “Axxon Smart”, se muestra aquí abajo (Tab. 3.2—1).
Tab. 3.2—1 Peculiaridades del paquete de software “Axxon Smart”
Propiedad\ tipo de instalación
Necesidad de estar constantemente conectado a otro
ordenador
Cliente
Servidor y Cliente
+
-
27
Conexión local de dispositivos
-
+
Presencia de interfaz local de usuario
+
+
3.2.2 Instalación
Para instalar el paquete de software “Axxon Smart” en cualquiera de los modos de instalación es
necesario realizar los siguientes pasos:
1. Coloque el disco con el paquete de software “Axxon Smart” en el dispositivo CD-ROM. En el
cuadro interactivo se mostrará el contenido del disco (Dib. 3.2—1).
Dib. 3.2—1 Contenido del disco de instalación
2. Inicie el fichero ejecutable Setup.exe (véase Dib. 3.2—1).
3. Elija el idioma para el software de entre la lista en el cuadro interactivo y presione el botón "OK"
(Dib. 3.2—2).
Dib. 3.2—2 Elección del idioma del programa de instalación
Como resultado se iniciará el proceso de preparación del instalador para continuar el trabajo (Dib.3.2—
3).
Dib.3.2—3 Preparación del programa de instalación
Si en el sistema operativo no se encuentra instalado el programa .NET Framework 3.5 SP1, se ofrecerá
instalarlo. Para esto, será necesario aceptar el convenio de licencia de .NET Framework 3.5 SP1, después
de lo cual deberá seguir las instrucciones interactivas.
28
Observación. Inicialmente el software NET Framework 3.5 SP1 está en el sistema operativo Windows 7.
4. Presione el botón "Seguir" en la ventana de bienvenida del programa de instalación (Dib.3.2—
4).
Dib.3.2—4 Bienvenida del programa de instalación
5. Acepte las condiciones del convenio de licencia, habilitando con el marcador la posición "Yo
acepto las condiciones del Convenio de licencia", para continuar la instalación del software en
su ordenador y presione el botón "Seguir" (Dib.3.2—5).
Dib.3.2—5 Ventana interactiva con el convenio de licencia
6. Elija el tipo de instalación del software “Axxon Smart” en la ventana interactiva (Dib.3.2—6),
ubicando el marcador en la posición necesaria, y seguidamente presione el botón "Seguir".
29
Dib.3.2—6 Elección del tipo de instalación
7. Indique la carpeta para la instalación del software “Axxon Smart” en su ordenador y presione el
botón "Seguir" (Dib.3.2—7).
Observación 1. Por defecto paquete de software “Axxon Smart”será instalado en la carpeta C:\Program
Files\Axxon Smart\ (Dib.3.2—7) .La base de datos del historial y la Base de datos de la trayectoria de
objetos se ubicarán en la carpeta C:\Program Files\Axxon Smart\Metadata (en las subcarpetas
pg_tablespace y vmda_db respectivamente).
Observación 2. Si fuera necesario añadir iconos en la barra de inicio rápido o en el escritorio, será
necesario habilitar los correspondientes marcadores (Dib.3.2—7).
Dib.3.2—7 Elección del lugar de instalación del programa
8. Ingrese el nombre del dominio para crear un nuevo grupo de ordenadores en base a este
ordenador , Si se supone que el ordenador se añadirá al dominio posteriormente, colocar el
interruptor en la posición No incñuir al dominio . luego presionar el botón "Seguir" (Dib.3.2—8).
30
Observación 1. Al reinstalar el paquete de software “Axxon Smart”, se brinda la posibilidad de usar el
dominio previo.
Observación 2. La configuración de dominios se describe detalladamente en la sección Configuración de
dominios "Axxon Smart".
Dib.3.2—8 Ingreso del nombre del dominio
Como resultado se iniciará el proceso de búsqueda e instalación del servidor de la base de datos
PostgreSQL 8.3.6.
Si en el ordenador hay ya instalada una versión anterior de PostgreSQL, en segundo plano se ejecutará
su actualización hasta la versión 8.3.6. Se creará automáticamente una nueva base de datos del historial
con el nombre - ngp, nombre de usuario- ngp, y contraseña - ngp.
Seguidamente aparecerá una ventana interactiva con los parámetros de la instalación del programa
software “Axxon Smart” en conformidad con el tipo de instalación elegido (por ejemplo, Dib.3.2—9).
Dib.3.2—9 Confirmación de las configuraciones preestablecidas
9. Compruebe los parámetros elegidos de instalación y presione el botón "Instalar" para iniciar el
proceso de instalación del programa software “Axxon Smart”(Dib.3.2—10).
31
Dib.3.2—10 Proceso de instalación del paquete de software “Axxon Smart”
Un aviso sobre la culminación de la instalación del software “Axxon Smart” aparecerá en una nueva
ventana interactiva (Dib.3.2—11).
Dib.3.2—11 Aviso de culminación del programa de instalación
10. Presione el botón "Culminar" para confirmar la culminación del programa de instalación.
Con esto la instalación del paquete de software “Axxon Smart” concluirá.
3.2.3 Recuperación
Se requerirá el modo de recuperación para la reinstalación de todos los componentes del paquete de
software “Axxon Smart”.
Para iniciar el régimen de recuperación deberá iniciar una vez más el proceso de instalación del paquete
de software “Axxon Smart” desde el disco de instalación sin eliminar la versión anterior del programa.
Observación. Para el correcto trabajo del proceso de recuperación del paquete de software “Axxon
Smart” es necesario cerrar todas las aplicaciones en el ordenador que estén vinculadas con el programa.
Para la recuperación del paquete de software “Axxon Smart” se deberán realizar las siguientes acciones:
32
1. Coloque el disco con el paquete de software “Axxon Smart” en el dispositivo CD-ROM. En el
cuadro interactivo se mostrará el contenido del disco (Dib.3.2—12).
Dib.3.2—12 Contenido del CD de instalación
2. Inicie el fichero ejecutable Setup.exe (véase Dib.3.2—12).
3. Presioneel botón "Seguir" en la ventana de bienvenida del programa de instalación (Dib.3.2—
13).
Dib.3.2—13 Ventana interactiva de bienvenida
Aparecerá la ventana interactiva para la elección del tipo de operación (Dib.3.2—14).
Dib.3.2—14 Ventana interactiva para la elección del tipo de reinstalación
4. Elija el tipo de "Recuperación" y presione el botón "Seguir" (véase Dib.3.2—14).
Aparecerá la ventana interactiva que mostrará el proceso de recuperación del programa software
“Axxon Smart” (Dib.3.2—15).
33
Dib.3.2—15 Ventana interactiva que representa el proceso de copiado de ficheros
Aparecerá la ventana interactiva de culminación del proceso de recuperación dónde deberá presionar el
botón "Culminar". Con esto, el proceso de recuperación del paquete de software “Axxon Smart”
culminará.
3.2.4 Desinstalación
EL programa de instalación de “Axxon Smart” funciona también en el régimen de desinstalación. Este
régimen se utilizará cuando sea necesario eliminar todos los componentes de la aplicación software
“Axxon Smart” de su ordenador.
Observación. Antes de iniciar el proceso de desinstalación del paquete de software “Axxon Smart” es
necesario cerrar todas las aplicaciones en el ordenador que estén vinculadas con el programa.
Se puede iniciar el proceso de desinstalación del programa software “Axxon Smart” aplicando uno de los
siguientes métodos:
1. desde el menú "Inicio";
2. con ayuda de la aplicación "Instalación y desinstalación de programas" del panel de control del
sistema operativo Windows;
3. utilizando el CD de instalación (iniciando el fichero ejecutable setup.exe).
Como resultado de esta operación aparecerá la ventana de bienvenida del programa de instalación
(Dib.3.2—16). Para eliminar el paquete de software “Axxon Smart” será necesario acatarse al siguiente
algoritmo:
1. Presione el botón "Seguir" en la ventana de bienvenida del programa de instalación (Dib.3.2—
16).
34
Dib.3.2—16 Ventana interactiva de bienvenida
Aparecerá la ventana interactiva para la elección del tipo de operación (Dib.3.2—17).
Dib.3.2—17 Ventana interactiva para la elección del tipo de reinstalación
2. Elija el tipo de "Desinstalación" (véase Dib.3.2—17).
3. Para guardar las configuraciones del paquete de software “Axxon Smart” en la base de datos,
habilite el marcador "Guardar configuración" (véase Dib.3.2—17). Esta opción podrá ser útil al
actualizar el producto.
4. Presione el botón "Seguir" (véase Dib.3.2—17).
Aparecerá la ventana interactiva que mostrará el proceso de desinstalación del programa software
“Axxon Smart” (Dib.3.2—18).
35
Dib.3.2—18 Ventana interactiva que representa el proceso de desinstalación
Aparecerá la ventana interactiva de culminación del proceso de desinstalación en el que deberá
presionar el botón "Culminar". Con esto, el proceso de desinstalación del paquete de software “Axon
Smart” culminará.
36
4 Sistema de licencias del software
4.1
Tipos de licencias
Para el funcionamiento completo del sistema de seguridad es necesario activar el paquete de software
«Axxon Smart».La activación del software consiste en la distribución por el sistema de la clave de
activación, que podrá ser generada individualmente a través de internet utilizando el código del
producto, o bien recibirlo del representante de AxxonSoft, haciéndole llegar el fichero de la solicitud
para la activación.
Los datos sobre los tipos de licencia del paquete de software “Axxon Smart” se presentan aquí abajo
(Tab. 4.1—1).
Tab. 4.1—1 Tipos de licencia del paquete de software “Axxon Smart”
Tipos de licencia
"Smart Start"
"Axxon Smart"
Cantidad de Servidores en el sistema
1 (fijo)
hasta 4 (se determina por cada licencia en
concreto)
Cantidad de videocámaras para 1 Servidor
16 (fijo)
hasta 64 (se determina por cada licencia en
concreto)
La licencia "Smart Start" es gratuita si se utilizan archivos cuyo volumen total sea menor de 1 terabyte.
Para incrementar el volumen de los archivos del sistema se deberá adquirir una actualización (licencia
adicional) (Tab. 4.1—2).
En el caso de la licencia "Axxon Smart" la actualización se adquiere para incrementar la cantidad de
Servidores y videocámaras en el sistema (Tab. 4.1—2). Dicha política de licencia no aplica ninguna
limitación al volumen total de los archivos.
Tab. 4.1—2 Actualización del paquete de software “Axxon Smart”
Tipos de licencia
"Smart Start"
"Axxon Smart"
Componentes del sistema adquiridos adicionalmente
Terabytes de archivos
Servidores y/o videocámaras
La información sobre el tipo de licencia utilizada se presenta en las propiedades del Servidor en el
campo "Tipo de producto": "Smart Start" o "Axxon Smart".
Inmediatamente después de la instalación del producto o después de su distribución en el sistema de la
clave de demostración (véase la sección "Paso a otro tipo de licencia") el paquete de software será
iniciado en el modo de demostración. La vigencia del modo de demostración es de 30 días, contados
desde el momento de la primera instalación del sistema. El periodo de trabajo del sistema es de 08:00 a
18:00. No se impone ningún otro tipo de limitaciones al software, incluyendo los de carácter funcional,
durante el trabajo en el modo de demostración.
AL concluir el periodo de vigencia del modo de demostración, el producto dejará de trabajar. El
software podrá ser desinstalado o activado para seguir utilizándolo.
4.2
Información general sobre la activación de licencias inicial
La licencia inicial es la licencia que se activa desde el modo de demostración. Posteriormente el sistema
podrá ser actualizado, adquiriendo la respectiva actualización para los Servidores y/o las videocámaras
37
en el caso de la licencia "Axxon Smart", o para terabytes de archivos en el caso de la licencia "Smart
Start".
4.2.1 Licencia "Smart Start"
La licencia inicial "Smart Start" es gratuita y permite utilizar un sistema completamente funcional,
formado por un Servidor, 16 videocámaras y 1 terabyte de archivos (véase la sección "Tipos de
licencias").
Para activar la licencia inicial "Smart Start" será necesario enviar una solicitud de clave de activación
(más detalles véase la sección"Licencia "Smart Start").
4.2.2 Licencia "Axxon Smart"
La licencia inicial "Axxon Start" es pagada y permite utilizar un sistema completamente funcional,
formado por hasta 4 Servidores, 256 videocámaras y un archivo de volumen ilimitado (véase la sección
"Tipos de licencias").
Existen dos de activación de la licencia inicial "Axxon Smart":
1. ingresando el código del producto en un campo especial de la herramienta de activación del
software (para los usuarios que ya hayan adquirido el sistema, véase la sección "Activación de la
licencia inicial");
2. realizando una solicitud de activación que será posteriormente procesado por un representante
de la compañía AxxonSoft (para los usuarios que desean adquirir el sistema, véase la sección
"Formación de la solicitud de activación de licencia adquirida"). Después de realizar el pago se le
hará llegar al usuario el código del producto (en lo sucesivo se deberá utilizar el método 1), o
bien la clave de activación, recibida en base al código del producto por el representante de
AxxonSoft. La elección de una de las posibilidades indicadas depende de su comodidad.
4.3
Información general sobre la activación de actualizaciones
La actualización es la licencia que se activa durante la compra de componentes adicionales, cuando ya se
tiene distribuido en el sistema la clave de activación ("Axxon Smart" o "Smart Start"). La actualización es
pagada para ambos tipos de licencia. Las actualizaciones se adquieren para los Servidores y/o las
videocámaras en el caso de la licencia "Axxon Smart", o para terabytes de archivos en el caso de la
licencia "Smart Start".
Existen dos métodos de activación tanto para la licencia "Axxon Smart", como para "Smart Start":
1. mediante el ingreso de un nuevo código del producto en un campo especial de la herramienta
de activación del producto (para los usuarios que ya hayan adquirido la actualización);
2. mediante una solicitud de activación de la actualización que será posteriormente procesado por
un representante de la compañía AxxonSoft (para los usuarios que deseen adquirir la
actualización). Después de realizar el pago se le hará llegar al usuario un nuevo código del
producto (en lo sucesivo se deberá utilizar el método 1), o bien la clave de activación, recibida
en base al nuevo código del producto por el representante de AxxonSoft. La elección de una de
las posibilidades indicadas depende de su comodidad.
4.4
Inicio de la herramienta de activación del producto
La activación de licencias en el paquete de software “Axxon Smart” se realiza mediante la herramienta
de activación del producto.
38
La herramienta de activación del producto se inicia desde el menú "Inicio" del sistema operativo
Windows: "Inicio" -> "Todos los programas" -> "Axxon Smart" -> "Herramientas" -> "Activación del
producto".
Observación. El fichero ejecutable del instrumento de activación del producto LicenseTool.exe, se
encuentra en la carpeta <Directorio de instalación del paquete de software Axxon Smart>\Axxon
Smart\bin\.
Luego se deberá elegir el nombre de uno de los Servidores para el que se difundirá la clave de activación
(la clave se difundirá a todos los Servidores de este dominio activados en el momento de la activación) y
conectarse al sistema utilizando el nombre y contraseña del administrador del Paquete de software
Axxon Smart para continuar con el proceso de activación (Dib. 4.4—1).
Dib. 4.4—1 Conexión al Servidor
Como resultado de esta operación aparecerá la ventana interactiva de elección del modo de activación
(véase la sección "Elección del método de activación en el modo de demostración ").
Dib. 4.4—2 Ayudas en la herramienta de activación del producto
Desde aquí y en adelante, en el proceso de activación del producto se recomienda utilizar las ayudas
presentadas en las ventanas interactivas de la herramienta (véase Dib. 4.4—2). La presente sección
repite considerablemente el contenido de las ayudas.
39
4.5
Elección del método de activación en el modo de demostración
En la ventana interactiva de elección del modo de activación se deberá colocar el conmutador en una de
las posiciones (Dib. 4.5—1):
1. Activación gratuita Smart Start. Paso a la activación gratuita del sistema "Smart Start»
completamente funcional, compuesto de 1 Servidor, 16 videocámaras y archivos con un
volumen total de 1 terabyte (véase la sección "Licencia "Smart Start""). Posteriormente se
permitirá la actualización repetida de la configuración existente mediante la adquisición de
licencias adicionales para el volumen de archivos.
2. Activación Axxon Smart. Paso a la posterior ejecución de acciones necesarias para el envío de
solicitud y obtención de la clave de activación "Axxon Smart", y también para la difusión de la
clave de activación en el sistema (véase la sección "Licencia "Axxon Smart"). Posteriormente se
permitirá la actualización repetida de la configuración existente mediante la adquisición de
licencias adicionales para Servidores y/o videocámaras.
3. Opciones avanzadas (para usuarios experimentados). Paso rápido a los modos principales de
activación y también paso a las acciones adicionales para la activación del sistema (véase la
sección "Acciones avanzadas en la herramienta de activación del producto").
Dib. 4.5—1 Elección del método de activación
4.6
Licencia "Smart Start"
4.6.1
Activación de la licencia inicial
4.6.1.1
Métodos de activación de la licencia inicial
La activación de la licencia inicial (gratuita) "Smart Start" se realiza mediante uno de los siguientes
métodos:
1. envío de solicitud y descarga de la clave de activación automáticamente;
2. envío de solicitud y carga manual de la clave de activación en el sistema.
4.6.1.2
Activación automática
¡Ojo! Se requiere conexión a Internet.
40
Para activar la licencia inicial "Smart Start" automáticamente, se deberán realizar las siguientes
acciones:
1. En la ventana de elección del método de activación colocar el marcador en la posición
"Activación gratuita Smart Start". Presione el botón "Siguiente" (Dib. 4.6—1).
Dib. 4.6—1 Elección del programa de activación de la licencia inicial “Smart Start”
2. Aparecerá la ventana interactiva "Clave de activación" (Dib. 4.6—2). En dicha ventana se deberá
colocar el marcador en la posición "Solicitar clave de activación". Presione el botón "Siguiente".
Dib. 4.6—2 Paso al envío de solicitud de clave de activación
3. Como resultado de la ejecución de esta operación se presentará la ventana interactiva "Solicitud
de activación" en la que será necesario elegir el modo de envío de la demanda
"Automáticamente (vía Internet)" (Dib. 4.6—3). Presione el botón "Siguiente".
41
Dib. 4.6—3 Elección de envío automático de solicitud de activación
4. Será enviada la solicitud de activación vía internet. En caso de una exitosa activación en el
servidor de licencias (https://sale.axxonsoft.com), tendrá lugar la carga Automática y la difusión
de la clave de activación en el sistema.
La activación automática de la licencia inicial “Smart Start" ha concluido.
4.6.1.3
Envío de solicitud y carga manual de la clave de activación en el sistema.
Observación. Posibilidad de usarlo cómodamente en caso de no haber conexión a internet.
Para enviar la solicitud y cargar manualmente la clave de activación de la licencia inicial "Smart Start" en
el sistema, será necesario realizar la siguiente serie de acciones:
1. En la ventana de elección del método de activación colocar el marcador en la posición
"Activación gratuita Smart Start". Presione el botón "Siguiente" (Dib. 4.6—4).
Dib. 4.6—4 Elección del programa de activación de la licencia inicial “Smart Start”
2. Aparecerá la ventana interactiva "Clave de activación" (Dib. 4.6—5). En dicha ventana se deberá
colocar el marcador en la posición "Solicitar clave de activación". Presione el botón "Siguiente".
42
Dib. 4.6—5 Paso al envío de solicitud de clave de activación
3. Se presentará la ventana interactiva "Solicitud de activación" en la que será necesario elegir el
modo de envío de la demanda "Guardar la demanda en un fichero y enviarlo por sí mismo" (Dib.
4.6—6).
Dib. 4.6—6 Elección del envío de solicitud de activación por sí mismo
4. Presione el botón "Examinar" (véase Dib. 4.6—6). En la ventana interactiva que aparezca,
indique la ruta y el nombre del fichero en el que se quiera guardar la solicitud de activación.
Presione el botón "Siguiente".
5. Si se logra guardar exitosamente el fichero con la solicitud de activación se mostrará la
correspondiente ventana con el mensaje (Dib. 4.6—7). Culmine el trabajo de la herramienta
presionando el botón "Finalizar" (Dib. 4.6—7).
43
Dib. 4.6—7 Guardado exitoso de la solicitud de activación
6. Envíe el fichero con la solicitud de activación mediante uno de los siguientes métodos:
6.1. Por sí mismo, a través de la interfaz web del servidor de licencias
https://sale.axxonsoft.com/. En caso de culminar exitosamente la activación, será entregada
un enlace para la descarga de la clave de activación.
6.2. A través de un representante de AxxonSoft. El representante realizará la activación del
producto en el servidor de licencias y entregará al usuario la clave de activación.
7. Para el ingreso de la clave de activación descargada o recibida del representante de AxxonSoft,
inicie la herramienta de activación del producto una vez más (véase la sección "Inicio de la
herramienta de activación del producto").
8. Repetir el paso 1 de las instrucciones.
9. Aparecerá la ventana interactiva "Clave de activación" (Dib. 4.6—8 Ingreso de la clave de
activación). En dicha ventana se deberá descargar del fichero la clave de activación "Smart Start"
recibida, para su difusión en el sistema. para esto se deberá colocar el marcador en la posición
"Ingresar clave de activación", presionar el botón "Examinar" para la búsqueda del fichero
necesario.
Dib. 4.6—8 Ingreso de la clave de activación
44
10. Después de elegir el fichero con la clave de activación deberá presionar el botón "Siguiente".
Seguidamente, la herramienta realizará la activación de la licencia inicial "Smart Start". En caso
de una exitosa activación de la licencia, aparecerá la correspondiente ventana con un mensaje.
En caso contrario se presentará información sobre los problemas surgidos durante la activación.
El envío de solicitud y carga en el sistema de la clave de activación de la licencia inicial "Smart Start" ha
concluido.
4.6.2
Activación de actualización
4.6.2.1
Casos de activación de actualización
Existe la posibilidad de adquirir licencias adicionales (actualización) "Smart Start" para el volumen total
de los archivos del sistema.
Se pueden remarcar los siguientes casos de activación de la actualización "Smart Start":
1. el usuario adquirió la actualización y recibió el código del producto;
2. el usuario desea adquirir la actualización y debe formalizar la solicitud de activación de la
actualización.
4.6.2.2
Activación de una actualización adquirida
Para la activación de una actualización adquirida será necesario realizar las siguientes acciones:
1. En la ventana de elección del método de activación colocar el marcador en la posición
"Actualización Smart Start". Presione el botón "Siguiente" (Dib. 4.6—9).
Dib. 4.6—9 Elección de la actualización "Smart Start"
2. Aparecerá la ventana interactiva "Clave de activación" (Dib. 4.6—10). En dicha ventana se
deberá colocar el marcador en la posición "Solicitar clave de activación". Presione el botón
"Siguiente".
45
Dib. 4.6—10 Paso al envío de solicitud de clave de activación
3. Se presentará la ventana interactiva "Configuración del sistema" en la que será necesario indicar
el modo de obtención de la configuración del sistema actualizado (Dib. 4.6—11):
3.1. Utilizar la configuración actual.
Inicio de la recolección de información sobre la configuración actual (volumen total de
archivos del sistema).
3.2. Asignar la configuración necesaria.
Paso al ingreso del volumen total máximo de archivos en el sistema actualizado.
Dib. 4.6—11 Obtención de configuración del sistema
4. Presione el botón "Siguiente".
5. En caso de elegir el modo "Indicar la configuración necesaria" se mostrará la ventana "Ajustes
de configuración" en el que se deberá ingresar el volumen total máximo en terabytes de
archivos requerido en el sistema actualizado (Dib. 4.6—12).
Se deberá ingresar el volumen indicado en la actualización adquirida o en un valor menor a éste.
46
Dib. 4.6—12 Ajsutes de la configuración requerida "Smart Start"
6. Presione el botón "Siguiente". Después de elegir el método de obtención de configuración
"Utilizar la configuración actual" o después de ajustar la configuración requerida se presentará
la ventana interactiva "Código del producto" en la que se deberá ingresar el código de la
actualización adquirida (Dib. 4.6—13).
Dib. 4.6—13 Ingreso del código de la actualización adquirida
7. Presione el botón "Siguiente". Como resultado de la ejecución de esta operación se presentará
la ventana interactiva "Solicitud de activación" en la que será necesario elegir el modo requerido
de envío de la demanda (Dib. 4.6—14):
7.1. Envío automático de solicitud de activación vía internet.
7.2. Guardado en el disco y envío del fichero con la solicitud de activación por sí mismo.
Observación. Se recomienda utilizar el segundo método en caso de no haber conexión a internet.
47
Dib. 4.6—14 Elección del modo de envío de solicitud de activación
8. Presione el botón "Siguiente". Dependiendo de tipo de método de envío de solicitud de
activación, tendrá lugar una de las siguientes acciones:
8.1. Será enviada la solicitud de activación vía internet. En caso de una exitosa activación en el
servidor de licencias, tendrá lugar la descarga Automática y la difusión de la nueva clave de
activación en el sistema.
8.2. La solicitud será guardada en un fichero para su posterior envío.
9. En caso de envío de la solicitud por sí mismo, se deberá realizar de una de las siguientes
maneras:
9.1. Por sí mismo, a través de la interfaz web del servidor de licencias https://sale.axxonsoft.com.
En caso de culminar exitosamente la activación, será entregado un enlace para la descarga de
la clave de activación.
9.2. A través de un representante de AxxonSoft. El representante realizará la activación de la
actualización en el servidor de licencias y entregará al usuario la clave de activación.
Para ingresar la clave de activación descargada o recibida del representante de AxxonSoft, inicie la
herramienta de activación una vez más, en la ventana de elección del modo de activación elija el
punto "Actualización Smart", luego cargue la clave de activación del fichero (Dib. 4.6—15).
48
Dib. 4.6—15 Ingreso de la clave de activación
La activación de la actualización adquirida "Smart Start" ha concluido.
4.6.2.3
Formación de la solicitud de activación de actualización
Para la formación de la solicitud de activación de actualización "Smart Start", será necesario realizar las
siguientes acciones:
1. En la ventana de elección del método de activación colocar el marcador en la posición
"Actualización Smart Start". Presione el botón "Siguiente" (Dib. 4.6—16).
Dib. 4.6—16 Elección de la actualización "Smart Start"
2. Aparecerá la ventana interactiva "Clave de activación" (Dib. 4.6—17). En dicha ventana se
deberá colocar el marcador en la posición "Solicitar clave de activación". Presione el botón
"Siguiente".
49
Dib. 4.6—17 Paso al envío de solicitud de clave de activación
3. Como resultado de esta operación aparecerá la ventana interactiva "Configuración del sistema".
En ésta, indique el método de obtención de la configuración del sistema actualizado, para cuyo
trabajo es necesario adquirir la actualización (Dib. 4.6—18):
3.1. Utilizar la configuración actual.
Inicio de la recolección de información sobre la configuración actual (volumen total de
archivos del sistema).
3.2. Asignar la configuración necesaria.
Paso al ingreso del volumen total máximo de archivos en el sistema actualizado.
Dib. 4.6—18 Obtención de configuración del sistema
4. Presione el botón "Siguiente".
5. En caso de elegir el modo "Indicar la configuración necesaria" se mostrará la ventana "Ajustes
de configuración" en el que se deberá ingresar el volumen total máximo de archivos requerido
en el sistema en terabytes actualizado (Dib. 4.6—19). Presione el botón "Siguiente".
50
Dib. 4.6—19 Ajustes de la configuración requerida "Smart Start"
6. Después de elegir el método de obtención de configuración "Utilizar la configuración actual" o
después de ajustar la configuración actualizada, se presentará la ventana interactiva "Código del
producto". Presione el botón "Siguiente" (Dib. 4.6—20).
Dib. 4.6—20 Siguiente paso
7. Como resultado de la ejecución de esta operación se presentará la ventana interactiva "Solicitud
de activación" en la que será necesario elegir el modo de envío de la demanda "Guardar la
demanda en un fichero y enviarlo por sí mismo" (Dib. 4.6—21). Asignar la ruta requerida y el
nombre del fichero de la demanda, utilizando el botón "Examinar"
51
Dib. 4.6—21 Elección del modo de envío de solicitud de activación
8. Presione el botón "Siguiente". La solicitud será guardada en un fichero para su posterior envío.
La formación de la solicitud de activación de actualización "Smart Start" ha concluido.
El fichero formado de la solicitud deberá enviarse al representante de AxxonSoft, quién en base a la
misma, generará el código del producto y otorgará la factura para el pago. Después de confirmarse el
pago, se le enviará al usuario o bien el código del producto o bien la clave de activación.
Para la creación de la clave de activación en base al código del producto, deberá seguir las instrucciones
de la sección "Activación de una actualización adquirida".
Para difundir la clave de activación recibida del representante de AxxonSoft, inicie la herramienta de
activación una vez más, en la ventana de elección del modo de activación elija el punto "Actualización
Axxon Smart", luego cargue la clave de activación del fichero (Dib. 4.6—22).
Dib. 4.6—22 Ingreso de la clave de activación
52
4.7
Licencia "Axxon Smart"
4.7.1
Activación de la licencia inicial
4.7.1.1
Casos de activación de la licencia inicial
Existen los siguientes casos de activación de la licencia inicial "Axxon Smart":
1. el usuario adquirió la licencia y recibió el código del producto;
2. el usuario desea adquirir la licencia y debe formalizar la solicitud de activación.
4.7.1.2
Activación de la licencia inicial adquirida
Para la activación de la licencia inicial adquirida "Axxon Smart" se deberán realizar las siguientes
acciones:
1. En la ventana de elección del método de activación colocar el marcador en la posición
"Activación Axxon Smart". Presione el botón "Siguiente" (Dib. 4.7—1).
Dib. 4.7—1 Elección del programa de activación de licencia inicial “Axxon Smart”
2. Aparecerá la ventana interactiva "Clave de activación" (Dib. 4.7—2). En dicha ventana se deberá
colocar el marcador en la posición "Solicitar clave de activación". Presione el botón "Siguiente".
53
Dib. 4.7—2 Paso al envío de solicitud de clave de activación
3. Como resultado de la ejecución de esta operación se presentará la ventana interactiva
"Configuración del sistema" en la que será necesario indicar el modo de obtención de la
configuración del sistema (Dib. 4.7—3):
3.1. Utilizar la configuración corriente (para los usuarios que ya hayan configurado el sistema en el
modo de demostración).
Inicio de la recolección de información sobre la configuración corriente (Iniciados en los
Servidores y videocámaras).
3.2. Asignar la configuración necesaria (para los usuarios que ya hayan diseñado pero no ajustado
la configuración, o la hayan ajustado parcialmente).
Paso al ingreso del número necesario de Servidores (son accesibles sólo los servidores
indicados del dominio) y de videocámaras para la activación.
Dib. 4.7—3 Obtención de configuración del sistema
4. Presione el botón "Siguiente".
54
5. En caso de elegir el modo "Indicar la configuración necesaria" se mostrará la ventana "Ajustes
de configuración" en el que se deberá ingresar la cantidad requerida de Servidores y
videocámaras para la activación (Dib. 4.7—4). Presione el botón "Siguiente".
La cantidad necesaria de equipo no deberá superar la cantidad permitida para la activación
(indicada en la licencia adquirida).
Dib. 4.7—4 Ajustes de la configuración
6. Después de elegir el método de obtención de configuración "Utilizar la configuración actual" o
después de ajustar la configuración requerida, se presentará la ventana interactiva "Código del
producto". Ingresar código del producto adquirido (Dib. 4.7—5).
Dib. 4.7—5 Ingreso del código del producto
7. Presione el botón "Siguiente". Como resultado de esta operación aparecerá la ventana
interactiva "Solicitud de activación". Elegir el método necesario de envío de solicitud (Dib. 4.7—
6):
7.1. Envío automático de solicitud de activación vía internet.
7.2. Guardado en el disco y envío del fichero con la solicitud de activación por sí mismo.
55
Observación. Se recomienda utilizar el segundo método en caso de no haber conexión a internet.
Dib. 4.7—6 Elección del modo de envío de solicitud de activación
8. Presione el botón "Siguiente". Dependiendo de tipo de método de envío de solicitud de
activación, tendrá lugar una de las siguientes acciones:
8.1. Será enviada la solicitud de activación vía internet. En caso de una exitosa activación en el
servidor de licencias, tendrá lugar la carga automática y la difusión de la clave de activación en
el sistema.
8.2. La solicitud será guardada en un fichero para su posterior envío.
9. En caso de envío de la solicitud por sí mismo, se deberá realizar de una de las siguientes
maneras:
9.1. Por sí mismo, a través de la interfaz web del servidor de licencias https://sale.axxonsoft.com.
En caso de culminar exitosamente la activación, será entregado un enlace para la descarga de
la clave de activación.
9.2. A través de un representante de AxxonSoft. El representante realizará la activación del
producto en e servidor de licencias y entregará al usuario la clave de activación.
Para ingresar la clave de activación descargada o recibida del representante de AxxonSoft, inicie la
herramienta de activación una vez más, en la ventana de elección del modo de activación elija el
punto "Activación Axxon Smart", luego cargue la clave de activación del fichero (Dib. 4.7—7).
56
Dib. 4.7—7 Ingreso de la clave de activación
La activación de la licencia inicial adquirida “Axxon Smart " ha concluido.
4.7.1.3
Formación de la solicitud de activación de licencia adquirida
Para la formación de la solicitud de activación de la licencia "Axxon Smart", será necesario realizar las
siguientes acciones:
1. En la ventana de elección del método de activación colocar el marcador en la posición
"Activación Axxon Smart". Presione el botón "Siguiente" (Dib. 4.7—8).
Dib. 4.7—8 Elección del programa de activación de licencias “Axxon Smart”
2. Aparecerá la ventana interactiva "Clave de activación" (Dib. 4.7—9). En dicha ventana se deberá
colocar el marcador en la posición "Solicitar clave de activación". Presione el botón "Siguiente".
57
Dib. 4.7—9 Paso al envío de solicitud de clave de activación
3. Como resultado de esta operación aparecerá la ventana interactiva "Configuración del sistema".
Indique el método de obtención de la configuración del sistema que es necesario adquirir (Dib.
4.7—10):
3.1. Utilizar la configuración corriente (para los usuarios que ya hayan configurado el sistema en el
modo de demostración).
Inicio de la recolección de información sobre la configuración corriente (sobre Servidores
Iniciados y sobre todas las videocámaras).
3.2. Asignar la configuración necesaria (para los usuarios que ya hayan diseñado pero no ajustado
la configuración, o la hayan ajustado parcialmente).
Paso al ingreso del número necesario de Servidores (son accesibles sólo los servidores
indicados) y de videocámaras para la adquisición.
Dib. 4.7—10 Obtención de configuración del sistema
4. Presione el botón "Siguiente".
58
5. En caso de elegir el modo "Indicar la configuración necesaria" se mostrará la ventana "Ajustes
de configuración" en el que se deberá ingresar la cantidad requerida de Servidores y
videocámaras para la adquisición. Presione el botón "Siguiente" (Dib. 4.7—11).
Dib. 4.7—11 Ajustes de la configuración adquirida
6. Después de elegir el método de obtención de configuración "Utilizar la configuración actual" o
después de ajustar la configuración requerida, se presentará la ventana interactiva "Código del
producto". Elija el punto "Crear la solicitud de activación. Presione el botón "Siguiente" (Dib.
4.7—12).
Dib. 4.7—12 Creación de solicitud de activación
7. Se presentará la ventana interactiva "Solicitud de activación" en la que será necesario elegir el
modo de envío de la demanda "Guardar la demanda en un fichero y enviarlo por sí mismo" (Dib.
4.7—13). Asignar la ruta requerida y el nombre del fichero de la demanda, utilizando el botón
"Examinar"
59
Dib. 4.7—13 Elección del modo de envío de solicitud de activación
8. Presione el botón "Siguiente". La solicitud será guardada en un fichero para su posterior envío.
La formación de la solicitud de activación la licencia inicial "Axxon Start" ha concluido.
El fichero formado de la solicitud deberá enviarse al representante de AxxonSoft, quién en base a la
misma, generará el código del producto y otorgará la factura para el pago. Después de confirmarse el
pago, se le enviará al usuario o bien el código del producto o bien la clave de activación.
Para el ingreso del código del producto recibido del representante de AxxonSoft, deberá seguir las
instrucciones de la sección "Activación de la licencia inicial adquirida".
Para ingresar la clave de activación recibida del representante de AxxonSoft, inicie la herramienta de
activación una vez más, en la ventana de elección del modo de activación elija el punto "Activación
Axxon Smart", luego cargue la clave de activación del fichero (Dib. 4.7—14).
Dib. 4.7—14 Ingreso de la clave de activación
60
4.7.2
Activación de actualización
4.7.2.1
Casos de activación de actualización
Existe la posibilidad de adquirir la actualización "Axxon Smart" para Servidores y/o videocámaras.
Se pueden remarcar los siguientes casos de activación de la actualización "Axxon Smart":
1. el usuario adquirió la actualización y recibió un nuevo código del producto;
2. el usuario desea adquirir la actualización y debe formalizar la solicitud de activación.
4.7.2.2
Activación de una actualización adquirida
Para la activación de una actualización adquirida será necesario realizar las siguientes acciones:
1. En la ventana de elección del método de activación colocar el marcador en la posición
"Actualización Axxon Smart". Presione el botón "Siguiente" (Dib. 4.7—15).
Dib. 4.7—15 Elección del programa de activación de la actualización “Axxon Smart”
2. Aparecerá la ventana interactiva "Clave de activación" (Dib. 4.7—16). En dicha ventana se
deberá colocar el marcador en la posición "Solicitar clave de activación". Presione el botón
"Siguiente".
61
Dib. 4.7—16 Paso al envío de solicitud de clave de activación
3. Como resultado de la ejecución de esta operación se presentará la ventana interactiva
"Configuración del sistema" en la que será necesario indicar el modo de obtención de la
configuración del sistema actualizado (Dib. 4.7—17):
3.1. Utilizar la configuración actual.
Inicio de la recolección de información sobre la configuración corriente (sobre Servidores
Iniciados y sobre todas las videocámaras creadas).
3.2. Asignar la configuración necesaria.
Paso al ingreso de la cantidad necesaria de Servidores (son accesibles sólo los Servidores
iniciados) y de videocámaras en el sistema actualizado.
Dib. 4.7—17 Obtención de configuración del sistema
4. Presione el botón "Siguiente".
5. En caso de elegir el modo "Indicar la configuración necesaria" se mostrará la ventana "Ajustes
de configuración". En ésta, deberá usted ingresar la cantidad requerida de Servidores y
videocámaras en el sistema actualizado (Dib. 4.7—18).
62
Se deberá asignar la cantidad de canales de video, indicado en la actualización adquirida, o en
un valor menor a éste.
Dib. 4.7—18 Ajustes de la configuración
6. Presione el botón "Siguiente". Después de elegir el método de obtención de configuración
"Utilizar la configuración actual" o después de ajustar la configuración requerida, se presentará
la ventana interactiva "Código del producto". Ingrese en ésta el código del producto adquirido
(Dib. 4.7—19). En este caso, la actualización adquirida será utilizada conjuntamente con la
configuración actual.
Dib. 4.7—19 Ingreso el nuevo código del producto
7. Presione el botón "Siguiente". Como resultado de la ejecución de esta operación se presentará
la ventana interactiva "Solicitud de activación" en la que será necesario elegir el modo requerido
de envío de la demanda (Dib. 4.7—20):
7.1. Envío automático de solicitud de activación vía internet.
7.2. Guardado en el disco y envío del fichero con la solicitud de activación por sí mismo.
Observación. Se recomienda utilizar el segundo método en caso de no haber conexión a internet.
63
Dib. 4.7—20 Elección del modo de envío de solicitud de activación
8. Presione el botón "Siguiente". Dependiendo de tipo de método de envío de solicitud de
activación, tendrá lugar una de las siguientes acciones:
8.1. Será enviada la solicitud de activación vía internet. En caso de una exitosa activación en el
servidor de licencias, tendrá lugar la carga automática y la difusión de la nueva clave de
activación en el sistema.
8.2. La solicitud será guardada en un fichero para su posterior envío.
9. En caso de envío de la solicitud por sí mismo, se deberá realizar de una de las siguientes
maneras:
9.1. Por sí mismo, a través de la interfaz web del servidor de licencias https://sale.axxonsoft.com.
En caso de culminar exitosamente la activación, será entregada un enlace para la carga de la
clave de activación.
9.2. A través de un representante de AxxonSoft. El representante realizará la activación de la
actualización en el servidor de licencias y entregará al usuario la clave de activación.
Para ingresar la clave de activación descargada o recibida del representante de AxxonSoft, inicie la
herramienta de activación una vez más, en la ventana de elección del modo de activación elija el
punto "Activación Axxon Smart", luego cargue la clave de activación del fichero (Dib. 4.7—21).
64
Dib. 4.7—21 Ingreso de la clave de activación
La activación de la actualización adquirida ha concluido.
4.7.2.3
Formación de la solicitud de activación de actualización
Para la formación de la solicitud de activación de la actualización "Axxon Smart", será necesario realizar
las siguientes acciones:
1. En la ventana de elección del método de activación colocar el marcador en la posición
"Actualización Axxon Smart". Presione el botón "Siguiente" (Dib. 4.7—22).
Dib. 4.7—22 Elección del programa de activación de la actualización “Axxon Smart”
2. Aparecerá la ventana interactiva "Clave de activación" (Dib. 4.7—23). En dicha ventana se
deberá colocar el marcador en la posición "Solicitar clave de activación". Presione el botón
"Siguiente".
65
Dib. 4.7—23 Paso al envío de solicitud de clave de activación
3. Como resultado de esta operación aparecerá la ventana interactiva "Configuración del sistema".
En ésta, indique el método de obtención de la configuración del sistema actualizado, para cuyo
trabajo es necesario adquirir la actualización (Dib. 4.7—24):
3.1. Utilizar la configuración actual.
Inicio de la recolección de información sobre la configuración corriente (sobre Servidores
Iniciados y sobre todas las videocámaras creadas).
3.2. Asignar la configuración necesaria.
Paso al ingreso de la cantidad necesaria de Servidores (son accesibles sólo los Servidores
iniciados) y de videocámaras en el sistema actualizado.
Dib. 4.7—24 Obtención de la configuración del sistema
4. Presione el botón "Siguiente".
5. En caso de elegir el modo "Indicar la configuración necesaria" se mostrará la ventana "Ajustes
de configuración" en el que se deberá ingresar la cantidad requerida de Servidores y
videocámaras en el sistema actualizado (Dib. 4.7—25). Presione el botón "Siguiente".
66
Dib. 4.7—25 Ajustes de la configuración adquirida
6. Después de elegir el método de obtención de configuración "Utilizar la configuración actual" o
después de ajustar la configuración actualizada, se presentará la ventana interactiva "Código del
producto". Presione el botón "Siguiente" (Dib. 4.7—26).
Dib. 4.7—26 Siguiente paso
7. Como resultado de la ejecución de esta operación se presentará la ventana interactiva "Solicitud
de activación" en la que será necesario elegir el modo de envío de la demanda "Guardar la
demanda en un fichero y enviarlo por sí mismo" (Dib. 4.7—27). Asignar la ruta requerida y el
nombre del fichero de la demanda, utilizando el botón "Examinar"
67
Dib. 4.7—27 Elección del modo de envío de solicitud de activación
8. Presione el botón "Siguiente". La solicitud será guardada en un fichero para su posterior envío.
La formación de la solicitud de activación de actualización "Axxon Smart" ha concluido.
El fichero formado de la solicitud deberá enviarse al representante de AxxonSoft, quién en base a la
misma, generará el código del producto y otorgará la factura para el pago. Después de confirmarse el
pago, se le enviará al usuario o bien el código del producto o bien la clave de activación.
Para el ingreso del código del producto recibido del representante de AxxonSoft, deberá seguir las
instrucciones de la sección "Activación de una actualización adquirida".
Para ingresar la clave de activación recibida del representante de AxxonSoft, inicie la herramienta de
activación una vez más, en la ventana de elección del modo de activación elija el punto "Actualización
Axxon Smart", luego cargue la clave de activación del fichero (Dib. 4.7—28).
Dib. 4.7—28 Ingreso de la clave de activación
68
4.8
Acciones avanzadas en la herramienta de activación del producto
Para un rápido acceso a las posibilidades básicas de activación o para el paso a acciones avanzadas para
la activación de los sistemas, será necesario colocar el marcador en la posición "Opciones avanzadas".
Presione el botón "Siguiente" (Dib. 4.8—1).
Dib. 4.8—1 Elección de opciones avanzadas
Como resultado de esta operación aparecerá la ventana interactiva "Opciones avanzadas"(Dib. 4.8—2).
Dib. 4.8—2 Ventana "Opciones avanzadas"
En dicha ventana son accesibles las siguientes funciones (véase Dib. 4.8—2):
1. La carga de la clave de activación desde el fichero recibido al iniciar por primera vez la
herramienta de activación del producto, para su difusión en el sistema (dentro de los límites del
sistema).
2. Eliminación de la clave de activación del sistema. Después de esto el sistema pasará al modo de
demostración.
69
3. Guardado de la clave de activación en un fichero. Esta opción puede ser útil al reinstalar el
sistema o si fuera necesario difundir la clave de activación manualmente. Se recomienda
ejecutar esta operación en casos de falla de equipos en el sistema.
4. Modificación del nombre de dominio durante la instalación del sistema.
Para cargar la clave de activación desde un fichero se deberá colocar el marcador en la posición "Cargar
clave de activación desde un fichero", seguidamente presionar el botón "Siguiente" (véase. Dib. 4.8—2).
Como resultado de la ejecución de estas operaciones se presentará una ventana interactiva con cuya
ayuda se deberá elegir el fichero necesario; para la difusión de la clave de activación en el sistema, se
deberá presionar el botón "Abrir".
Para eliminar la clave de activación de un fichero se deberá colocar el marcador en la posición "Eliminar
la clave de activación del sistema" desde un fichero", seguidamente presionar el botón "Siguiente"
(véase. Dib. 4.8—2)Como resultado de la ejecución de esta operación se presentará la ventana
interactiva "Eliminación de clave de licencia" en la que será necesario confirmar la operación
presionando el botón "Sí" (Dib. 4.8—3).
Dib. 4.8—3 Eliminación de la clave de licencia
Para guardar la clave de activación en un fichero se deberá colocar el marcador en la posición "Guardar
clave de activación en un fichero", seguidamente presionar el botón "Siguiente" (véase. Dib. 4.8—2).
Como resultado de la ejecución de estas operaciones se presentará una ventana interactiva con cuya
ayuda se deberá asignar la ruta y nombre del fichero necesarios; para guardar la clave de activación en
este fichero se deberá presionar el botón "Guardar".
Para modificar el nombre del dominio asignado durante la instalación del sistema, se deberá colocar el
marcador en la posición "Modificar nombre del dominio del sistema",, seguidamente presionar el botón
"Siguiente" (véase. Dib. 4.8—2). Como resultado de esta operación aparecerá la ventana interactiva
"Cambio de nombre del dominio del sistema". En el campo "Indique el nuevo nombre del dominio para
el sistema" se deberá indicar el nombre requerido y luego presionar el botón "Siguiente"(Dib. 4.8—4).
¡Ojo! No se permitirá el uso de la función de renombramiento de dominio para reunir varios dominios
en uno solo. Antes del renombramiento usted deberá cerciorarse de que el nuevo nombre no
concuerda con el nombre de otro dominio localizado en la misma red local.
Dib. 4.8—4 Cambio de nombre del dominio del sistema
Si se logra realizar exitosamente cualquiera de las acciones adicionales indicadas, se mostrará la
correspondiente ventana con el mensaje (por ejemplo Dib. 4.8—5). En caso contrario se presentará
información sobre los errores surgidos.
70
Dib. 4.8—5 Resultado de la ejecución de la operación
Será necesario presionar el botón "Finalizar" para culminar el trabajo de la herramienta de activación
del producto (véase Dib. 4.8—5).
4.9
Paso a otro tipo de licencia
Para pasar de la licencia "Smart Start" a la licencia "Axxon Smart" o viceversa, será necesario difundir de
antemano la clave de demostración en el sistema. Para esto será necesario realizar las siguientes
acciones:
1. Iniciar la herramienta de activación del producto.
2. Elija el punto "Opciones avanzadas" -> "cargar la clave de activación desde un fichero" y en la
ventana que aparezca asignar la clave de demostración demo-license.key, ubicado en la carpeta
"<Carpeta de instalación del Paquete de software "Axxon Smart" \AxxonSmart\Tickets".
3. Después de concluir con la difusión de la clave de demostración en el sistema, será necesario
reiniciar la herramienta para la activación de la licencia requerida del Paquete de software
"Axxon Smart".
El paso de la licencia "Smart Start" a la licencia "Axxon Smart" ha concluido.
4.10 Generación de clave, a través de la interfaz web del servidor de
licencias
Para gernerar una clave de activación a través de la interfaz del servidor de licencias, será necesario el
fichero de solicitud para la activación de la licencia requerida del paquete de software "Axxon Smart". La
creación de dicho fichero se realiza con ayuda del instrumento de activación del producto y de acuerdo
a sus instrucciones interactivas.
4.10.1 Generación de la clave de activación de licencia gratuita
Existe la posibilidad de generar por cuenta propia la clave de activación de la licencia primaria Smart
Start a través de la interfaz web del servidor de licencias.
Para realizar esta posibilidas será necesario realizar las siguientes acciones:
1. En el navegador, pasar a la dirección https://sale.itv.ru (Dib. 4.10—1).
71
Dib. 4.10—1 Generación de la clave de activación de licencia gratuita
2. Pasar al enlace Generar clave de demostración (véase el Dib. 4.10—1).
3. En la forma que aparezca en la página indique la ruta hacia el fichero de solicitud para la
activación de la licencia primaria "Smart Start". Cargar este fichero al servidore de licencias,
presionando el botón "Upload" (Dib. 4.10—2).
Dib. 4.10—2 Elección del fichero de solicitud
4. Presione el botón "Generar".
5. Descargar la clave de activación de la licencia inicial "Smart Start" (Dib. 4.10—3).
Dib. 4.10—3 Enlace para la descarga de la clave de activación
La generación de la clave de la licencia inicial “Smart Start" ha concluido.
4.10.2 Generaciónn de la clave de activación de licencia pagada
Existe la posibilidad de general por cuenta propia la clave de activación de las siguientes licencias
pagadas:
1. Licencia inicial "Axxon Smart";
2. Actualización "Smart Start";
3. Actualización "Axxon Smart".
Para realizar esta posibilidas será necesario realizar las siguientes acciones:
1. En el navegador, pasar a la dirección https://sale.itv.ru (Dib. 4.10—4).
Dib. 4.10—4 Generación de la clave de activación de licencia pagada
2. Pase al enlace Generar (véase el Dib. 4.10—4).
72
3. En la forma que aparezca en la página indique la ruta hacia el fichero de solicitud para la
activación de la licencia pagada requerida. Cargar este fichero al servidore de licencias,
presionando el botón "Upload" (Dib. 4.10—5).
¡Ojo! El archivo de solicitud deberá contener el código del producto, recibido al adquirir dicha licencia.
Dib. 4.10—5 Elección del fichero de solicitud
4. Presione el botón "Generar".
5. Descargar la clave de activación de la licencia pagada (Dib. 4.10—6).
Dib. 4.10—6 Enlace para la descarga de la clave de activación
La generación de la clave de activación de licencia pagada ha culminado.
73
5 Inicio y cierre del programa software “Axxon Smart”
5.1
Inicio
El inicio manual del paquete de software “Axxon Smart” se realiza con ayuda del menú "Inicio", previsto
para el inicio de aplicaciones de usuario en el sistema operativo Windows. Para iniciar el trabajo con el
paquete de software es necesario realizar los siguientes pasos:
1. Elija el menú "Inicio" "Programas" "Axxon" "Axxon Smart".
Como resultado se iniciará el paquete de software “Axxon Smart” y aparecerá una ventana de
autorización (Dib.5.1—1).
Observación. El fichero ejecutable de Axxon Smart AxxonSmart.exe está ubicado en la carpeta
<Directorio de instalación del paquete de software Axxon Smart>\Axxon Smart\bin\.
Dib.5.1—1 Introducción del nombre de usuario y contraseña para el inicio del paquete de software “Axon Smart”
2. Ingrese el nombre de usuario, contraseña y presione el botón "Conectar" (véase Dib.5.1—1, 13).
Observación 1. Si el acceso al programa se realiza por un usuario remoto, en el campo "Ordenador" se
deberá indicar el nombre NetBIOS o dirección IP del ordenador con el que se realiza la conexión.
Observación 2. El primer ingreso al sistema lo realiza el usuario root, que posee los derechos de
administrador. En los campos "Nombre de usuario" y "Contraseña" se deberá ingresar root. En adelante,
el administrador deberá configurar el sistema en el modo multiusuario (información más detallada véase
en la sección “
Creación y Configuración de objetos de sistema “Cargo” y “Usuario”).
Como resultado de una exitosa autorización exitosa en la pantalla del monitor físico se mostrará el
monitor de videovigilancia (Dib.5.1—2).
74
Dib.5.1—2 Representación del monitor de videovigilancia después de iniciarse el paquete de software “Axxon Smart”
Observación. Si el paquete de software “Axxon Smart” se inicia en el modo de demostración, después de
ingresar los parámetros de autorización se presentará el correspondiente aviso (Dib.5.1—3). Para
continuar con el inicio del paquete de software “Axxon Smart”, usted deberá presionar el botón "OK".
Dib.5.1—3 Aviso sobre el modo de demostración del paquete de software “Axxon Smart”
Si el Servidor al que se realiza la conexión no pertenece a ningún dominio, después de presionar en la
ventana de autorización el botón Conectar (véase. Dib.5.1—1) se presentará el aviso (Dib.5.1—4).
Dib.5.1—4 Aviso – el Servidor no pertenece a ningún dominio
Para conectarse al Servidor, será necesario o bien crear un nuevo dominio sobre su base, o bien añadir
el Servidor a un dominio ya existente.
75
En el primer caso, se deberá presionar el botón Aceptar en el aviso (véase. Dib.5.1—4) y pasar a la
ejecución de la instrucción en la sección Creación de un nuevo dominio. Para poder realizar la segunda
posibilidad se deberá presionar el botón
(véase. Dib.5.1—4) y pasar a la ejecución de la instrucción
en la sección Adición del Servidor a un dominio existente.
5.2
Cierre del programa
Antes de cerrar el programa "Axxon Smart" se deberán descargar las interfaces de usuario. Para esto
será necesario realizar una de las siguientes acciones:
1. Presione el botón" ", ubicado en el ángulo superior derecho de la ventana interactiva del
paquete de software.
Observación. Si el Cliente se ha iniciado en toda la pantalla (por defecto activado), el botón " "
no será mostrado. Para descargar las interfaces de usuario en este caso, se deberán realizar las
acciones 2 y 3.
2. Presione el botón "
", ubicado en el submenú "Configuración".
3. Elija el punto "Salir" del menú interactivo del icono "Axxon Smart" – « », ubicado en la
bandeja de sistema de Windows cuando la ventana interactiva del programa esté minimizada.
Como resultado de una de las acciones arriba indicadas, aparecerá la ventana de autorización (Dib.5.2—
1). Para culminar el trabajo con el paquete de software “Axxon Smart” (Descarga total del cliente),
deberá presionar el botón "Cerrar".
Dib.5.2—1 Culminación del trabajo con el paquete de software “Axxon Smart”
5.3
Conmutación rápida de usuarios
Existe la posibilidad de conmutar a los usuarios del paquete de software "Axxon Smart" sin necesidad de
descargar Cliente por completo el Cliente.
Para esto será necesario realizar las siguientes acciones:
1. Descargar las interfaces de usuario del paquete de software “Axxon Smart” (véase la sección
«Cierre del programa»).
76
Dib.5.3—1 Conmutación rápida de usuarios
2. En la ventana de autorización que aparezca, ingrese el nombre de usuario con el que quiera
ingresar en el sistema, su contraseña y presione el botón "Conectar" (Dib.5.3—1).
La conmutación rápida de usuarios ha sido realizada.
5.4
Conexión rápida a otro servidor
Existe la posibilidad de conectarse a otro servidor sin necesidad de descargar por completo el Cliente.
Para esto será necesario realizar las siguientes acciones:
1. Descargar las interfaces de usuario del paquete de software “Axxon Smart” (véase la sección
«Cierre del programa»).
2. De la lista "Ordenador" en la ventana de autorización que aparezca elegir el Servidor al que
desee conectar el Cliente.
3. Ingrese el nombre de usuario con el que quiera ingresar en el sistema, su contraseña y presione
el botón "Conectar".
La conexión rápida a otro Servidor ha concluido.
77
6 Configuración del paquete de software “Axxon Smart”
6.1
Información general sobre la configuración de los objetos de sistema
6.1.1 Reglamento de configuración de objetos del sistema
Los objetos del sistema son la base para la configuración del paquete de software “Axxon Smart” y
pueden ser ajustados en la pestaña "Equipo" del submenú "Configuración"(Dib.6.1—1).
Dib.6.1—1 Pestaña "Equipo"
La identificación en el software de un equipo conectado físicamente al Servidor, la gestión del trabajo
de este equipo, la creación de usuarios con diferentes derechos, la formación de reglamentos y reglas
automáticas, son solo una pequeña parte de lo que puede realizar el usuario con los medios de creación
y configuración de objetos del sistema.
El reglamento de trabajo con los objetos del sistema se diferencia muy poco dependiendo de su tipo,
pero en general, es necesario seguir el siguiente algoritmo:
1. creación de objeto;
2. configuración de sus parámetros;
3. guardar cambios;
4. redacción de los valores de los parámetros;
5. guardar cambios;
6. eliminar objeto.
Unos parámetros de los objetos del sistema poseen un diapasón determinado de valores, en este caso
es necesario elegir el más conveniente de la lista. Otros parámetros sirven para la representación de
información, y hay otra categoría de parámetros que es necesario asignar manualmente de acuerdo a
las recomendaciones en la descripción del parámetro (por lo general, esta descripción se presenta en un
campo especial en el momento de la elección del parámetro con el cursor).
Observación. Por lo general, esta descripción se presenta en un campo especial debajo de la tabla de
propiedades del objeto cuando el parámetro está resaltado). (Dib. 6.1—2).
78
Dib. 6.1—2 Región para la presentación de la descripción de los parámetros
Como se ve en el algoritmo, cualquier cambio en la configuración será necesario guardar utilizando el
botón "Aplicar". Antes de presionar este el botón los cambios pueden ser anulados mediante el botón
"Cancelar", en caso contrario, los cambios serán aplicados sin que se realice el reinicio del paquete de
software.
6.1.2 Lista de servidores del dominio
Los servidores que forma parte del mismo dominio al que se realizó la conexión, se mostrarán en la lista
de equipos (Dib. 6.1—3).
Dib. 6.1—3 Presentación de Servidores en la lista de equipo
Todos los Servidores del dominio pueden ser configurados desde cualquier Cliente, siempre que se
cuente con los permisos de acceso necesarios (véase la sección Creación y Configuración de objetos de
sistema “Cargo” y “Usuario”).
6.1.3 Búsqueda de Servidores no distribuidos y de equipos
Los Servidores no distribuidos (o sea los servidores que no pertenecen a ningún dominio) y los objetos
del sistema que corresponden al equipo conectado físicamente aparecen en el sistema como resultado
de la búsqueda de equipos. Para iniciar la búsqueda se utilizará el botón "
".
79
Observación. Por cuanto para la búsqueda de equipos se usan paquetes de amplia radiodifusión, en los
resultados de la búsqueda pueden no aparecer Servidores y dispositivos que se encuentren en otra
subred.
Los Servidores no distribuidos hallados se presentarán en una lista en el grupo del mismo nombre (Dib.
6.1—4).La forma de añadirlos al dominio se explica en la sección Adición del Servidor a un dominio
existente.
Dib. 6.1—4 Grupo Servidores no distribuidos
Los dispositivos detectados se mostrarán incicándose sus direcciones IP en la lista de Equipos no
distribuidos (Dib. 6.1—5). Para poder ver información más detallada sobre el dispositivo (fabricante,
modelo, firmware y otros), será necesario resaltar la correspondiente línea de la lsita.
Dependiendo del estado de los dispositivos encontrados, los respectivos pictogramas de las
videocámaras se presentarán coloreados en diferentes colores (Tab. 6.1—1).
Dib. 6.1—5 Dispositivos no distribuidos
Tab. 6.1—1 Indicación cromática de los pictogramas de las videocámaras
Color del pictograma
Negro
Amarillo
Rojo
Descripción
El fabricante, el modelo y el firmware han sido determinados unívocamente, y podrá ser
añadido a la lista de equipos del Servidor tal como está.
Al añadir el dispositivo en la lista de equipos del Servidor, se deberá verificar el fabricante, el
modelo y la versión del firmware utilizado.
El fabricante, el modelo y el firmware no han sido determinados. La videocámara podrá ser
añadida a la lista de equipos del Servidor solo manualmente utilizando el instrumento
).
80
El equipo no distribuido requerido, marcado con los pictogramas
y
, será necesario vincularlo
con el Servidor, después de lo cual se aparecerá en la lsita de equipos del Servidor y será accesible para
su posterior ajuste. Los dispositivos marcados con el pictograma
, podrán ser vinculados con el
Servidor con ayuda del instrumento
(Dib. 6.1—6).
, eligiendo previamente este Servidor en el árbol de objeros
Dib. 6.1—6 Adición manual de dispositivos
¡Ojo! No se garantiza el funcionamiento de los dispositivos marcados con el pictograma
con el paquete de software “Axxon Smart”.
, junto
Al excluirse del dominio, el Servidor pasa automáticamente a la lista Servidores no distribuidos, si el
Cliente actual fue conectado a otro Servidor de este dominio. Si el Cliente actual fue conectado a un
Servidor excluido, se realizará la descarga de las interfaces de usuario.
Al eliminar un dispositivo de la lista de equipos del Servidor, pasará automáticamente a la lista de
Equipo no distribuido.
Los Servidores y equipos pasan a la lista Servidores no distribuidos y Equipo no distribuido, sin
verificación de su presencia en la red. Para actualizar estas listas, será Necesario iniciar la búsqueda de
equipos (mediante el botón
).
6.1.4 Creación manual de objetos de equipo
La creación de objetos en el paquete de software “Axxon Smart” se realiza dependiendo del tipo de
objeto, utilizando los instrumentos "
", ubicados en el árbol de objetos, o bien, utilizando el
enlace "
". Seguidamente se realiza la configuración y guardado de los cambios.
Observación. En caso de no guardarse la configuración de cierto objeto, en la pestaña aparecerá el
símbolo " ", que indica literalmente que los cambios en la arquitectura de la pestaña no fueron
guardados. En este caso, al salir del programa se realizará la pregunta (Dib.6.1—7), será necesario
confirmar la culminación del trabajo o bien, guardar los cambios.
Dib.6.1—7 Requerimiento al salir del software cuando los cambios no han sido guardados
6.2
Configuración de dominios "Axxon Smart"
La organización de un sistema distribuido en base al paquete de software “Axxon Smart” se realiza en el
marco del dominio – un grupo seleccionado convencional de Servidores Axxon Smart.
81
Al configurar los dominios se utilizan las siguientes operaciones en las combinaciones necesarias:
1. Creación del nuevo dominio
2. Adición del Servidor al dominio existente;
3. Exclusión del Servidor del dominio existente.
Par la configuración de los detectores es necesario contar con los respectivos derechos. (véase la secció
Creación y Configuración de objetos de sistema “Cargo” y “Usuario”).
En esta sección se dan inicialmente instrucciones paso a paso para cada operación que se realice para la
configuración de dominios, luego se describen los casos característicos de su uso.
6.2.1
Operaciones con dominios
6.2.1.1
Creación de un nuevo dominio
La creación de un nuevo dominio se realiza de dos maneras:
1. AL instalar el paquete de software “Axxon Smart” con tipo de configuración Servidor y Cliente
(véase el paso 8. De las instrucciones en la sección Instalación).
2. Al intentar conectarse a un Servidor que no pertenece a ningún dominio.
En este segundo caso se mostrará el aviso (Dib.6.2—1), en el que se deberá presionar Aceptar (véase
también la sección Inicio).
Dib.6.2—1 Aviso- El Servidor seleccionado no pertenece a ningún dominio.
Aparecerá la ventana Nombrar el nuevo dominio (Dib.6.2—2). En el campo Nombre del nuevo dominio
se deberá ingresar el nombre del dominio para la creación de un nuevo grupo de ordenadores en base al
Servidor y presionar el botón Aplicar.
Dib.6.2—2 Asignar nombre al nuevo dominio
¡Atención!Es imposible usar los pasos arriba mencionados para añadir un Servidor a un dominio ya
existente.Antes de dar nombre al nuevo dominio usted deberá cerciorarse de que no concuerda con el
nombre de otro dominio localizado en la misma red local.
Con esto la creación de un nuevo dominio en base al Servidor ha concluido. Luego se iniciará el paquete
de software “Axxon Smart” con los parámetros de autorización ingresados (véase la sección Inicio).
82
6.2.1.2
Adición del Servidor a un dominio existente
La adición de un Servidor a un dominio existente realiza desde cualquier Servidor dentro de este
dominio.
¡Atención!Se podrán añadir al dominio solamente Servidores no distribuidos, o sea, aquellos
servidores que no pertenecen a ningún dominio.
Se diferencia dos casos de adición de Servidor al dominio, dependiendo de si el Servidor está o no
presente en los resultados de la búsqueda (en el grupo Servidores no distribuidos).
Si el Servidor se encuentra en los resultados de la búsqueda, para añadirlo a un dominio, es muy
cómodo utilizar el siguiente algoritmo:
1. Resaltar el Servidor en el grupo Servidores no distribuidos (Dib.6.2—3, 1).
Dib.6.2—3 Adición a un dominio de un Servidor del grupo de Servidores no distribuidos
2. Presione el botón "
" (véase Dib.6.2—3, 2).
Con esto la adición a un dominio de un Servidor del grupo de Servidores no distribuidos habrá
concluido.
Debido a que la búsqueda de búsqueda de Servidores no distribuidos se realiza mediante paquetes de
amplia radiodifusión, entre los resultados de la búsqueda pueden estar ausentes Servidores de otra
subred (por ejemplo, los que están tras los enrutadores que bloquean los paquetes de amplia
radiodifusión).
En este caso, será útil la posibilidad de adición manual del Servidor al dominio, que en general puede ser
aplicada para todos los Servidores no distribuidos, incluso para los presentes en el grupo Servidores no
distribuidos.
La posibilidad de adición manual del Servidor al dominio se realiza de la siguiente manera:
1. Elegir el punto Añadir el Servidor al dominio (Dib.6.2—4) en el menú contextual del grupo
Servidores no distribuidos (haciendo clic con el botón derecho del ratón sobre el nombre del
grupo).
83
Dib.6.2—4 Punto Añadir Servidor al dominio
2. Como resultado de esta operación aparecerá la ventana Ingresar el nombre del Servidor
(Dib.6.2—5).
Dib.6.2—5 Ingresar el nombre del servidor
3. En el campo Nombre del Servidor ingresar el nombre NetBIOS del Servidor que se requiera
añadir al dominio (véase Dib.6.2—5).
4. Presione el botón "Aplicar" (véase Dib.6.2—5).
Con esto la adición manual del Servidor ha concluido.
Después de añadir al dominio con cualquiera de los métodos explicados, el Servidor se mostrará en el
árbol de objetos (Dib.6.2—6).
Dib.6.2—6 Presentación del Servidor añadido en el árbol de objetos
6.2.1.3
Eliminar un Servidor del dominio
La eliminación de un Servidor del dominio se realiza desde cualquier Servidor de ese dominio.
Para eliminar el Servidor del dominio, será necesario realizar las siguientes acciones:
1. Elegir el punto Eliminar del dominio (Dib.6.2—7)en el menú contextual Servidores (haciendo
clic con el botón derecho del ratón sobre el nombre del Servidor).
Dib.6.2—7 Punto Eliminación del dominio
84
2. En la ventana que aparezca confirmar la eliminación del Servidor en el dominio presionando el
botón Sí (Dib.6.2—8).
Dib.6.2—8 Confirmación de eliminación de Servidor en el dominio
Con esto la eliminación del Servidor en el dominio ha concluido. Si el Cliente actual fue conectado a
un Servidor eliminado, se realizará la descarga de las interfaces de usuario y se le propondrá al
usuario repetir el procedimiento de autorización en el paquete de software Axxon Smart (véase la
sección Inicio).
6.2.2 Casos de configuración de dominios
Todos los posibles casos de configuración de dominios, en una u otra medida son combinaciones de dos
casos característicos.
En el primer caso característico la selección de Servidores del futuro dominio se realiza antes de la
instalación del paquete de software “Axxon Smart”. A este caso le corresponde la siguiente secuencia de
acciones:
1. Elección del Servidor en cuya base se deberá crear el nuevo dominio. La instalación paquete de
software “Axxon Smart” con el tipo de configuración Servidor y Cliente (Dib.6.2—9, véase
además el paso 8 de las instrucciones en la sección Instalación).
Observación. En calidad de Servidor de origen se puede elegir cualquier Servidor del futuro dominio.
Dib.6.2—9 Asignación de nombre al nuevo dominio
2. Instalación del paquete de software “Axxon Smart” con el tipo de configuración Servidor y
Cliente en el resto de Servidores del futuro dominio, sin añadirlos al dominio (Dib.6.2—10, véase
además el paso 8 de las instrucciones en la sección Instalación).
85
Dib.6.2—10 Instalación de Servidor sin incluirlo en el dominio
3. Conexión al Servidor de origen.
4. Adición de los demás servidores al dominio del Servidor de origen, de acuerdo a las
instrucciones de la sección Con esto la creación de un nuevo dominio en base al Servidor ha
concluido. Luego se iniciará el paquete de software “Axxon Smart” con los parámetros de
autorización ingresados (véase la sección Inicio).
6.2.2.1
Adición del Servidor a un dominio existente
La adición de un Servidor a un dominio existente realiza desde cualquier Servidor dentro de este
dominio.
¡Atención!Se podrán añadir al dominio solamente Servidores no distribuidos, o sea, aquellos
servidores que no pertenecen a ningún dominio.
Se diferencia dos casos de adición de Servidor al dominio, dependiendo de si el Servidor está o no
presente en los resultados de la búsqueda (en el grupo Servidores no distribuidos).
Si el Servidor se encuentra en los resultados de la búsqueda, para añadirlo a un dominio, es muy
cómodo utilizar el siguiente algoritmo:
3. Resaltar el Servidor en el grupo Servidores no distribuidos (Dib.6.2—3, 1).
Dib.6.2—3 Adición a un dominio de un Servidor del grupo de Servidores no distribuidos
4. Presione el botón "
" (véase Dib.6.2—3, 2).
En el segundo caso característico, se requiere añadir al nuevo dominio Servidores que forman parte de
otro dominio. A este caso le corresponde la siguiente secuencia de acciones:
86
1. Eliminación del dominio de todos los Servidores que se requiera añadir al nuevo dominio, de
acuerdo a las instrucciones de la sección Eliminar un Servidor del dominio).
2. Asignación del nombre del nuevo dominio de acuerdo a las instrucciones de la sección Creación
de un nuevo dominio, al intentar conectarse a uno de los Servidores excluidos en el paso 1.
3. Adición de los demás servidores al dominio del Servidor de origen, de acuerdo a las
instrucciones de la sección Adición del Servidor a un dominio existente.
6.3
Configuración pre-programada del equipo
Al iniciar por primera vez el paquete de software “Axxon Smart”, existe la posibilidad de realizar las
siguientes operaciones preparatorias:
1. elegir los equipos IP para registrarlos en calidad de objetos;
2. configurar el archivo por defecto para los dispositivos IP elegidos.
Observación. El archivo por defecto es el archivo en el que se realiza la grabación al accionarse la alarma
por el operador.
Para realizar esta función, será necesario presionar el botón "Sí" de la ventana interactiva "Aplicación
para configuración de equipo IP" (Dib.6.3—1, 1).
Observación. Para iniciar el paquete de software “Axxon Smart” , al omitir la etapa preparatoria, se
deberá presionar el botón "No" (Dib.6.3—1, 2).
Dib.6.3—1 Inicio de la aplicación de configuración de equipos IP
Como resultado de la operación se iniciará la aplicación de configuración de equipo IP (Dib.6.3—2).
Dib.6.3—2 Elección de equipos IP
El inicio de esta aplicación va acompañado de la búsqueda automática de los dispositivos IP conectados.
Los dispositivos detectados se presentarán en la lista "Elija un dispositivo para su activación".
Observación. Los dispositivos IP para los que no se tiene determinado el proveedor, modelo y/o
firmware, se mostrarán en la lista "Es necesaria la configuración adicional" (Dib.6.3—3).
87
Dib.6.3—3 Dispositivos IP que exigen configuración adicional
Se deberá habilitar las marcas en la lista "Elija los dispositivos para la activación" para los dispositivos
que requieren ser registrados como objetos del paquete de software “Axxon Smart”, después de lo cual
se deberá presionar el botón "Aplicar" (véase Dib.6.3—3).
En caso de ser necesario iniciar la búsqueda de dispositivos IP por segunda vez, se deberá presionar el
botón "Búsqueda" (véase Dib.6.3—3).
Después de presionar el botón "Aplicar", se le propondrá al usuario configurar el archivo por defecto
para las videocámaras elegidas en la primera etapa (dispositivos IP) (Dib.6.3—4).
88
Dib.6.3—4 Configuración de archivos por defecto
Para iniciar el paquete de software “Axxon Smart”, al omitir la etapa de configuración del archivo por
defecto para las videocámaras elegidas se deberá presionar el botón "Cancelar" (véase Dib.6.3—4).
Para configurar el archivo, será necesario realizar las siguientes acciones:
1. Habilitar el marcador "Utilizar para el archivo" para los discos que se deberán utilizar para el
almacenamiento del archivo por defecto (véase Dib.6.3—4, 1).
2. para cada uno de los discos elegidos correr el deslizador (véase Dib.6.3—4, 2) a la posición
correspondiente al volumen de espacio destinado al archivo en el disco. El volumen de espacio
también se puede asignar en el campo (véase Dib.6.3—4, 2) en porcentaje respecto a la
capacidad del disco.
Observación 1. El campo y el deslizador están ligados dinámicamente: al correr el deslizador se
representará en el campo el espacio de disco destinado al archivo y al revés.
Observación 2. El diagrama de debajo del deslizador sirve para la visión gráfica del espacio de disco
usado: Se representa con color azul los ficheros ya existentes en el disco, con el color amarillo se
representa el volumen del disco destinado a la creación del archivo.
Observación 3. Para asignar el disco lógico completo para el archivo, será necesario primero eliminar
manualmente el sistema de ficheros en el disco. Para esto será necesario realizar las siguientes acciones:
1.
2.
3.
4.
Iniciar el instrumento Gestión de discos del Sistema operativo Windows;
Eliminar el disco lógico requerido;
Crear un nuevo disco en el área virgen obtenida;
Asignar una letra al disco, pero sin formatearlo.
¡Ojo! No se puede asignar la totalidad de un disco de sistema para el archivo.
89
3. Presione el botón "Aplicar" (véase. Dib.6.3—4, 3).
Configuración del archivo por defecto ha concluido.
6.4
Configuración de los objetos del sistema del equipo
6.4.1 Objeto “Servidor”
El "Servidor" es un objeto sistémico en el cual se basan otros objetos del sistema, tales como
"Videocámara", "Servidor IP" El nombre del Servidor corresponde al nombre del ordenador en la red, en
el que se instala el software “Axxon Smart” El campo de configuración del objeto "Servidor" está
destinado para la presentación de las características del paquete de software (tales como el tipo de
licencia, versión del controlador, etc.) y no es redactarle.
6.4.2 Objeto “Videocámara”
La creación y configuración del objeto "Videocámara" se realiza en la pestaña "Equipo". El árbol de
objetos de la videocámara se forma automáticamente en conformidad con sus funciones, integradas en
el paquete de software “Axxon Smart” (presencia de entradas de alarma, salidas de relés, cámaras
motorizadas y otros).
Los objetos detectados en la red de videocámaras primero se presentarán en la lista de Equipo no
distribuido. Después de traspasar los datos de dichos objetos a la lista de equipos del Servidor, sus
configuraciones se harán accesibles para redactarlas.
En el grupo Características del objeto se presentan los siguientes parámetros de la videocámara (Dib.
6.4—1):
1.
2.
3.
4.
5.
Dirección MAC;
Dirección IP (se determina automáticamente, podrá ser modificada en caso de necesidad).
Fabricante, modelo, firmware;
Información sobre el controlador;
El puerto a través del cual se realiza el intercambio de datos entre las videocámaras y el paquete
de software Axxon Smart (por defecto se tiene asignado el valor 80, que puede ser modificado
en caso de necesidad).
Dib. 6.4—1 Características de la videocámara
Par la configuración del objeto "Videocámara" es necesario:
1. Seleccionar dicho objeto de la lista de equipos del Servidor (Dib.6.4—2, 1)
90
Dib.6.4—2 Configuración del objeto “Videocámara”
En el campo de la derecha se presenta el campo de configuraciones del objeto seleccionado (véase
Dib.6.4—2, 2).
2. Elegir "Sí" de la lista en el campo "Conectar" para poder conectar la videocámara (Dib.6.4—
3).
Dib.6.4—3 Conexión de la de la videocámara
3. Asignar un nombre a la videocámara en el campo "Nombre" que será el representado en el
árbol de objetos y en la ventana de videovigilancia (Dib.6.4—4).
El identificador del objeto de la videocámara se asigna automáticamente durante su
creación, pero es accesible para su redacción en el campo del mismo nombre (Dib.6.4—4).
El identificador es también el número de orden de la videocámara: En la ventana de la
interfaz Monitor y en el árbol de equipos del Servidor, las videocámaras se ubican en orden
ascendente por su identificador.
Dib.6.4—4 Campo “Nombre”
4. Ingresar, si fuera necesario, el número del puerto de red a través del cual se produce el
intercambio de datos entre la videocámara y el software (Dib.6.4—5). Por defecto se tiene
asignado el valor 80.
Observación. El número inicial del puerto se asigna desde la interfaz web de la videocámara.
91
Dib.6.4—5 Campo del número del puerto de red
5. Si el nombre de usuario y/o la contraseña para la conexión a la videocámara se diferencian
de los valores de fábrica, en el grupo de parámetros "Autentificación" en el campo "Utilizar
por defecto", se deberá elegir "No" y determinar los parámetros de conexión (Dib.6.4—6).
Observación. El nombre de usuario y la contraseña podrán ser modificados en la interfaz web de dicha
videocámara.
Dib.6.4—6 Grupo de parámetros “Autentificación”
Si se elige este método de autentificación el paquete de software se conectará a la videocámara
utilizando la combinación indicada de nombre de usuario y contraseña.
6. En este caso, si la videocámara soporta la transmisión simultánea de varios flujos de video,
existe la posibilidad de ajustar por separado el flujo de video para su grabación en el archivo
y el flujo de video para la presentación en las ventanas de videovigilancia. Para esto será
necesario elegir “Si” de la lista “Elección de flujo de video”. Si dicha función no es soportada
por la videocámara, el valor del parámetro indicado se hará inactivo (Dib.6.4—7).
Dib.6.4—7 Campo “Elección de flujo de video”
En el caso cuando la videocámara no soporta la transmisión simultánea de varios flujos de video, los
parámetros de los flujos de video para la grabación y para la presentación serán iguales. Además, solo
los parámetros del flujo de video para la grabación serán accesibles para la redacción (los parámetros
del flujo de video para la presentación o visualización cambian automáticamente) (Dib. 6.4—8).
Dib. 6.4—8 Configuración del flujo de video para la grabación
92
Observación 1. Generalmente se asignan los siguientes parámetros del flujo de video: Bitrate, nivel de
compresión, frecuencia de cuadros, definición. Información más detallada sobre los parámetros
configurables se podrá encontrar en la documentación oficial de consulta de cada videocámara.
Observación 2. Al modificar algunos parámetros del flujo de video puede ocurrir el reinicio Automático
de la videocámara, en este caso, ésta se hará inaccesible por algún tiempo (depende de la videocámara).
7. Configurar los parámetros adicionales de la videocámara (por ejemplo el contraste, el brillo,
saturación de color y otros) en el grupo Otros (Dib. 6.4—9), guiándose por sus descripciones
de la interfaz del software Axxon Smart, o para más detalles, en la documentación oficial de
consulta de cada videocámara.
Dib. 6.4—9 Grupo Otros
8. Presionar el botón "Aplicar" en el ángulo inferior derecho, para poder aplicar las
configuraciones (Dib.6.4—10).
Dib.6.4—10 Botón “Aplicar”
Después de aplicar las configuraciones la videocámara se activará y pasará al modo de trabajo,
correspondiente a los parámetros establecidos. El indicador del ícono "Videocámara" se pondrá verde
(Dib.6.4—11, 1), y en la ventana de vista previa se presentará la imagen de dicha videocámara (Dib.
6.4—12).
Dib.6.4—11 Indicador del ícono "Videocámara"
93
Dib. 6.4—12 Imagen de video con la videocámara encendida
en la ventana de vista previa
6.4.3 Objeto “Servidor IP”
A cada canal de conexión de videocámaras analógicas al Servidor IP, le corresponde un objeto
"Videocámara", secundario al objeto "Servidor IP". La configuración de dichos objetos viene a ser la
configuración de los canales del Servidor IP.
Par la configuración del objeto "Servidor IP" es necesario:
1. Elegir el objeto "Servidor IP" en el árbol de objetos (Dib.6.4—13, 1).
Dib.6.4—13 Configuración del objeto “Servidor IP”
2. Elegir "Sí" de la lista en el campo "Conectar" para poder conectar el objeto (Dib.6.4—13, 2).
3. Ingresar el nombre del "Servidor IP" en el campo "Nombre" (Dib.6.4—13, 3). Por defecto se
tiene asignado el valor 80.
Observación. El número inicial del puerto se asigna desde la interfaz web del Servidor IP.
4. Indicar el valor del número del puerto de red (Dib.6.4—13, 4).
94
Observación. El nombre de usuario y contraseña para la conexión al Servidor IP se asignan a través de su
interfaz web.
5. Asignar el modo de autentificación por defecto (Dib.6.4—13, 5).
6. Presione el botón "Aplicar".
Como resultado el Servidor IP y las videocámaras que le correspondan serán activados, los indicadores
de los iconos del Servidor IP y de las videocámaras en el árbol de objetos se pondrán verdes (Dib.6.4—
14).
Dib.6.4—14 El objeto “Servidor IP” en el árbol de objetos
La configuración de canales del Servidor IP, se deberá realizar por separado para cada uno de los canales
utilizados (con ayuda de los objetos subordinados videocámara).
6.4.4 Objeto “Micrófono”
Si el micrófono como dispositivo físico se conecta al sistema independientemente de la videocámara, se
deberá indicar en los parámetros de dicho micrófono la videocámara para la que se realiza la conexión.
Como resultado de esta operación el objeto micrófono se convertirá en afiliado con relación al objeto de
la videocámara requerida.
Observación 1. Esta Configuración se utiliza en casos de audio y videovigilancia sincronizada de eventos y
también en la grabación sincronizada de audio y video en el archivo (véase la sección “Control de
audio”).
Observación 2. La Configuración es actual sólo para los micrófonos conectados a los Servidores IP. El
micrófono y la videocámara que se quiera colocar en correspondencia con éste primero, deberán estar
conectados a un mismo Servidor IP.
En el caso de que el micrófono esté integrado en la videocámara o conectado físicamente a ésta el
objeto que le sea correspondiente se reflejará automáticamente en el árbol de objetos como afiliado en
relación a la misma videocámara.
Par la configuración del objeto "Micrófono" es necesario:
1. Elegir el objeto "Micrófono" en el árbol de objetos (Dib.6.4—15, 1).
Dib.6.4—15 Objeto “Micrófono”
95
2. Encender el micrófono eligiendo "Sí" de la lista en el campo "Conectar" (véase Dib.6.4—15, 2).
3. Ingresar el nombre del micrófono en el campo "Nombre" (véase Dib.6.4—15, 3).
4. Configurar los parámetros adicionales del micrófono (por ejemplo los codecs de audio, el bitrate
y otros) en el grupo Otros (Dib. 6.4—16), guiándose por sus descripciones de la interfaz del
software "Axxon Smart", o para más detalles, en la documentación oficial de consulta de la
videocámara primaria.
Dib. 6.4—16 Grupo Otros
5. Presione el botón "Aplicar".
Como resultado el micrófono pasará al modo de trabajo establecido.
Para comprobar el funcionamiento del micrófono, será necesario realizar las siguientes acciones:
1. Colocar el marcador Audio encendido/apagado, en el grupo Información consolidada (Dib.
6.4—17).
Dib. 6.4—17 Comprobación del funcionamiento del micrófono
2. Entregar una señal de audio al micrófono.
3. Si el micrófono está correctamente ajustado, la señal de audio se transmitirá al altavoz del
Servidor. El nivel de potencia de la Señal de audio de entrada se mostrará en el indicador
ubicado a la derecha del marcador Audio encendido/apagado. (véase Dib. 6.4—17).
La comprobación del funcionamiento del micrófono ha concluido.
6.4.5 Objeto “Telemetría”
El objeto telemetría refleja las propiedades del dispositivo motor que debe estar conectado a la
videocámara motorizada.
Par la configuración del objeto "Telemetría" es necesario:
1. Elegir el objeto "Telemetría" en el árbol de objetos (Dib.6.4—18).
Dib.6.4—18 Objeto “Telemetría”
2. Encender el dispositivo motor proporcionándole el correspondiente parámetro (Dib.6.4—19, 1).
96
Dib.6.4—19 Parámetros de identificación
del objeto “Telemetría”
3. Ingresar el nombre del dispositivo motor (véase Dib.6.4—19, 2).
Dib.6.4—20 Conexión de patrullaje
4. Activar la posibilidad de patrullaje (véase Dib.6.4—20). Al accionar el modo de patrullaje, la
videocámara cambiará de posición según el trayecto registrado en la lista de presets.
Observación. El patrullaje se activa con ayuda del botón "Patrullaje" del panel de control de cámaras
motorizadas (véase la sección Patrullaje).
Dib.6.4—21 Ajuste del periodo de conmutación
5. Asignar el periodo en segundos de conmutación del dispositivo giratorio de entre los valores
predeterminados en el modo de patrullaje (véase Dib.6.4—21).
6. Presione el botón "Aplicar".
Como resultado el dispositivo motor pasará al modo de trabajo establecido.
Para comprobar el funcionamiento del dispositivo motorizado, deberá presionar el botón Prueba de
fallos (Dib. 6.4—22). Si el dispositivo motorizado está correctamente ajustado, éste se moverá en un
paso y volverá a su posición inicial.
97
Dib. 6.4—22 Comprobación del funcionamiento del dispositivo motorizado
6.4.6 Objeto “Sensor”
Si el sensor como dispositivo físico se conecta al sistema independientemente de la videocámara, se
deberá indicar en los parámetros de dicho sensor la videocámara para la que se realiza la conexión.
Como resultado de esta operación el objeto sensor se convertirá en afiliado con relación al objeto de la
videocámara requerida.
Observación 1. Esta configuración se utiliza para la vinculación con la videocámara de alarma, iniciada al
accionarse el sensor.
Observación 2. La Configuración es actual sólo para los sensores conectados a los Servidores IP. El sensor
y la videocámara que se quiera colocar en correspondencia con éste primero, deberán estar conectados
a un mismo Servidor IP.
En el caso de que el sensor esté integrado en la videocámara o conectado físicamente a ésta, el objeto
que le sea correspondiente se reflejará automáticamente en el árbol de objetos como afiliado en
relación a la misma videocámara.
Para la configuración del objeto "Sensor" es necesario:
1. Elegir el objeto "Sensor" en el árbol de objetos (Dib.6.4—23, 1).
98
Dib.6.4—23 Configuración del objeto “Sensor”
2. Conectar el dispositivo (Dib.6.4—23, 2).
3. Ingresar el nombre del sensor (Dib.6.4—23, 3).
Dib.6.4—24 Elección del estado del sensor
4. Asignar el estado del sensor en el que se deberá encontrar en el momento de ausencia de
alarmas (Dib.6.4—24, 3).
5. Presione el botón "Aplicar".
Como resultado el sensor pasará al modo de trabajo establecido.
El estado actual del sensor se representará en el grupo Información sobre el sensor (Dib. 6.4—25).
Dib. 6.4—25 Información sobre el sensor
6.4.7 Objeto “Relé”
Si el relé, como dispositivo físico, se conecta al sistema independientemente de la videocámara, se
deberá indicar en los parámetros de dicho relé la videocámara para la que se realiza la conexión. Como
resultado de esta operación el objeto relé se convertirá en afiliado con relación al objeto de la
videocámara requerida.
Observación. La Configuración es actual sólo para los relés conectados a los Servidores IP. El relé y la
videocámara que se quiera colocar en correspondencia con éste primero, deberán estar conectados a un
mismo Servidor IP.
En el caso de que el relé esté integrado en la videocámara o conectado físicamente a ésta, el objeto que
le sea correspondiente se reflejará automáticamente en el árbol de objetos como afiliado en relación a
la misma videocámara.
Par la configuración del objeto "Relé" es necesario:
99
1. Elegir el objeto "Relé" en el árbol de objetos.
2. Conectar el dispositivo (Dib.6.4—26, 1).
Dib.6.4—26 Configuración del objeto “Relé”
3. Ingresar el nombre del relé (véase Dib.6.4—26, 2).
4. Asignar el estado del relé en el que éste deberá encontrarse en el momento de ausencia de
alarmas (Dib.6.4—27).
Dib.6.4—27 Elección del estado del relé
5. Presione el botón "Aplicar".
Como resultado el relé pasará al modo de trabajo establecido.
Para comprobar el funcionamiento del relé, deberá presionar el botón Prueba de fallos (Dib. 6.4—28). Si
el relé se encuentra correctamente ajustado, se producirá un cambio de su estado de corta duración.
100
Dib. 6.4—28 Comprobación del funcionamiento del relé
6.4.8 Objeto “Altavoz”
El objeto "Altavoz" está destinado para configurar la advertencia sonora que se iniciará de acuerdo a la
regla automática ejecutada al accionarse el detector.
Dentro del paquete de software “Axxon Smart” pueden ser creados objetos "Altavoz" de los siguientes
tipos:
1. Altavoz del dispositivo IP. Se crea automáticamente si existe una salida de audio en el
dispositivo IP.
Observación. A cada salida de audio del dispositivo IP le corresponde un objeto afiliado "Altavoz"
relacionado con el objeto "Videocámara".
2. Altavoz del sistema. Se crea manualmente. El sonido en el altavoz de sistema se reproduce con
ayuda de la tarjeta de audio del Servidor.
Con ayuda del objeto "Altavoz" se podrán reproducir los ficheros de advertencia sonora con las
extensiones:
1. .wav;
2. .mp3;
3. .ogg;
4. .mkv;
5. .avi.
Son soportados los siguientes formatos de codificación de ficheros de advertencia sonora:
1. G0,711;
2. G.726;
3. VORBIS;
101
4. PCM.
EL fichero de advertencia sonora debe guardarse en el ordenador correspondiente al objeto "Servidor",
sobre cuya base se ha registrado el objeto "Altavoz".
6.4.8.1
Creación del objeto
Para crear el objeto de sistema "Altavoz", será necesario realizar las siguientes acciones:
1. Seleccionar el objeto "Servidor" de la lista de equipos (Dib.6.4—29, 1).
Dib.6.4—29 Creación del objeto “Altavoz”
2. Presione el botón " " (véase Dib.6.4—29, 2).
3. Presione el botón "Aplicar".
4. Como resultado de esta operación el objeto "Altavoz" se mostrará en la lista de equipos (véase,
Dib.6.4—29, 3).
La creación del objeto "Altavoz" ha culminado.
6.4.8.2
Configuración del objeto
Para configurar el objeto "Altavoz", será necesario realizar las siguientes acciones:
1. Seleccionar el objeto "Altavoz"de la lista de equipos (Dib.6.4—30, 1), que quiera configurar.
Dib.6.4—30 Configuración del objeto “Altavoz”
2. Activar el objeto "Altavoz" (véase Dib.6.4—30, 2), elija de la lista "Conectar" el valor "Sí".
3. En el campo "Nombre" (véase Dib.6.4—30, 3) ingrese el nombre requerido del objeto "Altavoz".
4. En el campo "fichero de audio" (véase Dib.6.4—30, 4) ingrese la ruta completa hacia el fichero
de advertencia sonora.
5. En el campo "Volumen" (véase Dib.6.4—30, 4, Dib.6.4—31) ingrese el nivel de sonido requerido
para el Altavoz.
102
Observación. Al configurar el altavoz del dispositivo IP, existe la posibilidad de ingresar otros de sus
parámetros, por ejemplo el algoritmo de compresión de la señal de audio, que se transmite al altavoz
para su reproducción (Dib.6.4—31). La lista de los parámetros configurables del altavoz se determina
mediante el protocolo de integración del dispositivo IP y del paquete de software “Axxon Smart”.
Dib.6.4—31 Detalles de la Configuración del altavoz de un dispositivo IP
6. Presione el botón "Aplicar".
La configuración del objeto "Altavoz" ha culminado.
6.4.8.3
Verificación de la advertencia sonora
Para la verificación de la advertencia sonora, realizada mediante el objeto "Altavoz", es necesario
presionar el botón "Prueba de fallos" (Dib.6.4—32, 1).
Dib.6.4—32 Verificación de la advertencia sonora
Como resultado de la ejecución de esta operación se iniciará la reproducción del fichero de advertencia
sonora, cuya ruta fue asignada en el campo con el mismo nombre (véase la sección “Configuración del
objeto”). Para interrumpir la reproducción de la señal, deberá presionar el botón "Interrumpir" (véase
Dib.6.4—32, 2).
6.4.9 Objeto “Mensaje e-mail”
El objeto "Mensaje E-mail" está destinado para configurar de mensajes electrónicos que podrán luego
ser enviados al usuario de acuerdo a una regla automática ejecutada al accionarse el detector.
103
6.4.9.1
Creación del objeto
Para crear el objeto "Mensaje E-mail" será necesario realizar las siguientes acciones:
1. Seleccionar el objeto "Servidor" de la lista de equipos (Dib.6.4—33, 1).
Dib.6.4—33 Creación del objeto “Mensaje E-mail”
2. Presione el botón " " (véase Dib.6.4—33, 2).
3. Presione el botón "Aplicar".
4. Como resultado de esta operación el objeto "Mensaje E-mail" se mostrará en la lista de equipos
(véase Dib.6.4—33, 3).
La creación del objeto "Mensaje E-mail" ha culminado.
6.4.9.2
Configuración del objeto
Para configurar el objeto "Mensaje E-mail" será necesario realizar las siguientes acciones:
1. Seleccionar el objeto "Mensaje E-mail" que quiera configurar de la lista de equipos (Dib.6.4—34,
1).
Dib.6.4—34 Configuración del objeto “Mensaje E-mail”
2. Activar el objeto "Mensaje E-mail" (véase Dib.6.4—34, 2), elija de la lista "Conectar" el valor "Sí".
3. En el campo "Nombre" (véase Dib.6.4—34, 3) ingrese el nombre requerido del objeto “Mensaje
E-mail”.
4. En el grupo "Requisitos" (véase Dib.6.4—34, 4) asignar los requisitos del Mensaje E-mail:
4.1. en el campo "Destinatario" ingrese la dirección electrónica a dónde serán enviados los
mensajes.
4.2. en el campo "Remitente" ingrese la dirección electrónica desde dónde serán enviados
los mensajes.
5. En el grupo "Configuración del servidor SMTP" (véase Dib.6.4—34, 5) ingrese las configuraciones
del servidor de correo de salida:
104
5.1. En el campo "Nombre" ingrese el nombre del usuario registrado utilizado para el envío
de mensajes al servidor de correo de salida.
5.2. Si al conectarse con el servidor de correo de salida se necesite utilizar cifrado de la
conexión SSL, elija de la lista "Utilizar SSL" el valor "Sí".
5.3. En el campo "Contraseña" ingrese la Contraseña del usuario registrado en el servidor
de correo de salida.
5.4. En el campo "Puerto" ingrese el número de puerto utilizado por el servidor de correo
de salida.
5.5. Si al conectarse utilizando cifrado necesita revisar la conformidad del certificado SSL,
elija de la lista "Revisar certificado" el valor "Sí".
5.6. En el campo "Servidor de correo de salida" ingrese el nombre de SMTP del servidor de
correo de salida.
6. Presione el botón "Aplicar".
La configuración del objeto "Mensaje E-mail" ha culminado.
6.4.9.3
Verificación de advertencia E-mail
Para la verificación de la advertencia E-mail, realizada mediante el objeto "Mensaje E-mail", es necesario
enviar un mensaje de prueba presionando el botón del mismo nombre (Dib.6.4—35).
Dib.6.4—35 Verificación de advertencia E-mail
Como resultado de la ejecución de esta operación a la dirección de correo electrónico asignado en el
campo "Destinatario" (véase la sección "Configuración del objeto"), se enviará un mensaje con el
siguiente contenido: "El presente mensaje está destinado a la verificación de la función de advertencia
E-Mail de Axxon Smart".
Observación. Si el mensaje no fue recibido por el destinatario, se deberá verificar la correcta
configuración del objeto "Mensaje E-mail".
105
6.4.10 Objeto “Mensaje SMS”
El objeto "Mensaje SMS" está destinado para configurar mensajes SMS que podrán luego ser enviados al
usuario de acuerdo a una regla automática ejecutada al accionarse el detector.
6.4.10.1
Creación del objeto
Para crear el objeto "Mensaje SMS" será necesario realizar las siguientes acciones:
1. Seleccionar el objeto "Servidor" de la lista de equipos (Dib.6.4—36, 1).
Dib.6.4—36 Creación del objeto "Mensaje SMS"
2. Presione el botón " " (Dib.6.4—36, 2).
3. Presione el botón "Aplicar".
4. Como resultado de esta operación el objeto "Mensaje SMS" se mostrará en la lista de equipos
(Dib.6.4—36, 3).
La creación del objeto "Mensaje SMS" ha culminado.
6.4.10.2
Configuración del objeto
Para configurar el objeto "Mensaje SMS" será necesario realizar las siguientes acciones:
1. Seleccionar de la lista de equipos el objeto "Mensaje SMS" que quiera configurar (Dib.6.4—37,
1).
Dib.6.4—37 Configuración del objeto "Mensaje SMS"
2. Activar el objeto "Mensaje SMS" (véase Dib.6.4—37, 2), elija de la lista "Conectar" el valor "Sí".
3. En el campo "Nombre" (véase Dib.6.4—37, 3) ingrese el nombre requerido del objeto "Mensaje
SMS".
4. En el campo "Destinatario" (véase Dib.6.4—37, 4) ingrese el número de teléfono celular en el
formato "89ххххххххх", a dónde serán enviados los mensajes.
106
5. En el grupo "Configuración de puerto" (véase Dib.6.4—37, 5) asignar las configuraciones del
puerto utilizado para la conexión del modem GSM, a través del cual serán enviados los mensajes
SMS:
5.1. En caso de que se necesite utilizar una señal de control DTR, elija de la lista "DTR" el
valor "Sí".
5.2. En el campo "Bits" ingrese la cantidad de bits en un byte del paquete de datos.
5.3. En el campo "longitud de stop-bit " ingrese la cantidad de bits en un stop-byte del
paquete de datos.
5.4. En caso de que se necesita utilizar la verificación par-impar al enviar los datos, elija de
la lista con el mismo nombre el método exigido de verificación par-impar.
5.5. Elija de la lista "Puerto" el puerto en serie utilizado para la conexión del modem GSM.
5.6. En el caso cuando se tiene conectado el control hardware de los datos del puerto en
serie (véase paso 5.8) y se necesita utilizar una señal RTS, elija de la lista "Señal RTS" el
valor "Sí".
5.7. Elija de la lista "velocidad de transferencia" la velocidad de transferencia de datos a
través del modem GSM (se representa en baudios).
5.8. En caso de que se necesite controlar el protocolo de datos del puerto en serie, elija de
la lista "Control de transferencia de datos" el método necesario de control: hardware
(RTS/CTS), software (XOnXOff) o por alternación.
6. Presione el botón "Aplicar".
La Configuración del objeto "Mensaje SMS" ha culminado.
6.5
Configuración de detectores
6.5.1 Tipos de detectores
En el paquete de software “Axxon Smart” la elaboración de los datos que ingresan se realiza mediante
detectores de varios tipos:
1. detectores de análisis de eventos;
2. detectores básicos;
2.1. detectores de video;
2.2. detectores de audio;
3. detectores integrados de videocámara;
3.1. detectores de elaboración de flujo de video;
3.2. detectores de elaboración de señales del sensor de la videocámara.
La Configuración de detectores se realiza a través de la interfaz de la pestaña "Detectores" (Submenú
"Configuraciones" (Dib.6.5—1). Par la configuración de los detectores es necesario contar con los
respectivos derechos.
107
Dib.6.5—1 Pestaña “Detectores”
La estructura de la lista de detectores consta de tres niveles (véase Dib.6.5—1):
1. videocámaras;
2. tipos de detectores de videocámara;
3. detectores de videocámara;
¡Ojo! Para poder visualizar la videocámara y las ramas que le corresponden en la lista de detectores,
la videocámara deberá estar conectada al paquete de software “Axxon Smart”.
A cada tipo de detector le corresponde un objeto patrón (véase Dib.6.5—1):
1. Análisis de eventos;
2. Detectores de video;
3. Detectores de audio;
4. Detectores integrados;
5. Sensores.
Los objetos patrón para aquellos detectores que pueden ser configurados para la videocámara se crean
automáticamente dependiendo de sus características (véase la documentación oficial de consulta para
el dispositivo). Por ejemplo, el objeto "Detectores de audio" se crea sólo si existiera una salida de audio
en la videocámara, y el objeto "Detectores integrados" si se contara con analítica integrada.
6.5.2
Detectores de análisis de situación
6.5.2.1
Tipos de detectores de análisis de situación
El análisis de situación en el campo de visión de la videocámara se realiza por los siguientes detectores
(Tab. 6.5—1).
Tab. 6.5—1 Tipos de detectores de análisis de situación
Nombre del objeto del
detector
Descripción del detector
108
Nombre del objeto del
detector
Movimiento
Estancia prolongada
Desaparición de objeto
Objeto abandonado
Cruce de línea
Aparición de objeto
Culminación de
movimiento
Descripción del detector
Detector que se acciona al detectarse movimiento en la región del campo de visión de la
videocámara.
Detector que se acciona al detectarse una prolongada estancia del objeto en la región del campo
de visión de la videocámara.
Detector que se acciona al desaparecer el objeto de la región del campo de visión de la
videocámara.
Detector que se acciona al detectarse un objeto abandonado en la región del campo de visión de
la videocámara.
Detector que se acciona al cruzarse una línea virtual por la trayectoria del objeto
Detector que se acciona al aparecer un objeto de la región del campo de visión de la
videocámara.
Detector que se acciona al concluir el movimiento en la región del campo de visión de la
videocámara.
6.5.2.2
Reglamento de configuración de detectores de análisis de situación
Los detectores de análisis de situación se configuran de la siguiente manera:
1.
2.
3.
4.
5.
Active el análisis de situación (por defecto se encuentra desactivado).
Asigne los parámetros generales.
Asigne las zonas y/o máscaras de detección.
Cree los objetos para detectores de los tipos requeridos.
Para cada detector asigne un elemento virtual (región o línea), utilizado en el análisis de
situación.
6. Asigne parámetros a los detectores (solo para el detector de estancia prolongada).
7. Compruebe el accionamiento de los detectores con ayuda de la cinta de activación (opcional)
(véase la sección Comprobación del accionamiento del detector)
8. Para cada detector configure reglas de ejecución automática en caso de accionamiento (véase la
sección Configuración de reglas automáticas).
6.5.2.3
Activación del análisis de situación
Para activar el análisis de situción, será necesario realizar las siguientes acciones:
1. En al lista de detectores seleccionar el objeto "Análisis de situación" (Dib. 6.5—2, 1), que
proporciona los medios para el análisis de situación en el campo de visión de la cámara
requerida.
Dib. 6.5—2 Activación del análisis de situación
2. Elija de la lista "Activar" el valor Sí (véase Dib. 6.5—2, 2).
3. Presione el botón "Aplicar".
El Análisis de situación ha sido activado.
109
6.5.2.4
Asignación de parámetros generales
Para asignar los parámetros generales de detectores de análisis de situación, es necesario realizar las
siguientes acciones:
1. En la lista de detectores seleccionar el objeto "Análisis de situación" (Dib.6.5—3, 1), que
proporciona los medios para el análisis de situación en el campo de visión de la videocámara
requerida.
Dib.6.5—3 Parámetros generales de los detectores de análisis de situacion
2. En el campo "Periodo" (véase Dib.6.5—3, 2) ingrese en milisegundos el tiempo después del cual
será analizado el siguiente cuadro de la imagen de video. El valor deberá estar en el diapasón *0,
65535+. Si el valor es "0", se analizará cada cuadro de la imagen de video.
3. En el caso que se necesite realizar la regulación automática de sensibilidad del detector de
movimiento y del detector de objetos abandonados, elija de la lista "Regulación automática de
sensibilidad" el valor "SÍ" (Véase Dib.6.5—3, 3).
Observación. Esta opción se recomienda conectar si la iluminación fluctúa considerablemente durante el
proceso de trabajo de la videocámara (por ejemplo, cuando trabaja en condiciones de calle).
4. En los campos "Altura máxima" y "Anchura máxima" (véase Dib.6.5—3, 4) ingrese la altura y la
anchura máxima del objeto a detectar en porcentajes respecto a la altura del cuadro de la
imagen de video. El valor deberá estar en el diapasón *2, 100+.
5. En el campo "Tiempo máximo de inactividad" (véase Dib.6.5—3, 4) ingrese el Tiempo máximo
de inactividad del objeto en segundos, que al ser excedido el objeto se considerará abandonado.
El valor deberá estar en el diapasón *3, 1200+.
Observación1. Esta configuración es también actual para el detector de objetos abandonados.
Observación 2. Se recomienda que sea mayor de 10 el valor del parámetro.
6. En los campos "Altura mínima" y "Anchura mínima" (véase Dib.6.5—3, 4) ingrese la altura y la
anchura mínima del objeto a detectar en porcentajes respecto a la altura del cuadro de la
imagen de video. El valor deberá estar en el diapasón *2, 100+.
7. En el campo Sensibilidad: movimiento (véase Dib.6.5—3, 4) ingresar la sensibilidad de los
detectores de análisis de situación al movimiento en el diapasón *1, 80+ .
8. En el campo Sensibilidad: objeto olvidado (véase Dib.6.5—3, 4) ingresar la sensibilidad de los
detectores de análisis de situación ante objetos olvidados, en el diapasón *5, 30+.
110
Observación. La sensibilidad: movimiento, y sensibilidad: objeto abandonado, depende de las
condiciones de iluminación y se elige empíricamente. La asignación de la sensibilidad se recomienda
empezar con el valor de 20.
9. Presione el botón "Aplicar".
Parámetros generales de los detectores de análisis de situación.
6.5.2.5
Asignación de zonas y máscaras comunes de detección
Existe la posibilidad de asignar zonas y/o máscaras de detección, comunes para todos los detectores de
análisis de situación.
Observación 1. Las zonas comunes se analizan pero las máscaras comunes son ignoradas por todos los
detectores de análisis de situación.
Observación 2. Las máscaras comunes de detección permiten excluir inmediatamente del análisis las
regiones del campo de visión de la videocámara obviamente difíciles (follaje, agua y otros).
Para asignar las zonas y/o máscaras comunes de detección, es necesario realizar la siguiente serie de
acciones:
1. En la lista de detectores seleccionar el objeto "Análisis de situación" (Dib.6.5—4, 1), que
proporciona los medios para el análisis de situación en el campo de visión de la cámara
requerida.
Dib.6.5—4 Asignación de zona común de detección
2. En el campo videovigilancia (véase Dib.6.5—4, 2) asigne sucesivamente los puntos nodales del
área cerrada, fuera de la cual se necesita crear la zona o la máscara de detección (Tab. 6.5—2).
Observación. Durante la ejecución, los puntos nodales se unen entre sí con una línea punteada de dos
colores, que describe los límites del área.
Tab. 6.5—2 Operaciones con el área
Operación
Hacer clic con el botón izquierdo del ratón en la ventana de videovigilancia
Hacer clic con el botón derecho del ratón sobre el punto nodal creado
Ubicar el cursor sobre el punto nodal y manteniendo presionado el botón
izquierdo, desplazar el ratón
Presionar el botón " "
Resultado de la operación
Creación de un nuevo punto nodal del
área
Eliminación del punto nodal del área
Desplazamiento del punto nodal del área
Eliminación del área
3. Tan pronto como el área cerrada sea creada, aparecerá un grupo de pictogramas "
" para la
creación de la zona o la máscara de detección dentro o fuera de esta área. Para aplicar las
funciones del pictograma (Tab. 6.5—3), se deberá hacer clic sobre éste con el botón izquierdo
del ratón.
111
Tab. 6.5—3 Creación de zonas o máscaras de detección con ayuda del pictograma
Pictograma
Función aplicada
Crear máscara de detección dentro del área asignada
Crear máscara de detección fuera del área asignada
Crear zona de detección dentro del área asignada
Crear zona de detección fuera del área asignada
Observación. Si se elige el pictograma de enmascarado, la máscara creada será visualizada en la
ventana de videovigilancia como un área de brillo reducido. (Dib.6.5—5).
Dib.6.5—5 Máscara de detector
4. Repetir los pasos 2-3 para la asignación de las zonas o máscaras comunes de detección
requeridas (Dib.6.5—6).
Dib.6.5—6 Asignación de varias zonas y máscaras de detección
Observación. Para eliminar una máscara de detección existente, será necesario crear dentro del área de
enmascarado una zona de detección.
5. Presione el botón "Aplicar".
La asignación de zonas y/o máscaras comunes de detección ha culminado.
6.5.2.6
Creación de objeto detector
Para la activación del detector de análisis de situación, es necesario crear el respectivo objeto (véase la
sección “Tipos de detectores de análisis de situación”).
112
Para crear el objeto detector será necesario realizar las siguientes acciones:
1. En la rama del objeto "Análisis de situación" que proporciona los medios para el análisis de
situación en el campo de visión de la videocámara requerida, presionar el enlace "Crear"
(Dib.6.5—7).
Dib.6.5—7 Creación de detector
Observación. Se puede también crear el objeto del detector con ayuda de la orden Crear detector en el
menú contextual del objeto Análisis de situación (se llama haciendo clic en el botón derecho del ratón
sobre este objeto).
2. Seleccionar el enlace "Elija el tipo de detector" (Dib.6.5—8, 1).
Dib.6.5—8 Elección del tipo de detector
3. En el campo "Nombre" (véase Dib.6.5—8, 2) Asignar un nombre del detector que será el
representado en la lista de objetos y en la ventana de videovigilancia.
4. De la lista "Tipo" (véase Dib.6.5—8, 3) Elija el tipo requerido de detector.
5. Presione el botón "Aplicar".
La creación del objeto detector ha culminado.
6.5.2.7
Asignación de objeto visual
Para cada detector de análisis de situación será necesario asignar un elemento visual de uno de estos
dos tipos:
1. línea;
2. área.
¡Ojo! Si no se tiene asignado el objeto visual, el detector no se accionará.
El tipo de elemento visual es determinado por el tipo de detector. El elemento "Línea" es determinado
para el detector de cruce de línea. Para cada uno de los otros detectores de análisis de situación se
deberá crear un solo elemento "Área".
6.5.2.7.1 Línea
El elemento visual "Línea" asigna una línea virtual en el campo de visión de la videocámara, que al ser
cruzada conlleva al accionamiento del detector "Cruce de línea".
Para asignar la línea, será necesario realizar las siguientes acciones:
1. Seleccionar el objeto "Cruce de línea" de la lista de detectores (Dib.6.5—9, 1).
113
Dib.6.5—9 Asignación de línea
2. En el campo videovigilancia (véase Dib.6.5—9, 2) asignar los puntos extremos de la línea, que al
ser cruzada conlleva al accionamiento del detector "Cruce de línea" (Tab. 6.5—4).
Observación. Durante la ejecución, los puntos extremos se unen entre sí con una línea punteada de dos
colores. La dirección de movimiento del objeto a través de la línea se representa mediante flechas
punteadas (véase Dib.6.5—9, 2).
Tab. 6.5—4 Operaciones con la línea
Operación
Hacer clic con el botón izquierdo del ratón en la ventana de videovigilancia
Ubicar el cursor sobre el punto extremo y manteniendo presionado el botón
izquierdo, desplazar el ratón
Presionar el botón " "
Resultado de la operación
Creación del punto extremo de la línea
Desplazamiento del punto extremo de la
línea
Eliminación de línea
3. Por defecto, ambas direcciones de movimiento del objeto a través de la línea es seguido por el
detector de Cruce de línea. Para detener la detección en una dirección dada, se deberá
presionar el botón " ", correspondiente a esta dirección.
¡Ojo! Para la detección deberá ser elegida por lo menos una dirección.
Observación. La dirección de movimiento del objeto no seguida se caracteriza por el menor brillo de la
flecha
4. Presione el botón "Aplicar".
La creación de la línea ha culminado.
6.5.2.7.2 Área.
El elemento visual "Área" asigna un área del campo de visión de la videocámara, en la cual se analiza la
situación por el detector del tipo elegido.
Para asignar el Área, será necesario realizar las siguientes acciones:
1. Seleccionar de la lista de detectores el objeto detector para el que se requiere asignar el área
(Dib.6.5—10, 1).
114
Dib.6.5—10 Asignación de área
2. En el campo videovigilancia (véase Dib.6.5—10, 2) asignar sucesivamente los puntos nodales del
área, en la que se necesite analizar la situación (Tab. 6.5—5).
Observación. Durante la ejecución, los puntos nodales se unen entre sí con una línea punteada de dos
colores, que describe los límites del área.
Tab. 6.5—5 Operaciones con el área
Operación
Hacer clic con el botón izquierdo del ratón en la ventana de videovigilancia
Hacer clic con el botón derecho del ratón sobre el punto nodal creado
Ubicar el cursor sobre el punto nodal y manteniendo presionado el botón
izquierdo, desplazar el ratón
Presionar el botón " "
Resultado de la operación
Creación de un nuevo punto nodal del
área
Eliminación del punto nodal del área
Desplazamiento del punto nodal del área
Eliminación del área
3. Presione el botón "Aplicar".
La creación del área ha culminado.
6.5.2.8
Particularidades de la configuración del detector de estancia prolongada
Al configurar el detector de estancia prolongada, es necesario asignar el tiempo máximo de estancia del
objeto en el área analizada, que al ser sobrepasado conlleva al accionamiento del detector.
Para asignar el tiempo máximo de permanencia, será necesario realizar las siguientes acciones:
1. Seleccionar el objeto "Estancia prolongada" de la lista de detectores (Dib.6.5—11, 1).
Dib.6.5—11 Configuración del detector de estancia prolongada
2. En el campo "Tiempo máximo de estancia" (véase Dib.6.5—11, 2) ingrese el tiempo máximo de
estancia en segundos. El valor deberá estar en el diapasón *0, 3600].
3. Presione el botón "Aplicar".
La asignación del tiempo máximo de estancia ha culminado.
115
6.5.3
Detectores de video
6.5.3.1
Tipos de detectores de video
El análisis de la imagen de video recibida de la videocámara es realizada por los siguientes detectores
(Tab. 6.5—6).
Tab. 6.5—6 Tipos de detectores de video
Nombre del objeto del detector
Degradación de calidad
Movimiento
Cambio de posición
Descripción del detector
Detector que se acciona al reducirse la calidad de la imagen recibida desde la videocámara
Detector que se acciona al detectarse movimiento en el campo de visión de la
videocámara.
Detector que se acciona con el cambio del fondo de la imagen de video, lo que demuestra
el cambio de posición de la cámara en el espacio
6.5.3.2
Reglas para la configuración de detectores de video
Para cada videocámara se crean automáticamente los detectores de video de los tres tipos (véase la
sección “Tipos de detectores de video”, Dib.6.5—12).
Dib.6.5—12 Detectores de video
Los detectores de video se configuran en el siguiente orden:
1. Active la detección de video (por defecto se encuentra desactivado).
2. Asigne los parámetros generales de los detectores de video.
3. Active los detectores de video requeridos (por defecto se encuentran todos desactivados).
4. Configurar el detector de movimiento.
Observación. La configuración de los detectores de Reducción de calidad de imagen y de Cambio de
posición de la cámara no es necesaria.
5. Comprobar el accionamiento de los detectores con ayuda de la cinta de activación (opcional)
(véase la sección Comprobación del accionamiento del detector).
6. Para cada detector configure reglas de ejecución automática en caso de accionamiento (véase la
sección Configuración de reglas automáticas).
6.5.3.3
Activación de la detección de video
Para activar la detección de video, será necesario realizar las siguientes acciones:
1. En la lista de detectores seleccionar el objeto "Detectores de video" (Dib. 6.5—13), que
proporciona los medios para el análisis de imagen de video de la cámara requerida.
116
Dib. 6.5—13 Activación de la detección de video
2. Elija de la lista "Activar" el valor Sí.
3. Presione el botón "Aplicar".
La detección de de video está activada.
En forma análoga a la activación de la detección de video se pueden desactivar los detectores de video
requeridos (Dib. 6.5—14).
Dib. 6.5—14 Desactivación del detector de video
6.5.3.4
Asignación de parámetros generales
Para asignar los parámetros de los detectores de video será necesario realizar las siguientes acciones:
1. En la lista de detectores seleccionar el objeto "Detectores de video" (Dib.6.5—15, 1), que
proporciona los medios para el análisis de imagen de video de la cámara requerida.
Dib.6.5—15 Asignación de parámetros generales de los detectores de video
2. En el campo "Periodo" (véase Dib.6.5—15, 2) ingrese en milisegundos el tiempo después del
cual será elaborado el siguiente cuadro de la imagen de video por los detectores de video. El
valor deberá estar en el diapasón *0, 65535+. Si el valor es "0", se elaborará cada cuadro de la
imagen de video.
3. Presione el botón "Aplicar".
La asignación de parámetros generales de los detectores de video ha concluido.
6.5.3.5
Particularidades de la configuración del detector de movimiento
Para configurar el detector de video de movimiento, será necesario realizar las siguientes acciones:
117
1. Seleccionar el objeto "Movimiento" de la lista de detectores (Dib.6.5—16, 1).
Dib.6.5—16 Configuración del detector de movimiento
2. En el campo "Sensibilidad: contraste" (véase Dib.6.5—16, 2) ingrese la sensibilidad del detector
de movimiento al contraste del objeto. El valor se deberá elegir empíricamente y estar en el
diapasón *0, 16+. Al aumentar este valor, los objetos menos contrastantes podrán ser
detectados.
3. En el campo "Sensibilidad: dimensión" (véase Dib.6.5—16, 2) ingrese la sensibilidad del detector
de movimiento a las dimensiones del objeto. El valor se deberá elegir empíricamente y estar en
el diapasón *0, 10+. Al aumentar este valor, los objetos menos contrastantes podrán ser
detectados.
4. En la ventana de videovigilancia asignar las zonas y/o máscaras de detección de Movimiento de
manera análoga como los detectores de análisis de situación (véase Dib.6.5—16, 3).
Observación. Véanse los pasos 2-4 (en la sección "Asignación de zonas y máscaras comunes de
detección".
5. Presione el botón "Aplicar".
La configuración del detector de movimiento ha culminado.
6.5.4
Detector de audio
6.5.4.1
Tipos de detectores de audio
El análisis de la Señal de audio recibida de micrófono es realizado por los siguientes detectores (Tab.
6.5—7).
Tab. 6.5—7 Tipos de detectores de audio
Nombre del objeto del detector
Ausencia de señal
Señal
Interferencias
Descripción del detector
Detector que se acciona por la ausencia de señal de audio desde el dispositivo de audio
Detector que se acciona por la presencia de señal de audio desde el dispositivo de audio
Detector que se acciona por la presencia de interferencias
¡Ojo! El detector de Ausencia de señal de audio puede trabajar incorrectamente con videocámaras que
dan notables señales de fondo de volumen no nulo incluso cuando el micrófono se encuentra
desconectado.
6.5.4.2
Reglas para la configuración de detectores de audio
Para cada videocámara equipada con una o más salidas de audio, se crean automáticamente los
detectores de audio de los tres tipos (véase la sección “Tipos de detectores de audio”, Dib.6.5—17).
118
Dib.6.5—17 Detectores de audio
Para desconectar el detector es necesario elegir de la lista "Conectar" el valor "No", después de lo cual
presionar el botón "Aplicar" (Dib.6.5—18).
Dib.6.5—18 Desconexión del detector de video
Los detectores de audio se configuran en el siguiente orden:
1. Asigne los parámetros generales de los detectores de audio.
2. Active los detectores de video requeridos (por defecto se encuentran todos desactivados).
3. Configure los detectores de interferencia y de señal de audio.
Observación. No es necesario configurar el detector de ausencia de señal de audio.
4. Compruebe el accionamiento de los detectores con ayuda de la cinta de activación (opcional)
(véase la sección Configuración de reglas automáticas).
5. Para cada detector configure reglas de ejecución automática en caso de accionamiento (véase la
sección Configuración de reglas automáticas).
6.5.4.3
Asignación de parámetros generales
Para asignar los parámetros de los detectores de audio será necesario realizar las siguientes acciones:
1. En la lista de detectores seleccionar el objeto "Detectores de audio" (Dib.6.5—19, 1), que
proporciona los medios para el análisis de Señal de audio proveniente del micrófono conectado
a la cámara requerida.
Dib.6.5—19 Asignación de parámetros generales de los detectores de audio
119
2. En el campo "Periodo" (véase Dib.6.5—19, 2) ingrese en milisegundos el tiempo después del
cual será elaborado el siguiente sector de flujo de audio por los detectores de audio. El valor
deberá estar en el diapasón *0, 65535+. Si el valor es "0", se elaborará cada sector de flujo de
audio.
3. Presione el botón "Aplicar".
La asignación de parámetros generales de los detectores de audio ha concluido.
6.5.4.4
Particularidades de la Configuración de detectores de señales de audio y de
interferencia
Para configurar los detectores de señales de audio y de interferencia, será necesario realizar las
siguientes acciones:
1. Seleccionar el objeto Detector de audio "Señal" o "Interferencias" de la lista de detectores.
Dib.6.5—20 Configuración de detectores de señales de audio y de interferencia
2. Ingrese en el campo "Nivel" los siguientes valores:
2.1. Al configurar el detector de señal de audio, - el nivel de la señal de audio en unidades
convencionales, que al excederse conlleva al accionamiento del detector. El valor se
deberá elegir empíricamente y estar en el diapasón *0, 1000+.
2.2. Al configurar el detector de interferencias, - el nivel de interferencias en unidades
convencionales, que al excederse conlleva al accionamiento del detector. El valor se
deberá elegir empíricamente y estar en el diapasón *0, 1000+.
3. Presione el botón "Aplicar".
La configuración de detectores de señales de audio y de interferencia ha culminado.
6.5.5 Detectores integrados
Al momento de escribirse la documentación, en el paquete de software “Axxon Smart” estaba integrada
sólo la analítica de las videocámaras Axis, Sony, placas Stretch (si la soportan, véase la documentación
oficial de consulta para estos dispositivos).
La presente sección contiene un ejemplo de la configuración de detectores integrados Sony Ipela. Al
configurar los detectores integrados de otros dispositivos, se deberá guiar por las instrucciones del
paquete de software “Axxon Smart”, o para más detalles, en la documentación oficial de consulta estos
dispositivos.
6.5.5.1
Reglas para la configuración de detectores integrados Sony Ipela
Los detectores integrados Sony Ipela se configuran en el siguiente orden:
1. Crear el objeto del detector.
2. Asignar los parámetros del detector.
120
3. Configure las reglas de ejecución automática en caso de accionamiento (véase la sección
“Configuración de reglas automáticas”).
6.5.5.2
Creación del objeto del detector Sony Ipela
Para crear el objeto detector Sony Ipela, será necesario realizar la siguiente serie de acciones:
1. En la rama del objeto "Detectores integrados" que proporciona los medios de análisis de imagen
de video en la videocámara requerida Sony Ipela, presionar el enlace "Crear" (Dib. 6.5—21).
Dib. 6.5—21 Creación del detector Sony Ipela
Dib. 6.5—22 Creación del detector Sony Ipela
2. Seleccionar el enlace "Elija el tipo de detector" (véase Dib. 6.5—22, 1).
3. De la lista "Tipo" (véase Dib. 6.5—22, 2) Elija el tipo de detector integrado "Detección
intelectual".
4. Presione el botón "Aplicar".
5. Como resultado de la ejecución de esta operación, en lista de detectores aparece el objeto
"Detección intelectual".
La creación del objeto del detector Sony Ipela ha culminado.
6.5.5.3
Configuración del detector Sony Ipela
Para configurar el detector Sony Ipela, será necesario realizar las siguientes acciones:
1. Seleccionar el objeto "Detección intelectual" de la lista de detectores (Dib.6.5—23, 1).
121
Dib.6.5—23 Configuración del detector Sony Ipela
2. De la lista "Detectar" seleccionar el modo requerido de detección. "Movimiento" u "Objeto
abandonado" (véase Dib.6.5—23, 2).
3. En caso de haberse elegido la detección de movimiento (valor "Movimiento" en la lista
"Detectar"), asigne los parámetros siguientes (véase Dib.6.5—23, 2):
3.1. Para activar el modo en el que el detector de Movimiento reaccionará también ante la
culminación del movimiento, elija de la lista "Reaccionar ante la culminación de
movimiento" el valor "Sí"
3.2. Indicar en el campo "Tiempo de inactividad" el tiempo de inactividad del objeto en
segundos, al término del cual el detector de movimiento registrará la interrupción del
movimiento (si se ha cumplido el paso 3.1). El valor deberá estar en el diapasón *2, 60+.
3.3. En el campo "Umbral de verde" ingrese la saturación del componente verde RGB en la
imagen del objeto en movimiento, que al sobrepasarse acciona el detector de
movimiento. El valor deberá estar en el diapasón *0, 99+.
3.4. En el campo "Umbral de rojo" ingrese la saturación del componente rojo RGB en la
imagen del objeto en movimiento, que al sobrepasarse acciona el detector de
movimiento. El valor deberá estar en el diapasón *0, 99+.
3.5. En el campo "Umbral de azul" ingrese la saturación del componente azul RGB en la
imagen del objeto en movimiento, que al sobrepasarse acciona el detector de
movimiento. El valor deberá estar en el diapasón *0, 99].
Observación. El umbral de saturación del componente RGB en la imagen de un objeto en movimiento lo
determina la sensibilidad del detector. Es conveniente modificar la saturación de todos los componentes
a la vez (véanse lso pasos 3.3 – 3.5).
4. En caso de haberse elegido la detección de Objetos abandonados (valor "Objeto abandonado"
en la lista "Detectar"), asigne los parámetros siguientes (véase Dib.6.5—23, 2):
4.1. En el campo "Inicio de detección" ingrese la Indique el tiempo desde la aparición del
objeto en el cuadro hasta el inicio de su detección, en unidades convencionales. Se
elige empíricamente. El valor deberá estar en el diapasón *3, 7+.
4.2. En el campo "Tiempo de detección" ingrese el tiempo de inactividad del objeto en
segundos, contado desde el inicio de la detección (véase el paso 4.1), y que al
sobrepasarse se considerará al objeto como abandonado. El valor deberá estar en el
diapasón *40, 43200+.
122
4.3. En el campo "Repetición de advertencia” ingrese el tiempo en segundos que haya
pasado desde el momento de la última advertencia sobre el objeto abandonado, al
término del cual se genera una nueva advertencia (siempre que el acontecimiento
tenga lugar). El valor deberá estar en el diapasón *60, 21600+.
4.4. En el campo "Eliminación de alarma" ingrese la duración en segundos de la estancia del
objeto abandonado, al término del cual se le considerará parte del ambiente. Con esto,
la generación de alarmas se suspenderá. El valor deberá estar en el diapasón *60,
43200].
5. En los campos "Altura máxima" y "Anchura máxima" (véase Dib.6.5—23, 2) ingrese la altura y la
anchura máxima del objeto en pixeles. El valor de la altura deberá estar en el diapasón *8, 480+,
el de la anchura en el diapasón *8, 640+.
6. En los campos "Altura mínima" y "Anchura mínima" (véase Dib.6.5—23, 2) ingrese la altura y la
anchura máxima del objeto detectado en pixeles. El valor de la altura deberá estar en el
diapasón *8, 480+, el de la anchura en el diapasón *8, 640+.
7. Presione el botón "Aplicar".
La configuración del detector integrado Sony Ipela ha culminado.
6.5.6 Sensores.
El objeto Sensor aparecerá en la pestaña Detectores después de haberse activado en la pestaña Equipo
(véase la sección Objeto “Sensor”).
La configuración del sensor se realizará en la pestaña "Equipo" (véase la sección Objeto “Sensor”): El
campo "Propiedades del detector" en la pestaña "Detectores" dobla las configuraciones asignadas en la
pestaña "Equipo" y no es redactable (Dib.6.5—24).
Dib.6.5—24 Propiedades de detector
En la pestaña Detectores para el detector Sensor, se podrán realizar las siguientes acciones:
1. Compruebe el accionamiento de los detectores con ayuda de la cinta de activación (opcional)
(véase la sección Comprobación del accionamiento del detector).
2. Configure las reglas de ejecución automática en caso de accionamiento del detector (véase la
sección "Configuración de reglas automáticas).
6.5.7 Comprobación del accionamiento del detector
Existe la posibilidad de comprobar el accionamiento de detectores en la pestaña Detectores.
Para realizar esta posibilidas será necesario realizar las siguientes acciones:
123
1. Seleccionar de la lista de detectores el objeto detector para el que se requiere comprobar el
accionamiento.
¡Ojo! El objeto del detector deberá estar conectado y configurado.
2. Iniciar un evento que deberá accionar el detector: Movimiento en el cuadro, giro de la
videocámara, entrega de sonido al dispositivo de audio y otros.
3. Si el detector esta correctamente ajustado, sobre la cinta de accionamiento se presentarán los
cuadros de la imagen de video proveniente de la videocámara correspondiente al detector, con
la indicación de la hora de su recepción (Dib. 6.5—25).
Dib. 6.5—25 Cinta de accionamiento del detector
La comprobación del accionamiento del detector ha culminado.
6.5.8
Configuración de reglas automáticas
6.5.8.1
Información general
Para que se ejecuten determinadas acciones al accionarse el detector, será necesario configurar las
reglas automáticas.
Estas reglas se asignan en el grupo "Reglas automáticas". Existen dos modos de presentación de este
grupo:
1. Corriente (establecido por defecto) (Dib.6.5—26);
Dib.6.5—26 Presentación corriente del grupo “Reglas automáticas”
2. avanzado (Dib.6.5—27).
124
Dib.6.5—27 Presentación avanzada del grupo “Reglas automáticas”
La elección de los modos de presentación está condicionada por las cuestiones de comodidad de
configuración. Para pasar de un modo a otro, se deberá presionar el botón ubicado en el ángulo
superior derecho del grupo "Reglas automáticas" (véase Dib.6.5—26, Dib.6.5—27).
6.5.8.2
Tipos de reglas automáticas
Al accionarse el detector podrá ejecutarse una o más reglas:
1.
2.
3.
4.
5.
6.
grabación en archivo e iniciación de alerta en el sistema;
Conmutación del relé;
paso a configuración preestablecida de la cámara motorizada;
Advertencia sonora;
Advertencia e-mail;
Advertencia SMS.
6.5.8.3
Modos de ejecución de reglas automáticas
Existe la posibilidad de elegir el modo de ejecución de todas las reglas automáticas asignadas para el
detector de la videocámara.
Estas reglas pueden ejecutarse en uno de estos dos modos:
1. si la videocámara está activada para guardia;
2. si la videocámara está activada/desactivada para guardia.
Si fuera necesario que las reglas se ejecuten sólo en el modo de guardia, se deberá habilitar el marcador
"Elaboración sólo en modo de guardia" (Dib.6.5—28).
Dib.6.5—28 Configuración de elaboración en el modo de guardia
6.5.8.4
Condiciones para la asignación de reglas automáticas
Antes de asignar las reglas automáticas que han de ejecutarse al accionarse el detector, será necesario
comprobar que se han creado y configurado los siguientes objetos (Tab. 6.5—8).
Tab. 6.5—8 Condiciones para la asignación de reglas automáticas
Regla automática
Grabación en archivo comprimido e iniciación de alarma
Conmutación del relé
Paso a configuración preestablecida de la cámara
motorizada
Advertencia sonora
Advertencia e-mail
Advertencia SMS
Configuración requerida del objeto
Archivo
Relé
telemetría (es necesario asignar configuraciones
predeterminadas con ayuda del panel de control de la cámara
motorizada)
Altavoz
Mensaje por e-mail
Mensaje SMS
125
En caso de que la condición necesaria para la asignación de una regla automática no se haya cumplido
(véase Tab. 6.5—8), al intentar activar esta regla en la interfaz aparece el icono " ".
Observación. La activación de la regla se realiza colocando el marcador cerca de su nombre.
El icono " " marca los siguientes elementos de la interfaz (Dib.6.5—29):
1. nombre de la regla automática cuya ejecución se bloquea;
2. nombre del objeto del detector para el que se asigna la regla automática;
3. nombre de la Pestaña "Detectores".
Dib.6.5—29 Imposibilidad para la asignación de reglas automáticas
6.5.8.5
Grabación en archivo e iniciación de alarma
Para configurar la grabación en un archivo y la iniciación de la alarma al accionarse el detector, será
necesario realizar la siguiente serie de acciones:
1. Colocar el marcador "Grabación en archivo y alarma" (Dib.6.5—30, 1).
Dib.6.5—30 Configuración de grabación en archivo e iniciación de alarma
2. De la lista "Acciones" (véase Dib.6.5—30, 2) Elija la acción requerida al accionarse el detector.
2.1. Grabar en archivo (valor "grabar ante activación");
Observación. Si se elige este valor, no aparecerá señal de alarma en el sistema al accionarse el detector.
2.2. grabación en archivo e iniciación de alerta en el sistema (valor "grabación y alarma").
3. De la lista "Grabar en" (véase Dib.6.5—30, 3) elegir el archivo en dónde se necesite graba la
imagen de video (y la señal de audio con las correspondientes configuraciones) al accionarse el
detector.
¡Ojo! Además, en el archivo deberá estar ajustada la grabación desde la videocámara del detector
(véase la sección Configuración de la grabación de flujo de video desde la videocámara a archivos).
4. En el campo "Posición del marcador de alarma" (véase Dib.6.5—30, 4) ingresar el tiempo en
segundos, hacia donde se desplazará el marcador de alarma respecto al tiempo real de
accionamiento del detector.
Observación. En caso de que la posición del marcador esté fijada, el evento recientemente recibido para
su elaboración comenzará a reproducirse desde el correspondiente marcador de tiempo en el pasado, y
no desde el momento de iniciación de la alarma (Dib.6.5—31).
126
Dib.6.5—31 Posición del marcador de alarma
5. En el campo "Post-Grabación" (véase Dib.6.5—30, 5) ingresar la duración en segundos de la
post-grabación, que será añadida al final de la grabación accionada por alarma. El tiempo post
grabación se cuenta desde el momento de culminación de la alarma y es respetado solo en el
caso de que la alarma sea valorada por el operador antes de culminar dicho periodo de tiempo.
Si la alarma es valorada automáticamente o por el operador después de culminado el tiempo de
post grabación, la grabación se detendrá en el momento de valoración de la alarma.
Observación. Por ejemplo, el tiempo de post grabación corresponde a 2 minutos. Se registra un evento
de alarma. En el caso de que el operador valore el evento de alarma antes de su culminación o en el
transcurso de 2 minutos desde del momento de su culminación, la grabación concluirá exactamente
después de 2 minutos desde el momento de la culminación del evento de alarma. Si el evento de alarma
es valorado automáticamente o por el operador después de culminado el tiempo de post grabación, la
grabación se detendrá en el momento de valoración de la alarma.
6. Pasar a otras reglas automáticas, o presionar el botón "Aplicar".
La configuración de grabación en archivo e iniciación de alarma al accionarse el detector ha culminado.
6.5.8.6
Conmutación del relé
Para configurar la conmutación del relé al accionarse el detector, será necesario realizar las siguientes
acciones:
1. Colocar el marcador "Cambio de relé" (Dib.6.5—32).
Dib.6.5—32 Configuración del conmutador del relé
2. De la lista "Conmutador de relé" (véase Dib.6.5—32, 2) Elegir el objeto "Relé" el relé apropiado
que se requiere conmutar al accionarse el detector. Se podrá utilizar cualquier relé conectado
del sistema, incluyendo los vinculados a otro Servidor.
3. En el campo "Por tiempo:" (véase Dib.6.5—32, 3) ingresar el periodo de tiempo durante el cual
el relé deberá estar en estado conmutado.
4. Pasar a otra regla automática, o presionar el botón "Aplicar".
La configuración de conmutación del relé al accionarse el detector ha concluido.
127
6.5.8.7
Paso a configuración preset de la cámara motorizada
Para configurar el paso a configuración preset de la cámara motorizada, será necesario realizar las
siguientes acciones:
1. Colocar el marcador "Pasar a configuración preset (Dib.6.5—33, 1).
Dib.6.5—33 Configuración del paso a preset de la cámara motorizada
2. De la lista "Cámara motorizada" (véase Dib.6.5—33, 2) elegir el objeto "Telemetría"
correspondiente a la cámara motorizada requerida. Se podrá utilizar el dispositivo motorizado
de cualquier videocámara motorizada, incluyendo los vinculados a otro Servidor (si se encuentra
conectado).
3. De la lista "Preset, Nº" (véase Dib.6.5—33, 3) elegir el número de preset de la videocámara, a la
cual se requiere pasar al accionarse el detector.
4. Pasar a otra regla automática, o presionar el botón "Aplicar".
La configuración del paso a preset de la cámara motorizada ha concluido.
6.5.8.8
Advertencia sonora
Para configurar la Advertencia sonora al accionarse el detector, será necesario realizar las siguientes
acciones:
1. Colocar el marcador "Advertencia sonora" (Dib.6.5—34, 1).
Dib.6.5—34 Configuración de la advertencia sonora
2. De la lista "Elegir altavoz" (véase Dib.6.5—34, 2) Elegir el objeto "Altavoz" correspondiente al
altavoz con ayuda del cual que se requiere reproducir la advertencia sonora.
3. En el campo "Durante" (véase Dib.6.5—34, 3) ingresar el tiempo en el formato HH.MM.SS,
durante el cual se necesita transmitir la advertencia sonora.
4. Pasar a otra regla automática, o presionar el botón "Aplicar".
La configuración de la advertencia sonora al accionarse el detector ha concluido.
6.5.8.9
Advertencia e-mail
Para configurar la Advertencia E-mail al accionarse el detector, será necesario realizar las siguientes
acciones:
1. Colocar el marcador "Enviar E-mail” (Dib.6.5—35, 1).
Dib.6.5—35 Configuración de advertencia E-mail
2. Activar el objeto “Mensaje E-mail” (véase Dib.6.5—35, 2) Elegir el objeto "Mensaje E-mail" que
se utilizará para las advertencias E-mail al accionarse el detector.
3. Presione el botón "Texto del mensaje" (véase Dib.6.5—35, 3).
128
4. En la ventana que aparezca en el campo "Tema del mensaje" (Dib.6.5—36, 1) ingresar el tema
del mensaje E-mail, que será enviado al accionarse el detector.
Dib.6.5—36 Mensaje E-mail
5. En el campo "Texto del mensaje E-mail" (véase Dib.6.5—36, 2) ingresar el texto del mensaje Email que se quiera enviar al accionarse el detector.
6. para cerrar la ventana y guardar los cambios presionar el botón "Aplicar" (véase Dib.6.5—36, 3).
7. Pasar a otra regla automática, o presionar el botón "Aplicar".
La configuración de la advertencia E-mail al accionarse el detector ha concluido.
6.5.8.10
Advertencia SMS
Para configurar la Advertencia SMS al accionarse el detector, será necesario realizar las siguientes
acciones:
1. Colocar el marcador "Enviar SMS" (Dib.6.5—37, 1).
Dib.6.5—37 Configuración de la advertencia SMS
2. De la lista "Elegir mensaje E-mail" (véase Dib.6.5—37, 2) Elegir el objeto "Mensaje SMS” que se
utilizará para las advertencias SMS al accionarse el detector.
3. Presione el botón "Texto del mensaje" (véase Dib.6.5—37, 3).
4. En la ventana que aparezca en el campo "Texto del mensaje SMS" (Dib.6.5—38, 1) ingresar el
tema del mensaje SMS que será enviado al accionarse el detector.
Dib.6.5—38 Texto del mensaje SMS
5. para cerrar la ventana y guardar los cambios presionar el botón "Aplicar" (véase Dib.6.5—38, 2).
6. Pasar a otra regla automática, o presionar el botón "Aplicar".
La configuración de la advertencia SMS al accionarse el detector ha concluido.
129
6.6
Configuración de archivos
6.6.1 Información general
La configuración de archivos se realiza a través de la interfaz de la pestaña "Archivo" (Submenú
"Configuraciones" (Dib.6.6—1). Para la creación de archivos es necesario contar con los respectivos
derechos.
Dib.6.6—1 Pestaña “Archivo”
En la base de un Servidor se pueden crear una cantidad ilimitada de archivos.
El archivo puede ser ubicado en varios discos lógicos del Servidor. En un disco lógico para un archivo se
puede crear solo una partición, que ocupa o bien un fichero de determinado volumen o bien el disco
lógico en su totalidad.
6.6.2 Reglas para la configuración de archivos
la configuración de archivos se realiza en el siguiente orden:
1. Crear archivos con parámetros requeridos.
2. Configurar la grabación a los archivos de flujo de video desde las videocámaras.
6.6.3 Creación de archivo con parámetros requeridos.
Para crear un archivo con parámetros requeridos, será necesario realizar las siguientes acciones:
1. En la rama del objeto "Servidor", correspondiente al ordenador donde se quiere organizar el
archivo, presionar el enlace "Crear" (Dib.6.6—2).
130
Dib.6.6—2 Creación de archivo
Observación. Se puede también crear el archivo con ayuda de la orden que lleva el mismo nombre en el
menú contextual del objeto Servidor (se llama haciendo clic en el botón derecho del ratón sobre este
objeto).
2. Seleccionar el enlace "Nuevo archivo" (Dib.6.6—3, 1).
Dib.6.6—3 Asignación de parámetros del archivo
3. En el grupo "Propiedades básicas" (véase Dib.6.6—3, 2) identificar el archivo:
3.1.
En el campo "Nombre de archivo" ingrese el nombre requerido de archivo.
3.2.
De la lista "Color" elija el color para la indicación del archivo.
4. Ubique las particiones del archivo en uno o varios discos lógicos del Servidor (véase Dib.6.6—3,
3):
4.1.
De la lista "Tipo de partición" elija el tipo de partición del archivo requerido en el disco:
fichero o disco lógico entero.
Observación. No se puede asignar la totalidad de un disco de sistema para el archivo.
4.2.
En caso de haberse elegido el sector "Fichero", ingrese en el campo "Fichero de archivo"
la ruta completa del fichero con extensión .afs, que se necesita utilizar para crear el sector del
archivo en el disco.
Observación 1. Si el fichero indicado no existe, será creado automáticamente creado al guardarse los
cambios.
Observación 2. Al crear un archivo en base a un fichero existente, no se contará con la posibilidad de
obtener de éste ultimo las grabaciones de video.
4.3.
En caso de haberse elegido el sector "Fichero", ingrese en el campo "Volumen de
archivo" el volumen de espacio en el disco en Gb, que se necesite para la partición del archivo.
131
Observación 1. El volumen de la partición del archivo en el disco deberá ser mayor de 1 Gb.
Observación 2. Al crear un archivo en base a un fichero existente, en el campo Tamaño del archivo, se
presentará automáticamente el volumen de este fichero. Éste puede ser modificado.
4.4.
Si se tiene elegida la sección Disco, primeramente se deberá eliminar manualmente el
sistema de ficheros en el disco elegido con la ayuda del instrumento estándar de Gestión de
discos del SO Windows, después de lo cual se volverá a intentar la operación de creación del
archivo. Para iniciar dicho instrumento se deberá presionar el botón Gestión de discos (Dib.
6.6—4).
Dib. 6.6—4 Inicio del instrumento Gestión de discos
Observación. La eliminación del sistema de ficheros en el disco mediante el instrumento Gestión de
discos, consiste en lo siguiente:
1. Eliminar el disco lógico;
2. Crear un nuevo disco en el área virgen obtenida;
3. Asignar una letra al disco, pero sin formatearlo.
4.5.
Repita los pasos 4.1-4.3 para ubicar las particiones del archivo en todos los discos lógicos
del Servidor requeridos (véase Dib.6.6—3, 4).
5. Presione el botón "Aplicar".
6. Aparecerá una ventana interactiva con una advertencia sobre el formateo de los sectores
requeridos (ficheros y/o discos lógicos) (Dib. 6.6—5).
132
Dib. 6.6—5 Advertencia sobre el formateo de sectores
7. Conózcase con el listado de sectores sujetos a formateo. Si es correcto, coloque el marcador He
leído esta advertencia y entiendo el riesgo de pérdida de datos importantes, presione el botón
Formatear (véase. Dib. 6.6—5). En caso contrario presionar el botón Anular para volver a la
configuración del archivo.
La creación del archivo con los parámetros requeridos ha concluido.
El volumen de los archivos en relación al volumen de los discos del sistema se presenta en el diagrama
Distribución de archivos (Dib.6.6—6).
133
Dib.6.6—6 Diagrama “Distribución de archivos”
6.6.4 Configuración de la grabación de flujo de video desde la videocámara a archivos
Para la grabación de flujo de video desde la videocámara al archivo, será necesario realizar las siguientes
acciones:
1. Haga clic con el botón izquierdo del ratón sobre el pictograma en la tabla "Archivos
relacionados" (Dib.6.6—7, 1). El pictograma está ubicado en la celda, formada por la
intersección de la fila correspondiente a la videocámara, desde donde se requiere grabar el flujo
de video, y la columna, correspondiente a este archivo.
Observación 1. Los archivos se representan con símbolos " " de los colores respectivos (véase la
sección "Creación de archivo con parámetros requeridos.").
Observación 2. Los parámetros del flujo de video que se graba desde la videocámara se reflejarán en el
grupo "Configuración de grabación" (véase Dib.6.6—7, 2).
134
Dib.6.6—7 Configuración de grabación de la videocámara a archivos.
2. Elija de la lista "Modo" (véase Dib.6.6—7, 3) modo requerido de grabación de flujo de video de
la videocámara al archivo: no hay grabación, grabación con decimación, grabación con
frecuencia de cuadros determinada en la configuración de la videocámara.
3. En el caso de haberse elegido grabación con decimación , ingrese en el campo "Frecuencia
máxima de cuadros" (véase Dib.6.6—7, 3) Frecuencia máxima de cuadros durante la grabación
en el archivo del flujo de video de la videocámara. Si la frecuencia de cuadros del flujo de video
que ingresa de la videocámara es menor que el valor indicado, la grabación se llevará a cabo con
la frecuencia inicial y no con la frecuencia máxima.
4. El archivo por defecto está destinado para la grabación de la imagen de video de las alarmas
iniciadas por el usuario para la videocámara. Para cada videocámara se creará obligatoriamente
un solo archivo por defecto. Éste será automáticamente el primer archivo al que fue configurada
la grabación del flujo de video proveniente de la videocámara. Si fuera necesario hacer que otro
archivo sea el archivo por defecto para dada videocámara, elija de la lista "Archivo por defecto"
(véase Dib.6.6—7, 3), el valor Si, correspondiente a otro archivo.
5. Si fuera necesario realizar grabaciones constantes de flujos de video en un archivo, elija de la
lista "Grabación constante" (véase Dib.6.6—7, 3) el valor "Sí". En caso de haberse elegido el
valor "No", el flujo de video será grabado por orden del operador, si se tiene asignadas las
correspondientes reglas automáticas de grabación al accionarse los detectores.
6. En el campo "Tiempo de pre-grabación" (véase Dib.6.6—7, 3) ingrese el tiempo de pregrabación del flujo de video de la videocámara en segundos. El valor deberá estar en el diapasón
[0, 120].
Observación. Tiempo de pre-grabación – periodo de grabación previa que será agregada al inicio de la
grabación hecha al accionarse la alarma.
7. Repetir los pasos 1-6 para la configuración de grabación de flujo de video de la videocámara en
todos los archivos requeridos (Dib.6.6—8).
135
Dib.6.6—8 Configuración de la grabación de flujo de video desde la videocámara a varios archivos.
8. Presione el botón "Aplicar".
La configuración de la grabación de flujo de video desde la videocámara a archivos ha concluido.
Observación. El icono del archivo en la tabla "Archivos relacionados" cambia automáticamente
dependiendo de las configuraciones de grabación asignadas (Tab. 6.6—1).
Tab. 6.6—1 Tipos de iconos del archivo
Archivo pro defecto / Modo
No hay grabación
Grabación con decimación
grabación con frecuencia
de cuadros determinada
No
Sí
-
6.6.5 Eliminación de archivos
Existe la posibilidad de eliminar archivos del sistema.
¡Ojo! Al eleiminar un archivo, el fichero del archivo o el sector físico del disco no se eliminan. Ëstos
pueden ser utilizados para crear nuevamente el archivo, sin embargo, las grabaciones almacenadas
en éste se perderán.
Para eliminar el archivo del sistema, será necesario realizar las siguientes acciones:
1. Elegir en la lista de archivos el archivo requerido para su eliminación (Dib. 6.6—9).
2. Llamar el menú contextual presionando el botón derecho del ratón. Ejecutar la orden Borrar
archivo (Dib. 6.6—9).
Dib. 6.6—9 Eliminación de archivo
3. Presione el botón "Aplicar".
La eliminación del archivo del sistema ha culminado.
6.7
Configuración de búsqueda forense en el archivo
Para que la búsqueda forense en el archivo sea posible, se deberán cumplir los siguientes requisitos:
1. en el archivo debe haber grabaciones de señales de video de la cámara requerida;
136
2. En la base de datos de trayectorias de objetos debe haber el registro de metadatos de esta señal
de video.
3. El usuario debe contar con los derechos de acceso correspondientes.
La presente sección contiene información de cómo se debe configurar el paquete de software “Axxon
Smart” para el cumplimiento de los requisitos indicados.
6.7.1 Variantes de configuración de grabación de flujo de video en el archivo
Para la búsqueda intelectual en el archivo de videocámaras, la grabación de su flujo de video puede
configurarse de una de las siguientes maneras:
1. Activada la grabación ininterrumpida al archivo (Dib. 6.7—1, véase también la sección
Configuración de la grabación de flujo de video desde la videocámara a archivos).
Dib. 6.7—1 Activación de grabación continua al archivo por videocámara
2. La grabación continua esta desactivada (Dib. 6.7—2), pero el flujo de video de la videocámara se
graba por un comendo del operador o por las reglas automáticas de grabado, que se ponen en
acción al activarse los detectores (Dib. 6.7—3, véase también la sección Grabación en archivo e
iniciación de alarma).
Dib. 6.7—2 Desactivación de grabación continua al archivo por videocámara
137
Dib. 6.7—3 Asignación de regla automática de grabación
6.7.2 Activación de registro de metadatos del flujo de video
Para activar la activación de registro de metadatos del flujo de video, será necesario realizar las
siguientes acciones:
1. Pasar a la pestaña Detectores, submenú Propiedades.
2. Activar el análisis de situación (véase la sección Activación del análisis de situación).
3. De la lista Registro de metadatos elegir el valor Sí (Dib. 6.7—4).
Dib. 6.7—4 Asignación de regla automática de grabación
4. Presione el botón "Aplicar".
Con esto la activación del registro de metadatos ha concluido. Los metadatos del flujo de video se
registrarán en la base de datos de trayectorias de objetos al grabarse el flujo de video en el archivo.
138
6.7.3 Configuración de los derechos de usuario para la búsqueda forense en el archivo
Para realizar la búsqueda forense en el archivo es suficiente contar con los derechos de Configuración
de archivo (Dib. 6.7—5, véase también la sección Creación y Configuración de objetos de sistema
“Cargo” y “Usuario”).
Dib. 6.7—5 Configuración de los derechos de usuario para la búsqueda forense en el archivo
6.8
Configuración de la interfaz de usuario
6.8.1 Conmutación entre los tipos de disposición
Al trabajar con el software "Axxon Smart", el usuario podrá elegir entre los tipos de disposiciónestándar
o bien la de usuario. Para realizar el paso entre estos tipos de disposición, será necesario realizar las
siguientes acciones:
1. Elija la pestaña "Configuraciones"
"Opciones"
"Interfaz de usuario" (Dib.6.8—1, 1-2).
139
Dib.6.8—1 Elección del modo de trabajo del Panel de disposiciones
2. Elija el tipo de disposición en el grupo de configuraciones "Disposiciones" (véase Dib.6.8—1, 3).
3. Presione el botón "Aplicar" para guardar las configuraciones (véase. Dib.6.8—1, 4).
Como resultado de la ejecución de estos pasos, el panel de disposiciones trabajará en el modo elegido.
Observación. La conmutación de modos es accesible solo para los usuarios que gozan del derecho de
"Configuración de disposiciones"
6.8.2 Configuración de parámetros del modo de tiempo en lista
El modo de tiempo en lista es la conmutación cíclica de disposiciones con un periodo de tiempo
determinado. El tiempo en lista se activa con ayuda del menú contextual del panel de disposiciones.
Para asignar el periodo de tiempo en lista será necesario realizar las siguientes acciones:
1. Elija la pestaña "Configuraciones"
"Opciones"
"Interfaz de usuario" (Dib.6.8—2, 1-2).
140
Dib.6.8—2 Configuración de tiempo en lista
2. Establezca el periodo de tiempo en lista en segundos en el grupo de configuraciones
"Disposiciones" (véase Dib.6.8—2, 3).
3. Presione el botón "Aplicar" para guardar los cambios (véase Dib.6.8—2, 4).
Como resultado de la ejecución de estas acciones el periodo de tiempo en lista quedará asignado.
Observación. La conmutación de modos es accesible sólo para los usuarios que gozan del derecho de
"Configuración de disposiciones"
6.8.3 Ocultar ayudas
En el software “Axxon Smart” las ayudas aparecen al ubicar el cursor sobre un elemento de control. Por
defecto el modo de ayudas está activado. Para desactivar las ayudas será necesario realizar las
siguientes acciones:
1. Elija la pestaña "Configuraciones"
"Opciones"
"Interfaz de usuario" (Dib.6.8—3, 1-2).
141
Dib.6.8—3 Configuración de ayudas
2. Quite el marcador "Mostrar ayudas" (véase Dib.6.8—3, 3).
3. Presione el botón "Aplicar" para guardar los cambios (véase Dib.6.8—3, 4).
Como resultado de la ejecución de estas acciones las ayudas serán desactivadas. La activación de ayudas
se realiza de manera similar, poniendo el marcador "Mostrar ayudas".
6.8.4 Configuración: Ocultar paneles automáticamente
Ocultar paneles automáticamente significa ocultar el panel superior al no haber actividad en el teclado y
el ratón y sucede en dos etapas: compresión del panel (después de 10 segundos de inactividad) y
ocultamiento del panel (después de 30 segundos de inactividad. Por defecto el modo ocultar panel está
activado.
Para desactivar ocultar paneles será necesario realizar las siguientes acciones:
1. Elija la pestaña "Configuraciones"
"Opciones"
"Interfaz de usuario" (Dib.6.8—4, 1-2).
142
Dib.6.8—4 Configuración: Ocultar paneles automáticamente
2. Quite el marcador "Ocultar paneles" (véase Dib.6.8—4, 3).
3. Presione el botón "Aplicar" para guardar los cambios (véase Dib.6.8—4, 4).
Como resultado de la ejecución de estas acciones el modo ocultar paneles será desactivado.
6.8.5 Configuración del uso de animación
La animación es necesaria para el cambio suave de la posición de las ventanas de videovigilancia, y
también para la conmutación gradual entre los submenús. Por defecto, la animación de las ventanas de
videovigilancia está activada. Para desactivarla será necesario realizar las siguientes acciones:
1. Elija la pestaña "Configuraciones"
"Opciones"
"Interfaz de usuario" (Dib.6.8—5, 1-2).
143
Dib.6.8—5 Configuración de animación
2. Quite el marcador "Usar animación" (véase Dib.6.8—5, 3).
3. Presione el botón "Aplicar" para guardar los cambios (véase Dib.6.8—5, 4).
Como resultado de la ejecución de estas acciones la animación de las ventanas de videovigilancia será
desactivada.
6.8.6 Configuración de la presentación de estadísticas del flujo de video
Existe la posibilidad de presentar las siguientes estadísticas del flujo de video en la ventana de
videovigilancia:
1. velocidad del flujo de video presentado;
2. velocidad del video, recibido de la videocámara o del archivo;
3. bitrate de video comprimido;
4. definición del video presentado.
Para realizar estas posibilidades será necesario realizar las siguientes acciones:
1. Elija la pestaña "Configuraciones"
"Opciones"
"Interfaz de usuario" (Dib.6.8—6, 1-2).
144
Dib.6.8—6 Configuración de la presentación de estadísticas del flujo de video
2. Coloque el marcador "Mostrar estadísticas del video" (véase Dib.6.8—6, 3).
3. Presione el botón "Aplicar" para guardar los cambios.
Como resultado de la ejecución de estas acciones, los parámetros del video se mostrarán en la ventana
de videovigilancia para todos los modos (tiempo real, modo de archivo, modo de alarma) (Dib.6.8—7).
Dib.6.8—7 Ejemplo de presentación de estadísticas del flujo de video
6.8.7 Configuración de la presentación de mensajes de error
Por defecto, los mensajes sobre errores de sistema se muestran en tiempo real en los submenús
"Disposición" y "Alarmas" del paquete de software “Axxon Smart” (Dib.6.8—8).
Dib.6.8—8 Ejemplo de presentación de error sobre invalidez de licencia
Para desactivar la presentación de mensajes de error, será necesario realizar las siguientes acciones:
1. Elija la pestaña "Configuraciones"
"Opciones"
"Interfaz de usuario" (Dib.6.8—9, 1-2).
145
Dib.6.8—9 Configuración de la presentación de mensajes de error
2. Quite el marcador "Mostrar mensajes de error" (véase Dib.6.8—9, 3).
3. Presione el botón "Aplicar" para guardar los cambios.
Como resultado de la ejecución de estas acciones la presentación de mensajes de error será
desactivado.
6.8.8 Configuración de la escala de tiempo
En el software "Axxon Smart" la escala de tiempo se presenta en la parte derecha de la pantalla de
videovigilancia al pasar del modo de ventana de videovigilancia al modo de reproducción de archivo. La
apariencia externa de la escala de tiempo puede cambiarse de acuerdo al estilo elegido: "Día/noche",
"Por turnos".
6.8.8.1
Configuración del estilo “Día/noche”
Si se elige en la configuración el estilo "Día/noche", la escala de tiempo se presentará como segmentos
de color claro en el periodo de 6.00 a 18.00 y como segmentos de color oscuro – de 18.00 a 6.00.
Para configurar la escala de tiempo en el estilo "Día/noche" será necesario realizar la siguiente serie de
acciones:
1. Elija la pestaña "Configuraciones"
"Opciones"
"Interfaz de usuario" (Dib.6.8—10, 1-2).
146
Dib.6.8—10 Configuración del estilo de la escala de tiempo Estilo “Día/noche”
2. Establezca el selector "Día/noche" en el grupo de configuraciones "Estilo de escala de tiempo"
(véase Dib.6.8—10, 3).
3. Presione el botón "Aplicar" para guardar los cambios (véase Dib.6.8—10, 4).
Como resultado de la ejecución de estas acciones, durante la presentación de un archivo, la escala de
tiempo tendrá la apariencia presentada en Dib.6.8—11.
Dib.6.8—11 Escala de tiempo. Estilo “Día/noche”
147
6.8.8.2
Configuración del estilo “Por turno”
Durante la configuración del estilo “Por turno”, la escala de tiempo se presentará como una sucesión de
colores de segmentos (dependiendo de la cantidad asignada de turnos por día y del inicio del primer
turno). Cada segmento contiene un número identificador de turno en el día. En el software “Axxon
Smart” existen tres tipos de turno a elección del usuario (3 turnos de 8 horas, 2 turnos de 12 horas, 1
turno de 24 horas).
Para configurar el objeto "Por turno", será necesario realizar las siguientes acciones:
1. Elija la pestaña "Configuraciones"
"Opciones"
"Interfaz de usuario" (Dib.6.8—12, 1).
Dib.6.8—12 Configuración del estilo de la escala de tiempo Estilo “Por turno”
2. Establezca el selector "Por turno" en el grupo de configuraciones "Estilo de escala de tiempo"
(véase Dib.6.8—12, 3).
3. Elija el tipo de turno de la lista "Esquema" (véase Dib.6.8—12, 4).
4. Asignar la hora de inicio del turno (véase Dib.6.8—12, 5).
5. Presione el botón "Aplicar" para guardar los cambios (véase Dib.6.8—12, 6).
Como resultado de la ejecución de estas acciones, durante la presentación de un archivo, la escala de
tiempo tendrá la apariencia presentada en Dib.6.8—13.
148
Dib.6.8—13 Escala de tiempo. Estilo “Por turno”
6.9
Configuración del historial de sistema
EL historial de sistema es un historial que contiene información sobre los eventos ocurridos, incluyendo
los registros de errores de sistema.
El historial de sistema se guarda en la base local de datos de cada servidor. El acceso al historial de
sistema para el grupo de usuarios se asigna en la pestaña "Derechos" del submenú "Configuración"
(véase la sección “Objeto “Cargo””).
Para configurar el historial de sistema, será necesario realizar las siguientes acciones:
1. Elija la pestaña "Configuraciones"
"Opciones"
"Historial de sistema" (Dib.6.9—1, 1-2).
Dib.6.9—1 Configuración del historial de sistema
2. En el campo "Periodo" ingrese en días el tiempo de almacenamiento del historial de sistema en
la base de datos del servidor (véase Dib.6.9—1, 3).
3. En el campo "Periodo de actualización" ingrese en días el periodo de actualización del historial
eliminándose eventos desactualizados (véase Dib.6.9—1, 4). Se consideran desactualizados los
siguientes eventos:
3.1. los eventos cuyo vínculo con el archivo de video es posible pero no se encuentra (por
ejemplo si están ausentes las grabaciones al accionarse el detector).
149
3.2. eventos cuyo periodo de vigencia en el historial de sistema sobrepasó el periodo de
almacenamiento indicado en el paso 2.
4. Presione el botón "Aplicar".
La configuración del historial de sistema ha concluido.
6.10 Configuración de exportación
La configuración de exportación de video y cuadro comprende la elección de carpetas para el
almacenamiento de ficheros exportados. Por defecto, los resultados de exportación se guardan en
carpeta "C:\Documents and Settings\Usuario\My Documents\AxxonSoft\Export".
Para modificar las opciones de exportación, será necesario realizar las siguientes acciones:
1. Elija la pestaña "Configuraciones"
"Opciones"
"Exportación" (Dib.6.10—1, 1-2).
Dib.6.10—1 Opciones de exportación
2. En los campos "Ruta de exportación de imágenes congeladas" y " Ruta de exportación de video "
ingrese la ruta completa para el almacenamiento de los ficheros exportados.
3. Presione el botón "Aplicar".
La configuración de las opciones de exportación ha concluido.
Las grabaciones de video exportadas se guardarán en formato .avi y las imágenes en formato .JPG.
6.11 Configuración del modo de alarma
Existe la posibilidad de asignar los siguientes parámetros para el análisis de alarmas:
1. El tiempo de alarma actual es el tiempo de existencia de una nueva alarma no recibida por el
operador, al término del cual se concederá a la alarma el estatus "Ignorada" y se eliminará del
submenú "Alarmas".
Observación 1. Para aceptar una alarma al proceso de análisis, será necesario pasar al modo de alarma.
Observación 2. El tiempo para la valoración de la alarma después de ser aceptada para el análisis es
ilimitado.
2. El tiempo de inacción por parte del operador es el tiempo desde el momento de la salida del
operador que haya recibido la alarma para su análisis, al término del cual dicha alarma regresa
al estatus "Nueva" y nuevamente se inicia el conteo de tiempo de actualidad de la alarma.
Observación. Por ejemplo, el operador puede salir del sistema de alarma para revisar el archivo de videos
relacionados con alarmas.
Para configurar el análisis de alarmas, será necesario realizar las siguientes acciones:
1. Elija la pestaña "Configuraciones"
"Opciones"
"Análisis de alarmas" (Dib.6.11—1, 1-2).
150
Dib.6.11—1 Configuración de análisis de alarmas
2. En el grupo "Tiempo de actualidad de alarma" ingrese en segundos el tiempo, durante el cual se
deberá aceptar la alarma para al análisis, en caso contrario, se le concederá el estatus
"Ignorada" (véase Dib.6.11—1, 3).
3. En el grupo "Tiempo de inacción del operador" ingrese en segundos el tiempo, durante el cual el
operador que haya aceptado la alarma para al análisis y que haya salido del modo de alarma sin
valorarla, deberá volver a dicho modo (véase Dib.6.9—1, 4).
4. Presione el botón "Aplicar".
La configuración de análisis de alarmas ha concluido.
6.12 Creación y Configuración de objetos de sistema “Cargo” y “Usuario”
En el paquete de software “Axxon Smart” por defecto se tiene registrado un cargo- "Administradores" y
un usuario - "root", cuya eliminación está prohibida. Los administradores tienen derecho de configurar
todos los componentes del sistema de videovigilancia. Para registrar un operador con derechos
individuales es necesario crear un nuevo cargo con estos derechos y una nueva cuenta de usuario.
El registro y configuración de cargos y usuarios se realiza en el submenú "Derechos", pestaña
"Configuraciones"
6.12.1 Objeto “Cargo”
El cargo está destinado para la asignación de derechos individuales y permisos administrativos a un
grupo de usuarios, para el control y/o monitoreo de componentes aislados del paquete de software
“Axxon Smart”.
Para el registro de un nuevo cargo será necesario realizar las siguientes acciones:
1. Elija cargo en el árbol de usuarios (Dib.6.12—1, 1).
2. Llame el menú contextual del árbol de usuarios, presionando el botón derecho del ratón.
3. Elija el punto "Añadir cargo" (Dib.6.12—1, 2).
Dib.6.12—1. Adición de cargo
151
Como resultado en el árbol de usuarios aparecerá un nuevo cargo y en la parte derecha las propiedades
del cargo (Dib.6.12—2).
Dib.6.12—2. Panel de configuración de derechos de acceso
4. Asignar el nombre del cargo en las propiedades básicas del cargo (véase Dib.6.12—2, 5).
5. Elija la instrucción "Sí" ubicado frente a los componentes, para los cuales se necesita conceder
acceso (véase Dib.6.12—2, 4).
6. Elija el derecho de acceso al equipo (véase Dib.6.12—2, 6).
7. Presione el botón "Aplicar" para guardar el cargo.
Como resultado de la ejecución exitosa de estas acciones se creará un nuevo cargo.
Para eliminar el cargo será necesario realizar las siguientes acciones:
1. Elija en el árbol de usuarios el cargo que se necesite eliminar (Dib.6.12—3,1).
Dib.6.12—3. Eliminación de cargo
2. Llame el menú contextual del árbol de usuarios, presionando el botón derecho del ratón.
3. Elija el punto "Eliminar cargo" (véase. Dib.6.12—3, 2).
4. Presione el botón "Aplicar" para guardar los cambios.
Como resultado de la ejecución exitosa de estas acciones, el cargo será eliminado.
6.12.2 Objeto “Usuario”
A un cargo en el paquete de software “Axxon Smart” se le pueden registrar varios usuarios. Al usuario se
le designarán derechos y permisos de administración, control y/o monitoreo, indicados en las opciones
del cargo. Al registrar al usuario se indicarán el nombre y contraseña para su autorización en el sistema.
Para registrar al usuario será necesario realizar las siguientes acciones:
1. Elija cargo en el árbol de usuarios (Dib.6.12—4, 1).
152
Dib.6.12—4. Registro del usuario
2. Llame el menú contextual del árbol de usuarios, presionando el botón derecho del ratón (véase
Dib.6.12—4, 2).
3. Elija el punto "Añadir usuario" (véase Dib.6.12—4, 2).
Como resultado, en el árbol de usuarios será añadido el usuario, y en la parte derecha se abrirá el panel
de configuración de los derechos para dicho usuario (Dib.6.12—5).
Dib.6.12—5 . Configuración del Usuario
4.
5.
6.
7.
Ingrese la contraseña en el grupo de configuraciones "Seguridad" (véase Dib.6.12—5, 2).
Ingrese el nombre de usuario en el grupo de configuraciones "Básicas" (véase Dib.6.12—5, 3).
Elija el cargo en el grupo de configuraciones "Básicas" (véase Dib.6.12—5, 4).
Si fuera necesario ingrese la dirección de correo electrónico e información adicional sobre el
usuario en el campo "Mensaje E-mail" y "Comentarios" (Dib.6.12—6).
Dib.6.12—6 Configuraciones opcionales del Usuario
8. Presione el botón "Aplicar" para guardar las configuraciones.
Como resultado de la ejecución exitosa de estas acciones será registrado el usuario y añadido al árbol de
usuarios.
Para eliminar el usuario del árbol será necesario realizar las siguientes acciones:
1. Elija el usuario (Dib.6.12—7, 1).
153
Dib.6.12—7 Eliminación de usuario
2. Llame el menú contextual del árbol de usuarios, presionando el botón derecho del ratón.
3. Elija el punto "Eliminar usuario" (véase. Dib.6.12—7, 2).
4. Presione el botón "Aplicar" para guardar los cambios.
Como resultado de la ejecución exitosa de estas acciones el usuario será eliminado del árbol de
usuarios.
154
7 Trabajo con el paquete de software “Axxon Smart”
7.1
Principales elementos de la interfaz del usuario
7.1.1 Ventana de videovigilancia
Ventana de videovigilancia (véase Dib.7.1—1) destinado para la salida de la señal de video en la pantalla
del ordenador con parámetros determinados, con el objetivo de realizar la de videovigilancia y revisión
de materiales del archivo de video. Además, la ventana de videovigilancia posee funciones que permiten
generar y valorar eventos alarmantes en la proceso de control por video del objeto vigilado.
Dib.7.1—1 Ventana de videovigilancia
Información más detallada de las funciones de la ventana de videovigilancia se expone en la sección
"Videovigilancia".
7.1.1.1
Indicador cromático de marco
Para indicar el estado de la videocámara se utiliza el Indicador cromático del marco de la ventana de
videovigilancia.
Tab. 7.1—1 Indicador cromático de marco de la ventana de videovigilancia
Color del marco de la ventana de
videovigilancia
Verde
Amarillo
Rojo
Gris
Azul
Estado de la videocámara
La videocámara ha sido excluida de la guardia
La videocámara está activada para la guardia
Alarma en la videocámara
Modo de archivo
La función "Imagen congelada" está activada
Observación. La indicación cromática de estados de alarma del sistema es prioritaria respecto a la
indicación del archivo y la función de imagen congelada.
7.1.1.2
Menú contextual de la ventana de videovigilancia
El menú contextual de la ventana de videovigilancia está destinado para el acceso a las siguientes
funciones (dependiendo del estado de activación del modo de videovigilancia):
1.
2.
3.
4.
funciones de videovigilancia;
funciones de control de audio;
exportación de imágenes y grabaciones;
Tracking de objetos
155
Para activar el menú contextual de la ventana de videovigilancia (Dib.7.1—2, 1) será necesario presionar
el botón izquierdo del ratón sobre el icono de la videocámara ubicado en el ángulo superior izquierdo de
esta ventana (Dib.7.1—2, 2).
Dib.7.1—2 llamado del menú contextual de la ventana de videovigilancia
7.1.1.3
Indicador de tiempo
EL indicador de tiempo se representa en el ángulo superior derecho de la ventana de videovigilancia
(Dib.7.1—3).
Dib.7.1—3 Indicador de tiempo de la ventana de videovigilancia
En el modo de tiempo real, en el indicador se refleja el tiempo real:
.
En el modo de archivo y alarmas se refleja el tiempo de presentación del fragmento y el modo de
reproducción:
1. reproducción directa:
2. reproducción inversa:
3. Pausa:
.
;
;
En todos los modos de videovigilancia con ayuda del indicador de tiempo se puede activar la función
"imagen congelada". Para esto es necesario presionar el botón izquierdo del ratón sobre el reloj. Como
resultado de la ejecución de esta operación, al lado izquierdo del reloj aparecerá un copo de nieve:
.
156
En caso de que en ese momento se esté realizando una grabación de video desde la videocámara, a la
derecha del reloj aparecerá la letra R:
.
7.1.1.4
Presentación de estadísticas del flujo de video
Existe la posibilidad de presentar las estadísticas del flujo de video en la ventana de videovigilancia
(Dib.7.1—4, Tab. 7.1—2) (véase la sección “Configuración de la interfaz de usuario“). En el modo de
tiempo real se presentarán las estadísticas del flujo de video en la imagen. En los modos de alarma,
archivo y búsqueda forense, las estadísticas del flujo de video pasan también a la grabación.
Dib.7.1—4 Presentación de las estadísticas del flujo de video en la ventana de videovigilancia
Tab. 7.1—2 Presentación de estadísticas del flujo de video
Parámetro del flujo de video
Cliente FPS
Servidor FPS
Bitrate
Presentación de la definición
Descripción del parámetro
Velocidad del flujo de video presentado
Velocidad del video recibido de la videocámara o del archivo
Bitrate de video comprimido
Definición del video presentado
7.1.1.5
Pestañas de elección del modo de videovigilancia
Para elegir el modo de videovigilancia se utilizan las pestañas de la parte inferior derecha de la ventana
de videovigilancia (Dib.7.1—5).
Dib.7.1—5 Pestañas de elección del modo de videovigilancia
El indicador cromático de las pestañas correspondientes a los modos inactivos de videovigilancia se
encuentra desconectado:
157
1. modo de tiempo real:
2. modo de alarma:
;
;
3. modo de archivo:
;
4. Modo de búsqueda forense en el archivo :
.
La pestaña correspondiente a un modo activo de videovigilancia se marcará con color:
1. modo de tiempo real:
.
2. modo de alarma:
;
3. modo de archivo:
;
4. Modo de búsqueda forense en el archivo:
.
7.1.2 Pantallas
Al operador del paquete de software “Axxon Smart” le está permitido el acceso para trabajar con el
panel de pantallas (Dib.7.1—6). El panel de pantallas trabaja tanto en el modo de trabajo estándar como
en el modo de usuario.
Dib.7.1—6 .Panel de pantallas
Por defecto está activo el modo estándar de trabajo del panel de pantallas. La elección del modo de
trabajo del panel de pantallas se asigna en la pestaña "Configuraciones".
7.1.2.1
Modo estándar de trabajo del panel de pantallas
El modo estándar de trabajo del panel de pantallas viene a ser el conjunto de pantallas estándar
determinado automáticamente Al trabajar en el modo estándar, al operador del paquete de software
“Axxon Smart” se le prohíbe crear, eliminar y editar pantallas.
Cada botón del panel de pantallas representa un grupo de pantallas de un mismo tipo. Las pantallas en
un grupo se diferencian sólo por su contenido de videocámaras. Si un grupo de pantallas contiene más
de un pantalla, para este grupo será accesible el menú contextual con cuya ayuda el operador podrá
elegir las pantallas en el grupo o iniciar el listado de pantallas en dicho grupo.
7.1.2.2
Modo de usuario del panel de pantallas
El modo de usuario del panel de pantallas viene a ser el conjunto de pantallas creadas por el usuario. Al
trabajar con el panel de pantallas en el modo de usuario, el operador del paquete de software “Axxon
Smart” tiene acceso a las funciones para crear, editar y eliminar pantallas.
7.1.2.3
Creación y eliminación de pantallas
La creación y eliminación de pantallas se realiza en base a los tipos estándar de pantallas. Para crear una
nueva pantalla se deberá elegir en el menú contextual del panel de pantallas una de las pantallas
158
estándar. La denominación de la pantalla creada se realiza automáticamente. Como resultado, la
pantalla creada será ubicada al comienzo de la lista del panel de pantallas.
El nombre de la pantalla creada se podrá cambiar si fuera necesario. Para esto, se deberá presionar el
botón izquierdo del ratón sobre el nombre de la pantalla, después de lo cual la línea con el nombre
pasará al modo de edición. Para guardar los cambios, presione el botón Enter.
Para eliminar una pantalla seleccionada será necesario realizar las siguientes acciones:
1. Elija la pantalla en el panel de control de pantallas.
2. Presione el botón " " para llamar el menú contextual.
Se presentará en la pantalla el menú contextual del panel de control de pantallas.
3. Elija el punto "Eliminar pantalla".
Con esto, el proceso de eliminación de la pantalla habrá concluido.
7.1.2.4
Edición de pantallas
La edición de pantallas se realiza mediante la creación de una nueva de pantalla, en base a otra creada
de antemano, modificada en cantidad, conformación y ubicación de ventanas de videovigilancia.
El cambio de ventanas de videovigilancia se realiza ampliando una de las ventanas de videovigilancia con
la ayuda de los botones de ampliación/reducción de la ventana y el botón de "Fijado".
7.1.2.5
Listado de pantallas
El listado es la conmutación cíclica de todas las pantallas accesibles al usuario a una determinada
velocidad.
Para accionar el modo de listado se deberá llamar a pantalla de videovigilancia el menú contextual del
panel de control de pantallas y elegir el punto "Iniciar listado".
Como resultado se iniciará la conmutación cíclica de todas las pantallas accesibles al usuario a una
determinada velocidad.
Para desactivar el modo de listado se deberá elegir el punto "Parar" en el menú contextual del panel de
control de pantallas.
La elección de pantallas de ventanas de videovigilancia se realiza con ayuda del panel de control de
pantallas. Para elegir una pantalla de ventanas de videovigilancia se deberá llamar el menú contextual
del panel de control de pantallas presionando en botón "
" (Dib.7.1—7).
159
Dib.7.1—7. Menú contextual del Panel de control de pantallas.
Seleccione una de las plantillas de disposición ubicadas en las 2 líneas superiores del menú contextual.
Como resultado aparecerá en el panel dicha pantalla.
7.1.3
Panel de navegación por archivo
7.1.3.1
Estructura y funciones del panel de navegación por archivo
EL panel de navegación por archivo se presenta automáticamente en la parte derecha da la pantalla al
pasar la ventana de videovigilancia al modo de archivo (Dib.7.1—8).
Dib.7.1—8 Panel de navegación por archivo
El panel de navegación por archivo incluye los siguientes componentes:
1. Filtro de eventos de alarma;
2. Panel de elección de posición;
3. Escala de tiempo;
4. lista de eventos de alarma;
5. panel de reproducción.
El panel de navegación por archivo está destinado para cumplir las siguientes funciones:
1. navegación por el archivo;
2. reproducción de grabaciones;
160
3. elección del modo de reproducción: en sentido directo o reverso;
4. asignación de velocidad de reproducción;
5. elección de alarmas para su presentación en la escala de tiempo y en la lista de eventos de
alarma;
6. presentación de la lista de los últimos eventos de alarma de un tipo dado.
7.1.3.2
Filtro de eventos de alarma
El componente "Filtro de eventos" está destinado para la elección de eventos de alarma que se deberá
presentar en el panel de navegación por el archivo.
Para elegir los eventos de alarma, será necesario realizar las siguientes acciones:
1. Presione el botón "Filtro de eventos" (Dib.7.1—9, 1). Como resultado de esta operación
aparecerá una ventana con un nombre similar (Dib.7.1—9, 2).
Dib.7.1—9 Filtro de eventos
2. Coloque los marcadores de alarma que quiera presentar en el panel de navegación por el
archivo, teniendo en cuenta su estatus:
2.1. alarma peligrosa;
2.2. alarma no peligrosa;
2.3. falsa alarma;
2.4. alarma ignorada.
3. Coloque los marcadores de alarma que quiera presentar en el panel de navegación por el
archivo, teniendo en cuenta la causa de su aparición:
3.1. iniciado por operador;
3.2. iniciado por detector de video (básico, de análisis de situación o integrado);
3.3. iniciado por detector de audio (básico, de análisis de situación o integrado);
3.4. iniciado por sensor.
4. Presione el botón "Aplicar".
Observación. Para cerrar la ventana sin guardar los cambios, deberá presionar el botón "Cancelar" o "
".
La elección de eventos de alarma ha concluido
Los eventos de los tipos seleccionados será presentados en la escala de tiempo (véase la sección “Escala
de tiempo”) y en la lista de eventos de alarma (véase la sección “Lista de eventos de alarma”).
7.1.3.3
Escala de tiempo
La escala de tiempo es una representación gráfica del eje de tiempo del archivo y se ubica en la parte
central del panel de navegación (Dib.7.1—10).
161
Dib.7.1—10 Escala de tiempo
La escala de tiempo contiene indicadores de presencia de grabaciones - pistas (Dib.7.1—11).
Dib.7.1—11 Indicador cromático de pistas
Las pistas de color neutral corresponden a los periodos de grabación, los transparentes a los periodos de
ausencia de grabación.
Los periodos de alarma en la pista se colorean en diferentes tonos de azul (dependiendo de la causa de
la alarma) (véase Dib.7.1—11, Tab. 7.1—3). La presentación de unos u otros eventos de alarma en la
escala de tiempo depende de las configuraciones del filtro (véase la sección “Filtro de eventos de
alarma”).
Tab. 7.1—3 Indicador cromático de pista
Causa de alarma
Operador
Color del periodo de alarma en la pista
azul claro
162
Causa de alarma
Detector de video (básico, de análisis de situación o
integrado)
Detector de audio (básico, de análisis de situación o
integrado)
Sensor
Color del periodo de alarma en la pista
Celeste
Azul
Azul oscuro
Observación. Los colores de los periodos de alarma se sobreponen uno sobre otro si coinciden en tiempo.
En el momento cuando se le concede a la alarma el estado (peligrosa, no peligrosa, falsa, ignorada) se
añadirá a la pista el marcador (Dib.7.1—12).
Dib.7.1—12 Marcador de estado de alarma
El marcador se colorea dependiendo del estado de la alarma (Dib.7.1—13):
1.
2.
3.
4.
verde – falsa alarma;
amarillo – alarma no peligrosa;
rojo – alarma peligrosa;
gris – alarma ignorada.
Dib.7.1—13 Indicador cromático de marcador
El fondo de la escala de tiempo puede ser presentado en dos estilos (dependiendo de las
configuraciones – véase la sección “Configuración de la escala de tiempo”):
1. Día/noche (Dib.7.1—14);
163
Dib.7.1—14 Escala de tiempo en el estilo “Día/noche”
2. Por turnos (Dib.7.1—15).
Dib.7.1—15 Escala de tiempo en el estilo “Por turnos”
Existe la posibilidad de dimensionar y desplazar la escala de tiempo con ayuda del ratón.
Para desplazar la escala de tiempo es necesario desplazar el cursor sobre su fondo (se presenta en el
estilo "Día/noche" o "Por turnos") en dirección vertical, manteniendo presionado el botón izquierdo del
ratón. Para cambiar la escala de la escala de tiempo, es necesario hacer clic con el botón derecho del
ratón sobre el fondo de la escala de tiempo ("Día/noche" o "Por turnos") y, manteniéndolo presionado,
desplazar el cursor hacia abajo para reducir la escala o hacia arriba para aumentarla.
Observación. El desplazamiento y dimensionamiento de la escala de tiempo se puede realizar con ayuda
del panel de selección de posición (véase la sección “Panel de selección de posición”).
Con ayuda de la escala tiempo se realiza la elección de la grabación en la ventana de videovigilancia para
su reproducción. Para la elección de la grabación es necesario presionar el botón izquierdo del ratón
164
sobre el indicador (Dib.7.1—16) y, manteniéndolo presionado, desplazar el indicador a la posición
requerida.
En el caso de no existir ninguna grabación en la posición elegida, tendrá lugar al paso automático del
indicador a la posición correspondiente a la grabación más cercana.
Dib.7.1—16 Indicador de escala de tiempo
Observación. Existe la posibilidad de ubicar el indicador de escala de tiempo en la posición requerida
mediante la indicación de la fecha y la hora exacta (véase la sección “Posicionamiento del indicador de la
escala temporal en una determinada posición”).
Se podrá también posicionar el indicador con ayuda de la lista de eventos de alarma (véase la sección
“Lista de eventos de alarma”).
7.1.3.4
Panel de selección de posición
El panel de elección de posición está destinado para cumplir las siguientes funciones:
1. Posicionamiento del indicador de la escala temporal en una determinada posición;
2. Desplazamiento y dimensionamiento de la escala temporal.
7.1.3.4.1 Posicionamiento del indicador de la escala temporal en una determinada posición
Para posicionar el indicador en una determinada posición, será necesario realizar las siguientes
acciones:
1. Presione el botón " " (Dib.7.1—17, 1). Como resultado de esta operación aparecerá la
ventana "Elección de posición en el archivo"(Dib.7.1—17).
165
Dib.7.1—17 Posicionamiento del indicador de la escala temporal en una posición requerida
2. En dicha ventana coloque el marcador "Establecer posición actual" (véase Dib.7.1—17, 2). Los
parámetros de tiempo en el grupo del mismo nombre, que determinan la posición del indicador
de la escala de tiempo, se harán accesibles para su edición.
3. Ubicar el cursor en parámetro de tiempo requerido (día de semana, día, mes, año, hora, etc..)
(véase Dib.7.1—17, 2). Como resultado de la ejecución de esta operación se presentará la flecha
para aumentar (↑) y disminuir (↓) el parámetro elegido (Dib.7.1—18). Para modificar el
parámetro en una unidad, será necesario hacer clic una vez sobre la correspondiente flecha.
Será necesario repetir este paso para la modificación de todos los parámetros de tiempo
requeridos.
Dib.7.1—18 Configuración del parámetro de tiempo
4. Presione el botón "Aplicar".
Observación. Para cerrar la ventana sin guardar los cambios, deberá presionar el botón "Cancelar" o "
".
El posicionamiento del indicador de la escala de tiempo en una determinada posición ha concluido.
7.1.3.4.2 Desplazamiento y dimensionamiento de la escala temporal.
En la ventana de interfaz "Monitor" se presenta un sector limitado de la escala de tiempo.
Para desplazar y dimensionar la escala de tiempo es necesario elegir las siguientes acciones:
1. Presione el botón " " (Dib.7.1—19, 1). Como resultado de esta operación aparecerá la
ventana "Elección de posición en el archivo"(Dib.7.1—19).
166
Dib.7.1—19 Desplazamiento y dimensionamiento de la escala de tiempo.
2. En dicha ventana coloque el marcador "Establecer diapasón" (véase Dib.7.1—19, 2). Los
parámetros de tiempo en el grupo del mismo nombre, que determinan los límites del sector
presentado de la escala de tiempo, se harán accesibles para su edición.
3. Asignar los límites del sector de la escala de tiempo "Desde" y "Hasta" de manera similar que en
la sección “Posicionamiento del indicador de la escala temporal en una determinada posición”.
La asignación del sector de la escala de tiempo conlleva al desplazamiento de la escala de
tiempo.
La asignación de un sector estrecho corresponde a la ampliación de la escala de tiempo, y la de
un sector ancho, a la disminución de la escala.
4. Presione el botón "Aplicar".
Observación. Para cerrar la ventana sin guardar los cambios, deberá presionar el botón "Cancelar" o "
".
El desplazamiento y dimensionamiento de la escala temporal ha concluido.
7.1.3.5
Lista de eventos de alarma
Para presentar la lista de eventos de alarma será necesario presionar el botón "Eventos de alarma"
(Dib.7.1—20).
Dib.7.1—20 Presentación de la lista de eventos de alarma
Como resultado de esta operación aparecerá una lista de las últimas alarmas (Dib.7.1—21).
167
Dib.7.1—21 Lista de eventos de alarma
Observación. La presentación de unos u otros eventos de alarma en la lista está determinado por las
configuraciones del filtro ((véase la sección “Filtro de eventos de alarma”).
Para ocultar la lista de eventos de alarma será necesario presionar el botón "Eventos de alarma
nuevamente.
Al ubicar el cursor sobre la alarma en la lista, aparece cera automáticamente información detallada
sobre el evento (Dib.7.1—22).
Dib.7.1—22 Información sobre la alarma
Observación. La navegación por el archivo con ayuda de la lista de alarmas se describe en la sección
“Navegación con ayuda de la lista de eventos de alarma”.
7.1.3.6
Panel de reproducción
El panel de reproducción se encuentra en la parte inferior del panel de navegación (Dib.7.1—23).
168
Dib.7.1—23 Panel de reproducción
El panel de reproducción contiene los siguientes botones:
1.
— pasar al cuadro anterior;
2.
— pasar al cuadro siguiente;
3.
— pasar a la grabación anterior;
4.
— pasar a la grabación siguiente;
5.
—reproducción/pausa;
El botón
también juega el papel de barra de desplazamiento que asigna la velocidad y el modo
(directo/reverso) de reproducción.
Observación. El trabajo con el panel de reproducción se describe en la sección “Navegación con ayuda
del panel de reproducción”.
7.1.4 Panel de control de cámaras motorizadas
El panel de control de cámaras motorizadas se presentará automáticamente en la parte derecha da la
pantalla al activarse, en el modo de tiempo real, la ventana de videovigilancia de la cámara motorizada
(Dib.7.1—24).
169
Dib.7.1—24 Panel de control de cámaras motorizadas
El panel de control de cámaras motorizadas está destinado para cumplir las siguientes funciones:
1. Control de cámaras motorizadas;
2. asignación y paso a posiciones predeterminadas de la videocámara – preset.
3. inicio/interrupción de vigilancia.
El panel de control de cámaras motorizadas incluye los siguientes elementos de interfaz:
1. lista de Presets;
2. Panel de ingreso de número;
3. escala de regulación de diafragma, enfoque y zoom óptico;
4. manipulador virtual 3D;
5. botón de control de vigilancia.
Observación. El trabajo con el panel de ingreso de cifras, escalas de regulación, manipuladores y botones
de control de vigilancia, se describe en la sección “Control de la cámara motorizada”.
7.1.4.1
Lista de Presets
La lista de presets creadas para para una videocámara elegida se presenta en la parte superior del panel
de control de cámaras motorizadas.
170
Dib.7.1—25 Lista de presets de cámaras motorizadas
Para cada preset de la lista se presentan los siguientes parámetros:
1. ´número de identificación;
2. nombre descriptivo.
La lista de presets está destinada para realizar las siguientes funciones:
1. creación de preset;
2. edición del número de identificación y el nombre de un preset existente;
3. eliminar preset;
4. paso a preset
Existe la posibilidad de crear hasta 99 presets con los números 1-99. Para crear un preset es necesario
realizar las siguientes acciones:
1. Posicionar la videocámara en la posición que se necesite guardar en el preset.
2. Presione el botón " ". Como resultado de la ejecución de estas operaciones se
presentarán los campos para el ingreso del número de identificación y del nombre
descriptivo del preset (Dib.7.1—26).
171
Dib.7.1—26 Parámetros de preset
3. Rellenar los campos de la forma debida (véase Dib.7.1—26).
¡Ojo! Si el preset con el número de identificación ingresado existe, sus parámetros así como la posición
de la cámara motorizada que le corresponde, serán regrabadas.
4. Presionar el botón izquierdo del ratón en cualquier lugar de la lista de preset para guardar
los cambios.
La creación del preset ha concluido.
Para editar el número y nombre de un preset existente será necesario realizar la siguiente serie de
acciones:
1. Seleccione el preset requerido en la lista.
2. Presione el botón "
". Como resultado de la ejecución de esta operación, los campos con
el número de identificación y el nombre descriptivo del preset se harán accesibles para su
edición.
3. Modifique el número y/o nombre del preset de la manera adecuada.
4. Presionar el botón izquierdo del ratón en cualquier lugar de la lista de preset para guardar los
cambios.
La edición del preset ha concluido.
Para eliminar un preset existente será necesario realizar las siguientes acciones:
1. Seleccione el preset requerido en la lista.
2. Presione el botón " ".
La eliminación del preset ha concluido.
Para pasar al preset será necesario presionar el botón izquierdo del ratón sobre la correspondiente línea
en la lista de presets. Como resultado de la ejecución de estas operaciones la videocámara pasará a la
posición requerida.
Observación. Véase la sección “Control con ayuda de la lista de ajustes predeterminados (Presets)”.
7.1.4.2
Panel de introducción de número
El panel de introducción de número está destinado para pasar al preset de la cámara motorizada.
Para presentar el panel de introducción de número será necesario presionar el botón "Introducir
número" (Dib.7.1—27). Como resultado de la ejecución de esta operación dicho panel se presentará en
el panel de control de cámaras motorizadas (Dib.7.1—28).
172
Dib.7.1—27 Botón “Introducir número”
Dib.7.1—28 Panel de introducción de número
Para cerrar el panel de introducción de número será necesario presionar nuevamente el botón
"Introducir número".
El paso al preset de cámara motorizada con ayuda del panel de introducción de número se describe
detalladamente en la sección “Control con ayuda del panel de introducción de número”.
7.2
Configuración de interfaces en un ordenador multipantalla
En el paquete de software “Axxon Smart” se tiene realizada la posibilidad de creación de varias ventanas
separadas para su posterior presentación en pantallas complementarias conectadas al Servidor o al
Cliente.
Las ventanas separadas se crean mediante el doblado de contenido (pantalla) de la ventana principal en
la nueva ventana creada. Se pueden crear ventanas separadas de los siguientes tipos:
1. ventana con funciones de control – cuyas funciones son similares las de la ventana principal, sin
embargo el panel de control (panel superior) en dicha ventana no está presente.
2. ventana con funciones de monitoreo – no hay acceso a los modos de alarma y archivo, sin
embargo se soporta la posibilidad de control de cámaras motorizadas e indicación cromática.
Para crear una ventana con funciones de control será necesario presionar el botón "
crear una ventana con funciones de monitoreo – "
de control (Dib.7.2—1).
" (superior), para
" (inferior), ubicados en la parte derecha del panel
Dib.7.2—1 Botones para la creación de ventanas adicionales del paquete de software “Axxon Smart”
173
7.3
Videovigilancia
7.3.1 Modos de videovigilancia
La imagen de video de la videovigilancia se presenta en la pantalla del ordenador a través de las
interfaces de los objetos del Cliente -Pantalla y ventana videovigilancia (Dib.7.3—1).
Dib.7.3—1 Pantalla con una ventana de videovigilancia
El trabajo con la ventana de videovigilancia se realiza en tres modos:
1. modo de tiempo real;
2. modo de alarma;
3. modo de archivo;
4. modo de búsqueda forense.
Observación. El modo de alarma es accesible si en el sistema fue iniciada una alarma.
7.3.2 Funciones accesibles en todos los modos de videovigilancia
En todos los modos de videovigilancia son accesibles las siguientes funciones de videovigilancia:
1.
2.
3.
4.
Dimensionamiento de la ventana de videovigilancia;
ampliación digital de la imagen de video;
procesamiento de la imagen de video;
imagen congelada.
7.3.2.1
Dimensionamiento de la ventana de videovigilancia
Existe la posibilidad de dimensionar la ventana de videovigilancia. Esta posibilidad se realiza con ayuda
de los botones ubicados en la parte superior de la ventana activa de videovigilancia (Dib.7.3—2):
1.
— despliega la ventana de videovigilancia en toda la extensión de la pantalla;
2.
— aumenta las dimensiones de la ventana de videovigilancia;
3.
— disminuye las dimensiones de la ventana de videovigilancia;
174
Dib.7.3—2 Botone de dimensionamiento de la ventana de videovigilancia
7.3.2.2
Ampliación digital de la imagen de video
la ampliación digital de imagen de video permita aumentar paulatinamente la dimensión de la imagen
de video sin cambiar las medidas de la ventana de videovigilancia.
Para aumentar la dimensión de la imagen de video es necesario hacer uso de la escala de ampliación
digital. Para mostrar la escala de ampliación digital en la pantalla de la ventana de videovigilancia es
necesario elegir el punto "Mostrar regulador de escala" en el menú contextual de la ventana de
videovigilancia (Dib.7.3—3, Dib.7.3—4).
Dib.7.3—3 Presentación del regulador de escala
Dib.7.3—4 Escala de ampliación digital
175
Para aumentar la escala de la imagen de video es necesario desplazar la barra de desplazamiento de la
escala de ampliación digital hasta el valor conveniente. La ampliación máxima es de 16 aumentos. Para
regresar a la imagen inicial es necesario regresar la barra de desplazamiento a la posición inicial.
Para ocultar la escala de ampliación digital de la pantalla de la ventana de videovigilancia es necesario
elegir el punto "Ocultar regulador de escala" en el menú contextual de la ventana de videovigilancia
(Dib.7.3—5).
Dib.7.3—5 Ocultar regulador de escala
Después de ocultar la escala de ampliación digital de imagen de video y del cambio de modos de
presentación de la imagen de video, la ampliación seleccionada de la imagen de video será guardada.
7.3.2.3
Procesamiento de la imagen de video
En el paquete de software “Axxon Smart” al trabajar con la ventana de videovigilancia se tiene realizada
la función de procesamiento de imagen de video, que eleva la efectividad y proporciona confort al usar
el sistema de videovigilancia.
En la ventana de videovigilancia son accesibles las siguientes funciones de procesamiento de imagen de
video:
1. contraste;
2. nitidez;
3. desentrelazado.
Dib.7.3—6 Menú contextual de la ventana de videovigilancia.
Punto “Visualización”
176
Para accionar la función de procesamiento de imagen de video es necesario utilizar el punto
"Visualización" del menú contextual de la ventana de videovigilancia. (Véase Dib.7.3—6).
Simultáneamente puede ser activada sólo una función de procesamiento de imagen de video.
7.3.2.3.1 Modificación del nivel de contraste
El operador del paquete de software "Axxon Smart" tiene acceso a la corrección del nivel de contraste
de la imagen de video.
Para corregir el nivel de contraste es necesario elegir el punto "Contraste" en el menú contextual
"Visualización" (Dib.7.3—7).
Dib.7.3—7 Menú contextual “Visualización”.
Punto “Contraste”
Un ejemplo de aplicación de la función "Contraste" se presenta en la siguiente imagen (Dib.7.3—8).
Dib.7.3—8. Ejemplo de aplicación de la función "Contraste"
Para volver a la imagen de video inicial es necesario elegir nuevamente el punto "Contraste" en el menú
contextual "Visualización".
7.3.2.3.2 Ajuste del nivel de nitidez
El operador del paquete de software “Axxon Smart” tiene acceso a la corrección del nivel de nitidez de
la imagen de video.
Para corregir el nivel de nitidez es necesario elegir el punto "Nitidez" en el menú contextual
"Visualización" (Dib.7.3—9).
177
Dib.7.3—9 Menú contextual “Visualización”.
Punto “Nitidez”
Un ejemplo de aplicación de la función "Nitidez" se presenta en la siguiente imagen (Dib.7.3—10).
Dib.7.3—10. Ejemplo de aplicación de la función “Nitidez”
Para volver a la imagen de video inicial es necesario volver a utilizar la función "Nitidez".
7.3.2.3.3 Aplicación de desentrelazado
En caso de aparecer el efecto "entrelazado" (al aparecer deformaciones en los bordes de los fragmentos
de video que contiene objetos en rápido movimiento respecto al fondo) se utiliza el instrumento
"Desentrelazado".
Un ejemplo de deformación tipo "Entrelazado" se presenta en la siguiente imagen (Dib.7.3—11).
Dib.7.3—11 Ejemplo de deformación tipo “Entrelazado”
178
Para poder utilizar dicho instrumento es necesario elegir el punto "Desentrelazado" en el menú
contextual "Visualización" (Dib.7.3—12).
Dib.7.3—12 Menú contextual “Visualización”.
Punto “Desentrelazado”
Como resultado la imagen de la ventana de videovigilancia será corregida.
Para desactivar la función "Desentrelazado" es necesario elegir nuevamente el punto "Desentrelazado".
7.3.2.4
Uso de la función “Imagen congelada”
El operador de paquete de software “Axxon Smart” tiene acceso a la función "Imagen congelada".
Al activar la función "Imagen congelada" en la ventana de videovigilancia se mostrará el cuadro con la
imagen en el momento de activación de dicha función. Con todo esto, el proceso de reproducción de la
imagen de video de la videocámara no se detiene y al desactivarse esta función el usuario recibirá la
imagen correspondiente al tiempo del caso.
Para activar la función "Imagen congelada" será necesario utilizar el menú contextual d ela ventana de
videovigilancia, eligiendo en el la función "Imagen congelada" (Dib.7.3—13) o haciendo clic con el el
botón izquierdo del ratón sobre el indicador de tiempo (véase la sección “Indicador de tiempo”).
Dib.7.3—13 Uso de la función “Imagen congelada”
Como resultado la ventana de videovigilancia será resaltada con un marco azul, en el indicador de
tiempo aparecerá el icono "Copo de nieve" (Dib.7.3—14), y en el menú contextual de la ventana de
videovigilancia el punto "Imagen congelada" cambará por "Cancelar imagen congelada" (Dib.7.3—15).
179
Dib.7.3—14 Ejemplo de aplicación de la función “Imagen congelada” Aparición de copos del icono copo de nieve
Dib.7.3—15 Ejemplo de aplicación de la función “Imagen congelada” Aparición del punto “Cancelar Imagen congelada”
Para guardar la imagen congelada, es necesario elegir en el menú contextual de la videocámara el punto
"Exportación de imagen congelada" (Dib.7.3—16) (véase la sección “Exportación de fotogramas”).
Dib.7.3—16 Exportación de imagen congelada
Para desactivar la función "Imagen congelada" será necesario utilizar el menú contextual de la ventana
de videovigilancia, eligiendo el punto "Cancelar Imagen congelada" o haciendo clic nuevamente sobre el
indicador de tiempo (véase la sección “Indicador de tiempo”).
180
7.3.3
Videovigilancia en modo de tiempo real
7.3.3.1
Paso al modo de tiempo real
Para pasar la ventana de videovigilancia desde otro modo de videovigilancia (Dib.7.3—17) al modo de
tiempo real, es necesario pasar a la pestaña "
" en el ángulo inferior derecho de esta ventana.
Dib.7.3—17 Paso del modo de alarma al modo de tiempo real
Como resultado de esta operación aparecerá la ventana de videovigilancia en el modo de tiempo real
(Dib.7.3—18).
Observación. El indicador de activación del modo de tiempo real es un botón coloreado de color verde "
": "
" (Dib.7.3—18).
Dib.7.3—18 Ventana de videovigilancia en modo de tiempo real
7.3.3.2
Funciones de videovigilancia accesibles en el modo de tiempo real
En el modo de tiempo real son accesibles las siguientes funciones de videovigilancia:
1.
2.
3.
4.
5.
6.
elección de videocámara para la presentación de la imagen de video;
Tracking de objetos
Dimensionamiento de la ventana de videovigilancia;
ampliación digital de la imagen de video;
Quitar/poner videocámara de/en modo de vigilancia;
procesamiento de la imagen de video;
181
7. imagen congelada.
Observación. EL dimensionamiento de la ventana de videovigilancia, la ampliación digital de imagen de
video, el procesamiento de la imagen de video y la función "Imagen congelada", son accesibles en todos
los modos de videovigilancia; su descripción se encuentra en la sección “Funciones accesibles en todos
los modos de videovigilancia”.
7.3.3.3
Selección de videocámara
Para mostrar la imagen en la ventana de videovigilancia se deberá elegir la cámara IP con uno de los
siguientes métodos:
1. de la lista en el menú contextual de la ventana de videovigilancia (Dib.7.3—19, 1);
2. de la lista en la cinta de selección de videocámaras (Dib.7.3—19, 2).
Dib.7.3—19 Monitor de videovigilancia; ventana activa de videovigilancia
7.3.3.3.1
Elección de videocámara utilizando del menú contextual de la ventana de
videovigilancia
Para elegir la videocámara con ayuda del menú contextual de la ventana de videovigilancia es necesario
realizar las siguientes acciones:
1. Mostrar en la ventana de videovigilancia el menú contextual (Dib.7.3—20, 1).
2. Elija el punto "Selección de videocámara" (Dib.7.3—20, 2).
Dib.7.3—20 Menú contextual de la ventana de videovigilancia
182
3. Seleccione la cámara requerida en la lista presentada (Dib.7.3—21).
Dib.7.3—21 Lista de cámaras accesibles
Como resultado de la exitosa ejecución de estas instrucciones la imagen de la cámara seleccionada se
mostrará en la ventana de videovigilancia.
7.3.3.3.2
Selección de videocámara utilizando la cinta de vista previa de ventanas de
videovigilancia
La cinta de videocámaras está destinada para la presentación de la lista de videocámaras conectadas al
paquete de software “Axxon Smart” (Dib.7.3—22).
Dib.7.3—22 Cinta de vista previa de las ventanas de videovigilancia
Para mostrar en la ventana de videovigilancia las imágenes de la videocámara seleccionada se deberá
utilizar una de las siguientes series de acciones:
1. Pase la ventana de videovigilancia seleccionada al modo activo (haciendo clic con el ratón) y elija
una cámara de la lista en la cinta de selección de cámaras.
2. Elija la cámara de la lista en la cinta de videocámaras con el indicador del ratón, sin dejar de
presionar el botón del ratón, desplace el cursor a la ventana de videovigilancia, luego soltar el
botón.
Como resultado, en la ventana de videovigilancia se presentará la imagen de la cámara seleccionada.
7.3.3.4
Activación de la cámara en el modo vigilancia y su desactivación
En el paquete de software “Axxon Smart” el accionamiento de la cámara en el modo vigilancia se realiza
por todos los detectores registrados para dicha cámara.
Observación. La función de activación de la cámara en el modo de vigilancia es accesible sólo si en el
paquete de software “Axxon Smart” para dicha cámara se tiene registrado por lo menos un detector.
Para la activación de la cámara en el modo de vigilancia será necesario elegir el punto "Activar modo de
vigilancia" en el menú contextual de la ventana de videovigilancia. (Dib.7.3—23). Después de esto la
cámara será activada.
183
Dib.7.3—23 Menú contextual de la ventana de videovigilancia.
Punto “Activación del modo de vigilancia”
Para desactivar la cámara del modo de vigilancia será necesario elegir el punto "Desactivar modo de
vigilancia" en el menú contextual de la ventana de videovigilancia. Como resultado la videocámara será
desactivada de la vigilancia.
7.3.3.5
Seguimiento de objetos
El seguimiento permite al usuario-operador seguir visualmente el desplazamiento de objetos del campo
de visión de la cámara.
¡Ojo! Posibilidades del seguimiento de objetos es accesible si por lo menos un detector de análisis de
situación está activo (véase la sección “Detectores de análisis de situación”).
El seguimiento de objetos realiza las siguientes funciones:
1. reconoce la presencia de objetos móviles y de forma dinámica lo selecciona con un rectángulo
transparente sobre la imagen de video;
2. refleja la trayectoria de movimiento del objeto.
La detección de movimiento se realiza por la gradiente de diferencia de cuadros de la imagen respecto
al tiempo.
Para activar el seguimiento de objetos es necesario elegir el punto "Mostrar seguimiento" en el menú
contextual de la ventana de videovigilancia.
Dib.7.3—24 Activación de seguimiento de objetos
Como resultado de esta operación las funciones de seguimiento de objetos serán activadas (Dib.7.3—
25).
184
Dib.7.3—25 Seguimiento de objetos
7.3.3.6
Control de la cámara motorizada
El Control de la cámara motorizada se realiza con ayuda de la cinta de control de cámaras motorizadas.
El usuario recibe acceso a esta cinta al elegir la ventana de videovigilancia, correspondiente a la cámara
que se encuentra en el modo de tiempo real y soporta la interfaz de control de cámaras motorizadas
(Dib.7.3—26).
Dib.7.3—26 Panel de control de cámaras motorizadas
Con ayuda del panel de control de cámaras motorizadas se podrán realizar las siguientes acciones:
5. utilizar preset;
6. modificare los parámetros del diafragma, enfoque y zoom óptico;
7. modificar el ángulo horizontal y vertical de giro de la cámara;
185
8. activar/desactivar el modo de patrullaje.
Observación. La asignación de presets se describe detalladamente en la sección “Panel de control de
cámaras motorizadas”.
7.3.3.6.1 Control con ayuda de la lista de ajustes predeterminados (Presets)
Para pasar a los ajustes predeterminados de la cámara motorizada se puede utilizar la lista de presets.
Para esto será necesario presionar el botón izquierdo del ratón sobre la correspondiente línea en la lista
de presets (Dib.7.3—27).
Dib.7.3—27 Lista de Presets
7.3.3.6.2 Control con ayuda del panel de introducción de número
Para pasar a los ajustes predeterminados de la cámara motorizada se puede utilizar el panel de
introducción de número. Para presentar este panel será necesario presionar el botón "Introducir
número" (Dib.7.3—28).
Dib.7.3—28 Acceso al panel de introducción de número
Para pasar al preset utilizando el panel de introducción de número, será necesario realizar la siguiente
serie de acciones:
1. Con ayuda de los botones con cifras (0-9) ingrese el número de preset, al que desea pasar.
Las cifras ingresadas se presentarán en un campo especial (Dib.7.3—29).
Para eliminar la última cifra ingresada se deberá presionar el botón "
".
Dib.7.3—29 Presentación del número marcado
2. Presionar el botón "
" para pasar al preset con el número designado. Como resultado de la
ejecución de estas operaciones la videocámara pasará a la posición requerida.
El paso al preset utilizando el panel de introducción de número ha concluido.
Observación. Ejemplos de introducción de número:
186
"5", "
" – paso a preset № 5;
"0", "5", "
" – paso a preset № 5;
"5", "7", "
" – paso a preset № 57.
7.3.3.6.3 Control con ayuda de manipulador virtual
El Control de la cámara motorizada con ayuda del manipulador virtual se realiza en el panel de control
de cámaras motorizadas.
Cómo se ve el manipulador virtual se presenta en el dibujo (Dib.7.3—30).
Dib.7.3—30 Manipulador virtual
Para controlar el manipulador virtual es necesario presionar sobre la flecha correspondiente a la
dirección a la que se quiere girar la cámara.
7.3.3.6.4 Patrullaje
El patrullaje es la variación automática de la posición de la videocámara por un trayecto registrado en la
lista de presets. El patrullaje se activa con ayuda del botón "Patrullaje" del panel de control de cámaras
motorizadas (Dib.7.3—31).
Dib.7.3—31 Botón “Patrullaje”
Para detener al patrullaje se deberá presionar nuevamente el botón "Patrullaje".
¡Ojo! El control manual es más prioritario que el automático. Cualquier intrusión en el proceso de
patrullaje lo cancela.
7.3.3.6.5 Control a distancia del enfoque, diafragma y zoom óptico
Para controlar el enfoque, diafragma y zoom óptico, será necesario utilizar la escala de regulación de
enfoque, diafragma y zoom óptico respectivamente (Dib.7.3—32).
Dib.7.3—32 Escala de regulación de enfoque,
diafragma y zoom óptico
Para regular el enfoque, diagrama y zoom óptico es necesario desplazar la barra hacia arriba o hacia
abajo.
187
7.3.4
Videovigilancia en el modo de archivo
7.3.4.1
Videovigilancia en el modo de archivo
Para pasar la ventana de videovigilancia desde otro modo de videovigilancia (Dib.7.3—33) al modo de
archivo, es necesario pasar a la pestaña " " en el ángulo inferior derecho de esta ventana.
Observación. En el modo de tiempo real, si la ventana de videovigilancia está desactivada, las pestañas
para el paso a otros modos no serán presentadas. En este caso, para la presentación de las pestañas
será necesario hacer clic con cualquier botón del ratón sobre la ventana de videovigilancia.
Dib.7.3—33 Paso del modo de tiempo real al modo de archivo
Como resultado de esta operación aparecerá la ventana de videovigilancia en el modo de archivo
(Dib.7.3—34).
Dib.7.3—34 Ventana de videovigilancia en modo de archivo
7.3.4.2
Funciones de videovigilancia accesibles en el modo de archivo
En el modo de archivo real son accesibles las siguientes funciones de videovigilancia:
1.
2.
3.
4.
5.
elección de videocámara para la presentación de grabaciones;
elección de archivo para la presentación de grabaciones;
Dimensionamiento de la ventana de videovigilancia;
ampliación digital de la imagen de video;
procesamiento de la imagen de video;
188
6. imagen congelada;
7. navegación por el archivo;
8. reproducción de grabaciones.
Observación. El dimensionamiento de la ventana de videovigilancia, la ampliación digital de imagen de
video, el procesamiento de la imagen de video y la función "Imagen congelada", son accesibles en todos
los modos de videovigilancia; su descripción se encuentra en la sección "Funciones accesibles en todos los
modos de videovigilancia".
7.3.4.3
Selección de videocámara
La elección de cámara para su presentación en la ventana de videocámara en el modo de archivo se
realiza con ayuda del menú contextual de la ventana de videovigilancia.
Para la elección de la cámara será necesario realizar las siguientes acciones:
1. Mostrar en la ventana de videovigilancia el menú contextual (Dib.7.3—35, 1).
2. Elija el punto "Selección de videocámara" (Dib.7.3—35, 2).
Dib.7.3—35 Menú contextual de la ventana de videovigilancia
3. Seleccione la cámara requerida en la lista presentada (Dib.7.3—36).
Dib.7.3—36 Lista de cámaras accesibles
Como resultado de la exitosa ejecución de estas instrucciones la imagen de la cámara seleccionada se
mostrará en la ventana de videovigilancia en el modo de archivo.
189
7.3.4.4
Elección de archivo
La elección de cámara para su presentación en la ventana de videocámara se realiza con ayuda del
menú contextual de esta ventana.
Para elegir el archivo, será necesario realizar las siguientes acciones:
1. Mostrar en la ventana de videovigilancia el menú contextual (Dib.7.3—37, 1).
2. Elija el punto "Selección de archivo" (Dib.7.3—37, 2).
Dib.7.3—37 Menú contextual de la ventana de videovigilancia
3. Seleccione el archivo requerida en la lista presentada (Dib.7.3—38).
Dib.7.3—38 Lista de archivos accesibles
Como resultado de la exitosa ejecución de estas instrucciones el archivo seleccionado se mostrará en la
ventana de videovigilancia.
Observación. En el caso de que no haya grabaciones en el archivo elegido, en la ventana de
videovigilancia se presentará el respectivo mensaje.
7.3.4.5
Navegación por el archivo
La navegación por el archivo se realiza con el uso de los siguientes elementos de la interfaz:
1. Escala de tiempo;
Observación. El ajuste de la escala de tiempo se describe en la sección “Panel de navegación por
archivo”.
2. Panel de elección de posición en el archivo;
190
3. lista de eventos de alarma;
4. panel de reproducción.
Para la navegación por el archivo se podrán utilizar combinaciones de teclas.
7.3.4.5.1 Navegación con ayuda de la escala de tiempo
Observación. El trabajo con el panel de tiempo se describe detalladamente en la sección “Escala de
tiempo”.
Con ayuda de la escala tiempo se puede elegir en el archivo una grabación para su reproducción en la
ventana de videovigilancia. Para esto es necesario hacer clic con el botón izquierdo del ratón sobre el
indicador (Dib.7.3—39) y, manteniéndolo presionado, desplazar el indicador a la posición requerida en
la escala.
Observación. La posición de la Escala de tiempo viene a ser la representación gráfica de un determinado
momento en el tiempo.
Como resultado de esta operación, el fotograma correspondiente a la posición elegida (al momento en
el tiempo), aparecerá la ventana de videovigilancia (Dib.7.3—39, 2).
Dib.7.3—39 Navegación por el archivo con ayuda de la escala de tiempo
En el caso de no existir ninguna grabación en la posición elegida, tendrá lugar al paso automático del
indicador a la posición correspondiente a la grabación más cercana.
Para reproducir la grabación seleccionada se deberá utilizar el panel de reproducción (véase la sección
"Navegación con ayuda del panel de reproducción").
7.3.4.5.2 Navegación con ayuda del panel de elección de posición en el archivo
Existe la posibilidad de ajustar el indicador de la escala de tiempo en una posición requerida con ayuda
del panel de selección de posiciones. Dicho panel se llama presionando el botón "
superior derecho del panel de navegación por el archivo.
" en el ángulo
Para obtener información más detallada véase la sección “Panel de selección de posición”.
191
7.3.4.5.3 Navegación con ayuda de la lista de eventos de alarma
La lista de eventos de alarma y la escala de tiempo están vinculadas dinámicamente: al seleccionar un
evento en la lista, el indicador de la escala de tiempo pasa automáticamente a la posición seleccionada
(Dib.7.3—40).
Dib.7.3—40 Navegación con ayuda de la lista de situaciones de alarma
Para obtener información más detallada véase la sección “Lista de eventos de alarma”.
7.3.4.5.4 Navegación con ayuda del panel de reproducción
Para navegar por el archivo con ayuda del panel de reproducción se deberá de antemano seleccionar la
grabación para su reproducción.
Después de haber seleccionado la grabación, serán accesibles las siguientes operaciones:
1. reproducción de grabación:
;
2. interrupción de la reproducción de grabación:
3. paso al fotograma anterior
;
;
4. paso al siguiente fotograma
;
5. paso a la grabación anterior
;
6. paso a la grabación siguiente
.
Existe la posibilidad de cambiar el modo (directo/inverso) y la velocidad de reproducción. Para realizar
estas posibilidades será necesario hacer uso de la barras de desplazamiento (Dib.7.3—41, Dib.7.3—42).
192
Dib.7.3—41 Reproducción inversa de grabación a velocidad
Dib.7.3—42 Reproducción directa de grabación a velocidad
Para la reproducción inversa de la grabación será necesario desplazar la barra hacia la izquierda, para la
reproducción directa, desplazarlo hacia la derecha de la posición correspondiente a la velocidad nula de
reproducción (parte media de la barra). La velocidad actual de reproducción se presenta sobre la barra
en veces (Dib.7.3—41, Dib.7.3—42). Durante la reproducción directa de grabaciones, delante del valor
de la velocidad se pondrá un signo "+", y durante la reproducción inversa, el signo "-".
El valor "0X" corresponde a la velocidad nula, o sea, a la ausencia de reproducción, el valor "1X"
corresponde a la reproducción con velocidad de cuadros de grabación.
A la velocidad 1X, la reproducción es retardada respecto a la velocidad de grabación, a más de 1X, la
reproducción es acelerada.
Observación. Tanto la reproducción directa como inversa, puede ser acelerada hasta 16 veces.
7.3.4.5.5 “Combinación de teclas” para la navegación por el archivo
Para la navegación por el archivo se podrán utilizar "combinaciones de teclas" (Tab. 7.3—1).
Tab. 7.3—1 “Combinación de teclas” para la navegación por el archivo
Combinación de
teclas
Espacio
↑
↓
→
←
Página arriba
Página abajo
Home
End
7.3.5
Función aplicada
Reproducir / Pausar
Incrementar velocidad de reproducción de grabación
Disminuir velocidad de reproducción de grabación (incluyendo la reproducción en sentido inverso)
Pasar al siguiente fotograma (en el modo de pausa)
Pasar al anterior fotograma (en el modo de pausa)
Paso a la grabación anterior
Paso a la grabación siguiente
paso al primer fotograma del archivo
Paso al último fotograma del archivo
Videovigilancia en el modo de alarma
7.3.5.1
Funciones de videovigilancia accesibles en el modo de alarma
En el modo de alarma son accesibles las siguientes funciones de videovigilancia:
1.
2.
3.
4.
5.
selección de videocámara;
dimensionamiento de la ventana de videovigilancia;
ampliación digital de la imagen de video;
procesamiento de la imagen de video;
imagen congelada;
193
6. reproducción de eventos de alarma a diferentes velocidades en sentido directo e inverso;
7. valoración de evento de alarma (adjudicación de estado).
Observación. El dimensionamiento de la ventana de videovigilancia, la ampliación digital de imagen de
video, el procesamiento de la imagen de video y la función "Imagen congelada", son accesibles en todos
los modos de videovigilancia; su descripción se encuentra en la sección “Funciones accesibles en todos
los modos de videovigilancia”.
7.3.5.2
Iniciación de alarma
La iniciación de alarma en el sistema se realiza con uno de los siguientes métodos:
1. manualmente (por el operador);
2. automáticamente (al accionarse los detectores).
7.3.5.2.1 Iniciación manual
Para iniciar la alarma manualmente, será necesario realizar las siguientes acciones:
1. Pase al modo de tiempo real (Dib.7.3—43) (véase la sección “Paso al modo de tiempo real”).
Dib.7.3—43 Iniciación de alarma manualmente
2. Presione el botón "
" ubicado en el ángulo inferior izquierdo de la ventana de videovigilancia
(véase Dib.7.3—43).
3. Como resultado de la ejecución de esta operación, se iniciará la alarma y tendrá lugar el paso
automático de la ventana de videovigilancia al modo de alarma para la valoración de la situación
(Dib.7.3—44).
194
Dib.7.3—44 Modo de alarma
La iniciación manual de alarma ha concluido.
7.3.5.2.2 Iniciación automática
La iniciación automática de alarma tiene lugar si está activada la regla "Grabar e iniciar alarma",
ejecutada al accionarse el detector (véase la sección “Grabación en archivo e iniciación de alarma”).
Durante la iniciación automática de alarma se accionará el indicador cromático de la pestaña "Alarma"
del botón "
" en el ángulo inferior izquierdo de la ventana de videovigilancia (Dib.7.3—45).
Dib.7.3—45 Iniciación automática de alarma
Para valorar la situación se deberá pasar a la pestaña "Alarmas", después de lo cual se podrá recibir el
evento para su procesamiento (véase la sección “Recepción de eventos de alarma para su
procesamiento”).
7.3.5.3
Recepción de eventos de alarma para su procesamiento
Para elegir un evento de alarma para su procesamiento, será necesario seleccionarla de la lista de
eventos de alarma, accesible en la pestaña "Alarmas"(Dib.7.3—46).
195
Dib.7.3—46 Recepción de eventos de alarma para su procesamiento
Como resultado de esta operación aparecerá la ventana de procesamiento de alarmas (Dib.7.3—47).
Dib.7.3—47 Ventana de procesamiento de alarmas
7.3.5.4
Paso al modo de archivo
Al iniciar una alarma, al paso al modo de alarma se realiza automáticamente en el momento de
aceptación del evento para su procesamiento. Por ejemplo, el operador puede salir del modo de alarma
para revisar el archivo de videos relacionados con alarmas. Para pasar la ventana de videovigilancia del
modo de tiempo real (Dib.7.3—48) o archivo (Ошибка! Источник ссылки не найден.) al modo de
alarma, es necesario pasar a la pestaña "
" en el ángulo inferior derecho de esta ventana.
Observación. En el modo de tiempo real, si la ventana de videovigilancia está desactivada, las pestañas
para el paso a otros modos no serán presentadas. En este caso, para la presentación de las pestañas
será necesario hacer clic con cualquier botón del ratón sobre la ventana de videovigilancia.
196
Dib.7.3—48 Paso del modo de tiempo real al modo de alarma
Como resultado de esta operación aparecerá la ventana de videovigilancia en el modo de alarma
(Dib.7.3—49).
Observación. El indicador del modo de alarma es un botón coloreado "
49).
" de color rojo: "
" (Dib.7.3—
Dib.7.3—49 Ventana de videovigilancia en modo de alarma
7.3.5.5
Trabajo con la ventana de procesamiento de alarmas
7.3.5.5.1 Elementos de la interfaz de la ventana de procesamiento de alarmas
La ventana de procesamiento de alarmas es la ventana de videovigilancia que, además de elementos
estándar de interfaz (menú contextual, indicador de tiempo, etc.), contiene elementos para la
reproducción y valoración de eventos de alarma:
1. panel de reproducción;
2. escala de tiempo;
3. botón de posicionamiento rápido del indicador de la escala de tiempo en la posición
correspondiente al inicio de la alarma.
197
7.3.5.5.2 Selección de videocámara
La elección de videocámara para su presentación en la ventana de videocámara en el modo de alarma
se realiza con ayuda del menú contextual de la ventana de videovigilancia.
Para la elección de la cámara será necesario realizar las siguientes acciones:
1. Mostrar en la ventana de videovigilancia el menú contextual (Dib.7.3—50, 1).
2. Elija el punto "Selección de videocámara" (Dib.7.3—50, 2).
Dib.7.3—50 Menú contextual de la ventana de videovigilancia
3. Seleccione la cámara requerida en la lista presentada (Dib.7.3—51).
Dib.7.3—51 Lista de cámaras accesibles
Como resultado de la exitosa ejecución de estas instrucciones la imagen de la cámara seleccionada se
mostrará en la ventana de videovigilancia en el modo de alarma.
7.3.5.5.3 Reproducción de eventos de alarma
Tan pronto como un evento es recibido para su procesamiento, se inicia la reproducción automática de
la grabación del evento de alarma. La reproducción se accionará o bien desde el momento de inicio de la
alarma o desde el momento correspondiente a la posición del marcador de alarma (Dib.7.3—52, sólo
cuando la alarma se inicia automáticamente – véase la sección “Grabación en archivo e iniciación de
alarma”).
198
Dib.7.3—52 Posición del marcador de alarma
En el caso de que la alarma haya sido iniciada automáticamente, en la ventana de videovigilancia se
presentará un elemento visual, asignado por el detector que haya iniciado la alarma: o el área de
detección (Dib.7.3—53), o la línea de cruce, que conlleva a la activación del detector (Dib.7.3—54). El
objeto que haya provocado el accionamiento del detector será contorneado con un marco de color rojo
(Dib.7.3—53, Dib.7.3—54).
Dib.7.3—53 Presentación del elemento visual "Área"
Dib.7.3—54 Presentación del elemento visual "Línea"
La causa de la alarma se muestra en la parte inferior de la ventana de videovigilancia (Dib.7.3—55).
Dib.7.3—55 Presentación de la causa de alarma
199
Para pasar al fragmento requerido del evento de alarma para reproducirlo nuevamente, es necesario
presionar el botón izquierdo del ratón, y manteniéndolo presionado, desplazar el indicador a la posición
correspondiente (Dib.7.3—56).
Dib.7.3—56 Indicador de escala de tiempo.
Para pasar al inicio del evento de alarma es necesario presionar el botón "
" en el panel de
reproducción del evento de alarma, o colocar el indicador de la escala de tiempo en la posición (
(Dib.7.3—57).
)
Dib.7.3—57 Paso al inicio del evento de alarma
Después de haber seleccionado el fragmento para repetir reproducción, serán accesibles las siguientes
operaciones:
1. reproducción de grabación:
;
2. interrupción de la reproducción de grabación:
3. paso al fotograma anterior
;
;
4. paso al siguiente fotograma
.
Existe la posibilidad de cambiar el modo (directo/inverso) y la velocidad de reproducción. Para realizar
estas posibilidades será necesario hacer uso de la barras de desplazamiento (Dib.7.3—58, Dib.7.3—59).
Dib.7.3—58 Reproducción inversa de un fragmento
Dib.7.3—59 Reproducción directa de un fragmento
200
Para la reproducción inversa de la grabación será necesario desplazar la barra hacia la izquierda, para la
reproducción directa, desplazarlo hacia la derecha de la posición correspondiente a la velocidad nula de
reproducción (parte media de la barra). La velocidad actual de reproducción se presenta a la izquierda
de la barra en veces (Dib.7.3—58, Dib.7.3—59). Durante la reproducción directa de grabaciones, delante
del valor de la velocidad se pondrá un signo "+", y durante la reproducción inversa, el signo "-".
El valor "0X" corresponde a la velocidad nula, o sea, a la ausencia de reproducción, el valor "1X"
corresponde a la reproducción con velocidad de cuadros de grabación. A la velocidad 1X, la
reproducción es retardada respecto a la velocidad de grabación.
7.3.5.5.4 Valoración de un evento de alarma
Para valorar un evento de alarma se utiliza un grupo de botones de colores ubicado en ángulo inferior
derecho de la ventana de procesamiento de alarmas (Dib.7.3—60, Tab. 7.3—2). Después de valorar la
alarma, la ventana de videovigilancia para el Cliente del caso, pasa automáticamente al modo de tiempo
real.
¡Ojo! En el modo de procesamiento multiusuario de eventos, la posibilidad de valorar alarmas se
otorga sólo al primer operador que haya pasado al modo de alarma (siempre que cuente con los
derechos necesarios). Para los demás operadores, el botón de valoración de alarmas no será
mostrado.
Dib.7.3—60 Valoración de un evento de alarma
Tab. 7.3—2 Botones de valoración de un evento de alarma
Botón
Función aplicada
Asignación de estado "Alarma peligrosa"
Asignación de estado "Alarma no peligrosa"
Asignación de estado "Falsa alarma"
7.3.5.6
Limitaciones en el trabajo con situaciones de alarma en el caso de
procesamiento multiusuario
En el caso de procesamiento multiusuario de eventos, sólo un operador podrá recibir la alarma para su
procesamiento. A los demás se les proporciona la posibilidad de pasar al modo de alarma con funciones
201
limitadas para reproducir el evento de alarma. Esta posibilidad se realiza de una de las siguientes
maneras:
1. Pase a la pestaña " " de la ventana de videovigilancia con evento de alarma Dib.7.3—61(véase
la sección “Paso al modo de archivo”);
Dib.7.3—61 Paso al modo de alarma de la ventana de videovigilancia
2. pase a la pestaña "Alarmas" y seleccione el evento de alarma de la lista de eventos de alarma
(Dib.7.3—62).
Dib.7.3—62 Selección de un evento de alarma de la lista de eventos de alarma
En el modo de alarma con funciones limitadas, los botones de valoración de alarmas no serán
mostrados. En su lugar se presenta el nombre del operador que en ese momento está procesando la
alarma. Las demás funciones de la ventana de procesamiento de alarmas quedarán sin cambios.
Después de haberse valorado la alarma en el otro Cliente, en este Cliente se mostrará el estado de
alarma asignado en lugar del nombre del operador.
En caso de haberse sobrepasado el tiempo de inacción del operador que ha recibido la alarma para su
procesamiento, a los demás operadores también se les concederá la posibilidad de aceptar la alarma
para su procesamiento.
202
En caso de aparecer más de una alarma en una misma videocámara, a cualquier operador le serán
accesibles todas las alarmas no aceptadas para su procesamiento.
7.3.6
Videovigilancia en el modo de búsqueda forense en el archive
7.3.6.1
Paso al modo de búsqueda forense en el archivo
Para pasar la ventana de videovigilancia desde otros modos de videovigilancia al modo de búsqueda
forense en el archivo, es necesario pasar a la pestaña "
ventana (Dib.7.3—63).
" en el ángulo inferior derecho de esta
Observación. En el modo de tiempo real, si la ventana de videovigilancia está desactivada, las pestañas
para el paso a otros modos no serán presentadas. En este caso, para la presentación de las pestañas
será necesario hacer clic con cualquier botón del ratón sobre la ventana de videovigilancia.
Dib.7.3—63 Paso al modo de búsqueda forense en el archivo
Como resultado de esta operación aparecerá la ventana de videovigilancia en el modo de archivo de
búsqueda forense en el archivo (Dib.7.3—64).
Observación. El indicador del modo de búsqueda forense en el archivo es un botón coloreado "
color gris:
" de
(Dib.7.3—64).
203
Dib.7.3—64 Ventana de videovigilancia en el modo de búsqueda forense en el archivo
7.3.6.2
Funciones de videovigilancia en el modo de búsqueda forense en el archivo
En el modo de búsqueda forense en el archivo son accesibles las siguientes funciones de videovigilancia:
1. Todas las funciones accesibles en el modo de archivo (véase la sección Funciones de videovigilancia
accesibles en el modo de archivo).
2. búsqueda en el archivo con los siguientes criterios:
2.1. Movimiento dentro del área;
2.2. Cruce de la línea virtual de trayectoria del objeto;
2.3. Estancia prolongada del objeto en el área;
2.4. Estancia simultanea de gran cantidad de objetos en el área;
2.5. desplazamiento de un área a otra.
7.3.6.3
Etapas de la búsqueda en el archivo
La búsqueda forense en el archivo se realiza por etapas:
1. Elección del criterio de búsqueda;
Observación. En la versión actual del paquete de software “Axxon Smart”, la búsqueda es posible solo
por un criterio a la vez.
2.
3.
4.
5.
Redacción del elemento visual necesario para la realización de la búsqueda con el criterio dado;
Configuración de los parámetros del criterio;
Asignación del periodo de tiempo necesario en el pasado;
Inicio y visualización de los resultados de la búsqueda.
Las etapas 2 y 3 sirven para la detallar la demanda de búsqueda. Estas pueden ser omitidas, en este
caso la búsqueda se realizará con los parámetros por defecto , o con los parámetros establecidos
previamente (véase la observación de abajo). Por ejemplo, en el primer caso, para el criterio
Movimiento se realizará la búsqueda de cualquier movimiento en el sector central del cuadro con
204
ancho y altura igual al 40% del ancho y de la altura del cuadro respectivamente (véase la sección Área),
sin tener en cuenta el tamaño del objeto en movimiento, su color, dirección y velocidad de movimiento.
Observación. El elemento visual necesario para realizar la búsqueda con el criterio elegido y los
parámetros del criterio se guardan, si el usuario pasa a otro criterio de búsqueda, sale del modo de
búsqueda forense en el archivo e incluso si reinicia el paquete de software “Axxon Smart”.
7.3.6.4
Elección del criterio de búsqueda
Para elegir el criterio de búsqueda forense en el archivo se utiliza una de los cinco submenús
desplegables:
Observación. Los submenús aparecerá la ventana de videovigilancia en el modo de archivo de búsqueda
forense en el archivo (Dib.7.3—65).
1.
– Movimiento del área;
2.
– Cruce de la línea virtual de trayectoria del objeto;
3.
– Estancia prolongada del objeto en el área;
4.
– Estancia simultanea de gran cantidad de objetos en el área;
5.
– Desplazamiento de un área a otra.
El submenú se abre al presionar el icono correspondiente, cerrando el submenú desplegable anterior.
Uno de los submenús se encuentra siempre у desplegado y es de color gris claro (Dib.7.3—65).
Dib.7.3—65 Submenús para la elección del criterio de búsqueda en el archivo
7.3.6.5
Redacción de elementos visuales
El elemento visual necesario para la ejecución de la búsqueda con el criterio elegido se presenta
automáticamente en la ventana de videovigilancia. Para los criterios Movimiento en el área, Estancia
prolongada del objeto en el área y estancia simultánea de gran cantidad de objetos, se utiliza el
elemento visual Área. Los elementos visuales Línea y Dos áreas se asignan solo al configurar los criterios
Cruce de línea virtual por la trayectoria del objeto y Movimiento de un área a otra respectivamente.
El elemento visual mostrado por defecto es necesario redactarlo de tal manera que corresponda a la
demanda de búsqueda asignada, por ejemplo, se puede requerir el aumento o disminución del área de
búsqueda, el desplazamiento de la línea virtual, etc.
205
7.3.6.5.1 Línea
EL elemento visual Línea es necesario para realizar la búsqueda en el archivo con el criterio Cruce de
línea virtual por la trayectoria del objeto. Este elemento visual asigna en el campo de vista dela
videocámara una línea virtual, que al ser cruzada, deberá ser hallada en el archivo.
Los puntos extremos de la línea se unen entre sí con una línea punteada bicolor. La dirección de
movimiento del objeto a través de la línea se representa mediante flechas punteadas ().
Por defecto los puntos extremos de la línea tienen las siguientes coordenadas (50%, 30%) y (50%, 70%)
en razón porcentual del ancho y altura del cuadro respectivamente ().
Dib.7.3—66 Línea por defecto
Para desplazar el punto extremo de la línea es necesario ubicar el cursor sobre el punto final y
manteniendo presionado el botón izquierdo, desplazar el ratón.
Por defecto, al realizar la búsqueda en el archivo se tienen en cuenta ambas direcciones de movimiento
a través de la línea virtual. Si para cualquiera que fuera dirección, no se requiera búsqueda, se deberá
presionar el botón " ", correspondiente a esta dirección.
¡Atención!Para la búsqueda deberá ser elegida por lo menos una dirección.
Observación. La dirección de movimiento no tomada en cuenta del objeto se caracteriza por el menor
brillo de la flecha.
7.3.6.5.2 Área
EL elemento visual Área es necesario para la búsqueda en el archivo con los siguientes criterios:
1. Movimiento dentro del área.
2. Estancia prolongada del objeto en el área.
3. Estancia simultanea de gran cantidad de objetos en el área.
206
Este elemento visual asigna en el campo visual de la videocámara un área que se deberá analizar al
realizar la búsqueda, en correspondencia con el criterio elegido.
Los puntos nodales del área se unen entre sí con una línea punteada bicolor (Dib.7.3—67).
Por defecto él área se designa con 4 puntos nodales con las coordenadas (30%, 30%), (70%, 30%),
(70%, 70%), (30%, 70%) en razón porcentual del ancho y altura del cuadro respectivamente (Dib.7.3—
67).
Dib.7.3—67 Área por defecto
Para redactar el Área, será necesario utilizar las siguientes operaciones (Tab. 7.3—3).
Tab. 7.3—3 Operaciones con el área
Operación
Hacer clic con el botón derecho del ratón sobre la línea
Hacer clic con el botón derecho del ratón sobre el punto nodal creado
Ubicar el cursor sobre el punto nodal y manteniendo presionado el botón
izquierdo, desplazar el ratón
Resultado de la operación
Creación de un nuevo punto nodal del
área
Eliminación del punto nodal del área
Desplazamiento del punto nodal del área
7.3.6.5.3 Dos áreas
El elemento visual Dos líneas es necesario para realizar la búsqueda en el archivo con el criterio
Desplazamiento de un área a otra. Este elemento visual asigna en el campo visual dela videocámara
una dos áreas, que al darse el caso de desplazamiento direccional entre ellas, este hecho deberá ser
hallado en el archivo.
Los puntos nodales de cada área se unen entre sí con una línea punteada bicolor (Dib.7.3—68). La
dirección de movimiento entre las áreas se representa con una flecha punteada.
Por defecto a cada área se le asignan 4 puntos nodales. Los puntos de la primer área tiene las
coordenadas (20%, 40%), (40%, 40%), (40%, 60%), (20%, 60%), la segunda (60%, 40%), (80%, 40%),
207
(80%, 60%), (60%, 60%), en razón porcentual del ancho y altura del cuadro respectivamente (Dib.7.3—
68).
Dib.7.3—68 Dos áreas por defecto
Cada área puede ser redactada de la misma manera que el elemento Área (véase la sección Área).
Para modificar la dirección de movimiento entre las áreas, se deberá presionar el botón
flecha de dirección (véase Dib.7.3—68).
sobre la
7.3.6.6
Configuración de criterios
La configuración de criterios de búsqueda forense en el archivo viene a ser la asignación de uno o varios
parámetros de este criterio.
A cada parámetro le corresponde un botón interruptor que muestra gráficamente su destinación,
además permite considerar este parámetro (presionando) o descartarlo (soltando).
Observación. Al ubicar el cursor sobre el botón se mostrará un mensaje de ayuda detallado sobre el
parámetro que le corresponde.
7.3.6.6.1 Movimiento dentro del área
Para configurar el criterio Movimiento dentro del área se puede asignar uno o varios parámetros:
1.
2.
3.
4.
5.
6.
dimensiones mínimas del objeto en movimiento;
dimensiones máximas del objeto en movimiento;
color del objeto en movimiento;
dirección de movimiento del objeto;
velocidad mínima del objeto;
velocidad máxima del objeto.
208
Los algoritmos de asignación de las dimensiones máximas y mínimas del objeto en movimiento son
idénticas, sin embargo para considerar las dimensiones mínimas se utiliza el botón
máximas el botón –
, y para las
.
Seguidamente se presenta el algoritmo completo para la asignación de dimensiones mínimas (máximas)
del objeto:
1. Presione el botón correspondiente (
o
).
2. Como resultado de esta operación en la ventana de videovigilancia aparecerá el elemento
visual (Dib.7.3—69),que realiza función doble: Es una representación gráfica del objeto de
dimensiones mínimas (máximas) y sirve para la asignación de una dimensión determinada.
Dib.7.3—69 Elemento visual que representa un objeto de dimensiones mínimas
3. Asignar las dimensiones mínimas (máximas) de un objeto en movimiento con cualquiera de los
siguientes métodos:
Observación. El primer método permite realizar una configuración aproximada, y el segundo una
configuración exacta de las dimensiones.
3.1 Ubicar el cursor sobre el elemento visual y manteniendo presionado el botón izquierdo,
desplazar el ratón.
3.2 Asignar con ayuda de las flechas el ancho y altura del objeto de dimensiones
mínimas (máximas) en el campo superior e inferior respectivamente (Dib.7.3—70).Las
dimensiones del elemento visual en la ventana de videovigilancia se modifica de la
manera correspondiente.
Dib.7.3—70 Asignación del ancho y la altura del objeto de dimensiones mínimas
209
Con esto la asignación de las dimensiones mínimas (máximas) del objeto ha culminado.
Para asignar el color del objeto en movimiento, será necesario realizar las siguientes acciones:
Observación. Para una búsqueda más efectiva en el archivo, se asigna no un color en concreto, que en
todo caso depende de las condiciones de iluminación y de otros parámetros del medio ambiente, sino un
área coloreada. La búsqueda comprueba si el objeto se colorea o no con algún color de dicha área. Si el
resultado es positivo, la grabación correspondiente aparecerá en los resultados de la búsqueda.
1. Presione el botón "
".
2. Como resultado de esta operación, en la ventana de videovigilancia aparecerá una paleta de
tonos de diferente grado de saturación (Dib.7.3—71).
Dib.7.3—71 Asignación de color para el objeto en movimiento
3. Asignar en la paleta un área coloreada con ayuda del marco de color negro. El marco se crea
con el método Arrastrar y soltar (presionar cualquier botón del ratón, desplazar el ratón, soltar
el `botón presionado) (véase Dib.7.3—71).
¡Atención!Cualquier presión sobre la paleta se considerará como el inicio del marcado de una nueva
área, el área anterior desaparecerá.
Con esto la asignación de color para el objeto en movimiento ha culminado.
Por defecto, al realizar la búsqueda en el archivo se busca el movimiento del objeto en todas las
direcciones. Existe la posibilidad de evitar la búsqueda de movimientos en una o más direcciones.
Para evitar la búsqueda de movimientos en cualquier dirección, será necesario realizar las siguientes
acciones:
1. Presione el botón " ".
2. Como resultado de la ejecución de esta operación se mostrará un elemento visual que consta de
8 sectores correspondientes a 8 direcciones (Dib.7.3—72).
210
Dib.7.3—72 Desactivación de dirección de movimiento del objeto
3. Presionar cualquier botón del ratón en la dirección de es necesario evitar la búsqueda de
movimiento. Como resultado de esta operación el sector que corresponda a esta dirección se
coloreará de verde. Si fuera necesario repetir esta operación para otras direcciones. Para activar
la búsqueda en una dirección desactivada, se deberá volver a hacer clic con el ratón sobre ella.
Con esto las direcciones de movimiento del objeto deseadas estarán asignadas.
Los algoritmos de asignación de las velocidades máximas y mínimas de movimiento del objeto son
idénticas, sin embargo para considerar la velocidad mínima se utiliza el botón
botón –
, y para la máxima, el
.
Seguidamente se presenta el algoritmo completo para la asignación de velocidad mínimas (máxima) de
movimiento del objeto:
1. Presione el botón correspondiente (
o
).
2. Como resultado de esta operación en la ventana de videovigilancia aparecerá una flecha de dos
puntas (Dib.7.3—73),que realiza función doble: Muestra gráficamente el desplazamiento del
objeto por cada segundo; sirve para asignar este mismo desplazamiento (velocidad).
211
Dib.7.3—73 Flecha de dos puntas para la asignación de velocidad mínima de movimiento del objeto
3. Asignar la velocidad mínima (máxima) de movimiento de un objeto con cualquiera de los
siguientes métodos:
Observación. El primer método permite realizar una configuración aproximada, y el segundo una
configuración exacta de la velocidad.
3.1 Ubicar el cursor sobre el punto extremo de la flecha y manteniendo presionado
cualquier botón del ratón, desplazarlo. La longitud de la flecha corresponderá al
desplazamiento mínimo (máximo) del objeto por segundo.
3.2 Crear con ayuda de las flechas la velocidad mínima (máxima) del objeto en metros
por segundo (Dib.7.3—74). Las dimensiones de la flecha en la ventana de videovigilancia
se modifica de la manera correspondiente.
Dib.7.3—74 Asignación de la velocidad mínima de movimiento del objeto
Con esto la asignación de la velocidad mínima de movimiento del objeto ha culminado.
7.3.6.6.2 Cruce de la línea virtual por la trayectoria del objeto
Para configurar el criterio Cruce de línea virtual se puede asignar uno o varios parámetros (Dib.7.3—75):
1.
2.
3.
4.
5.
6.
dimensiones mínimas del objeto en movimiento;
dimensiones máximas del objeto en movimiento;
color del objeto en movimiento;
dirección de movimiento del objeto;
velocidad mínima del objeto;
velocidad máxima del objeto;
212
Dib.7.3—75 Parámetros del objeto que cruza la línea virtual
Los algoritmos de creación del criterio Cruce de la línea virtual por la trayectoria del objeto, es ´similar
al explicado en la sección Movimiento dentro del área.
7.3.6.6.3 Estancia prolongada del objeto en el área
Para configurar el criterio Estancia prolongada del objeto en un área se puede asignar uno o varios
parámetros (Dib.7.3—76):
1.
2.
3.
4.
Dimensiones mínimas del objeto;
dimensiones máximas del objeto;
color del objeto;
duración de estancia del objeto (los resultados de la búsqueda contendrán las grabaciones en
las que el objeto se mantiene en el área por más tiempo que el determinado).
213
Dib.7.3—76 Parámetros del objeto ubicado en el área por largo tiempo
Los algoritmos de creación de los tres primeros parámetros del criterio Estancia prolongada del objeto
en el área, es similar al explicado en la sección Movimiento dentro del área.
Para asignar la duración de la estancia del objeto en el área, será necesario realizar las siguientes
acciones:
1. Presione el botón " ".
2. Como resultado de esta operación se activarán los campos para la asignación de minutos y
segundos de duración de la estancia del objeto (Dib.7.3—77). Los valores se asignan con ayuda
de las flechas
.
Dib.7.3—77 Asignación de la duración de estancia del objeto
Con esto la asignación de la duración de estancia del objeto ha culminado.
7.3.6.6.4 Estancia simultanea de gran cantidad de objetos en el área
Para configurar el criterio Estancia simultánea de gran cantidad de objetos en el área se puede asignar
uno o varios parámetros (Dib.7.3—78):
1.
2.
3.
4.
Dimensiones mínimas del objeto;
dimensiones máximas del objeto;
color del objeto;
Cantidad mínima de objetos (los resultados de la búsqueda contendrán las grabaciones en las
que la cantidad objeto en el área supera el número determinado).
214
Dib.7.3—78 Parámetros de los objetos que se encuentran simultáneamente en un área
Los algoritmos de creación de los tres primeros parámetros del criterio Estancia simultanea de gran
cantidad de objetos en el área, es similar al explicado en la sección Movimiento dentro del área.
Para asignar la cantidad mínima de objetos en el área, será necesario realizar las siguientes acciones:
1. Presione el botón "
".
2. Como resultado de esta operación se activará el campo para la asignación de la cantidad
mínima de objetos en el área (Dib.7.3—79).El valor se asigna con ayuda de las flechas
.
Dib.7.3—79 Asignación de la cantidad máxima de objetos en el área
Con esto la asignación de la cantidad mínima de objetos en el área ha culminado.
7.3.6.6.5 Desplazamiento de un área a otra.
Para configurar el criterio Desplazamiento de un área a otra se puede asignar uno o varios parámetros
(Dib.7.3—80):
1.
2.
3.
4.
5.
Dimensiones mínimas del objeto;
dimensiones máximas del objeto;
color del objeto;
velocidad mínima del objeto;
velocidad máxima del objeto.
215
Dib.7.3—80 Parámetros del objeto que se desplaza de un área a otra
Los algoritmos de creación del criterio Desplazamiento de un área a otra, es similar al explicado en la
sección Movimiento dentro del área.
7.3.6.7
Asignación del periodo de tiempo
La búsqueda forense en el archivo se realiza en este periodo de tiempo que se mostrará en la escala de
tiempo. Los métodos de ajuste y dimensionamiento de la escala de tiempo se describe en la sección
Panel de navegación por archivo.
7.3.6.8
Inicio y visualización de los resultados de la búsqueda
Para iniciar la búsqueda, se deberá presionar el botón
ubicado en el ángulo inferior derecho de la
ventana de videovigilancia en el modo de búsqueda forense en el archivo (Dib.7.3—81).
¡Atención!La búsqueda se realizará para el periodo de tiempo indicado en la escala de tiempo.
216
Dib.7.3—81 Inicio de la búsqueda
Como resultado de la ejecución de esta operación, mediante banderitas sobre la escala de tiempo se
seleccionarán las grabaciones que puedan satisfacer las demandas de la búsqueda (Dib.7.3—82).
Dib.7.3—82 Presentación de los resultados de la búsqueda en la escala de tiempo
La navegación por las grabaciones encontradas con ayuda de la escala de tiempo, se realiza de manera
similar a la navegación por el archivo (véase la sección Navegación con ayuda de la escala de tiempo).
217
7.4
Control de audio
7.4.1 Información general
El control de audio de situaciones se realiza con ayuda de micrófonos, vinculados con las cámaras que
vigilan esta situación.
En diferentes modos de la ventana de videovigilancia serán accesibles diferentes funciones de control de
audio:
1. Modo de tiempo real – audición del sonido del micrófono en tiempo real
2. Modo de archivo,alarma , búsqueda forense en el archivo – reproducción del sonido grabado
del micrófono.
7.4.2 Control de video en modo de tiempo real
En el modo de tiempo real existe la posibilidad de realizar simultáneamente la videovigilancia con ayuda
de videocámara y escuchar el sonido del micrófono correspondiente a esta cámara.
Observación 1. La audición de sonido del micrófono se realiza sólo para la videocámara seleccionada en
ese momento.
Observación 2. Si el micrófono corresponde a una videocámara, su objeto será afiliado respecto al objeto
de esta cámara.
Para elegir un micrófono para la audición, será necesario realizar las siguientes acciones:
1. Pase la ventana de videovigilancia al modo de tiempo real (véase la sección “Paso al modo de
tiempo real”).
2. Mostrar en la ventana de videovigilancia el menú contextual (Dib.7.4—1, 1).
Dib.7.4—1 Menú contextual de la ventana de video vigilancia
3. Elija el punto "Audio" (véase. Dib.7.4—1, 2).
4. Seleccione el micrófono necesario en la lista presentada (Dib.7.4—2).
Observación. En la lista se presentan sólo los micrófonos correspondientes a las cámaras que realizan
videovigilancia.
218
Dib.7.4—2 Elección de micrófono para la audición de sonido
Observación. Si el micrófono ya es escuchado a través del paquete de software “Axxon Smart”, su
nombre será marcado como "Activado". (Dib.7.4—3).
Dib.7.4—3 Indicador de audición de sonido
La selección de micrófono para la audición de sonido ha concluido.
Después de elegir el micrófono empezará a escucharse directamente desde el Cliente.
7.4.3 Control de audio en el modo de archivo y de alarma
En los modos de archivo, alarma, búsqueda forense en el archivo, existe la posibilidad de reproducir
simultáneamente grabaciones de video y de audio sincronizadamente. La reproducción de grabaciones
de audio se realiza sólo del micrófono correspondiente a la cámara seleccionada en ese momento, y
sólo en el modo de reproducción en vivo a la velocidad de 1X.
La selección de micrófono para la reproducción de grabaciones de audio en los modos de archivo,
alarma, búsqueda forense en el archivo, se realiza en forma similar a la audición de sonido en el modo
de tiempo real (Dib.7.4—4).
219
Dib.7.4—4 Elección de micrófono para la reproducción de grabaciones de sonido
El control de la sincronización de grabaciones de audio y video se realiza con los medios del modo de la
ventana de videovigilancia activa en ese momento (véase la sección “Navegación con ayuda del panel de
reproducción” para el modo de archivo, “Reproducción de eventos de alarma” para el modo de alarma).
7.5
Exportación de fotogramas y grabaciones de video
7.5.1 Exportación de fotogramas
La exportación de fotogramas es accesible en todos los modos de videovigilancia.
Para exportar un fotograma, será necesario realizar las siguientes acciones:
1. Desactivar la función "Imagen congelada" (véase la sección “Uso de la función “Imagen
congelada””).
2. Muestre en la ventana de videovigilancia el menú contextual (Dib.7.5—1, 1).
3. Elija el punto "Exportación de imagen congelada" (Dib.7.5—1, 2).
Dib.7.5—1 Exportación de fotogramas
4. Como resultado de esta operación, la imagen congelada se guardará en el formato .JPG en la
carpeta asignada en las opciones de exportación (véase la sección "Configuración de
exportación").
La exportación de fotograma ha concluido.
220
7.5.2 Exportación de grabaciones de video
La exportación de grabaciones de video es accesible en el modo de archivo y búsqueda forense en el
archivo de la ventana de videovigilancia.
Para la exportación de grabaciones de video (fragmento), será necesario realizar las siguientes acciones:
1. Pase al modo de archivo o búsqueda forense en el archivo (véase la sección “Videovigilancia en
el modo de archivo”).
2. Haga clic con el botón derecho del ratón sobre la posición de la escala de tiempo
correspondiente a uno de los extremos finales del fragmento de video que se requiera exportar,
y manteniéndolo presionado, seleccionar este fragmento en la escala de tiempo (Dib.7.5—2).
Dib.7.5—2 Selección de fragmento para la exportación
5. Muestre en la ventana de videovigilancia el menú contextual (Dib.7.5—3, 1).
Dib.7.5—3 Inicio de exportación
3. Elija el punto "Exportación de video" (véase. Dib.7.5—3, 2).
4. Como resultado de esta operación, el fragmento seleccionado se guardará en el formato .avi en
la carpeta asignada en las opciones de exportación (véase la sección “Configuración de
exportación”).
La exportación de la grabación de video ha concluido.
221
7.6
Control de eventos
El control de eventos en el paquete de software “Axxon Smart” se realiza de tres maneras:
1. en el modo de tiempo real;
2. utilizando el historial de sistema;
3. registro de eventos en historiales exteriores.
Observación. EL ajuste de registro en los historiales externos se realiza a través de la aplicación de
control de historiales (véase la sección “Aplicación para la gestión de historiales”).
7.6.1 Control en el modo de tiempo real
Los mensajes sobre los errores de sistema se muestran en tiempo real en el panel dinámico de errores.
En caso de no existir errores importantes, este panel no será mostrado, si lo hubieran, se mostrará en
los submenús "Disposición" y "Alarmas" del paquete de software “Axxon Smart” (Dib.7.6—1).
Dib.7.6—1 Panel de errores
Observación. Esta posibilidad puede ser configurada en el submenú "Pantallas" (véase la sección
“Configuración de la presentación de mensajes de error”).
Para aceptar un error y eliminarlo del panel de errores, será necesario presionar el botón que le
corresponda "
".
Para aceptar todos los errores y cerrar el panel de errores se deberá presionar el botón:
.
7.6.2 Historial de sistema
En el historial de sistema se guarda información sobre los eventos ocurridos en el sistema.
Para acceder al historial de sistema será necesario seleccionar el submenú "Configuración"
de sistema" (Dib.7.6—2).
"Historial
Dib.7.6—2 Acceso al historial de sistema
Como resultado de la ejecución de la operación se mostrará la ventana destinada a la búsqueda,
presentación y exportación de eventos del historial de sistema.
7.6.2.1
Asignación de filtros de búsqueda de eventos
Para revisar y/o exportar los eventos del historial de sistema, será necesario realizar previamente su
búsqueda.
Para la búsqueda del historial de sistema será necesario asignar uno o más filtros:
1. periodo de tiempo durante el cual fueron registrados los eventos;
222
2. tipo de eventos:
2.1. información;
2.2. alarmas;
2.3. error;
2.4. información de ajuste.
3. frase clave, contenida en las descripciones de eventos del sistema.
Observación. El periodo de tiempo es obligatorio, y el tipo de evento y la frase clave son filtros
opcionales.
La asignación de filtros de búsqueda se realiza de la siguiente manera:
1. En los campos "Desde" y "Hasta" (Dib.7.6—3, 1) ingrese la fecha y la hora del inicio y final del
periodo de tiempo durante el cual fueron registrados los eventos buscados.
Dib.7.6—3 Asignación de filtros de búsqueda de eventos
Observación 1. Será necesario ingresar la fecha y hora en el formato "DD.MM.AAAA HH.MM.SS"
Observación 2. Por defecto la búsqueda de eventos se realiza para las 24 horas del día del caso.
2. De la lista "Tipo de evento" (véase Dib.7.6—3, 2) Elija el tipo de eventos buscados. Para la
búsqueda eventos de todos los tipos es necesario seleccionar una línea vacía.
3. En el campo "Texto de búsqueda" (véase Dib.7.6—3, 3) ingresar la frase de búsqueda contenida
en la descripción de eventos buscados del sistema.
La asignación de filtros de búsqueda ha concluido.
Después de realizar esta operación será necesario iniciar la búsqueda de eventos (véase la sección
“Procedimiento de búsqueda”).
7.6.2.2
Procedimiento de búsqueda de eventos
Para iniciar la búsqueda de eventos del historial de sistema, que satisfacen los filtros asignados (véase la
sección “Asignación de filtros de búsqueda de eventos”) será necesario presionar el botón "Búsqueda"
(Dib.7.6—4, 1).
223
Dib.7.6—4 Procedimiento de búsqueda de eventos
Como resultado de esta operación se mostrará una tabla con los resultados de la búsqueda (véase
Dib.7.6—4, 2).
Para eliminar los filtros de búsqueda de eventos (además del filtro "Periodo de tiempo") y las tablas de
resultados se deberá presionar el botón "Eliminar" Dib.7.6—4, 3).
7.6.2.3
Actualización de resultados de búsqueda de eventos
Existe la posibilidad de actualizar la tabla de resultados de búsqueda de eventos, o sea, añadir a ésta
eventos, que tuvieron lugar después de iniciarse la búsqueda (véase la sección “Procedimiento de
búsqueda”). Par realizar esta posibilidad será necesario poner el marcador "Agregar nuevos eventos en
los resultados de búsqueda" (Dib.7.6—5).
Dib.7.6—5 Actualización de resultados de búsqueda de eventos
7.6.2.4
Presentación de los resultados de búsqueda de eventos
Los resultados de búsqueda del historial de sistema se presentan en la tabla (Dib.7.6—6, 1, Tab. 7.6—1).
224
Dib.7.6—6 Presentación de los resultados de búsqueda de eventos
Tab. 7.6—1 Tabla de resultados de la búsqueda de eventos del historial de sistema
Columna de la tabla
Fecha y hora
Tipo de evento
Descripción
Contenido de la tabla
Fecha y hora de registro del evento en el sistema en el formato "DD.MM.AAAA HH.MM.SS"
Tipo de evento (información, alarma, información de ajuste, error)
Descripción de evento del sistema
La tabla de resultados de la búsqueda puede contener varias páginas. Para navegar por una tabla de
varias páginas será necesario utilizar los siguientes botones (véase Dib.7.6—6, 2):
1. "Atrás". Pasar a la página anterior.
2. "Siguiente". Pasar a la siguiente página de la tabla.
7.6.2.5
Exportación de resultados de búsqueda de eventos
Para exportar los resultados de la búsqueda de eventos del historial de sistema, será necesario
presionar el botón "Exportación" (Dib.7.6—7).
Dib.7.6—7 Exportación de resultados de búsqueda de eventos
Como resultado de la ejecución de esta operación se mostrará la ventana interactiva estándar del
sistema operativo Windows "Guardar como", con ayuda del cual se deberán guardar los resultados de la
búsqueda en un fichero con extensión .txt (de texto) (Dib.7.6—8) o .csv (con separadores).
225
Dib.7.6—8 Ejemplo de fichero de texto con los resultados de la búsqueda de eventos
226
8 Descripción de aplicaciones
8.1
Instrumento de recolección de información del sistema
8.1.1 Destinación del instrumento Support.exe
El instrumento Support.exe está destinado para la recolección de información sobre la configuración y
estado del equipo, del sistema operativo Windows y del paquete de software “Axxon Smart”. Como
resultado del trabajo del instrumento se formará un fichero destinado a la sección de soporte técnico de
la compañía. En caso de funcionamiento incorrecto o de aparición de errores en el paquete de software
“Axxon Smart”, será necesario enviar una carta por correo electrónico con el fichero adjunto, generado
por el instrumento Support.exe.
8.1.2 Inicio y cierre de la aplicación
El inicio del instrumento Support.exe se realiza con ayuda del menú "Inicio", previsto para el inicio de
aplicaciones de usuario en el sistema operativo Windows, "Inicio" "Programas" "Axxon Smart"
"Instrumentos" "recolección de información sobre el sistema".
Como resultado de la operación aparecerá la ventana interactiva del instrumento Support.exe (Dib.
8.1—1).
Dib. 8.1—1 Ventana interactiva del instrumento Support.exe
Para cancelar el trabajo del instrumento Support.exe se deberá presionar el botón "
" o "Cancelar".
8.1.3 Descripción de la interfaz del instrumento Support.exe
La interfaz de usuario del instrumento Support.exe incluye los siguientes elementos:
1.
2.
3.
4.
breve descripción del software instalado (Dib. 8.1—2, 1);
breves instrucciones de uso del instrumento Support.exe (Dib. 8.1—2, 2);
marcadores de la configuración de recolección de información (Dib. 8.1—2, 3);
botón de inicio del servicio "Procesos", destinado al análisis detallado de situaciones (Dib. 8.1—
2, 4);
5. botón de inicio de recolección de información (Dib. 8.1—2, 5);
227
Dib. 8.1—2 Interfaz del instrumento Support.exe
8.1.4 Servicio “Procesos”
El servicio "Procesos", está destinado para el análisis detallado de situaciones. Para iniciarlo será
necesario presionar el botón "Iniciar servicio "Procesos"", como resultado de la ejecución de esta
operación aparecerá la ventana adicional "Procesos", en la que se presentará la información sobre los
procesos que realiza el ordenador, iniciados por el instrumento "Support.exe" (Dib. 8.1—3).
Dib. 8.1—3 trabajo del servicio “Procesos”
Observación. La colocación del marcador "Mostrar información acerca de todos los procesos del
sistema" permite ver todos los procesos que se ejecutan en el ordenador (Dib. 8.1—4).
228
Dib. 8.1—4 Lista de todos los procesos que se ejecutan en el ordenador
Para cerrar la ventana "Procesos" se deberá presionar el botón "
".
8.1.5
Recolección de información sobre la configuración de Servidores con ayuda del
instrumento Support.exe
Para recolectar información con ayuda del instrumento Support.exe será necesario realizar la siguiente
serie de acciones:
1. Iniciar el instrumento Support.exe (véase “Inicio y cierre de la aplicación”).
2.
Configurar de recolección de información colocando los correspondientes marcadores (Dib.
8.1—5, 1).
Observación. La colocación del marcador "Permitir llevar historial de seguridad del SO" permite incluir en
el informe la información generada por el instrumento sobre el trabajo del sistema de seguridad del SO
Windows.
3. Presione el botón "Seguir" (Dib. 8.1—5, 2).
229
Dib. 8.1—5 Configuración e inicio de la recolección de información sobre el sistema
Como resultado se iniciará el proceso de recolección de información sobre el sistema (Dib. 8.1—6). La
tabla que refleja el proceso de recolección de información incluye dos columnas: "Paso" y "Estado". En
la columna "Paso" se refleja una breve característica de la etapa de recolección de información. En la
columna "Estado" se refleja el indicador del progreso y se fija el tiempo que toma la ejecución de esa
etapa.
Dib. 8.1—6 Recolección de información sobre el sistema
4. Al culminar la recolección de información se deberá presionar el botón "Seguir" (Dib. 8.1—7).
230
Dib. 8.1—7 Culminación de la recolección de información
5. Como resultado de esta operación aparecerá una ventana con información sobre el archivo
generado support_*date+_*time+.7z. El acceso al catálogo que contiene dicho archivo se realiza
presionando el botón "Abrir catálogo con el fichero" (Dib. 8.1—8).
Observación. El archivo está ubicado en el catálogo "Catálogo de instalación del paquete de software
“Axon Smart”>\AxxonSmart\Support".
Dib. 8.1—8 Acceso al archivo support_[date]_[time].7z
6. Envíe un correo electrónico a la sección de soporte técnico de la compañía “AxxonSoft” con el
archivo support_[date]_[time].7z. adjunto.
8.2
Aplicación para la gestión de historiales
Por defecto, la información sobre todos los eventos de sistema se guardan en el historial de sistema del
paquete de software “Axxon Smart”, que se guarda en la base local de datos del Servidor. Existe la
posibilidad de grabar información sobre eventos requeridos en historiales externos que vienen a ser
ficheros log que se guardan en carpetas locales del Servidor (Tab. 8.2—1). Con cierta frecuencia, estos
231
historiales son archivados y se transmiten al archivo de historiales. La gestión de las mencionadas
posibilidades se realiza a través de la aplicación de gestión de historiales.
Tab. 8.2—1 Carpetas para el almacenamiento de historiales
Componente del paquete de
software “Axxon Smart”
Servidor
Cliente
Carpeta para el almacenamiento de historiales
<Carpeta para la instalación del paquete de software “Axxon Smart”>\logs
<Letra del disco de
sistema>:\Users\<Usuario>\Appdata\Local\AxxonSoft\AxxonSmart\logs
La aplicación de gestión de historiales está destinada a la gestión de los siguientes parámetros:
1. parámetros del archivo de historiales externos que contienen información sobre los eventos
ocurridos en el sistema;
2. niveles de registro del Cliente y del Servidor “Axxon Smart”.
8.2.1 Inicio y cierre de la aplicación
El inicio de la aplicación de gestión de historiales se realiza con ayuda del menú "Inicio", previsto para el
inicio de aplicaciones de usuario en el sistema operativo Windows: "Inicio" "Programas" "Axxon
Smart" "Aplicaciones" "Gestión de historiales".
Como resultado de la operación aparecerá la ventana interactiva de la aplicación de gestión de
historiales (Dib.8.2—1).
Dib.8.2—1 Aplicación para la gestión de historiales
Para cancelar el trabajo con la aplicación de gestión de historiales se deberá presionar el botón
"cancelar" o " " (accesibles en las dos pestañas de la aplicación) (véase Dib.8.2—1).
8.2.2 Configuración del archivo de historiales
La configuración del archivo de historiales se realiza en la pestaña "Configuración" de la aplicación de
gestión de historiales.
Para configurar el archivo de historiales, será necesario realizar las siguientes acciones:
1. En el campo "Ubicación" (Dib.8.2—2, 1) ingrese la ruta completa de la carpeta a la que se
deberá transferir el historial de eventos después de su archivado.
Observación. Para asignar la ruta con los medios estándares del SO Windows, se deberá utilizar el icono
" ".
232
Dib.8.2—2 Parámetros del archivo de historiales
2. En el campo "Archivar los historiales cada... horas " (Dib.8.2—2, 1) ingrese en horas la
periodicidad de archivado del historial de eventos.
3. En el grupo "Duración del archivo de historiales" asignar los siguientes parámetros:
3.1. En el campo "Duración de almacenamiento" (véase Dib.8.2—2, 3) — tiempo máximo de
almacenamiento del historial en el archivo, en días, al término del cual el historial será
eliminado.
3.2. En el campo "Tamaño" (véase Dib.8.2—2, 4) — Tamaño máximo del archivo, que al ser
sobrepasado, se eliminarán del archivo los historiales más antiguos.
Observación 1. La limitación por tamaño del archivo es de más prioridad que la limitación por tiempo de
almacenamiento del historial. De esta manera, serán automáticamente eliminados los historiales más
antiguos, cuya duración de almacenamiento todavía no ha concluido, si el tamaño del archivo ha
sobrepasado el valor máximo.
Observación 2. En el caso de no ser necesario ingresar limitaciones de duración de almacenamiento de
historiales y/o limitación por tamaño del archivo, se deberá quitar los correspondientes marcadores en el
grupo "Duración de archivo de historiales" (véase Dib.8.2—2, 3-4).
4. Presione el botón "Seguir" (véase Dib.8.2—2, 5) para guardar los cambios.
La configuración del archivo de historiales ha concluido.
8.2.3 Configuración de los niveles de registro
Los niveles de registro se diferencian unos de otros por la lista de eventos para su grabación en los
historiales externos, y también por el nivel de detalles de los eventos (bajo, mediano, alto). La
configuración de los niveles se realiza en la pestaña "Configuración" de la aplicación de gestión de
historiales.
Para configurar el archivo, será necesario realizar las siguientes acciones:
1. Elija el nivel requerido de registro del Cliente (Axxon Smart Cliente) y de Servidor (Axxon Smart
Server) (Dib.8.2—3, 1, Tab. 8.2—2).
233
Dib.8.2—3 Configuración de los niveles de registro
Tab. 8.2—2 Descripción de los niveles de registro
Nivel de registro
None
Error
Warning
Info
Debug
Trace
Descripción de los niveles de registro
El registro de eventos en los historiales ha sido desactivado.
Bajo nivel de detalles - se registran sólo los errores de sistema
Bajo nivel de detalles - se registran sólo las advertencias de sistema
Bajo nivel de detalles - se registran sólo los mensajes informativos
Nivel medio de detalles - se registran los errores de sistema y advertencias
Alto nivel de detalles - se registran todos los eventos de sistema
2. Presione el botón "Seguir" (véase Dib.8.2—3, 2) para guardar los cambios.
La configuración de los niveles de registro ha concluido.
234
9 Anexo
9.1
Anexo 1. Glosario
Ventana activa de videovigilancia – ventana de videovigilancia en la que el usuario trabajo en ese
momento.
PAT (Puesto automatizado de trabajo) – puesto de trabajo del usuario del sistema de seguridad,
implementada con ordenador personal mínimamente equipado y con el paquete de software “Axxon
Smart” instalado.
Archivo – conjunto de ficheros de video que se guardan en un disco duro, accesibles para ser
reproducidos y exportados en los formatos soportados.
Archivo de videocámara por defecto – archivo en el cual se graba la imagen de video correspondiente a
las alarmas iniciadas por el usuario para la videocámara.
Detector de audio - detector destinado para el análisis de la señal de audio recibida del micrófono.
Grabación de audio – 1. proceso de grabación en el disco dura de la señal de audio digitalizada.
2. información de audio que se guarda en un formato determinado en el disco duro.
El Subsistema de audio – conjunto de medios que aseguran la recepción de señales de sonido, su
posterior procesamiento y almacenamiento en un portador.
Detector de video - detector destinado para el análisis de la señal de video recibida de una videocámara.
Grabación de video – 1. proceso de grabación de señales de video digitalizadas en el disco duro.
2. Datos de video que se guarda en un determinado formato en el disco duro.
Videocámara– 1. fuente de señal de video.
2. objeto de sistema, que presenta las propiedades de la videocámara instalada y que controla su
trabajo.
Subsistema de video – conjunto de medios que aseguran la recepción de señales de video, su posterior
procesamiento y almacenamiento en un portador.
Escala de tiempo – objeto interactivo destinado para la búsqueda de grabaciones de video en el archivo.
Sensor – objeto de sistema que presenta las propiedades del sensor instalado.
Detector de análisis de situación – detector destinado para el análisis de situaciones dentro del campo
de visión de la videocámara en una trayectoria dada.
Detector de señal de video – detector que se acciona ante el aumento de la proporción
señal/interferencia, superior al nivel asignado.
Detector de degradación de calidad de imagen – detector de que se acciona al reducirse la calidad de la
imagen recibida desde la videocámara.
235
Detector de modificación de posición de la videocámara – detector que se acciona con el cambio
sustancial del fondo de la imagen de video, lo que demuestra el cambio de posición de la cámara en el
espacio.
Detector de desaparición de objeto – detector que se acciona con la desaparición del objeto en un área
dada de del campo de visión de la videocámara.
Detector de objetos abandonados – detector que se acciona al detectarse un objeto que durante un
tiempo prolongado permanecía inmóvil en la zona de detección.
Detector de ausencia de señal de sonido –detector que se acciona con la ausencia de señal de audio
desde el dispositivo de audio.
Detector de cruce de línea – detector que se acciona cuando la trayectoria del objeto cruza una línea
virtual en campo de visión de la videocámara.
Detector de aparición de objeto – detector que se acciona con la aparición del objeto en un área dada
de del campo de visión de la videocámara.
Detector de interrupción de movimiento – detector que se acciona con la interrupción de movimiento
en un área dada del campo de visión de la videocámara.
Detector de interferencias – detector que se acciona ante el aumento de la proporción
señal/interferencia, inferior al nivel asignado.
Dominio – grupo de ordenadores asignados convencionalmente en los que se tiene instalada la
configuración servidor del paquete de software "Axxon Smart". La interconexión de servidores dentro
de un grupo permite en lo posterior ajustar las interacciones entre ellos, organizando de esta manera un
sistema repartido.
Zona de detección – área de imagen de video procesada por el detector.
Cable de interfaz – cable destinado para la conexión de dos o más dispositivos entre sí para la
transmisión de datos.
Objeto de interfaz – objeto de sistema destinado para la interacción entre el usuario y el software
(ingreso/presentación de datos).
Cliente – designación convencional del ordenador personal en el que se tiene instalado (o se supone
será instalado) el software "Axxon Smart" utilizando el modo de instalación "Cliente".
Listado – modo de cambio automático de pantallas de usuario o de ventanas de videovigilancia, en el
caso de trabajo con pantallas estándar.
Sistema de licencias – reglamentación (descripción de condiciones) del uso de los módulos software de
la compañía AXXONSOFT.
Máscara de detección – 1. área de la imagen de video, no procesada por el detector.
2. instrumento que permite seleccionar el área de imagen de video, no sujeta a procesamiento por el
detector.
236
Micrófono– 1. fuente de señales de audio.
2. objeto de sistema, destinado al control de parámetros de percepción de señales de audio.
Monitor de videovigilancia – objeto de interfaz destinado al control de interfaces de usuario del
software (Axxon Smart), tales como pantallas, ventanas de videovigilancia, diversos tipos de paneles,
menús contextuales y otros.
Ventana de videovigilancia – objeto de interfaz que muestra el flujo de video que ingresa de una
determinada videocámara y que permite realizar el control de la videocámara.
Panel de marcado de número – panel (que forma parte del panel de control de cámaras motorizadas),
destinado para el marcado del número del preset.
Panel de navegación por el archivo – conjunto de objetos de interfaz destinado para el trabajo con el
archivo, tales como la escala de tiempo, la lista de eventos de alarma y otros.
Panel de control – panel compuesto de submenús accesibles al usuario, destinado para realizar los pasos
de un grupo de objetos de interfaz a otro.
Panel de control de reproducción – panel que contiene los botones de control reproducción de
grabaciones de video: "reproducción", "pausa", "Paso a la siguiente grabación de video" y otros.
Panel de control de cámara motorizada – conjunto de objetos de interfaz destinado para el control de la
cámara motorizada seleccionada.
Panel de control de pantallas – panel que contiene instrumentos para la creación, edición y control de
pantallas.
Cámara motorizada – objeto de sistema que muestra las propiedades de la cámara motorizada
instalada.
Observación. También se utiliza para la designación del dispositivo físico.
Subsistema PTZ – conjunto de medios que garantizan el control PTZ a distancia de la cámara motorizada
y del objetivo de la videocámara.
Subsistema analítico – conjunto de medios que garantizan el análisis automático de las grabaciones de
audio y video que ingresan.
Subsistema de búsqueda forense en el archivo - conjunto de medios que aseguran la búsqueda de
grabaciones de video utilizando los metadatos de la imagen de video.
Subsistema de relés – conjunto de medios que garantizan el accionamiento automático del dispositivo
de ejecución conectado a la salida del relé integrado de la videocámara o del servidor IP al accionarse el
detector (incluyendo también el detector que procesa el sensor integrado de la videocámara o del
servidor IP).
Subsistema de advertencia – conjunto de medios que garantizan que el usuario sea advertido sobre los
acontecimientos que tuvieran lugar en el sistema.
Subsistema de registro de eventos – conjunto de medios que aseguran la recepción de información
sobre los eventos de sistema, su posterior procesamiento y almacenamiento en un portador externo.
237
Pre grabación – periodo de grabación previa que será agregada al inicio de la grabación hecha al
accionarse la alarma.
Preset – posición previamente establecida de la cámara motorizada.
Paquete de software – conjunto de medios software y hardware producido por la compañía AXXONSOFT
para la organización de un sistema de seguridad.
Modulo software – programa o componente de programa funcionalmente completo, destinado para la
solución de una tarea funcional concreta (realización de funciones de usuario).
Pantalla – disposición guardada de ventanas de videovigilancia unas respecto a otras.
Sistema distribuido – grupo compuesto de varios Servidores (hasta 4) y Clientes (ilimitados) interactivos
de “Axxon Smart”. La vinculación de Servidores “Axxon Smart” se realiza dentro del marco del dominio.
Relé – objeto de sistema que presenta las propiedades del relé instalado.
Servidor – designación convencional del ordenador personal en el que se tiene instalado (o se supone
será instalado) el software “Axxon Smart” utilizando el modo de instalación "Servidor".
Sistema de seguridad – complejo de dispositivos de videovigilancia, control de audio y reconocimiento
de objetos bajo el control del software “Axxon Smart”.
Historial de sistema – historial que contiene información de sistema sobre los eventos ocurridos,
incluyendo los registros de errores de sistema.
Seguimiento de objetos – función que permite seguir visualmente el desplazamiento de objetos del
campo de visión de la cámara.
Marcador de alarma – momento en el tiempo antes del inicio de la alarma, desde cuándo empieza a
reproducirse el archivo de un evento de alarma, después de haberse aceptado la alarma para su
procesamiento.
Indicación cromática – advertencia gráfica para el usuario del sistema de seguridad sobre el
estado/modo de trabajo de los objetos de sistema (equipo, módulos software).
9.2
Anexo 2. Posibles problemas al utilizar el paquete de software
“Axxon Smart”
9.2.1
Posibles problemas durante la instalación
9.2.1.1
Error al iniciar el servicio NGP Host Service
Si al instalar el paquete de software "Axxon Smart" el puerto 4999 está ocupado (por ejemplo, no se han
descargado los procesos nethost.exe al desinstalar la versión anterior), se presentará un mensaje de
error del servicio NGP Host Service.
Para continuar con la instalación es necesario liberar el puerto 4999, y luego repetir el intento.
9.2.1.2
Error de conexión a la base de datos Postgres
Después de la instalación de la base de datos Postgres puede ocurrir la salida anticipada del programa
de instalación del paquete de software "Axxon Smart". Esta situación puede estar relacionada con la
238
imposibilidad de conexión del programa de instalación a la base de datos Postgres, si el cortafuegos
está activado. Para evitar esta situación se deberá desactivar el cortafuegos durante la instalación.
9.2.2 Posibles problemas durante el inicio del programa
Si se utiliza el programa ESET NOD32 Antivirus 4, el modo "Real-time file system protection” el inicio del
el paquete de software “Axxon Smart” con la identificación activada del Cliente, puede tomar bastante
tiempo.
Este problema puede ser resuelto añadiendo en las exclusiones de ESET NOD32 Antivirus 4 la carpeta
de instalación Axxon Smart y la carpeta con los archivos log del Cliente (<Letar del disco de sistema
>:\Usuarios\<Usuario>\Appdata\Local\AxxonSoft\AxxonSmart\logs).
9.2.3
Posibles problemas durante el funcionamiento
9.2.3.1
Inoperatividad de todos los canales de video o archivos al sobrepasar las
limitaciones de licencia
Si la clave de activación permite utilizar una cantidad menor de canales de video de los creados hasta
ese momento en el sistema, será imposible el trabajo con todos los canales de video. Para que el
funcionamiento se reanude será necesario eliminar los objetos que correspondan a los canales extra y
reiniciar el Servidor.
Observación. El reinicio del Servidor se realiza a través del menú Inicio de la siguiente manera:
1. Todos los programas -> "Axxon Smart" -> Culminar el trabajo del Servidor.
2. Todos los programas -> "Axxon Smart" -> Iniciar el Servidor.
Por analogía, si la clave de activación permite utilizar archivos con una suma total de espacio menor que
el actual, se deberá corregir el espacio de los archivos para la magnitud exigida con el consiguiente
reinicio del Servidor.
9.2.3.2
Error de creación de nuevos archivos al respetarse las limitaciones de licencia
para el espacio total
Si el usuario crea archivos simultáneamente (o sea, sin aplicar los cambios) con la eliminación de
algunos archivos existentes, la creación de archivos podría ser prohibida incluso si se respetaran las
limitaciones de licencia para el espacio total de archivos.
Observación. Esto se debe a que durante la verificación de la limitación de licencia, el espacio delos
archivos se suma al espacio total en el momento de la aceptación de los últimos cambios.
En una situación similar, el usuario deberá primero eliminar los archivos no necesarios y aplicar los
cambios, solo entonces la creación de nuevos archivos se hará posible.
9.3
Anexo 3. Cuentas de usuario añadidas al SO Windows al instalar el
paquete de software “Axxon Smart”
Al instalar el paquete de software “Axxon Smart” con el tipo de configuración Servidor y Cliente, en el
SO Windows se crean dos cuentas de usuario.
1. AxxonFileBrowser – cuenta de usuario con derechos de administrador, que será utilizada por el
navegador de archivos del paquete de software “Axxon Smart”.
239
Observación. El navegador de archivos sirve para la navegación por los archivos del sistema del Servidor
(por ejemplo, al elegir los discos para las secciones de archivo).
La cuenta de usuario puede ser también utilizada para la configuración de los derechos de acceso al
disco duro.
2. Axxonpostgres es la cuenta de usuario bajo la que se inicia el servicio de la base de datos del
historial.
Observación. Base de datos del historial.
240