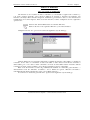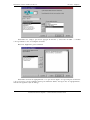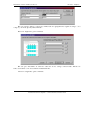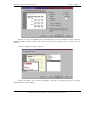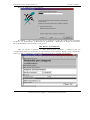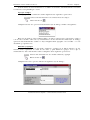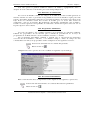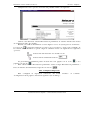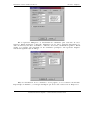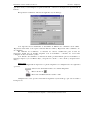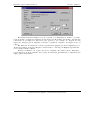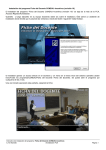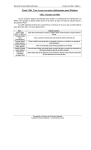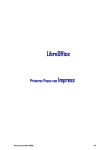Download Tema VI: Informes
Transcript
Manual del Usuario de Microsoft Access Informes - Página 1 Tema VI: Informes VI.1. Creación de un Informe Un informe es un conjunto de datos ordenados y consolidados según ciertos criterios y con cierto formato aplicado, que podemos utilizar de acuerdo a nuestras necesidades. Un informe constituye una forma de recuperar, distribuir y presentar los datos como información significativa en forma impresa. Para crear un informe, realice cualquiera de las siguientes operaciones: Menú Seleccionar del menú Insertar el comando Informe. Damos un clic en el separador Informe y en el botón Nuevo Cualquiera de las dos opciones mostrará la siguiente caja de diálogo: Cuando utilicemos los informes deberemos enlazar el informe a una tabla o consulta ya existente. Si los datos se encuentra en una sola tabla se debe direccionar nuestro informe a dicha tabla, pero si los datos están contenidos en más de una tabla nuestro informe deberá estar direccionado a una consulta y así podremos limitar los datos a imprimir. Para crear un informe se tiene la posibilidad de utilizar el “Asistente para informe” o directamente crear un “Informe en blanco”. Si se utiliza la opción “Informe en blanco” automáticamente abrirá un informe vacío en el “Modo Diseño”. Si se inicia el “Asistente para informe” aparecerá la siguiente caja de diálogo: Recopilación y Creación ISI Carla M. Mansilla Facultad de Ciencias Agrarias – Universidad Nacional del Litoral Manual del Usuario de Microsoft Access Informes - Página 2 Determine los campos que desea agregar al informe y seleccione la tabla o consulta correspondiente como en cualquier asistente. Presione “Siguiente” para continuar. Determine el nivel de agrupamiento si es que desea alguno en especial para el informe con los botones correspondientes. Para personalizarlo utilice las Opciones de agrupamiento, muestra la siguiente caja de diálogo: Recopilación y Creación ISI Carla M. Mansilla Facultad de Ciencias Agrarias – Universidad Nacional del Litoral Manual del Usuario de Microsoft Access Informes - Página 3 En esta caja de diálogo seleccione el Intervalo de agrupamiento según el campo o los campos y el nivel que haya determinado. Presione “Siguiente” para continuar. En este paso determine el orden de cada uno de los campos seleccionado. Puede ser tanto ascendente como descendente indistintamente. Presione “Siguiente” para continuar. Recopilación y Creación ISI Carla M. Mansilla Facultad de Ciencias Agrarias – Universidad Nacional del Litoral Manual del Usuario de Microsoft Access Informes - Página 4 Seleccione el tipo de Distribución y la Orientación que desea utilizar según lo requiera. También puede Ajustar el ancho del campo de forma que quepan todos los campos en una página. Presione “Siguiente” para continuar. Seleccione alguno de los estilos disponibles. Cada uno mostrará un ejemplo en la parte izquierda de la caja de diálogo. Recopilación y Creación ISI Carla M. Mansilla Facultad de Ciencias Agrarias – Universidad Nacional del Litoral Manual del Usuario de Microsoft Access Informes - Página 5 Presione “Siguiente” para continuar. Por último y como en la mayoría de los asistentes se pide un nombre para el informe. Podemos ver directamente la Presentación preliminar o Modificar el diseño del informe. Presione Finalizar para terminar con el proceso. VI.2. Diseño de un Informe Una vez creado el informe, se debe diseñar para completar o verificar todas sus características. Para ver el informe de esta forma presione el botón “Diseño” de la ventana de la base de datos. Al hacerlo se mostrará una caja de diálogo similar a la siguiente: Recopilación y Creación ISI Carla M. Mansilla Facultad de Ciencias Agrarias – Universidad Nacional del Litoral Manual del Usuario de Microsoft Access Informes - Página 6 Si al momento de crear el informe no se utilizó el asistente, automáticamente el sistema nos llevará a esta pantalla pero vacía. Agregar Campos Para agregar campos al informe realice alguna de las siguientes operaciones: Menú Seleccionar del menú Ver el comando Lista de campos. Hacer un clic en Cualquiera de las dos opciones muestran una caja de diálogo similar a la siguiente: Esta caja de diálogo varía según la tabla y de ella se seleccionan y agregan los campos con un clic sostenido sobre éstos y arrastrándolos al área del informe. Esta caja de diálogo aparecerá automáticamente cuando no haya ninguna tabla agregada a la consulta o se esté diseñando por primera vez. Ordenar y Agrupar Controla la presentación del cuadro Ordenar y agrupar en el “Modo Diseño” de un informe. Para especificar el orden de sus datos y para definir los grupos en los que se clasificarán los datos del informe realice cualquiera de las siguiente operaciones. Menú Seleccionar del menú Ver el comando Ordenar y agrupar Hacer un clic en . Cualquiera de estas opciones muestra la siguiente caja de diálogo: Recopilación y Creación ISI Carla M. Mansilla Facultad de Ciencias Agrarias – Universidad Nacional del Litoral Manual del Usuario de Microsoft Access Informes - Página 7 Con esta opción se pueden establecer criterios de Orden y agrupamiento antes o después de crear controles en el informe para cada “Campo/Expresión”. VI.3. Elementos de un Informe La sección de Detalle contiene los campos de la tabla de la cual se halla generado el informe. Cuando los datos se presentan en la pantalla, la sección de detalle se repite para cada registro de la tabla, al imprimir el informe se presentan el número de registros que caben en la hoja. Todos los informes tienen una sección de detalle, pero no todos ellos tienen un encabezado y un pie de informe. El encabezado del informe actualmente está en blanco. Cuando los datos aparecen en la pantalla, el encabezado del informe aparece una sola vez en la parte superior de la ventana. VI.4. Propiedades del Informe Así como las tablas y las consultas cuentan con propiedades, los informes también. Utilizar las propiedades de un informe para controlar la presentación de la hoja de propiedades en el “Modo Diseño” de un formulario, informe o consulta. Las propiedades disponibles cambian a medida que se seleccionan las diferentes secciones de un formulario o informe, o los distintos campos o listas de campos de una consulta. Para ver la hoja de propiedades realice cualquiera de las siguientes acciones. Menú Seleccionar del menú Ver el comando Propiedades. Hacer un clic en Cualquiera de estas opciones da como resultado la siguiente caja de diálogo: VI.5. Presentación Preliminar Para ver un informe antes de imprimirlo realice alguna de las siguientes operaciones: Menú Seleccionar del menú Archivo el comando Presentación preliminar. Hacer un clic en Recopilación y Creación ISI Carla M. Mansilla Facultad de Ciencias Agrarias – Universidad Nacional del Litoral Manual del Usuario de Microsoft Access Informes - Página 8 Cualquiera de estas opciones mostrara una pantalla similar a la siguiente: Cuando está abierta la ventana Presentación preliminar, el sistema muestra una marca de verificación junto al comando. Estando en el “Modo Preliminar” se tiene algunos iconos de ayuda para ver el informe. Con el icono se muestra el informe con un zoom ya sea mayor o menor que el tamaño de la ventana actual. También se puede elegir la cantidad exacta con alguna de las siguientes opciones: Menú Seleccionar del menú Ver el comando Zoom Seleccionar la cantidad deseada en La presentación preliminar puede mostrar una sola página con el icono o dos páginas con el icono Para salir del modo Presentación preliminar, vuelva a elegir Presentación preliminar o bien, en la barra de herramientas, haga clic en el icono VI.6. Configurar Impresión Para configurar la impresión seleccione del menú “Archivo” el comando “Configuración de la página”, muestra la siguiente caja de diálogo: Recopilación y Creación ISI Carla M. Mansilla Facultad de Ciencias Agrarias – Universidad Nacional del Litoral Manual del Usuario de Microsoft Access Informes - Página 9 En el separador “Márgenes” se determinan las cantidades para cada uno de estos Superior, Inferir, Izquierdo y Derecho. “Imprimir sólo los datos” imprime únicamente los datos de una hoja de datos, formulario o informe, sin bordes, cuadrícula ni gráficos. Puede usarla, por ejemplo para imprimir en un formulario preimpreso. El separador “Página” muestra la siguiente caja de diálogo: Elija la “Orientación de los elementos” en la página, ya sea vertical u horizontal. Especifique el “Tamaño” y el “Origen del Papel” que desee usar. Seleccione la “Impresora” Recopilación y Creación ISI Carla M. Mansilla Facultad de Ciencias Agrarias – Universidad Nacional del Litoral Manual del Usuario de Microsoft Access Informes - Página 10 que desee usar ya sea la Impresora predeterminada o seleccione la impresora especificada de la lista. El separador “Columnas” muestra la siguiente caja de diálogo: Con “Opciones de la cuadrícula” se determina el “Número de columnas” de la salida. “Espaciado entre filas” es el espacio entre las filas de salida y “Espaciado entre columnas”, él de columnas. En “Tamaño de Columnas”, se muestra los valores establecidos para el área de impresión. “Igual que en detalle” imprime todo el formulario o informe, de otra forma configure el área con Ancho y Alto. Con “Diseño de Columnas” se muestra el diseño predeterminado para los formularios e informes impresos ya sea “Hacia abajo y después a lo ancho” o “A lo ancho y después hacia abajo”. Impresión Una vez configurada la impresión se puede imprimir con cualquiera de las siguientes opciones: Menú Seleccionar del menú Archivo el comando Imprimir Hacer un clic en Presionar simultáneamente <Ctrl> + <P> Cualquiera de estas opciones muestran la siguiente caja de diálogo, que está asociada a la impresora: Recopilación y Creación ISI Carla M. Mansilla Facultad de Ciencias Agrarias – Universidad Nacional del Litoral Manual del Usuario de Microsoft Access Informes - Página 11 El sistema muestra la Impresora y la conexión. Con “Imprimir en archivo” se puede crear un archivo en lugar de imprimir en una impresora. El formato del archivo depende del controlador de su impresora. Seleccione esta opción si, por ejemplo, no dispone de una impresora. Después puede imprimir el archivo copiándolo al puerto de impresora de su equipo. En “Intervalo de impresión” se debe especificar las páginas que desee imprimir ya sea “Todas” las páginas, el área de “Registros seleccionados” o un rango de Páginas especificadas en los cuadros “Desde y Hasta”. Escriba el “Número de copias” que desee imprimir. El sistema puede “Intercalar” copias impresas de un documento. Las copias sin intercalar generalmente se imprimen más rápido que las intercaladas. Recopilación y Creación ISI Carla M. Mansilla Facultad de Ciencias Agrarias – Universidad Nacional del Litoral