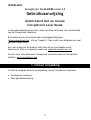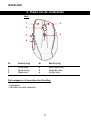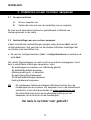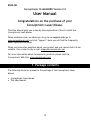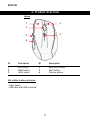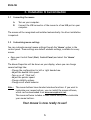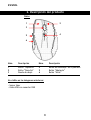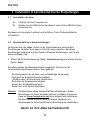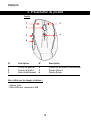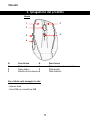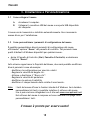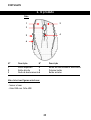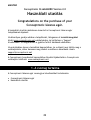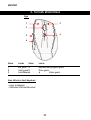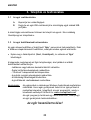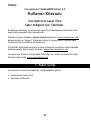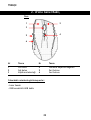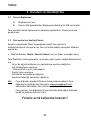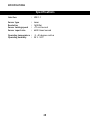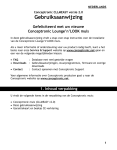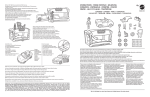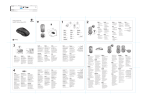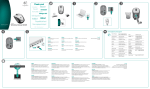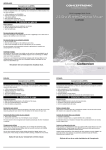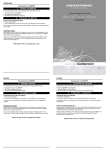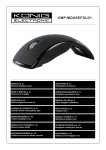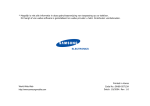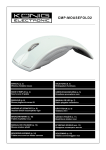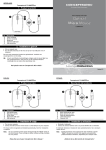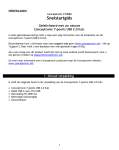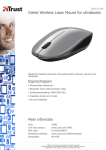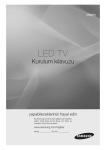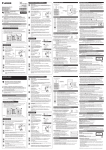Download Gebruiksaanwijzing
Transcript
NEDERLANDS Conceptronic CLLMLASERD versie 2.0 Gebruiksaanwijzing Gefeliciteerd met uw nieuwe Conceptronic Laser Mouse In deze gebruiksaanwijzing vindt u stap-voor-stap instructies voor de installatie van de Conceptronic lasermuis. Bij problemen kunt u het beste naar onze support-site gaan (www.conceptronic.net - klik op ‘Support’). Daar vindt u een database met veel gestelde vragen (FAQ). Als u een vraag over dit product heeft die niet op onze website wordt beantwoord, kunt u ons gerust e-mailen op [email protected]. Ga voor meer informatie over Conceptronic producten naar de Conceptronic website: www.conceptronic.net. 1. Inhoud verpakking U vindt de volgende items in de verpakking van de Conceptronic lasermuis: • Conceptronic lasermuis • Deze gebruiksaanwijzing 1 NEDERLANDS 2. Plaats van de onderdelen Muis 1 2 3 4 5 6 Nr. Beschrijving Nr Beschrijving 1 2 3 Linkerknop Rechterknop Bladerwiel 4 5 6 Auto-bladertoets Volgende-toets Vorige-toets Niet aangegeven in bovenstaande afbeelding: - Lasersensor - Usb-kabel met usb-connector 2 NEDERLANDS 3. Installeren en aan voorkeur aanpassen 3.1 De muis aansluiten A. B. Zet uw computer aan. Verbind de muis met een usb-aansluiting van uw computer. De muis wordt automatisch herkend en geïnstalleerd. Installatie van stuurprogramma's is niet nodig. 3.2 Muisinstellingen aan uw voorkeur aanpassen U kunt verschillende muisinstellingen wijzigen onder de keuze 'Muis' van het configuratiescherm. Het gaat hier om de standaard Windows-instellingen die voor iedere muis beschikbaar zijn. • Ga naar het configuratiescherm (Start > Configuratiescherm) en selecteer de optie 'Muis'. Het venster 'Eigenschappen van muis' wordt op uw scherm weergegeven; hierin kunt u verschillende instellingen veranderen, zoals: - De muisknoppen verwisselen voor linkshandig gebruik. - De dubbelkliksnelheid aanpassen. - Klikvergrendeling uit- of aanzetten. - De aanwijzersnelheid aanpassen. - Zichtbaarheidinstellingen aanpassen. - Gedrag bladerwiel aanpassen. NB: De muisknoppen hebben de standaard Windows-functies. Als u de muisknoppen aan uw voorkeur wilt aanpassen, kunt u de muissoftware installeren; u kunt deze downloaden van www.conceptronic.net De muissoftware bevat een korte gebruiksaanwijzing voor het aanpassen van de functies van de muisknoppen. Uw muis is nu klaar voor gebruik! 3 ENGLISH Conceptronic CLLMLASERD Version 2.0 User Manual Congratulations on the purchase of your Conceptronic Laser Mouse. This User Manual gives you a step-by-step explanation of how to install the Conceptronic Laser Mouse. When problems occur, we advise you to go to our support-site (go to www.conceptronic.net and click ‘Support’. Here you will find the Frequently Asked Questions Database. When you have other questions about your product and you cannot find it at our website, then contact us by e-mail: [email protected] For more information about Conceptronic products, please visit the Conceptronic Web Site: www.conceptronic.net 1. Package contents The following items are present in the package of the Conceptronic Laser Mouse: • Conceptronic Laser Mouse • This User Manual 4 ENGLISH 2. Product Overview Mouse 1 2 3 4 5 6 Nr Description Nr Description 1 2 3 Left button Right button Scroll wheel 4 5 6 Auto scroll button Next button Previous button Not visible in above pictures: - Laser Sensor - USB cable with USB connector 5 ENGLISH 3. Installation & Customization 3.1 Connecting the mouse A. B. Turn on your computer. Connect the USB connector of the mouse to a free USB port on your computer. The mouse will be recognized and installed automatically. No driver installation is required. 3.2 Customizing mouse settings You can customize several mouse settings through the ‘Mouse’ option in the control panel. These settings are default windows settings, available for every mouse. • Open your Control Panel (Start, Control Panel) and select the ‘Mouse’ option. The Mouse Properties will be shown on your display, where you can change several settings like: - Change the configuration for left or right handed use. - Adjust the double click speed. - Turn on or off ‘Click lock’. - Adjust the pointer speed. - Change visibility options. - Change scroll wheel behavior. Note : The mouse buttons have standard windows functions. If you want to customize your mouse buttons, you can install the mouse software, which can be downloaded from www.conceptronic.net The mouse software includes a small manual how you can customize your mouse buttons. Your mouse is now ready to use! 6 ESPAÑOL CLLMLASERD versión 2.0 de Conceptronic Manual del usuario Felicidades por la compra de su Ratón láser de Conceptronic. Este manual de usuario le ofrece una descripción paso a paso acerca de cómo instalar el ratón láser de Conceptronic. En caso de surgir cualquier problema, visite nuestra página web de asistencia técnica (haga clic en el apartado “Soporte” de www.conceptronic.net). Aquí encontrará la base de datos de las preguntas más frecuentes o FAQ. Si tiene otras preguntas sobre su producto y no las encuentra en nuestro sitio web, póngase en contacto con nosotros por correo electrónico: [email protected] Si desea información adicional sobre los productos de Conceptronic, visite nuestro sitio web: www.conceptronic.net 1. Contenido del paquete El paquete del ratón láser de Conceptronic debe contener los elementos siguientes: • Ratón láser de Conceptronic • Este manual del usuario 7 ESPAÑOL 2. Descripción del producto Ratón 1 2 3 4 5 6 Núm. Descripción Núm. Descripción 1 2 3 Botón “Izquierda” Botón “Derecha” Rueda de despl. 4 5 6 Botón de autodespl. de la pantalla Botón “Adelante” Botón “Atrás” No visible en las imágenes anteriores: - Sensor láser - Cable USB con conector USB 8 ESPAÑOL 3. Instalación y configuración personal 3.1 Conectar el ratón A. B. Encienda el ordenador. Conecte el conector USB del ratón a un puerto USB libre de su ordenador. El ordenador detectará e instalará el ratón automáticamente. No se necesita instalar ningún driver. 3.2 Personalizar la configuración del ratón Puede personalizar varios aspectos del ratón mediante la opción “Ratón” del panel de control. Estos aspectos son parámetros predeterminados de Windows, disponibles para cualquier ratón. • Abra el Panel de Control (Inicio, Panel de Control) y seleccione la opción “Ratón”. Se mostrarán en pantalla las propiedades del ratón, donde podrá cambiar diferentes parámetros como: - Cambiar la configuración según el usuario sea diestro o zurdo. - Ajustar la velocidad del doble clic. - Activar o desactivar el “Bloqueo de clic”. - Ajustar la velocidad del puntero. - Cambiar las opciones de visibilidad. - Cambiar el comportamiento de la ruedecilla de desplazamiento. Nota: Los botones del ratón tienen las funciones estándar de Windows. Si desea personalizar los botones de su ratón, puede instalar el software del ratón, que puede descargarse desde www.conceptronic.net El software del ratón incluye un pequeño manual sobre cómo personalizar los botones de su ratón. ¡Su ratón ya está listo para ser utilizado! 9 DEUTSCH Conceptronic CLLMLASERD Version 2.0 Benutzerhandbuch Wir gratulieren Ihnen zum Kauf Ihrer Conceptronic Lasermaus. In dieser Bedienungsanleitung wird Ihnen Schritt für Schritt gezeigt, wie die Conceptronic Lasermaus installiert werden muss. Wenn Probleme auftreten sollten, besuchen Sie unsere Support-Seite (unter www.conceptronic.net) und klicken Sie auf ‚Support’. Dort steht Ihnen unsere FAQ-Datenbank mit den häufig gestellten Fragen zur Verfügung. Wenn Sie weitere Fragen zu Ihrem Produkt haben, die Sie auf unserer Webseite nicht beantworten können, kontaktieren Sie uns per E-Mail: [email protected]. Detaillierte Informationen über Conceptronic Produkte finden Sie auf unserer Webseite: www.conceptronic.net 1. Packungsinhalt In der Verpackung der Conceptronic Lausermaus ist Folgendes enthalten: • Conceptronic Lasermaus • Dieses Handbuch 10 DEUTSCH 2. Gerätekomponenten Maus 1 2 3 4 5 6 Nr. Beschreibung Nr. Beschreibung 1 2 3 Linke Taste Rechte Taste Scroll-Rad 4 5 6 Autom. Scroll-Taste Vor-Taste Zurück-Taste In obiger Abbildung nicht sichtbar: - Lasersensor - USB-Kabel mit USB-Anschluss 11 DEUTSCH 3. Installation & benutzerdefinierte Einstellungen 3.1 Anschließen der Maus A. B. Schalten Sie Ihren Computer ein. Stecken Sie den USB-Stecker der Maus in einem freien USB-Port Ihres Computers ein. Die Maus wird automatisch erkannt und installiert. Keine Treiberinstallation erforderlich. 3.2 Benutzerdefinierte Mauseinstellungen Sie können über die ‚Maus’-Option in der Systemsteuerung verschiedene Einstellungen der Maus Ihren eigenen Anforderungen anpassen. Bei diesen Einstellungen handelt es sich um Standard-Windows-Einstellungen, die für alle Mäuse verfügbar sind. • Öffnen Sie die Systemsteuerung (Start, Systemsteuerung) und wählen Sie die Option ‚Maus’. Daraufhin werden die Mauseigenschaften angezeigt. Hier können Sie verschiedene Einstellungen ändern. Dazu gehören: - Die Konfiguration für die links- und rechtshändige Verwendung - Einstellen der Doppelklickgeschwindigkeit - ‚KlickEinrasten’ aktivieren oder deaktivieren - Einstellen der Zeigergeschwindigkeit - Ändern der Sichtbarkeitsoptionen - Ändern der Scroll-Rad-Einstellungen Hinweis: Die Maustasten haben Standard-Windows-Funktionen. Andere Einstellungen sind über die Maus-Software verfügbar. Sie können diese auf www.conceptronic.net herunterladen und installieren. Die Maus-Software enthält auch ein kleines Handbuch mit Anweisungen zur benutzerdefinierten Einstellung der Maustasten. Damit ist ihre Maus betriebsbereit! 12 FRANÇAIS CLLMLASERD Version 2.0 de Conceptronic Manuel d’utilisation Nous vous félicitons pour l’achat de votre souris laser de Conceptronic Le présent guide d’installation vous explique étape par étape comment installer la souris laser de Conceptronic. En cas de problème, nous vous conseillons de consulter notre site web de support technique (en allant sur www.conceptronic.net et en cliquant sur « Support »). Vous y trouverez les réponses aux questions les plus fréquentes (FAQ). Pour toute autre question au sujet de notre produit, ou si vous ne trouvez pas l’information dont vous avez besoin sur notre site web, vous pouvez nous contacter par mail : [email protected] Pour de plus amples informations sur les produits Conceptronic, merci de visiter notre site web : www.conceptronic.net 1. Contenu du paquet Le paquet de cette souris laser de Conceptronic doit contenir les éléments suivants : • Souris laser de Conceptronic • Le présent manuel d’installation 13 FRANÇAIS 2. Présentation du produit Souris 1 2 3 4 5 6 Nº Description Nº Description 1 2 3 Touche de gauche Touche de droite Roue de défilement 4 5 6 Touche de défilement automatique Touche Suivant Touche Retour Non visible sur les images ci-dessus : - Senseur laser - Câble USB avec connecteur USB 14 FRANÇAIS 3. Installation et personnalisation 3.1 Installation de la souris A. B. Allumez votre ordinateur. Branchez le connecteur USB de la souris à un port USB disponible de votre ordinateur. La souris sera détectée et installée automatiquement. Aucun driver n’est à installer. 3.2 Personnalisation des paramètres de la souris Vous pouvez personnaliser plusieurs paramètres à l’aide de l’option « Souris » du panneau de contrôle de Windows. Il s’agit de paramètres de Windows par défaut qui sont disponibles pour n’importe quelle souris. • Accédez à votre Panneau de Contrôle (Démarrer, Panneau de Contrôle) et sélectionnez l’option « Souris ». Les propriétés de la souris apparaîtront à l’écran et vous pourrez modifier certains paramètres : - Passage d’utilisation avec la main gauche ou droite. - Réglage de la vitesse du double click. - Activation ou désactivation du « Click lock ». - Réglage de la vitesse du curseur. - Modification des paramètres de visualisation. - Modification du fonctionnement de la roue de défilement. Remarque : les touches de la souris correspondent à des fonctions standards de Windows. Si vous souhaitez personnaliser les touches de votre souris, vous pouvez installer le logiciel correspondant à cette dernière et qui peut être téléchargé depuis notre site www.conceptronic.net Ce logiciel comprend un petit manuel vous expliquant comment personnaliser les fonctionnalités des touches de votre souris. Vous pouvez dès maintenant utiliser votre souris ! 15 ITALIANO Conceptronic CLLMLASERD Version 2.0 Manuale d’uso Vi ringraziamo per aver acquistato questo Mouse laser di Conceptronic. Il presente Manuale d’uso spiega passo a passo come installare il Mouse Laser di Conceptronic. In caso di problemi, si consiglia di consultare la pagina web di supporto (collegandovi con www.conceptronic.net e facendo clic su “Support”), dove troverete la banca dati con le domande e i quesiti più frequenti, accompagnati dalle relative risposte. In caso di domande e dubbi di altra natura riguardanti il prodotto e che non appariranno nel nostro sito web, potete contattarci via e-mail al seguente indirizzo: [email protected] Per maggiori informazioni sui prodotti di Conceptronic potete consultare la pagina web di Conceptronic: www.conceptronic.net 1. Contenuto della confezione La confezione contenente il Mouse Laser di Conceptronic deve essere composta dai seguenti elementi • Mouse Laser di Conceptronic • Il presente Manuale d’uso 16 ITALIANO 2. Spiegazione del prodotto Mouse 1 2 3 4 5 6 N. 1 2 3 Descrizione N. Tasto sinistro 4 Tasto destro 5 Rotella di scorrimento 6 Descrizione Tasto scorrimento automatico Tasto Avanti Tasto Indietro Non visibile nelle immagini in alto: - Sensore laser - Cavo USB con connettore USB 17 ITALIANO 3. Installazione e Personalizzazione 3.1 Come collegare il mouse A. B. Accednere il computer. Collegare il connettore USB del mouse a una porta USB disponibile del computer. Il mouse verrà riconosciuto e installato automaticamente. Non è necessario nessun driver per l’installazione. 3.2 Come personalizzare i parametri di configurazione del mouse È possibile personalizzare diversi parametri di configurazione del mouse, utilizzando l’opzione “Mouse” del pannello di controllo. Tali parametri sono quelli di default di Windows disponibili per qualsiasi mouse. • Aprire il Pannello di Controllo (Start, Pannello di Controllo) e selezionare l’opzione “Mouse”. Sullo schermo appariranno le Proprietà del Mouse, dove sarà possibile modificare diversi parametri come ad esempio: - Modificare la configurazione per mancini o destri - Regolare la velocità del doppio clic. - Attivare o disattivare il “Blocco clic”. - Regolare la velocità del puntatore. - Modificare le opzioni di visibilità. - Modificare il comportamento della rotella di scorrimento. Nota: I tasti del mouse offrono le funzioni standard di Windows. Se si desidera personalizzare tali tasti, è possibile installare il software del mouse, che si può scaricare collegandosi con il sito web www.conceptronic.net Nel software del mouse è compreso un breve manuale che spiega come personalizzare i tasti. Il mouse è pronto per essere usato! 18 PORTUGUÊS Conceptronic CLLMLASERD Versão 2.0 Manual do utilizador Parabéns pela compra do seu rato laser da Conceptronic. Este Manual do utilizador fornece-lhe uma explicação passo-a-passo sobre como instalar o rato a laser da Conceptronic. Quando tiver algum problema, aconselhamo-lo a consultar a nossa página de suporte (vá a www.conceptronic.net) e clicar em ‘Support’ (Suporte). Aí vai encontrar a Base de Dados das Perguntas Mais Frequentes. Quando tiver outras questões sobre o seu produto e não encontrar resposta para elas na nossa página, então contacte-nos por e-mail: [email protected] Para mais informações sobre os produtos da Conceptronic, visite a página web da Conceptronic em: www.conceptronic.net 1. Conteúdo da embalagem Existem os seguintes elementos na embalagem do rato a laser da Conceptronic: • Rato a laser da Conceptronic • Este Manual do Utilizador 19 PORTUGUÊS 2. O produto Rato 1 2 3 4 5 6 Nº Descrição 1 2 3 Botão esquerdo 4 Botão direito 5 Roda de deslocamento 6 Nº Descrição Botão de deslocamento automático Próximo botão Botão anterior Não visível nas figuras anteriores: - Sensor a laser - Cabo USB com ficha USB 20 PORTUGUÊS 3. Instalação e personalização 3.1 Ligar o rato A. B. Ligue o seu computador. Ligue a ficha USB do rato a uma porta USB livre do seu computador. O rato é automaticamente reconhecido e instalado. Não é necessária a instalação de qualquer controlador. 3.2 Personalizar as configurações do rato Pode personalizar várias configurações do rato através da opção ‘Mouse’ (Rato) do Painel de Controlo. Estas configurações são as configurações predefinidas do Windows, disponíveis para todos os ratos. • Abra o seu Painel de Controlo (Iniciar, Painel de controlo) e seleccione a opção ‘Mouse’ (Rato). As propriedades do rato são apresentadas e aí pode mudar várias configurações tais como: - Mudar a configuração para utilizadores canhotos ou destros. - Ajustar a velocidade do duplo clique. - Activar ou desactivar o bloqueio do botão. - Ajustar a velocidade de ponteiro. - Mudar as opções de visibilidade. - Mudar o comportamento da roda de deslocamento. Nota: Os botões do rato têm funções padrão do Windows. Se quiser personalizar os seus botões do rato, pode instalar o software do rato, o qual pode ser transferido em www.conceptronic.net O software do rato inclui um pequeno manual sobre como pode personalizar os seus botões do rato. O seu rato está agora pronto ser usado! 21 MAGYAR Conceptronic CLLMLASERD Version 2.0 Használati utasítás Congratulations on the purchase of your Conceptronic lézeres egér. A használati utasítás részletesen ismerteti a Conceptronic lézeres egér telepítésének lépéseit. Ha bármilyen gondja adódna a telepítésnél, látogasson el terméktámogatást kínáló www.conceptronic.net webhelyünkre, és kattintson a ‘Support’ hivatkozásra. Itt megtalálható a gyakran feltett kérdések adatbázisa. Ha más kérdése lenne a termékkel kapcsolatban, és a választ nem találja meg a webhelyünkön, akkor keressen meg minket e-mailben a következő címen: [email protected] A Conceptronic termékeivel kapcsolatban bővebb tájékoztatás a Conceptronic webhelyén található: www.conceptronic.net 1. A csomag tartalma A Conceptronic lézeres egér csomagja a következőket tartalmazza: • Conceptronic lézeres egér • Használati utasítás 22 MAGYAR 2. Termék áttekintése Egér 1 2 3 4 5 6 Szám Leírás 1 2 3 Bal gomb 4 Jobb gomb 5 Gördítőkerék Szám Leírás Automatikus görgetés gomb Előre gomb 6 Vissza gomb Nem látható a fenti képeken: - Lézer érzékelője - USB-kábel USB-csatlakozóval 23 MAGYAR 3. Telepítés és testreszabás 3.1 Az egér csatlakoztatása A. B. Kapcsolja be a számítógépet. Dugja be az egér USB-csatlakozóját a számítógép egyik szabad USBportjába. A számítógép automatikusan felismeri és telepíti az egeret. Nincs szükség illesztőprogram telepítésére. 3.2 Az egér beállításainak testreszabása Az egér számos beállítása a Vezérlőpult ‘Egér’ parancsával testreszabható. Ezek a Windows alapértelmezett beállításai, amelyek minden egérnél elérhetők. • Nyissa meg a Vezérlőpultot (Start, Vezérlőpult), és válassza az ‘Egér’ lehetőséget. A képernyőn megjelennek az Egér tulajdonságai, ahol például az alábbi beállításokat módosíthatja: - Jobbkezes vagy balkezes használat közötti választás. - Dupla kattintás sebességének módosítása. - ‘ClickLock’ bekapcsolása és kikapcsolása. - A mutató mozgási sebességének módosítása. - A láthatósági lehetőségek módosítása. - A gördítőkerék viselkedésének módosítása. Megjegyzés: Az egérgombok a szabványos Windows-funkcióknak megfelelően működnek. Ha az egér gombjainak funkcióit az igényei szerint módosítani szeretné, telepítheti az egér programját, amely a következő webhelyről tölthető le: www.conceptronic.net Az egér programja tartalmaz egy rövid ismertetőt, amely segít az egér gombjainak testreszabásában. Az egér használatra kész! 24 TÜRKÇE Conceptronic CLLMLASERD Sürüm 2.0 Kullanıcı Kılavuzu Conceptronic Lazer Fare Satın Aldığınız İçin Tebrikler. Bu Kullanıcı Kılavuzu, Conceptronic Lazer Fare kurulumunun adım adım nasıl yapılacağı konusunda bilgi içermektedir. Problem ortaya çıktığında, destek sitemize gitmenizi (www.conceptronic.net adresine gidin ve ‘Support’ bölümüne tıklayın) tavsiye ederiz. Burada Sıkça Sorulan Sorular Veritabanını bulacaksınız. Ürününüzle ilgili başka sorularınız varsa ve bunların yanıtlarını web sitemizde bulamıyorsanız, bize e-posta ile ulaşın: [email protected] Conceptronic ürünleri ile ilgili daha fazla bilgi için, lütfen Conceptronic Web Sitesini ziyaret edin: www.conceptronic.net 1. Paket İçeriği Conceptronic Lazer Fare paketinin içeriği aşağıdaki gibidir: • Conceptronic Lazer Fare • Bu Kullanıcı Kılavuzu 25 TÜRKÇE 2. Ürüne Genel Bakış Fare 1 2 3 4 5 6 Nr Tanım Nr Tanım 1 2 3 Sol buton Sağ buton Kaydırma tekerleği 4 5 6 Otomatik kaydırma düğmesi İleri butonu Geri butonu Yukarıdaki resimlerde görünmeyenler: - Lazer Sensör - USB konnektörlü USB kablo 26 TÜRKÇE 3. Kurulum ve Özelleştirme 3.1 Farenin Bağlanması A. B. Bilgisayarınızı açın. Farenin USB konnektörünü bilgisayarınızdaki boş bir USB porta takın. Fare otomatik olarak algılanacak ve kurulumu yapılacaktır. Sürücü kurulumu gerektirmez. 3.2 Fare ayarlarının özelleştirilmesi Denetim masasındaki ‘Fare’ seçeneğinden çeşitli fare ayarlarını özelleştirebilirsiniz. Bu ayarlar her fare için kullanılabilen varsayılan Windows ayarlarıdır. • Denetim Masasını (Başlat, Denetim Masası) açın ve ‘Fare’ seçeneğini seçin. Fare Özellikleri ekrana gelecektir ve burada çeşitli ayarları değiştirebileceksiniz, örn.: - Sol ya da sağ elle kullanım için yapılandırma ayarlarını değiştirin. - Çift tıklama hızını ayarlayın. - ‘Tıklama Kilidi’ni açın ya da kapatın. - İşaretçi hızını ayarlayın. - Görünürlük seçeneklerini değiştirin. - Kaydırma tekerleği davranışını değiştirin. Not: Fare düğmeleri standart Windows fonksiyonlarına sahiptir. Fare düğmelerini özelleştirmek isterseniz, www.conceptronic.net adresinden indirilebilen fare yazılımını yükleyebilirsiniz. Fare yazılımı, fare düğmelerini nasıl özelleştirebileceğiniz hakkında küçük bir kullanım kılavuzu içerir. Fareniz artık kullanıma hazırdır! 27 SPECIFICATIONS Specifications Interface : USB 1.1 Sensor type Resolution Sensor tacking speed Sensor report rate : : : : Laser 1600 Dpi +75 cm/second 6400 times/second Operating temperature : -5 ~40 degrees celcius Operating humidity : 20 % ~90 % 28