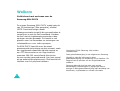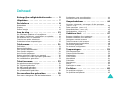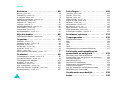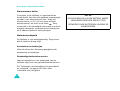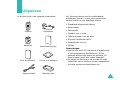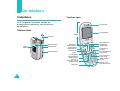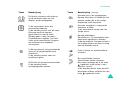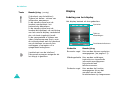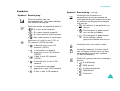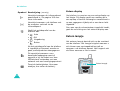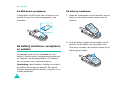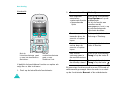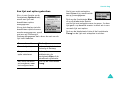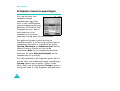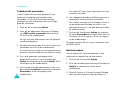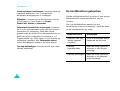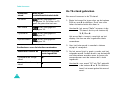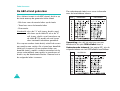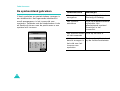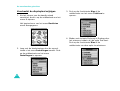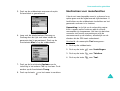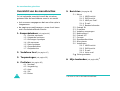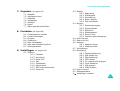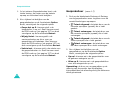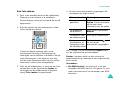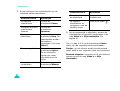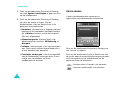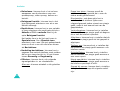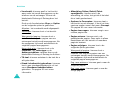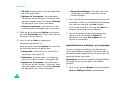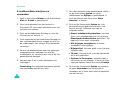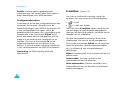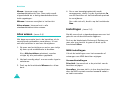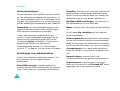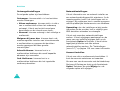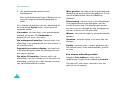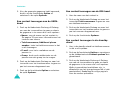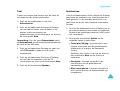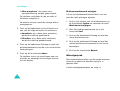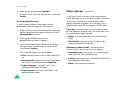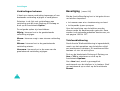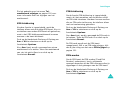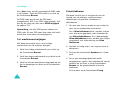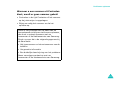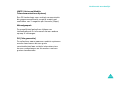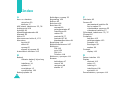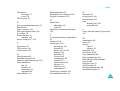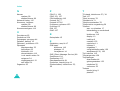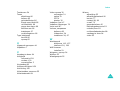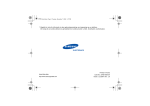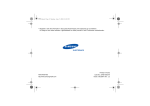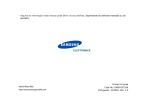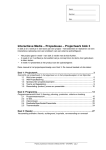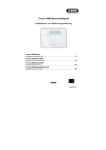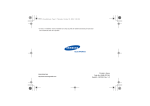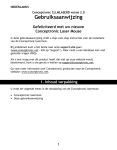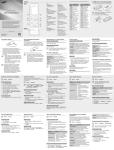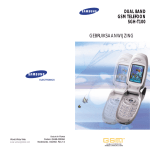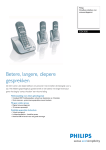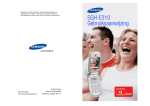Download Samsung SGH-Z107V User Manual
Transcript
* Mogelijk is niet alle informatie in deze gebruiksaanwijzing van toepassing op uw telefoon. Dit hangt af van welke software is geïnstalleerd en welke provider u hebt. Drukfouten voorbehouden. Printed in Korea World Wide Web http://www.samsungmobile.com Code No.:GH68-05715A Dutch. 10/2004. Rev. 1.0 Samsung SGH-Z107V Gebruiksaanwijzing Welkom Gefeliciteerd met uw keuze voor de Samsung SGH-Z107V De nieuwe Samsung SGH-Z107V maakt gebruik van 3G-technologie (3de generatie), oftewel UMTS. Deze technologie maakt datacommunicatie mogelijk die qua snelheden te vergelijken is met die van breedband. Hierdoor kunnen met de ingebouwde camcorder videoopnamen worden gemaakt. Dit toestel is ook geschikt voor het verzenden en ontvangen van videobeelden en voor video-oproepen. De SGH-Z107V beschikt over de meest geavanceerde technologie van het moment, zoals een ingebouwde draaiende digitale camera en een TFT-kleurenscherm van hoge kwaliteit waarmee 260.000 verschillende kleurtinten kunnen worden gereproduceerd (vier keer zoveel als op andere kleurenschermen). Ook beschikt de telefoon over 64-polyfone beltonen. Copyright © 2004 Samsung. Alle rechten voorbehouden. Deze gebruiksaanwijzing is een uitgave van Samsung. Mogelijk is niet alle informatie in deze gebruiksaanwijzing van toepassing op uw telefoon. Dit hangt af van de provider en van de geïnstalleerde software. Samsung behoudt zich het recht voor zonder aankondiging verbeteringen en wijzigingen aan te brengen in deze gebruiksaanwijzing naar aanleiding van drukfouten, onjuistheden en nieuwe informatie. 2 Inhoud Belangrijke veiligheidsinformatie . . . . . 5 Uitpakken . . . . . . . . . . . . . . . . . . . . . . . 7 De telefoon . . . . . . . . . . . . . . . . . . . . . . 8 Onderdelen . . . . . . . . . . . . . . . . . . . . . . . . . . . . . 8 Display . . . . . . . . . . . . . . . . . . . . . . . . . . . . . . . 10 Extern lampje . . . . . . . . . . . . . . . . . . . . . . . . . . 12 Aan de slag . . . . . . . . . . . . . . . . . . . . . 13 De SIM-kaart plaatsen of verwijderen . . . . . . . De batterij installeren, verwijderen en opladen . De telefoon aan- en uitzetten . . . . . . . . . . . . . Functies en opties selecteren . . . . . . . . . . . . . Schakelen tussen toepassingen. . . . . . . . . . . . . . . . . . . . . . . . . . . 13 14 17 17 20 Telefoneren . . . . . . . . . . . . . . . . . . . . . 21 Zelf bellen . . . . . . . . . . . . . . . . . . . . . . . Oproep beëindigen . . . . . . . . . . . . . . . . . Een oproep beantwoorden . . . . . . . . . . . . Een oproep weigeren . . . . . . . . . . . . . . . . Het volume aanpassen. . . . . . . . . . . . . . . Opties gebruiken tijdens een gesprek . . . . De functies voor video-oproepen gebruiken De hoofdtelefoon gebruiken . . . . . . . . . . . . . . . . . . . . . . . . . . . . . . . . . . . . . . . . . . . . . . . . . . . . . . . . . . . 21 23 23 24 24 24 30 32 Tekst invoeren. . . . . . . . . . . . . . . . . . . 33 De De De De De tekstinvoerstand wijzigen T9-stand gebruiken . . . . ABC-stand gebruiken . . . cijferstand gebruiken . . . symboolstand gebruiken . . . . . . . . . . . . . . . . . . . . . . . . . . . . . . . . . . . . . . . . . . . . . . . . . . . . . . . . . . . . . . . . . . . . . . . . . . . . . . . . . 33 34 36 37 38 De menufuncties gebruiken . . . . . . . . 39 Een menu weergeven met de bladertoetsen . . . . . . 39 Sneltoetsen voor menufuncties . . . . . . . . . . . . . . . 41 Overzicht van de menufuncties . . . . . . . . . . . . . . . 42 Gespreksbeheer . . . . . . . . . . . . . . . . . 44 Gemiste, uitgaande, ontvangen of (menu 1-1~4) . . . . . . . . . . . . . . . Data-oproepen (menu 1-5) . . . . . Gesprekskosten (menu 1-6) . . . . . Gespreksduur (menu 1-7) . . . . . . alle oproepen .......... .......... .......... .......... . . . . . . . . . . . . 44 45 45 46 Vodafone live! . . . . . . . . . . . . . . . . . . . 47 Browser Vodafone live! opstarten. Browser Vodafone live! afsluiten . Navigeren met de browser . . . . . Tekst invoeren in de browser. . . . De browsermenu's gebruiken . . . Favorieten gebruiken . . . . . . . . . De browser configureren. . . . . . . . . . . . . . . . . . . . . . . . . . . . . . . . . . . . . . . . . . . . . . . . . . . . . . . . . . . . . . . . . . . . . . . . . . . . . . . . . . . . . . . . . . . . . . . . . . 47 47 48 48 48 49 51 Toepassingen . . . . . . . . . . . . . . . . . . . 52 SIM-toepassingen . . . Camera/Videorecorder Mediaspeler. . . . . . . . Voice-memo . . . . . . . Wereldklok . . . . . . . . Calculator . . . . . . . . . Omrekenen . . . . . . . . Alarm . . . . . . . . . . . . Spelletjes en meer . . . . . . . . . . . . . . . . . . . . . . . . . . . . . . . . . . . . . . . . . . . . . . . . . . . . . . . . . . . . . . . . . . . . . . . . . . . . . . . . . . . . . . . . . . . . . . . . . . . . . . . . . . . . . . . . . . . . . . . . . . . . . . . . . . . . . . . . . . . . . . . . . . . . . . . . . . . . . . . . . . . . . . . . . . . . . . . . . . . . . . . . . . . . . . . . 52 52 58 60 61 62 62 63 64 Profielen . . . . . . . . . . . . . . . . . . . . . . . 65 De profielen wijzigen . . . . . . . . . . . . . . . . . . . . . . 65 De profielen aanpassen. . . . . . . . . . . . . . . . . . . . . 65 3 Inhoud Berichten . . . . . . . . . . . . . . . . . . . . . . . 68 Instellingen . . . . . . . . . . . . . . . . . . . . 106 Nieuw (menu 5-1) . . . . . . . . . . . Postvak IN (menu 5-2) . . . . . . . . E-mailbox (menu 5-3) . . . . . . . . Vodafone messenger (menu 5-4) . Media-album (menu 5-5) . . . . . . . Postvak UIT (menu 5-6) . . . . . . . Concept (menu 5-7) . . . . . . . . . . Standaardberichten (menu 5-8) . . Alles wissen (menu 5-9) . . . . . . . Instellingen (menu 5-0) . . . . . . . Geheugenstatus (menu 5-*) . . . . Telefoon (menu 9-1) . . . . . . . . . Display (menu 9-2) . . . . . . . . . . Oproep (menu 9-3) . . . . . . . . . . Video-oproep (menu 9-4) . . . . . . Datum en tijd (menu 9-5) . . . . . Netwerk (menu 9-6) . . . . . . . . . Verbindingen (menu 9-7) . . . . . . Beveiliging (menu 9-8) . . . . . . . Eigen nummer (menu 9-9) . . . . . Geheugenstatus (menu 9-0) . . . . Instellingen resetten (menu 9-*) . . . . . . . . . . . . . . . . . . . . . . . . . . . . . . . . . . . . . . . . . . . . . . . . . . . . . . . . . . . . . . . . . . . . . . . . . . . . . . . . . . . . . . . . . . . . . . . . . . . . . . . . . . . . . . . . . . . . . . . . . . . . . . . . . . . . . . . . . . . . . . . 68 77 78 79 79 80 80 81 82 82 87 . . . . . . . . . . . . . . . . . . . . . . . . . . . . . . . . . . . . . . . . . . . . . . . . . . . . . . . . . . . . . . . . . . . . . . . . . . . . . . . . . . . . . . . . . . . . . . . . . . . . . . . . . . . . . . . . . . . . . . . . . . . . . . . . . . . . . . . . . . . . . . . 106 108 110 114 115 115 116 118 121 122 122 Mijn bestanden . . . . . . . . . . . . . . . . . . 88 Problemen oplossen . . . . . . . . . . . . . 123 Multimediabestanden verkennen . . . . . . . . . . . . . . 88 Toegangscodes . . . . . . . . . . . . . . . . . 126 Organizer. . . . . . . . . . . . . . . . . . . . . . . 93 Kalender (menu 7-1) . . . . . . . . . . . . Vandaag te doen (menu 7-2). . . . . . . Afspraak (menu 7-3) . . . . . . . . . . . . Verjaardag (menu 7-4) . . . . . . . . . . . Actielijst (menu 7-5) . . . . . . . . . . . . Memo (menu 7-6) . . . . . . . . . . . . . . Alarm gemiste activiteiten (menu 7-7) . . . . . . . . . . . . . . . . . . . . . . . . . . . . . . . . . . . . . . . . . . . . . . . . . . . . . . . . . . . . . . . . . . . . . . 93 94 95 96 96 97 97 Contacten . . . . . . . . . . . . . . . . . . . . . . 98 Contactpersoon zoeken (menu 8-1) . . . . Contact toevoegen (menu 8-2) . . . . . . . Contactgegevens bekijken . . . . . . . . . . Groepen (menu 8-3) . . . . . . . . . . . . . . Snelkiezen (menu 8-4) . . . . . . . . . . . . . Mijn visitekaartje (menu 8-5) . . . . . . . . Alles naar telefoon kopiëren (menu 8-6) . Geheugenstatus (menu 8-7) . . . . . . . . . . . . . . . . . . . . . . . . . . . . . . . . . . . . . . . . . . . . . . . . . . . . . . . . . . . . . . . . . . 98 . 99 102 103 104 104 105 105 Telefoonwachtwoord . . . . . . . . . . . . . PIN. . . . . . . . . . . . . . . . . . . . . . . . . PIN2 . . . . . . . . . . . . . . . . . . . . . . . . PUK . . . . . . . . . . . . . . . . . . . . . . . . PUK2 . . . . . . . . . . . . . . . . . . . . . . . Wachtwoord voor oproepen blokkeren . . . . . . . . . . . . . . . . . . . . . . . . . . . . . . . . . . . . . . . . . . . . . . . . . . . . . . 126 126 127 127 127 127 Informatie met betrekking tot gezondheid en veiligheid . . . . . . . . . 128 Informatie over SAR-certificering . . . . . . . . . Voorschriften voor het gebruik van batterijen Verkeersveiligheid . . . . . . . . . . . . . . . . . . . Gebruiksomgeving . . . . . . . . . . . . . . . . . . . Elektronische apparatuur . . . . . . . . . . . . . . Omgevingen met explosiegevaar . . . . . . . . . Alarmnummer bellen . . . . . . . . . . . . . . . . . Overige belangrijke veiligheidsinformatie . . . Behandeling en onderhoud . . . . . . . . . . . . . . . . . . . . . . . . . . . . . . . . . . . . . . . . . . . . . . . . . 128 129 130 130 131 132 133 134 134 Verklarende woordenlijst . . . . . . . . . 136 4 Index . . . . . . . . . . . . . . . . . . . . . . . . . 140 Belangrijke veiligheidsinformatie Lees deze richtlijnen zorgvuldig door voordat u de mobiele telefoon in gebruik neemt. Het niet opvolgen van deze richtlijnen kan tot gevaarlijke situaties leiden en kan in strijd met de wet zijn. Verkeersveiligheid voor alles Gebruik de telefoon niet tijdens het rijden. Parkeer eerst de auto. Uitschakelen bij het tanken Gebruik de telefoon niet bij een tankstation of in de buurt van brandstoffen of chemicaliën. Uitschakelen in een vliegtuig Mobiele telefoons kunnen storingen in elektronische systemen veroorzaken. Het gebruik ervan in vliegtuigen is gevaarlijk en niet toegestaan. Uitschakelen in een ziekenhuis Schakel de telefoon uit als u zich in de nabijheid van medische apparatuur bevindt. Houd u aan alle geldende regels of voorschriften. Storingen De werking van een mobiele telefoon kan worden verstoord door de radiosignalen van andere apparatuur. Speciale voorschriften Houd u aan speciale voorschriften ter plaatse en zet de telefoon uit op plaatsen waar het gebruik van de telefoon niet is toegestaan of gevaar of storingen kan opleveren (bijvoorbeeld in een ziekenhuis). Stand van de telefoon Gebruik de telefoon alleen in de normale stand (tegen uw oor). Vermijd onnodig contact met de antenne als de telefoon is ingeschakeld. 5 Belangrijke veiligheidsinformatie Alarmnummer bellen Controleer of de telefoon is ingeschakeld en bereik heeft. Annuleer alle gestarte toepassingen voordat u het alarmnummer belt. Toets het alarmnummer in (112 of een ander officieel alarmnummer) en druk op de toets . Zorg ervoor dat u alle benodigde informatie zo precies mogelijk doorgeeft. Verbreek de verbinding pas als u daartoe opdracht hebt gekregen. Waterbestendigheid De telefoon is niet waterbestendig. Zorg ervoor dat de telefoon droog blijft. Accessoires en batterijen Gebruik alleen door Samsung goedgekeurde accessoires en batterijen. Deskundige technische service Laat de installatie en het onderhoud van de telefoon altijd over aan gekwalificeerde technici. Zie “Informatie met betrekking tot gezondheid en veiligheid” op pagina 128 voor meer informatie over veiligheid. 6 LET OP EXPLOSIEGEVAAR ALS EEN BATTERIJ WORDT VERVANGEN DOOR EEN ONJUIST TYPE VERWIJDER OUDE BATTERIJEN VOLGENS DE AANWIJZINGEN Uitpakken In de doos vindt u de volgende onderdelen: Uw Samsung-dealer kan de onderstaande accessoires leveren. U kunt voor accessoires tevens terecht bij alle Vodafone-filialen. • Standaard/uitgebreide batterij • Bureaulader Telefoon Reisoplader • Reisoplader • Oplader voor in auto • Tefefoonhouder voor de auto • Stijlvolle handsfree-carkit • Datakabelkit voor pc Batterijen Korte handleiding Gegevenskabel Gebruiksaanwijzing Cd-rom met software • Polslus Opmerkingen: • Gebruik voor de Z107V uitsluitend de bijgeleverde of een goedgekeurde hoofdtelefoon. Bij het apparaat worden twee batterijen geleverd. De grotere batterij heeft een hogere capaciteit. • Het hangt van het land en de provider af welke onderdelen met de telefoon worden meegeleverd en welke accessoires beschikbaar zijn. Batterijhouder 7 De telefoon Onderdelen Telefoon open In de volgende illustraties worden de belangrijkste onderdelen van de telefoon aangegeven: Luidspreker Telefoon dicht Hoofddisplay Klepje Antenne Extern lampje Extern display Weigertoets Infraroodpoort Navigatie-/ bladertoetsen Aansluitpunt hoofdtelefoon Functietoets (links) Verzendtoets Volumetoetsen/ bladertoetsen Toets voor schakelen tussen toepassingen Microfoon 8 Cameramodule Menutoets/ middentoets Functietoets (rechts) In-/uitschakelen/ Toets Einde Correctietoets/ toets Terug Alfanumerieke toetsen Toetsen voor speciale functies De telefoon Toets (functietoetsen) Beschrijving Toets Beschrijving (vervolg) De functie uitvoeren die erboven, op de onderste regel van het display, wordt aangegeven. Hiermee kunt u de toepassingen Oproep, Berichten of Vodafone live! openen zonder dat u de huidige toepassing hoeft te sluiten. In de menustand: door alle menuopties bladeren. In de standby-stand: met de toets Omhoog wordt de camera geactiveerd en met de toets Omlaag gaat u naar het menu Contactpersoon zoeken. De toets Links en de toets Rechts fungeren als sneltoets voor bepaalde menuopties. Hiermee verwijdert u ingevoerde nummers of tekst. In de menustand: terug naar het vorige menu. In de menustand: het gemarkeerde menu of de gemarkeerde optie selecteren. In de standby-stand: naar het hoofdmenu gaan. Zelf bellen of oproep beantwoorden. In de standby-stand: oproepgegevens openen. Oproep beëindigen. De telefoon in- of uitschakelen door deze toets ingedrukt te houden. In de menustand: hiermee verlaat u het huidige scherm en keert u terug naar de standby-stand. Cijfers, letters en speciale tekens invoeren. Bij verschillende functies verschillende acties uitvoeren. Een pauze invoegen als u de toets ingedrukt houdt terwijl u een nummer invoert. In de standby-stand: naar de stille stand gaan of deze verlaten als u de toets ingedrukt houdt. 9 De telefoon Toets Beschrijving (vervolg) (linkerkant van de telefoon) Tijdens het bellen: volume van luidspreker aanpassen. In de standby-stand met de handset opengeklapt: het toetsvolume aanpassen. In de standby-stand met de handset dichtgeklapt: de verlichting van het externe display inschakelen als u de toets ingedrukt houdt. In de camerastand of tijdens een video-/telefoonoproep kunt u met de volumetoetsen aan de linkerkant van de telefoon tevens de foto omklappen of spiegelen of in spiegelbeeld weergeven. (rechterkant van de telefoon) Inkomende oproepen weigeren als het klepje is gesloten. Display Indeling van het display Het display bestaat uit drie gedeelten. Symbolen Tekst en afbeeldingen Functietoetsindicatoren Gedeelte Beschrijving Bovenste regel Hier worden diverse symbolen weergegeven (zie pagina 11). Middengedeelte Hier worden meldingen, instructies en ingevoerde informatie weergegeven: bijvoorbeeld een telefoonnummer. Onderste regel 10 Hier worden de functies weergegeven die op dat moment aan de twee functietoetsen zijn toegewezen. De telefoon Symbolen Symbool Beschrijving (vervolg) Symbool Beschrijving Toont de sterkte van het ontvangstsignaal. Hoe meer staafjes, hoe sterker het signaal. Geeft aan welke oproepstand actief is. • : Er is een actief gesprek. • : Er is geen oproep mogelijk. • : Er is een actieve video-oproep. • : Een video-oproep is verbroken. Geeft aan of u zich in een 2.5G- of 3G-netwerk (UMTS) bevindt. • : U bevindt zich in een 3Gnetwerk (UMTS). • : U verzendt en ontvangt gegevens in een 3G-netwerk (UMTS). • : U belt in een 3G-netwerk (UMTS). • : U bevindt zich in een 2.5Gnetwerk. : U verzendt en ontvangt gegevens in een 2.5G-netwerk. • • : U belt in een 2.5G-netwerk. Verschijnt als de telefoon is aangesloten op een pc waarop de internetwizard wordt uitgevoerd of als de telefoon wordt gesynchroniseerd met een pc. • : De telefoon is aangesloten op een pc. • : Dit pictogram is geanimeerd als u op de pc bladert. • : Dit pictogram is geanimeerd als de telefoon wordt gesynchroniseerd met een pc. Verschijnt als u een alarm instelt. Verschijnt wanneer u buiten bereik van uw eigen netwerk bent en bent aangemeld bij een ander netwerk (in het buitenland). Geeft het type aan van een ontvangen bericht. • : E-mailbericht • : MMS-bericht • : Configuratiebericht • : Tekstbericht • : Voicemail 11 De telefoon Symbool Beschrijving (vervolg) Verschijnt wanneer de infraroodpoort geactiveerd is. Zie pagina 108 voor meer informatie. Verschijnt wanneer u de telefoon met de computer verbindt via de infraroodpoort. Geeft het geluidsprofiel van de telefoon aan. • : Auto • : Stil • : Vergadering • : Buiten Als het geluidsprofiel van de telefoon is ingesteld op Normaal, worden er geen profielsymbolen weergegeven. Extern display Uw telefoon is voorzien van een extra display op het klepje. Dit display geeft een melding als u een oproep of bericht ontvangt en waarschuwt u op een opgegeven tijdstip als u een alarm hebt ingesteld. Als u een van de volumetoetsen ingedrukt houdt, gaat de verlichting van het externe display aan. Extern lampje Het externe lampje bevindt zich op de voorkant van de telefoon. Het lampje knippert wanneer u zich binnen een servicegebied bevindt en wanneer u de telefoon aanzet. Het fungeert ook als flitser wanneer u foto's neemt. Dit verschijnt wanneer u een beveiligde webpagina opent of wanneer u bij het laden van Java MIDlets bent verbonden met een netwerk met een beveiligingsprotocol. Toont de batterijstatus. Hoe meer staafjes, hoe voller de batterij. 12 Extern lampje Aan de slag De SIM-kaart plaatsen of verwijderen Op de SIM-kaart van Vodafone zijn de abonnementsgegevens, zoals de PIN-code, al geladen. • Houd SIM-kaarten buiten het bereik van kleine kinderen. • De SIM-kaart en de contactpunten hierop zijn zeer gevoelig voor beschadiging of verbuiging. Behandel de kaart dus zeer voorzichtig wanneer u deze plaatst of verwijdert. De SIM-kaart plaatsen 1. Verwijder, indien nodig, de batterij volgens de instructies op pagina 15. 2. Schuif de SIM-kaart onder de twee lipjes. Zorg daarbij dat de afgeschuinde hoek naar linksboven en de goudkleurige contacten van de kaart naar beneden in de richting van de telefoon wijzen. • Zorg bij het installeren van de SIM-kaart dat de telefoon is uitgeschakeld voordat u de batterij verwijdert. 13 Aan de slag De SIM-kaart verwijderen De batterij installeren U verwijdert de SIM-kaart door de kaart uit de houder te schuiven, zoals aangegeven in de illustratie. 1. Plaats de uitsteeksels op de onderkant van de batterij in de bijbehorende sleuven van de telefoon. De batterij installeren, verwijderen en opladen De telefoon werkt op een oplaadbare Li-ionbatterij. Gebruik alleen goedgekeurde batterijen en opladers. Uw Samsung-dealer of Vodafone kan u hierover meer informatie geven. Opmerking: laad de batterij volledig op voordat u de telefoon de eerste keer gebruikt. Een geheel ontladen standaardbatterij wordt in ongeveer 2 uur volledig opgeladen. 14 2. Druk de batterij tegen de achterkant van de telefoon tot de batterij op zijn plaats klikt. Controleer voordat u de telefoon aanzet of de batterij goed vastzit. Aan de slag De batterij verwijderen Opladen met de reisoplader 1. Als de telefoon is ingeschakeld, schakelt u de telefoon eerst uit door de toets ingedrukt te houden totdat de animatie wordt weergegeven die aangeeft dat de telefoon wordt uitgeschakeld. Opmerking: u kunt de telefoon tijdens het opladen van de batterij blijven gebruiken. Hierdoor duurt het opladen wel langer. 2. Als u de batterij wilt verwijderen, houdt u het lipje boven de batterij ingedrukt. Haal de batterij van de telefoon af. 1. Steek de aansluiting van de reisoplader in de aansluiting aan de onderkant van de telefoon. Controleer of de pijl op de aansluiting aan de bovenkant zit. Ook de telefoon moet met de goede kant boven liggen. 2. Steek het netsnoer van de oplader in een gewoon stopcontact. 15 Aan de slag 3. Na het opladen haalt u het snoer van de oplader uit het stopcontact en maakt u de adapter los van de telefoon door de grijze knoppen aan weerszijden van de connector in te drukken en de connector uit de telefoon te trekken. 4. Zorg dat de oplader is losgekoppeld van de oplader of het stopcontact voordat u de batterij verwijdert. U verwijdert de batterij door het lipje op de oplader ingedrukt te houden en de batterij uit de telefoon te lichten. Indicator batterij bijna leeg Als de batterij vrijwel leeg is en u nog maar enkele minuten kunt bellen, wordt u op de volgende manieren gewaarschuwd door de batterijsensor: De batterij opladen met de batterijoplader 1. Steek de aansluiting van de reisoplader in de aansluiting aan de onderkant van de batterijoplader. 2. Plaats de uitsteeksels op de onderkant van de batterij in de sleuf op de batterijoplader en druk op de batterij totdat deze op zijn plaats klikt. 3. Steek het netsnoer van de reisoplader in een gewoon stopcontact. 16 • Het symbool voor een lege batterij knippert ( ). • U hoort een waarschuwingstoon. • Er wordt kort een bericht weergegeven op het scherm. Na 5 minuten wordt het bericht nogmaals kort weergegeven. Het bericht wordt nog één keer weergegeven voordat de telefoon automatisch wordt uitgeschakeld. Als de batterij zo leeg raakt dat de telefoon niet meer kan werken, wordt de telefoon automatisch uitgeschakeld. Aan de slag De telefoon aan- en uitzetten 1. Open de telefoon. 2. Houd de toets ingedrukt totdat de telefoon is ingeschakeld. 3. Als u wordt gevraagd om uw PIN-code, voert u deze in en drukt u op de functietoets Bevest. Zie pagina 138 voor meer informatie. De telefoon zoekt naar het netwerk. Als dat is gevonden, wordt de naam van de provider weergegeven. Alleen als er verbinding is met een netwerk, kunt u zelf bellen en gebeld worden. 4. U zet de telefoon uit door de toets ingedrukt te houden totdat er door middel van een animatie wordt aangegeven dat de telefoon wordt uitgeschakeld. Functies en opties selecteren Met de twee functietoetsen ( en ) kunt u verschillende functies en opties selecteren. De functietoetsen hebben in verschillende contexten verschillende functies. Op de onderste regel van het display (vlak boven de functietoets) kunt u zien welke actie wordt uitgevoerd of welk menu wordt geopend als u op een toets drukt. Opmerking: u kunt de taal aanpassen met het menu Taal (menu 9-1-4). Zie pagina 107 voor meer informatie. 17 Aan de slag Voorbeeld: Met de linkerfunctietoets gaat u naar het hoofdmenu Berichten. 2. Gewenste actie Met de rechterfunctietoets gaat u naar Vodafone live!. U bekijkt de beschikbare functies en opties als volgt om er één te kiezen: 1. Druk op de betreffende functietoets. 18 Werkwijze Het volgende selecteren: • getoonde functie • gemarkeerde optie Druk op de functietoets Kies/Opslaan of op de middentoets. Als bij de functie een nummer wordt weergegeven, kunt u op de overeenkomende cijfertoets drukken. Naar boven of beneden door de menu's of opties lopen Druk op de bladertoets Omhoog of Omlaag. Naar links of rechts door de menu's of opties lopen Druk op de bladertoets Links of Rechts. Druk op de functietoets Een niveau omhoog gaan in Terug of op de toets C. de menustructuur Terugkeren naar de standby-stand Druk op de functietoets Terug of op de toets . Bij sommige functies wordt om een PIN-code of wachtwoord gevraagd. Voer de code in en druk op de functietoets Bevest. of de middentoets. Aan de slag Een lijst met opties gebruiken Als u in een functie op de functietoets Opties drukt, wordt een lijst met beschikbare opties weergegeven. Als op het display niet alle beschikbare opties kunnen worden weergegeven, wordt met een pijl Omhoog of Omlaag aangegeven dat u door de rest van de lijst kunt bladeren. Gewenste actie Werkwijze Door de lijst lopen Druk op de bladertoets Omhoog of Omlaag. De gemarkeerde optie selecteren Druk op de middentoets, de functietoets Kies of de betreffende cijfertoets. Het menu verlaten en terugkeren naar het vorige scherm Druk op de functietoets Terug. Als bij een optie subopties beschikbaar zijn, wordt rechts een pijl weergegeven. Druk op de functietoets Kies of op de bladertoets Rechts om de lijst met subopties weer te geven. In deze lijst gaat u op dezelfde manier te werk als in een normale lijst met opties. Druk op de bladertoets Links of de functietoets Terug om de lijst met subopties te sluiten. 19 Aan de slag Schakelen tussen toepassingen Als u op de toets voor schakelen tussen toepassingen ( ) klikt, kunt u snel overschakelen naar de toepassing Oproep, Berichten of Vodafone live!. De gegevens over waar u bent gebleven in de toepassing of het menu waarmee u bezig bent, blijven behouden. Een gekleurd symbool geeft aan dat de toepassing actief is en een grijs symbool dat de toepassing niet actief is. Loop door de opties Oproep, Berichten en Vodafone live! met de toetsen Links en Rechts en druk op de functietoets Kies om de toepassing te starten. Selecteer de optie Alles beëindigen? om de toepassingen af te sluiten. Als u bijvoorbeeld in de Organizer werkt, kunt u met de toets voor schakelen tussen toepassingen Oproep openen om te bellen. Zodra u klaar bent, drukt u op de functietoets Terug en keert u terug naar waar u in de Organizer was gebleven. 20 Telefoneren Zelf bellen De oproepenlijst gebruiken Cijfers invoeren In de telefoon wordt een chronologische lijst opgeslagen van uitgaande, ontvangen en gemiste oproepen. De laatste oproep wordt op de eerste positie opgeslagen. Als de telefoon standby staat, toetst u het netnummer en telefoonnummer in en drukt u op de toets . Deze nummers bellen: 1. Druk in de standby-stand op de toets Nummer corrigeren Verwijderen Werkwijze Laatste cijfer op het Druk op de toets C. display Alle cijfers op het display Houd de toets C ruim één seconde ingedrukt. Internationaal bellen 1. Houd de toets 0 ingedrukt voor het internationale voorvoegsel. Het teken + verschijnt. 2. Toets achtereenvolgens het landnummer, netnummer en abonneenummer in en druk op . . 2. Druk op de bladertoets Links of Rechts om naar het gewenste type oproepen te bladeren: alle, uitgaande, gemiste of ontvangen oproepen. 3. Loop met de bladertoetsen Omhoog en Omlaag door de lijst totdat het gewenste nummer is gemarkeerd. 4. Druk op de toets bellen. om het nummer te U kunt ook het menu Gespreksbeheer (menu 1) gebruiken. Zie pagina 44. 21 Telefoneren Bellen vanuit Contacten Een gemiste oproep direct bekijken: Van contacten die u geregeld belt kunt u gegevens zoals namen en telefoonnummers opslaan op de SIM-kaart en in het geheugen van de telefoon. Deze gegevens worden in één lijst opgeslagen, de lijst Contacten. Zie pagina 99 voor meer informatie over het toevoegen van contacten. 1. Open het klepje. In het pop-upvenster wordt aangegeven dat u oproepen hebt gemist. 1. Ga naar het nummer dat u wilt bellen. Zie pagina 98 voor meer informatie over het zoeken naar een nummer in Contacten. 2. Druk op de toets bellen. om het nummer te Gemiste oproepen bekijken Na een niet-beantwoorde oproep verschijnen in de standby-stand direct de gemiste oproepen op het display. Als u over een abonnement met nummerweergave beschikt en om welke reden dan ook een oproep niet kunt beantwoorden, kunt u nagaan wie u heeft gebeld en deze persoon vervolgens terugbellen. 22 2. Als er meer dan één nummer is, selecteert u het nummer dat u wilt terugbellen en drukt u op de toets . Zie pagina 44 als u met de opties voor gemiste oproepen wilt werken. Een pauze opnemen in een gekozen nummer Als u automatische systemen belt, zoals diensten van banken, moet u vaak een wachtwoord of rekeningnummer invoeren. U hoeft deze nummers niet telkens opnieuw handmatig in te voeren, maar kunt ze voordat u belt invoeren, gescheiden door een pauze. 1. Voer in de standby-stand het eerste gedeelte in van het nummer van een dienst, zoals het telefoonnummer van de telefonische dienst van een bank. Telefoneren 2. Houd de toets te voegen. ingedrukt om een pauze in Er verschijnt een “P” om aan te geven dat op dat punt in de kiesreeks een pauze wordt ingevoegd. 3. Voer het nummer in dat op de pauze moet volgen, bijvoorbeeld uw rekeningnummer. 4. Herhaal de stappen 2 en 3 om meer pauzes en nummers toe te voegen, indien nodig. 5. Druk op de toets om het nummer te bellen. 6. Als u daarom wordt gevraagd, drukt u op de toets om de DTMF-tonen (Dual Tone Multifrequency) te verzenden van het nummer dat op de pauze volgt. Het nummer wordt naar het systeem verzonden. Een oproep beantwoorden Als u wordt gebeld, gaat de telefoon over en wordt een vak voor een inkomende oproep weergegeven. Als de beller wordt herkend, wordt het telefoonnummer weergegeven (of de naam, als de beller in Contacten voorkomt). Als de oproep afkomstig is van een geheim nummer (de beller heeft dan nummerweergave uitgeschakeld), wordt Geheim nr. weergegeven. Als het nummer onbekend is, wordt Anoniem weergegeven. 1. Open het klepje om de oproep te beantwoorden. Als het klepje al is geopend, drukt u op de toets , op de middentoets of op de functietoets Opnemen. 7. Herhaal zo nodig stap 6 als daarom wordt gevraagd. 2. Beëindig de oproep door het klepje te sluiten of op de toets te drukken. Oproep beëindigen Opmerking: u kunt een oproep beantwoorden terwijl u de menufuncties gebruikt. De huidige bewerking wordt dan geannuleerd. Als u een oproep wilt beëindigen, drukt u kort op de toets , sluit u het klepje of drukt u op de optie Oproep beëindigen in de oproepopties. 23 Telefoneren Een oproep weigeren Houd de toets aan de rechterkant van de telefoon ingedrukt om een inkomende oproep te weigeren. Als de telefoon is geopend, kunt u ook op de functietoets Weigeren of op de toets drukken. Het volume aanpassen Tijdens een gesprek kunt u het volume van de luidspreker aanpassen door op de toetsen aan de linkerkant van de telefoon te drukken. Druk op om het volume te verhogen of op om het te verlagen. In de standby-stand met het klepje open kunt u met deze toetsen ook het toetsvolume aanpassen. Opmerking: als u wordt opgebeld, kunt u de beltoon uitschakelen door de toets of ingedrukt te houden. Opties gebruiken tijdens een gesprek De telefoon beschikt over een aantal functies die u ook tijdens een gesprek kunt gebruiken. Een gesprek in de wacht zetten U kunt het huidige gesprek op elk gewenst moment in de wacht zetten. Als het netwerk dit ondersteunt, kunt u vervolgens een ander nummer bellen. Een van deze twee gesprekken is dan actief terwijl het andere in de wacht staat. U kunt tussen de gesprekken schakelen. U kunt een telefoongesprek in de wacht zetten door op de functietoets Wacht te drukken. U kunt het gesprek op elk gewenst moment weer activeren door op de functietoets Uit wacht te drukken. 24 Telefoneren Een tweede gesprek starten Terwijl u aan het bellen bent, start u als volgt een nieuw telefoongesprek: 1. Druk op de functietoets Opties. 2. Selecteer Nieuwe oproep en druk op de middentoets. 3. Toets het gewenste telefoonnummer in en druk op de toets , op de functietoets Oproep of op de middentoets om het tweede gesprek te starten. Het eerste telefoongesprek wordt automatisch in de wacht gezet. Opmerking: u kunt eerst het telefoonnummer invoeren en vervolgens op de functietoets Opties drukken. Kies vervolgens de optie Nieuwe oproep. U kunt ook als volgt te werk gaan: 1. Zet het huidige gesprek in de wacht door op de functietoets Wacht te drukken. 2. Kies het tweede nummer op de gebruikelijke manier. U kunt tussen de twee telefoongesprekken schakelen door op de functietoets Wissel te drukken. Het huidige gesprek wordt in de wacht gezet en het andere gesprek uit de wacht gehaald, zodat u dit gesprek kunt voortzetten. U kunt het huidige gesprek beëindigen door op de toets te drukken. Het gesprek in de wacht blijft in de wacht. Druk op de functietoets Uit wacht om dit gesprek uit de wacht te halen. Als u beide gesprekken in één keer wilt beëindigen, sluit u het klepje of drukt u op de functietoets Opties en selecteert u Oproepen beëindigen. Een tweede oproep beantwoorden U kunt een inkomende oproep beantwoorden terwijl u al met iemand in gesprek bent als deze dienst door het netwerk wordt ondersteund en u de menuoptie Wisselgesprek hebt ingeschakeld. Zie pagina 112. Als een oproep binnenkomt, wordt u daarvan met een waarschuwingstoon op de hoogte gesteld. Terwijl u aan het bellen bent, kunt u als volgt een oproep beantwoorden: 1. Druk op de functietoets Opnemen. 25 Telefoneren 2. Selecteer Opnemen in het selectievak om de inkomende oproep te beantwoorden. Het eerste telefoongesprek wordt automatisch in de wacht gezet. Als u het eerste gesprek wilt beëindigen, selecteert u Dit gesprek beëindigen of Gesprek in wacht beëindigen. Vervolgens kunt u de inkomende oproep beantwoorden. 3. U kunt tussen de twee telefoongesprekken schakelen door op de functietoets Wissel te drukken. U kunt het huidige gesprek beëindigen door op de toets te drukken. Het gesprek in de wacht wordt automatisch uit de wacht gehaald. Als u beide gesprekken in één keer wilt beëindigen, sluit u het klepje of drukt u op de functietoets Opties en selecteert u Oproepen beëindigen. Een telefonische vergadering houden Conference Call is een Vodafone-dienst waarmee maximaal vijf personen tegelijkertijd aan een gesprek kunnen deelnemen. U kunt een telefonische vergadering houden door een andere oproep te starten of te ontvangen terwijl u al één of meer personen aan de lijn hebt. De telefonische vergadering opzetten 1. Bel de eerste deelnemer op de gebruikelijke manier. 2. Bel de tweede deelnemer. Zie hiervoor pagina 25. Of Beantwoord een tweede oproep. Zie hiervoor pagina 25. 3. U kunt de eerste deelnemer aan het gesprek toevoegen door op de functietoets Opties te drukken en vervolgens de optie Deelnemen te selecteren met de bladertoetsen Omhoog en Omlaag. 4. Druk op de middentoets. 26 5. Herhaal de stappen 2 tot en met 4 als u nog een persoon aan de vergadering wilt laten deelnemen. Telefoneren Een privé-gesprek voeren met een van de deelnemers Tijdens een telefonische vergadering een privégesprek voeren met een van de deelnemers: 1. Druk op de functietoets Opties en selecteer UitMpty. Druk op de middentoets. 2. Druk op de bladertoets Omhoog of Omlaag om naar de deelnemer te gaan waarmee u privé wilt spreken en druk op de middentoets. U kunt nu een privé-gesprek met de persoon in kwestie voeren. De andere deelnemers kunnen met elkaar blijven praten. U kunt schakelen tussen de telefonische vergadering en het privé-gesprek door op de functietoets Wissel te drukken. 3. U kunt terugkeren naar de telefonische vergadering door op de functietoets Opties te drukken en vervolgens de optie Deelnemen te selecteren. Druk op de middentoets. Nu kunnen alle deelnemers aan de telefonische vergadering elkaar weer horen. Een deelnemer verwijderen 1. Druk op de functietoets Opties en kies de optie Stoppen. Druk op de middentoets. 2. Druk op de bladertoets Omhoog of Omlaag om naar de deelnemer te gaan die u wilt verwijderen en druk op de middentoets. De verbinding met die deelnemer wordt verbroken, terwijl u met de andere deelnemers kunt blijven spreken. U beëindigt de telefonische vergadering door het klepje te sluiten of op de toets te drukken. Zoeken naar contacten U kunt tijdens een gesprek een nummer opzoeken in Contacten. 1. Druk op de functietoets Opties. 2. Druk op de bladertoets Omhoog of Omlaag om Contacten te selecteren en druk op de middentoets. 3. Voer de eerste letters in van de naam die u zoekt. Zie pagina 33 voor meer informatie over het invoeren van tekst. Zie pagina 98 voor meer informatie over de functie Contacten. 27 Telefoneren Tekstbericht verzenden U kunt tijdens een normaal gesprek of een telefonische vergadering tekstberichten verzenden. U kunt het bericht aan andere personen en aan deelnemers aan het huidige gesprek verzenden. 1. Druk op de functietoets Opties. 2. Druk op de bladertoets Omhoog of Omlaag om SMS-bericht verzenden te selecteren en druk op de middentoets. De lijst met alle deelnemers aan het gesprek wordt weergegeven. 3. Ga naar de persoon aan wie u het bericht wilt verzenden en druk op de middentoets. Er verschijnt een vinkje voor de geselecteerde persoon. Herhaal deze stap zo vaak als nodig. 4. Als u alle gewenste ontvangers hebt geselecteerd, drukt u op de functietoets Opties en selecteert u de optie Schrijf. Druk vervolgens op de middentoets. 5. Als u uw bericht hebt geschreven, drukt u op de functietoets Opties en selecteert u de optie Verzenden. Druk vervolgens op de middentoets. 28 Zie pagina 33 voor meer informatie over het invoeren van tekst. 6. Voer desgewenst andere telefoonnummers in waarnaar u het bericht wilt verzenden. Als u meer nummers wilt toevoegen, drukt u op de bladertoets Omlaag en voert u het gewenste nummer in. Herhaal deze procedure zo vaak als nodig. 7. Druk op de functietoets Opties en selecteer de optie Verzenden als u klaar bent met het invoeren van de nummers. Druk vervolgens op de middentoets. Zie pagina pagina 68 voor meer informatie over de SMS-functie. Notities maken U kunt tijdens een normaal gesprek of een telefonische vergadering notities maken. 1. Druk op de functietoets Opties. 2. Druk op de bladertoets Omhoog of Omlaag om Notitie te selecteren en druk op de middentoets. 3. Toets de notitie in. Ga met de toets Omlaag naar het datumveld en toets de datum in. Telefoneren 4. Als u klaar bent, drukt u op de functietoets Opties en kiest u de optie Opslaan of drukt u op de middentoets. U kunt de microfoon als volgt tijdelijk uitschakelen: Of 2. Druk op de bladertoets Omhoog of Omlaag om Microfoon uit te selecteren en druk op de middentoets. 1. Toets het nummer of de nummers in. 2. Druk op de functietoets Opties. 3. Druk op de bladertoets Omhoog of Omlaag om Opslaan in notities te selecteren en druk op de middentoets. Zie pagina 33 voor meer informatie over het invoeren van tekst. De microfoon uitschakelen (Microfoon uit) U kunt de microfoon van uw telefoon tijdelijk uitschakelen zodat uw gesprekspartner u niet kan horen. Voorbeeld: het kan zijn dat u tegen iemand bij u in de kamer iets wilt zeggen wat de persoon aan de andere kant van de lijn niet mag horen. 1. Druk op de functietoets Opties. Het symbool voor de uitgeschakelde microfoon ( ) verschijnt op het display en de gesprekspartner kan u niet langer horen. De microfoon weer inschakelen: 1. Druk op de functietoets Opties. 2. Druk op de bladertoets Omhoog of Omlaag om Microfoon aan te selecteren en druk op de middentoets. Het symbool voor de uitgeschakelde microfoon verdwijnt. Toetstonen in- en uitschakelen U kunt toetstonen in- en uitschakelen. Als de optie Toetstonen uit is geselecteerd, worden de toetstonen niet verzonden, zodat er geen storende piepjes klinken wanneer u tijdens een gesprek toetsen indrukt. 29 Telefoneren DTMF-tonen verzenden Een video-oproep starten Tijdens een gesprek kunt u een nummer naar de gesprekspartner verzenden. Het nummer wordt weergegeven op de telefoon van degene die u belt. 1. Voer in de standby-stand het telefoonnummer in dat u wilt kiezen. U kunt ook een nummer uit de oproepenlijst selecteren. 1. Druk op de functietoets Opties. Of 2. Druk op de bladertoets Omhoog of Omlaag om DTMF versturen te selecteren en druk op de middentoets. Schakel de camera op de telefoon in door op de bladertoets Omhoog te drukken. 3. Voer het nummer in dat u wilt verzenden en druk op de functietoets Verzenden. De functies voor video-oproepen gebruiken In een 3G-servicegebied (UMTS) kunt u met de telefoon een video-oproep starten en ontvangen waarbij u de andere persoon op het scherm kunt zien. De functie voor video-oproepen moet ook door de telefoon van de andere persoon worden ondersteund. Opmerking: als de andere persoon de camera niet inschakelt, kunt u de desbetreffende persoon niet zien. U kunt dan alleen via spraak communiceren. 30 2. Druk op de functietoets Video-opr. Als de oproep tot stand is gebracht, verschijnt de andere persoon op het scherm. 3. Als u op de functietoets Tonen drukt, kunt u zien hoe de ander u ziet. 4. Druk op de functietoets Opties om de luidspreker, de camera (video), de camera plus de luidspreker of de toetstonen uit te schakelen. Opmerking: de dienst Video-oproep is een speciale functie van het 3G-netwerk (UMTS). U kunt een video-oproep maken en ontvangen als het 3G) wordt weergegeven. symbool ( Telefoneren Een video-oproep ontvangen Spraak of video in- of uitschakelen U ontvangt een video-oproep op dezelfde manier als een normale oproep, alleen ziet u uw gesprekspartner op het scherm. U kunt de luidspreker of de camera uitschakelen tijdens een video-oproep. Zie pagina 23 voor meer informatie over het beantwoorden van oproepen. Weergaveopties wijzigen U kunt de schermstand voor video-oproepen wijzigen in PIP (Picture-in-Picture). In de PIPstand worden op het display een hoofdvenster en een subvenster weergegeven, zodat u behalve de andere persoon ook uzelf op het scherm kunt zien. Als u de schermstand wilt wijzigen, drukt u op de functietoets Kijken totdat u de gewenste stand hebt ingesteld. De volgende standen zijn beschikbaar: Druk op de functietoets Opties om de optielijst weer te geven tijdens een video-oproep. De volgende opties zijn beschikbaar: Luidspreker uit: hiermee schakelt u de luidspreker uit. De andere persoon kan u wel zien, maar niet horen. Camera uit: hiermee schakelt u de camera uit. De andere persoon kan u wel horen, maar niet zien. Cam. + Luidspr. uit: hiermee schakelt u de luidspreker en de camera uit. De andere persoon kan u niet horen of zien. Toetstonen uit: hiermee schakelt u de toetstonen uit. • Alleen de andere persoon weergeven in het hoofdvenster Afbeelding roteren: hiermee keert u het beeld op het scherm om tijdens een video-oproep. • Alleen uzelf weergeven in het hoofdvenster • De andere persoon weergeven in het hoofdvenster en uzelf in het subvenster Kwaliteitscontrole: hiermee kunt u de beeldkwaliteit aanpassen: Normaal, Hoge kwaliteit of Goed. Met Hoge kwaliteit wordt de beeldkwaliteit benadrukt en met Goed wordt het aantal frames benadrukt. • Uzelf weergeven in het hoofdvenster en de andere persoon in het subvenster 31 Telefoneren Contrast tonen/verbergen: hiermee wordt de regelbalk waarmee u het contrast kunt aanpassen weergegeven of verborgen. Effecten: hiermee kunt u de kleurtoon van de foto wijzigen. U kunt kiezen uit Sepia, Zwart-wit, Nacht en Normaal. Informatie tonen/Info verbergen: hiermee kunt u de informatiebalk onder aan het scherm weergeven of verbergen. Deze balk bevat gegevens als de beller-ID en de gespreksduur en geeft aan of de luidspreker en camera in- of uitgeschakeld zijn. Deze optie is in de fabriek op verbergen ingesteld, dus Informatie tonen wordt weergegeven totdat u de optie wijzigt. Oproep beëindigen: hiermee wordt een videooproep beëindigd. 32 De hoofdtelefoon gebruiken Met de hoofdtelefoon kunt u bellen of een oproep beantwoorden zonder de telefoon vast te houden. Als u de hoofdtelefoon aansluit op het aansluitpunt links op de telefoon, werkt de knop op de hoofdtelefoon als volgt: Gewenste actie Werkwijze Nummer van het laatste gesprek herhalen Druk in de standby-stand tweemaal op de knop. Oproep beantwoorden Houd de knop ingedrukt wanneer u een oproep ontvangt. Oproep beëindigen Houd de knop ingedrukt wanneer u het gesprek hebt beëindigd. Tekst invoeren Als u een naam opslaat in Contacten, uw begroetingsbericht maakt of afspraken noteert in de agenda, moet u meestal tekst invoeren. Uw telefoon beschikt over de volgende tekstinvoerstanden: • Cijferstand In deze stand kunt u cijfers invoeren. • Symboolstand In deze stand kunt u speciale tekens invoeren, zoals leestekens. • T9-stand* In deze stand hebt u slechts één toets per letter nodig voor het invoeren van woorden. Elke toets op het toetsenbord geeft meerdere letters aan. Als u bijvoorbeeld één keer op de toets 5 drukt, kan een J, K of L verschijnen. In de T9-stand worden de tekens die u intoetst, automatisch vergeleken met een ingebouwd woordenboek en wordt op grond daarvan de meest waarschijnlijke letter gekozen, zodat u veel minder toetsaanslagen nodig hebt dan bij gebruik van de normale ABC-stand voor letters. De tekstinvoerstand wijzigen Wanneer u in een scherm staat waarin u tekens kunt invoeren, ziet u onder in het display het symbool voor de tekstinvoermodus. Voorbeeld: als u een notitie schrijft, verschijnt het volgende scherm: • ABC-stand In deze stand kunt u hoofdletters of kleine letters intoetsen door de toets met de gewenste letter één, twee, drie of vier keer in te drukken tot de gewenste letter wordt getoond. * T9 is een geregistreerd handelsmerk van Tegic Communications, Inc en wordt in licentie gebruikt onder patent 5.818.437/ 5.953.541/ 6.011.554 in de Verenigde Staten. Symbool voor tekstinvoerstand 33 Tekst invoeren Gewenste stand Druk op de rechterfunctietoets totdat T9-stand wordt weergegeven. Zie pagina 34. De letter na T9 geeft de gebruikte taal aan. ABC-stand wordt weergegeven. Zie pagina 36. Cijferstand wordt weergegeven. Zie pagina 37. Symboolstand wordt weergegeven. Zie pagina 38. Sneltoetsen voor de tekstinvoerstanden Schakelen tussen de 34 Houd de volgende toets ingedrukt Cijferstand en vorige stand . Symboolstand en vorige stand . De T9-stand gebruiken Een woord invoeren in de T9-stand: 1. Begin het woord te typen door op de toetsen 2 tot en met 9 te drukken. Druk voor elke letter de toets slechts één keer in. Voorbeeld: het woord “Hallo” invoeren in de T9-stand: druk op de toetsen 4, 2, 5, 5 en 6. Het woord dat u invoert, verschijnt op het display. Het kan na elke ingedrukte toets veranderen. 2. Voer het hele woord in voordat u tekens wijzigt of verwijdert. 3. Als het woord juist is, gaat u verder met het volgende woord. Anders drukt u op de toets 0 om alternatieve woorden weer te geven die overeenkomen met de toetsen die u hebt ingedrukt. Voorbeeld: voor zowel “Of” als “Me” gebruikt u de toetsen 6 en 3. De telefoon toont het meest gebruikte woord eerst. Tekst invoeren 4. U voegt een spatie in met de toets . 5. Geef de andere woorden in de T9-stand in. Als boven de linkerfunctietoets Spelling wordt weergegeven als u typt, komt het woord niet voor in het woordenboek van T9. Als u woorden wilt typen die niet in de T9-stand worden gevonden, gaat u naar de ABC-stand of gaat u als volgt te werk: 1. Druk op de functietoets Spelling. 2. Typ het gewenste woord in de ABC-stand (zie pagina 36) en druk op de functietoets Toev. Het woord wordt opgeslagen in het woordenboek van T9 en ingevoegd in het invoerveld. 3. Geef de andere woorden in de T9-stand in. Slimme leestekens Voor een punt, streepje of apostrof drukt u op de toets 1. In de T9-stand worden grammaticaregels toegepast om het juiste leesteken in te voegen. Hoofdletters en kleine letters gebruiken Als u voor de volgende letters die u typt wilt overschakelen naar hoofdletters of kleine letters, drukt u op de toets . Er zijn drie mogelijkheden: • Beginhoofdletter ( • Hoofdletters ( • Kleine letters ( ) ) ) Door de tekst lopen Met de bladertoets Links of Rechts kunt u de cursor naar links of naar rechts verplaatsen. Letters en woorden verwijderen Als u een letter wilt verwijderen, drukt u op de toets C wanneer de cursor rechts van de desbetreffende letter staat. Houd de toets C ingedrukt om alle letters van het display te wissen. Opmerking: als u op de toets C drukt terwijl er geen letters zijn, gaat u terug naar het vorige scherm. 35 Tekst invoeren De ABC-stand gebruiken Als u letters invoert in de ABC-stand, drukt u op de toets waarop de gewenste letter staat: Zie onderstaande tabel voor meer informatie over de beschikbare tekens. Toets Hoofdletter Hoofdletter Kleineletter - Eén keer voor de eerste letter op de toets - Twee keer voor de tweede letter - Enzovoorts Voorbeeld: als u de “c” wilt typen, drukt u snel drie keer op de toets 2. als u de “k” wilt typen, drukt u snel twee keer op de toets 5. Dit wordt ook wel typen door herhaald indrukken genoemd. Als u op een andere toets drukt, schuift de cursor een positie naar rechts. Als u twee keer dezelfde letter wilt invoeren (of een andere letter van dezelfde toets), wacht u enkele seconden tot de cursor automatisch naar rechts is verschoven of drukt u op de bladertoets Rechts. Daarna kunt u de volgende letter invoeren. 36 Opmerking: als u bij het schrijven van een tekstbericht de optie GSM-alfabet kiest in Ondersteunde tekenset (zie pagina 85), zijn de volgende tekens van het GSM-alfabet beschikbaar: Toets Hoofdletter Kleineletter Tekst invoeren Hoofdletters en kleine letters gebruiken Letters en woorden verwijderen Als u voor de volgende letters die u typt wilt overschakelen naar hoofdletters of kleine letters, drukt u op de toets . Er zijn drie mogelijkheden: Als u een letter wilt verwijderen, drukt u op de toets C wanneer de cursor rechts van de desbetreffende letter staat. Houd de toets C ingedrukt om alle letters van het display te wissen. • Beginhoofdletter ( • Hoofdletters ( • Kleine letters ( ) ) ) Een spatie invoegen Opmerking: als u op de toets C drukt terwijl er geen letters zijn, gaat u terug naar het vorige scherm. Druk op de toets om tussen twee woorden een spatie in te voegen. De cijferstand gebruiken Door de tekst lopen Cijfers voert u in in de cijferstand. Druk op de toets met het gewenste cijfer. Met de bladertoets Links of Rechts kunt u de cursor naar links of naar rechts verplaatsen. 37 Tekst invoeren De symboolstand gebruiken U kunt symbolen en speciale tekens invoegen in een tekstbericht. Het ingevoerde tekstbericht wordt weergegeven in het invoerveld voor symbolen. Verplaats met de bladertoetsen Links en Rechts de cursor naar de positie waar u een symbool wilt invoeren. Gewenste actie Werkwijze Meer symbolen weergeven Druk op de bladertoets Omhoog of Omlaag. Een symbool selecteren Druk op de desbetreffende cijfertoets. Het geselecteerde symbool verschijnt in het invoervak. Een symbool wissen Druk op de toets C. uit het invoervak Het bewerkte bericht invoegen in het veld voor het invoeren van symbolen 38 Druk op de middentoets of op de rechterfunctietoets. De menufuncties gebruiken Deze telefoon heeft een aantal functies waarmee u het toestel aan uw wensen kunt aanpassen. Deze functies zijn toegankelijk via menu's en submenu's. U kunt menu's en submenu's weergeven met de bladertoetsen en de sneltoetsen. Een menu weergeven met de bladertoetsen 1. Druk in de standby-stand op de middentoets om het menu te openen. 2. Ga met de bladertoetsen naar het gewenste toepassingenmenu. Druk op de middentoets om het menu te openen. 4. Gewenste actie Werkwijze Door de menu's lopen Druk op de bladertoets Omhoog of Omlaag. De gekozen instelling bevestigen Druk op de functietoets Kies of Opslaan of op de middentoets. Terugkeren naar vorige menuniveau Druk op de functietoets Terug. Het menu verlaten zonder de instellingen te wijzigen Druk op de toets of de functietoets Terug, indien beschikbaar. 3. Als het menu submenu's bevat, kunt u deze openen door er met de bladertoets Omhoog of Omlaag heen te lopen en vervolgens op de functietoets Kies te drukken. Als het geselecteerde menu vervolgopties bevat, herhaalt u deze procedure. 39 De menufuncties gebruiken Voorbeeld: de displaytaal wijzigen 1. Als het scherm van de standby-stand verschijnt, drukt u op de middentoets om het menu te openen. 3. Druk op de functietoets Kies of de middentoets om het menu Telefoon te openen. Het beginscherm van het menu Berichten wordt weergegeven. 4. Blader met de toets Omhoog of Omlaag door het submenu totdat u bij de optie Taal bent. Druk op de functietoets Kies of de middentoets om deze optie te selecteren. 2. Loop met de bladertoetsen door de menu's totdat u het menu Instellingen bereikt. Druk op de middentoets om het menu Instellingen te openen. 40 De menufuncties gebruiken 5. Druk op de middentoets wanneer de optie Schermtekst is gemarkeerd. Sneltoetsen voor menufuncties U kunt snel naar bepaalde menu's, submenu's en opties gaan met de bijbehorende cijfertoetsen. U hoeft alleen op de middentoets te drukken en het gewenste nummer in te toetsen. 6. Loop met de bladertoetsen Omhoog en Omlaag door de lijst met talen totdat de gewenste taal is gemarkeerd. Druk op de functietoets Kies of op de middentoets. Opmerking: in de lijst op de volgende's pagina kunt u nagaan welke nummers aan de diverse menuopties zijn toegewezen. Het kan zijn dat deze nummers niet precies overeenkomen met de menunummers op de telefoon, afhankelijk van de diensten die de SIM-kaart ondersteunt. Voorbeeld: de menuoptie Taal weergeven. 1. Druk op de middentoets. 2. Druk op de toets voor Instellingen. 3. Druk op de toets voor Telefoon. 4. Druk op de toets voor Taal. 7. Druk op de functietoets Opslaan om de instelling in het scherm Taal op te slaan. Druk anders op de functietoets Terug. 8. Druk op de toets om het menu te verlaten. 41 De menufuncties gebruiken Overzicht van de menufuncties In het volgende overzicht wordt de structuur getoond van de beschikbare menu's en wordt: • het nummer aangegeven dat aan elke optie is toegewezen • de pagina vermeld waarop u meer kunt lezen over de desbetreffende functie 1. Gespreksbeheer 1.1 1.2 1.3 1.4 1.5 1.6 1.7 Gemiste oproepen Uitgaande oproepen Ontvangen oproepen Alle oproepen Data-oproepen Gesprekskosten Gespreksduur 2. Vodafone live! 3. Toepassingen 4. Profielen 4.1 4.2 4.3 4.4 4.5 42 (zie pagina 44) (zie pagina 47) (zie pagina 52) 5. Berichten (zie pagina 68) 5.1 Nieuw 5.1.1 MMS-bericht 5.1.2 SMS-bericht 5.1.3 MMS per Post* 5.1.4 E-mail 5.1.5 Bestand afzender 5.2 Postvak IN 5.3 E-mailbox 5.4 Vodafone messenger* 5.5 Media-album* 5.6 Postvak UIT 5.7 Concept 5.8 Standaardberichten 5.9 Alles wissen 5.0 Instellingen 5.0.1 MMS-bericht 5.0.2 SMS-bericht 5.0.3 E-mail 5.0.4 Voice-mail 5. Geheugenstatus 6. Mijn bestanden * (zie pagina 88) (zie pagina 65) Normaal Vergadering Auto Stil Buiten * dit menu is niet in alle landen beschikbaar. De menufuncties gebruiken 7. Organizer 7.1 7.2 7.3 7.4 7.5 7.6 7.7 Kalender Vandaag te doen Afspraak Verjaardag Actielijst Memo Alarm gemiste activiteiten 8. Contacten 8.1 8.2 8.3 8.4 8.5 8.6 8.7 (zie pagina 93) (zie pagina 98) Contactpersoon zoeken Contact toevoegen Groepen Snelkiezen Mijn visitekaartje Alles naar telefoon kopiëren Geheugenstatus 9. Instellingen 9.1 Telefoon 9.1.1 9.1.2 9.1.3 9.1.4 9.1.5 9.1.6 9.1.7 9.1.8 (zie pagina 106) Contrast Verlichting Extra licht Taal Sneltoetsen Klepje actief Elke toets antwoorden Infrarood 9.2 Display 9.2.1 Begroeting 9.2.2 Achtergrond 9.2.3 Kleurstelling 9.2.4 Extern display 9.2.5 Stijl hoofdmenu 9.3 Oproep 9.3.1 Nummerweergave 9.3.2 Doorschakelen 9.3.3 Blokkeren 9.3.4 Wisselgesprek 9.3.5 Autom. herh. 9.3.6 Gesloten gebruikersgroep 9.4 Video-oproep 9.5 Datum en tijd 9.6 Netwerk 9.6.1 Netwerk kiezen 9.6.2 Netwerkmodus 9.7 Verbindingen 9.8 Beveiliging 9.8.1 Telefoonblokkering 9.8.2 SIM-blokkering 9.8.3 PIN-blokkering 9.8.4 FDN-modus 9.8.5 Tel. wachtwoord wijzigen 9.8.6 Privé blokkeren 9.8.7 PIN wijzigen 9.8.8 PIN2 wijzigen 9.9 Eigen nummer 9.0 Geheugenstatus 9. Instellingen resetten 43 Gespreksbeheer In dit menu kunt u het volgende bekijken: • Gemiste, uitgaande of ontvangen oproepen of alle oproepen • Kosten van de gesprekken • De duur van de uitgaande of ontvangen oproepen Opmerkingen: • U kunt de lijst met alle oproepen openen door in de standby-stand op de toets te drukken. • Als u niet belt, maar een hoofdtelefoon gebruikt met de telefoon dicht, kunt u het gespreksbeheer op het externe display bekijken door op de knop van de hoofdtelefoon te drukken. U kunt ook door de oproepenlijst bladeren met de volumetoetsen aan de linkerkant van de telefoon. 44 Gemiste, uitgaande, ontvangen of alle oproepen (menu 1-1~4) 1. Druk in het scherm Gespreksbeheer op de bladertoets Links of Rechts om naar het type oproepen te gaan dat u wilt bekijken. Telkens als u op de toets drukt, verschijnt de desbetreffende oproepenlijst. In elke lijst worden maximaal 20 oproepen vastgelegd. Als het telefoonnummer is opgeslagen in Contacten, wordt de bijbehorende naam getoond. 2. Druk op de bladertoets Omhoog of Omlaag om de gewenste oproep te bekijken. 3. Gewenste actie Werkwijze Nummer kiezen Druk op de toets . Terugkeren naar de standby-stand Druk op de toets . Gespreksbeheer Als u in de lijst van het gespreksbeheer op de functietoets Opties drukt, zijn de volgende opties beschikbaar: • het bekijken van WAP-pagina's • het downloaden van MIDlets (Javatoepassingen voor mobiele telefoons) Details: hiermee geeft u gedetailleerde informatie over de oproep weer. • het gebruiken van de telefoon als een modem. Contact opslaan in: hiermee slaat u het nummer op in Contacten. Video-opr.: hiermee start u een video-oproep met het geselecteerde nummer. Bericht versturen: hiermee kunt u een tekstbericht, MMS-bericht of bericht met mediabestanden versturen aan het desbetreffende nummer. Wissen: hiermee verwijdert u de oproep. Alles wissen: hiermee verwijdert u alle gegevens uit de huidige gespreksbeheerlijst. Druk op de functietoets Opties om de volgende opties te gebruiken: Op nul: hiermee zet u de teller van de geselecteerde data-oproepen op nul. Alles op 0: hiermee zet u de tellers van zowel de verzonden als ontvangen data-oproepen op nul. Gesprekskosten (menu 1-6) Met deze functie kunt u de gesprekskosten bekijken. Notes: Data-oproepen (menu 1-5) U kunt de totale omvang van verstuurde en ontvangen data-oproepen zien. Data-oproepen zijn: • het verzenden en ontvangen van MMSberichten • het verzenden en ontvangen van e-mail • Deze functie is mogelijk niet beschikbaar, afhankelijk van de SIM-kaart. • Deze functie is niet bedoeld voor factureringsdoeleinden. • Voor de oproep kunnen AOC-gegevens (Advice Of Charge, opgegeven gesprekskosten) worden weergegeven, afhankelijk van de SIM-kaart en de provider. 45 Gespreksbeheer 1. In het scherm Gesprekskosten kunt u de totale kosten, de kosten van de laatste oproep en de kostenlimiet bekijken. 2. Als u tijdens het bekijken van de gesprekskosten op de functietoets Opties drukt, verschijnen de volgende opties: • Gespr.kst op 0: hiermee stelt u de kostenteller in op nul. Geef hiervoor eerst de PIN2-code op (zie pagina 127) en druk vervolgens op de functietoets Bevest. • Wijzig limiet: hiermee geeft u de maximumkosten op die u voor uw gesprekken wilt toestaan. Geef hiervoor eerst de PIN2-code op (zie pagina 127) en druk vervolgens op de functietoets Bevest. • Valuta inst.: hiermee stelt u de valuta voor de gesprekskosten in. Geef hiervoor eerst de PIN2-code op (zie pagina 127) en druk vervolgens op de functietoets Bevest. Gespreksduur (menu 1-7) 1. Druk op de bladertoets Omhoog of Omlaag om de gespreksduur weer te geven voor de verschillende typen oproepen. • Totaal uitgaand: de totale duur van de normale oproepen (spraak) die u hebt gestart. • Totaal ontvangen: de totale duur van de normale oproepen (spraak) die u hebt ontvangen. • Totaal uitgaand: de totale duur van de video-oproepen die u hebt gestart. • Totaal ontvangen: de totale duur van de video-oproepen die u hebt ontvangen. 2. Als u tijdens het bekijken van de gespreksduur op de functietoets Opties drukt, verschijnen de volgende opties: • Op nul: hiermee zet u de gespreksteller voor de gekozen categorie op nul. • Alles op 0: hiermee zet u de gesprekstellers voor alle categorieën op nul. Opmerking: de duur van uw gesprekken op de rekening van de provider kan iets afwijken, bijvoorbeeld door de afronding die bij het factureren wordt gehanteerd. 46 Vodafone live! Vodafone live! is de speciale mobiele internetportal van Vodafone. Hiermee beschikt u over een voortdurend groeiende wereld van nieuws, informatie, spelletjes, downloads en zelfs video. Uw Samsung Z107V is al geconfigureerd voor Vodafone live!. Wanneer u de ingebouwde WAPbrowser (Wireless Application Protocol) gebruikt, heeft u veel sneller toegang tot Vodafone live! en het draadloze web dan met een telefoon die niet geschikt is voor 3G-netwerken. Browser Vodafone live! opstarten 1. Open het menu Vodafone live!. 2. Er wordt verbinding gemaakt met de provider en de startpagina van Vodafone live! verschijnt. 3. U kunt door het scherm lopen met de bladertoetsen. Vodafone live! gebruiken U kunt de nieuwste muziek downloaden en afspelen, evenals streaming video, polyfone beltonen en spelletjes. U kunt rechtstreeks berichten uitwisselen met vrienden en het laatste (sport)nieuws ophalen, inclusief videoclips. Ga naar uw lokale Vodafone-website voor de laatste informatie over Vodafone live!. Browser Vodafone live! afsluiten Als u de browser wilt afsluiten, drukt u op de toets . Wanneer u Vodafone live! start, ziet u het symbool of . Dit betekent dat u verbonden bent met het draadloze web. Deze dienst wordt u in rekening gebracht. De tarieven hangen af van de service waarop u bent aangesloten. 47 Vodafone live! Navigeren met de browser Tekst invoeren in de browser Als u daarom wordt gevraagd, kunt u op dezelfde manier als in de telefoonstand letters, cijfers en speciale tekens invoeren. Zie pagina 33 voor meer informatie over het invoeren van tekst. Gewenste actie Werkwijze Door de browseritems lopen Druk op de bladertoetsen. Naar boven of beneden gaan in de pagina Druk op de volumetoetsen. Het gemarkeerde item selecteren Druk op de middentoets. Als u in de WAP-browser op de functietoets Opties drukt, verschijnen de volgende opties: Een genummerd item selecteren Druk op de desbetreffende cijfertoets. Ga naar: hiermee keert u op een willekeurig moment terug naar de startpagina van Vodafone live!. Teruggaan naar de vorige pagina Druk op de functietoets Terug of druk op de functietoets Opties en selecteer Historie. Pagina opnieuw laden: hiermee laadt u de huidige pagina opnieuw met de laatste gegevens. Terugkeren naar de startpagina Druk op de functietoets Opties en selecteer Startpagina. De browsermenu's gebruiken Startpagina: hiermee keert u terug naar de startpagina. Ga naar adres: hiermee kunt u handmatig het URL-adres van de gewenste webpagina invoeren. Aan favorieten toevoegen: hiermee voegt u de huidige pagina toe aan de lijst Favorieten. Favorieten tonen: hiermee geeft u de lijst Favorieten weer. 48 Vodafone live! URL sturen: hiermee kunt u de URL versturen als SMS-bericht, als bestand afzender of als e-mail. Afb. opslaan: hiermee slaat u de afbeelding van de huidige pagina op. Instellingen: hiermee wijzigt u de instellingen voor de verbinding met het draadloze web. Zie pagina 51 voor meer informatie. Cachegeheugen legen: hiermee wist u de gegevens die zijn opgeslagen in de cache. Dit is het tijdelijke geheugen van de telefoon waarin de webpagina's worden bewaard die u het laatst hebt bezocht. U wordt dringend aangeraden het cachegeheugen te wissen als u vertrouwelijke gegevens hebt gebruikt waarvoor een wachtwoord vereist is, zoals uw bankrekening. Als een waarschuwingsbericht verschijnt, drukt u op de functietoets Ja om de gegevens te wissen. Verb. verbreken: hiermee verbreekt u de verbinding met het netwerk. Historie: hiermee geeft u de URL's weer die u eerder hebt bezocht. Favorieten gebruiken Met favorieten bespaart u tijd omdat u minder stappen nodig hebt om een webpagina te openen. U kunt vele afzonderlijke pagina's toevoegen aan de lijst Favorieten. Een webpagina als favoriet toevoegen 1. Ga naar de pagina die u als favoriet wilt toevoegen en druk op de functietoets Opties. 2. Ga naar de optie Aan favorieten toevoegen en druk op de middentoets. 3. Geef een naam op voor de favoriet en druk op de functietoets Opslaan. Een webpagina openen die u als favoriet hebt toegevoegd 1. Druk op de functietoets Links vanuit het opstartscherm van het menu Vodafone live! Of Druk op de functietoets Opties op een willekeurige webpagina. Ga naar de optie Favorieten tonen en druk op de middentoets. 49 Vodafone live! 2. Ga naar de gewenste favoriet en druk op de middentoets. Alles wissen: hiermee worden alle favorieten gewist. Opties voor favorieten gebruiken Instellingen: hiermee wijzigt u de instellingen voor de verbinding met het draadloze web. Zie hieronder voor meer informatie. Als u in de lijst Favorieten op de functietoets Opties drukt, verschijnen de volgende opties: Ga naar: hiermee gaat u naar de bijbehorende webpagina. Startpagina: hiermee keert u terug naar de startpagina. Ga naar adres: hiermee kunt u handmatig het URL-adres van de gewenste webpagina invoeren. Favoriet wijzigen: hiermee wijzigt u de naam of het URL-adres van de geselecteerde favoriet. Aan favorieten toevoegen: hiermee voegt u een favoriet toe. URL sturen: hiermee kunt u de URL versturen als SMS-bericht, als bestand afzender of als e-mail. Wissen: hiermee wist u de geselecteerde favoriet. 50 Cachegeheugen legen: hiermee wist u de gegevens die zijn opgeslagen in de cache. Dit is het tijdelijke geheugen van de telefoon waarin de webpagina's worden bewaard die u het laatst hebt bezocht. U wordt dringend aangeraden het cachegeheugen te wissen als u vertrouwelijke gegevens hebt gebruikt waarvoor een wachtwoord vereist is, zoals uw bankrekening. Als een waarschuwingsbericht verschijnt, drukt u op de functietoets Ja om de gegevens te wissen. Vodafone live! De browser configureren Opmerking: wijzig de instellingen alleen op verzoek van de provider. Als u de instellingen wijzigt zonder instructies van de provider, kunt u de browser mogelijk niet gebruiken. Neem voor de gegevens en parameters voor de verschillende opties contact op met de provider. De WAP-instellingen wijzigen: Als u toegangspunten wilt maken of wijzigen, selecteert u de gewenste set instellingen in stap 4 en drukt u op de functietoets Opties. De volgende opties zijn beschikbaar: Kies: hiermee slaat u de wijzigingen op. Wijzig/Nieuw: hiermee wijzigt u de geselecteerde instellen of maakt u een nieuwe instellen. Zie “Verbindingen (menu 9-7)” op pagina 116 voor meer informatie. 1. Druk op de functietoets Opties op een willekeurige webpagina. Wissen: hiermee kunt u de geselecteerde instellen verwijderen als deze niet wordt gebruikt. 2. Ga naar de optie Instellingen en druk op de middentoets. Hernoem: hiermee wijzigt u de naam van de instellen. De toegangspunten worden weergegeven. Opmerking: sommige toegangspunten kunnen niet worden gewijzigd door de provider. 3. Blader naar het toegangspunt dat u wilt gebruiken en druk op de middentoets om dit te wijzigen. 51 Toepassingen Via het menu Toepassingen kunt u populaire toepassingen, alarmgeluiden en Javatoepassingen, zoals spelletjes, gebruiken. Toepassingen gebruiken 1. Druk op de bladertoets Links of Rechts om een van de toepassingenmappen Standaard, Alarm of Spelletjes en meer te selecteren. 2. Druk op de bladertoets Omhoog of Omlaag om een toepassing te selecteren. 3. Druk op de middentoets om de toepassing te starten. Opmerking: Raadpleeg voor meer informatie de pagina met de beschrijving van de toepassing Wereldklok, Calculator en Omrekenen in de map Standaard en voor de toepassing Alarm. Zie respectievelijk pagina 61 en pagina 62. 52 SIM-toepassingen Via dit menu kunt u verschillende toepassingen gebruiken die standaard op de SIM-kaart aanwezig zijn. Camera/Videorecorder Met de cameramodule die in de telefoon is ingebouwd kunt u foto's maken en videobeelden opnemen van mensen en gebeurtenissen. Bovendien kunt u in een multimediabericht de beelden naar anderen verzenden. Als de camera wordt ingeschakeld, kunt u een nummer kiezen om een video-oproep te starten. Zie pagina 30 voor meer informatie over de functie voor video-oproepen. Toepassingen Een foto maken 1. Druk in de standby-stand op de bladertoets Omhoog om de camera in te schakelen. Op het display verschijnt het beeld dat wordt opgenomen. 2. Richt de camera op het onderwerp en draai indien nodig de camera. 4. De foto wordt automatisch opgeslagen. Ga vervolgens als volgt te werk: Gewenste actie Werkwijze De opties gebruiken Druk op de functietoets Opties. Zie de informatie hierna voor meer informatie over de opties. De afbeelding verwijderen Druk op de functietoets Wissen. Terugkeren naar de opnamestand Druk op de middentoets. Druk op de toets . De camera De foto wordt uitschakelen en terugkeren naar automatisch opgeslagen. de standby-stand U kunt het beeld omkeren door op de volumetoets Omhoog of Omlaag aan de linkerzijde van de telefoon te drukken. Met de toets Omhoog zet u het beeld op zijn kop, met de toets Omlaag worden links en rechts verwisseld, zoals bij een spiegelbeeld. 3. Druk op de middentoets. U kunt ook een foto nemen door op de functietoets Opties en vervolgens op de middentoets te drukken terwijl Foto maken is gemarkeerd. Als u in stap 4 op de functietoets Opties drukt, zijn de volgende opties beschikbaar: Zoeker: hierdoor wordt op het scherm de zoekerstand actief, waarmee u een volgende foto kunt nemen. Verzenden: • Als MMS-bericht: hiermee kunt u de foto verzenden als MMS-bericht. Zie pagina 71 voor meer informatie over het verzenden van MMSberichten. 53 Toepassingen • Als MMS per post: hiermee kunt u de foto verzenden als een ansichtkaart. Deze optie is niet in elk land beschikbaar. • Als e-mail: hiermee kunt u de foto verzenden als e-mailbericht. Opties voor camerastand • Als bestand afzender: hiermee kunt u een bericht verzenden met de foto als bijlage. Video opnemen: hiermee schakelt u naar de stand voor video-opnamen. Naar album verplaatsen: hiermee kunt u de foto verplaatsen naar uw media-albumpagina. Deze optie is niet in elk land beschikbaar. Zie pagina 79 voor meer informatie. Als achtergrond instellen: hiermee kunt u de foto instellen als achtergrond. Als foto beller instellen: als u deze optie selecteert, wordt de foto getoond wanneer u door de betreffende contactpersoon wordt gebeld. Mijn foto's: hiermee gaat u naar de map Foto's in Mijn bestanden. U kunt de foto bekijken in de map Foto's. Zie pagina 89. Hernoem: hiermee kunt u de naam van de foto wijzigen. Zie pagina 33 voor meer informatie over het invoeren van tekst. 54 Druk in de camerastand op de functietoets Opties. Foto maken: hiermee maakt u een foto. Mijn foto's: hiermee kunt u naar de map Foto's in Mijn bestanden. Multi-opname: hiermee wordt snel achter elkaar een serie foto's gemaakt (van 3 tot 10). Foto roteren: selecteer Op-neer als u het beeld wilt spiegelen en selecteer Links-rechts als u het beeld horizontaal wilt omkeren. Ga naar een item en plaats er een vinkje voor door op de middentoets te drukken. Timer: hiermee geeft u op dat de foto op een bepaald moment moet worden gemaakt. Nadat u de tijd hebt ingesteld, verschijnt het timersymbool onder aan het scherm. Als u op de middentoets drukt, wordt na de door u ingestelde tijd een foto gemaakt. Toepassingen Effecten: hiermee kunt u de kleurtoon van de foto wijzigen. U kunt kiezen uit Sepia, Zwartwit, Nacht en Normaal. Helderheid: hiermee past u de helderheid van de foto aan. Camera-instellingen: Bij standaardnaam kunt een standaardnaam naar keuze definiëren. Bij opnamekwaliteit stelt u de kwaliteit van de opname in op Laag, Normaal, Fijn of Superfijn. U kunt ook In geheugen op... selecteren. Met de optie In geheugen op... is de afbeeldingskwaliteit het laagst, maar wordt het minste geheugen gebruikt. Videobeelden opnemen U kunt de telefoon als een camcorder gebruiken om op te nemen wat te zien is op het camerascherm en dit op te slaan als een videobestand. 1. Druk op de bladertoets Omhoog om de camera in te schakelen. 2. Druk in de camerastand op de functietoets Opties en selecteer Video opnemen. Op het display verschijnen de beelden die worden opgenomen. U kunt instellen of de camera al dan niet automatisch gebruikmaakt van de flitser. 3. Druk op de functietoets Opties. Druk op de bladertoets Omhoog of Omlaag om Opnemen te selecteren en druk op de middentoets. • Automatisch: wanneer u een foto maakt, wordt de flitser gebruikt. 4. De opname wordt gestart. De maximale opnametijd is 30 seconden. • Handmatig: u moet in opnamestand op de toets Omhoog drukken om de flitser in- of uit te schakelen. Het flitslampje gaat branden en blijft branden. Wanneer u de foto hebt genomen, gaat het flitslampje uit 55 Toepassingen 5. Bij het opnemen van videobeelden zijn de volgende opties beschikbaar. Gewenste actie Werkwijze De opname onderbreken Druk op de functietoets Pauze. Doorgaan met een onderbroken opname Druk op de functietoets Opnemen. De opname beëindigen Druk op de functietoets Stop. De videobeelden worden automatisch opgeslagen in de map Video's. De opties gebruiken Druk op de functietoets Opties. Zie de informatie hierna voor meer informatie over de opties. Het videobestand verwijderen 56 Druk op de functietoets Wissen. Gewenste actie Werkwijze Terugkeren naar de opnamestand Druk op de middentoets. De camera uitschakelen en terugkeren naar de standby-stand Druk op de toets . 6. Als de opnametijd is afgelopen, worden de videobeelden automatisch opgeslagen in de map Video's in Mijn bestanden. Zie pagina 91. Als u in stap 4 of 5 op de functietoets Opties drukt, zijn de volgende opties beschikbaar: Zoeker: op het scherm wordt de zoekerstand actief zodat u een volgende video kunt opnemen. Bestand afspelen: hiermee kunt u een bestand openen vanuit de map Video's in Mijn bestanden. Toepassingen Verzenden Opties videostand • Als MMS-bericht: hiermee kunt u de video verzenden als onderdeel van een MMS-bericht. Zie pagina 71 voor meer informatie over het verzenden van MMS-berichten. Druk in de videostand op de functietoets Opties. • Als e-mail: hiermee kunt u de video verzenden als onderdeel van een e-mailbericht. • Als bestand afzender: hiermee kunt u een bericht verzenden met de video als bijlage. Naar album verplaatsen: hiermee kunt u de video verplaatsen naar uw media-albumpagina. Deze optie is niet in elk land beschikbaar. Zie pagina 79 voor meer informatie. Mijn video's: hiermee opent u de map met video-opnamen. Hernoem: hiermee kunt u de naam van het videobestand wijzigen. Opnemen: hiermee neemt u videobeelden op. Foto maken: hiermee gaat u naar de camerastand. Mijn video's: hiermee opent u de map met video-opnamen. Foto roteren: selecteer Op-neer als u het beeld wilt spiegelen en selecteer Links-rechts als u het beeld horizontaal wilt omkeren. Ga naar een item en plaats er een vinkje bij door op de middentoets te drukken. Helderheid: hiermee past u de helderheid van de video aan. Video-instellingen: hiermee kunt u een standaardnaam naar keuze opgeven en de kwaliteit van de opname instellen op Zeer laag, Normaal, Hoog of Zeer hoog. U kunt hiermee tevens de opnametijd instellen. Als u de optie Voor bericht selecteert in het vak Opnametijd, kunt u videobestanden met een grote capaciteit verzenden en wordt de kwaliteit vastgezet op Normaal. 57 Toepassingen Mediaspeler Met de Mediaspeler speelt u geluids- en videobestanden af die u naar de telefoon hebt gedownload of gestreamd. Met de Mediaspeler kunt u muziek beluisteren en films bekijken. Een bestand afspelen met Mediaspeler 1. Druk in het scherm van Mediaspeler op de functietoets Opties. 2. Ga naar de optie Mijn video's en druk op de middentoets. In het display worden de bestanden vermeld die beschikbaar zijn in Mediaspeler. De speler wordt gebruikt als u: • een mediabestand bekijkt in het menu Mijn bestanden. • een geluidsbestand of een video afspeelt in de browser. 3. Druk op de bladertoets Omhoog of Omlaag om het gewenste bestand te selecteren en druk op de middentoets of de functietoets Kies. Het geselecteerde geluids- of videobestand wordt afgespeeld door de Mediaspeler. 4. 58 Gewenste actie Werkwijze Het afspelen onderbreken Druk op de middentoets. Verdergaan met afspelen Druk opnieuw op de middentoets. Het afspelen beëindigen Druk op de functietoets Stop. Het volumeniveau aanpassen Druk op de volumetoetsen. Mediaspeler afsluiten Druk op de functietoets Terug. Toepassingen Als de regelbalk wordt weergegeven, kunt u met de bladertoetsen Links en Rechts naar de knoppen bladeren en een knop selecteren door op de middentoets te drukken. : hiermee speelt u af of gaat u verder met afspelen (bij onderbreking). : hiermee beëindigt u het afspelen. : hiermee onderbreekt u het afspelen. : hiermee kunt u versneld terugspoelen door tegelijkertijd de middentoets ingedrukt te houden. Wanneer u de middentoets loslaat, wordt de video afgespeeld. : hiermee kunt u versneld vooruitspoelen door tegelijkertijd de middentoets ingedrukt te houden. Wanneer u de middentoets loslaat, wordt de video afgespeeld. Als u op de functietoets Opties drukt terwijl een bestand wordt afgespeeld, zijn de volgende opties beschikbaar: Afspelen: hiermee gaat u verder met afspelen. Stop: hiermee beëindigt u het afspelen. Pauze: hiermee onderbreekt u het afspelen. Open afspeellijst: hiermee kunt u een ander bestand openen of een lijst maken van bestanden die u wilt afspelen. Mijn video's: hiermee opent u de map met video-opnamen Controller verbergen/weergeven: hiermee verbergt u de regelbalk van Mediaspeler of geeft u deze weer. Speler instellingen: hiermee kunt u de instellingen van Mediaspeler wijzigen. Zie “Mediaspeler configureren” hieronder voor meer informatie. VOD instellingen: hiermee stelt u het netwerktoegangspunt in voor de VOD-dienst (Video On Demand). Mediaspeler configureren U kunt een aantal opties instellen voor het afspelen van geluids- en videobestanden met Mediaspeler. 1. Druk in het scherm van Mediaspeler op de functietoets Opties. 59 Toepassingen 2. Druk op de bladertoets Omhoog of Omlaag om naar Speler instellingen te gaan en druk op de middentoets. 3. Druk op de bladertoets Omhoog of Omlaag om door de opties te lopen. Met de bladertoetsen Links en Rechts kunt u de gewenste optie selecteren. Voice-memo u kunt geluidsbestanden opnemen en opgenomen geluidsbestanden beluisteren. • Herhalen: hiermee kunt u opgeven dat een bestand of alle bestanden herhaald worden. Als u Niets selecteert, wordt het bestand één keer afgespeeld. • Afspeelvolgorde: hiermee kunt u de afspeelvolgorde instellen: Willekeurig of Normaal. • Volume: hiermee past u het volumeniveau aan. Deze optie is alleen beschikbaar als u al een bestand hebt geopend. Druk op de bladertoets Omhoog of Omlaag om het volume te regelen. • Controller verbergen: u kunt de regelbalk van de Mediaspeler verbergen door er een vinkje voor te plaatsen en op de middentoets te drukken. Druk op de bladertoets Links of Rechts om met de cursor naar de verschillende knoppen te gaan. Druk vervolgens op de middentoets om de gewenste knop te selecteren. : hiermee start of hervat u de opname. : hiermee onderbreekt u de opname. 60 Toepassingen : hiermee beëindigt u de opname en slaat u deze als bestand op. Wereldklok : hiermee speelt u het bestand af. U kunt het tijdsverschil tussen uw plaats en een geselecteerde plaats bekijken. : hiermee spoelt u het bestand terug. : hiermee spoelt u het bestand vooruit. Druk op de functietoets Opties om de volgende opties te gebruiken. Opnemen: hiermee start u de opname. Mijn opnamen: hiermee opent u een geluidsbestand. Verzenden: hiermee kunt u het geluidsbestand verzenden als MMS-bericht of e-mailbericht. Zie pagina 71 voor meer informatie over het verzenden van berichten. Opname instellingen: hiermee kunt u de bestandsnaam voor de opname en de maximale opnametijd instellen. 1. Selecteer de stad die bij uw tijdzone hoort. Voor Nederland kiest u Parijs. Druk hiertoe zo vaak als nodig is op de bladertoets Links of Rechts. Op het scherm worden de huidige datum en tijd voor verschillende steden in dezelfde tijdzone weergegeven. 2. Druk op de bladertoets Omlaag en vervolgens op de bladertoets Links of Rechts om een andere stad en de bijbehorende tijdzone te selecteren. Druk op de functietoets Opties om de volgende opties te gebruiken. Opslaan: hiermee kunt u de instelling opslaan. Zomertijd: hiermee kunt u zomertijd instellen. 61 Toepassingen Calculator In geheugen opslaan: hiermee slaat u het huidige getal of resultaat op in het geheugen. U kunt de telefoon gebruiken als een 14-cijferige rekenmachine. Op deze manier kunt u een aantal elementaire rekenfuncties uitvoeren: optellen, aftrekken, vermenigvuldigen en delen. Geheugen oproepen: hiermee roept u het opgeslagen getal opnieuw op. 1. Geeft met behulp van de cijfertoetsen het eerste getal in. Druk op de toets als u een decimaalteken wilt invoeren. U maakt een getal negatief door op de bladertoets Links te drukken nadat u het getal hebt ingevoerd. Geheugen leegmaken: hiermee wist u het geheugen. De opties Geheugen oproepen en Geheugen leegmaken zijn beschikbaar als er waarden in het geheugen zijn opgeslagen. Omrekenen 2. Druk op de juiste bladertoets voor de berekening. Hiermee kunt u maateenheden naar andere eenheden omrekenen. 3. Voer het tweede getal in. 4. Druk op de middentoets om het resultaat te berekenen. Ga naar het type conversie dat u wilt uitvoeren: Valuta, Lengte, Gewicht, Inhoudsmaat, Oppervlakte of Temperatuur. Druk vervolgens op de middentoets. Druk op de functietoets Opties om de volgende opties te gebruiken: 1. Druk op de bladertoets Links of Rechts om de eenheid te selecteren die u wilt omrekenen. Laatste berekening: hiermee geeft u de uitkomst van de laatste berekening weer. 2. Als u de om te rekenen waarde invoert, wordt de bijbehorende waarde in de andere eenheid getoond. Laatste berekening verschijnt wanneer een berekening is uitgevoerd. 62 Toepassingen Opmerking: u kunt een decimaalteken (.) invoeren door op de toets te drukken. U kunt ook een minteken (-) invoeren door op te drukken (alleen bij Temperatuur). Alarm U kunt instellen dat op een specifieke tijd een alarm afgaat. Als u in het omrekenscherm op de functietoets Opties drukt, verschijnen de volgende opties: Een alarm instellen: Wissen: hiermee wist u de huidige waarden. 1. Selecteer Eenmalig alarm, Dagelijks alarm of Wekker als type alarm. Omgekeerd: hiermee voert u de conversie in omgekeerde richting uit. Wisselkoersen: hiermee stelt u wisselkoersen in. Wisselkoersen wijzigen: 1. Selecteer de basisvaluta met de bladertoets Links of Rechts. 2. Ga met de bladertoets Omhoog of Omlaag naar een andere valuta en wijzig de koersen. 3. Druk op de functietoets Opties en selecteer de optie Opslaan om de koers op te slaan. Selecteer de optie Alles wissen als u de koersen voor alle valuta's wilt wissen. 2. Stel Aan in door op de bladertoets Links of Rechts te drukken. 3. Ga naar het tijdveld door op de bladertoets Omlaag te drukken en voer de tijd in waarop het alarm moet afgaan. 4. (Alleen voor de Wekker) Ga met de bladertoets Omlaag naar het veld Herhalen en selecteer Geen, Dagelijks, Beh. weekend of Beh. zondag als type herhaling. 5. Ga met de bladertoets Omlaag naar het alarmtoonveld. Druk op de middentoets en selecteer een alarmmelodie. Druk op de functietoets Terug om terug te keren naar het vorige scherm zonder de koers te wijzigen. 63 Toepassingen 6. Druk op de functietoets Opslaan. Opmerking: wanneer Melodie of Tril + melodie niet is geselecteerd bij Type belsignaal, wordt de alarmtoon niet afgespeeld, behalve voor de Wekker. Een alarm uitschakelen: 1. Selecteer Eenmalig alarm, Dagelijks alarm of Wekker als type alarm. 2. Stel Uit in door op de bladertoets Links of Rechts te drukken. Druk op de functietoets Opslaan om de wijziging op te slaan. Het wekkeralarm uitschakelen: • Druk op de functietoets OK of op de middentoets. • Als u het wekkeralarm hoort, drukt u op de functietoets Sluimer om het alarm te stoppen. Na vijf minuten wordt het opnieuw ten gehore gebracht. Dit kunt u maximaal vijf keer doen. 64 Spelletjes en meer In dit menu kunt u de spelletjes spelen die op uw telefoon zijn geïnstalleerd. U kunt ook nieuwe spelletjes downloaden die compatibel zijn met uw telefoon. Profielen In Profielen kunt u de telefoontonen voor verschillende gebeurtenissen of situaties aanpassen en wijzigen. Er zijn vijf vooraf ingestelde profielen: Normaal, Vergadering, Auto, Stil en Buiten. U kunt deze aan uw behoeften aanpassen. De profielen wijzigen Selecteer in het scherm Profielen een profiel door op de bladertoets Omhoog of Omlaag en vervolgens op de functietoets Aanzett. te drukken. U kunt ook vanuit het opstartscherm van het profielenmenu op de functietoets Aanzett. drukken. Vervolgens selecteert u dan een profiel en drukt u op middentoets. Opmerking: u kunt snel overgaan op de stille modus door de toets ingedrukt te houden als de telefoon in standby-stand staat. Als u terug wilt naar het vorige profiel, houdt u de toets nogmaals ingedrukt. De profielen aanpassen 1. Als u een profiel wilt wijzigen, gaat u met de bladertoets Omhoog of Omlaag naar het profiel in de profielenlijst en drukt u op de middentoets. Er wordt een lijst met profielinstellingen geopend. De beschikbare instellingenopties zijn afhankelijk van het geselecteerde profiel. 2. Ga met de bladertoets Omhoog of Omlaag naar de instelling die u wilt wijzigen en wijzig de instelling vervolgens met de bladertoetsen Links of Rechts of met de middentoets. De volgende opties zijn beschikbaar: • Type belsignaal: hiermee kunt u het type belsignaal selecteren voor als u een oproep ontvangt. U kunt kiezen uit Melodie, Trillen, Mic. uit (alleen lampje) en Tril + melodie. • Beltoon spraakoproep/video-oproep: hiermee kunt u een melodie of toon selecteren die wordt gebruikt als u Melodie of Tril + melodie selecteert bij de optie Type belsignaal. Druk op de middentoets en selecteer een geluid in de lijst met beltonen. 65 Profielen • Belvolume: hiermee kunt u het volume aanpassen van de alarmtoon voor een spraakoproep, video-oproep, beltoon en bericht. • Belsignaal bericht: hiermee kunt u het type belsignaal selecteren voor als u een bericht ontvangt. • Berichttoon: hiermee kunt u een melodie of toon selecteren die wordt gebruikt als u Melodie of Tril + melodie kiest bij de optie Belsignaal bericht. Het laatste item in de lijst met tonen is Speciale toon. Als u Speciale toon selecteert, ziet u een lijst met gedownloade tonen en kunt u een van die tonen kiezen als Berichttoon. • Herhaling berichttoon: hiermee kunt u opgeven hoe vaak de telefoon moet melden dat er een nieuw bericht is. U kunt kiezen tussen Eenmalig en Regelmatig. • Effecten: hiermee kunt u de volgende signaalgeluiden in- en uitschakelen: Alles aan: hiermee schakelt u alle geluiden in. 66 Popup box alarm: hiermee wordt de telefoon zodanig ingesteld dat u over de status wordt geïnformeerd. Minutenteller: met deze optie kunt u instellen dat de telefoon tijdens een uitgaand gesprek iedere minuut een piepje geeft, zodat u zich bewust bent van de gespreksduur. Verbindingstoon: hiermee kunt u instellen dat de telefoon een piepje geeft als degene die u belt de telefoon opneemt. Afsluittoon: hiermee kunt u instellen dat de telefoon een piepje geeft als het gesprek is afgelopen. Telefoon aan: hiermee kunt u instellen dat de telefoon een piepje geeft wanneer u de telefoon aanzet. Geluidseffecten: hiermee kunt u instellen dat de telefoon een piepje geeft wanneer u een menu opent. Klepje open/dicht: hiermee kunt u instellen dat de telefoon een piepje geeft wanneer u de telefoon openklapt of sluit. Signaal bij oproep: hiermee kunt u instellen dat tijdens een oproep alle signalen actief zijn. Profielen Alles uit: hiermee schakelt u alle geluiden uit. Als u geluidseffecten wilt inschakelen, drukt u op de middentoets om een vinkje te plaatsen bij de gewenste tonen. Als u een vinkje wilt verwijderen, drukt u nogmaals op de middentoets. Druk vervolgens op de functietoets Gereed om de instellingen op te slaan. • Toetstonen: hiermee kunt u kiezen welke toon u hoort bij het indrukken van een toets. • Toetsvolume: hiermee wijzigt u het volumeniveau van de toetstonen. 3. Druk op de functietoets Opslaan als u klaar bent met opties instellen. 67 Berichten Via dit menu kunt u berichten schrijven, verzenden, lezen en opslaan via SMS (Short Message Service), MMS (Multimedia Message Service) en e-mail. Met SMS kunt u tekstberichten verzenden en ontvangen. MMS lijkt op SMS. Met MMS kunt u veel langere tekstberichten verzenden dan met SMS. U kunt elke willekeurige combinatie van afbeeldingen, foto's en spraak-, audio- en videoclips toevoegen en deze als één MMS-bericht verzenden. U kunt MMS-berichten verzenden aan telefoons die geschikt zijn voor MMS en aan e-mailadressen. U kunt een foto die u met de telefoon hebt genomen, verzenden als een gewone ansichtkaart. Deze service wordt niet door alle Vodafone-netwerken ondersteund. Nieuw (menu 5-1) In dit menu kunt u SMS-, MMS- en emailberichten schrijven en verzenden. Opmerking: als u een bericht wilt schrijven kunt u ook op de functietoets Nieuw drukken in het opstartscherm van het menu Berichten. MMS-berichten schrijven en verzenden Wanneer u een MMS-bericht met een afbeelding, een videoclip, een audioclip of een tekst verzendt, is het hele MMS-bericht zichtbaar op het scherm van de ontvanger. 1. Selecteer in het scherm Nieuw de optie MMS-bericht. 68 Berichten 2. Voer in het tekstveld Onderwerp het onderwerp in. Als u een standaardbericht uit de map Standaard tekstberichten wilt gebruiken, drukt u op de functietoets Opties en selecteert u de optie Stand. tekstbericht gebruiken. 3. Als u een afbeelding of een video- of geluidsbestand wilt toevoegen, gaat u met de bladertoetsen naar het veld Afbeelding of video, Geen geluid en drukt u op de middentoets. Selecteer een bestand in de lijst en druk op de functietoets Kies of op de middentoets. U kunt ook een foto toevoegen die u met de camera van de telefoon hebt gemaakt. Als u een bijgevoegde afbeelding, videoclip of geluidsbestand wilt vervangen door een ander bestand, moet u eerst het bijgevoegde bestand verwijderen. Druk op Opties en selecteer Afbeelding/Video/Geluid verwijderen. Druk op middentoets. Voeg vervolgens het nieuwe bestand toe zoals hierboven is beschreven. Als u de bijgevoegde afbeelding of het bijgevoegde bestand wilt verzenden zonder tekstbericht, drukt u nadat u de afbeelding of het bestand hebt toegevoegd op de middentoets. Ga verder met stap 7 die enkele pagina's verder is beschreven. Opmerkingen: • Als u een videobestand aan een bericht toevoegt, kunt u geen geluidsbestand toevoegen of tekstbericht schrijven. U kunt in dit geval wel een geluidsbestand toevoegen of een tekstbericht schrijven door een pagina aan uw bericht toe te voegen. Als u grote videobestanden wilt verzenden, moet bij de optie Voor bericht de Opnametijd op de juiste wijze zijn ingesteld. Zie pagina 57. • De maximaal toegestane grootte voor een MMS-bericht verschilt per land. 4. Voer in het vak Tekst het bericht in. 5. Druk op de functietoets Opties als u de berichtopties wilt gebruiken terwijl u het bericht schrijft. Selecteer een van de volgende opties: 69 Berichten • Voorbeeld: hiermee geeft u het bericht weer zoals het wordt weergegeven op de telefoon van de ontvanger. Ga met de bladertoets Omhoog of Omlaag door het bericht. Afspelen: het voorbeeld wordt afgespeeld. • Opslaan in Concepten: hiermee slaat u het bericht op als concept. U kunt het later opnieuw openen vanuit het menu Concept. Zie pagina 80 voor meer informatie. Verzenden: hiermee kunt u het bericht verzenden. • Pagina toevoegen: hiermee voegt u een nieuwe pagina toe. Druk op de functietoetsen Stop en Opties om de volgende opties te gebruiken: Weergavetijd pagina: hiermee kunt u instellen hoe lang elke pagina van een ontvangen bericht wordt weergegeven. Na de opgegeven tijd wordt automatisch de volgende pagina weergegeven. Kleur+font wijz.: hiermee kunt u de Fontkleur, het Lettertype en de Achtergrondkleur instellen door op de bladertoets Omhoog of Omlaag te drukken. • T9-taal: hiermee selecteert u de taal die u wilt gebruiken. • Stand. tekstbericht gebruiken: hiermee kunt u een standaardtekstbericht uit het menu Standaard tekstberichten gebruiken. Zie pagina 81 voor meer informatie. 70 • Afbeelding/Video/Geluid/Tekst verwijderen: hiermee wist u de afbeelding, de video, het geluid of de tekst die u hebt geselecteerd. • Pagina wissen: hiermee wist u de geselecteerde pagina. Deze optie is alleen beschikbaar als het bericht uit meerdere pagina's bestaat. • Pagina wijzigen: hiermee kunt u de volgende opties gebruiken: Weergavetijd pagina: hiermee kunt u instellen hoe lang elke pagina van een ontvangen bericht wordt weergegeven. Na de opgegeven tijd wordt automatisch de volgende pagina weergegeven. Pag. naar achteren: hiermee gaat u naar de volgende pagina. Pag. naar voren: hiermee gaat u naar de vorige pagina. Berichten • Opslaan als standaardbericht: hiermee slaat u het bericht op als standaardbericht. U kunt het later openen in het menu Standaard MMS-berichten. Zie pagina 81. 6. Druk op de functietoets Opties en selecteer de optie Verzenden als u klaar bent met het opstellen van het bericht. 7. Voer in het vak Aan het gewenste bestemmingsnummer in. Druk op de functietoets Opties als u een van de volgende opties wilt gebruiken. • Verzenden: hiermee kunt u het bericht verzenden. Zie pagina 71. • Contacten: hiermee kunt u in Contacten naar een nummer zoeken. Zie pagina 98. • Opslaan in Concepten: hiermee slaat u het bericht op als concept. U kunt het later opnieuw openen vanuit het menu Concept. Zie pagina 80 voor meer informatie. • Instellingen: hiermee kunt u de instellingen voor het verzenden van het bericht wijzigen. 8. Als u het bericht aan meerdere personen wilt verzenden, drukt u op de bladertoets Omlaag om naar een volgend vak Aan te gaan. Druk op de toets C in een leeg vak Aan om terug te keren naar de schrijfstand. 9. Als u alle bestemmingen hebt opgegeven, drukt u op de functietoets Opties en selecteert u de optie Verzenden om het bericht te verzenden. Tekstberichten schrijven en verzenden 1. Druk in het scherm Nieuw op de functietoets Kies als SMS-bericht is gemarkeerd. 2. Schrijf het bericht. Zie pagina 33 voor meer informatie over het invoeren van tekens. 3. Druk op de functietoets Opties als u de berichtopties wilt gebruiken terwijl u het bericht schrijft. Selecteer een van de volgende opties: • Stand. tekstbericht gebruiken: hiermee kunt u een standaardbericht uit het menu Standaard tekstberichten gebruiken. Zie pagina 81 voor meer informatie. 71 Berichten • T9-taal: hiermee kunt u de taal selecteren die u wilt gebruiken. • Opslaan in Concepten: hiermee slaat u het bericht op als concept. U kunt het later opnieuw openen vanuit het menu Concept. Zie pagina 80 voor meer informatie. • Contact toevoegen: hiermee kunt u een contactpersoon toevoegen aan het bericht. 4. Druk op de functietoets Opties en selecteer de optie Verzenden als u klaar bent met het schrijven van het bericht. 5. Voer in het vak Aan het gewenste bestemmingsnummer in. Druk op de functietoets Opties als u een van de volgende opties wilt gebruiken. • Verzenden: hiermee kunt u het bericht verzenden. Zie pagina 71. • Contacten: hiermee kunt u in Contacten naar een nummer zoeken. Zie pagina 98. • Opslaan in Concepten: hiermee slaat u het bericht op als concept. U kunt het later opnieuw openen vanuit het menu Concept. Zie pagina 80 voor meer informatie. 72 • Verzendinstellingen: hiermee kunt u de instellingen voor het verzenden van het bericht wijzigen. 6. Als u het bericht aan meerdere personen wilt verzenden, drukt u op de bladertoets Omlaag om naar een volgend vak Aan te gaan. Druk op de toets C in een leeg vak Aan om terug te keren naar de schrijfstand. 7. Als u alle bestemmingen hebt opgegeven, drukt u op de functietoets Opties en selecteert u de optie Verzenden om het bericht te verzenden. Ansichtkaarten schrijven en verzenden U kunt nu vanaf uw telefoon een foto als een echte ansichtkaart verzenden. De foto wordt op een ansichtkaart afgedrukt en per post naar het gewenste adres verzonden. Opmerking: dit menu is mogelijk niet beschikbaar. Dit hangt af van het land waar u de telefoon gebruikt. 1. Druk in het scherm Nieuw op de functietoets Kies als MMS per Post is gemarkeerd. Berichten 2. Druk op de middentoets als de optie Welkomtekst is gemarkeerd. Voer het bericht in. Zie pagina 33 voor meer informatie over het invoeren van tekens. Druk op de functietoets Opties als u de berichtopties wilt gebruiken terwijl u het bericht schrijft. Selecteer een van de volgende opties: • OK: hiermee slaat u de ingegeven welkomtekst op. • Stand. tekstbericht gebruiken: hiermee kunt u een standaardbericht uit het menu Standaard tekstberichten gebruiken. Zie pagina 81 voor meer informatie. • T9-taal: hiermee kunt u de taal selecteren die u wilt gebruiken. 3. Als u een afbeeldingsbestand wilt toevoegen, gaat u met de bladertoetsen naar het veld Afbeelding en drukt u op de middentoets. Selecteer een bestand in de lijst en druk op de functietoets Kies. • Verzenden: hiermee kunt u het bericht verzenden. Voer gedetailleerde gegevens van de ontvanger in, zoals naam, verdere gegevens, huisadres, postcode en plaats, provincie en land. Druk op de toets C in een leeg vak om terug te keren naar de schrijfstand. Als u alle bestemmingen hebt opgegeven, drukt u op de functietoets Opties en selecteert u de optie Verzenden om het bericht te verzenden. • Opslaan in Concepten: hiermee slaat u het bericht op als concept. U kunt het later opnieuw openen vanuit het menu Concept. Zie pagina 80 voor meer informatie. Opmerking: Deze dienst is niet bij alle Vodafonenetwerken mogelijk. 4. Druk op de functietoets Opties als u klaar bent met het schrijven van het bericht om de volgende opties te gebruiken. 73 Berichten E-mailberichten schrijven en verzenden 1. Druk in het scherm Nieuw op de functietoets Kies als E-mail is gemarkeerd. 2. Voer het onderwerp van het bericht in. Zie pagina 33 voor meer informatie over het invoeren van tekens. 3. Druk op de bladertoets Omlaag en voer de inhoud van het bericht in. 4. Druk eventueel op de bladertoets Omlaag om een mediabestand toe te voegen en druk op de middentoets. Het scherm Mijn bestanden verschijnt. 5. Ga met de bladertoetsen naar het gewenste mediabestand en selecteer het met de middentoets. Er verschijnt een vinkje bij het geselecteerde bestand. 6. Herhaal stap 5 als u meer bestanden wilt toevoegen. Opmerking: De maximaal toegestane grootte voor bestanden verschilt per land. 74 7. Als u de bestanden hebt geselecteerd, drukt u op de functietoets Opties en op de middentoets als Bijlage is gemarkeerd. U kunt de selectie annuleren door Alles deselect. te kiezen. 8. Druk op de functietoets Opties als u de berichtopties wilt gebruiken terwijl u het bericht schrijft. Selecteer een van de volgende opties: • Stand. tekstbericht gebruiken: hiermee kunt u een standaardbericht uit het menu Standaard tekstberichten gebruiken. Zie pagina 81 voor meer informatie. • Alle bijlagen verwijderen: hiermee verwijdert u alle bijlagen. • Bijlagenlijst: hiermee geeft u een lijst met bijlagen weer. • T9-taal: hiermee kunt u de taal selecteren die u wilt gebruiken. • Opslaan in Concepten: hiermee slaat u het bericht op als concept. U kunt het later opnieuw openen vanuit het menu Concept. 9. Druk op de functietoets Opties en selecteer de optie Verzenden om het bericht te verzenden als u klaar bent met het opstellen van het bericht. Berichten 10.Voer in het vak Aan het e-mailadres van de bestemming in. Druk op de functietoets Opties als u een van de volgende opties wilt gebruiken. • Verzenden: hiermee kunt u het bericht verzenden. Zie pagina 71. • Contacten: hiermee kunt u in Contacten naar een e-mailadres zoeken. Zie pagina 98. • Opslaan in Concepten: hiermee slaat u het bericht op als concept. U kunt het later opnieuw openen vanuit het menu Concept. Zie pagina 80 voor meer informatie. • Verzendinstellingen: hiermee kunt u de instellingen voor het verzenden van het bericht wijzigen. 11.Als u het bericht aan meerdere personen wilt verzenden, drukt u op de bladertoets Omlaag om naar een volgend vak Aan te gaan. Druk op de toets C in een leeg vak Aan om terug te keren naar de schrijfstand. 12.Als u alle bestemmingen hebt opgegeven, drukt u op de functietoets Opties en selecteert u de optie Verzenden om het bericht te verzenden. Berichten schrijven en verzenden waaraan andere mediabestanden zijn toegevoegd Wanneer u een bericht verzendt met andere mediabestanden als bijlage, krijgt de ontvanger het bericht met een bestandsbijlagelijst. 1. Selecteer in het scherm Nieuw de optie Bestand afzender en druk op de middentoets. 2. Voer het onderwerp van het bericht in. Zie pagina 33 voor meer informatie over het invoeren van tekens. 3. Druk op de bladertoets Omlaag en voer de inhoud van het bericht in. 4. Druk op de bladertoets Omlaag om een mediabestand toe te voegen en druk op de middentoets. Het scherm Mijn bestanden verschijnt. 5. Ga met de bladertoetsen naar het gewenste mediabestand en selecteer het met de middentoets. Er verschijnt een vinkje bij het geselecteerde bestand. 75 Berichten 6. Herhaal stap 5 als u meer bestanden wilt toevoegen. Opmerking: De maximale toegestane grootte voor bijlagen verschilt per land. 7. Als u de bestanden hebt geselecteerd, drukt u op de functietoets Opties en op de middentoets als Bijlage is gemarkeerd. U kunt de selectie annuleren door Alles deselect. te kiezen. 8. Druk op de functietoets Opties als u de berichtopties wilt gebruiken terwijl u het bericht schrijft. Selecteer een van de volgende opties: • Stand. tekstbericht gebruiken: hiermee kunt u een standaardbericht uit het menu Standaard tekstberichten gebruiken. • T9-taal: hiermee kunt u de taal selecteren die u wilt gebruiken. • Alle bijlagen verwijderen: hiermee verwijdert u alle bijlagen. • Bijlagenlijst: hiermee geeft u een lijst met bijlagen weer. • Opslaan in Concepten: hiermee slaat u het bericht op als concept. U kunt het later opnieuw openen vanuit het menu Concept. 76 9. Druk op de functietoets Opties en selecteer de optie Verzenden als u klaar bent met het schrijven van het bericht. 10.Voer in het vak Aan het gewenste bestemmingsnummer in. Druk op de functietoets Opties als u een van de volgende opties wilt gebruiken. • Verzenden: hiermee kunt u het bericht verzenden. Zie pagina 71. • Contacten: hiermee kunt u in Contacten naar een nummer zoeken. Zie pagina 98. • Opslaan in Concepten: hiermee slaat u het bericht op als concept. U kunt het later opnieuw openen vanuit het menu Concept. Zie pagina 80 voor meer informatie. • Instellingen: hiermee kunt u de instellingen voor het verzenden van het bericht wijzigen. 11.Als u het bericht aan meerdere personen wilt verzenden, drukt u op de bladertoets Omlaag om naar een volgend vak Aan te gaan. Druk op de toets C in een leeg vak Aan om terug te keren naar de schrijfstand. Berichten 12.Als u alle bestemmingen hebt opgegeven, drukt u op de functietoets Opties en selecteert u de optie Verzenden om het bericht te verzenden. Postvak IN (menu 5-2) Als u een nieuw bericht ontvangt, wordt er een symbool op het display weergegeven, waaraan u tevens kunt zien om welk type bericht het gaat. • : tekstbericht • : tekstbericht SIM • : MMS-bericht • : melding van MMS-bericht • : voicemailbericht • : melding over netwerkconfiguratie. Zie “Configuratiebericht” op pagina 78 voor meer informatie over dit configuratiebericht. Als u het menu Postvak IN opent, wordt de lijst van ontvangen e-mailberichten weergegeven met voor elk bericht de grootte, het adres van de afzender en het onderwerp. Druk op de functietoets Opties om de volgende opties te gebruiken. Welke opties beschikbaar zijn, is afhankelijk van het geselecteerde berichttype: Kijken: hiermee geeft u het bericht weer of haalt u de MMS-gegevens op als u een melding van een MMS-bericht hebt ontvangen. Antwoorden: hiermee kunt u een antwoordbericht (in de vorm van SMS of MMS) naar de afzender sturen. Allen antwoorden: hiermee kunt u een antwoordbericht (in de vorm van SMS of MMS) naar de afzender en eventuele andere ontvangers sturen. Doorsturen: hiermee stuurt u het bericht door naar een andere persoon. Installeren: hiermee kunt u de instellingen van de netwerkaccount installeren. Deze optie is alleen beschikbaar voor configuratieberichten. Ophalen annuleren: hiermee kunt u het ophalen van een bericht annuleren. Wissen: hiermee verwijdert u het bericht. Alles wissen: hiermee verwijdert u alle berichten uit het Postvak IN. 77 Berichten Details: hiermee geeft u gedetailleerde informatie over het bericht weer. Deze optie is alleen beschikbaar voor MMS-berichten. Configuratieberichten U ontvangt af en toe een configuratiebericht van uw server. Hierin staat informatie over de netwerkinstellingen voor MMS of de browser. Als u een configuratiebericht opent, ziet u de gedetailleerde informatie. Als u vervolgens op de middentoets of de functietoets Kijken drukt, wordt een popup-bericht weergegeven met de vraag of u de instelling wilt installeren op uw telefoon. Druk op de functietoets Ja om de netwerkconfiguratie van uw telefoon bij te werken. U kunt de nieuwe instelling controleren in het instellingenmenu van MMS of de browser. Opmerking: de GSM-instelling wordt niet ondersteund. E-mailbox (menu 5-3) Als u een e-mailbericht ontvangt, wordt het symbool voor een nieuw bericht weergegeven. • : e-mail • : e-mail met bijlage Als u het menu E-mailbox opent, wordt de lijst van ontvangen e-mailberichten weergegeven met voor elk bericht de grootte, het adres van de afzender en het onderwerp. Ga naar het gewenste bericht en druk op de middentoets. Het bericht wordt weergegeven. Druk op de functietoets Opties om de volgende opties te gebruiken. Welke opties beschikbaar zijn, is afhankelijk van het geselecteerde berichttype: Kijken: hiermee geeft u het e-mailbericht op het scherm weer. Antwoorden: hiermee verzendt u een antwoordbericht aan de afzender. Allen antwoorden: hiermee verzendt u een antwoordbericht aan de afzender en eventuele andere ontvangers. 78 Berichten Doorsturen: hiermee stuurt u het e-mailbericht door naar een andere persoon. Media-album Downloaden: hiermee downloadt u nieuwe emailberichten naar uw telefoon. In dit menu kunt u uw media-albumpagina openen en mediabestanden (zoals geluiden en afbeeldingen) en MMS-berichten uploaden zodat ze veilig worden opgeslagen op het web. U kunt zich op de Vodafone-website registeren voor een gratis Media-album-account. Bezoek voor meer informatie over het Media-album de website van Vodafone of neem contact op met de klantenservice. Wissen: hiermee wist u het e-mailbericht. Alles wissen: hiermee verwijdert u alle emailberichten uit de E-mailbox. Definitief wissen: hiermee wist u het emailbericht van de server. Details: hiermee geeft u gedetailleerde informatie over het e-mailbericht weer. Vodafone messenger (menu 5-5) Opmerking: dit menu is mogelijk niet beschikbaar. Dit hangt af van het land waar u de telefoon gebruikt. (menu 5-4) Uw telefoon is al ingesteld voor Vodafone messager, de dienst voor directe berichten van Vodafone. U kunt met behulp van de dienst voor directe berichten met uw mobiele telefoon met vrienden en familie chatten. Selecteer het menu Vodafone Messenger om deze dienst te gebruiken. Bezoek voor meer informatie over Vodafone Messenger de website van Vodafone of neem contact op met de klantenservice. Opmerking: dit menu is mogelijk niet beschikbaar. Dit hangt af van het land waar u de telefoon gebruikt. 79 Berichten Postvak UIT (menu 5-6) Via dit menu kunt u verzonden berichten bekijken. Als u het menu Postvak UIT opent, wordt de lijst van verzonden berichten weergegeven met voor elk bericht de grootte, het adres van de ontvanger en het onderwerp. Druk op de functietoets Opties om de volgende opties te gebruiken. Welke opties beschikbaar zijn, is afhankelijk van het geselecteerde berichttype: Kijken: hiermee geeft u het bericht weer. Concept (menu 5-7) In dit menu kunt u de berichten die u als concept hebt opgeslagen, lezen, wijzigen en verzenden. Als u het menu Concept opent, wordt de lijst van opgeslagen berichten weergegeven met voor elk bericht de grootte, het adres van de ontvanger en het onderwerp, als u dat hebt ingevoerd. Ga naar het gewenste bericht en druk op de middentoets. De inhoud van het bericht wordt weergegeven. Opnieuw verzenden: hiermee kunt u het bericht opnieuw verzenden als het niet bezorgd is. Druk op de functietoets Opties om de volgende opties te gebruiken. Afhankelijk van het type bericht kunnen andere opties beschikbaar zijn: Doorsturen: hiermee stuurt u het bericht door naar andere mensen. Kijken: hiermee kunt u het bericht bekijken. Verzenden annuleren: hiermee kunt u het verzenden van het bericht annuleren. Wissen: hiermee verwijdert u het bericht. Alles wissen: hiermee verwijdert u alle berichten uit het Postvak UIT. Details: hiermee geeft u gedetailleerde informatie over het bericht weer. Deze optie is alleen beschikbaar voor MMS- en e-mailberichten. 80 Wijzig: hiermee kunt u het bericht bewerken. Wissen: hiermee verwijdert u het bericht. Alles wissen: hiermee verwijdert u alle berichten uit Concept. Berichten Standaardberichten (menu 5-8) In dit menu kunt u standaard-MMS-berichten en standaardtekstberichten lezen, bewerken en verzenden. Als u het menu Standaard MMS-berichten of Standaard tekstberichten opent in het menu Standaardberichten wordt de lijst met standaard-MMS-berichten of standaardtekstberichten weergegeven. Standaard-MMS-berichten 1. Ga in het scherm Berichten naar het menu Standaardberichten en druk op de functietoets Kies. Druk op de functietoets Kies als Standaard MMS-berichten is gemarkeerd. 2. Selecteer een standaard-MMS-bericht. 3. Druk op de functietoets Opties om de volgende opties te gebruiken: • Kijken: hiermee geeft u het geselecteerde standaard-MMS-bericht weer. • Verzenden: hiermee verzendt u het geselecteerde standaard-MMS-bericht als MMS-bericht. • Wijzig: hiermee wijzigt u het geselecteerde standaard-MMS-bericht op dezelfde manier als een MMS-bericht. Nadat u het standaardbericht hebt gewijzigd, kunt u het als een MMS-bericht verzenden. • Wissen: hiermee verwijdert u het geselecteerde standaard-MMS-bericht. Wissen verschijnt wanneer het standaard-MMSbericht is bewerkt door de gebruiker. Standaardtekstberichten Nadat u nieuwe standaardtekstberichten hebt gemaakt, kunt u deze toevoegen aan uw bericht. Ga met de bladertoets Omhoog of Omlaag naar het gewenste bericht en druk op de middentoets. U kunt het bericht wijzigen. Zie pagina 33 voor meer informatie over het invoeren van tekens. Druk op de functietoets Opties om de volgende opties te gebruiken: Wijzig: hiermee kunt u het bericht wijzigen. Verzenden: hiermee kunt u het bericht verzenden. Zie pagina 71 voor meer informatie over het verzenden van berichten. 81 Berichten Nieuw: hiermee voegt u een standaardtekstbericht toe. Deze optie wordt uitgeschakeld als u dertig standaardberichten hebt opgeslagen. Wissen: hiermee verwijdert u het bericht. Alles wissen: hiermee kunt u alle standaardtekstberichten wissen. Alles wissen (menu 5-9) Met deze menuoptie kunt u de berichten uit de verschillende postvakken verwijderen. U kunt ook alle berichten in een keer verwijderen. 1. Ga naar een berichttype en zet er een vinkje bij door op de middentoets te drukken. Als u Alle berichten selecteert, worden vinkjes bij alle postvakken geplaatst. 2. Herhaal zonodig stap 1 om een ander type te selecteren. 3. Druk op de functietoets Wissen als u klaar bent. 82 4. Als er een bevestigingsbericht wordt weergegeven, drukt u op de functietoets Ja om alle berichten uit het betreffende postvak te verwijderen. Als u dat niet wilt, drukt u op de functietoets Nee. Instellingen (menu 5-0) Met dit menu kunt u standaardgegevens voor het gebruik van de berichtfunctie opgeven. Druk op de bladertoets Omhoog of Omlaag om naar een type bericht te gaan en druk op de functietoets Kies. MMS-instellingen U kunt de instellingen voor het verzenden of ontvangen van MMS-berichten wijzigen. Verzendinstellingen Prioriteit: hiermee kunt u de prioriteit van de berichten wijzigen. Vervallen: hiermee stelt u in hoe lang berichten door de MMS-centrale worden bewaard nadat u ze hebt verzonden. Berichten Aflevering: hiermee stelt u in wanneer een bericht wordt verzonden. Adres verbergen: hiermee geeft u op dat uw adres niet op de telefoon van de ontvanger wordt weergegeven. Verzendrapport: als u deze optie inschakelt, ontvangt u voor iedere ontvanger een melding waarin staat of het bericht is afgeleverd. Rapport lezen: als u deze optie inschakelt, ontvangt u voor iedere ontvanger een melding waarin staat of het verzonden bericht is gelezen. Kopie bewaren: hiermee geeft u op of een kopie van het bericht in het Postvak UIT wordt opgeslagen als u een bericht verzendt. Visitekaartje toevoegen (alleen beschikbaar in het menu Bestand afzender): hiermee geeft u op of uw contactgegevens aan berichten worden toegevoegd. Handtekening toevoegen (alleen beschikbaar in het menu Bestand afzender): hiermee geeft u op of de tekst van uw handtekening aan berichten wordt toegevoegd. De tekst van de handtekening kan uit maximaal 128 tekens bestaan. Ontvangstinstellingen Netwerk eigen provider/Roamingnetwerk: hiermee stelt u in hoe berichten worden ontvangen in deze typen netwerken. • Automatisch: u ontvangt MMS-berichten automatisch. • Handmatig: u ontvangt eerst een melding dat een MMS-bericht is ontvangen. Vervolgens kunt u ervoor kiezen het MMS-bericht te downloaden. • Beperkt (alleen voor roamingnetwerk): als u deze melding selecteert, kan een toeslag worden berekend, afhankelijk van het feit of u het bericht wel of niet downloadt. Verzendrapport: als u deze optie inschakelt, meldt de provider aan de afzender van het bericht of het bij u is afgeleverd of niet. Rapport lezen: als u deze optie inschakelt, kan de telefoon een melding aan de afzender verzenden om te laten weten dat een bericht is gelezen. Anoniem weigeren: hiermee geeft u op dat berichten zonder nummer van de beller worden geweigerd door de telefoon. 83 Berichten Netwerkinstellingen U kunt informatie over uw MMS-netwerk instellen en een netwerkverbindingsprofiel selecteren. In de meeste gevallen hoeft u de instellingen niet te wijzigen. Bij problemen kunt u contact opnemen met de plaatselijke klantenservice van Vodafone. Opmerking: als u de instellingen wijzigt zonder instructies van de provider, kunt u mogelijk geen MMS-berichten verzenden en ontvangen. U kunt met meerdere netwerkinstellingen werken. U kunt wijzigingen aanbrengen en de naam van een instelling wijzigen door op de functietoets Opties te drukken. U kunt echter tegelijkertijd slechts met één actieve netwerkinstelling werken. Zie “Verbindingen (menu 9-7)” op pagina 116 voor meer informatie. Instellingen voor tekstberichten U kunt met meerdere instellingen werken. Voor elke instelling zijn de volgende opties beschikbaar. Adres SMS-centrale: hiermee geeft u het nummer van uw SMS-centrale weer. Dit nummer hebt u nodig voor het verzenden van berichten. 84 Vervallen: hiermee kunt u bepalen hoe lang uw tekstberichten moeten worden bewaard op de server van de provider als deze niet meteen op de bestemming kunnen worden afgeleverd. Standaard SMS instellingen: hiermee stelt u het standaardtype in voor berichten. Naam: hiermee stelt u de naam van de instelling in. In het menu Alg. instelling zijn de volgende opties beschikbaar: Antwoordverzoek: hiermee kunt u het nummer van de SMS-centrale instellen als antwoordpad, zodat de ontvanger een antwoord kan verzenden via de centrale. De kosten zijn voor uw rekening. Verzendrapport: als u deze optie inschakelt, meldt de provider of het bericht is afgeleverd of niet. Netwerk kiezen: hiermee stelt u de voorkeursmethode voor gegevenstransmissie in. Kopie bewaren: hiermee geeft u op of een kopie van het bericht in het Postvak UIT wordt opgeslagen als u een bericht verzendt. Berichten Ondersteunde tekenset: hiermee kunt u de tekenset selecteren bij het bewerken en verzenden van berichten. GSM-alfabet: u kunt een bericht opstellen met behulp van GSM-tekens. Unicode: u kunt een bericht opstellen met behulp van Unicode-tekens. Alle GSM-tekens zitten ook in de Unicode-tekenset. Als u Unicode gebruikt, is het maximale aantal tekens van een bericht echter twee keer zo klein. Zie de tabellen op pagina 36 voor meer details over het GSM- en het Unicode-alfabet. Automatisch: als u Automatisch selecteert, selecteert de telefoon de tekenset op basis van uw eventuele gebruik van Unicode-tekens. E-mailinstellingen U kunt de instellingen voor het verzenden of ontvangen van e-mailberichten wijzigen. Verzendinstellingen De volgende opties zijn beschikbaar: Van: hiermee stelt u de aliasnaam in. Account versturen: hiermee kunt u de standaardaccount selecteren die is vereist voor het verzenden van e-mailberichten. Prioriteit: hiermee kunt u de prioriteit van de berichten wijzigen. Kopie bewaren: hiermee geeft u op of een kopie van het bericht in het Postvak UIT wordt opgeslagen wanneer u een bericht verzendt. Visitekaartje toevoegen: hiermee geeft u op of uw contactgegevens aan berichten worden toegevoegd. Handtekening toevoegen: hiermee geeft u op of de tekst van uw handtekening aan berichten wordt toegevoegd. De tekst van de handtekening kan uit maximaal 128 tekens bestaan. 85 Berichten Ontvangstinstellingen Netwerkinstellingen De volgende opties zijn beschikbaar: U kunt informatie over uw netwerk instellen en een netwerkverbindingsprofiel selecteren. In de meeste gevallen hoeft u de instellingen niet te wijzigen. Bij problemen kunt u contact opnemen met de plaatselijke klantenservice van Vodafone. Ontvangen: hiermee stelt u in hoe berichten worden ontvangen. • Alleen onderwerp: hiermee stelt u in dat u van e-mailberichten alleen het onderwerp ontvangt. U kunt een bericht vervolgens downloaden en de inhoud ervan lezen. • Normaal: hiermee ontvangt u het volledige emailbericht. Weigeren bij meer dan: hiermee kunt u de maximumgrootte instellen van binnenkomende e-mailberichten en opgeven dat berichten worden geweigerd die deze grootte overschrijden. Adres blokkeren: hiermee kunt u emailberichten blokkeren die vanaf bepaalde adressen zijn verzonden. Ond. blokkeren: hiermee kunt u emailberichten blokkeren die het ingestelde onderwerp bevatten. 86 Opmerking: als u de instellingen wijzigt zonder instructies van de provider, kunt u mogelijk geen MMS-berichten verzenden en ontvangen. U kunt met meerdere netwerkinstellingen werken. U kunt wijzigingen aanbrengen en de naam van een instelling wijzigen door op de functietoets Opties te drukken. U kunt echter tegelijkertijd slechts met één actieve netwerkinstelling werken. Zie “Verbindingen (menu 9-7)” op pagina 116 voor meer informatie. Account instellen U kunt over drie e-mailaccounts beschikken. U kunt de accounts selecteren en bewerken. Ga naar een van de accounts met de bladerknop Omhoog of Omlaag en druk op de functietoets Opties. Selecteer de optie Wijzig als u de volgende opties wilt wijzigen: Berichten Accountnaam: hiermee kunt u de naam van de account wijzigen. Geheugenstatus SMTP server: hiermee stelt u het adres in van de SMTP-server (Simple Mail Transfer Protocol). U kunt de geheugenstatus van elk postvak in het geheugen van de telefoon of op de SIM-kaart controleren. Server ophalen: hiermee stelt u het adres van de POP3-server in. (menu 5-*) Mijn e-mailadres: hiermee kunt u opgeven naar welk e-mailadres antwoorden gestuurd moeten worden. Gebruikersnaam: hiermee stelt u de loginnaam voor de server in. Wachtwoord: hiermee stelt u het wachtwoord voor de server in. SMTP verificatie gebruiken: hiermee stelt u de SMTP-verificatie in. Deze optie wordt gebruikt bij SMTP-servers waarvoor deze verificatie verplicht is. Voice-mail instellen U kunt het nummer van de voicemailcentrale wijzigen. Dit is het nummer dat wordt gekozen als u op de toets 1 drukt om uw voicemailberichten op te halen. 87 Mijn bestanden Met Mijn bestanden kunt u optimaal gebruikmaken van verschillende soorten multimediabestanden, zoals geluiden, video's en afbeeldingen. Wissen: hiermee kunt u de bestanden verwijderen. De opties zijn Bestand, Map en Alle bestanden. Multimediabestanden verkennen Hernoem: hiermee wijzigt u de bestands- of mapnaam. Zie pagina 33 voor meer informatie over het invoeren van tekens. U heeft de beschikking over vijf categorieën mediabestanden: Afbeeldingen, Video's, Muziek, Geluiden, Andere bestanden. Als u op de middentoets en de functietoets Kies drukt, wordt de lijst met bestanden in de geselecteerde categorie weergegeven. Multimedia-opties gebruiken Als u in een categorie van de lijst met bestanden op de functietoets Opties drukt, krijgt u toegang tot de volgende opties. Kijken/Afspelen/Foto maken/Videoopname/Geluid opnemen: hiermee geeft u het geselecteerde bestand weer of speelt u het af. U kunt ook een bestand maken. 88 Alles wissen: hiermee kunt u alle bestanden verwijderen. Verplaatsen: hiermee verplaatst u het geselecteerde bestand naar een andere map. Nieuwe map: hiermee maakt u een nieuwe map voor de opslag van multimediabestanden. Downloaden: hiermee kunt u nieuwe bestanden downloaden van de webserver. Verzenden: • Als MMS-bericht: hiermee kunt u een MMSbericht verzenden met het multimediabestand. Zie pagina 71 voor meer informatie over het verzenden van MMS-berichten. • Als MMS per post: hiermee kunt u een ansichtkaart verzenden op basis van een foto. Deze optie is niet in elk land beschikbaar. Mijn bestanden • Als e-mail: hiermee kunt u een e-mailbericht verzenden met het multimediabestand. • Als bestand afzender: hiermee kunt u een bericht verzenden met een multimediabestand als bijlage. Naar album verplaatsen: hiermee kunt u het geselecteerde bestand naar het Media-album verplaatsen. Deze optie is mogelijk niet beschikbaar. Dit hangt af van het land waar u de telefoon gebruikt. Zie pagina 79 voor meer informatie. Ingesteld voor extern display (alleen beschikbaar in de categorie Afbeeldingen): hiermee kunt u de afbeelding gebruiken als achtergrond voor het externe display. Als beltoon instellen (alleen beschikbaar in de categorie Geluiden): hiermee kunt u instellen dat het geluid wordt gebruikt als beltoon voor een spraak- of video-oproep. Als beller-ID instellen: hiermee stelt u de afbeelding of het geluid in als een indicator voor de beller. De afbeelding of het geluid wordt weergegeven of afgespeeld als u een oproep ontvangt van een bepaald contact. Blokkeren/Deblokkeren: hiermee kunt u de afbeelding al dan niet blokkeren voor verwijdering. Details: hiermee geeft u gedetailleerde informatie over het geselecteerde bestand weer. Geheugenstatus: hiermee geeft u de hoeveelheid geheugen weer die door de geselecteerde categorie wordt gebruikt, en de resterende hoeveelheid geheugen. Afbeeldingsbestanden gebruiken U kunt werken met bmp-, wbmp-, gif-, geanimeerde gif-, png- of jpgafbeeldingsbestanden. Een afbeelding bekijken 1. Druk op de bladertoets Omhoog of Omlaag om de categorie Afbeeldingen te selecteren. De lijst met afbeeldingen wordt weergegeven. 2. Druk op de bladertoets Omhoog of Omlaag om een afbeelding te selecteren en druk op de middentoets. 89 Mijn bestanden 3. Het geselecteerde bestand wordt weergegeven. Druk op de bladertoets Links of Rechts om het vorige of volgende afbeeldingsbestand te laden. Als u tijdens het bekijken van een afbeelding op de functietoets Opties drukt, verschijnen de volgende opties: Verzenden: hiermee kunt u het geselecteerde bestand verzenden. Zie Verzenden op pagina 88 voor meer informatie. Als achtergrond instellen: hiermee stelt u de afbeelding in als achtergrond voor het scherm in de standby-stand. Ingesteld voor extern display: hiermee kunt u de afbeelding gebruiken als achtergrond voor het externe display. Als beller-ID instellen: hiermee stelt u de afbeelding in als een indicator voor de beller. De afbeelding verschijnt als u een oproep ontvangt van het desbetreffende contact. 90 Ware grootte: hiermee wordt de geselecteerde afbeelding op ware grootte weergegeven. U kunt met de bladertoetsen door de afbeelding bladeren. Diavertoning: hiermee kunt u alle afbeeldingen in de geselecteerde map weergeven met de functie Diavertoning. De afbeeldingen worden een voor een op volledige grootte weergegeven, met een interval van drie seconden. Wissen: hiermee verwijdert u het geselecteerde bestand. Hernoem: hiermee wijzigt u de naam van het bestand. Details: hiermee geeft u nadere gegevens van het bestand weer, zoals bestandsnaam, grootte en type. Een nieuwe afbeelding maken Selecteer Foto maken en druk op de middentoets of gebruik de toepassing Camera. Zie pagina 52 voor meer informatie over het gebruik van de camera. Mijn bestanden Videobestanden gebruiken Muziekbestanden gebruiken U kunt videobestanden in mp4- of 3gp-indeling afspelen op de telefoon. U kunt muziekbestanden in mp4- en 3gp-indeling afspelen op de telefoon. Een videobestand afspelen Een muziekbestand afspelen 1. Druk op de bladertoets Omhoog of Omlaag om de categorie Video's te selecteren. De lijst met videobestanden wordt weergegeven. 1. Druk op de bladertoets Omhoog of Omlaag om de categorie Muziek te selecteren. De lijst met muziekbestanden wordt weergegeven. 2. Druk op de bladertoets Omhoog of Omlaag om een videobestand te selecteren en druk op de middentoets. 3. Het geselecteerde bestand wordt afgespeeld in Mediaspeler. Zie pagina 58 voor meer informatie over het gebruik van Mediaspeler. 2. Druk op de bladertoets Omhoog of Omlaag om een muziekbestand te selecteren en druk op de middentoets. 3. De muziek wordt afgespeeld. Zie pagina 58 voor meer informatie over het gebruik van Mediaspeler. Een videobestand maken Selecteer in de bestandenlijst in Video's de optie Video-opname en druk op de middentoets, of gebruik de toepassing Videorecorder. Zie pagina 55 voor meer informatie over het opnemen van videobeelden. 91 Mijn bestanden Geluiden en tonen gebruiken U kunt viertonige melodieën en tonen gebruiken. 1. Druk op de bladertoets Omhoog of Omlaag om de categorie Geluiden te selecteren. 2. Druk op de bladertoets Links of Rechts om door de submappen te bladeren: Beltonen, Opnamen en Downloads. 3. Druk op de bladertoets Omhoog of Omlaag om een bestand te selecteren en druk op de middentoets. 4. De muziek wordt afgespeeld. Druk op de bladertoets Omhoog of Omlaag of een volumetoets om het volume te regelen. Druk op de bladertoets Links of Rechts om het vorige of volgende bestand te laden. Als u tijdens het afspelen van een geluidsbestand op de functietoets Opties drukt, verschijnen de volgende opties: Verzenden: hiermee kunt u het geselecteerde bestand verzenden. Zie Verzenden op pagina 88 voor meer informatie. 92 Als beltoon instellen: hiermee kunt u instellen dat het geluid of de melodie wordt gebruikt als beltoon voor een spraak- of video-oproep. Als beller-ID instellen: hiermee stelt u het geluid in als een indicator voor de beller. Het geluid wordt afgespeeld als u een oproep ontvangt van een bepaald contact. Wissen: hiermee verwijdert u het geselecteerde bestand. Hernoem: hiermee wijzigt u de naam van het bestand. Details: hiermee geeft u nadere gegevens van het bestand weer, zoals bestandsnaam, grootte en type. Opname instellingen: hiermee kunt u de standaardnaam en opnametijd instellen. Een geluidsbestand maken Kies in de categorie Geluiden de submap Opnamen en selecteer Geluid opnemen. Druk op de middentoets of gebruik de toepassing Voice-memo. Het scherm voor voice-memo's verschijnt. Zie pagina 60 voor meer informatie over het gebruik van voice-memo's. Organizer Met de organizer kunt u de huidige maand en de vorige of volgende maand in agendaopmaak bekijken. U kunt in totaal maximaal 100 activiteiten in de agenda opnemen. U kunt ook maximaal 50 verjaardagsnotities, 20 taaknotities en 20 memo-notities maken. • Druk op de volumetoetsen om naar de vorige of volgende maand te gaan. U kunt ook op de bladertoets Links, Rechts of Omhoog drukken wanneer de titelbalk met de maand en het jaar is gemarkeerd. Kalender Als u op de functietoets Opties drukt, kunt u de volgende opties gebruiken: (menu 7-1) In de kalender wordt de huidige maand weergegeven, waarbij de dag van vandaag wordt gemarkeerd. Dagen met een activiteit of gebeurtenis worden met een gekleurd symbool gemarkeerd: groen voor geplande items, rood voor verjaardagen, blauw voor actiepunten en oranje voor memo's. Door de kalender lopen: • Druk op de middentoets om naar de gemarkeerde datum te gaan. Kijken: hiermee geeft u het overzicht van de geselecteerde dag weer. Nieuwe toevoegen: hiermee maakt u een nieuwe vermelding voor een Afspraak, Verjaardag, Actiepunt of Memo. Ga naar vandaag: hiermee geeft u de kalendergegevens voor vandaag weer. Ga naar datum: geef de datum op waarvan u de gegevens wilt zien en druk op de functietoets Start. • Druk op de bladertoets Omhoog of Omlaag om naar de vorige of volgende week te gaan. Wissen: hiermee verwijdert u de activiteiten voor de desbetreffende periode. • Druk op de bladertoets Links of Rechts om naar de vorige of volgende dag te gaan. Alles wissen: hiermee verwijdert u alle activiteiten uit de agenda. 93 Organizer Vandaag te doen (menu 7-2) Druk op de functietoets Opties om de volgende opties weer te geven. Welke opties beschikbaar zijn, is afhankelijk van het geselecteerde type activiteit: Kijken: hiermee geeft u de gegevens van de activiteit weer. Nieuwe toevoegen: hiermee maakt u een nieuwe vermelding voor een Afspraak, Verjaardag, Actiepunt of Memo. Verzetten: hiermee kunt u de datum van een activiteit wijzigen. Als de kalender wordt weergegeven, gaat u met de bladertoetsen naar de nieuwe startdatum en drukt u op de middentoets. Datum gereed wijzigen: hiermee kunt u de einddatum van de taak wijzigen. Wissen: hiermee verwijdert u de activiteit. Alles wissen: hiermee verwijdert u alle activiteiten voor de geselecteerde dag. Gereed: als u een taak hebt voltooid, kiest u Gereed om een vinkje bij het item te plaatsen. Agenda versturen: hiermee kunt u de geplande activiteit verzenden als SMS-bericht, als e-mail of bestand afzender. Opmerking: als u het vinkje wilt verwijderen, selecteert u het item en drukt u op de functietoets Opties soft key. Selecteer vervolgens Actiepunt. Taak versturen: hiermee kunt u de taak verzenden als SMS-bericht, als e-mail of bestand afzender. Maand tonen: hiermee keert u terug naar het kalenderscherm. Memo versturen: hiermee kunt u het memo verzenden per SMS-bericht. Datum wijzigen: hiermee kunt u de datum van een verjaardag wijzigen. 94 Organizer Afspraak (menu 7-3) Druk op de functietoets Opties en kies de optie Nieuwe toevoegen om een nieuwe activiteit in te voeren. Zie pagina 94 voor verdere opties. 1. Ga met de bladertoets Omhoog of Omlaag door de invoervelden. Voer de gewenste gegevens in en selecteer de gewenste instellingen. • Titel: voer de titel van de activiteit in. Zie pagina 33 voor meer informatie over het invoeren van tekst. • Details: voer de gegevens van de activiteit in. • Start: voer de begintijd van de activiteit in. Met de bladertoetsen Rechts en Links kunt u de cursor verplaatsen. • Einde: voer de eindtijd van de activiteit in, op dezelfde manier als de begintijd. • Startdatum: voer de startdatum in. Met de bladertoetsen Rechts en Links kunt u de cursor verplaatsen. • Einddatum: voer de einddatum van de activiteit in, op dezelfde manier als de begindatum. • Plaats: voer gegevens in over de plaats van de activiteit. • Alarm: druk op de middentoets om een alarm in te stellen waarmee u aan de activiteit wordt herinnerd. Stel vervolgens het tijdstip in waarop het alarm afgaat. Voer het aantal in en selecteer met de bladertoetsen Links en Rechts een eenheid: min., uur of dag. U kunt met de bladertoets Omlaag van het aantalvak naar het tijdvak gaan. • Herhalen: als u een terugkerende activiteit wilt invoeren, drukt u op de middentoets en selecteert u een herhalingsoptie met de bladertoetsen Links en Rechts. Vervolgens kunt u de datum invoeren vanaf wanneer de activiteit niet meer moet worden herhaald. • Vervalt: stel in hoe lang de activiteit in de agenda wordt opgeslagen. 2. Druk op de functietoets Opslaan als u alle gegevens voor de activiteit hebt ingevoerd. 95 Organizer Verjaardag (menu 7-4) Druk op de functietoets Opties en kies de optie Nieuwe toevoegen om een nieuwe verjaardag in te voeren. Zie pagina 94 voor de andere opties. 1. Ga met de bladertoets Omhoog of Omlaag door de invoervelden. Voer de gewenste gegevens in en selecteer de gewenste instellingen. • Evenement: voer de gegevens van het evenement in. Zie pagina 33 voor meer informatie over het invoeren van tekst. • Datum: voer de datum in. Met de bladertoetsen Rechts en Links kunt u de cursor verplaatsen. • Alarm: druk op de middentoets om een alarm in te stellen waarmee u aan de activiteit wordt herinnerd. Als u een alarm wilt instellen dat vóór de desbetreffende dag afgaat, voert u het gewenste aantal dagen vóór de activiteit in, en ook het tijdstip op de dag waarop u wilt worden gewaarschuwd. Met de bladertoetsen Rechts en Links kunt u de cursor verplaatsen. 96 • Jaarlijks: druk op de middentoets om deze optie in- of uit te schakelen. 2. Druk op de functietoets Opslaan als u alle gegevens voor de verjaardag hebt ingevoerd. Actielijst (menu 7-5) Druk op de functietoets Opties en selecteer Nieuwe toevoegen om een nieuw item voor de Actielijst te maken. 1. Ga met de bladertoets Omhoog of Omlaag door de invoervelden. Voer de gewenste gegevens in en selecteer de gewenste instellingen. • Taak: voer de gegevens van het evenement in. Zie pagina 33 voor meer informatie over het invoeren van tekst. • Startdatum: voer de startdatum in. Met de bladertoetsen Rechts en Links kunt u de cursor verplaatsen. • Datum gereed: voer de vereiste einddatum in. • Prioriteit: geef de prioriteit op. U kunt kiezen uit 1, 2 en 3. De hoogste prioriteit is 1. Organizer 2. Druk op de functietoets Opslaan als u de taak hebt ingevoerd. Alarm gemiste activiteiten Als u een taak in de actielijst hebt afgewerkt, selecteert u het item en drukt u op de functietoets Opties. Selecteer vervolgens Gereed om een vinkje bij het item te plaatsen. Als het alarm afgaat, moet u binnen een minuut op de functietoets OK in het herinneringsvenster drukken. Als u dat niet doet, wordt het venster Alarm gemiste activiteiten weergegeven. Opmerking: Als u het vinkje wilt verwijderen, selecteert u het item en drukt u op de functietoets Opties. Selecteer vervolgens Actiepunt. U kunt gemiste activiteiten bekijken in het menu Alarm gemiste activiteiten. Memo Kijken: hiermee kunt u de details van het geselecteerde activiteitalarm bekijken. (menu 7-6) Druk op de functietoets Opties en kies de optie Nieuwe toevoegen om een nieuw memo te maken. Zie pagina 94 voor verdere opties. 1. Ga met de bladertoets Omhoog of Omlaag door de invoervelden. Voer de gewenste gegevens in en selecteer de gewenste instellingen. (menu 7-7) Druk op de functietoets Opties om de volgende opties te gebruiken: Wissen: hiermee kunt u het geselecteerde activiteitalarm uit de lijst verwijderen. Alles wissen: hiermee kunt u alle alarmactiviteiten uit de lijst verwijderen. • Memo: voer de gegevens van het memo in. • Datum: voer de datum in. 2. Druk op de functietoets Opslaan als u klaar bent met het invoeren van het memo. 97 Contacten U kunt een telefoonlijst maken door telefoonnummers en namen op te slaan. Met de telefoonnummers en namen in de telefoonlijst kunt u eenvoudig nummers kiezen. Contactpersoon zoeken (menu 8-1) Als u dit menu opent, verschijnt het scherm Contactpersoon zoeken. Als u in de lijst met contacten op de functietoets Opties drukt, zijn de volgende opties beschikbaar: Details: hiermee geeft u gedetailleerde informatie over het contact weer. Zie pagina 102 voor meer informatie over deze optie. Nieuwe contact toevoegen: hiermee voegt u een nieuw contact toe aan de telefoon of de SIM. Zie pagina 99 voor meer informatie over het toevoegen van contacten. Voer de eerste letters in van de naam die u zoekt. De contacten worden dan op alfabetische volgorde vermeld, beginnend met de eerste naam die begint met de ingevoerde beginletters. Wijzig: hiermee kunt u de naam of het nummer van het contact wijzigen. 1. Druk zo nodig op de bladertoets Omhoog of Omlaag om naar het gewenste contact te gaan. Video-opr.: hiermee start u een video-oproep met de geselecteerde persoon. Zie pagina 30 voor meer informatie. 2. 98 Gewenste actie Werkwijze Het nummer kiezen Druk op de toets Gegevens van het contact bekijken Druk op de middentoets. Wissen: hiermee kunt u het geselecteerde contact verwijderen. Groep zoeken: hiermee zoekt u naar een groep. Zie pagina 103. Service nummer: selecteer een nummer uit de lijst met servicenummers en druk op de functietoets Oproep om het nummer te kiezen. Afhankelijk van de SIM-kaart wordt deze optie mogelijk niet weergegeven. Contacten Alles wissen: druk op Tel.+ Sim, Telefoon of SIM als geheugenlocatie om alle gegevens uit het desbetreffende geheugen te wissen. Druk op de functietoets Ja om het geselecteerde geheugen te wissen of druk op de functietoets Nee als u dit niet wilt doen. Een contact toevoegen in het geheugen van de telefoon Contact toevoegen 1. Druk op de bladertoets Omhoog of Omlaag om naar de invoervakken te gaan en daarin de gegevens in te voeren die u wilt opslaan: (menu 8-2) U kunt contacten toevoegen aan de telefoonlijst door de bijbehorende telefoonnummers en namen op te slaan in het geheugen van de SIMkaart of de telefoon. U kunt maximaal duizend namen opslaan in het geheugen van de telefoon. Bij elke naam kunt u maximaal vijf nummers opslaan, plus andere persoonlijke gegevens. Als u een nieuw contact toevoegt, selecteert u de gewenste geheugenlocatie door op de bladertoetsen Omhoog en Omlaag in het invoervak te drukken. Als u het menu Contact toevoegen opent, verschijnt het opstartscherm. U kunt dit scherm ook openen door in het hoofdmenu op de functietoets Toev. te drukken. • Voornaam/Achternaam: voer de voornaam en achternaam van het contact in. Zie pagina 33 voor meer informatie over het invoeren van tekens. • Mobiel( )/Privé( )/Werk( )/ Fax( )/Enz.( ): voer het nummer in dat u wilt toevoegen. De symbolen links van de invoervakken geven het type nummer aan. • E-mail: voer het e-mailadres van de persoon in. • Groep: druk op de middentoets om de persoon aan een groep toe te voegen. • Startpagina: voer de URL in van de startpagina van het contact. • Memo: voer informatie in die u over de persoon wilt vastleggen. 99 Contacten 2. Als u de gewenste gegevens hebt ingevoerd, drukt u op de functietoets Opties en selecteert u de optie Opslaan. Een contact toevoegen aan de USIMkaart 1. Druk op de bladertoets Omhoog of Omlaag om naar de invoervakken te gaan en daarin de gegevens in te voeren die u wilt opslaan: • Naam: voer de naam van het contact in. Zie pagina 33 voor meer informatie over het invoeren van tekens. • Telefoonnummer/Additional phone number: toets het telefoonnummer in dat u wilt toevoegen. • E-mail: voer het e-mailadres van de persoon in. • Groep: druk op de middentoets om de persoon aan een groep toe te voegen. 2. Druk op de bladertoets Omlaag om naar het invoervak voor het locatienummer te gaan en pas het nummer desgewenst aan. 3. Druk op de functietoets Opties en selecteer de optie Opslaan. 100 Een contact toevoegen aan de SIM-kaart 1. Voer de naam van het contact in. 2. Druk op de bladertoets Omlaag om naar het invoervak Telefoonnummer te gaan en voer een telefoonnummer in. 3. Druk op de bladertoets Omlaag om naar het invoervak voor het locatienummer te gaan en pas het nummer desgewenst aan. 4. Druk op de functietoets Opslaan. Een contact toevoegen in de standbystand 1. Voer in de standby-stand het telefoonnummer in dat u wilt opslaan. 2. Druk op de functietoets Opties en vervolgens op de middentoets als Contact opslaan in is gemarkeerd. 3. Druk op de bladertoets Omhoog of Omlaag om naar de invoervakken te gaan en daarin de gegevens in te voeren die u wilt opslaan. Welke invoervakken beschikbaar zijn, is afhankelijk van het type geheugen dat u hebt geselecteerd. Raadpleeg de vorige pagina's voor de verdere procedure. Contacten Overige opties voor het type telefoongeheugen bij het toevoegen van contacten Als u in de lijst met contacten op de functietoets Opties drukt, zijn de volgende opties beschikbaar: Opslaan: hiermee slaat u de contactgegevens op. Specialen opties: u kunt een eigen afbeelding en geluid instellen voor het contact. Druk op de bladertoets Omhoog of Omlaag om naar de velden te gaan. • Afbeelding: hiermee kunt u een afbeelding selecteren die wordt weergegeven als u een oproep of bericht ontvangt van het contact. Druk op de middentoets. U kunt kiezen uit een symbool, animatie of foto. Kies vervolgens een bestand uit de map Mijn bestanden. • Beltoon: hiermee kunt u een geluidsfragment selecteren dat wordt afgespeeld als u een oproep ontvangt van het contact. Druk op de middentoets en selecteer een geluidsbestand uit de map Mijn bestanden. • Berichttoon: hiermee kunt u een geluidsfragment selecteren dat wordt afgespeeld als u een bericht ontvangt van het contact. Druk op de middentoets en selecteer een geluidsbestand uit de map Mijn bestanden. Als u de opties hebt gewijzigd, drukt u op de functietoets Opties en selecteert u Opslaan. Als u de wijzigingen toch niet wilt doorvoeren en de standaardinstellingen weer wilt herstellen, selecteert u Op nul. Item toevoegen: hiermee voegt u nog een nummer van het contact toe. Selecteer een categorie en voeg vervolgens het nummer toe. Item wissen: hiermee wist u het geselecteerde nummer van het contact dat u met Item toevoegen hebt toegevoegd. Type wijzigen: hiermee kunt u de categorie van het nummer van de geselecteerde contactpersoon wijzigen. Selecteer een categorie. Video-oproep Aan/Uit: hiermee activeert of deactiveert u een video-oproep naar het geselecteerde nummer van het contact. 101 Contacten Contactgegevens bekijken Als u op de functietoets Opties drukt, zijn de volgende opties beschikbaar: U kunt de gedetailleerde gegevens van een contact in het geheugen van de telefoon en de SIM bekijken door in de lijst Contacten op de middentoets te drukken. Wijzig: hiermee wijzigt u het geselecteerde nummer en de bijbehorende naam. Gewenste actie Werkwijze Invoeren Druk op de middentoets Door de gegevens lopen Druk op de bladertoets Omhoog of Omlaag Het geselecteerde nummer kiezen Druk op de toets Bericht verzenden: hiermee kunt u een bericht naar het contact verzenden. U kunt een tekstbericht schrijven, een multimediabericht maken of een bericht schrijven waaraan u een mediabericht toevoegt met bestand afzender. Zie pagina 71 voor meer informatie over het verzenden van berichten. Specialen opties: u kunt een eigen afbeelding en geluid instellen voor het contact. Druk op de bladertoets Omhoog of Omlaag om naar de velden te gaan. Video-opr.: hiermee start u een video-oproep met de geselecteerde persoon. Zie pagina 30 voor meer informatie. Wijzigingen opslaan Druk op de middentoets na het wijzigen van zodra u bepaalde gegevens gegevens hebt gewijzigd Naar SIM/telefoon kopiëren: hiermee kopieert u de contactgegevens naar de SIM-kaart of de telefoon. Terugkeren naar de lijst Contacten Visitekaartje verzenden: hiermee kunt u een visitekaartje verzenden als een tekstbericht of email, via bestand afzender of via infrarood. 102 Druk op de functietoets Terug of op de toets C Contacten Plak: hiermee kunt u het geselecteerde nummer naar de stand voor normaal bellen plakken. • Nieuwe naam: hiermee wijzigt u de naam van de groep. Wissen: hiermee kunt u het geselecteerde contact verwijderen. • Groep wissen: hiermee verwijdert u de geselecteerde groep. Groepen (menu 8-3) U kunt groepen beheren. U kunt de contacten in het geheugen van de telefoon of op de USIMkaart toewijzen aan groepen. Een groep wijzigen vanuit de lijst Groep 1. Druk indien nodig op de bladertoets Omhoog of Omlaag om in de lijst Groep naar de gewenste groep te gaan. 2. Druk in de lijst Groep op de functietoets Opties om de volgende opties te gebruiken: • Leden tonen: hiermee geeft u de lijst Contacten weer die u aan deze groep hebt toegewezen. • Groep toevoegen: hier kunt u een nieuwe groep maken door een naam in te voeren. De naam van de nieuwe groep wordt vermeld in de lijst Groep. • Alle groepen wissen: hiermee wist u alle groepen. Items in een groep wijzigen 1. Als u een groep selecteert, worden alle namen weergegeven die u aan de groep hebt toegewezen. 2. Druk zo nodig op de bladertoets Omhoog of Omlaag om door de namenlijst te lopen. 3. Druk op de functietoets Opties om de volgende opties te gebruiken: • Details: hiermee kunt u gedetailleerde informatie weergegeven over het geselecteerde lid. • Groep wijzigen: hiermee wijzigt u de leden van de groep. Markeer de namen die u wilt toevoegen of verwijderen met de middentoets of maak de markering ongedaan en druk op de functietoets Opslaan. 103 Contacten Snelkiezen (menu 8-4) U kunt maximaal acht nummers instellen voor snelkiezen. Hierna hoeft u alleen op de desbetreffende cijfertoets te drukken om het nummer te kiezen. Snelkiezen wijzigen vanuit de lijst Snelkiezen Mijn visitekaartje (menu 8-5) U kunt uw eigen gegevens vastleggen, zoals voornaam en achternaam, mobiele nummer, telefoonnummers thuis en op het werk, faxnummer, e-mailadres, URL, memo's enz. Druk op de functietoets Opties om de volgende opties te gebruiken: Opslaan: hiermee slaat u de gegevens op. 1. Druk in de lijst Snelkiezen op de bladertoets om de sneltoets te markeren die u wilt wijzigen. Item toevoegen: hiermee voegt u nog een nummer van het contact toe. Selecteer een type en voeg vervolgens het nummer toe. 2. Druk op de functietoets Opties om de volgende opties te gebruiken: Item wissen: hiermee wist u het nummer van het contact dat u met Item toevoegen hebt toegevoegd. • Toekennen: hiermee kunt u een snelkiesnummer toewijzen aan een lege locatie. • Details: hiermee kunt u gedetailleerde informatie bekijken over het geselecteerde snelkiesnummer, zoals de afbeelding en het telefoonnummer van het contact. • Wijzig: hiermee kunt u een nummer wijzigen in een ander nummer. • Verwijder: hiermee verwijdert u het geselecteerde snelkiesnummer. 104 Type wijzigen: hiermee wijzigt u het type nummer van het geselecteerde contact. Selecteer een type. Contacten Alles naar telefoon kopiëren (menu 8-6) U kunt alle contacten die op de SIM-kaart zijn opgeslagen, kopiëren naar het telefoongeheugen. Als er een bevestigingsbericht wordt weergegeven, drukt u op de functietoets Ja om de contacten te kopiëren. Als u dat niet wilt, drukt u op de functietoets Nee. Geheugenstatus (menu 8-7) U kunt controleren hoeveel contacten zijn opgeslagen in het geheugen van de telefoon of op de SIM-kaart. U ziet hoeveel contacten al op de SIM-kaart of in het telefoongeheugen zijn opgeslagen en hoeveel contacten u nog kunt toevoegen. 105 Instellingen U kunt de instelling van veel functies van de telefoon aan uw eigen wensen aanpassen met het menu Instellingen. Telefoon (menu 9-1) Met dit menu kunt u opties voor de telefoon opgeven. de telefoon overschakelt naar de gedimde modus, gaat het scherm na 30 seconden uit. Als het scherm van de telefoon gedimd of uitgeschakeld is, kunt u het weer activeren door op een willekeurige toets te drukken. Extra licht Contrast Met dit menu kunt u aangeven of het lampje moet worden gebruikt en zo ja, welke kleur dit lampje heeft. Hiermee kunt u het contrast van het scherm aanpassen. Druk op de bladertoets Links of Rechts om het scherm donkerder of lichter te maken en druk op de functietoets Opslaan. Het externe lampje geeft aan of u zich in een servicegebied bevindt. Als u Lampje op Aan hebt ingesteld, knippert het lampje als u zich in een servicegebied bevindt. Verlichting Bevindt u zich buiten een servicegebied, dan knippert het lampje niet. U kunt de timer zo instellen dat de verlichting wordt uitgeschakeld als er geen toets wordt ingedrukt. Hiermee bespaart u energie, waardoor de batterij langer mee gaat. U kunt zelf aangeven na hoeveel tijd het scherm wordt gedimd nadat de laatste toets is ingedrukt. Zodra 106 Selecteer Uit als u het lampje niet wilt gebruiken. Instellingen Taal Sneltoetsen U kunt een andere taal kiezen voor de tekst op het display en de tekstinvoermodus. U kunt de bladertoetsen Links, Rechts en Omlaag gebruiken als sneltoets voor menufuncties die u vaak gebruikt. In de standby-stand kunt u ze gebruiken om direct naar bepaalde menuopties te gaan. 1. Druk op de middentoets in het veld Schermtekst. 2. Druk op de bladertoets Omhoog of Omlaag om een taal te kiezen voor de tekst in het display, zoals menunamen en waarschuwingen of bevestigingen, en druk op de functietoets Kies. Opmerking: Als u de optie Schermtekst instelt op Automatisch, wordt de displaytaal bepaald aan de hand van de SIM-kaart. 3. Druk op de bladertoets Omlaag om naar het veld T9-invoer te gaan en druk op de middentoets. 4. Druk op de bladertoets Omhoog of Omlaag om een taal te selecteren voor de T9invoermodus en druk op de functietoets Kies. 5. Druk op de functietoets Opslaan. 1. Druk op de bladertoets Links of Rechts om te controleren welke functie eraan is toegekend. Selecteer de bladertoets waarvan u de functie wilt veranderen. 2. Druk op de functietoets Opties om de volgende opties te gebruiken: • Toewijzen/Wijzig: hiermee wijst u een nieuwe functie toe aan de geselecteerde bladertoets of wijzigt u de bestaande functie. Selecteer een functie in de lijst en druk op de functietoets Kies om de functie te selecteren. • Verwijder: hiermee verwijdert u de menufunctie van de geselecteerde navigatietoets. • Alles verwijderen: hiermee verwijdert u alle functies die aan de bladertoetsen zijn toegewezen. 107 Instellingen Klepje actief Infrarood Als deze optie is ingesteld op Aan, kunt u een oproep beantwoorden door de telefoon te openen. Met dit menu kunt u de infraroodpoort activeren of deactiveren. Als deze optie is ingesteld op Uit, moet u eerst het klepje openen en hierna op een toets drukken, afhankelijk van de instelling bij Elke toets antwoorden. Druk op de bladertoets Omhoog of Omlaag om Aan of Uit te selecteren en druk op de functietoets Opslaan. Elke toets antwoorden Als deze optie is ingesteld op Aan, kunt u een inkomende oproep beantwoorden door op een willekeurige toets te drukken, met uitzondering van de toets en de functietoets Weigeren. Als deze optie is ingesteld op Uit, kunt u een oproep alleen beantwoorden door op de toets of de functietoets Opnemen te drukken. Druk op de bladertoets Omhoog of Omlaag om Aan of Uit te selecteren en druk op de functietoets Opslaan. 108 De volgende opties zijn beschikbaar: Uit: hiermee deactiveert u de infraroodfunctie op de telefoon. Aan: hiermee activeert u de infraroodfunctie op de telefoon. Als de infraroodfunctie is ingeschakeld en na 1 minuut nog geen communicatie heeft plaatsgevonden, wordt deze functie automatisch uitgeschakeld. Display (menu 9-2) Met dit menu kunt u het display aanpassen met een begroeting of achtergrondafbeelding en de kleurstelling wijzigen. Begroeting U kunt een begroeting instellen die kort wordt weergegeven wanneer u de telefoon aanzet. Instellingen 1. Als Begroeting is gemarkeerd in het menu Display, drukt u op de functietoets Kies. De huidige tekst wordt getoond. 2. Druk op de toets C om de tekst te wissen. 3. Voer een nieuwe tekst in. Zie pagina 33 voor meer informatie over het invoeren van tekens. 2. Druk op de schuiftoets Omhoog of Omlaag om de gewenste afbeelding te selecteren. 3. Druk op de functietoets Kies. Kleurstelling U kunt instellen in welke kleur menubalken en andere items op het scherm worden weergegeven. 4. Druk op de functietoets Opslaan als u het bericht hebt ingevoerd. Extern display Achtergrond Klok: u ziet een klok met de huidige tijd en datum op het display. U kunt een achtergrondafbeelding selecteren die wordt weergegeven op het standby-scherm. 1. Gebruik de bladertoets Omhoog of Omlaag in het menu Display om Achtergrond te selecteren. Druk vervolgens op de functietoets Kies. U kunt ook de functietoets Achtergrond gebruiken in het opstartscherm van het menu Instellingen. De map Afbeeldingen uit Mijn bestanden wordt geopend. U kunt een van de volgende opties kiezen: Naam ext.: hier kunt u desgewenst een tekst voor het externe display ingeven. Zie pagina 33 voor meer informatie over het invoeren van tekens. Achtergrond: u kunt een afbeelding selecteren. U kunt ook de grootte en positie van de afbeelding wijzigen. Stijl hoofdmenu U kunt het ook de wijze waarop het hoofdmenu wordt weergegeven aanpassen. 109 Instellingen Oproep (menu 9-3) Nummerweergave U kunt voorkomen dat uw telefoonnummer wordt weergegeven op de telefoon van degene die u belt. Opmerking: bij sommige providers kunt u deze instelling niet wijzigen. De volgende opties zijn beschikbaar: Door netwerk: de standaardinstelling van de provider wordt gebruikt. Verzenden: uw telefoonnummer wordt weergegeven op de telefoon van degene die u belt. Verberg: uw telefoonnummer wordt niet weergegeven op de telefoon van degene die u belt. Doorschakelen Met deze netwerkservice kunnen inkomende oproepen worden doorgeschakeld naar het door u opgegeven nummer, bijvoorbeeld naar uw voicemailbox. U stelt doorschakelopties als volgt in: 1. Selecteer met de bladertoets Omhoog of Omlaag Spraakoproep, Data oproep of Video-oproep als het type oproep dat u wilt doorschakelen. Druk vervolgens op de middentoets. 2. Geef met de bladertoets Omhoog of Omlaag aan wanneer u oproepen wilt doorschakelen en druk op de middentoets. • Altijd: alle oproepen worden doorgeschakeld. • In gesprek: oproepen worden doorgeschakeld als u in gesprek bent. • Geen antwoord: oproepen worden doorgeschakeld als u niet opneemt. • Onbereikbaar: oproepen worden doorgeschakeld als u zich buiten het bereik van uw provider bevindt. 110 Instellingen • Alles annuleren: alle doorschakelfuncties worden geannuleerd. De telefoon controleert bij de provider of doorschakelen mogelijk is. Na enkele minuten wordt de huidige status weergegeven. Als de optie al is ingesteld, wordt ook het nummer weergegeven waarnaar de oproepen worden doorgeschakeld. 3. Druk op de bladertoets Links of Rechts om een van de volgende opties te selecteren: • Aanzetten: met deze optie activeert u het nummer. • Uitzetten: met deze optie deactiveert u de instelling. 4. Druk op de bladertoets Omlaag en geef het nummer op (of wijzig een bestaand nummer) waarnaar u de oproepen wilt doorschakelen. U kunt ook op de functietoets Contacten drukken om een opgeslagen nummer te selecteren. 5. Druk op de bladertoets Omhoog en druk op de functietoets Aanvr. De telefoon stuurt uw instellingen naar uw provider en bevestigt de ontvangst hiervan via het display. Blokkeren Met deze netwerkdienst kunt u bepaalde oproepen blokkeren. U stelt de blokkeeropties als volgt in: 1. Selecteer met de bladertoets Omhoog of Omlaag Spraakoproep, Data oproep of Video-oproep als het type oproep dat u wilt blokkeren. Druk vervolgens op de middentoets. 2. Selecteer met de bladertoets Omhoog of Omlaag welke oproepen u wilt blokkeren en druk op de middentoets. • Alle uitgaande: u kunt zelf geen oproepen tot stand brengen. • Uitgaand intern.: u kunt geen internationale oproepen tot stand brengen. • Uitg.muv eigen l.: in het buitenland kunt u alleen nummers bellen binnen het land waar u bent en in uw eigen land (het land waar uw provider is gevestigd). • Alle inkomende: u kunt geen oproepen ontvangen. • Inkomend in buitenland: u kunt geen oproepen ontvangen wanneer u de telefoon buiten het servicegebied van uw eigen provider gebruikt. 111 Instellingen • Alles annuleren: alle opties voor oproepblokkering worden geannuleerd. De telefoon controleert bij de provider of blokkeren mogelijk is. Na enkele minuten wordt de huidige status weergegeven. 3. Druk op de bladertoets Links of Rechts om een van de volgende opties te selecteren: • Aanzetten: als u deze optie selecteert, wordt de instelling geactiveerd. • Uitzetten: als u deze optie selecteert, wordt de instelling gedeactiveerd. 4. Druk op de bladertoets Omlaag en geef het blokkeerwachtwoord op dat u van uw provider hebt gekregen. 5. Druk op de functietoets Aanvr. De telefoon stuurt uw instellingen naar uw provider en bevestigt de ontvangst hiervan via het display. Blokkeerwachtwoord wijzigen U kunt het blokkeerwachtwoord dat u van uw provider hebt gekregen wijzigen. 1. Druk in het scherm van het blokkeermenu op de functietoets Opties en selecteer de optie Wachtwoord wijzigen. 2. Geef het huidige wachtwoord op in het invoervak Oud. 3. Druk op de bladertoets Omlaag en geef een nieuw wachtwoord op. 4. Druk op de bladertoets Omlaag en geef het nieuwe wachtwoord nogmaals op om het te bevestigen. 5. Druk op de functietoets Bevest. Wisselgesprek Deze netwerkdienst stelt u op de hoogte wanneer iemand u probeert te bereiken terwijl u in gesprek bent. U stelt wisselgesprekopties als volgt in: 112 Instellingen 1. Selecteer met de bladertoets Omhoog of Omlaag Spraakoproep of Data oproep als het type oproep. Druk vervolgens op de middentoets. De telefoon controleert bij de provider of wisselgesprek mogelijk is. Na enkele minuten wordt de huidige status weergegeven. 2. Druk op de bladertoets Links of Rechts om een van de volgende opties te selecteren: • Aanzetten: als u deze optie selecteert, wordt de instelling geactiveerd. • Uitzetten: als u deze optie selecteert, wordt de instelling gedeactiveerd. 3. Druk op de functietoets Aanvr. De telefoon stuurt uw instellingen naar uw provider en bevestigt de ontvangst hiervan via het display. Autom. herh. Met deze optie probeert de telefoon na een mislukte poging maximaal tien keer het laatste nummer opnieuw te bellen. Gesloten gebruikersgroep Met deze netwerkdienst kunt u inkomende en uitgaande oproepen beperken tot de geselecteerde gebruikersgroep. U kunt van maximaal tien gebruikersgroepen lid zijn. Voorbeeld: een bedrijf stelt SIM-kaarten ter beschikking aan zijn medewerkers en wil uitgaande oproepen beperken tot leden van hetzelfde team. Een gesloten gebruikersgroep activeren 1. Druk op de middentoets om een vinkje te plaatsen naast de optie Gebruikersgroep. 2. Druk op de bladertoets Omlaag om naar het veld Buiten groep OK te gaan. Gebruik de middentoets om in te stellen of oproepen naar nummers buiten de gebruikersgroep al dan niet zijn toegestaan. De werking van deze optie is afhankelijk van uw abonnement. Informeer bij uw provider. 3. Druk op de bladertoets Omlaag om naar het veld Groepsindex te gaan en selecteer de groepsindex die u wilt activeren. 113 Instellingen 4. Druk op de functietoets Opslaan. U kunt nu het nummer selecteren in het veld Index. De indexlijst beheren U kunt nieuwe indexen toevoegen of een bestaande index wijzigen of verwijderen. 1. Druk in het scherm Gesloten gebruikersgroep op de bladertoets Omlaag om naar het veld Groepsindex te gaan. 2. Druk op de middentoets om de groepsindexlijst weer te geven. 3. Druk op de bladertoets Omhoog of Omlaag om een index te selecteren en druk op de functietoets Opties. De volgende opties zijn beschikbaar: • Kies: hiermee slaat u de huidige indexlijst op. • Nieuwe index: geef een nieuwe indexnaam op en druk op de functietoets Opslaan. • Index wijzigen: hiermee kunt u de geselecteerde index wijzigen. • Index wissen: hiermee verwijdert u de geselecteerde index. 114 Video-oproep (menu 9-4) In dit menu kunt u kiezen of de videocamera wordt gebruikt als u een video-oproep ontvangt of als u een mislukte of onderbroken videooproep opnieuw probeert te verzenden (als u bijvoorbeeld weer 3G-ontvangst (UMTS) hebt). Toon mij: hiermee kunt u de parameters voor de videocamera instellen bij het ontvangen van een inkomende video-oproep. • Altijd: hiermee gebruikt u de videocamera altijd. • Facultatief: hiermee kunt u kiezen of de videocamera wordt gebruikt. Opnieuw proberen met: hiermee kunt u instellen hoe u het opnieuw wilt proberen. • Spraakoproep: hiermee kunt u het opnieuw proberen met een spraakoproep. • Camera: hiermee kunt u een MMS-bericht met videobeelden verzenden. • Niets: niet opnieuw proberen. Instellingen Datum en tijd (menu 9-5) Met dit menu kunt u de huidige tijd en datum instellen die in de standby-stand worden weergegeven. U kunt met de bladertoets Omhoog of Omlaag door de opties voor de klok lopen. Stel de volgende opties in: Datum: hier geeft u de datum van vandaag op. Met de bladertoetsen Links of Rechts kunt u de cursor verplaatsen van het ene invoervak naar het andere. U kunt de notatie van de datum wijzigen met de optie Indeling datum die hierna wordt beschreven. Tijd: hier geeft u de huidige tijd op. Met de bladertoetsen Rechts en Links kunt u de cursor verplaatsen. Markeer AM of PM (in de 12uursstand) en wijzig de tijd door op de cijfertoetsen te drukken. Indeling datum: selecteer de datumnotatie met de schuiftoetsen Links en Rechts. U kunt kiezen uit: - DD/MM/JJJJ (dag/maand/jaar) - MM/DD/JJJJ (maand/dag/jaar) - JJJJ/DD/MM (jaar/dag/maand) - JJJJ/MM/DD (jaar/maand/dag) Zomertijd: hiermee kunt u aangeven dat het zomertijd is. Netwerk (menu 9-6) Netwerk kiezen Met behulp van de optie Netwerk kiezen kunt u automatisch of handmatig het gewenste netwerk kiezen dat u voor roaming wilt gebruiken. U kunt de notatie van de tijd wijzigen met de optie Indeling tijd die hierna wordt beschreven. Opmerking: u kunt alleen een ander netwerk kiezen als uw eigen provider een roamingcontract met dit netwerk heeft afgesloten. Indeling tijd: selecteer de tijdnotatie met de schuiftoetsen Links en Rechts. U kunt kiezen uit 12 uur en 24 uur. Druk op de bladertoets Omhoog of Omlaag totdat de gewenste optie is gemarkeerd en druk vervolgens op de functietoets Kies. 115 Instellingen Als u Automatisch kiest, wordt u tijdens roaming automatisch verbonden met het eerste netwerk dat beschikbaar is. Als u Handmatig kiest, zoekt de telefoon naar beschikbare netwerken. Druk op de bladertoets Omhoog of Omlaag totdat het gewenste netwerk is gemarkeerd en druk vervolgens op de functietoets Kies. U wordt verbonden met dat netwerk. Netwerkmodus Met de functie Netwerkmodus kunt u aangeven welk netwerk u wilt gebruiken. Druk op de bladertoets Omhoog of Omlaag totdat de gewenste optie is gemarkeerd en druk vervolgens op de functietoets Kies. U kunt kiezen uit Automatisch, GSM of UMTS. Als u Automatisch kiest, zoekt de telefoon naar beschikbare netwerken. Als u GSM kiest, kunt u het GSM-netwerk gebruiken. 116 Als u UMTS (3G-netwerk) selecteert, is de spraakkwaliteit hoger dan bij netwerken van een oudere generatie. Ook kunt u beschikken over geavanceerde services voor gegevens en informatie, zoals videogesprekken. Als u deze optie niet selecteert, kunt u ook geen UMTSservices (3G-netwerk) gebruiken. Verbindingen (menu 9-7) U kunt de gegevens van de netwerkverbinding configureren. In de meeste gevallen hoeft u de instellingen niet te wijzigen. Bij problemen kunt u contact opnemen met de klantenservice van Vodafone. U kunt met meerdere netwerkinstellingen werken. U kunt wijzigingen aanbrengen of de verschillende instellingen hernoemen door op de functietoets Opties te drukken. Als de optie Wijzig is gemarkeerd, drukt u op de middentoets om de volgende opties te wijzigen: Naam instellen: hiermee kunt u de naam van de netwerkinstelling wijzigen. Instellingen Toegangsnaam: hiermee kunt u de naam wijzigen van het toegangspunt dat wordt gebruikt voor het gateway-adres van het GPRSnetwerk. Vertragingstijd (sec.): hiermee kunt u een periode instellen waarna de verbinding met het netwerk wordt verbroken als er in die tijd geen nieuw gegevensverkeer is geweest. Aut. type: hiermee kunt u het verificatietype kiezen. Extra instellingen User-ID: hiermee kunt u de aanmeldings-ID voor de server wijzigen. Wachtwoord: hiermee kunt u het wachtwoord voor de server wijzigen. Protocol: hiermee kunt u het protocol instellen. U kunt kiezen uit WAP, HTTP en Andere. Adres startpagina: hiermee kunt u het adres van de MMS-server wijzigen. Gateway adres (alleen beschikbaar voor het WAP-protocol): hiermee kunt u het gatewayadres instellen. Proxy adres/Port (alleen beschikbaar voor het HTTP-protocol): hiermee kunt u het adres van de proxyserver en de poort instellen. Veilige verbinding (alleen beschikbaar voor het WAP-protocol): u kunt Aan of Uit selecteren. Vast IP: u kunt aangeven of u handmatig een IPadres wilt opgeven. Zie de optie IP lokale telefoon. Als u wilt dat het IP-adres automatisch wordt toegewezen door de server, verwijdert u het vinkje. IP lokale telefoon: als u de optie Vast IP hebt ingeschakeld, geeft u het IP-adres op dat u van uw provider hebt gekregen. Vast DNS: u kunt aangeven of u het DNS-adres (Domain Name Service) handmatig wilt opgeven. Zie de opties Server 1/Server 2. Als u wilt dat het adres automatisch wordt toegewezen door de server, verwijdert u het vinkje. Server 1/2: geef de DNS-adressen op. Transportklasse: als u het PS-netwerk hebt gekozen, moet u hier de transportklasse selecteren. 117 Instellingen Verbindingen beheren U kunt een nieuwe verbinding toevoegen of een bestaande verbinding wijzigen of verwijderen. Selecteer in de lijst met verbindingen een verbinding met de toets Omhoog of Omlaag en druk op de functietoets Opties. Beveiliging (menu 9-8) Met de functie Beveiliging kunt u het gebruik van uw telefoon beperken: • tot mensen aan wie u toestemming verleent • tot bepaalde typen oproepen Wijzig: hiermee kunt u de geselecteerde verbinding wijzigen. Voor de beveiliging van de telefoon worden diverse codes en wachtwoorden gebruikt. Deze worden in de volgende gedeelten beschreven; zie ook pagina 126 tot 127. Nieuw: hiermee voegt u een nieuwe verbinding toe. Telefoonblokkering De volgende opties zijn beschikbaar. Wissen: hiermee kunt u de geselecteerde verbinding wissen. Hernoem: hiermee kunt u de naam van de geselecteerde verbinding wijzigen. Als de functie Telefoonblokkering is ingeschakeld, moet u na het aanzetten van de telefoon altijd een wachtwoord intoetsen. Dit wachtwoord kan bestaan uit vier tot acht cijfers. Druk op de bladertoets Omhoog of Omlaag om Aan of Uit te selecteren en druk op de functietoets Opslaan. Als u Aan kiest, wordt u gevraagd het wachtwoord voor de telefoon in te toetsen. Geef uw wachtwoord op en druk op de functietoets Bevest. 118 Instellingen Zie het gedeelte over het menu Tel. wachtwoord wijzigen op pagina 120 voor meer informatie over het wijzigen van het wachtwoord. SIM-blokkering Als deze functie is ingeschakeld, werkt de telefoon alleen met de huidige SIM-kaart. Als u in uw telefoon een andere SIM-kaart wilt gebruiken, moet u het SIM-blokkeerwachtwoord invoeren wanneer u de kaart blokkeert. Druk op de bladertoets Omhoog of Omlaag om Aan of Uit te selecteren en druk op de functietoets Opslaan. Als u Aan kiest, wordt u gevraagd een nieuw wachtwoord in te stellen. Voer een wachtwoord van vier tot acht cijfers in en druk op de functietoets Bevest. PIN-blokkering Als de functie PIN-blokkering is ingeschakeld, moet u bij het aanzetten van de telefoon altijd uw PIN-code intoetsen. Hierdoor kunnen mensen die uw PIN-code niet kennen, de telefoon alleen met uw toestemming gebruiken. Druk op de bladertoets Omhoog of Omlaag om Aan of Uit te selecteren en druk op de functietoets Opslaan. Als u Aan kiest, wordt u gevraagd de PIN-code in te toetsen. Toets de PIN-code in en druk op de functietoets Bevest. De PIN-code wordt met de SIM-kaart meegeleverd. Wilt u uw PIN-code wijzigen, kijk dan bij de uitleg van het menu PIN wijzigen op pagina 121. FDN-modus Als de SIM-kaart de FDN-modus (Fixed Dial Number) ondersteunt, kunt u uitgaande oproepen beperken tot de FDN-nummers die zijn opgeslagen in het geheugen van de SIM-kaart. Druk op de bladertoets Omhoog of Omlaag om Aan of Uit te selecteren en druk op de functietoets Opslaan. 119 Instellingen Als u Aan kiest, wordt u gevraagd de PIN2-code in te toetsen. Toets de PIN2-code in en druk op de functietoets Bevest. De PIN2-code wordt met de SIM-kaart meegeleverd. Wilt u uw PIN2-code wijzigen, kijk dan bij de uitleg van het menu PIN2 wijzigen op pagina 121. Opmerking: niet alle SIM-kaarten hebben een PIN2-code. Als een SIM-kaart deze code niet heeft, wordt deze menuoptie niet weergegeven. Tel. wachtwoord wijzigen Met deze menuoptie kunt u het huidige wachtwoord van de telefoon wijzigen. 1. Geef het huidige wachtwoord op en druk op de functietoets Bevest. 2. Geef een nieuw wachtwoord op en druk op de functietoets Bevest. 3. Geef het nieuwe wachtwoord nogmaals op om het te bevestigen en druk op de functietoets Bevest. Privé blokkeren Met deze functie kunt u het gebruik van de inhoud van uw telefoon, zoals berichten, afbeeldingen of geluiden, blokkeren of deblokkeren. 1. Ga naar een item en plaats er een vinkje bij door op de middentoets te drukken. Als u Alles blokkeren kiest, worden vinkjes voor alle items geplaatst, met uitzondering van Alles deblokkeren. Als u daarentegen Alles deblokkeren kiest, worden alle vinkjes verwijderd, met uitzondering van Alles blokkeren. 2. Herhaal zo nodig stap 1 om nog een item te selecteren. 3. Druk op de functietoets Opslaan als u klaar bent. 4. Als er een bevestigingsbericht wordt weergegeven, geeft u het wachtwoord van de telefoon op en drukt u op de functietoets Bevest om de geselecteerde inhoud te blokkeren. Druk anders op de functietoets Terug. 120 Instellingen PIN wijzigen Met deze functie kunt u de huidige PIN-code wijzigen. De PIN-blokkering moet hiervoor wel ingeschakeld zijn. 1. Geef de huidige PIN-code op en druk op de functietoets Bevest. 3. Geef de nieuwe code nogmaals op om deze te bevestigen en druk op de functietoets Bevest. Opmerking: niet alle SIM-kaarten hebben een PIN2-code. Als een SIM-kaart deze code niet heeft, wordt dit menu niet weergegeven. 2. Voer een nieuwe PIN-code in en druk op de functietoets Bevest. Eigen nummer 3. Geef de nieuwe code nogmaals op om deze te bevestigen en druk op de functietoets Bevest. U kunt uw eigen telefoonnummer(s) onder een naam op uw SIM-kaart opslaan. PIN2 wijzigen Met de optie PIN2 wijzigen kunt u uw PIN2code wijzigen. 1. Geef de huidige PIN2-code op en druk op de functietoets Bevest. (menu 9-9) 1. Ga naar een nummer en druk op de functietoets Kies. 2. Wijzig de naam en het nummer. 3. Druk op de functietoets Opslaan. Als u de instelling wilt annuleren, gaat u naar het nummerveld en drukt u op de functietoets Terug. 2. Voer een nieuwe PIN2-code in en druk op de functietoets Bevest. 121 Instellingen Geheugenstatus (menu 9-0) Instellingen resetten (menu 9-*) U kunt de status van het geheugen van de telefoon of de SIM-kaart controleren. Met deze menuoptie kunt u de oorspronkelijke configuratie van de telefoon herstellen. U kunt de beschikbare geheugenruimte zien. U kunt ook controleren hoeveel geheugen wordt gebruikt door diverse toepassingen. 1. Als u om het wachtwoord van de telefoon wordt gevraagd, voert u dat in en drukt u op de functietoets Bevest. 2. Wanneer u wordt gevraagd om de keuze te bevestigen, drukt u op de functietoets Ja. Als u de functie wilt afsluiten zonder de instellingen te wijzigen, drukt u op de functietoets Nee. De telefoon wordt automatisch uit- en weer aangezet. 122 Problemen oplossen Voer de volgende eenvoudige controles uit voordat u contact opneemt met de klantenservice. Daarmee kunt u zich de tijd en kosten van een onnodig telefoongesprek besparen. Als u de telefoon aanzet, kunnen de volgende berichten worden weergegeven: SIM-kaart plaatsen • Controleer of de SIM-kaart op de juiste wijze is geplaatst. Telefoonblokkering • De functie Telefoonblokkering is ingeschakeld. U moet het wachtwoord van de telefoon intoetsen telkens wanneer u de telefoon aanzet. U kunt deze functie uitschakelen met de menuoptie Telefoonblokkering (menu 9-8-1). PIN-blokkering • U gebruikt de telefoon voor het eerst. U moet de PIN-code (Persoonlijk IdentificatieNummer) invoeren die u bij de SIM-kaart hebt gekregen. • De functie PIN-blokkering is ingeschakeld. U moet de PIN intoetsen telkens wanneer u de telefoon aanzet. U kunt deze functie uitschakelen met de menuoptie PIN-blokkering (menu 9-8-3). PUK blokkeren • Er is driemaal achter elkaar een onjuiste PINcode ingevoerd. Daarom is de telefoon nu geblokkeerd. Toets de PUK in die u van uw provider hebt gekregen (u moet hier mogelijk eerst om vragen). Geen netwerk • De verbinding met het netwerk is verbroken. Het kan zijn dat het signaal te zwak is op de plaats waar u zich bevindt (bijvoorbeeld wanneer u door een tunnel rijdt of omringd wordt door hoge gebouwen). Probeer het opnieuw vanaf een andere locatie. 123 Problemen oplossen • U probeert een functie te gebruiken waarvoor u geen abonnement hebt bij uw provider. Neem voor meer informatie contact op met uw provider. U hebt een nummer ingetoetst, maar het is niet gekozen. • Hebt u op de toets gedrukt? • Gebruikt u het juiste mobiele netwerk? • Misschien hebt u uitgaande oproepen geblokkeerd. De persoon die u probeert te bellen, kan u niet bereiken • Staat uw telefoon aan (hebt u de toets langer dan één seconde ingedrukt gehouden)? • Gebruikt u het juiste mobiele netwerk? • Misschien hebt u inkomende oproepen geblokkeerd. De persoon die u probeert te bellen, hoort u niet spreken • Staat de microfoon wel aan (ziet u het pictogram Microfoon uit ( )? • Houdt u de telefoon dicht genoeg bij uw mond? De microfoon bevindt zich aan de onderzijde van de telefoon. De telefoon begint te piepen en het bericht “Batterij bijna leeg” knippert op het display • De batterij is niet voldoende opgeladen. Laad de batterij op. Zie pagina 14. De geluidskwaliteit van de oproep is slecht • Controleer de signaalsterkte-indicator op het display ( ): hoe meer staafjes er worden weergegeven, des te sterker is het signaal (van sterk ( ) tot zwak ( )). • Ga wat dichter bij het raam staan als u zich in een gebouw bevindt of houd de telefoon anders vast. 124 Problemen oplossen Wanneer u een nummer uit Contacten kiest, wordt er geen nummer gebeld • Controleer in de lijst Contacten of het nummer op de juiste wijze is opgeslagen. • Wijzig zo nodig het nummer en sla het opnieuw op. Mocht u het probleem aan de hand van de bovenstaande richtlijnen niet kunnen oplossen, dan kunt u contact opnemen met uw leverancier of de klantenservice van Samsung. Zorgt u ervoor dat u de volgende gegevens bij de hand hebt: • Het typenummer en het serienummer van de telefoon • Uw garantie-informatie • Een duidelijke beschrijving van het probleem Neem vervolgens contact op met uw leverancier of de klantenservice van Samsung. 125 Toegangscodes Uw telefoon en de bijbehorende SIM-kaart werkt met diverse toegangscodes. Deze codes beschermen uw telefoon tegen misbruik. U kunt alle toegangscodes, met uitzondering van PUK en PUK2, wijzigen met de menuoptie Beveiliging (menu 9-8). Zie pagina 118 voor meer informatie. Telefoonwachtwoord U kunt het wachtwoord van de telefoon gebruiken om ongeoorloofd gebruik van de telefoon te voorkomen. Bij levering is het standaardwachtwoord van de telefoon meestal “00000000” (8 nullen). Wijzig het wachtwoord voordat u de telefoon gaat gebruiken. Bewaar het nieuwe wachtwoord op een veilige plaats. Bewaar het niet bij de telefoon. 126 PIN De PIN-code (Persoonlijk IdentificatieNummer) beveiligt de SIM-kaart tegen gebruik door onbevoegden. De code wordt gewoonlijk bij de SIM-kaart geleverd. Als de functie PINblokkering is ingeschakeld (zie pagina 119), moet u bij het aanzetten van de telefoon altijd uw PIN invoeren. Als u drie keer achter elkaar een onjuiste PINcode hebt ingevoerd, moet u de PUK invoeren die u van uw provider hebt gekregen. Druk vervolgens op de functietoets Bevest om de blokkering van de telefoon op te heffen. Geef een nieuwe PIN op en druk op de functietoets Bevest. Geef de nieuwe PIN nogmaals op en druk op de functietoets Bevest. Toegangscodes PIN2 De PIN2, die u krijgt bij bepaalde SIM-kaarten, is nodig voor toegang tot bepaalde functies, zoals het opladen van tellers. Deze functies zijn alleen beschikbaar als de SIM-kaart ze ondersteunt. U kunt de PUK-code niet wijzigen. Als u deze code kwijtraakt, neemt u contact op met uw provider. PUK2 Als u drie keer achter elkaar een onjuiste PIN2code hebt ingevoerd, moet u de PUK2 invoeren. Druk vervolgens op de functietoets Bevest om de blokkering van de telefoon op te heffen. Geef een nieuwe PIN2 op en druk op de functietoets Bevest. Geef de nieuwe PIN2 nogmaals op en druk op de functietoets Bevest. De PUK2-code, die u krijgt bij bepaalde SIMkaarten, is nodig om een geblokkeerde PIN2code te wijzigen. PUK U kunt de PUK2-code niet wijzigen. Als u deze code kwijtraakt, neemt u contact op met uw provider. De PUK (PIN Unblocking Key) is nodig om een geblokkeerde PIN te wijzigen. De PUK wordt vaak met de SIM-kaart meegeleverd. Zo niet, neem dan contact op met uw provider. Als u tien keer achter elkaar een onjuiste PUKcode hebt ingevoerd, wordt de SIM-kaart onbruikbaar. In dat geval moet u bij uw provider een nieuwe kaart bestellen. Als u tien keer achter elkaar een onjuiste PUK2code hebt ingevoerd, kunt u de bijbehorende functies niet meer gebruiken. In dat geval moet u bij uw provider een nieuwe kaart bestellen. Wachtwoord voor oproepen blokkeren Het blokkeerwachtwoord van 4 cijfers is nodig wanneer u de functie Oproepen blokkeren wilt gebruiken. U krijgt dit wachtwoord van uw provider wanneer u zich op deze functie abonneert. 127 Informatie met betrekking tot gezondheid en veiligheid Informatie over SAR-certificering Dit type telefoon voldoet aan de eisen van de Europese Unie (EU) met betrekking tot blootstelling aan radiogolven. De mobiele telefoon zendt en ontvangt radiosignalen. De telefoon is zodanig ontworpen en gefabriceerd dat de limieten die door de EU zijn vastgesteld voor blootstelling aan radiogolven, niet worden overschreven. Deze limieten maken deel uit van uitgebreide richtlijnen en geven aan welke niveaus van radiogolven (radiofrequentie-energie) zijn toegestaan en geen gevaar opleveren voor de volksgezondheid. De richtlijnen zijn vastgesteld door onafhankelijke wetenschappelijke organisaties op basis van periodiek uitgevoerd en grondig geëvalueerd wetenschappelijk onderzoek. De vastgestelde limieten kennen een aanzienlijke veiligheidsmarge om de veiligheid van iedereen, ongeacht leeftijd en gezondheidstoestand, te kunnen garanderen. 128 De blootstellingsnorm voor mobiele telefoons wordt uitgedrukt in SAR (Specific Absorption Rate). De door de EU aanbevolen SAR-limiet is 2,0 W/kg.* De hoogste SAR-waarde voor dit type telefoon was 0,741 W/kg. De SAR-tests worden uitgevoerd onder normale gebruiksomstandigheden waarbij de telefoon met maximale signaalsterkte op alle geteste frequentiebanden uitzendt. Hoewel de SAR-waarde is vastgesteld op basis van de maximale signaalsterkte, kan het feitelijke SAR-niveau bij gebruik van de telefoon ver onder deze norm liggen. De telefoon werkt namelijk met verschillende signaalsterkten en gebruikt nooit meer dan de sterkte die nodig is om het netwerk te kunnen bereiken. Over het algemeen geldt dat hoe dichter u in de buurt van een basisstation bent, hoe lager de signaalsterkte van de telefoon is. * De SAR-limiet voor mobiele telefoons voor algemeen gebruik is 2,0 watt/kilo (W/kg) als gemiddelde per tien gram lichaamsweefsel. In deze limiet is als extra zekerheid een aanzienlijke veiligheidsmarge ingebouwd waarbij ook rekening is gehouden met eventuele meetafwijkingen. SARwaarden kunnen variëren, afhankelijk van de nationale rapportagevereisten en de netwerkband. Informatie met betrekking tot gezondheid en veiligheid Voordat een nieuw type telefoon mag worden verkocht, moet worden aangetoond dat de telefoon voldoet aan de Europese R&TTErichtlijn. Een van de belangrijkste voorwaarden die in deze richtlijn worden gesteld, is de bescherming van de gezondheid en veiligheid van de gebruiker en alle andere personen. Voorschriften voor het gebruik van batterijen De telefoon werkt op een oplaadbare Li-ionbatterij. • Gebruik nooit batterijen of opladers die beschadigd zijn. • Gebruik de batterij alleen op de voorgeschreven manier. • Als u de telefoon dicht bij het basisstation van een netwerk gebruikt, wordt er minder stroom verbruikt. De standby- en beltijd is sterk afhankelijk van de signaalsterkte van het mobiele netwerk en van de parameters die door de provider zijn ingesteld. • De oplaadtijd van de batterij is afhankelijk van de resterende batterijlading en het gebruikte type batterij en oplader. De batterij kan honderden keren worden opgeladen en ontladen, maar na verloop van tijd gaat de kwaliteit van de batterij achteruit. Als de gebruikstijd (standby- en beltijd) steeds korter wordt, is het tijd om een nieuwe batterij te kopen. • Een volledig opgeladen batterij die niet wordt gebruikt, wordt na verloop van tijd automatisch ontladen. • Gebruik alleen batterijen en opladers die door Samsung zijn goedgekeurd. Als u de oplader niet gebruikt, moet u de stekker uit het stopcontact halen. Sluit de batterij niet langer dan een week op een oplader aan. Een batterij die wordt overladen, gaat minder lang mee. • Extreem hoge en lage temperaturen hebben invloed op de laadcapaciteit van de batterij. Het kan nodig zijn de batterij eerst te laten afkoelen of opwarmen. 129 Informatie met betrekking tot gezondheid en veiligheid • Leg de batterij niet in een zeer warme of koude ruimte, bijvoorbeeld in de auto bij extreem zomer- of winterweer, om te voorkomen dat de capaciteit en levensduur van de batterij verminderen. Probeer de batterij altijd op kamertemperatuur te houden. Het kan zijn dat een telefoon met een zeer warme of koude batterij tijdelijk niet werkt, zelfs als de batterij volledig is opgeladen. Li-ion-batterijen werken met name niet goed bij temperaturen onder de 0 °C (32 °F). • Voorkom kortsluiting in de batterij. Er kan kortsluiting ontstaan wanneer een metalen voorwerp, zoals een muntstuk, paperclip of pen, ervoor zorgt dat de + en – polen van de batterij (de metalen strips op de achterkant van de batterij) direct contact maken. Dit kan bijvoorbeeld gebeuren wanneer u een reservebatterij in uw jaszak of tas bewaart. Door kortsluiting kan de batterij (maar ook het voorwerp dat de kortsluiting veroorzaakt) beschadigd raken. • Lever oude batterijen in bij een inzamelpunt voor batterijen. Gooi ze nooit bij het gewone afval en gooi ze niet in het vuur. 130 Verkeersveiligheid Met een mobiele telefoon hebt u de mogelijkheid om bijna overal en altijd mondeling te communiceren. Dit grote voordeel brengt echter ook een belangrijke verantwoordelijkheid met zich mee, een verantwoordelijkheid die iedereen moet nemen. Als u autorijdt, is het besturen van de auto uw eerste verantwoordelijkheid. Houd u aan de speciale voorschriften die gelden in het betreffende gebied of land, als u de mobiele telefoon tijdens het rijden wilt gebruiken. Gebruiksomgeving Houd u altijd aan speciale voorschriften en schakel de telefoon uit op plaatsen waar het gebruik van de telefoon niet is toegestaan of gevaar of storingen kan opleveren. Wanneer u de telefoon of een van de accessoires op een ander apparaat wilt aansluiten, moet u de veiligheidsvoorschriften in de gebruiksaanwijzing bij dat apparaat nalezen. Gebruik alleen compatibele producten. Informatie met betrekking tot gezondheid en veiligheid Evenals voor andere mobiele apparaten die radiosignalen uitzenden, geldt dat u deze telefoon voor een juiste werking en voor uw persoonlijke veiligheid alleen in de normale stand mag gebruiken (tegen uw oor, waarbij de antenne over uw schouder wijst). Elektronische apparatuur De meeste moderne elektronische apparaten zijn afgeschermd tegen radiosignalen. Er kunnen echter apparaten zijn die niet zijn afgeschermd tegen de radiosignalen van uw mobiele telefoon. Neem in dergelijke gevallen contact op met de fabrikant voor een andere oplossing. Pacemakers Fabrikanten van pacemakers adviseren om tussen een mobiele telefoon en een pacemaker een afstand van minimaal 15 cm aan te houden om storingen in de pacemaker te voorkomen. Deze aanbeveling stemt overeen met onafhankelijk onderzoek en aanbevelingen van Wireless Technology Research. Personen met een pacemaker: • moeten de telefoon, als deze aan staat, altijd minimaal 15 cm van hun pacemaker vandaan houden. • mogen de telefoon niet in hun borstzakje dragen. • moeten de telefoon bij het oor houden dat het verst van de pacemaker vandaan zit om de kans op storingen zo veel mogelijk te beperken. Als u ook maar een vermoeden hebt dat er storingen optreden, moet u de telefoon onmiddellijk uitzetten. Gehoorapparaten Sommige digitale mobiele telefoons veroorzaken storingen in bepaalde gehoorapparaten. Als dit gebeurt, neemt u contact op met de fabrikant van uw gehoorapparaat voor een andere oplossing. 131 Informatie met betrekking tot gezondheid en veiligheid Andere medische apparaten Als u een ander medisch apparaat of hulpmiddel gebruikt, neemt u contact op met de fabrikant van dat apparaat om na te gaan of het afdoende afgeschermd is tegen externe radiosignalen. U kunt ook uw huisarts of specialist om advies vragen. Schakel de telefoon uit in zorginstellingen waar het gebruik van mobiele telefoons niet is toegestaan. In ziekenhuizen en andere zorginstellingen wordt vaak apparatuur gebruikt die niet bestand is tegen externe radiosignalen. Voertuigen Radiosignalen kunnen invloed hebben op onjuist geïnstalleerde of onvoldoende afgeschermde elektronische systemen in motorvoertuigen. Neem hierover contact op met de fabrikant of dealer van uw auto. Neem ook contact op met de fabrikant van de apparatuur die in uw auto is geïnstalleerd. Neem alle instructies in acht Schakel de telefoon altijd uit op locaties waar is aangegeven dat het gebruik van mobiele telefoons niet toegestaan is. 132 Omgevingen met explosiegevaar Schakel de telefoon uit in een omgeving met explosiegevaar en houd u aan alle voorschriften en instructies. Vonken kunnen in een dergelijke omgeving een explosie of brand veroorzaken met lichamelijk letsel of zelfs de dood tot gevolg. Het wordt aangeraden de telefoon uit te schakelen bij een tankstation. Houd u aan de voorschriften met betrekking tot het gebruik van radioapparatuur in brandstofdepots (zowel voor opslag als distributie), chemische fabrieken en plaatsen waar met explosieven wordt gewerkt. Het wordt niet altijd duidelijk aangegeven of er explosiegevaar is in een bepaalde omgeving. Denk bijvoorbeeld aan het benedendek van een schip, op- en overslaglocaties voor chemicaliën, voertuigen die op LPG rijden, omgevingen waar chemicaliën of kleine deeltjes in de lucht zitten, zoals kruitkorrels, stof of metaalpoeder, en elk ander gebied waar u normaal gesproken de motor van uw voertuig moet uitzetten. Informatie met betrekking tot gezondheid en veiligheid Alarmnummer bellen Evenals elke andere mobiele telefoon maakt deze telefoon gebruik van radiosignalen, mobiele en vaste netwerken en door de gebruiker ingestelde functies. Het is dan ook niet vanzelfsprekend dat u onder alle omstandigheden verbinding kunt krijgen. Vertrouw daarom voor essentiële communicatie, zoals voor medische noodgevallen, nooit alleen op uw mobiele telefoon. U kunt alleen bellen of gebeld worden als de telefoon is ingeschakeld en u zich in een servicegebied met voldoende signaalsterkte bevindt. Het kan zijn dat het bellen van een alarmnummer niet in alle mobiele netwerken mogelijk is of niet mogelijk is wanneer bepaalde netwerkdiensten en/of telefoonfuncties zijn ingeschakeld. U kunt dit navragen bij uw provider. Zo belt u een alarmnummer: 1. Zet de telefoon aan als dat nog niet het geval is. 2. Toets het alarmnummer in (112 of een ander officieel alarmnummer). Alarmnummers kunnen per land verschillen. 3. Druk op de toets . Als bepaalde functies zijn ingeschakeld, zoals het blokkeren van gesprekken, moet u deze functies misschien uitschakelen voordat u het alarmnummer kunt bellen. Raadpleeg hiervoor deze handleiding of neem contact op met uw provider. Als u het alarmnummer belt, zorg er dan voor dat u alle benodigde informatie zo precies mogelijk doorgeeft. Bedenk dat uw telefoon op dat moment wellicht het enige beschikbare communicatiemiddel is. Verbreek de verbinding pas als u daartoe opdracht hebt gekregen. 133 Informatie met betrekking tot gezondheid en veiligheid Overige belangrijke veiligheidsinformatie • Laat de telefoon alleen door gekwalificeerde technici repareren of in een voertuig installeren. Onjuiste installatie of reparatie kan gevaar opleveren en kan ertoe leiden dat de garantie op de telefoon komt te vervallen. • Controleer regelmatig of de telefoonapparatuur in uw auto goed is gemonteerd en naar behoren werkt. • Bewaar of vervoer brandbare vloeistoffen en gassen en explosief materiaal niet in dezelfde ruimte als de telefoon of de onderdelen of accessoires van de telefoon. • Als er een airbag in uw voertuig zit, moet u er rekening mee houden dat deze met flink veel kracht wordt opgeblazen. Plaats geen voorwerpen, dus ook niet de gemonteerde of draagbare telefoonapparatuur, in de ruimte rond de airbag of daar waar de airbag zal uitklappen. Als draadloze apparatuur niet op de juiste manier is geïnstalleerd, kan het opblazen van de airbag ernstig lichamelijk letsel veroorzaken. 134 • Schakel de telefoon uit voordat u in een vliegtuig stapt. Het gebruik van een mobiele telefoon in een vliegtuig kan gevaarlijk zijn voor de besturing van het vliegtuig en is daarom verboden. • Als u zich niet aan deze voorschriften houdt, kan u het gebruik van mobiele diensten tijdelijk of permanent worden ontzegd en kunt u strafrechtelijk worden vervolgd. Behandeling en onderhoud De telefoon is een klasseproduct dat met vakmanschap is gemaakt en moet voorzichtig worden behandeld. Als u de volgende suggesties opvolgt, wordt er aan de garantievoorwaarden voldaan en kunt u vele jaren plezier hebben van dit product. • Houd de telefoon en alle bijbehorende onderdelen en accessoires buiten het bereik van kleine kinderen. • Houd de telefoon droog. Regen, vocht en vloeistoffen bevatten mineralen die de elektronica aantasten. Informatie met betrekking tot gezondheid en veiligheid • Raak de telefoon niet met natte handen aan als deze wordt opgeladen. Hierdoor kunt u namelijk een elektrische schok krijgen. Ook kan de telefoon beschadigd raken. • Leg de telefoon niet in of op verwarmingsapparaten, zoals een magnetron, fornuis of radiator. De telefoon kan oververhit raken en ontploffen. • Gebruik of bewaar de telefoon niet in een stoffige, vieze ruimte, aangezien de bewegende onderdelen dan beschadigd kunnen raken. • Gebruik alleen de meegeleverde of een andere goedgekeurde antenne. Niet-goedgekeurde antennes of aangepaste accessoires kunnen de telefoon beschadigen en ertoe leiden dat de telefoon niet meer voldoet aan de wettelijke bepalingen omtrent radioapparatuur. • Bewaar de telefoon niet in een extreem warme ruimte. Door de hoge temperatuur gaan elektronische apparaten minder lang mee, kunnen batterijen beschadigd raken en kan het plastic kromtrekken of smelten. • Bewaar de telefoon niet in een koude ruimte. Bij verplaatsing naar een warmere omgeving kan zich condens in de telefoon vormen, waardoor de elektronische componenten van de telefoon beschadigd kunnen raken. • Als de telefoon, de batterij, de oplader of een van de accessoires niet goed werkt, gaat u ermee naar het dichtstbijzijnde geautoriseerde servicecentrum. Daar zal men u van advies dienen en indien nodig voor reparatie zorgen. • Zorg dat u de telefoon niet laat vallen of ergens tegen aan stoot. Als u ruw met de telefoon omgaat, kunnen de interne onderdelen breken. • Maak de telefoon niet schoon met bijtende schoonmaak- of oplosmiddelen. Gebruik alleen een zachte doek gedrenkt in een sopje van water en zachte zeep. • Verf de telefoon niet. Door de verf kunnen de bewegende onderdelen van het apparaat verstopt raken waardoor de telefoon niet meer goed werkt. 135 Verklarende woordenlijst In dit gedeelte worden de voornaamste technische termen en afkortingen uitgelegd die in deze handleiding worden gebruikt. Op die manier kunt u optimaal gebruikmaken van de mogelijkheden van uw mobiele telefoon. Blokkeren De mogelijkheid uitgaande en inkomende oproepen te blokkeren. Doorschakelen De mogelijkheid oproepen door te schakelen naar een ander nummer. Drager Diverse mechanismen die het netwerk gebruikt om spraak en gegevens te verzenden. Geschakeld Een type netwerk waarin een fysiek pad wordt verkregen dat wordt gereserveerd voor een verbinding tussen twee eindpunten in het netwerk voor de duur van de verbinding. 136 Telefoonnetwerken zijn voorbeelden van geschakelde netwerken. De normale spraaktelefoonservice is geschakeld. Het telefoonbedrijf reserveert een bepaald fysiek pad voor het nummer dat u belt voor de duur van het gesprek. Gedurende die tijd kan niemand anders gebruikmaken van de fysieke lijnen die u gebruikt. Gesprekken met meer partijen De mogelijkheid een telefonische vergadering op te zetten met een maximum van zes deelnemers. GPRS (General Packet Radio Service) Een nieuwe dienst die het mogelijk maakt gegevens te verzenden en ontvangen via een netwerk voor mobiele telefonie. Dankzij GPRS kunnen gebruikers van mobiele telefoons en computers profiteren van een continue verbinding met internet. GPRS is gebaseerd op het GSM-netwerk (Global System for Mobile Communication) voor mobiele telefonie en SMS (Short Message Service). Verklarende woordenlijst GSM (Global System for Mobile Communication) Een internationale standaard voor mobiele communicatie die garant staat voor de compatibiliteit van de verschillende netwerkoperators. GSM wordt gebruikt in de meeste Europese landen en daarbuiten. In de wacht zetten De mogelijkheid het ene telefoongesprek tijdelijk te onderbreken om een ander gesprek aan te nemen, en zo nodig te wisselen tussen de twee. Java Een programmeertaal waarmee toepassingen kunnen worden geschreven die ongewijzigd op alle soorten hardwareplatforms kunnen worden uitgevoerd. Deze wordt met name gebruikt voor webtoepassingen, zowel op openbare websites als op intranetten. Wanneer een Javaprogramma wordt uitgevoerd vanaf een webpagina, wordt het een Java-applet genoemd. Wanneer het wordt uitgevoerd op een mobiele telefoon, wordt het een Midlet genoemd. MMS (Multimedia Message Service) Een berichtendienst voor de mobiele telefoon, gestandaardiseerd door het WAP Forum en 3GPP (3rd Generation Partnership Program). Voor gebruikers van mobiele telefoons lijkt MMS veel op SMS (Short Message Service): het zorgt ervoor dat door de gebruiker geschreven berichten automatisch en onmiddellijk worden afgeleverd op andere telefoons. Voor het adresseren van berichten die tussen telefoons worden uitgewisseld, worden voornamelijk telefoonnummers gebruikt. MMS biedt daarnaast ondersteuning voor het gebruik van emailadressen. U kunt berichten dus ook via email versturen e-mail. MMS-berichten kunnen naast tekst (zoals bij SMS) ook afbeeldingen, spraak en audiofragmenten bevatten en in de toekomst zelfs videoclips en presentaties. Nummerweergave Diensten die abonnees in staat stellen telefoonnummers van bellers weer te geven of de weergave van hun eigen telefoonnummer op het toestel van anderen te onderdrukken. 137 Verklarende woordenlijst Pakketgestuurd PUK (PIN Unblocking Key) Een type netwerk waarin relatief kleine eenheden met gegevens, die pakketten worden genoemd, worden verstuurd via een netwerk op basis van het bestemmingsadres dat is opgenomen in elk pakket. Internet is in principe een typisch pakketgestuurd netwerk. Voor spraak is een gestage stroom nodig zodat er geen echo en onderbreking optreedt. Gegevens kunnen worden opgedeeld in kleine pakketjes die via een netwerk worden verstuurd en op de eindbestemming weer in elkaar worden gezet. Met pakketten kunnen meer gebruikers worden ondersteund omdat er geen gereserveerd open circuit nodig is. PDC-P in Japan, GPRS in Europa en alle toekomstige 3G-netwerken zijn pakketgestuurd. De beveiligingscode waarmee u de telefoon kunt ontgrendelen wanneer driemaal achter elkaar een onjuiste PIN-code is ingevoerd. Deze code bestaat uit acht cijfers en wordt door de provider bij de SIM-kaart verstrekt. PIN (Persoonlijk IdentificatieNummer) De beveiligingscode die de telefoon/SIM-kaart beveiligt tegen gebruik door onbevoegden. De PIN-code is vier tot acht cijfers lang en wordt door de provider verstrekt bij de SIM-kaart. U kunt deze code wijzigen. 138 Roaming Gebruik van uw telefoon buiten het gebied van uw provider, bijvoorbeeld in het buitenland. SIM (Subscriber Identification Module) Een kaart met een chip waarop zich alle gegevens bevinden die nodig zijn om de telefoon te kunnen gebruiken (van netwerk- en geheugengegevens tot persoonlijke gegevens van de abonnee). De SIM-kaart past in een kleine sleuf onder de batterij aan de achterzijde van de telefoon. SMS (Short Message Service) Een netwerkdienst voor het verzenden en ontvangen van tekstberichten tussen mobiele telefoons. U kunt berichten schrijven, weergeven, ontvangen, bewerken en verzenden. Verklarende woordenlijst UMTS (Universal Mobile Telecommunications System) Een 3G-technologie voor mobiele communicatie die gegevensoverdracht mogelijk maakt met snelheden van 2 megabits per seconde (Mbps). Wisselgesprek De mogelijkheid gebruikers tijdens een telefoongesprek te informeren dat een andere oproep is ontvangen. 3G (3de generatie) De collectieve naam waarmee mobiele systemen worden beschreven die een grote verscheidenheid aan mobiele internetservices kunnen ondersteunen en die werken met een grotere bandbreedte. 139 Index A Aan- en uitzetten microfoon 29 telefoon 17 ABC-stand, tekstinvoer 33, 36 Achtergrond 109 Actielijst 96 Afbeeldingsbestanden 89 Afspraak 95 Alarm 63 Alarmnummer bellen 6, 133 Alarmtoon bericht 66 effect 66 oproep 65 signaal bij oproep 66 Automatisch herhalen 113 B Batterij indicator batterij bijna leeg 16 installeren 14 opladen 15 verwijderen 15 voorschriften 129 Batterijoplader 16 140 Beëindigen, oproep 23 Begroeting 108 Beltoon 65 Belvolume 66 Berichten 68 concept 80 geheugenstatus 87 instellingen 82 maken 68 postvak IN 77 postvak UIT 80 standaardberichten 81 Beveiliging 118 Blokkeerwachtwoord 127 Blokkeren PIN 119 privé 120 SIM 119 Telefoon 118 Blokkeren, oproepen 111 Browser beëindigen 47 menu's 48 navigeren 48 starten 47 C Calculator 62 Camera 52 camerastand instellen 54 foto's maken 53 videobeelden opnemen 55 videostand instellen 57 Cijferstand, tekstinvoer 33, 37 Concept 80 Contacten bekijken 102 geheugenstatus 122 groepen 103 toevoegen 99 zoeken 98 Contrast display 106 D Datum instellen 121 Display contrast 106 extern 12 indeling 10 instellingen 108 symbolen 11 Doorschakelen, oproepen 110 Index Doorsturen berichten 77 e-mail 79 DTMF-tonen 30 Gesprekskosten 45 Gezondheid en veiligheid 128 Groepen contacten 103 E Helderheid afbeelding 55 video 57 Herstellen, telefooninstellingen 122 Een oproep beantwoorden 23 Effecten 66 Eigen nummer 121 Elke toets antwoorden 108 E-mailbox 78 Extern display 12 instellen 109 Extern lampje 12, 106 F Favorieten 49 FDN-modus 119 Foto's nemen 53 G Geluidsmodus 65 Gemiste oproepen 44 Gesloten gebruikersgroep 113 Gespreksbeheer alle 44 gemiste 44 ontvangen 44 uitgaande 44 Gespreksduur 46 H I In de wacht zetten, gesprekken 24 Infrarood 108 Instellingen 106 beveiliging 118 browser 51 datum en tijd 115 display 108 geluiden 65 invoeren 82 mediaspeler 59 netwerk 115 opnamestand 55 oproep 110 telefoon 106 videostand 57 Instellingen resetten 122 Internationaal bellen 21 K Kalender 93 Klepje actief 108 Kleurstelling 109 Klok digitale klok 109 wereldklok 61 L Leeg, indicator batterij bijna leeg 16 M Mediaspeler 58 Memo 97 Menu's lijst 42 openen 39 Menustijl 109 Microfoon uit 29 Mijn bestanden 88 Mijn visitekaartje 104 MMS (Multimedia Message Service) 68 MMS per post 72 MMS-bericht 68 Multimediabestanden 88 Muziekbestanden 91 141 Index N P T Namen opslaan 99 zoeken/kiezen 98 Netwerk kiezen 115 Nummers, telefoonopslaan 99 zoeken/kiezen 98 Nummerweergave 110 PIN 121, 126 PIN2 121, 127 PIN-blokkering 119 Postvak IN 77 Postvak UIT 80 Problemen oplossen 122 Profielen 65 PUK 127 PUK2 127 T9-stand, tekstinvoer 33, 34 Taal 107 Tekst invoeren 33 Tekstbericht 71 Tekstinvoerstanden 33 Telefonische vergadering 26 Telefoon aan- en uitzetten 17 behandeling en onderhoud 134 blokkeren 118 display 10 indeling 8 resetten 122 symbolen 11 toetsen 9 uitpakken 7 veiligheidsinformatie 128 wachtwoord 120, 126 Tijd instellen 115 Toegangscodes 126 Toepassingen downloaden 44 geheugenstatus 122 schakelen 20 verkenner 52 Toetsen beschrijving 9 plaats 8 O Omrekenen 62 Onderhoud 134 Ontvangen oproepen 44 Opladen, batterij 15 Oplossen, problemen 122 Oproepen beantwoorden 23 beëindigen 23 blokkeren 111 doorschakelen 110 in de wacht zetten 24 weigeren 24 wisselgesprek 112 zelf bellen 21 Organizer 93 142 R Reisoplader 15 S Schakelen, aan/uit 17 SIM-kaart blokkeren 119 plaatsen 13 verwijderen 14 SMS (Short Message Service) 68 Snelkiezen 104 Sneltoetsen 107 Standaardbericht 81 Symbolen, beschrijving 11 Symboolstand, tekstinvoer 33, 38 Index Toetstonen 24 Tonen afsluittoon 66 beltoon 65 geluidseffecten 66 klepje open/dicht 66 minutenteller 66 popup box alarm 66 telefoon aan 66 toetstonen 67 verbindingstoon 66 Type belsignaal bericht 66 oproep 65 U Uitgaande oproepen 44 Uitpakken 7 V Vandaag te doen 94 Veiligheid informatie 128 verkeer 130 voorschriften 5 Verjaardag 96 Verkeersveiligheid 130 Verlichting 106 Videobeelden opnemen 55 Videobestanden 91 Video-oproep 30 ontvangen 31 opties 31 PIP 31 starten 30 Vodafone live! 47 Vodafone Messenger 79 Voice-mail 87 Volume, aanpassen beltonen 66 luidspreker 24 toetstonen 24, 67 Wissen afbeelding 53 afbeeldingsbestand 90 bericht 77 contact 98, 99 e-mail 79 gespreksbeheer 45 kalendergebeurtenis 93 melodie/toon 92 multimediabestanden 88 vandaag te doen 94 video 56 W Wachtwoord blokkeren 112, 127 telefoon 120, 126 WAP-browser instellen 51 Weigeren, oproep 24 Wekker 63 Wisselgesprek 25 143 Declaration of Conformity (R&TTE) For the following product : GSM900/GSM1800/WCDMA Triband Digital Portable Cellular Telephone (Product description) SGH-Z107V (Model name) Manufactured at : 730-350 - Samsung Electronics Co., Ltd, 94-1, Imsoo-Dong, Gumi City, Kyung-Buk, Korea, (factory name, address) to which this declaration relates, is in conformity with the following standards and/or other normative : EN 60950-1:2001 documents. Safety : EN 301 489-01 v1.3.1 (2001-09) EN 301 489-07 v1.1.1 (2000-09) EMC : EN 50360:2001 EN 301 489-24 v1.2.1 (2002-11) SAR : EN 301 511 v7.0.1 (2000-12) EN 301 908-2 v1.1.1 (2002-01) EN 50361:2001 Network We hereby declare that [all essential radio test suites have been carried out and that] the above named product is in conformity to all the essential requirements of Directive 1999/5/EC. The conformity assessment procedure referred to in Article 10 and detailed in Annex[¥‡] of Directive (name and signature of authorized person) Yong-Sang Park / S. Manager 1999/5/EC has been followed with the involvement of the following Notified Body(ies): BABT, Claremont House, 34 Molesey Road, 0168 Walton-on-Thames, KT12 4RQ, UK Identification mark: Samsung Electronics Euro QA Lab. The technical documentation kept at : which will be made available upon request. Samsung Electronics Euro QA Lab. Blackbushe Business Park,Saxony Way, Yateley, Hampshire,GU46 6GG, UK 2004.08.18 (place and date of issue) (Representative in the EU) ¡ It is not the address of Samsung Service Centre. For the address or the phone number of Samsung Service Centre, see the warranty card or contact the retailer where you purchased your phone.