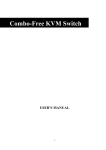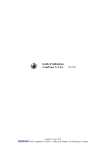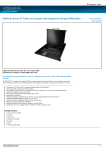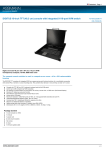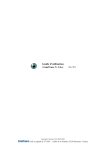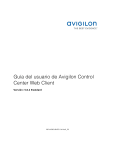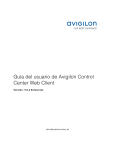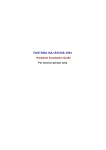Download 19" TFT LCD CONSOLA CON KVM SWITCH (8 Puertos/16 Puertos)
Transcript
19" TFT LCD CONSOLA CON KVM SWITCH (8 Puertos/16 Puertos) MANUAL DEL USUARIO DS-72303GE / DS-72303US DS-72402GE / DS-72402US ESPECIFICACIONES DE MONITOR LCD Tamaño Tipo de pantalla Contraste Brillo Ángulo de visualización Resolución Tiempo de Respuesta Colores de pantalla 19 pulgadas TFT 700:1 300 cd/m2 160° 1280x1024@75Hz 6 ms 16.2 M OPERACIÓN DEL MONITOR LCD Definición del Teclado Tecla de encendido: Use esta tecla para encender o apagar el Monitor LCD. Tecla de menú: Use esta tecla para abrir el menú OSD o volver al menú anterior o salir del menú OSD. Tecla arriba: Use esta tecla para resaltar un elemento del menú, mover hacia arriba una función resaltada, o aumentar el valor numérico (parámetro) en algunos menús. Tecla abajo: Use esta tecla para resaltar un elemento del menú, mover hacia abajo una función resaltada, o disminuir el valor numérico (parámetro) en algunos menús. Tecla Auto: Use esta tecla para ajustar automáticamente la posición de la imagen y la fase, y volver al menú anterior o salir del elemento resaltado. Si la pantalla no está en modo gráfico de pantalla completa (por ej. en DOS) o está conectada con un asignador, la posición de la imagen que aparece puede ser ajustada automáticamente y luego desviada. Ahí será necesario entrar al menú OSD para ajustar manualmente el nivel o la posición vertical y la fase. -2- Lista de funciones del Control de OSD 1. Color: Contraste Brillo Ajuste de Color Temp. Color: 9300, 6500, 5800, 5RGB, USUARIO Salir 2. Configuración de la imagen: Reloj Fase Gamma Nitidez Salir 3. Posición: Posición H. Posición V. Salir 4. Menú de la OSD: Pos. H. de la OSD Pos. V. de la OSD Temporizador de la OSD Salir 5. Idioma: English, Français, Deutsch, Español, 繁體中文, 简体中文, 日本語 6. Varios: Fuente de señal Reinicialización Modo Fábrica Salir 7. Salir -3- BREVE INTRODUCCIÓN El conmutador KVM le permite controlar varias computadoras personales con un teclado, un ratón y un monitor. Usted sólo necesita conectar el cable y encender el aparato para controlar hasta 256 computadoras personales, sin instalar ninguna tarjeta de interfase ni software. Instalación fácil El conector de CPU 3-en-uno (VGA, teclado y ratón) le permite un menor tiempo de instalación y ahorrar espacio; además, asegura las señales correctas. La entrada universal de corriente alterna de 100-240 voltios de corriente alterna y 50Hz-60Hz le ahorra el trabajo de encontrar espacio para instalar un adaptador de corriente. Usted puede instalar una cascada para facilitar las expansiones o transportaciones sin necesidad de un cable cascada ni de cambios en la configuración del KVM. Menú de muestra en pantalla (OSD) El módulo de control incorporado OSD le permite nombrar la PC y KVM y modificar la configuración del KVM; el modo de seguridad restringe a terceros el encendido del KVM por error y la conmutación de la PC conectada desde el OSD. Para más conveniencia, el OSD no sólo soporta las operaciones de teclado, sino que también suporta los clics del ratón, lo cual le permite usar la OSD sin teclado. Calidad de video realzada El diseño especial del circuito de video soporta una alta resolución hasta 1280x1024, 75Hz, y también mantiene la misma calidad en la arquitectura de cascada. DENTRO DEL PAQUETE Conmutador KVM Manual del usuario Cable de alimentación Cable de actualización F/W (firmware) Soportes para armado en estantería Tornillos para los soportes Llave x1 x1 x1 x1 x2 x 12 x2 -4- CARACTERÍSTICAS • • • • • • • • • • El teclado, ratón y monitor LCD de 19” están armados en la conmutador KVM. La máquina independiente controla hasta 4, 8 ó 16 PCs El modo de cascada controla hasta 64, 128 ó 256 PCs. Por la OSD se pueden usar la tecla cálida, el clic del ratón y el pulsar del botón en el panel frontal para conmutar las PCs. Monitorea el estado de las PCs por la función de barrido automático Suporta alta resolución de 1280x1024, 75Hz y soporta independientemente EDID & DDC2 de cada PC. Cada puerto en el panel del KVM tiene botones independientes y luces LED para conmutación e identificación fáciles. Cumple con la altura de la especificación de chasis 1U; es instalable con un pie colgante en un sistema de chasis de 19” pulgadas. No necesita software ni hardware adicionales. Soporta hot plug; no necesita apagar el sistema original, no importa si se han instalados nuevas PCs o KVMs REQUERIMIENTOS DEL EQUIPO Sistema de la computadora • Una tarjeta de video soportada VGA, SVGA, XGA, SXGA o Multisync. • Un puerto de ratón PS/2 (mini-DIN 6Pin). • Un puerto de teclado PS/2 (mini-DIN 6Pin) o AT (5-Pin DIN) con adaptador de teclado AT-a-PS/2 Cable • Cable 3-en-1 KVM; contacte a su distribuidor local para obtener especificación y largo detallados. Conectado al puerto CPU del KVM Conectado al puerto de consola de la PC o esclavo KVM -5- ESPECIFICACIONES CPU Conector 3-en-1 HD-15 (Hembra) Monitor Consola Ratón Conector Teclado Teclas de selección de puerto en Panel Frontal Puerto LEDs Alimentación de energía OSD (muestra en pantalla) Resolución de video Dimensiones Peso Temperatura de uso Temperatura de almacenamiento Humedad 8 Puertos 16 Puertos 8 16 19” TFT LCD Módulo almohadilla táctil Estándar de 104 teclas 8 16 8 16 1 1 Incorporado internamente 1280x1024@75Hz 600x450x48 mm 13.35 Kg 13.4 Kg 5-40°C -20~60°C 0~80% humedad relativa, no condensada -6- CONFIGURACIÓN Vista frontal del 8 puertos Vista frontal del 16 puertos 1. Interruptores de selección de puerto Pulse el botón para conmutar a la PC correspondiente. • En la arquitectura de cascada, si el puerto está conectado a un KVM y no a una computadora, el botón no responderá. • Pulse simultáneamente los botones 1 y 2 para entrar directamente al modo de control de la OSD. 2. LEDs de puerto Estos LEDs de puerto están incorporados en los conmutadores de selección de puertos. En línea: Una luz verde indica que la PC o KVM conectados al puerto correspondientes están encendidos y funcionando. Seleccionados: Una luz roja indica cuando se está conectando al puerto. • Si un puerto está conectado a un KVM, la luz roja del puerto no se encenderá. • Además del modo especial, toda la arquitectura del sistema tiene sólo una luz roja (que indica que la consola está conectándose a la PC) o no tiene luz roja (cuando se enciende el KVM por primer vez.) 3. LED de encendido Una luz azul indica que el KVM está funcionando. -7- Vista posterior del 8 puertos Vista posterior del 16 puertos 1. Puerto CPU Instale aquí el cable conectado a la PC. 2. Puerto de Actualización Este producto le provee una función de actualización del firmware. 3. Ficha de alimentación de energía AC Se puede utilizar AC de 100~240VAC, 50Hz~60Hz 4. Interruptor de encendido Encendido y apagado del KVM -8- INSTALACIÓN • Independiente 1. Asegúrese que el interruptor de encendido en el panel trasero del KVM esté apagado. Enchufe una punta del cable de alimentación de AC en el KVM y la otra punta a un tomacorriente. 2. Asegúrese que la PC esté apagada e instale el cable 3-en-1 a cada una de las PC, una por una. Nota: Si el LED verde “en línea” de cualquiera de los puertos está encendido, recomendamos apagar esa PC (apague usando el botón de encendido de la fuente de alimentación de la PC o desenchufe el cable de alimentación de la PC) o espera hasta el paso 4 para instalar esa PC. 3. Encienda el interruptor de alimentación en el panel trasero del KVM. 4. Encienda la PC. Nota: En adelante no necesita apagar el sistema completo para instalar una nueva PC o un KVM. Todo lo que necesita es asegurar que la nueva PC o el KVM están apagados durante la instalación. Si el KVM se apaga debido a algún factor externo (falla de alimentación o el KVM es apagado), recomendamos reinstalar el sistema completo. • Conexión en serie 1. Asegúrese que el interruptor de encendido en el panel trasero del KVM maestro esté apagado. Enchufe una punta del cable de alimentación de AC en el KVM y la otra punta a un tomacorriente. 2. Asegúrese que los interruptores de alimentación en los paneles traseros de todos los KVMs esclavos estén apagados. Enchufe una punta del cable de alimentación de AC en el KVM y la otra punta a un tomacorriente. 3. Instale el KVM maestro al cable 3-en-1 (el mismo que el cable que conecta el KVM a la PC) en el medio del KVM esclavo. 4. Asegúrese que la PC esté apagada e instale el cable 3-en-1 a cada una de las PC, una por una. Nota: Instale primero las PCs en el maestro o las del esclavo. Si el LED verde “en línea” de cualquiera de los puertos está encendido, recomendamos apagar esa PC (apague usando el botón de encendido de la fuente de alimentación de la PC o desenchufe el cable de alimentación de la PC) o espera hasta el paso 7 para instalar esa PC. 5. Encienda el interruptor de alimentación en el panel trasero del KVM maestro. 6. Encienda el interruptor de alimentación en el panel trasero del KVM esclavo. -9- 7. Encienda la PC Nota: En adelante no necesita apagar el sistema completo para instalar una nueva PC o un KVM. Todo lo que necesita es asegurar que la nueva PC o el KVM están apagados durante la instalación. Si el KVM se apaga debido a algún factor externo (falla de alimentación o el KVM es apagado), recomendamos reinstalar el sistema completo. Nota: Debe observarse que hay dos niveles disponibles. • Expansión 1. PCs No es necesario apagar el KVM ni otra computadora conectada al sistema KVM. Solo necesita apagar la PC que desa y conectarla al puerto de CPU del KVM en paralelo a través del cable 3-en-1, y luego encender la PC. 2. KVM esclavo Asegúrese que el interruptor de encendido en el panel trasero del KVM esté apagado. Use el cable de alimentación de AC (cable 3-en-1) para conectar el puerto de consolar del KVM esclavo al maestro KVM. Encienda el KVM esclavo. Por ejemplo: Si quiere instalar un KVM esclavo y tres PCs, sólo siga el paso 2 del método precedente para añadir el KVM esclavo e instalar las PCs una por una de acuerdo al paso 1. - 10 - USO Selección de puerto La serie KC de KVM le proporciona cuatro método de conmutación: Tecla manual, tecla cálida, clic del ratón y OSD. • Tecla manual Es la forma más sencilla de conmutación. Sólo necesita pulsar el interruptor de selección de puerto en el panel frontal del KVM. El LED de selección (rojo) se enciende, indicando que está conmutando al puerto correspondiente. Nota: 1. El interruptor de selección de puerto funciona sólo cuando una PC está conectada. 2. Si el salteo de fuera de línea (Offline Skip) del ajuste del sistema en el OSD está en modo automático (Auto), usted no podrá hacer ninguna conmutación al pulsar un interruptor de selección de puerto fuera de línea. 3. Ninguno de los interruptores de selección de puerto funciona en el modo de barrido automático (Auto Scan Mode). • Tecla cálida y clic del ratón La tecla cálida y el clic del ratón son aplicables para conmutar una pequeña sección. Usted puede seleccionar el SVS (ajuste inteligente de visualización) de la OSD primero en la PC (para una rápida conmutación de PC) y usar el teclado (pulse la tecla Ctrl dos veces) o el ratón (pulse y mantenga el botón del medio mientras pulsa el botón derecho o izquierdo) para conmutar a la PC anterior o posterior. Nota: El ratón debe tener al menos 3 teclas. Mientras pueda seleccionar una PC con el SVS, usted puede usar de este método para la conmutación. • OSD (Muestra de información en pantalla) Pulse la tecla NumLock del teclado dos veces, o pulse simultáneamente los botones 1 y 2 del interruptor de selección de puerto en el panel KVM para iniciar la OSD. Use las teclas Arriba, Abajo y Enter del teclado para conmutar o directamente mueva el ratón a la PC apuntada, y haga doble clic con el botón izquierdo. Además, usted puede usar las teclas numéricas para entrar a conmutación directa. Por ejemplo, si quiere conmutar una PC al puerto 04 del KVM esclavo debajo del puerto 03 del KVM maestro, inicie la OSD e ingrese directamente 0304. Si está usando una máquina independiente, entre solamente los dos primeros dígitos. En las siguientes secciones de la OSD se proporciona más información acerca de la OSD. Muestra de información en pantalla • Comienzo Pulse la tecla NumLock dos veces o los interruptores de selección de puerto 1 y 2 en el panel para entrar a la OSD. Nota: Si ha modificado la tecla cálida para comenzar la OSD y no puede ingresar a la OSD pulsando NumLock, puede ingresar a la OSD pulsando el interruptor de selección de puerto y luego la tecla F9 para entrar a los ajustes de sistema y modificar las opciones de tecla cálida para ingreso a la OSD (OSD Entry Hot Key) - 11 - • Uso Usted puede usar las opciones mediante teclado o ratón. Para el uso vía teclado, además de las teclas Arriba y Abajo, hay funciones especiales como Enter, Barra espaciadora, Teclas de función (F1, F4...) debajo del campo remarcado de la OSD. Para el uso vía ratón, la tecla izquierda hace la función de Enter y la derecha de Salida. Por ejemplo, mueva la punta del ratón a la PC deseada y haga clic con la tecla izquierda. La barra de selección se moverá a esa posición; luego haga clic nuevamente con la tecla izquierda para la ejecución. Nota: Usted debe usar el teclado para completar las siguientes dos funciones. • Menú de conmutación Lista del maestro 1 2 3 4 03-04: Mail Ser 4 LISTA: MAESTRO PWR C# • 01 • 02 • 03 04 • 05 • 06 • 07 08 ↑↓: Move F1: Smart View F5: Borr. Lista F4: Barrido Automático KVM NAME Admin 04 Mail Group 08 16 Peter Web Group Data Group Space: Cambiar Enter: Conmutar F9: Sistema SVS Θ Ο Θ → Pulse Enter → Ο Ο Θ Esc: Salir Lista del esclavo 03-04: Mail Ser 4 LISTA: Mail Group PWR C# • 01 • 02 • 03 • 04 ↑↓: Move F1: Smart View F5: Borr. Lista F4: Barrido Automático KVM NAME Mail Ser 1 Mail Ser 2 Mail Ser 3 Mail Ser 4 Space: Cambiar Enter: Conmutar F9: Sistema - 12 - SVS Θ Θ Esc: Salir 1. Este campo proporciona la información acerca de la PC conectada actualmente. Como se ve en la imagen de arriba, 03 se refiere al número de puerto del maestro, 04 al número de puerto del esclavo; y Mail Ser 4 es el nombre de esta PC definido por los usuarios. Si una PC está conectada al maestro, el número consiste de los primeros dos dígitos. Si un usuario no ha dado un nombre a la PC, el campo “name” estará vacío. 2. Este campo muestra la lista del KVM maestro o un cierto KVM esclavo que se muestra actualmente en la OSD. Le recomendamos darle un nombre al KVM esclavo, o sino el espacio después de LISTA: quedará en blanco. 3. Este campo le muestra la lista de conexiones al KVM; los campos están descritos abajo: PWR: Muestra el estado de la alimentación de energía e indica un suministro de electricidad normal para el equipo (PC o KVM) conectado al puerto CPU. C# : Muestra el número de canal; el KC-1904 muestra 01~04; el KC-1908 muestra 01~08 y el KC-1916 muestra 01~08; 09~16 (como la pantalla no puede mostrar todos a la misma vez, puede usar PgArriba/PgAbajo para cambiar de página). KVM: Muestra el modelo del KVM. Si hay un número en este campo, muestra que un KVM está conectado a este puerto. El número 04 indica Puerto 4; el 08 indica Puerto 8; el 16 indica el puerto 16 y así sucesivamente. Nota: Si el KVM conectado está apagado, no se verá ningún número en este campo. NAME: Muestra el nombre del equipo; los usuarios pueden dar un nombre al KVM esclavo o a la PC. Hay 12 caracteres que se pueden seleccionar del grupo de “A~Z”, “a~z”, “0~9” , “+”, “-” , “*”, “/” , “=”, “[”, “]”, “,”, “.”, “:”. Nota: Por favor use la tecla BloqMays para mantener las mayúsculas y minúsculas. SVS: Muestra el ajuste de Smart View; use ♁ para abrir y Θ para cerrar. El SVS está vacío y no es clicable si el KVM está conectado en paralelo. Si está opción está en abrir, usted puede conmutar usando la tecla cálida o el clic del ratón o seleccionando la opción por Auto Scan (barrido automático.) También se puede usar el ratón para hacer clic en este campo. Selection BAR (barra de selección): Muestra la barra de selección (verde); usted puede usar las teclas ↑↓ en el teclado para mover la barra de selección; la posición situada indica el objetivo seleccionado para dar instrucciones. Por ejemplo, si la barra de selección apunta al C#05 y usted pulsa Enter, el sistema conmutará a esa PC, o pulse la barra espaciadora para comenzar a editar el nombre. Pulse F4 para activar o desactivar la opción de SVS - 13 - 4. Campo de sugerencia de instrucción: ↑↓: Mover; use las teclas ↑↓ en el teclado o el ratón para mover la barra de selección. SPACE (barra espaciadora): Cambiar; la barra espaciadora del teclado se usa para comenzar a editar el nombre de la PC o el KVM. ESC: Salir; use la tecla “Esc” del teclado para salir de la opción actual o salir de la OSD. F4: Barrido Automático; use la tecla F4 para iniciar un barrido automático (Auto Scan); podrá ajustar la hora, el tiempo de muestra del canal y el modo del barrido automático desde el ajuste del sistema (System Setting). F9: sistema; use la tecla F9 para entrar en el menú de ajuste del sistema. F5: Borr. Lista; use la tecla F5 para borrar los valores de todos los campos de nombre. Si borra la lista de nombres bajo la pantalla maestra, también se borrará la lista de nombres en todos los esclavos. Si borra la lista de nombres bajo un cierto esclavo, sólo se borrará la lista que está bajo ese KVM esclavo. F1: Smart View; conmuta al ajuste de Smart View. • Menú de ajuste del sistema Controles del Sistema Modo Muestra Canal: Enter Tiempo Muestra Canal: 5 Sec Tiempo Auto Scan: 5 Sec Tecla Rápida OSD: NumberLock Intercam. Tecla Ráp.: Apagado Clic del Ratón: Apagado Son del Bip: Prendido Salto Fuera de Línea: Manual Idioma OSD: Español Nivel de Seguridad: Ninguno Tiempo Bloq. Consola: 5 Min ↑↓: Move SACE: Cambiar Esc: Salir F1: Información F4: Posición OSD F8: Restaura Valores por Def. - 14 - Ítem Descripción Defecto Otras opciones Para conmutación del puerto, barrido Modo Muestra Canal automático y cierre de OSD, el monitor muestra datos del canal y modo de Entero Número, Nombre selección. Tiempo Muestra Muestra el tiempo de muestra de la Canal información del canal. Tiempo Auto Scan Tecla Rápida OSD Para el barrido automático, muestra el tiempo residente para cada puerto. Seleccione para activar las teclas cálidas de la pantalla de control de la OSD. 5 Sec 5 Sec NumLock 10 Sec, Siempre, Ninguno 10Sec, 20Sec, 30Sec, 60Sec ScrollLock, Shift, Ninguno Enciende y apaga las teclas cálidas “Ctrl” Intercam. Tecla Ráp. en el teclado para conmutación de Apagado Prendido Apagado Prendido Prendido Apagado Manual Auto funciones dea PC. Enciende y apaga las teclas del ratón para Clic del Ratón conmutación de funciones de la PC. Son del Bip Enciende y apaga la función de campanilla. Salto Fuera de Línea Salto de fuera de línea: automático o manual. Idioma OSD Selecciona el idioma para la OSD. Español Nivel de Seguridad Selecciona el modo y nivel de la seguridad. Ninguno Tiempo Bloq. Consola *1 El tiempo de trabado de la consola. 5 Min Français, Deutsch, Italiano, English Bajo, Alto 1Min, 3Min, 10Min, 30Min, 60Min. *1: Esta opción puede ser seleccionada sólo si el nivel de seguridad es distinto de “Ninguno”. F1: F4: F8: ESC: Información; Provee el nombre del modelo y la información de la versión del F/W, lo cual sirve a los usuarios para comprender la versión actualizada. Posición OSD; Usted puede ingresar la posición de la OSD para hacer ajustes: recomendamos que unifique la resolución para todos los modos de pantalla de computadora, y use esta función nuevamente para ajusta la posición de la OSD. Usted puede usar las teclas Arriba, Abajo, Izquierda y Derecha en el teclado o un ratón para mover la posición de la OSD. Restaura Valores por Def.; Restablecimiento de los valores en fábrica por defecto. Observe que todas las listas de nombres serán borradas y que los ajustes del sistema retornan a los valores por defecto como se ve en la tabla de arriba. Salir; Sale del ajuste del sistema y cierra la OSD. Si hubiera hecho cambios en esta opción, el sistema le preguntará si quiere guardas los ajusted antes de que la opción seleccionada sea efectiva.. - 15 - • Modo de barrido automático: Usted puede comenzar primero la OSD y pulsar “F4” para entrar al modo de barrido automático. Si quiere barrer la PC, debe usar el ajuste de visualización inteligente (SVS) y seleccionar el tiempo de barrido automático (Auto Scan Time) en el ajuste del sistema para cambiar el ajuste: 5, 10, 20, 30 y 60 segundos. Puede ajustar el modo de muestra del canal (Channel Display Mode) y el tiempo de muestra del canal (Channel Display Time) en el modo de muestra del canal. Todas las teclas del panel, teclado y ratón se tornan inoperables. Usted puede usar sólo la tecla ESC para salir del modo de barrido automático. • Modo de seguridad: Cambie el nivel de seguridad de “Ninguno” a “Bajo” en el ajuste de sistema, y entre su contraseña (“A~Z”,“0~9”, máximo: 12 caracteres), y la seguridad será activada después de confirmar la contraseña. El uso del tiempo de trabado de la consola ajustará el tiempo para entrar a un modo de seguridad después que el teclado o el ratón hayan estado sin uso por un tiempo predeterminado. Una vez que entre al modo de seguridad, tiene que entrar la contraseña correcta antes de poder mover el ratón o ingresar cualquier tecla del teclado. Necesita la contraseña correcta para operar normalmente todo el sistema. Nota importante: ¿Qué hacer si me olvidé mi contraseña? Después de haber ingresado una contraseña incorrecta 5 veces consecutivas, una barra de retardo de tiempo aparecerá; verá una serie de “números mágicos” en la parte inferior. Tome nota de esos números mágicos y contacte a su distribuidor. • EDID & DDC: Una gran cantidad de monitores de computadora soporta Extended Display Identification Data (EDID) y permite el acceso de datos por Display Data Channel (DDC). El KVM también estas dos especificaciones, pero sólo puede leer el EDID del monitor en el cual el KVM está encendido. Si es necesario cambiar monitores durante el uso, use la función de Consola reconfirmada para leer el EDID nuevamente. • Actualización de Firmware: Este producto le provee una función de actualización del firmware. Contacte a su distribuidor para descargar los programas de aplicación y los archivos actualizados. Use los cables de actualización de firmware para la actualización. Apague todas las PCs antes de la actualización, y no desconecte el suministro de electricidad durante el proceso de actualización. - 16 - Procedimiento: 1. Descargue e instale el programa de aplicación KVMISP.msi. (Nota: Este programa funciona sólo con Win98SE, ME, XP o 2000) 2. Conecte el cable de actualización de firmware. La punta en la PC es el puerto RS-232 (COM-X) y en el KVM se usa el puerto de teclado en puerto de consola. 3. Encienda el KVM y ejecute KVM-ISP.exe. Seleccione el puerto COM. 4. Seleccione la función de descarga (Download) y especifique actualizar el archivo KVM-XXXX.KVM. 5. Después que termine la actualización (alrededor de 1,5 min), apague el KVM. Desconecte el cable de actualización de firmware y conecte el teclado al puerto de teclado en puerto de consola. Encienda el KVM nuevamente. 6. Puede usar el ajuste de sistema “F1”- Information en la OSD para ver si se actualizado la versión del firmware. SOLUCIÓN A PROBLEMAS BÁSICOS Verifique si el cable está en buenas condiciones y conectado propiamente. Q1 : ¿Qué hacer si el teclado no responde? A1a: Re-encienda la PC. A1b: Para el modo de barrido automático, pulse ESC para salir. Q2 : A2a: A2b: ¿Qué hacer si el ratón no responde? Re-encienda la PC. Para el modo de barrido automático, pulse ESC para salir. Q3 : A3a: ¿Qué hacer si la OSD no se ve normalmente? Si el KVM es independiente, apague la PC. Desenchufe el cable especial del conmutador KVM y reenciéndalo. Conecte el cable especial del conmutador KVM y reenciénda la PC. Si el KVM está conectado en serio, apague la PC. Desenchufe el cable especial del conmutador KVM. Apague el conmutador maestro KVM e inicie el KVM esclavo. Conecte el cable especial al conmutador KVM y encienda la PC. A3b: Q4 : A4 : ¿Qué hacer si el hay un problema de video? La calidad del cable no es suficientemente buena. Use cables de visualización inteligente (Smart View) de alta calidad - 17 -





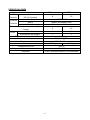




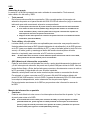
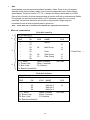

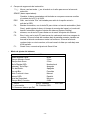




![Clickable paper Déc 2013 [Lecture seule]](http://vs1.manualzilla.com/store/data/006442934_1-68b0478213174adfe0bbf63a9a72e6b1-150x150.png)