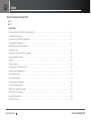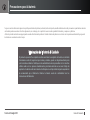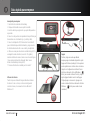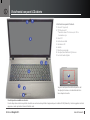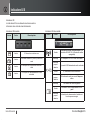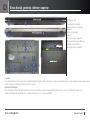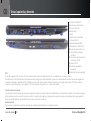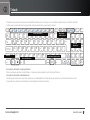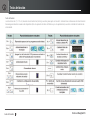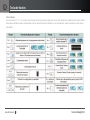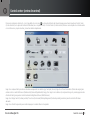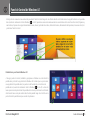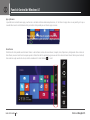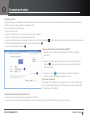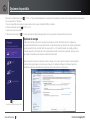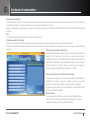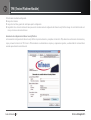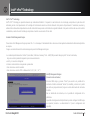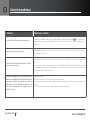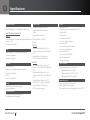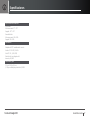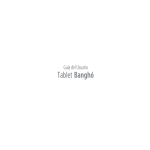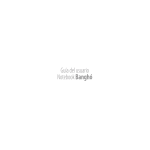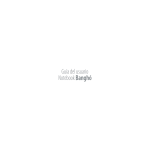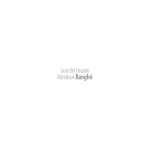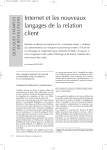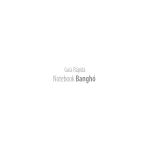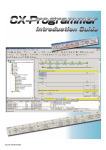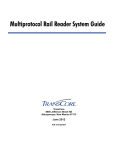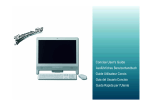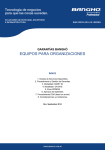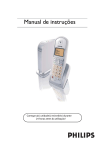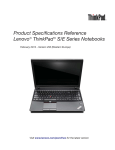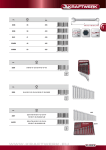Download Notebook Banghó BES 1528-1529
Transcript
Guía del usuario Notebook Notebook Banghó BES Índice Modelo de Notebook Banghó BES: 1528 1529 Contenido Instrucciones para el cuidado y funcionamiento...............................................................................................................3 Contenido del empaque.....................................................................................................................................................4 Precauciones para Baterías de polímero...........................................................................................................................5 Guía rápida para empezar..................................................................................................................................................6 Vista frontal, con panel LCD abierto...................................................................................................................................7 Indicadores LED...................................................................................................................................................................8 Vista frontal, posterior, inferior, y superior.........................................................................................................................9 Vistas izquierda y derecha..................................................................................................................................................10 Teclado................................................................................................................................................................................11 Teclas de función.................................................................................................................................................................12 Control center (centro de control)......................................................................................................................................13 Panel de control Windows 8.1............................................................................................................................................15 Parámetros de video............................................................................................................................................................17 Opciones de energía............................................................................................................................................................18 Instalación de controladores...............................................................................................................................................19 Lector de huellas digitales...................................................................................................................................................20 TPM (Trusted platform module).........................................................................................................................................21 Intel® vPro™ Technology...................................................................................................................................................23 Solución de problemas........................................................................................................................................................24 Especificaciones...................................................................................................................................................................25 Guía del usuario 2 Notebook Banghó BES La Notebook Banghó Notebook Banghó BES Guía del usuario 3 Precauciones para la batería Contenido Tenga en cuenta la información siguiente específica para baterías de polímero; además, donde corresponda, invalida la información sobre precauciones para baterías normales. •Las baterías pueden aumentar o hincharse ligeramente, sin embargo, esto es parte del mecanismo de seguridad de la batería y o supone un problema. •Utilice los procedimientos de manejo apropiados cuando utilice baterías de polímero. No utilice baterías de polímero en entornos con temperatura ambiental alta y no guarde las baterías sin usar durante mucho tiempo. Eliminación de la batería & Cuidado El producto que usted ha comprado contiene una batería recargable. La batería es reciclable Terminada su vida útil, según las leyes locales y estatales, puede ser ilegal desecharla junto con los residuos ordinarios. Verifique con las autoridades locales responsables de los desechos sólidos cuáles son las opciones deeliminación y reciclado existentes en su zona. Peligro de explosión si la batería está mal colocada. Sustitúyala con un tipo de batería igual o equivalente al recomendado por el fabricante. Elimine la batería usada de conformidad con las instrucciones del fabricante. Notebook Banghó BES Guía del usuario 5 Precauciones paraempezar baterías de polímero Contenido Guía rápida para Guía rápida para empezar 1. Quite todos los materiales del embalaje. 2. Coloque el ordenador en una superficie estable. 3. Inserte la batería y asegúrese de que quede bloqueada en su posición. 4. Conecte en los puertos correspondientes los periféricos que desee utilizar con el ordenador (p. ej. teclado y ratón). 5. Conecte el adaptador AC/DC al conector de entrada DC que está del lado izquierdo del ordenador, y luego conecte el cable de alimentación AC en un eschufe y al adaptador. 6. Utilice una mano para levantar con cuidado la tapa/LCD a un ángulo de visión cómodo (no exceder 135 grados), mientras utiliza la otra mano (como se muestra en la Figura 1) para sostener la base del ordenador (Nota: Nunca levante el ordenador por la tapa/LCD). 7. Presione el botón de encendido para “encender”. Software de sistema Puede ser que su ordenador tenga instalado un software de sistema. Si no es el caso, o si desea reconfigurarlo con otro sistema, este manual se refiere a Microsoft Windows 8.1. Guía del usuario 6 Figura 1 - Abrir la tapa/LCD/ordenador con el adaptador AC/DC enchufado Apagar Por favor, tenga en cuenta que debería siempre apagar el ordenador eligiendo la opción Apagar en Windows (ver abajo). Esto le ayudará a evitar problemas con el disco duro o el sistema. Haga clic en Configuración en la Barra Charms (utilice la combinación Tecla de Windows + tecla C para acceder a la Barra Charms) y elige la opción Apagar desde el menú Iniciar/Apagar. O Elige Apagar o cerrar sesión >Apagar en el menú contextual (utilice la combinación Tecla de Windows + tecla X para acceder al menú contextual). Notebook Banghó BES Precauciones parapanel baterías polímero Contenido Vista frontal con LCD de abierto Vista frontal con panel LCD abierto 1. Cámara PC (opcional) 2. *LED de cámara PC *Cuando la cámara PC esté en uso, el LED se iluminará en rojo. 3. Panel LCD 4. Botón de encendido 5. Indicadores LED 6. Teclado 7. Micrófono incorporado 8. Touchpad (almohadilla táctil) y botones 9. Lector de huellas digitales 8 Tenga en cuenta que el área válida de operación del Touchpad y los botones es la indicada dentro de las líneas de puntos de arriba. Uso de dispositivos inalámbricos a bordo : El uso de dispositivos electrónicos portátiles a bordo de un avión suele estar prohibido. Asegúrese de que los módulos WLAN, Bluetooth y 3G estén apagados si utiliza el equipo en un avión ajustando el sistema al Modo de avión. Notebook Banghó BES Guía del usuario 7 PrecaucionesLED para baterías de polímero Contenido Indicadores Indicadores LED Los indicadores LED en su ordenador muestran una valiosa información sobre el estado actual del ordenador. Indicadores LED de encendido Indicadores LED de estado Icono Color Descripción Verde El disco duro está en uso Verde El teclado numérico (NumLk) está activado Verde El bloqueo de mayúsculas está activado Verde El bloqueo de desplazamiento está activado Guía del usuario 8 Icono Color Descripción Verde El Modo de avión está activado (los módulos WLAN, 3G y Bluetooth están apagados) Naranja El adaptador AC/DC está conectado Naranja parpadeante El puerto USB alimentado está activado Verde El ordenador está encendido Verde parpadeante El ordenador está en modo Suspensión Naranja La batería se está cargando Verde La batería está completamente cargada Naranja parpadeante La batería ha alcanzado el estado crítico de poca energía Notebook Banghó BES Precauciones baterías de polímero Contenido Vistas frontal,para posterior, inferior y superior 1. Indicadores LED 2. Interruptor del touchpad 3. Ranura del cierre de seguridad 4. Batería 5. Conector del soporte 6. Rejilla 7. Tapa de la bahía componente 8. Tapa de la bahía para el disco duro 9. Altavoces incorporados 10. Estación soporte (opcional) Conexión Si su compra incluye la estación soporte, abra el pestillo de la tapa del soporte y alinee el ordenador con la base de la estación soporte (consulte la documentación del usuario de la estación soporte para más detalles sobre el proceso de conexión). Interruptor del touchpad Utilice el interruptor del touchpad para deshabilitar la función de activación o desactivación de la plataforma táctil (es decir, el uso de la combinación de tecla Fn +F1). Cuando el interruptor está en la posición OFF, la combinación de teclas Fn + F1 estará deshabilitada. Notebook Banghó BES Guía del usuario 9 Precauciones para baterías de polímero Contenido Vistas izquierda y derecha 1. Conector de entrada DC 2. Puerto para monitor externo 3. Conector LAN RJ-45 4. Puerto eSATA 5. Rejilla 6. Puerto USB 3.0 alimentado 7. 2 Puertos USB 3.0 8. Puerto de salida de HDMI 9. Ranura Express Card / 54(34) 10. Lector de tarjetas multi 5 en 1 11. Conector de entrada para micrófono 12. Conector combo de salida para auriculares y S/PDIF 13. Puerto USB 2.0 14. Orificio de expulsión de emergencia 15. Ranura del cierre de seguridad USB El color de los puertos USB 3.0 es azul. USB 3.0 transfiere los datos mucho más rápido que USB 2.0 y es compatible con su antecesor USB 2.0. Cuando el puerto USB 3.0 alimentado está activado suministrará energía (para cargar dispositivos, no para el uso de dispositivos) cuando el sistema esté apagado,pero estando alimentado por el adaptador AC/DC enchufado en una toma de corriente o alimentado por la batería con un nivel de carga superior al 20% (esto puede no funcionar conciertos dispositivos - vea la página 101). Activeo desactive este puerto con Fn + botón deencendido. Tapa del conector del soporte Si su opción de compra incluye la estación soporte, asegúrese de mantener la tapa cerrada cuando el ordenador no esté conectado a la estación. Esto ayudará a evitar que objetos extraños y/o polvo entre en el área de los contactos. Si su opción de compra no incluye la estación soporte, se incluye un accesorio para evitar que el puerto de onexión se abra por accidente. No intente abrir la tapa ni quite el accesorio en este caso. Recalentamiento Para evitar que su ordenador se recaliente compruebe que nada bloquea la(s) rejilla(s) con el equipo encendido. Guía del usuario 10 Notebook Banghó BES Precauciones para baterías de polímero Contenido Teclado El teclado tiene un teclado numérico para una entrada fácil de datos numéricos. Al presionar Fn + Bloq Num el teclado numérico se habilita o inhabilita. También incluye las teclas de función para permitirle cambiar las características operacionales al instante. Teclas de función Bloq Num & Bloq Despl Teclado Numérico Tecla Fn Tecla de Windows Tecla Menú / Aplicación Acceso directo del teclado al logotipo Windows Utilice la combinación de teclas Tecla de Windows + D para cambiar de la pantalla Inicio al Escritorio de Windows. Acceso directo del teclado a Menú/Aplicación Cuando la app del Escritorio esté en ejecución, puede usar la tecla Menú/Aplicación del teclado para que actúe como clic del botón derecho de un ratón. En la pantalla Inicio esta función resulta útil para mostrar rápidamente la barra Personalizar. Notebook Banghó BES Guía del usuario 11 Precauciones para baterías de polímero Contenido Teclas de función Teclas de función Las teclas de función (F1 - F11 etc.) actuarán como teclas directas (Hot-Key) cuando se pulsan junto con la tecla Fn. Además de las combinaciones de teclas de función básicas algunos indicadores visuales están disponibles (sólo en la aplicación Escritorio de Windows y no en la pantalla Inicio) cuando el controlador de teclas directas está instalado. Guía del usuario 12 Notebook Banghó BES Precauciones para baterías de polímero Contenido Teclas de función Teclas de función Las teclas de función (F1 - F11 etc.) actuarán como teclas directas (Hot-Key) cuando se pulsan junto con la tecla Fn. Además de las combinaciones de teclas de función básicas algunos indicadores visuales están disponibles (sólo en la aplicación Escritorio de Windows y no en la pantalla Inicio) cuando el controlador de teclas directas está instalado. Guía del usuario 12 Notebook Banghó BES Precauciones baterías de polímero Contenido Control centerpara (centro de control) Presione la combinación de teclas Fn + Esc o haga doble clic en el icono en el área de notificación de la barra de tareas para activar o desactivar el Control Center (Centro de control) en la aplicación Escritorio de Windows (no en la pantalla Inicio). El Control Center (Centro de control) ofrece un acceso rápido a los controles usados con más frecuencia y le permite activar, y desactivar módulos rápidamente.. Haga clic en cualquier botón para activar o desactivar cualquiera de los módulos (p.ej. Touchpad, Cámara). Haga clic en Power Conservation (Ahorro de energía) para cambiar entre los modos Performance (Rendimiento), Balanced (Equilibrado) o Energy Star. Haga clic en los botones (o simplemente haga clic y mantenga presionado el botón del ratón) para ajustar el control deslizante del Brightness/Volume (Brillo/Volumen). Haga clic en Display Switch (Cambiar pantalla)/ Time Zone (Zona horaria)/Desktop Background (Fondo de pantalla) para abrir el panel de control de Windows adecuado. Haga clic en el botón Suspensión para cambiar el equipo a los modos Hibernar o Suspender. Notebook Banghó BES Guía del usuario 13 Precauciones baterías de polímero Contenido Control centerpara (centro de control) Power Status (Estado de energía) El icono Estado de energía mostrará si la alimentación actual viene dada por la batería o por el adaptador AC/DC enchufado en una toma de corriente. La barra de estado de energía muestra el estado actual de la carga de la batería. Brightness (Brillo) El icono Brillo mostrará el nivel actual del brillo de la pantalla. Puede usar el control deslizante para ajustar el brillo de la pantalla o las combinaciones de teclas Fn + F8/F9 o usar la combinación de teclas Fn + F2 para apagar la retroiluminación LED (presione una tecla para volver encenderla). Tenga en cuenta que Modo de energía también puede afectar el brillo de la pantalla. Volume (Volumen) El icono Volumen mostrará el nivel actual del volumen. También puede usar el control deslizante para ajustar el volumen o las combinaciones de teclas Fn + F5/F6 o la combinación de teclas Fn + F3 para silenciar el volumen. Power Conservation (Ahorro de energía) Este sistema soporta las características de administración de energía Energy Star que hace que los equipos (CPU, disco duro, etc.) entren en modos de ahorro de energía y suspensión tras el período de tiempo de inactividad designado. Haga clic en el botón Performance (Rendimiento), Balanced (Equilibrado) o Energy Star. Sleep (Suspender) Haga clic en el botón Suspender para abrir los botones Hibernar o Suspender y haga clic en uno de esos botones para que el equipo entre en el modo de ahorro de energía elegido. Display Switch (Cambiar pantalla) Haga clic en el botón Cambiar pantalla para acceder al menú (o utilice la combinación de teclas + P) y seleccione el modo de pantalla apropiado. Time Zone (Zona horaria) Si hace clic en el botón Zona horaria accederá al panel de control Fecha y hora de Windows. Desktop Background (Fondo de pantalla) Si hace clic en el botón Fondo de pantalla podrá cambiar la imagen del fondo del escritorio. Touchpad/cámara PC Haga clic en cualquiera de estos botones para cambiar el estado de energía del Touchpad o del módulo cámara. Aparecerá una cruz en la esquina superior izquierda del icono cuando esté apagado. Tenga en cuenta que el estado de energía del módulo cámara también queda afectado por el Modo de energía seleccionado. Guía del usuario 14 Notebook Banghó BES Precauciones paradebaterías de8.1 polímero Contenido Panel de Control Windows A lo largo de este manual verá una instrucción para abrir el Panel de Control. Haga clic con el botón derecho en el botón Inicio en la app del Escritorio o en la pantalla Inicio (o utilice la combinación Tecla de Windows + tecla X) para abrirun menú contextual avanzado con características útiles como Panel de control, Programas y características, Opciones de energía, Administrador de tareas, Buscar, Explorador de archivos, Símbolo del sistema, Administrador de dispositivos,Conexiones de red, etc y seleccionar Panel de Control. Pantalla Inicio y escritorio de Windows 8.1 A las apps, paneles de control, utilidades y programas en Windows se accede desde la pantalla Inicio y/o desde la app Escritorio de Windows. Al Escritorio (que se ejecuta como una app dentro de la pantalla Inicio) se puede acceder haciendo clic en Escritorio en la pantalla Inicio (o usando la combinación Tecla de Windows + tecla D). La barra de tareas aparecerá en la parte inferior de la pantalla del escritorio y verá el área de notificación de la barra de tareas en la parte inferior derecha de la pantalla. Haga clic en la flecha en la parte inferior de la pantalla Inicio para acceder a Aplicaciones Notebook Banghó BES Guía del usuario 15 Precauciones paradebaterías de8.1 polímero Contenido Panel de Control Windows Apps y Mosaicos La pantalla Inicio contendrá varias apps y muchas más se instalarán conforme añada más aplicaciones, etc. No todas estas apps caben en una pantalla, por lo que a menudo deberá usar el control deslizante de la parte inferior de la pantalla para ver todas las apps necesarias. Barra Charms El lado derecho de la pantalla muestra la barra Charms. La barra Charms contiene los menús Buscar, Compartir, Inicio, Dispositivos y Configuración. Para acceder a la barra Charms, mueva el cursor hacia la esquina superior o inferior derecha de la pantalla y luego mueva uno de los elementos hacia la barra Charms para activarla (la barra estará en negro cuando esté activa) o utilice la combinación Tecla de Windows + tecla C. Guía del usuario 16 Notebook Banghó BES Precaucionesdepara baterías de polímero Contenido Parámetros vídeo Parámetros de vídeo El sistema incluye una GPU integrada de Intel. Puede cambiar los dispositivos de pantalla y configurar las opciones de pantalla desde el panel de control Pantalla en Windows siempre que tenga instalado el controlador de vídeo Para acceder al panel de control Pantalla: 1. Vaya al Panel de Control. 2. Haga clic en Pantalla (icono) - en Apariencia y personalización (categoría). 3. Haga clic en Ajustar resolución de pantalla/Ajustar resolución. 4. Haga clic con el botón derecho en el escritorio (utilice la combinación Tecla de Windows + tecla D para acceder al escritorio) y seleccione Resolución de pantalla. 5. Utilice el cuadro desplegable para seleccionar la resolución de la pantalla . 1 6. Haga clic en Configuración avanzada . 2 Para acceder al Panel de control de gráficos HD Intel®: 1. Haga clic en el icono (Panel de control de gráficos HD Intel®) en la pantalla Aplicaciones. O 2. Haga clic con el botón derecho en el escritorio (utilice la combinación Tecla de Windows + tecla D para acceder al escritorio) y seleccione Propiedades de gráficos en el menú. 1 O 3. Haga clic en el icono en el área de notificación de la barra de tareas del 2 escritorio y seleccione Propiedades de gráficos en el menú. Dispositivos de pantalla Además del LCD incorporado, también puede utilizar un monitor VGA/pantalla plana o TV (conectado al puerto para monitor externo o al puerto de salida de HDMI) como dispositivo 1 o de pantalla Resolución de pantalla para Apps (Windows 8.1) La resolución mínima en la que las apps se ejecutarán es de 1024x768. La resolución mínima necesaria para soportar todas las características de Windows 8.1 (incluyendo multitarea con snap) es de 1366x768. Notebook Banghó BES Guía del usuario 17 Precauciones para baterías de polímero Contenido Opciones de pantalla Puede usar la combinación de teclas + P (o Fn + F7) para cambiar rápidamente la configuración de pantalla y los modos (esto resulta especialmente útil cuando se coloca un proyector) en Windows. 1. Conecte una pantalla externa al puerto para monitor externo o puerto de salida de HDMI y enciéndala. 2. Pulse la combinación de teclas + P (o Fn + F7). 3. Aparecerá un menú en pantalla. 4. Utilice las teclas del cursor (o + P) para seleccionar la configuración apropiada en el menú y presione Entrar paraconfirmar la selección. Opciones de energía El panel de control de las opciones de energía (menú Hardware y sonido) de Windows permite configurar las funciones de administración de energía del ordenador. Puede ahorrar energía con los planes de energía y configurar las opciones para el botón de encendido, botón de suspensión (Fn + F4), tapa del ordenador (al cerrarla), pantalla y modo de suspensión (el estado de ahorro de energía predeterminado) en el menú de la izquierda. Tenga en cuenta que el plan economizador puede afectar al rendimiento del ordenador. Haga clic para seleccionar uno de los planes existentes o haga clic en Crear un plan de energía en el menú izquierdo y seleccione las opciones para crear un plan nuevo. Haga clic en Cambiar la configuración del plan y haga clic en Cambiar la configuración avanzada de energía para acceder a más opciones de configuración. +P (Cambiar la configuración de pantalla) Guía del usuario 18 Notebook Banghó BES Precauciones baterías de polímero Contenido Instalación depara controladores Instalación de controladores El disco Device Drivers & Utilities + User’s Manual contiene los controladores y utilitarios necesarios para utilizar el ordenador correctamente. Inserte el disco y haga clic en Install Drivers (botón), u Option Drivers (botón) para acceder al menú de controladores opcional. Instale los controladores en el orden indicado en la Figura 13. Haga clic para seleccionar los controladores que desea instalar (debería anotar los controladores conforme los instala). Nota: Si necesita reinstalar un controlador, debería desinstalar el controlador antes. Instalación manual del controlador Haga clic en el botón Browse CD/DVD en la aplicación Drivers Installer y busque el archivo ejecutable en la carpeta de controladores apropiada. Si durante el procedimiento de instalación aparece una ventana Nuevo hardware encontrado, haga clic en Cancelar para cerrar la ventana y siga con el procedimiento de instalación. Instalación del controlador y alimentación Cuando instale controladores asegúrese de que el ordenador esté alimentado por el adaptador AC/DC conectado a una fuente de corriente activa. Algunos controladores consumen una cantidad significativa de corriente durante el proceso de instalación, y si la batería se consume puede provocar que el sistema se apague, causando problemas en el sistema (tenga en cuenta que esto no supone un problema de seguridad y la batería podrá recargarse en 1 minuto). Directrices generales para la instalación del controlador Como guía general, siga las instrucciones predeterminadas en pantalla para cada controlador (p.ej. Siguiente> Siguiente > Finalizar) a menos que sea usuario avanzado. En muchos casos necesitará reiniciar para instalar el controlador. Asegúrese de que los módulos (p.ej. WLAN o Bluetooth) estén ENCENDIDOS antes de instalar el controlador apropiado. Windows Update Tras instalar todos los controladores asegúrese de haber habilitado Windows Update para obtener las últimas actualizaciones de seguridad, etc. (todas las actualizaciones incluirán los últimos parches de Microsoft). Notebook Banghó BES Guía del usuario 19 Precauciones paradigitales baterías de polímero Contenido Lector de huellas Lector de huellas digitales Instale el controlador y registre sus huellas digitales como se describe a continuación antes de usarlo. El módulo lector de huellas digitales utiliza la configuración de las opciones de inicio de sesión de la cuenta de Windows. Configuración del módulo de huellas digitales 1. Vaya a la barra Charms. 2. Seleccione Configuración y haga clic en Cambiar configuración de PC. 3. Haga clic en Cuentas y luego haga clic en Opcion es de inicio de sesión. 4. Necesitará añadir una contraseña de Windows (haga clic en Agregar bajo Contraseña). 5. Tras añadir la contraseña necesitará reiniciar el ordenador y usar su contraseña para iniciar sesión en el sistema. 6. Vaya a la barra Charms. 7. Seleccione Configuración y haga clic en Cambiar configuración de PC. 8. Haga clic en Cuentas y luego haga clic en Opciones de inicio de sesión. 9. Haga clic en Agregar bajo Huella digital. 10. Introduzca la contraseña de Windows y haga clic en Aceptar. 11. Entonces deberá colocar el mismo dedo en el lector varias veces. 12. Haga clic en Finalizar. 13. Puede elegir Agregar otro dedo (recomendado) o Quitar la lectura de la huella digital actual. 14. Ahora puede escanear su huella digital para iniciar sesión en el ordenador. Guía del usuario 20 Notebook Banghó BES Precauciones para baterías de polímero Contenido TPM (Trusted Platform Module) TPM (Trusted Platform Module) Antes de configurar las funciones del TPM deberá iniciar la plataforma de seguridad. Activar TPM 1. Reinicie el ordenador. 2. Entre en Aptio Setup Utility pulsando F2 durante el POST. 3. El menú Security aparecerá. 4. Seleccione TPM Configuration y presione Entrar. 5. Seleccione TPM Support y presione Entrar. Seleccione Enable y presione Entrar. 6. Seleccione TPM State, presione Entrar y seleccione Enable (Activar) para cambiar el estado de TPM a activado. Luego deberá presionar F4 para guardar los cambios y reiniciar el ordenador. 7. Cuando el ordenador reinicie presione F2 para entrar en la BIOS de nuevo y vaya al menú TPM Configuration (Configuración de TPM). 8. Seleccione Pending TPM operation (Operación TPM pendiente), presione Entrar y seleccione la opción necesaria (si está inicializando TPM debería seleccionar Enable Take Ownership (Activar tomar posesión). Luego deberá presionar F4 para guardar los cambios y reiniciar el ordenador. 9. Ahora puede instalar el controlador TPM y luego inicializar el TPM. Inicializar el TPM 1. Haga clic en el icono (Administrar Security Platform) en la pantalla Aplicaciones. 2. Haga clic en Configuración del usuario, y haga clic en Sí, o haga clic con el botón derecho en el icono en el área de notificación de la barra de tareas y seleccione Inicialización de Security Platform (o haga clic en la burbuja de la barra de tareas Security Platform State (Estado de Security Platform)). 3. El método Inicialización rápida se seleccionará automáticamente (si necesita utilizar la configuración avanzada 4. Necesitará usar una unidad extraíble (p. ej. una unidad Flash USB) para almacenar contraseñas y datos (guarde la unidad en un lugar seguro hasta que la necesite). 5. Seleccione la unidad que desea usar en el menú desplegable y haga clic en Siguiente. 6. Elija las Características de Security Platform que desee usar haciendo clic en la casilla apropiada. 7. Escriba una Contraseña básica de usuario (y vuelva a escribirla para confirmarla) y haga clic en Siguiente. 8. Haga clic en Siguiente para confirmar la configuración. Notebook Banghó BES Guía del usuario 21 Precauciones para baterías de polímero Contenido TPM (Trusted Platform Module) 9. El ordenador inicializará la configuración. 10. Haga clic en Finalizar. 11. Haga clic en las fichas y paneles de control para ajustar la configuración. 12. Haga doble clic en el icono de la barra de tareas para acceder a la Herramienta de configuración de Infineon Security Platform o haga clic con el botón derecho en el icono y seleccione un elemento del menú. Herramienta de configuración de Infineon Security Platform La Herramienta de configuración de Infineon Security Platform le permite administrar y comprobar el estado de la TPM, administrar su información de contraseñas y copiar y restaurar los datos de la TPM. Como la TPM normalmente es administrada en empresas y organizaciones grandes, su administrador de sistemas deberá asesorarle para administrar esta información. Guía del usuario 22 Notebook Banghó BES Precauciones baterías de polímero Contenido Intel® vPro™ para Technology Intel® vPro™ Technology Intel® vPro™ Technology es soportada solamente por ordenadores Modelo A. El conjunto de características de esta tecnología, incorporada en la placa base del ordenador, permite a los departamentos de Tecnología de la Información remotos acceder al ordenador. Esto permite al departamento IT monitorizar, mantener y administrar los ordenadores independientemente del estado del sistema operativo o del estado de energía del ordenador. Esto puede ser hecho sobre una red con cables o inalámbrica, o incluso fuera del cortafuegos corporativo a través de una conexión LAN con cable. Acceder al Intel Management Engine Para acceder al Intel Management Engine presione Ctrl + P en el arranque. El administrador de su sistema necesitará ayudarle a administrar la información aplicable a su empresa. Tenga en cuenta la información de contraseña siguiente para el Intel Management Engine: • La contraseña predeterminada es “admin” (sin comillas). Si obtiene el mensaje "Error - Intel(R) ME password change rejected" al crear la contraseña, tenga en cuenta los parámetros siguientes para crear una contraseña: • entre 8 y 32 caracteres de longitud • Contiene caracteres latinos en mayúsculas y minúsculas • Tiene al menos un carácter numérico • Tiene al menos un carácter ASCII no alfanumérico (!, @,#, $,%, ^, &, *) Intel(R) Management Engine (Creación de la contraseña) Seleccione MEBx Login y presione “Entrar” para acceder a la pantalla de la contraseña. Escriba la contraseña “admin” (sin comillas) y entonces se le pedirá que escriba su propia contraseña (tenga en cuenta la información de contraseña de arriba. Una vez introducida la contraseña, irá a la pantalla de configuración de la plataforma. La pantalla de configuración de la plataforma le permite configurar Intel ME según sus requisitos (consulte a su administrador de IT para la configuración real requerida). Notebook Banghó BES Guía del usuario 23 Precauciones para baterías de polímero Contenido Solución de problemas Problema Los módulos WLAN y Bluetooth no pueden detectarse. Posible causa - Solución Los módulos están apagados cuando el equipo está en Modo de avión. Compruebe el indicador LED y/o el indicador de la tecla de función para ver si el equipo está en Modo de avión. Utilice la combinación de teclas Fn + F11 para activar/desactivar el Modo de avión . El módulo cámara PC no puede detectarse. El módulo está desactivado. Utilice la combinación de teclas Fn + F11 para activar el módulo . Ejecute la aplicación de la cámara para ver la imagen de la cámara. Los archivos de vídeo capturados de lacámara PC ocupan demasiado espacio en el disco. Tenga en cuenta que capturar archivos de vídeo de alta resolución requiere una cantidad sustancial de espacio en el disco para cada archivo. Tenga en cuenta que el sistema Windows requiere un mínimo de 20GB (64bit) de espacio libre en la partición del sistema unidad C. Se recomienda que guarde el archivo de vídeo capturado en una ubicación distinta a la unidad C:, limite el tamaño de archivo del vídeo capturado o reduzca la resolución del vídeo. El ordenador está apagado (o en modo Suspensión) pero alimentado con el adaptador AC/DC enchufado en una toma de corriente o alimentado por la batería con un nivel de carga superior al 20%. He enchufado un dispositivo en el puerto USB con alimentación para cargarlo, pero el dispositivo no carga. Guía del usuario 24 El puerto no está activado. Active o desactive este puerto con la combinación Fn +botón de encendido. Esta función puede no funcionar con ciertos dispositivos externos compatibles conUSB (compruebe la documentación de su dispositivo). Si éste es el caso, encienda elordenador y conecte el dispositivo USB externo para cargarlo. Notebook Banghó BES Precauciones para baterías de polímero Contenido Especificaciones Información actualizada de especificaciones Las especificaciones listadas en esta sección son correctas en el momento de publicación. Ciertas opciones (particularmente tipos / velocidades de procesadores) pueden cambiar o actualizarse según la fecha de lanzamiento del fabricante. Diríjase a su centro de servicios para más detalles. CPU El usuario no debe manipular la CPU. El acceso a la CPU de cualquier modo puede anular su garantía. Notebook Banghó BES Opciones de procesadores BES 1528 Procesador Intel® Core™ i7 i7-4600M (2,90GHz) Caché de nivel 3 de 4MB, 22nm, DDR3L1600MHz, TDP 37W Procesador Intel® Core™ i5 i5-4330M (2,80GHz), i5-4300M (2,60GHz) Caché de nivel 3 de 3MB,22nm, DDR3L1600MHz, TDP 37W BES 1529 Procesador Intel® Core™ i7 i7-4702MQ (2,20GHz) Caché de nivel 3 de 6MB,22nm, DDR3L1600MHz, TDP 37W i7-4600M (2,90GHz) Caché de nivel 3 de 4MB,22nm, DDR3L1600MHz, TDP 37W Procesador Intel® Core™ i5 i5-4330M (2,80GHz), i5-4300M (2,60GHz), i5-4200M (2,50GHz) Caché de nivel 3 de 3MB,22nm, DDR3L1600MHz, TDP 37W Procesador Intel® Core™ i3 i3-4100M (2,50GHz), i3-4000M (2,40GHz) Caché de nivel 3 de 3MB,22nm, DDR3L1600MHz, TDP 37W Procesador Intel® Pentium™ 3550M (2,30GHz) Caché de nivel 3 de 2MB,32nm, DDR3L1600MHz, TDP 37W Procesador Intel® Celeron 2950M (2,00GHz) Caché de nivel 3 de 2MB, 22nm, DDR3L;1600MHz, TDP 37W LCD 15,6" (39,62cm) HD/HD+/FHD BIOS AMI BIOS (SPI Flash ROM de 96Mb) Núcleo logic BES 1528 Chipset Intel® QM87 BES 1529 Chipset Intel® HM87 Memoria Dos zócalos de 204 pins SODIMM, para memoria DDR3L 1600MHz Memoria expansible hasta 16GB (La frecuencia de o peración de memoria real depende del FSB del procesador.) Almacenamiento (Opción de fábrica) Un dispositivo óptico Super Multi de 12,7mm(h) intercambiable Un HDD/SSD SATA intercambiable de 2,5" 9,5mm/7,0mm (h) (Opción de fábrica) Una unidad Solid State (SSD) mSATA Guía del usuario 25 Precauciones para baterías de polímero Contenido Especificaciones Adaptador de vídeo GPU integrada de Intel® (la GPU depende del procesador) Comunicaciones LAN Ethernet de gigabit incorporada (Opción de fábrica) Módulo cámara PC 1,0M HD (Opción de fábrica) Módulo 3G Intel® HD Graphics 4600/Intel® HD Graphics Frecuencia dinámica (Tecnología de memoria de vídeo dinámica Módulos Half Mini-Card WLAN/ Intel hasta 1,7GB ) Bluetooth: Compatible con DirectX® 11 BES 1528 (Opción de fábrica) Bluetooth 4.0 y LAN Audio inalámbrica ( 802.11a/g/n) Intel® Wireless-N Interfaz compatible HDA (Sonido de alta definición) 7260 2 altavoces incorporados (Opción de fábrica ) LAN inalámbrica Micrófono incorporado (802.11a/g/n) Intel® Wireless-N 7260 Seguridad Contraseña de BIOS Ranura para cierre de seguridad (tipo Kensington®) Lector de huellas digitales TPM v1.2 Intel vPro (sólo Modelo A) Teclado Teclado "Win Key" de tamaño completo (con teclado numérico) Dispositivo puntero Touchpad incorporado (funcionalidad de tecla de desplazamiento integrada) Guía del usuario 26 BES 1529 (Opción de fábrica) Bluetooth 4.0 y LAN inalámbrica ( 802.11b/g/n) Intel® Wireless-N 7260 (Opción de fábrica) Bluetooth 4.0 y LAN inalámbrica ( 802.11b/g/n) Intel® Wireless-N 3160 (Opción de fábrica ) Bluetooth 4.0 y LAN Inalámbrica ( 802.11b/g/n ) (tercera parte) (Opción de fábrica ) LAN inalámbrica (802.11b/g/n) (tercera parte) Interfaz Tres puertos USB 3.0 (incluyendo un puerto USB alimentado por AC/DC) Un puerto USB 2.0 Un puerto eSATA Un conector de salida HDMI Un conector combo de salida para auriculares y S/PDIF Un conector de entrada para micrófono Un puerto para monitor externo Un conector LAN RJ-45 Una ranura Express Card/54(34) Un conector de entrada DC Un conector del soporte Lector de tarjetas Módulo lector de tarjetas Push-Push multi-en-1 MMC (MultiMedia Card) / RS MMC SD (Secure Digital) / Mini SD / SDHC/ SDXC MS (Memory Stick) / MS Pro / MS Duo Ranuras Mini-Card Ranura 1 para módulo WLAN o módulo Combo Bluetooth y LAN inalámbrica (Opción de fábrica ) Ranura 2 para módulo 3G o mSATA SSD Notebook Banghó BES Precauciones para baterías de polímero Contenido Especificaciones Especificaciones del ambiente Temperatura En funcionamiento: 5°C - 35°C Apagado: -20°C - 60°C Humedad relativa En funcionamiento: 20% - 80% Apagado: 10% - 90% Alimentación Adaptador de AC/DC autodetector de corriente Audio Entrada AC: 100-240V, 50-60Hz Salida DC: 19V, 3,42A (65W) Batería de Litio-Ion inteligente de 6 elementos, 62,16WH Dimensiones y peso 374 (a) x 250 (l) x 35,5 mm 2,33Kg con unidad óptica y batería de 62,16WH Notebook Banghó BES Guía del usuario 27 RV01