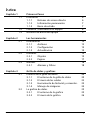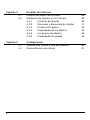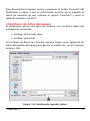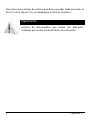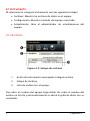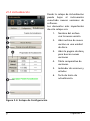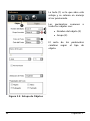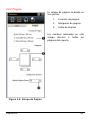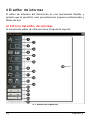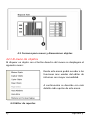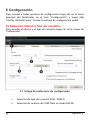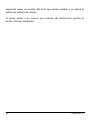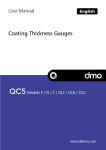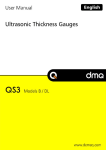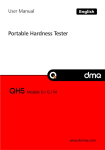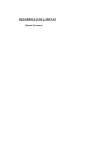Download Manual DataCenter
Transcript
nual del Usuario VII Manual de Usuario del DataCenter Programa de adquisición de datos P/N: QDD 001 – ESP – Rev. 02 – Junio 2011 DataCenter Manual del Usuario Índice Capitulo 1 1.1 1.2 1.3 Capitulo 2 2.1 2.2 2.3 Capitulo 3 3.1 3.2 Primeros Pasos El entorno 1.1.1 Botones de acceso directo 1.1.2 Información permanente 1.1.3 Barra de estado Conectar / Desconectar el equipo Archivos de datos del equipo 6 6 7 7 8 9 Las herramientas Instrumento 2.1.1 Archivos 2.1.2 Configuración 2.1.3 Actualización Informes 2.2.1 Objetos 2.2.2 Pagina Alarmas 2.3.1 Alarmas y Filtros 12 12 13 14 15 15 17 18 18 Grilla de datos y graficas Entorno de la grilla de datos 3.1.1 El entorno de la grilla de datos 3.1.2 El menú de las celdas 3.1.3 Herramienta de historial y comentar. 3.1.4 Manejo de imágenes La grafica de datos 3.2.1 El entorno de la grafica 3.2.2 El menú de la grafica 20 20 22 23 24 25 25 26 I DataCenter Capitulo 4 4.1 4.2 Capitulo 5 5.1 5.2 II Manual del Usuario El editor de informes Entorno del editor de informes Utilización de objetos en un informe 4.2.1 Creación de objetos 4.2.2 Ubicación y dimensión de objetos 4.2.3 El menú de objetos 4.2.4 Propiedades de los objetos 4.2.5 Los grupos de objetos 4.2.6 Propiedades de pagina 28 30 30 31 32 33 36 39 Configuración Selección de idioma y tipo de conexión Personalización de colores 40 41 DataCenter Manual del Usuario Gracias por elegir a dmq Y gracias por elegir instrumentos de la familia dmq. Declaración de la empresa En dmq desarrollamos, fabricamos y distribuimos instrumentos para control calidad industrial ofreciendo innovaciones que son el resultado de la atención que prestamos a sus necesidades. Nuestros productos incluyen avances tecnológicos de última generación y están fabricados bajo las más estrictas normas de calidad para satisfacer sus demandas. Con la convicción que nuestros productos estarían incompletos sin un soporte técnico permanente y una atención de post venta personalizada le ofrecemos: • Respuestas rápidas a sus consultas • Amplia disponibilidad de información técnica y notas de aplicación • Promociones especiales para clientes registrados • Actualizaciones gratuitas para sus equipos • Atención permanente de consultas y sugerencias Esperamos que el DataCenter cubra y exceda las necesidades que su aplicación requiera. III DataCenter Manual del Usuario Información General Modelos incluidos en este manual La información contenida en este manual es aplicable al DataCenter versión 1.10 para Windows. Marcas registradas y patentes dmq es marca registrada de demeq S.R.L. y de sus empresas vinculadas. Aviso Importante La información contenida en este manual tiene como objetivo instruir al usuario en el manejo del programa de adquisición de datos DataCenter. Las falencias en la lectura y correcta interpretación de este manual pueden llevar a errores de análisis y representación de los datos adquiridos en los ensayos. Las decisiones basadas en informes o resultados erróneos pueden conducir a daños sobre bienes así como heridas o incluso la muerte. Demeq S.R.L no asume responsabilidad alguna como consecuencia del uso incorrecto de este programa. Entrenamiento del operador El correcto uso del programa de adquisición dmq DataCenter requiere tener en cuenta tres elementos esenciales: • Conocimiento en el uso de computadoras personales con sistema operativo Windows. • Conocer los requerimientos específicos del ensayo que objeto del informe • Asegurar que el operador del programa este entrenado en el uso del mismo IV DataCenter Manual del Usuario Acerca de los Programas Por su nivel de complejidad los programas (software) nunca están totalmente libres de errores. Antes de usar cualquier equipo controlado por programas asegúrese que las operaciones requeridas para sus aplicaciones funcionan correctamente en la combinación que utilizará. V DataCenter Manual del Usuario 1 Primeros Pasos 1.1 El Entorno El entorno del DataCenter integra los accesos a todas las herramientas del programa de manera cómoda así como de la información más importante. En este capitulo se explicaran en detalle los elementos que la componen. 1.1.1 Botones de acceso directo Estos botones se encuentran en la parte superior del entorno de DataCenter y permite un acceso rápido a las funciones más importantes del programa. Figura 1.1: Botones de Acceso 1 1. Conectar / Desconectar el instrumento 2. Abrir archivo de datos en una unidad de disco 3. Guardar los datos en un archivo 4. Abrir la ventana de herramientas 5. Abrir editor de informes 6. Abrir el instrumento virtual (Modo Lab) 7. Abrir el administrador de actualizaciones del instrumento Capitulo 1 DataCenter Manual del Usuario 1.1.2 Información permanente En el extremo superior derecho de la interfaz se encuentran la lista de unidades del instrumento conectado y las alarmas que se usaran para colorear y filtrar los datos en las grilla y graficas. Figura 1.2: Información permanente 1. Lista de unidades, normalmente indica la unidad en la que se encuentra el instrumento. 2. Alarma Baja 3. Alarma Alta 4. Valor de prevención Bajo 5. Valor de prevención Alto 1.1.3 Barra de estado En la parte inferior de la interfaz se encuentra la barra de estado que muestra información acerca de la conexión. Figura 1.3: Barra de estado Capitulo 1 2 DataCenter Manual del Usuario 1. Tipo de conexión (USB / RS232) 2. Tipo de instrumento conectado / Sin conexión 1.2 Conectar / Desconectar el equipo Para establecer la comunicación entre el equipo y una computadora siga los siguientes pasos: 1. Seleccione la opción "Conectar" en el equipo, deberá ver la siguiente pantalla: Figure 1.4: Pantalla de conexion en el instrumento 2. Conecte el cable de comunicación a la PC y al equipo. 3. Haga clic en la tecla de "Conectar" del DataCenter. 4. Mientras se establece la conexión aparecerá una ventana indicando el progreso, una vez lograda la conexión esta ventana se cerrara automáticamente. Figure 1.5: Icono de conectar / Desconectar 3 Capitulo 1 DataCenter Manual del Usuario Para desconectar el equipo vuelva a presionar el botón "Conectar" del DataCenter y espere a que el instrumento muestre en su pantalla el menú de memoria (el que contiene la opción "Conectar") y retire el cable de conexión con la PC. 1.3 Archivos de datos del equipo El DataCenter genera dos tipos de archivos con los datos leídos del instrumento conectado: • Archivos de formato dmq • Archivos para Excel Los archivos de datos con formato siempre tienen como extensión las letras del modelo del equipo que genero el archivo (ej.: un QS 5 genera archivos .QS). Figura 1.6: Ventana de guardar datos Capitulo 1 4 DataCenter Manual del Usuario Para seleccionar el tipo de archivo que desea guardar debe presionar el ítem [1] de la figura 1.6 y se desplegara la lista de formatos. Importante El DataCenter no permite abrir simultáneamente archivos de instrumentos que midan con diferentes unidades para evitar inconsistencias de conversión. 5 Capitulo 1 DataCenter Manual del Usuario 2 Herramientas La ventana de herramientas concentra por categorías la mayoría de las funciones del DataCenter. Las categorías se seleccionan con botones como muestra la figura 2.1 Figura 2.1: Botones de selección de herramientas 1. Instrumento: Contiene las funciones relacionadas directamente con el equipo conectado. 2. Informes: Contiene las propiedades de los objetos que componen los informes. 3. Alarmas y Filtros: Accede a las funciones de ajuste de alarmas y filtrado de valores en la grilla de datos. 4. Estadísticas: Contiene los indicadores estadísticos y de análisis de errores. La categoría seleccionada se indica por el color naranja del icono. Cada categoría se divide internamente con solapas para acceder a funciones mas especificas, a continuación se describe en detalle cada una de las solapas. Capitulo 2 6 DataCenter Manual del Usuario 2.1 Instrumento Al seleccionar la categoría Instrumento vera las siguientes solapas: • Archivos: Muestra los archivos de datos en el equipo. • Configuración: Muestra el estado del equipo conectado. • Actualización: Abre el administrador de actualizaciones del equipo. 2.1.1 Archivos Figura 2.2: Solapa de archivos 1. botón de Instrumento anaranjado (categoría activa) 2. Solapa de Archivos 3. Lista de archivos en el equipo. Para abrir un archivo del equipo haga doble clic sobre el nombre del archivo en la lista y automáticamente se abrirá la grilla de datos con su contenido. 7 Capitulo 2 DataCenter Manual del Usuario 2.1.2 Configuración La solapa de configuración se divide en dos partes: • General • Especifica En la primer se encuentran los parámetros comunes a cualquier modelo de instrumento (ej: Tiempo de apagado), mientras que en la segunda se muestra valores que son específicos de instrumento (ej: Trigger en un medido de espesores o ángulo en un durometro). Figura 2.3: Solapa de Configuración Capitulo 2 8 DataCenter Manual del Usuario 2.1.3 Actualización Desde la solapa de Actualización puede bajar al instrumento conectado nuevas versiones de software. Los elementos más importantes de esta solapa son: 1. Nombre del archivo con la nueva versión 2. Abrir archivo de nueva versión en una unidad de disco. 3. Abrir la pagina de dmq para buscar nuevas versiones 4. Tabla comparativa de versiones. 5. Indicador de acciones y estados 6. Tecla de Inicio de actualización. Figura 2.4: Solapa de Configuración 9 Capitulo 2 DataCenter Manual del Usuario Los archivos de actualización siempre tienen la extensión .upg. Solo es posible actualizar un equipo usando un archivo de nueva versión correspondiente al modelo del equipo a actualizar (Ej.: No permite actualizar un QH5 con un software de QS5) y con versiones iguales o superiores a la instalada en el equipo, es decir no permite cargar en un equipo una versión previa (las versiones pueden verse en la tabla comparativa). 2.2 Informes Asociado al editor de reportes que se explica en el capitulo 4 de este manual se encuentran las herramientas de informes que le permite modificar el aspecto y contenido de los objetos que conforman el informe así como la propiedades de la pagina. Al seleccionar la categoría informes encontrara las siguientes solapas: • Objeto: Muestra las propiedades del objeto seleccionado en el reporte. • Pagina: Muestras las propiedades de la pagina del editor de informes. 2.2.1 Objetos Al crear o modificar informes (usando el editor de informes como se describe en el capitulo 4) podrá modificar los objetos que componen su informe usando esta solapa. Capitulo 2 10 DataCenter Manual del Usuario La tecla (1) es la que abre esta solapa y se colorea en naranja al ser presionada. Los parámetros comunes todos los objetos son: a • Nombre del objeto (2) • Grupo (3) El resto de los parámetros cambian según el tipo de objeto. Figura 2.5: Solapa de Objetos 11 Capitulo 2 DataCenter Manual del Usuario 2.2.2 Pagina La solapa de página se divide en tres partes: 1. Formato de pagina 2. Márgenes de pagina 3. Grilla de objetos Los cambios realizados en esta solapa afectan a todas las páginas del reporte. Figura 2.6: Solapa de Página Capitulo 2 12 DataCenter Manual del Usuario 2.3 Alarmas Asociado a la grilla de datos que se explica en el capitulo 3 de este manual se encuentran las herramientas que permiten fijar las alarmas que facilitan la visualización de valores fuera de tolerancia. 2.3.1 Alarmas y filtros La tecla (1) es la que abre esta solapa y se colorea en naranja al ser presionada. En esta solapa encontrar los siguientes elementos: • Alarma Alta (2) • prevención Alta (3) • Banda de valores dentro del rango (4) • prevención Bajo (5) • Alarma Baja (6) • Leer los valores de las alarmas del instrumento conectado (7) • Enviar las alarmas del DataCenter al instrumento (8) Figura 2.7: Solapa de Alarmas 13 Capitulo 2 DataCenter Manual del Usuario Cada recuadro de alarma / prevención contiene un tilde que permite habilitar o deshabilitar la visualización de ese valor en la grilla de datos. Para editar el valor de alarma / prevención simplemente haga clic con el mouse sobre el valor que desea editar y el cursor se hará visible sobre el numero o bien puede cliquear las teclas situadas a la izquierda del numero. Si desea modificar el color asociado a cada alarma haga clic en los triángulos situados en el esquina superior izquierda de cada recuadro y allí podrá seleccionar el color en que se visualizaran los valores fuera de tolerancia en la grilla de datos y en las graficas. Capitulo 2 14 DataCenter Manual del Usuario 3 Grilla de datos y grafica En el DataCenter los datos se representan en una grilla de datos con la que el usuario puede analizar la información adquirida con su equipo y desde donde los datos pueden graficarse o convertirse en un reporte impreso. En este capitulo se explicara el modo en que los datos se representan así como las funciones mas importantes de la grilla. 3.1 La grilla de datos 3.1.1 El entorno de la grilla de datos La ventana de grilla de datos tiene el siguiente aspecto: Figura 3.1: Ventana de grilla de datos 15 Capitulo 3 DataCenter Manual del Usuario 1. Graficar la selección de datos 2. Crear reporte rápido de la selección de datos 3. Copia la selección de datos 4. Comentar la celda elegida (Ver sección 3.1.3) 5. Agregar imagen a la celda elegida (Ver sección 3.1.4) 6. Minino de la selección de datos 7. Máximo de la selección de datos 8. Promedio de la selección de datos 9. Rango de la selección de datos 10. Desviación estándar de la selección de datos 11. Numero de muestras de la selección de datos 12. Nombre del archivo abierto en la solapa visible 13. Grilla de datos 14. Posición y valor de la celda elegida 15. Unidad de la celda elegida 16. Estado de comentario de la celda elegida 17. Estado de imagen de la celda elegida Existen varias formas de seleccionar un conjunto de datos: • Para seleccionar toda una columna haga clic en la celda que la identifica (la que encabeza a la columna y contiene el numero o letra que la identifica) Capitulo 3 16 DataCenter Manual del Usuario • Para seleccionar toda una fila haga clic en la celda que la identifica (la que se encuentra en el extremo izquierdo de la fila y contiene el numero o letra que la identifica) • Para seleccionar toda la grilla haga clic en la celda que se encuentra en el extremo izquierdo superior (que no contiene ningún valor ni identificación). • Para seleccionar un área de datos arbitraria haga clic en la primera celda del grupo y desplace hacia la derecha y en sentido descendente el mouse con la tecla izquierda presionada, una vez terminada la selección libere la tecla de mouse. • Para elegir una celda individual simplemente haga clic sobre ella. 3.1.2 El menú de las celdas Al cliquear una celda o selección de celdas con el botón derecho del mouse se desplegara el siguiente menú: Desde este menú podrá acceder a las funciones mas usadas con mayor comodidad. A continuación se describe más detalladamente cada opción de este menú. Figura 3.1: menú de celda Graficar Nuevo Trazo: Grafica la selección de datos. 17 Capitulo 3 DataCenter Manual del Usuario Cambiar unidad de la selección: Permite convertir los valores seleccionado a otra unidad, previamente debe Elegir la nueva unidad en la barra principal de herramientas del DataCenter (recuerde que las unidad indicadas en rojo no son convertibles). Eliminar/Recuperar Celda: Permite anular un valor a los fines de cálculos de estadísticas y grafica. El valor se muestra en la grilla tachado. Esta misma opción permite recuperar el valor. Ver historial de la celda: Muestra la información complementaria de la celda elegida (Ver sección 3.1.3). Agregar/Editar comentario: Accede al editor de comentario asociado a la celda elegida (Ver sección 3.1.3). Agregar/Editar imagen: Permite agregar o cambiar la imagen asociada a la celda elegida (Ver sección 3.1.4). Copia Selección: Copia la selección de datos para ser pegados en el reporte. 3.1.3 Herramientas de Historial y comentario Al acceder al historial o a los comentarios de una celda en la parte inferior de la grilla se abre el siguiente grupo de herramienta: 3.3 Herramientas de Historial y Comentario Capitulo 3 18 DataCenter Manual del Usuario 1. Texto asociado (puede ser comentario o historial, dependiendo del modo seleccionado). Si muestra el comentario de la celda puede editarse. 2. Activa el modo comentario 3. Activar el comentario 4. Eliminar el comentario 5. Activa el modo historial 6. Eliminar/Recuperar la celda elegida 7. Cerrar este grupo de herramientas Al seleccionar el modo (historial o comentario) un recuadro rodea el icono indicando el modo activo. 3.1.4 Manejo de imágenes El manejo de las imágenes asociadas a una celda se hace a través de una ventana que permite elegir y ver las imágenes. Esta ventana se abre cada vez que se cliquea una opción relacionada al manejo de imágenes en la grilla. 3.4 Ventana de manejo de imágenes Buscar Foto: Permite elegir una imagen desde una unidad de disco Agregar: Agrega la imagen elegida previamente a la celda 19 Capitulo 3 DataCenter Manual del Usuario Descartar: Elimina la imagen asociada a la celda Cerrar: Cierra esta ventana. 3.2 La grafica de datos 3.2.1 El entorno de la grafica La ventana de gráficos de datos tiene el siguiente aspecto: 3.5 Ventana de grafico de datos 1. Origen de los datos graficados 2. Acercar grafica 3. Alejar grafica 4. Ajustar grafica al 100% 5. Colorear la grafica según alarmas 6. Graficar la línea de media 7. Copiar la grafica para pegarla en el reporte 8. Cerrar la grafica Capitulo 3 20 DataCenter Manual del Usuario 3.2.2 El menú de la grafica Al cliquear la grafica con el botón derecho del mouse se desplegara el siguiente menú: Desde este menú podrá acceder a las funciones mas usadas con mayor comodidad. A continuación se describe más detalladamente cada opción de este menú. 3.6 menú de grafica Acercar: Acercar grafica Alejar: Alejar grafica Ajustar al 100%: Ajustar grafica al 100% de la ventana 21 Capitulo 3 DataCenter Manual del Usuario Colorear por alarmas: Colorea las muestras según su valor con respecto a las alarmas y valores de prevención. Mostrar divisiones verticales: Imprime de fondo de la grafica divisiones verticales Mostrar divisiones horizontales: Imprime de fondo de la grafica divisiones horizontales Mostrar promedio: Grafica la línea de valor medio de la grafica Mostrar alarmas: Grafica las línea de alarma Invertir eje X: Cambia el origen del eje X Invertir eje Y: Cambia el origen del eje Y Tipo de Grafica: Abre el siguiente menú de selección de tipo de grafica: • Barras • Lineal • área • área Escalonada Usar este aspecto por omisión: Establece de modo fijo el aspecto configurado. Copiar grafica: Copiar la grafica para pegarla en el reporte Capitulo 3 22 DataCenter Manual del Usuario 4 El editor de informes El editor de informes del DataCenter es una herramienta flexible y potente que le permitirá crear presentaciones impresas profesionales y fáciles de leer. 4.1 Entorno del editor de informes La ventana de editor de informes tiene el siguiente aspecto: 4.1 Editor de reportes 23 Capitulo 4 DataCenter Manual del Usuario Herramientas para agregar objetos en el informe 1. línea horizontal 2. Caja de texto 3. línea vertical 4. Recuadro 5. Grafica de datos 6. Grilla de datos 7. Imagen 8. Caja de textos informativo Herramientas para manejo de informe 9. Nuevo informe con contenido básico 10. Nuevo informe en blanco 11. Imprimir informe 12. Abrir archivo de informe 13. Guardar informe como 14. Guardar informe Herramientas para manejo de páginas 15. Indicador de pagina (actual / total) 16. Pasa a pagina próxima / previa 17. Ir a pagina / ultima pagina 18. Eliminar / agregar pagina 19. Colorear objetos del informe por grupo de datos 20. Margen de la pagina Capitulo 4 24 DataCenter Manual del Usuario 4.2 Utilización de objetos en un informe Los informes en el DataCenter se componen de objetos, estos objetos puede ser modificados por el usuario para obtener informes a medida de cada aplicación. En esta sección se explicara como utilizar los objetos de informe para sacar el máximo provecho de esta herramienta. 4.2.1 Creación de objetos El menú ubicado en la parte superior izquierda del editor de informes contiene los botones de creación de objetos, al presionar estos botones aparecerá el objeto correspondiente en la pagina de informe. La siguiente imagen muestra los botones y el objeto creado. 4.2 Botones y objetos en página 25 Capitulo 4 DataCenter Manual del Usuario Las herramientas están numeradas en negro y en rojo el objeto correspondiente. 1. línea horizontal 2. Caja de texto 3. Recuadro 4. línea vertical 5. Grafica de datos 6. Grilla de datos 7. Imagen 8. Caja de texto informativo Para seleccionar un objeto en la página de informe simplemente haga clic sobre el objeto y la ventana de herramientas mostrara las propiedades del objeto. Los nuevos objetos tienen ubicación, dimensión y propiedades por omisión y el usuario podrá modificarlo usando las herramientas y los menús que se explican en las siguientes secciones. 4.2.2 Ubicación y dimensión de objetos Si desea mover un objeto ubique el cursor del mouse en el objeto y cuando el cursor se vea como en el punto 1 de la figura 4.3 haga clic con el botón izquierdo y arrastre el objeto (con el botón presionado) a donde desee ubicarlo. Para cambiar el tamaño de un objeto lleve el cursor del mouse hacia el borde derecho (para cambiar el ancho) o inferior (para cambiar la altura) y haga clic con el botón izquierdo y estire objeto (con el botón presionado) hasta llevarlo a tamaño deseado. Capitulo 4 26 DataCenter Manual del Usuario 4.3 Cursores para mover y dimensionar objetos 4.2.3 El menú de objetos Al cliquear un objeto con el botón derecho del mouse se desplegara el siguiente menú: Desde este menú podrá acceder a las funciones mas usadas del editor de informes con mayor comodidad. A continuación se describe con más detalle cada opción de este menú. 4.4 Editor de reportes 27 Capitulo 4 DataCenter Manual del Usuario Eliminar Objeto: Borra del informe el objeto seleccionado. Duplicar Objeto: Crea un copia del objeto seleccionado. Copiar Objeto: Copia el objeto seleccionado. Pegar Objeto: Pega el objeto previamente copiado. Pegar Datos: Pega los datos copiado de grilla o grafica de datos en el objeto seleccionado. Hacia Adelante: Adelanta el objeto seleccionado en el informe. Hacia Atrás: Envía hacia atrás el objeto seleccionado en el informe. Mantener en Próximas Páginas: Los objetos con este ítem activado aparecen automáticamente en las nuevas páginas que se agregan al informe. 4.2.4 Propiedades de los objetos Los objetos tienen propiedades accesibles al usuario que determinan su aspecto y contenido. Existen 2 propiedades que son comunes a todos los objetos: • Nombre del objeto • Grupo de pertenencia (solo los objetos que muestran datos) El nombre individualiza a cada objeto y facilita su identificación. La propiedad de grupo de pertenencia se explica detalladamente en la sección 4.2.5. A continuación se enumeran las propiedades de cada tipo de objeto (leyendo la ventana de propiedades de arriba hacia abajo). Capitulo 4 28 DataCenter Manual del Usuario Caja de Texto • Color del texto • Color del fondo • Texto (El que muestra en el reporte) • Tipografía (Tipo y tamaño) • Mostrar borde que rodea al texto • Alineación del texto (Izquierda, derecha, centrada) • Propiedades general del texto (Negrita, subrayado, etc.) línea Horizontal / línea Vertical • Color del trazo • Ancho del trazo (de 1 a 7) Recuadro • Color del fondo • Mostrar borde del recuadro Grilla de datos • Color del texto de las celdas de datos • Color del fondo de las celdas de datos • Tipografía (Tipo y tamaño) • Mostrar borde que rodea la grilla • Rotular grilla (Muestra la celdas que identifican la posición) • Nuevo Origen (Fuerza que los rótulos se inicien en la posición 1) 29 Capitulo 4 DataCenter Manual del Usuario Grafica de datos • Color del trazo de la grafica • Color del fondo de la grafica • Tipografía de los ejes la grafica (tipo y tamaño) • Mostrar borde que rodea la grafica • Mostrar bordes trazo (Cuando las muestras son barras) • Propiedades de la grafica (Divisiones, alarmas, modo 3D, etc.) Caja de texto informativo • Color del texto • Color del fondo • Texto (Que se muestra antes de la información) • Tipografía (Tipo y tamaño) • Mostrar borde que rodea al texto • Mostrar titulo (Identifica con el texto estándar, por ejemplo si el objeto esta mostrando numero de pagina del reporte al tildar este ítem pone el texto "Pagina" antes del numero) • Apilar Valores. Si el texto informativo tiene mas de un dato los muestra uno arriba del otro, por ejemplo: Si esta tildado: Alarma Baja : 10.00 Alarma Alta : 25.00 Si no esta tildado: Alarma Baja : 10.00 - Alarma Alta : 25.00 Capitulo 4 30 DataCenter Manual del Usuario • Tipo de Información (Pagina, Fecha y Hora, Alarmas, Estadísticas, Errores Absolutos, Errores Porcentuales, Origen de datos, Comentarios) • Información Visible (Permite elegir que campos de datos se mostraran en la caja de texto, los ítems disponibles cambian según el tipo de información) 4.2.5 Los grupos de objetos Los objetos que muestran datos (Grillas, graficas y cajas de texto informativo) se pueden agrupar para organizar los datos que se muestran. De este modo al pegar datos en un objeto lo que realmente esta haciendo es pegar esos datos a todos los objetos del grupo. Ejemplo de uso de grupos 4.5 Informe de ejemplo (paso 1) 31 Capitulo 4 DataCenter Manual del Usuario En la figura 4.5 se muestras 2 grupos de objetos (un grupo indicado en rojo y el otro en azul), ambos grupos contienen 2 objetos: una grilla y una caja de texto informativo tipo estadístico. En la figura 4.5 todos los objetos se encuentran sin datos (vacíos). Desde un archivo de datos abierto copio algunos datos y los pego en la grilla del grupo rojo, el resultado de esta operación se puede ver en la figura 4.6. 4.6 Informe de ejemplo (paso 2) Como se puede ver tanto la grilla como la caja de texto informativo del grupo rojo recibieron los datos, pero el grupo azul se mantuvo sin cambios. Si volviera al archivo a copiar otros datos y los copiara en la caja de texto informativo del grupo azul el resultado seria el que muestra la figura 4.7. Capitulo 4 32 DataCenter Manual del Usuario 4.7 Informe de ejemplo (paso 3) Ambos objetos del grupo azul se actualizaron con los datos pegados en la caja de texto informativo mientras que el grupo rojo se mantuvo sin cambios. De este modo todos los objetos que forman parte de un grupo se actualizan al copiar datos en cualquier objeto integrante del grupo. Consideraciones y limitaciones en el uso de grupos • 33 Los grupos no son globales dentro del informe sino que se circunscriben a cada página, de modo que si pega datos en el grupo rojo de la página 2 de un informe solo los objetos del grupo rojo de esa página cambian, los grupos rojos de otras páginas no sufrirán cambio. Capitulo 4 DataCenter Manual del Usuario • El objeto grafico solo representa datos copiados de la grafica abierta en un archivo, al pegarlos en la grafica del informe se adquieren en los demás datos del grupo, pero si se pegan datos en otro objeto del grupo la grafica no los muestra. • Para colorear los objetos por grupo como se muestra en el ejemplo debe tildar el ítem "Colorear por grupos" que se encuentra en la esquina inferior izquierda del editor de informes. 4.2.6 Propiedades de página En la ventana de herramientas de informes se encuentra la solapa "Pagina" que le permite configurar la pagina del informe. Los cambios que realice desde esta solapa afecta a todas las páginas del informe. Propiedades contenidas en la solapa "Pagina" • Formato de Pagina (A4, Carta y Oficio) • Ajustes de márgenes (Individual para cada borde) • Grilla de objetos (ajusta el paso en que se mueven los objetos en la pagina al desplazarlos con el mouse, a menor valor mas "fino" será el movimiento, es aconsejable no usar valores muy pequeños ya que dificulta alinear prolijamente los objetos) Capitulo 4 34 DataCenter Manual del Usuario 5 Configuración Para acceder a todas opciones de configuración haga clic en el menú principal del DataCenter en el ítem "Configuración" y luego elija "Config. del DataCenter". Desde la ventana de configuración podrá 5.1 Selección Idioma y tipo de conexión Para acceder al idioma y el tipo de conexión haga clic en la solapa de "Preferencias". 5.1 Solapa de preferencia de configuración 35 1. Selección de tipo de conexión (USB / RS232) 2. Selección de numero de COM (Solo en modo RS232) Capitulo 5 DataCenter Manual del Usuario 3. Selección de idioma de DataCenter (listado de idiomas disponibles) 4. Tecla de agregar nuevo idioma La tecla de "Agregar nuevo idioma" permite instalar en el DataCenter nuevos idiomas. Al agregar un idioma nuevo el mismo estará disponible en la lista de idiomas indicada con [3] en la figura 5.1. 5.2 Personalización de colores Para acceder a la configuración de colores de la interfaz del DataCenter haga clic en la solapa de "Aspecto". 5.2 Solapa de configuración de aspecto Para modificar cualquiera de los colores haga clic con el botón Capitulo 5 36 DataCenter Manual del Usuario izquierdo sobre el nombre del ítem que desea cambiar y se abrirá la paleta de edición de colores. Si desea volver a los colores por omisión del DataCenter oprima el botón "Colores Originales". 37 Capitulo 5 DataCenter Manual del Usuario Nuestra página web www.demeq.com Nuestra página web es una poderosa herramienta de apoyo a nuestros clientes en donde encontrará las últimas informaciones relacionadas al software de adquisición DataCenter incluyendo: • Notas de aplicación • Manuales • Actualizaciones Para formar parte de la familia de usuarios dmq y acceder a novedades y promociones disponibles solamente para clientes dmq, registre su instrumento en http://es.demeq.com/form_Registro.html Actualizaciones de software En http://es.demeq.com/Descargas.html encontrara las versiones más actualizadas de todos nuestros software que pueden ser descargados gratuitamente. Soporte técnico Nuestro departamento técnico está comprometido con brindarle un servicio rápido y cortes. Si tiene algún inconveniente con el DataCenter por favor comuníquese con nosotros enviando un reporte detallado del problema a http://es.demeq.com/form_Soporte.html Apendice P/N QDD-001-ESP-Rev. 2 ©2011 dmq