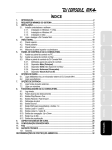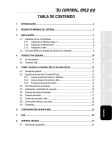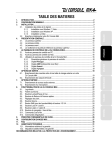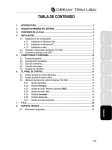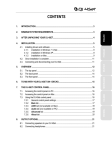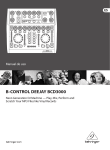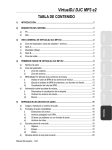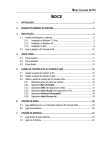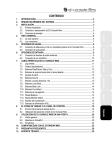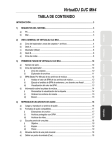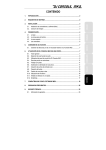Download CONTENIDO - Hercules
Transcript
ITALIANO NEDERLANDS DEUTSCH FRANÇAIS ENGLISH CONTENIDO INTRODUCCIÓN.........................................................................................................................2 REQUISITOS MÍNIMOS DEL SISTEMA ....................................................................................2 INSTALACIÓN ............................................................................................................................3 3.1. Instalación de controladores y software ..............................................................................3 3.1.1. Instalación en Windows 7 / Vista ............................................................................4 3.1.2. Instalación en Windows XP.....................................................................................6 3.1.3. Instalación en Mac ..................................................................................................7 3.2. Conexión y desconexión de DJ Console Mk4.....................................................................9 4. PERSPECTIVA GENERAL.......................................................................................................10 4.1. El panel superior................................................................................................................10 4.2. El panel trasero..................................................................................................................11 4.3. El panel frontal...................................................................................................................12 4.4. La máscara y la submáscara del panel superior...............................................................13 5. EL PANEL DE CONTROL DE DJ CONSOLE MK4.................................................................15 5.1. Acceso al panel de control en PC .....................................................................................15 5.2. Acceso al panel de control en Mac....................................................................................15 5.3. Utilización del panel de control de DJ Console Mk4 .........................................................15 5.3.1. Configuración general del panel de control ..........................................................16 5.3.2. Pestaña Principal.................................................................................................17 5.3.3. Pestaña ASIO (no disponible en Mac)..................................................................17 5.3.4. Pestaña Avanzado ...............................................................................................18 5.3.5. Pestaña Acerca de...............................................................................................19 6. OPCIONES DE SALIDA ...........................................................................................................19 6.1. Conexión de altavoces y/o un mezclador externo a DJ Console Mk4..............................19 6.2. Conexión de auriculares....................................................................................................20 7. OPCIONES DE ENTRADA .......................................................................................................20 7.1. Conexión de fuentes de audio externas............................................................................20 7.2. Conexión de un micrófono.................................................................................................21 8. CARACTERÍSTICAS DE DJ CONSOLE MK4 .........................................................................22 8.1. Jog wheels.........................................................................................................................22 8.2. Faders (deslizadores) ........................................................................................................22 8.3. Botones Reproducir/Pausa y Cue .....................................................................................23 8.4. Botones de Rebobinado y Avance rápido .........................................................................23 8.5. Configuración de pitch .......................................................................................................23 8.6. Botones Source .................................................................................................................24 8.7. Botón Shift (para bucles/efectos), y botones 1-4 ..............................................................24 8.8. Botones Load A / Load B...................................................................................................24 8.9. Botones Listen A / Listen B ...............................................................................................25 8.10. Botones de exploración: arriba y abajo .............................................................................25 8.11. Rueda Cue to Mix ..............................................................................................................25 8.12. Ruedas de ecualización.....................................................................................................25 9. ASPECTOS BÁSICOS DEL DJING .........................................................................................25 10. CONFIGURACIÓN EN MODO MIDI .........................................................................................27 11. PREGUNTAS FRECUENTES...................................................................................................30 12. SOPORTE TÉCNICO ................................................................................................................31 12.1. Información de garantía.....................................................................................................31 RECOMENDACIÓN DE PROTECCIÓN AMBIENTAL .......................................................................32 ESPAÑOL 1. 2. 3. 1. INTRODUCCIÓN DJ Console Mk4 es un controlador de DJ de alto rendimiento que te abre las puertas a las mezclas de música en tu ordenador. Intuitivo y divertido de utilizar, DJ Console Mk4 te permite poner tu propia marca en tu música favorita y compartirla con tus amigos para celebrar fiestas geniales o realizar mezclas creativas. DJ Console Mk4 incluye una versión hecha a medida del software de mezclas VirtualDJ, compatible tanto con PC como con Mac. Con muchas funciones de mezcla y características útiles, VirtualDJ te ayudará a mezclar como un profesional, de una manera sencilla. DJ Console Mk4 funciona con archivos de audio digital, incluyendo MP3. Nos gustaría atraer tu atención sobre el hecho de que las creaciones musicales están protegidas por copyright y que deberías cumplir todas las leyes pertinentes. Te animamos encarecidamente a que apoyes a los artistas adquiriendo legalmente sus obras. 2. REQUISITOS MÍNIMOS DEL SISTEMA PC: PC portátil/de sobremesa con procesador Intel Pentium III/Athlon o compatible a 1,5 GHz o superior Sistema operativo: Microsoft Windows XP® / Vista® / 7™ (32 o 64 bits) 1 GB de RAM Puerto disponible alimentado por bus USB: USB 2.0 (recomendado) o USB 1.1 Auriculares o altavoces amplificados Unidad de CD-ROM o DVD-ROM Tarjeta gráfica que admita una resolución de 1024 x 768 Conexión a Internet (muy recomendable) + 100 MB de espacio libre en disco para instalar aplicaciones Mac: Mac portátil/de sobremesa con procesador a 1,5 GHz (G4, G5, Core Duo Series) o superior Sistema operativo: Mac OS 10.5 / 10.6 1 GB de RAM Puerto disponible alimentado por bus USB: USB 2.0 (recomendado) o USB 1.1 Auriculares o altavoces amplificados Unidad de CD-ROM o DVD-ROM Tarjeta gráfica que admita una resolución de 1024 x 768 Conexión a Internet (muy recomendable) + 100 MB de espacio libre en disco para instalar aplicaciones 2/32 – Manual del usuario 3. INSTALACIÓN - Inserta el CD-ROM de instalación en tu lector de CD-ROM. Aparecerá automáticamente el menú de instalación de DJ Console Mk4. FRANÇAIS Si utilizas un ordenador Mac, antes de insertar el CD-ROM de instalación en el Mac, asegúrate de que tu cuenta de usuario en Mac OS es de Administrador. No instales DJ Console Mk4 con una cuenta de Invitado: la instalación no funcionará, ya que necesitas permisos para escribir en la carpeta Documents para instalar el software VirtualDJ. ENGLISH 3.1. Instalación de controladores y software Si el menú de instalación no se ejecuta automáticamente: DEUTSCH - Haz clic en Instalar DJ Console Mk4. - Haz doble clic en Mi PC (Windows XP) o en Equipo (Windows Vista / 7). - Haz doble clic en el icono del CD-ROM. - Haz doble clic en el paquete del instalador. Mac: NEDERLANDS PC: - Haz doble clic en el icono del CD-ROM. - Haz doble clic en el paquete del instalador. ESPAÑOL - Haz clic en la opción de instalar los controladores de DJ Console Mk4 y sigue las instrucciones en pantalla. ITALIANO - Abre el Finder. Manual del usuario – 3/32 3.1.1. Instalación en Windows 7 / Vista Una vez que los archivos se han copiado al ordenador, se instalarán los controladores. Windows mostrará tres cuadros seguidos, relacionados con la instalación de los distintos componentes. - Acepta la instalación del software en cada uno de esos cuadros para proceder con la instalación. Aparecerá un cuadro de diálogo que te pedirá que conectes DJ Console Mk4 al puerto USB del ordenador. - Conecta DJ Console Mk4 al puerto USB del ordenador y, a continuación, haz clic en Siguiente. El ordenador detectará automáticamente DJ Console Mk4 y terminará la instalación de los controladores necesarios. 4/32 – Manual del usuario Ten en cuenta que la instalación de los controladores puede llevar algo de tiempo, dependiendo del rendimiento del ordenador. Deja que el procedimiento de instalación siga su curso y sigue las instrucciones en pantalla. Se te notificará cuando la instalación haya terminado. Ahora deberías instalar el software de mezclas VirtualDJ DJC Edition en tu ordenador: El software se instalará en el ordenador. Cuando la instalación haya terminado, el icono de VirtualDJ aparecerá en el escritorio. - Haz doble clic en el icono de VirtualDJ e introduce el número de serie de VirtualDJ y, a continuación, haz clic en Aceptar. El número de serie de VirtualDJ está indicado en una pegatina con un código de barras que se encuentra en la cara inferior de DJ Console Mk4. El número de serie de VirtualDJ tiene el siguiente formato: XXXX-XXXX-XXXXX/Mk4. Para obtener más información sobre la configuración de DJ Console Mk4, consulta el capítulo 5. El panel de control de DJ Console Mk4. Manual del usuario – 5/32 ESPAÑOL ITALIANO - En el menú de instalación, haz clic en Instalar VirtualDJ DJC Edition y sigue las instrucciones de la pantalla. NEDERLANDS Ten en cuenta que, en Windows 7, debes hacer clic en la barra de tareas de Windows para aceptar que el icono de DJ Console Mk4 se muestre en la barra de tareas. DEUTSCH FRANÇAIS El icono de DJ Console Mk4 aparecerá en la barra de tareas de Windows, junto al reloj, para indicar que DJ Console Mk4 está instalado y listo para ser utilizado: ENGLISH Se te notificará cuando la instalación haya terminado. 3.1.2. Instalación en Windows XP Una vez que los archivos se han copiado al ordenador, se instalarán los controladores. Aparecerá un cuadro de diálogo que te pedirá que conectes DJ Console Mk4 al puerto USB del ordenador. - Conecta DJ Console Mk4 al puerto USB del ordenador y, a continuación, haz clic en Siguiente. El ordenador detectará automáticamente DJ Console Mk4 y terminará la instalación de los controladores necesarios. NOTA: No interactúes con ninguna de las ventanas de detección de hardware de Windows que pueden aparecer durante el proceso de instalación; dichas ventanas desaparecerán en breve por sí solas. Ten en cuenta que la instalación de los controladores puede llevar algo de tiempo, dependiendo del rendimiento del ordenador. Deja que el procedimiento de instalación siga su curso y sigue las instrucciones en pantalla. Se te notificará cuando la instalación haya terminado. El icono de DJ Console Mk4 aparecerá en la barra de tareas de Windows, junto al reloj, para indicar que DJ Console Mk4 está instalado y listo para ser utilizado: 6/32 – Manual del usuario Para obtener más información sobre la configuración de DJ Console Mk4, consulta el capítulo 5. El panel de control de DJ Console Mk4. 3.1.3. Instalación en Mac ESPAÑOL Se mostrará una ventana de bienvenida que te informará de lo que se instalará. NEDERLANDS - Haz doble clic en el icono de VirtualDJ e introduce el número de serie de VirtualDJ y, a continuación, haz clic en Aceptar. El número de serie de VirtualDJ está indicado en una pegatina con un código de barras que se encuentra en la cara inferior de DJ Console Mk4. El número de serie de VirtualDJ tiene el siguiente formato: XXXX-XXXX-XXXXX/Mk4. ITALIANO El software se instalará en el ordenador. Cuando la instalación haya terminado, el icono de VirtualDJ aparecerá en el escritorio. DEUTSCH FRANÇAIS - En el menú de instalación, haz clic en Instalar VirtualDJ DJC Edition y sigue las instrucciones de la pantalla. ENGLISH Ahora deberías instalar el software de mezclas VirtualDJ DJC Edition en tu ordenador: - Sigue las instrucciones de la pantalla. Manual del usuario – 7/32 Puede que necesites introducir tu contraseña para continuar si es necesario el acceso de Administrador en el sistema. Una vez que los archivos se han copiado al ordenador, se instalarán los controladores. Aparecerá un cuadro de diálogo que te pedirá que conectes DJ Console Mk4 al puerto USB del ordenador. - Conecta DJ Console Mk4 al puerto USB del ordenador. El ordenador detectará automáticamente DJ Console Mk4 y terminará la instalación de los controladores necesarios. Ten en cuenta que la instalación de los controladores puede llevar algo de tiempo, dependiendo del rendimiento del ordenador. Deja que el procedimiento de instalación siga su curso y sigue las instrucciones en pantalla. Se te notificará cuando la instalación haya terminado. El icono de DJ Console Mk4 aparecerá en el escritorio, para indicar que DJ Console Mk4 está instalado y listo para ser utilizado: 8/32 – Manual del usuario Ahora deberías instalar el software de mezclas VirtualDJ DJC Edition en tu ordenador: - Introduce el número de serie de VirtualDJ y, a continuación, haz clic en Aceptar. El número de serie de VirtualDJ está indicado en una pegatina con un código de barras que se encuentra en la cara inferior de DJ Console Mk4. El número de serie de VirtualDJ tiene el siguiente formato: XXXX-XXXX-XXXXX/Mk4. Para obtener más información sobre la configuración de DJ Console Mk4, consulta el capítulo 5. El panel de control de DJ Console Mk4. 3.2. Conexión y desconexión de DJ Console Mk4 Ten en cuenta que, en los sistemas operativos de Windows, cuando conectes DJ Console Mk4, se convertirá en la tarjeta de sonido predeterminada del sistema. La tarjeta de sonido definida previamente como la tarjeta de sonido predeterminada volverá a serlo cuando desconectes DJ Console Mk4. ITALIANO Por lo tanto, una vez que esté correctamente instalada, puedes conectar y desconectar DJ Console Mk4 en cualquier momento, incluso con el ordenador encendido, gracias a su función de conexión en caliente USB (aunque nunca debes hacerlo cuando DJ Console Mk4 esté reproduciendo o grabando música, pues de lo contrario la aplicación se cerrará y mostrará un mensaje de error). ESPAÑOL DJ Console Mk4 se puede utilizar conjuntamente con otra tarjeta de sonido, tanto interna como externa, sin crear conflictos en el ordenador. DEUTSCH - Para ejecutar el software VirtualDJ en tu Mac, dirígete a Applications y, a continuación, selecciona VirtualDJ. NEDERLANDS El software se instalará en el ordenador. FRANÇAIS ENGLISH - En el menú de instalación, haz clic en Instalar VirtualDJ DJC Edition y sigue las instrucciones de la pantalla. Manual del usuario – 9/32 4. PERSPECTIVA GENERAL 4.1. El panel superior DJ Console Mk4 incorpora diversos controles que te permiten interactuar con el software de DJ. Hay dos grupos de esos controles, ya que las secciones izquierda y derecha de DJ Console Mk4 corresponden cada una a un deck distinto en las aplicaciones de software de DJ. Más abajo se proporcionan descripciones de las funciones predeterminadas de cada control. 1 2 3 4 5 20 6 7 8 19 9 10 18 11 17 16 12 13 15 14 1. Disminuye (-) o aumenta (+) la velocidad de la pista (el pitch) para mezclar con precisión 2. Pulsa para alternar entre los archivos de audio de ordenador o una fuente de audio externa en el deck correspondiente 3. Codificador de pitch: ajusta la velocidad de reproducción de la pista en el deck 4. Botón Shift: pulsa para alternar entre el control de bucles o efectos (cuando el botón no está encendido, están activados los bucles; cuando el botón está encendido, están activados los efectos) 10/32 – Manual del usuario 4.2. El panel trasero DJ Console Mk4 tiene un conector USB en su panel trasero, que te permite conectarlo a tu ordenador. Como DJ Console Mk4 se alimenta por el bus USB, no necesita fuente de alimentación externa. Conectores 1-2 salida RCA mono Conectores 3-4 entrada RCA mono Conectores 1-2 entrada RCA mono Conector USB ENGLISH FRANÇAIS ESPAÑOL Conectores 3-4 salida RCA mono DEUTSCH Éstas son descripciones de las funciones predeterminadas de DJ Console Mk4 en el software VirtualDJ, que pueden variar según la aplicación que estés utilizando. NEDERLANDS 12. 13. 14. 15. 16. 17. 18. 19. 20. Corta o impulsa las frecuencias de Agudos/Medios/Bajos Botón Folder: examina el directorio superior Habilita o deshabilita el modo de scratching Se mueve hacia arriba ( ▲) o abajo ( ▼) por los archivos Activa o desactiva el micrófono Botón Files: examina la carpeta seleccionada actualmente Botones 1-2-3-4: en el modo de bucle, aplican bucles en 1, 2, 4 y 8 beats respectivamente; en el modo de efectos, aplican el efecto correspondiente (en el modo de efectos, los botones se convierten en 5-6-7-8) Rebobinado y avance rápido: exploración rápida del interior de la pista de audio Sincroniza el beat con el beat de la pista del deck opuesto Reproduce/Pausa la pista Define un punto de entrada (marca la posición en la pista) Jog wheel estilo vinilo Fader de volumen para el deck correspondiente Carga la pista seleccionada en el deck correspondiente Cross fader para mezclar de forma perfecta y sin saltos los 2 decks Activa la escucha previa en auriculares en el deck correspondiente ITALIANO 5. 6. 7. 8. 9. 10. 11. Conector 1-2 salida estéreo de 1/8” (3,5 mm) LED indicadores de nivel de entradas 3-4 LED indicadores de nivel de entradas 1-2 Conector de tierra de phono Manual del usuario – 11/32 LED indicadores de nivel de entrada: Estos LED muestran el nivel de entrada de las entradas correspondientes (nivel de phono = naranja; nivel de línea de consumo = rojo; nivel de línea pro = azul; nivel de línea avanzado = azul). Al conectar un micrófono, el micrófono sólo se puede utilizar en los canales de entrada 1-2 (consulta la descripción del panel frontal a continuación). Al seleccionar la entrada de micrófono para las entradas 1-2 en el panel de control del software de DJ Console Mk4, todos los LED indicadores del nivel de entrada de las entradas 1-2 en el panel trasero del dispositivo están apagados, lo que indica que el micrófono está habilitado. Para obtener más información sobre la selección de los niveles de entrada para las entradas 1-2 y 3-4, consulta el capítulo 5.3.1. Configuración general del panel de control. 4.3. El panel frontal Conector de entrada de micrófono de 1/4” (6,35 mm): sólo canales 1-2 Rueda Cue to Mix: cue hacia la izquierda, mix hacia la derecha Rueda de control de nivel de entrada del micrófono Conector de salida de auriculares de 1/4” (6,35 mm) Rueda de control de nivel de salida de los auriculares Rueda Cue to Mix: Esta rueda se utiliza para seleccionar lo que vas a oír en los auriculares (cuando se gira hacia la izquierda, oyes la pista siguiente que vas a introducir; cuando se gira hacia la derecha, oyes la mezcla que se está reproduciendo para el público). Ten en cuenta que la rueda Cue to Mix sólo es una función de software (y no una función de hardware). Esto quiere decir que cuando estás utilizando el software VirtualDJ, la rueda funciona según se ha descrito anteriormente; mientras que si no estás utilizando el software de DJing, esta rueda no tendrá ninguna función. Auriculares: Al utilizar auriculares, se asignan a los canales 3-4 de forma predeterminada; sin embargo, también puedes asignarlos a los canales 1-2 en su lugar. Para obtener más información, consulta el capítulo 5.3.4. Pestaña Avanzado. 12/32 – Manual del usuario ENGLISH FRANÇAIS - Para personalizar DJ Console Mk4 con el llamativo gráfico de la submáscara. - Si utilizas software de DJ profesional (aparte del software VirtualDJ incluido) con las distintas funciones mapeadas en los controles del panel superior de DJ Console Mk4, puedes utilizar un marcador de CD para escribir las nuevas funciones directamente en la submáscara, ya sea encima o debajo del control en cuestión. Se trata de una forma práctica de que recuerdes tu nueva configuración de asignación de controles. NEDERLANDS En el embalaje de DJ Console Mk4 también se incluye una submáscara flexible (con un gran gráfico rojo de “Mk4” impreso), dentro de un sobre de papel. Esta submáscara flexible se puede instalar debajo de la máscara rígida: ITALIANO DJ Console Mk4 incorpora una máscara rígida y totalmente transparente (hecha de plástico duro y claro, sin marcas de ningún tipo) ya instalada en su panel superior. DEUTSCH 4.4. La máscara y la submáscara del panel superior Para instalar la submáscara flexible debajo de la máscara rígida transparente, sigue estos pasos (que se muestran en los diagramas que hay después de la lista de pasos): 1. Quita con cuidado las 11 tapas del panel superior de DJ Console Mk4 (6 tapas de rueda de EQ, 2 tapas de rueda de pitch, 3 tapas de fader). 2. Con un destornillador (no incluido) de punta Phillips (de estrella), quita los 10 tornillos del panel superior de DJ Console Mk4, sujetando la máscara rígida transparente. 3. Quita con cuidado la máscara rígida transparente del panel superior de DJ Console Mk4. Manual del usuario – 13/32 ESPAÑOL Ten en cuenta que la submáscara flexible se debe instalar DEBAJO de la máscara rígida transparente, ¡Y NO ENCIMA DE ELLA! 4. Coloca y ajusta la submáscara flexible con el gráfico rojo de “Mk4” sobre el panel superior de DJ Console Mk4, hasta que quede perfectamente encajada. 5. Pon la máscara rígida transparente encima de la submáscara en el panel superior de DJ Console Mk4. 6. Vuelve a colocar y a apretar los 10 tornillos que sujetan la máscara rígida transparente. ¡Ten cuidado de no apretar demasiado los tornillos, para evitar que se raje la máscara rígida transparente! 7. Vuelve a colocar con cuidado las 11 tapas en el panel superior de DJ Console Mk4 (6 tapas de rueda de EQ, 2 tapas de rueda de pitch, 3 tapas de fader). Cómo quitar las tapas, los tornillos y la máscara rígida transparente: Cómo volver a colocar la máscara rígida transparente, los tornillos y las tapas después de instalar la submáscara flexible: 14/32 – Manual del usuario 5. EL PANEL DE CONTROL DE DJ CONSOLE MK4 5.1. Acceso al panel de control en PC Al hacer clic derecho en el icono, también puedes optar por abrir el panel de control (una alternativa a hacer clic izquierdo en el icono de la barra de tareas como se describió anteriormente), obtener información de hardware sobre DJ Console Mk4, comprobar actualizaciones de DJ Console Mk4, o salir del panel de control. Ten en cuenta que para buscar actualizaciones debes tener una conexión activa a Internet. Para buscar actualizaciones para DJ Console Mk4: - Haz clic derecho en el icono de DJ Console Mk4 en la barra de tareas y selecciona Check for updates (Comprobar actualizaciones). FRANÇAIS En Windows, este icono consolida todos los productos de DJ de Hercules que tengas instalados en el sistema. Puedes seleccionar el panel de control de DJ Console Mk4 haciendo clic derecho en el icono y eligiendo Select Device (Seleccionar dispositivo). DEUTSCH junto al reloj: . Para ejecutar el panel de control de DJ Console Mk4, basta con hacer clic izquierdo en el icono. ENGLISH Un icono que representa a DJ Console Mk4 aparecerá en el lado derecho de la barra de tareas, 5.2. Acceso al panel de control en Mac - Accede al panel de control haciendo doble clic en el icono en el escritorio. 5.3. Utilización del panel de control de DJ Console Mk4 El panel de control te permite gestionar diversas configuraciones de DJ Console Mk4. En las secciones siguientes se explicarán las distintas funciones del panel de control, así como las diferencias existentes entre las versiones de PC y Mac. Manual del usuario – 15/32 ITALIANO - Sigue las instrucciones en pantalla para instalar la actualización de DJ Console Mk4. ESPAÑOL Si no hay disponible ninguna versión nueva, aparecerá un mensaje indicando que ya tienes instalada la última versión. Si hubiese una nueva versión disponible, se descargará y la instalación se ejecutará automáticamente. NEDERLANDS - Si tu sistema te lo pidiese, permite que el ordenador acceda al servidor FTP de Guillemot. 5.3.1. Configuración general del panel de control PC Mac - Canales de salida: Hay 2 conjuntos de deslizadores de software (1-2, 3-4), que funcionan como controles del volumen principal de las salidas correspondientes. Puedes modificar el balance (izquierda/derecha) con la rueda balance de la parte superior de cada conjunto de deslizadores de canales de salida. Puedes hacer clic en el icono del eslabón de debajo de los deslizadores para deshabilitar/habilitar el movimiento conjunto de los deslizadores, en contraposición a cada uno independiente. También puedes silenciar las salidas haciendo clic en el icono de volumen que hay debajo del icono del eslabón. - Canales de entrada: Puedes seleccionar el nivel de entrada apropiado para los canales de entrada 1-2 y 3-4: micrófono, nivel de phono, nivel de línea de consumo (-10 dBv), nivel de línea pro (+4 dBu) o nivel de línea avanzado (+8 dBu) para los canales 1-2; y nivel de phono, nivel de línea de consumo, nivel de línea pro o nivel de línea avanzado para los canales 3-4 (por lo tanto, sólo puedes utilizar un micrófono en los canales 1-2, y no en los canales 3-4). Selecciona el nivel de entrada que mejor se corresponda con el nivel de salida de la fuente de audio conectada a los canales de entrada 1-2 y 3-4. Ten en cuenta que cuando grabes del micrófono perderás temporalmente el uso de las entradas 1-2. Cuando uses la opción de talkover para el micrófono, tu voz se mezclará por hardware y podrás seguir utilizando las entradas 1-2; sin embargo, no podrás grabar del micrófono con esta configuración. - Modo de audio (sólo Windows, no disponible en Mac): Te permite seleccionar el modo de audio apropiado para las aplicaciones que desees utilizar: - WDM es el modo de audio estándar de Windows, también llamado DirectSound. Selecciona este modo cuando utilices reproductores multimedia, veas películas, etc. - ASIO sólo funcionará con programas compatibles con este modo de controlador (para obtener más información, consulta el capítulo 5.3.3. Pestaña ASIO). VirtualDJ cambia automáticamente al modo ASIO, pero si estás utilizando otros programas, debes cambiar manualmente al modo ASIO antes de ejecutar la aplicación. Sólo puedes cambiar entre modos cuando la reproducción esté detenida. - Seleccionar dispositivo (sólo Mac): Si tienes más de un controlador DJ Console Mk4 conectado al Mac, aquí podrás alternar entre sus paneles de control. 16/32 – Manual del usuario 5.3.2. Pestaña Principal - En esta pestaña puedes deshabilitar/habilitar o ajustar el nivel de atenuación de talkover, que es el nivel en el que se reduce la música cuando activas el botón Mic On/Off y estás hablando en el micrófono (-6 dB de forma predeterminada). ENGLISH - En esta pestaña también puedes deshabilitar y volver a habilitar las jog wheels, y definir su sensibilidad. Cuando estés en modo ASIO, puedes cambiar los siguientes ajustes: Frecuencia de muestreo, Tamaño de la muestra y Tamaño del búfer ASIO. NEDERLANDS "Audio Stream Input/Output" es un protocolo de transferencia de audio multicanal desarrollado por la compañía Steinberg. Permite a distintos programas comunicarse con diferentes tarjetas de sonido y reconocer todas las entradas y salidas disponibles en la tarjeta de sonido, con una latencia breve. DJ Console Mk4 es compatible con ASIO 2.0. DEUTSCH FRANÇAIS 5.3.3. Pestaña ASIO (no disponible en Mac) - Los cambios en los parámetros de ASIO sólo se pueden realizar mientras la aplicación no esté funcionando. - Ten en cuenta que al cambiar al modo de 24 bits, las entradas 3-4 no estarán disponibles. Manual del usuario – 17/32 ESPAÑOL - El parámetro más importante es el tamaño del búfer ASIO. La configuración predeterminada es de 480 (10 ms), que es un buen promedio para la mayoría de los ordenadores. Si te encuentras con problemas de audio (como interferencias o crujidos), aumenta o disminuye el tamaño del búfer ASIO hasta dar con el valor correcto para tu ordenador (no hay valores ideales, ya que todas las configuraciones de los ordenadores son diferentes). ITALIANO - La configuración predeterminada es de 44.100Hz (44,1 kHz)/modo de 16 bits. 5.3.4. Pestaña Avanzado - Esta pestaña te permite definir el Canal MIDI para controles (1, de forma predeterminada), en caso de que haya algún conflicto entre DJ Console Mk4 y otro dispositivo MIDI. Si tienes más de un dispositivo de Hercules instalado en tu sistema, los números de canal MIDI se asignarán por orden de conexión, es decir, de forma incremental. - Puedes ajustar la configuración de cross fader según tus preferencias (Curva de BeatMix de forma predeterminada). Los distintos valores disponibles afectan a la forma en la que funciona el cross fader cuando lo mueves de un lado a otro, en relación a la posición central: dependiendo de cómo mezcles, puedes desear que la acción del cross fader se aplique mucho más bruscamente cuando se mueva desde la posición central (lo que implica que si mueves el cross fader incluso muy poco hacia la izquierda, por ejemplo, el efecto será como si lo hubieses movido todo hacia la izquierda; y lo mismo al moverlo hacia la derecha), o menos bruscamente. Puedes experimentar con las distintas curvas disponibles y cambiar fácilmente de una a otra, en función de la clase de mezcla que estés haciendo en cada momento. - Los canales de auriculares están asignados a los canales de salida 3-4 de forma predeterminada. También puedes asignarlos a los canales de salida 1-2, si lo prefieres. - La opción de mezcla hardware 1-2 te permite seleccionar la forma en que se manejará la mezcla hardware en las salidas 1-2: USB streaming 1-2 (Predeterminado), USB streaming 1-2 más micrófono, o USB streaming 1-2 más línea In 1-2. 18/32 – Manual del usuario - Esta pestaña proporciona toda la información sobre las versiones del paquete, firmware, controlador, mapeado MIDI, API de DJ y panel de control que estás utilizando. Consulta esta información cuando contactes con el soporte técnico. FRANÇAIS ENGLISH 5.3.5. Pestaña Acerca de Con el software VirtualDJ incluido, puedes reproducir tu mezcla para el público en un sistema de alta fidelidad conectado a las salidas 1-2 de DJ Console Mk4, por ejemplo, y hacer escucha previa de las canciones siguientes en las salidas 3-4, mediante tus auriculares o altavoces de escucha previa. La versión incluida de VirtualDJ está preconfigurada para utilizar exclusivamente la tarjeta de sonido integrada en DJ Console Mk4. Por ello, no será posible utilizar la tarjeta de sonido estándar de tu ordenador ni los altavoces integrados. Se DEBE conectar un par de altavoces a las salidas 1-2 en la parte trasera de DJ Console Mk4. - Asegúrate de que el equipo de audio de tu ordenador y los demás equipos de audio estén desactivados. Manual del usuario – 19/32 NEDERLANDS 6.1. Conexión de altavoces y/o un mezclador externo a DJ Console Mk4 ITALIANO Selecciona el tipo de conector según el tipo de equipo que vayas a conectar. Normalmente, las salidas 1-2 se utilizarán para la mezcla en directo que se reproduce en la sala, y las salidas 3-4 se utilizarán para hacer escucha previa o para conectar un mezclador externo. ESPAÑOL Hay disponibles dos tipos de conectores para conectar altavoces: RCA y jack de 1/8" (3,5 mm). Los conectores RCA son salidas mono, cada una de las cuales corresponde a un canal (izquierdo = blanco y derecho = rojo). El conector jack de 1/8" (3,5 mm) es una salida estéreo, que corresponde a dos canales (izquierdo y derecho) en la salida 1-2 solamente. DEUTSCH 6. OPCIONES DE SALIDA - Conecta tus altavoces principales a las clavijas RCA Output 1-2 (la clavija 1 corresponde al altavoz izquierdo y la clavija 2 al derecho) o a la clavija jack de 1/8” Output 1-2 (3,5 mm). - Las clavijas RCA Output 3-4 reproducen los mismos canales que se están reproduciendo en los auriculares, y se pueden utilizar para conectar altavoces de escucha previa (que los utilizan los DJ en clubs, por ejemplo, en lugar de los auriculares, cuando están mezclando en una cabina de DJ cerrada y separados del público por una ventana). O, si actualizas el software a VirtualDJ Pro, podrás utilizar las clavijas RCA Output 3-4 para conectar un mezclador externo, y dividir la reproducción con el Deck A reproduciéndose en las salidas 1-2, y el Deck B reproduciéndose en las salidas 3-4. Tus altavoces y/o mezclador externo ya están preparados para que los utilices con DJ Console Mk4. 6.2. Conexión de auriculares DJ Console Mk4 incorpora 1 conector de auriculares, en el panel frontal. Los auriculares se asignan a los canales 3-4 de forma predeterminada, pero también se pueden asignar a los canales 1-2 en su lugar (para más información, consulta el capítulo 5.3.4. Pestaña Avanzado). La consola se ha diseñado para que funcione con auriculares de DJ (estéreo, impedancia de 16 a 64 ohmios). 7. OPCIONES DE ENTRADA 7.1. Conexión de fuentes de audio externas DJ Console Mk4 te permite conectar prácticamente cualquier clase de fuente de audio analógica que desees utilizar, incluyendo giradiscos de vinilos. Si actualizas a VirtualDJ Pro (no incluido en este paquete), podrás utilizar incluso CD o discos de vinilo con timecode y controlar los archivos de música guardados en tu ordenador, lo que te proporciona la experiencia de mezcla definitiva y combina lo mejor que ambos mundos (analógico y digital) pueden ofrecer. Ahora ya puedes disfrutar con las mezclas híbridas, que combinan pistas de audio de ordenador en un deck con una fuente analógica conectada al otro deck. DJ Console Mk4 incorpora 2 entradas de audio estéreo en su panel trasero (2 pares de 2 conectores RCA mono). Define tu tipo de fuente de audio en el panel de control de DJ Console Mk4 – puede ser nivel phono, nivel de línea de consumo (-10 dBv), nivel de línea pro (+4 dBu) o nivel de línea avanzado (+8 dBu) – y no tienes más que conectar la fuente de audio que elijas a los conectores RCA blanco (izquierdo) y rojo (derecho): entradas 1-2 para el Deck A, y entradas 3-4 para el Deck B. Esto te permite reemplazar la pista de audio de ordenador reproducida en el Deck A por la música que se reproduce en las entradas 1-2, y reemplazar la pista de audio de ordenador reproducida en el Deck B por la música que se reproduce en las entradas 3-4. 20/32 – Manual del usuario - En el panel de control de DJ Console Mk4, selecciona el nivel de entrada Phono para el deck en cuestión. - Conecta el cable de tierra del giradiscos al conector de tierra del panel trasero de DJ Console Mk4. La puesta a tierra ayuda a eliminar las interferencias que se pueden producir en los giradiscos, ofreciéndote un sonido nítido y claro. Puedes conectar 2 cables de tierra de 2 giradiscos al conector de tierra de DJ Console Mk4 sin problemas. Puedes utilizar los dos botones Source de DJ Console Mk4 (Source 1 para el Deck A, Source 2 para el Deck B) para controlar la entrada de audio del deck correspondiente. De forma predeterminada, la entrada está asignada a pistas de audio de ordenador: basta con que pulses el botón Source para cambiar a la fuente de audio externa. Vuelve a pulsar el botón para deshabilitar la fuente externa y volver al audio de ordenador (consulta el capítulo 8.6. Botones Source). 7.2. Conexión de un micrófono DJ Console Mk4 incorpora una clavija jack mono de ¼" (6,35 mm) en su panel frontal. Te recomendamos que utilices un micrófono vocal con una impedancia de entre 1 y 64 ohmios. Puedes utilizar el micrófono para hablar por encima de la música y para comunicarte con tu público (mezcla la entrada del micrófono con las salidas de audio 1-2, por ejemplo), o utilizar el micrófono para sustituir la música del Deck A por tu voz. Pulsa el botón Mic On/Off de DJ Console Mk4 para activar o desactivar el micrófono. Puedes utilizar la rueda de volumen para ajustar el volumen de entrada del micrófono. Manual del usuario – 21/32 FRANÇAIS DEUTSCH Si estás utilizando un giradiscos con un cable de tierra: NEDERLANDS Asegúrate de seleccionar el nivel de entrada apropiado para el dispositivo que estés conectando; de lo contrario, te arriesgas a dañar tu equipo. ITALIANO Puedes seleccionar el nivel de entrada de cada deck en el panel de control de DJ Console Mk4 (nivel de phono, nivel de línea de consumo, nivel de línea pro, o nivel de línea avanzado), según el nivel de salida del dispositivo que estés conectando. Para obtener más información, consulta el capítulo 5.3.1. Configuración general del panel de control. ESPAÑOL Hasta puedes ecualizar tus fuentes de audio externas y ajustar su volumen, como harías con una pista de audio de ordenador (puedes utilizar las ruedas Gain del software VirtualDJ para ajustar el volumen de cada deck). Esto te proporciona una mezcla perfecta y un control completo sobre el sonido de tu mezcla. ENGLISH Asegúrate de definir tu tipo de fuente de audio (es decir, el nivel de salida correcto para el dispositivo que estés conectando) en el panel de control antes de conectar la fuente de audio, y no después de que la fuente de audio se haya conectado. Si lo haces así, evitarás los posibles problemas de audio en lo referente a sonido distorsionado. DJ Console Mk4 incorpora una función de talkover para la entrada de micrófono que reduce automáticamente el nivel de la música que se está reproduciendo para que puedas hacerte oír cuando estás hablando. El nivel de la música se restaura cuando la entrada de micrófono se deshabilita. Consulta el capítulo 5.3.2 Pestaña Principal para obtener más información sobre cómo ajustar la función de atenuación de talkover y utilizar el micrófono. 8. CARACTERÍSTICAS DE DJ CONSOLE MK4 8.1. Jog wheels Las jog wheels de DJ Console Mk4 emulan a giradiscos de vinilos: al girar una jog wheel puedes hacer scratching o mover el cursor hacia delante o hacia atrás por dentro de las pistas musicales, lo que te permite seleccionar el punto de entrada en el que empezará la reproducción para el público. Puedes ajustar su sensibilidad mediante el panel de control: puedes mantener la sensibilidad predeterminada o dividirla entre un factor de 2 o 4 para hacerlas aún menos sensibles. Las jog wheels también se pueden deshabilitar mediante el panel de control. Consulta el capítulo 5.3.2. Pestaña Principal para obtener más información. Puedes utilizar el botón Scratch para cambiar la función de las jog wheels (el modo de scratching está habilitado de forma predeterminada): pulsa el botón para cambiar a la función de búsqueda, que te permite moverte hacia atrás y hacia delante por dentro de una pista. Vuelve a pulsar el botón para volver a la función de scratching predeterminada. También puedes utilizar las jog wheels para desplazarte por las listas de música. Al examinar un directorio que contiene montones de archivos de música, basta con que gires la jog wheel mientras mantienes pulsado el botón Arriba o Abajo de la consola para moverte más rápidamente por la lista. 8.2. Faders (deslizadores) Cross fader DJ Console Mk4 reproduce 1 pista de música estéreo por deck (2 pistas de música estéreo simultáneamente). El cross fader se mueve entre los decks izquierdo y derecho, lo que permite al DJ ajustar la mezcla entre las 2 pistas. Poner el cross fader totalmente a la izquierda implica que la mezcla (la música que oye el público) proviene al 100% del deck izquierdo: el público no oye la música que se reproduce en el deck derecho. Poner el cross fader en el centro implica que la música proviene al 50% del deck izquierdo y al 50% del derecho, y así sucesivamente. 22/32 – Manual del usuario 2 faders de volumen El fader de volumen del Deck A controla el volumen de la música que se reproduce en el Deck A, mientras que el fader de volumen del Deck B controla el volumen de la música que se reproduce en el Deck B. Si el volumen de uno de los decks no es lo bastante alto cuando el deslizador de volumen correspondiente está ajustado a su nivel máximo, basta con que ajustes la rueda Gain de ese deck en el software VirtualDJ para aumentar el volumen máximo del deck. 8.3. Botones Reproducir/Pausa y Cue ENGLISH Si cambias el volumen del Deck A o del Deck B podrás ajustar las transiciones entre los 2 decks. 8.5. Configuración de pitch - 2 codificadores de pitch (ruedas): puedes utilizar los codificadores de pitch para ajustar la velocidad de reproducción de una pista, aumentando o disminuyendo sus BPM (Beats Per Minute), para facilitar el baile ajustando los BPM de las nuevas pistas musicales al de la anterior para que las personas que bailan no tengan que cambiar su ritmo durante la transición de una pista a otra. - Pitch Bend (- y +): puedes utilizar estos botones para aumentar o disminuir temporalmente la velocidad de reproducción de una pista. Los ajustes realizados de este modo son “elásticos”, ya que sólo son temporales y que dejan de aplicarse cuando se suelta el botón. - Sync: al pulsar este botón se sincroniza la velocidad (BPM) de la música reproducida en el deck correspondiente para igualar los BPM de la música del otro deck. En general, al ajustar el pitch, cambia la velocidad y el tono de la música: más rapidez implica un tono más alto, y más lentitud un tono más bajo. Manual del usuario – 23/32 DEUTSCH Estos botones, que se encuentran justo encima de la jog wheel de cada deck, te permiten moverte rápidamente por dentro de las pistas de música: pulsa el botón correspondiente para rebobinar o avanzar rápido dentro de una pista (ésta es una forma sencilla de llegar rápidamente al punto exacto que estés buscando en una canción). NEDERLANDS 8.4. Botones de Rebobinado y Avance rápido ITALIANO - Cue: coloca un punto de entrada (un marcador en el que debe empezar la reproducción) en la posición actual de la pista. ESPAÑOL - Reproducir/Pausa: inicia la reproducción de la música o la pone en pausa en la posición actual de la pista. FRANÇAIS Estos botones están disponibles para ambos decks en DJ Console Mk4. 8.6. Botones Source Pulsa los botones Source 1 o Source 2 para reemplazar la pista de música de ordenador del Deck A o Deck B, respectivamente, por la fuente de audio conectada a la entrada correspondiente. Vuelve a pulsar el botón para deshabilitar la fuente de audio externa y volver a la pista de música de ordenador. Asegúrate de seleccionar el nivel de entrada apropiado para el dispositivo que estás conectando; de lo contrario, te arriesgas a dañar tu equipo (para más información, consulta el capítulo 5.3.1. Configuración general del panel de control). Después debes ajustar la ganancia mediante la rueda Gain correspondiente para cada deck en el software VirtualDJ. 8.7. Botón Shift (para bucles/efectos), y botones 1-4 Puedes utilizar el botón Shift (encima de los botones 1/2/3/4 de cada deck) para alternar entre el control de bucles o efectos en el deck correspondiente: cuando el botón no está encendido, los bucles están habilitados (la configuración predeterminada); cuando el botón está encendido, los efectos están habilitados, y los botones se convierten en botones 5/6/7/8. En VirtualDJ puedes utilizar esos botones para aplicar efectos a tu música o hacer bucles en una parte de una pista. Bucles: - Botón 1: en modo de bucle, define un bucle en 1 beat. - Botón 2: en modo de bucle, define un bucle en 2 beats. - Botón 3: en modo de bucle, define un bucle en 4 beats. - Botón 4: en modo de bucle, define un bucle en 8 beats. Efectos: - Botón 5: en modo de efectos, aplica el efecto Flanger. - Botón 6: en modo de efectos, aplica el efecto Beatgrid. - Botón 7: en modo de efectos, aplica el efecto FlippinDouble. - Botón 8: en modo de efectos, aplica el efecto Overloop (Windows); y el último efecto utilizado (Mac). 8.8. Botones Load A / Load B Utiliza estos botones para cargar la pista de música seleccionada en el software VirtualDJ en el Deck A o Deck B, respectivamente. 24/32 – Manual del usuario 8.9. Botones Listen A / Listen B Utiliza la rueda Cue to Mix para ajustar el nivel de la pista que estás introduciendo en relación con la mezcla general en tus auriculares o altavoces de escucha previa. El lado Cue de la rotación de la rueda representa el deck seleccionado que vas a introducir, mientras que el lado Mix representa la mezcla que se está reproduciendo para el público. 8.12. Ruedas de ecualización Utiliza las ruedas de ecualización (Bass, Medium y Treble) de cada deck para añadir color a tu música con ajustes personalizados. Por ejemplo: - Facilitar el baile mejorando los bajos (los bajos proporcionan el tempo para bailar). - Remezclar canciones aumentando los medios (los medios contienen la voz del cantante) en una pista y mezclándolos con otra pista en el otro deck, en la que hayas recortado los medios. FRANÇAIS 8.11. Rueda Cue to Mix DEUTSCH Utiliza los botones de arriba y abajo para moverte por carpetas y bibliotecas de música: moverte al directorio/archivo de música anterior (Arriba) o al siguiente (Abajo). Puedes moverte por las listas de música más rápidamente pulsando el botón Arriba o Abajo y girando la jog wheel al mismo tiempo. NEDERLANDS 8.10. Botones de exploración: arriba y abajo ENGLISH Utiliza los botones Listen A o Listen B para elegir el deck del que se va a hacer escucha previa en los auriculares, cuando la rueda Cue to Mix esté puesta en la posición Cue (sólo uno de esos botones puede estar habilitado en cada momento). - Sincronizar las 2 pistas. - Recortar los medios y los agudos en ambos decks, para dejar sólo el beat de los bajos. ITALIANO También puedes manipular los bajos para realizar transiciones entre dos pistas: 9. ASPECTOS BÁSICOS DEL DJING Para obtener información más detallada sobre cómo utilizar el software de mezclas VirtualDJ incluido, consulta el manual de usuario de VirtualDJ, que se encuentra en el CDROM de instalación de DJ Console Mk4 o que se puede descargar del sitio web de Soporte Técnico de Hercules (http://ts.hercules.com). Lo primero de todo es que te asegures de analizar con el software VirtualDJ los archivos de audio de tu biblioteca de música para determinar los valores de BPM (beats por minuto) de tus pistas. Como la mezcla de pistas musicales implica la sincronización de sus beats mientras dos Manual del usuario – 25/32 ESPAÑOL - Mover el cross fader del primer deck al segundo, mientras restauras los medios y agudos. canciones se solapan entre sí, tendrás que seleccionar aquellas pistas cuyos valores de BPM sean similares para realizar transiciones perfectas de una pista a la siguiente. De forma alternativa, puedes optar por mezclar una pista con otra cuyo valor de BPM sea la mitad o el doble de su propio valor (60 BPM y 120 BPM, por ejemplo), lo que también creará una transición bastante suave entre las pistas. Ten en cuenta que el análisis de los archivos para determinar sus valores de BPM en el software VirtualDJ puede tardar algo de tiempo en completarse, especialmente si analizas un gran número de canciones, y que debes hacerlo con antelación a la fiesta, ya que este proceso también consume muchos recursos del sistema de tu ordenador mientras se está realizando. Por lo tanto, te recomendamos que analices todo el contenido de tu biblioteca musical a lo largo de la noche, por ejemplo. El software VirtualDJ te permite crear “carpetas virtuales”: puedes crear una carpeta virtual haciendo clic en el icono rojo de “carpeta virtual” del software y, a continuación, asignarle un título a la carpeta. Una carpeta virtual contiene una colección de accesos directos a pistas, que te permiten acceder rápidamente a un grupo de pistas que hayas seleccionado, como una lista de reproducción: al arrastrar una pista de audio a una carpeta virtual no se mueve físicamente el archivo a esa carpeta, sino que se crea un acceso directo a donde se encuentra la pista. Ésta es una forma muy práctica de organizar grupos de canciones para tus conjuntos de DJing, y también puedes asegurarte de qué grupos de pistas de tus carpetas virtuales tienen valores de BPM similares entre sí. Puedes utilizar el explorador de archivos del software VirtualDJ para moverte por tus pistas, o utilizar la característica de búsqueda para encontrar pistas específicas y, a continuación, simplemente arrastrarlas y soltarlas en tus distintas carpetas virtuales. Mientras se está reproduciendo una pista en el Deck A para el público, el DJ pulsa el botón Listen B en DJ Console Mk4 y utiliza los auriculares para escuchar y ajustar la siguiente pista que se va a reproducir. El DJ puede realizar ajustes en el pitch de la pista (mediante las ruedas del codificador de pitch y los botones Pitch Bend), y asegurarse de que su beat está correctamente alineado con el de la pista que se está reproduciendo en el Deck A. Cuando la pista del Deck A esté llegando a su fin, el DJ empezará a mover el cross fader hacia el Deck B (y también puede utilizar los faders de volumen de cada deck para que contribuyan a la transición), para que el público oiga gradualmente en la mezcla más de lo que se está reproduciendo en el Deck B. El DJ puede ajustar los controles de EQ de cada deck para que las pistas se combinen sin problemas entre sí: por ejemplo, reduciendo las frecuencias de medios y agudos de un deck, para que principalmente se oigan las bajas frecuencias (incluyendo el beat de la canción) en la transición de una canción a la siguiente. Mientras las canciones se están reproduciendo, el DJ también puede utilizar las funciones de efectos y bucles de DJ Console Mk4 para llamar la atención sobre distintas partes de las canciones en su mezcla, para animar al público y hacerles bailar: las posibilidades creativas de las mezclas son infinitas, y con un poco de práctica, mezclarás como un profesional en nada de tiempo. 26/32 – Manual del usuario 10. CONFIGURACIÓN EN MODO MIDI Muchas aplicaciones de software musical que incorporan control MIDI incluyen un “modo de aprendizaje”: simplemente haz clic en un botón, gira una rueda o una jog wheel o mueve un deslizador en DJ Console Mk4 para vincular ese control con un control en el software. Algunas aplicaciones populares que incluyen un modo de aprendizaje MIDI son: Native Instruments Traktor, Ableton Live, Mixvibes e Image Line Deckadance. FRANÇAIS Se pueden enviar 3 tipos de señales: instrucciones sencillas (con estado pulsado o soltado) para los 28 botones, rango de valores (de 0 a 127, dependiendo de la posición) para las 6 ruedas de Treble/Medium/Bass y los 3 faders, y modificadores de velocidad variables (el valor varía según la velocidad de rotación) para las 2 ruedas de pitch y las 2 jog wheels. ENGLISH DJ Console Mk4 puede funcionar como un controlador MIDI: los botones, ruedas, faders y jog wheels pueden enviar señales MIDI que serán interpretadas por el software compatible con MIDI. En el software que acepte comandos MIDI, debes seleccionar DJ Console Mk4 como el controlador MIDI. K1_DA Note On/Note Off 1 K3_DA Note On/Note Off 3 SHIFTED_K1_D A Note On/Note Off 5 SHIFTED_K3_D A Note On/Note Off 7 Shift_DA Note On/Note Off 9 PBP_DA Note On/Note Off 11 Next_DA Note On/Note Off 13 Play_DA Note On/Note Off 15 Load_DA Note On/Note Off 17 Source_DA Note On/Note Off 19 K1_DB Note On/Note Off 21 K3_DB Note On/Note Off 23 SHIFTED_K1_D B Note On/Note Off 25 SHIFTED_K3_D B Note On/Note Off 27 Tipo de comando ButtonToggling Output ButtonToggling Output ButtonToggling Output ButtonToggling Output ButtonToggling Output ButtonToggling Output ButtonToggling Output ButtonToggling Output ButtonToggling Output ButtonToggling Output ButtonToggling Output ButtonToggling Output ButtonToggling Output ButtonToggling Output Valores Midi (decimales) “127” : Pressed – “0” : Released “127” : Pressed – “0” : Released “127” : Pressed – “0” : Released “127” : Pressed – “0” : Released “127” : Pressed – “0” : Released “127” : Pressed – “0” : Released “127” : Pressed – “0” : Released “127” : Pressed – “0” : Released “127” : Pressed – “0” : Released “127” : Pressed – “0” : Released “127” : Pressed – “0” : Released “127” : Pressed – “0” : Released “127” : Pressed – “0” : Released “127” : Pressed – “0” : Released Control Tipo de control MIDI Comando MIDI (decimal) K2_DA Note On/Note Off 2 K4_DA Note On/Note Off 4 SHIFTED_K2_D A Note On/Note Off 6 SHIFTED_K4_D A Note On/Note Off 8 PBM_DA Note On/Note Off 10 Prev_DA Note On/Note Off 12 Cue_DA Note On/Note Off 14 Listen_DA Note On/Note Off 16 Sync_DA Note On/Note Off 18 Shift_State_DA Note On/Note Off 20 K2_DB Note On/Note Off 22 K4_DB Note On/Note Off 24 SHIFTED_K2_D B Note On/Note Off 26 SHIFTED_K4_D B Note On/Note Off 28 Tipo de comando ButtonToggling Output ButtonToggling Output ButtonToggling Output ButtonToggling Output ButtonToggling Output ButtonToggling Output ButtonToggling Output ButtonToggling Output ButtonToggling Output ButtonToggling Output ButtonToggling Output ButtonToggling Output ButtonToggling Output ButtonToggling Output Valores Midi (decimales) “127” : Pressed – “0” : Released “127” : Pressed – “0” : Released “127” : Pressed – “0” : Released “127” : Pressed – “0” : Released “127” : Pressed – “0” : Released “127” : Pressed – “0” : Released “127” : Pressed – “0” : Released “127” : Pressed – “0” : Released “127” : Pressed – “0” : Released “127” : Pressed – “0” : Released “127” : Pressed – “0” : Released “127” : Pressed – “0” : Released “127” : Pressed – “0” : Released “127” : Pressed – “0” : Released Manual del usuario – 27/32 NEDERLANDS Comando MIDI (decimal) ITALIANO Tipo de control MIDI ESPAÑOL Control DEUTSCH Entrada MIDI Shift_DB Note On/Note Off 29 ButtonToggling Output ButtonToggling Output ButtonToggling Output ButtonToggling Output ButtonToggling Output ButtonToggling Output ButtonToggling Output ButtonToggling Output ButtonToggling Output “127” : Pressed – “0” : Released “127” : Pressed – “0” : Released “127” : Pressed – “0” : Released “127” : Pressed – “0” : Released “127” : Pressed – “0” : Released “127” : Pressed – “0” : Released “127” : Pressed – “0” : Released “127” : Pressed – “0” : Released “127” : Pressed – “0” : Released PBM_DB Note On/Note Off 30 PBP_DB Note On/Note Off 31 Next_DB Note On/Note Off 33 Play_DB Note On/Note Off 35 Load_DB Note On/Note Off 37 Source_DB Note On/Note Off 39 Menu_U Note On/Note Off 41 Files Note On/Note Off 43 Scratch Note On/Note Off 45 JOG_DB Control Change PITCH_DB Prev_DB Note On/Note Off 32 Cue_DB Note On/Note Off 34 Listen_DB Note On/Note Off 36 Sync_DB Note On/Note Off 38 Shift_State_DB Note On/Note Off 40 Menu_D Note On/Note Off 42 Folders Note On/Note Off 44 JOG_DA Control Change 48 Incremental – Coarse (128 values) 49 Incremental – Coarse (128 values) PITCH_DA Control Change 50 Incremental – Coarse (128 values) Control Change 51 Incremental – Coarse (128 values) VOL_DA Control Change 52 Analog Coarse (128 values) – TREBLE_DA Control Change 53 MEDIUM_DA Control Change 54 0 > 127 : Full CW : Full CCW Control Change 55 – 0 > 127 : Full Left > Full Right VOL_DB Control Change 57 – 0 > 127 : Full CW : Full CCW MEDIUM_DB Control Change 59 Analog Coarse (128 values) Analog Coarse (128 values) Analog Coarse (128 values) Analog Coarse (128 values) – BASS_DA – 0 > 127 : Full CW : Full CCW CUE2Mix Control Change 61 Analog Coarse (128 values) Analog Coarse (128 values) Analog Coarse (128 values) Analog Coarse (128 values) Analog Coarse (128 values) 127 > 64 : CCW Slow > Fast 1 > 63 : CW Slow > Fast 127 > 64 : CCW Slow > Fast 1 > 63 : CW Slow > Fast 0 > 127 : Full CW : Full CCW – – 0 > 127 : Full CW : Full CCW XFADER Control Change 56 – 0 > 127 : Full Down > Full Up TREBLE_DB Control Change 58 – 0 > 127 : Full CW : Full CCW BASS_DB Control Change 60 – 0 > 127 : Full CW : Full CCW ButtonToggling Output ButtonToggling Output ButtonToggling Output ButtonToggling Output ButtonToggling Output ButtonToggling Output ButtonToggling Output ButtonToggling Output “127” : Pressed – “0” : Released “127” : Pressed – “0” : Released “127” : Pressed – “0” : Released “127” : Pressed – “0” : Released “127” : Pressed – “0” : Released “127” : Pressed – “0” : Released “127” : Pressed – “0” : Released “127” : Pressed – “0” : Released 127 > 64 : CCW Slow > Fast 1 > 63 : CW Slow > Fast 127 > 64 : CCW Slow > Fast 1 > 63 : CW Slow > Fast 0 > 127 : Full Down > Full Up Salida MIDI Control K1_DA K3_DA SHIFTED_K1_D A SHIFTED_K3_D A Shift_DA Tipo de control MIDI Note On/Note Off Note On/Note Off Note On/Note Off Note On/Note Off Note Comando MIDI (decimal) 1 3 5 7 9 28/32 – Manual del usuario Tipo de comando LED Toggling Input LED Toggling Input LED Toggling Input LED Toggling Input LED Valores Midi (decimales) Control 0 : OFF – 127: ON K2_DA 0 : OFF – 127: ON K4_DA 0 : OFF – 127: ON SHIFTED_K2_ DA 0 : OFF – 127: ON SHIFTED_K4_ DA 0 : OFF – PBM_DA Tipo de control MIDI Note On/Note Off Note On/Note Off Note On/Note Off Note On/Note Off Note Comando MIDI (decimal) 2 4 6 8 10 Tipo de comando LED Toggling Input LED Toggling Input LED Toggling Input LED Toggling Input LED Valores Midi (decimales) 0 : OFF – 127: ON 0 : OFF – 127: ON 0 : OFF – 127: ON 0 : OFF – 127: ON 0 : OFF – SHIFTED_K3_D B PBM_DB Cue_DB Listen_DB Source_DB Folders Blink_K1_DA Blink_K3_DA Blink_SHIFTED _K1_DA Blink_SHIFTED _K3_DA Blink_PBM_DA Blink_Cue_DA Blink_Listen_DA Blink_Source_D A Blink_K2_DB Blink_K4_DB Blink_SHIFTED _K2_DB Blink_SHIFTED _K4_DB Blink_PBP_DB Blink_Play_DB Blink_Sync_DB 23 25 27 30 34 36 39 44 49 51 53 55 58 62 64 67 70 72 74 76 79 83 86 0 : OFF – 127: ON Listen_DA 0 : OFF – 127: ON Source_DA 0 : OFF – 127: ON K2_DB 0 : OFF – 127: ON K4_DB 0 : OFF – 127: ON SHIFTED_K2_ DB 0 : OFF – 127: ON SHIFTED_K4_ DB 0 : OFF – 127: ON PBP_DB 0 : OFF – 127: ON Play_DB 0 : OFF – 127: ON Sync_DB 0 : OFF – 127: ON Files 0 : OFF – 127: ON Scratch 0 : OFF – 127: ON Blink_K2_DA 0 : OFF – 127: ON Blink_K4_DA 0 : OFF – 127: ON Blink_SHIFTED _K2_DA 0 : OFF – 127: ON Blink_SHIFTED _K4_DA 0 : OFF – 127: ON Blink_PBP_DA 0 : OFF – 127: ON Blink_Play_DA 0 : OFF – 127: ON Blink_Sync_DA 0 : OFF – 127: ON Blink_K1_DB 0 : OFF – 127: ON Blink_K3_DB 0 : OFF – 127: ON Blink_SHIFTED _K1_DB 0 : OFF – 127: ON Blink_SHIFTED _K3_DB 0 : OFF – 127: ON Blink_PBM_DB 0 : OFF – 127: ON Blink_Cue_DB 0 : OFF – 127: ON Blink_Listen_D B 0 : OFF – 127: ON Blink_Source_D B On/Note Off Note On/Note Off Note On/Note Off Note On/Note Off Note On/Note Off Note On/Note Off Note On/Note Off Note On/Note Off Note On/Note Off Note On/Note Off Note On/Note Off Note On/Note Off Note On/Note Off Note On/Note Off Note On/Note Off Note On/Note Off Note On/Note Off Note On/Note Off Note On/Note Off Note On/Note Off Note On/Note Off Note On/Note Off Note On/Note Off Note On/Note Off Note On/Note Off Note On/Note Off Note On/Note Off Note On/Note 14 16 19 22 24 26 28 31 35 38 43 45 50 52 54 56 59 63 66 69 71 73 75 78 82 84 87 Toggling Input LED Toggling Input LED Toggling Input LED Toggling Input LED Toggling Input LED Toggling Input LED Toggling Input LED Toggling Input LED Toggling Input LED Toggling Input LED Toggling Input LED Toggling Input LED Toggling Input LED Toggling Input LED Toggling Input LED Toggling Input LED Toggling Input LED Toggling Input LED Toggling Input LED Toggling Input LED Toggling Input LED Toggling Input LED Toggling Input LED Toggling Input LED Toggling Input LED Toggling Input LED Toggling Input LED Toggling 127: ON 0 : OFF – 127: ON 0 : OFF – 127: ON 0 : OFF – 127: ON 0 : OFF – 127: ON 0 : OFF – 127: ON 0 : OFF – 127: ON ENGLISH SHIFTED_K1_D B 21 Cue_DA 0 : OFF – 127: ON 0 : OFF – 127: ON 0 : OFF – 127: ON FRANÇAIS K3_DB 18 127: ON 0 : OFF – 127: ON 0 : OFF – 127: ON 0 : OFF – 127: ON 0 : OFF – 127: ON 0 : OFF – 127: ON 0 : OFF – 127: ON 0 : OFF – 127: ON 0 : OFF – 127: ON DEUTSCH K1_DB 15 Toggling Input LED Toggling Input LED Toggling Input LED Toggling Input LED Toggling Input LED Toggling Input LED Toggling Input LED Toggling Input LED Toggling Input LED Toggling Input LED Toggling Input LED Toggling Input LED Toggling Input LED Toggling Input LED Toggling Input LED Toggling Input LED Toggling Input LED Toggling Input LED Toggling Input LED Toggling Input LED Toggling Input LED Toggling Input LED Toggling Input LED Toggling Input LED Toggling Input LED Toggling Input LED Toggling Input LED Toggling NEDERLANDS Sync_DA 11 0 : OFF – 127: ON 0 : OFF – 127: ON 0 : OFF – 127: ON ITALIANO Play_DA On/Note Off Note On/Note Off Note On/Note Off Note On/Note Off Note On/Note Off Note On/Note Off Note On/Note Off Note On/Note Off Note On/Note Off Note On/Note Off Note On/Note Off Note On/Note Off Note On/Note Off Note On/Note Off Note On/Note Off Note On/Note Off Note On/Note Off Note On/Note Off Note On/Note Off Note On/Note Off Note On/Note Off Note On/Note Off Note On/Note Off Note On/Note Off Note On/Note Off Note On/Note Off Note On/Note Off Note On/Note 0 : OFF – 127: ON 0 : OFF – 127: ON 0 : OFF – 127: ON 0 : OFF – 127: ON 0 : OFF – 127: ON 0 : OFF – 127: ON 0 : OFF – 127: ON 0 : OFF – 127: ON Manual del usuario – 29/32 ESPAÑOL PBP_DA Blink_Files Blink_Scratch Off Note On/Note Off Note On/Note Off 91 93 Input LED Toggling Input LED Toggling Input 0 : OFF – 127: ON Blink_Folders 0 : OFF – 127: ON Update_All_Con trols Off Note On/Note Off Control Change 92 127 Input LED Toggling Input Control Input 0 : OFF – 127: ON 0 : OFF – 127: ON 11. PREGUNTAS FRECUENTES 1. ¿Puedo utilizar DJ Console Mk4 con otro software de DJ distinto al incluido en el paquete? Sí: porque DJ Console Mk4 funciona como controlador MIDI y como puede enviar comandos MIDI, puede utilizarse con cualquier software que acepte comandos MIDI. Consulta el capítulo 10. Configuración en modo MIDI. 2. ¿Puedo utilizar DJ Console Mk4 sin un ordenador? No, DJ Console Mk4 no puede funcionar en absoluto sin estar conectado a un ordenador. 3. ¿Puedo mezclar directamente de CD de audio en el software de mezclas de DJ? Sí, puedes mezclar CD de audio directamente desde la unidad de CD/DVD-ROM en VirtualDJ. Simplemente carga la pista de CD de audio en la lista de reproducción en un deck de DJ Console Mk4, como si fuera un archivo de audio, y la podrás mezclar inmediatamente. 4. ¿Funcionará DJ Console Mk4 si lo conecto a un hub USB? Sí, mientras esté conectado el suministro de corriente del hub USB. 5. ¿Puedo guardar las mezclas de DJ creadas con DJ Console Mk4 en un archivo de audio? Sí, puedes guardar tus mezclas haciendo clic en el botón REC en VirtualDJ. 30/32 – Manual del usuario 12. SOPORTE TÉCNICO Lunes a viernes de 13:00 a 17:00 y de 18:00 a 22:00 12.1. Información de garantía En todo el mundo, Guillemot Corporation S.A. (“Guillemot”) garantiza al consumidor que este producto de Hercules estará libre de defectos materiales y fallos de fabricación por un periodo de dos (2) años a partir de la fecha de compra original. Si el producto pareciera estar defectuoso durante el periodo de garantía, contacte inmediatamente con el Soporte Técnico, que le indicará el procedimiento a seguir. Si el defecto se confirma, el producto debe devolverse a su lugar de compra (o a cualquier otro lugar indicado por el Soporte Técnico). Dentro del contexto de esta garantía, el producto defectuoso del consumidor será reparado o reemplazado, a elección del Soporte Técnico. En los casos que lo autorice la ley aplicable, toda la responsabilidad de Guillemot y de sus filiales (incluyendo sobre daños indirectos) está limitada a la reparación o sustitución del producto de Hercules. Los derechos legales del consumidor con respecto a la legislación aplicable a la venta de bienes de consumo no se ven afectados por esta garantía. Esta garantía no se aplicará: (1) si el producto ha sido modificado, abierto, alterado, o ha sufrido daños como resultado de una utilización inapropiada u ofensiva, negligencia, accidente, desgaste normal, o cualquier otra causa no relacionada con un defecto material o fallo de fabricación; (2) en caso de no cumplimiento de las instrucciones proporcionadas por el Soporte Técnico; (3) a software no publicado por Guillemot, o sea, a software que está sujeto a una garantía específica proporcionada por su fabricante. FRANÇAIS 901 988 060 Precio de una llamada telefónica local DEUTSCH España NEDERLANDS Por teléfono: ITALIANO Por correo electrónico: Para utilizar el soporte técnico por correo electrónico, primero debes registrarte online. La información que proporciones ayudará a los agentes a resolver más rápidamente tu problema. Haz clic en Registration en la parte izquierda de la página de Soporte técnico y sigue las instrucciones en pantalla. Si ya te has registrado, rellena los campos Username y Password y después haz clic en Login. ENGLISH Si encuentras un problema con tu producto, visita http://ts.hercules.com y selecciona tu idioma. Desde allí podrás acceder a distintas utilidades (preguntas frecuentes (Frequently Asked Questions, FAQ), las últimas versiones de controladores y software) que pueden ayudarte a resolver tu problema. Si el problema persiste, puedes contactar con el servicio de soporte técnico de los productos de Hercules (“Soporte Técnico”): Hercules® es una marca comercial registrada de Guillemot Corporation S.A. Intel® y Pentium® son marcas comerciales registradas de Intel Corporation. Microsoft® Windows® XP, Vista® y 7™ son marcas comerciales o marcas comerciales registradas de Microsoft Corporation en Estados Unidos y en otros países. Mac y Mac OS son marcas comerciales de Apple Inc., registradas en Estados Unidos y en otros países. VirtualDJ™ es una marca comercial de Atomix Productions. Todas las demás marcas comerciales y nombres de marca se reconocen por la presente y son propiedad de sus respectivos dueños. Ilustraciones no vinculantes. Los contenidos, diseños y especificaciones están sujetos a cambios sin previo aviso y pueden variar de un país a otro. Declaración de conformidad NOTICIA DE CONFORMIDAD EN UE: este dispositivo cumple con la Directiva 89/336/CEE del Consejo de 3 de mayo de 1989 sobre la aproximación de las legislaciones de los Estados Miembros relativas a la compatibilidad electromagnética, modificada por la Directiva 93/68/CEE. En un entorno doméstico este producto puede causar interferencias de radio, en cuyo caso puede ser necesario que el usuario tome las medidas adecuadas. NOTICIA DE CONFORMIDAD EN USA: este dispositivo cumple con los límites para dispositivos de computación de Clase B de acuerdo con la Parte 15 de las reglas FCC. En caso de funcionamiento incorrecto durante el uso debido a las emisiones electrostáticas, debe salir del software, desconectar el dispositivo del ordenador y luego continuar el uso normal volviendo a conectar el dispositivo al ordenador y reiniciando el software. Manual del usuario – 31/32 ESPAÑOL Marca registradas Copyright © 2010 Guillemot Corporation S.A. Reservados todos los derechos. Esta publicación no puede ser reproducida en todo o en parte, resumida, transmitida, transcrita, almacenada en un sistema de recuperación, o traducida a cualquier idioma o lenguaje de programación, en cualquier forma o por cualquier medio, electrónico, mecánico, magnético, por fotocopia, grabación, manual o de cualquier otro modo, sin el previo permiso por escrito de Guillemot Corporation S.A. Renuncia Guillemot Corporation S.A. se reserva el derecho de realizar cambios en las especificaciones en cualquier momento y sin previo aviso. La información proporcionada por este documento se reconoce que es precisa y fiable. Sin embargo, Guillemot Corporation S.A. no asume ninguna responsabilidad por su utilización; ni por infligir las patentes u otros derechos de terceras partes que resulten de su utilización. Este producto está disponible en versión especial para integración en PC o similar. Ciertas funciones detalladas en este manual no están disponibles en dicha versión. En la medida de lo posible, se incluirá un fichero README.TXT en el CD-ROM de instalación con las diferencias entre el producto descrito en este manual y el producto en versión especial. Acuerdo de licencia de software para el usuario final IMPORTANTE: por favor, lea el Acuerdo cuidadosamente antes de abrir e instalar el Software. Al abrir el embalaje del Software, acepta cumplir los términos de este Acuerdo. El Software incluido en este paquete se licencia, no se vende, y está disponible solamente bajo los términos del presente Acuerdo de licencia. Si no acepta los términos, debe devolver el Software junto con el contenido de la caja, en el plazo de 15 días, al lugar donde lo compró. El Software de Guillemot Corporation S.A. (a partir de aquí llamado el “Software”) es copyright de Guillemot Corporation S.A. Todos los derechos están reservados. El término “Software” se refiere a toda la documentación y material relacionado, incluyendo controladores, programas ejecutables, bibliotecas y archivos de datos. Al comprador se le otorga solamente una licencia de utilización del Software. El licenciatario también acepta los términos y condiciones del presente Acuerdo en lo referente al copyright y a los demás derechos propiedad del Software, documentación y material relacionado de terceras partes incluido en el paquete. Guillemot Corporation S.A. se reserva el derecho de terminar esta licencia en el caso de que no se cumpla cualquiera de los términos o condiciones expuestos en el presente Acuerdo. Si esto sucediese, todas las copias del Software deberían ser devueltas inmediatamente a Guillemot Corporation S.A.; quedando el comprador responsable de cualquier daño resultante. Licencia: 1. La licencia se otorga sólo al comprador original. Guillemot Corporation S.A. retiene todos los títulos y propiedad del Software y se reserva todos los derechos no otorgados especialmente. Al licenciatario no le está permitido sublicenciar o arrendar ninguno de los derechos que se le otorgan. La transferencia de la licencia está permitida, siempre que quien transfiere no retenga ninguna parte o copia del Software, y a quien se transfiere acepte los términos y condiciones del presente Acuerdo. 2. El licenciatario sólo puede utilizar el Software en un solo ordenador en cada momento. La parte legible por la máquina del Software puede transferirse a otro ordenador siempre que sea borrada previamente de la primera máquina y no haya posibilidad de que el Software pueda utilizarse en más de una máquina en un momento determinado. 3. El licenciatario reconoce la protección de copyright que pertenece a Guillemot Corporation S.A. La información de copyright no debe eliminarse del Software, ni incluso de cualquier copia, ni de cualquier documentación, escrita o electrónica, que acompañe al Software. 4. Al licenciatario se le otorga el derecho de realizar una copia de seguridad de la parte del Software legible por una máquina con la condición de reproducir todas las informaciones sobre el copyright y propiedad. 5. Excepto cuando el presente Acuerdo lo permita expresamente, el licenciatario tiene estrictamente prohibido entablar, ni permitir que terceras partes entablen, lo siguiente: proporcionar o revelar el Software a terceras partes; proporcionar utilización del Software en una red, múltiples PC, disposiciones multiusuario o de tiempo compartido, cuando los usuarios no sean licenciatarios individuales; realizar alteraciones o copias de cualquier tipo del Software; realizar cualquier intento de desensamblar, descompilar o realizar ingeniería inversa del Software de cualquier forma o manera, o entablar cualquier actividad encaminada a obtener información subyacente no visible para el usuario durante la utilización normal del Software; realizar copias o traducciones del Manual del usuario. RECOMENDACIÓN DE PROTECCIÓN AMBIENTAL Al terminar su vida útil, este producto no debe tirarse en un contenedor de basuras estándar, sino que debe dejarse en un punto de recogida de desechos eléctricos y equipamiento electrónico para ser reciclado. Esto viene confirmado por el símbolo que se encuentra en el producto, manual del usuario o embalaje. Dependiendo de sus características, los materiales pueden reciclarse. Mediante el reciclaje y otras formas de procesamiento de los desechos eléctricos y el equipamiento electrónico puedes contribuir de forma significativa a ayudar a proteger el medio ambiente. Contacta con las autoridades locales para más información sobre el punto de recogida más cercano. 32/32 – Manual del usuario


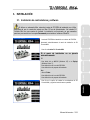










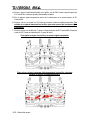




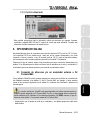








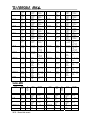
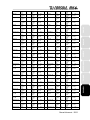
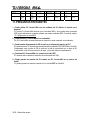

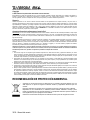
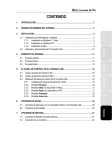
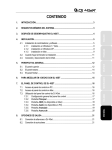
![[English] 2.2 MB](http://vs1.manualzilla.com/store/data/005801224_1-360c03496a849957940b8f23b39f430e-150x150.png)