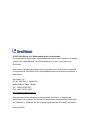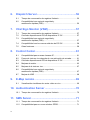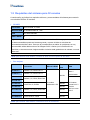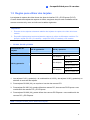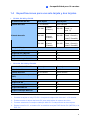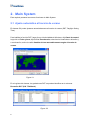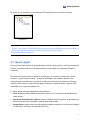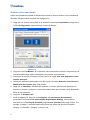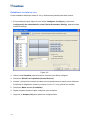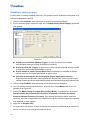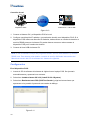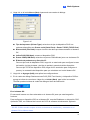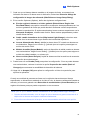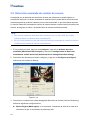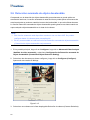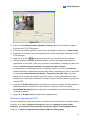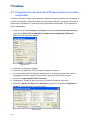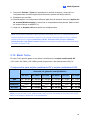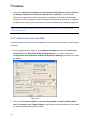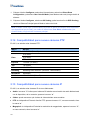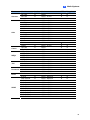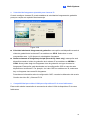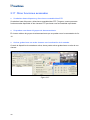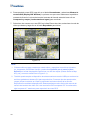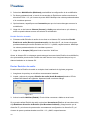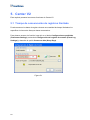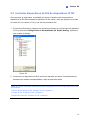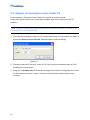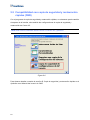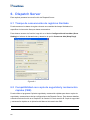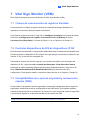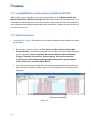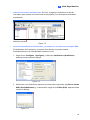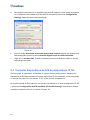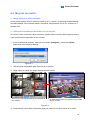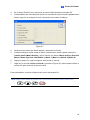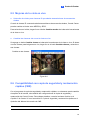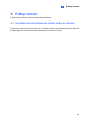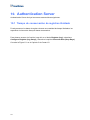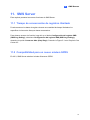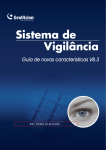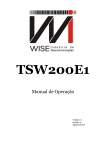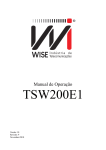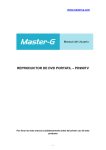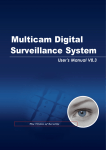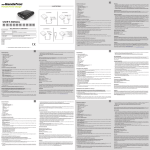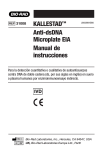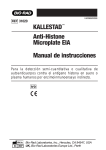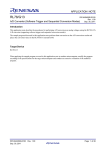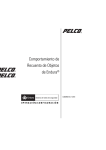Download 1. Compatibilidad para 32 canales
Transcript
V8.3 © 2009 GeoVision, Inc. Reservados todos los derechos. En cumplimiento de las leyes de propiedad intelectual, este manual no se puede copiar, total o parcialmente, sin el consentimiento previo y por escrito de GeoVision. Nos hemos esforzado para garantizar la precisión en la información contenida en este manual. GeoVision no se responsabilizará de los errores de impresión o personales. GeoVision, Inc. 9F, No. 246, Sec. 1, Neihu Rd., Neihu District, Taipei, Taiwán Tel.: +886-2-8797-8377 Fax: +886-2-8797-8335 http://www.geovision.com.tw Marcas comerciales utilizadas en este manual: GeoVision, el logotipo de GeoVision y los productos de la serie GV son marcas comerciales de GeoVision, Inc. Windows y Windows XP son marcas registradas de Microsoft Corporation. Enero de 2009 Guía de funciones del Sistema de vigilancia GeoVision V8.3 Bienvenido a la Guía de funciones del Sistema de vigilancia GeoVision V8.3. Esta guía proporciona una visión general de las principales funciones del sistema GV V8.3. También incluye información sobre las diferencias entre las funciones similares de las versiones anteriores. Aviso importante La versión 8.3 solamente es compatible con las siguientes tarjetas de captura de vídeo GV: • • • • • • • • • • • • GV-600(S) V3.20 y posterior GV-650(S) V3.30 y posterior GV-800(S) V3.30 y posterior GV800-4A V3.10 y posterior GV-600(V4) GV-650(V4) GV-800(V4) Todas las series de GV-1120 Todas las series de GV-1240 Todas las series de GV-1480 GV-2004 GV-2008 Para obtener más información sobre la actualización, visite nuestro sitio Web en http://www.geovision.com.tw/english/5_0.asp o póngase en contacto con su proveedor. i Contenido 1. Compatibilidad para 32 canales ...........................1 2. 1.1 Implementar 32 canales........................................................................ 1 1.2 Requisitos del sistema para 32 canales ................................................ 2 1.3 Reglas para utilizar dos tarjetas ............................................................ 3 1.4 Especificaciones para una sola tarjeta y dos tarjetas............................ 5 Main System ...........................................................6 2.1 Ajuste automático al horario de verano................................................. 6 2.2 Matriz Digital ......................................................................................... 7 Activar varios monitores ........................................................................ 8 Establecer la vista en vivo................................................................... 10 Establecer páginas examinadas ......................................................... 11 Establecer alertas popups................................................................... 12 Establecer la vista en vivo con alertas popups.................................... 14 2.3 Integración POS directa basada en Windows ..................................... 15 Antes de empezar ............................................................................... 15 Conexión ............................................................................................. 15 Configuración ...................................................................................... 16 2.4 Detección de Muchedumbre ............................................................... 18 2.5 Detección avanzada de cambio de escena......................................... 20 2.6 Detección avanzada de objeto desatendido ....................................... 22 2.7 Detección avanzada de objeto desaparecido ..................................... 24 2.8 Seguimiento con una sola cámara ...................................................... 26 Agregar una cámara PTZ.................................................................... 26 Establecer el seguimiento PTZ ........................................................... 26 Activar el seguimiento PTZ ................................................................. 27 2.9 Programación de recorrido PTZ para protección contra inactividad.... 28 2.10 Modo Turbo......................................................................................... 29 Comparación para tarjeta combinada GV y tarjeta combinada A GV . 29 Requisitos del sistema ........................................................................ 30 Activar el modo Turbo ......................................................................... 30 2.11 ii Superponer el nombre de entrada en la pantalla cuando se produzcan eventos de alarma ............................. 31 3. 4. 2.12 Alarma de señal perdida ..................................................................... 32 2.13 Modo a todo color ............................................................................... 33 2.14 Compatibilidad para nuevas cámaras PTZ ......................................... 34 2.15 Compatibilidad para nuevas cámaras IP............................................. 34 2.16 Compatibilidad mejorada para dispositivos de vídeo IP...................... 36 2.17 Otras funciones avanzadas................................................................. 38 ViewLog ................................................................39 3.1 Reproducción de rutas GPS ............................................................... 39 3.2 Efectos de vídeo aplicados a varios canales ...................................... 41 3.3 Mayor número de vistas múltiples....................................................... 41 3.4 Mayor número de vistas cuadruples ................................................... 42 3.5 Color de vídeo enriquecido para reproducción.................................... 42 WebCam................................................................43 4.1 Multidifusión y Emisión de audio ......................................................... 43 Definir la configuración de multidifusión y emisión.............................. 43 Enviar emisión de audio...................................................................... 44 Recibir multidifusión y emisión de audio ............................................. 45 4.2 Mejoras de WebCam .......................................................................... 47 4.3 Compatibilidad con BlackBerry ........................................................... 49 Instalar BBView................................................................................... 49 Activar la función BBView ................................................................... 49 Conectar con el sistema GV................................................................ 49 5. Center V2 ..............................................................50 5.1 Tiempo de conservación de registros ilimitado ................................... 50 5.2 Controlar dispositivos de E/S de dispositivos IP GV ........................... 51 5.3 Asignar un suscriptor a otro Center V2 ............................................... 52 5.4 Paneles de audio y de micrófono sencillos ......................................... 53 5.5 Compatibilidad con copia de seguridad y restauración rápidas (FBR) ................................................................. 54 5.6 Compatibilidad con los nuevos módulos de E/S GV ........................... 55 iii 6. 7. 8. 9. Dispatch Server....................................................56 6.1 Tiempo de conservación de registros ilimitado ................................... 56 6.2 Compatibilidad con copia de seguridad y restauración rápidas (FBR) ................................................................. 56 Vital Sign Monitor (VSM) .....................................57 7.1 Tiempo de conservación de registros ilimitado ................................... 57 7.2 Controlar dispositivos de E/S de dispositivos IP GV ........................... 57 7.3 Compatibilidad con copia de seguridad y restauración rápidas (FBR) ................................................................. 57 7.4 Compatibilidad con los nuevos módulos de E/S GV ........................... 58 7.5 Otras funciones ................................................................................... 58 Control Center......................................................61 8.1 Compatibilidad para nuevas cámaras IP............................................. 61 8.2 Popup de vista en vivo después de una activación de entrada........... 61 8.3 Controlar dispositivos de E/S de dispositivos IP GV ........................... 62 8.4 Mejoras de matriz................................................................................ 63 8.5 Mejoras de la vista en vivo .................................................................. 67 8.6 Compatibilidad con copia de seguridad y restauración rápidas (FBR) ................................................................. 67 8.7 Mejora de VMD ................................................................................... 68 E-Map remoto .......................................................69 9.1 Visualización simultánea de varios vídeo en vivo ............................... 69 10. Authentication Server .........................................70 10.1 Tiempo de conservación de registros ilimitado ................................... 70 11. SMS Server ...........................................................71 iv 11.1 Tiempo de conservación de registros ilimitado ................................... 71 11.2 Compatibilidad para un nuevo módem GPRS..................................... 71 1 Compatibilidad para 32 canales 1. Compatibilidad para 32 canales En la versión 8.3, todo el software GV, incluido el sistema GV, GV-NVR, las aplicaciones CMS y las aplicaciones para teléfonos móviles, es compatible con vídeo y audio para un máximo de 32 canales. 1.1 Implementar 32 canales Puede elegir uno de estos métodos para implementar 32 canales. 1. Dos tarjetas: Puede instalar dos tarjetas de captura de vídeo del mismo modelo para un total de 32 canales. Por ejemplo, 2 tarjetas GV-650 (16 canales) equivaldrían a 32 canales. 2. Solución híbrida: puede instalar una tarjeta de captura de vídeo más fuentes de vídeo IP para tener un total de 32 canales. 3. Solución GV-NVR: puede implementar 32 canales de fuentes de vídeo IP. Nota: además de las tarjetas GV-250 y GV-800_4A, todas las tarjetas de captura de vídeo GV admiten dos tarjetas. Para obtener más detalles sobre la solución híbrida y NVR, consulte el Capítulo 2 del Manual del usuario que se encuentra en el CD de software del sistema de vigilancia. 1 1.2 Requisitos del sistema para 32 canales A continuación se indican los requisitos mínimos y recomendados del sistema para construir una solución DVR de 32 canales. • GV-NVR Procesador Core 2 Quad, 2,4 GHz Memoria RAM 2 canales duales de 1 GB VGA ATI X700 256 MB DISCO DURO 4 Importante: para GV-NVR con 32 canales de fuentes de vídeo IP de megapíxeles, el tamaño de los datos transmitidos puede ser bastante grande y superar el límite de velocidad de procesamiento del disco duro. Para que el procesamiento se realice sin problemas, es muy recomendable utilizar 4 discos duros de Seagate SV35.3 Series (con la certificación de GeoVision) o de otras marcas. Asigne también el máximo de 8 grabaciones de cámara a un solo disco duro. Nota: para obtener más detalles, consulte la Guía de inicio rápido de GV-NVR. • Dos tarjetas Procesador GV-600 x 2 Pentium 4, 2,6 GHz con HT GV-650 x 2 Pentium 4, 2,8 GHz con HT Memoria RAM Disco duro 160 GB VGA ATI Radeon X600 / NVIDIA 6200 GV-800 x 2 Pentium 4, 3,0 GHz, Dual Core GV-1120 x 2 2 canales GV-1240 x 2 Core 2 Duo, 2,53 GHz duales de 1 GB GV-1480 x 2 250 GB 500 GB GV-1120A x 2 Pentium 4, 3,0 GHz, Dual Core 160 GB GV-1240A x 2 Core 2 Duo, 2,53 GHz 250 GB GV-1480A x 2 Core 2 Quad, 2,4 GHz 500 GB Nota: para obtener más detalles, consulte la Guía de instalación. 2 ATI Radeon X1300 PCI-E / NVIDIA GeForce 7300 PCI-E 1 Compatibilidad para 32 canales 1.3 Reglas para utilizar dos tarjetas Las tarjetas de captura de vídeo tienen dos tipos de interfaz: PCI y PCI Express (PCI-E). Cuando instale dos tarjetas de captura de vídeo, asegúrese de que están instaladas en las ranuras correctas tal y como se indica en las tablas siguientes. Importante: 1. El modo de dos tarjetas solamente admite dos tarjetas de captura de vídeo del mismo modelo. 2. Es posible implementar las dos tarjetas de captura de vídeo de diferentes modelos. Por ejemplo, tarjeta GV-650 (12 canales) + tarjeta GV-650 (16 canales) = 28 canales. • GV-600, GV-650 y GV-800 Combinación de V3.20 y posterior V4.20 y posterior tarjetas V3.20 y posterior ² ² GV-600(V4) PCI x 2 PCI x 2 V4.20 y posterior ² GV-650(V4) PCI-E x 2 PCI x 1+ PCI-E x 1 PCI-E x 2 GV-800(V4) PCI x 1+ PCI-E x 1 1. Las tarjetas V3.20 (y posterior) o la combinación de V3.20 y las tarjetas V4.20 (y posterior) no admiten el modo de dos tarjetas. 2. Para tarjetas GV-600 (V4), se requiere el uso de dos ranuras PCI. 3. Para tarjetas GV-650 (V4), puede utilizar dos ranuras PCI, dos ranuras PCI Express o una combinación de ranuras PCI y PCI Express. 4. Para tarjetas GV-800 (V4), puede utilizar dos ranuras PCI Express o una combinación de ranuras PCI y PCI Express. Nota: la tarjeta GV-800_4A no admite dos tarjetas. 3 • GV-1120, GV-1240 y GV-1480 Tarjetas A combinadas Combinación de tarjetas V1.02/V2.00 y posterior (GV-1120A/GV-1240A/ GV-1480A) PCI-E x 2 ² V1.02/V2.00 y posterior PCI x 1+ PCI-E x 1 Tarjetas A combinadas (GV-1120A/GV-1240A/ ² PCI-E x 2 GV-1480A) 1. Todas las tarjetas V1.02/V2.00 (y posterior) y A combinadas admiten el modo de dos tarjetas, pero la combinación de V1.02/V2.00 (y posterior) y tarjetas A combinadas no admiten dicho modo. 2. Cuando instale dos tarjetas V1.02/V2.00 (y posterior), necesitará usar dos ranuras PCI Express o la combinación de ranuras PCI y PCI Express. 3. Cuando instale dos tarjetas combinadas A, solamente necesitará utilizar dos ranuras PCI Express. 4 1 1.4 • Compatibilidad para 32 canales Especificaciones para una sola tarjeta y dos tarjetas GV-600, GV-650 y GV-800 GV-600/GV-650/GV-800 Una tarjeta Dos tarjetas Entrada de vídeo 1-16 cámaras 2-32 cámaras Entrada de audio GV-600 1 canal (Canal 1) GV-650 2 canales (Canal 1 -Canal2) GV-800 4 canales (Canal 1 -Canal4) GV-600 2 canales (Canal 1 y canal 17) GV-650 4 canales (Canal 1-Canal2 y Canal17-Canal18) GV-800 8 canales (Canal 1-Canal4 y Canal17-Canal20) Compatibilidad para Tarjeta A16 GV O X Tarjeta de red y E/S GV O O Tarjeta derivada GV O O Tarjeta Cuádruple Multi GV O O GV-1120/GV-1240/GV-1480 Una tarjeta Dos tarjetas Entrada de vídeo 8-16 cámaras 16-32 cámaras Entrada de audio 8-16 canales 16-32 canales Visualización en tiempo real (DSP) O O Tarjeta A16 GV X X Tarjeta de red y E/S GV O O Tarjeta derivada GV O O Tarjeta Cuádruple Multi GV O O • 1 2 3 GV-1120, GV-1240 y GV-1480 Compatibilidad para 1 2 3 Nota: 1. Conecte la tarjeta re red y E/S GV a la tarjeta de captura de vídeo de 1 a 16 canales. 2. Puede conectar la tarjeta derivada GV para cada tarjeta de captura de vídeo. 3. Conecte solamente una tarjeta cuádruple Multi GV a cualquiera de las dos tarjetas. 4. Desde la versión 8.3, el sistema GV no admitirá la tarjeta DVR híbrida GV (MPEG2) ni la DSP GV. 5 2. Main System Este capítulo presenta las nuevas funciones de Main System. 2.1 Ajuste automático al horario de verano El sistema GV puede ajustarse automáticamente al horario de verano (DST, Daylight Saving Time). Para habilitar la función DST, haga clic en el botón Inicio de Windows, elija Panel de control, haga clic en Fecha y hora, elija la ficha Zona horaria, seleccione la horaria de su ubicación y, a continuación, active la casilla Cambiar la hora automáticamente según el horario de verano. Figura 2-1 En el registro del sistema, las grabaciones DST se pueden identificar en la columna Reversión DST (D.S.T Rollback). Figura 2-2 6 2 Main System En ViewLog, se mostrará una subcarpeta DST independiente en el árbol de fechas. Figura 2-3 Nota: al nombre del archivo AVI grabado durante el período DST se le añade el prefijo “GvDST” (por ejemplo GvDST20081022xxxxxxxxx.avi) para diferenciarlo de los nombres de archivo AVI convencionales que tienen el prefijo “Event” (por ejemplo Event20081022xxxxxxxxx.avi). 2.2 Matriz digital Para que haya más espacio en la pantalla para mostrar varios canales, como por ejemplo 32 canales, se proporciona la función Matriz digital la cual puede ver y administrar hasta 8 monitores. El monitor del equipo donde se define la configuración y el control se denomina “monitor principal” y puede conectar hasta 7 monitores adicionales. Se necesitan tarjetas VGA adicionales para instalar varios monitores. Al menos la mayoría de las tarjetas VGA ahora admiten dos monitores. Para conectar hasta 8 monitores, puede necesitar 4 tarjetas VGA instaladas en el equipo del sistema GV. La matriz digital incluye las siguientes características: y Vista en vivo: puede establecer diferentes vistas en vivo y divisiones de pantalla para cada monitor. y Búsqueda automática de canales: puede configurar hasta 16 páginas examinadas con diferentes divisiones de pantalla y canales para cada monitor. y Alerta popup: puede recibir una alerta popups mediante vídeos en vivo cuando se detecte movimiento o se activen los dispositivos de E/S. 7 Activar varios monitores Utilice la propiedad de pantalla de Windows para activar varios monitores. Aquí utilizaremos Windows XP para ilustrar los pasos de configuración. 1. Haga clic con el botón secundario en el escritorio, seleccione Propiedades y haga clic en la ficha Configuración. Aparecerá este cuadro de diálogo. Figura 2-4 2. Haga clic en la lista Mostrar. Si no aparecen varios monitores en la lista, compruebe si sus monitores adicionales están conectados con el equipo correctamente. 3. Seleccione el monitor principal en la lista y active la casilla Usar este dispositivo como monitor principal. 4. Seleccione monitores adicionales en la lista y active la casilla Extender el escritorio de Windows a este monitor para cada monitor. 5. Haga clic en Identificar. Windows XP mostrará un número grande para identificar los monitores. Arrastre y coloque los íconos de monitor para que coincidan con la disposición física de los monitores. 6. Haga clic en Aceptar (OK). 7. Inicie el sistema GV, haga clic en Configurar, elija Accesorios (Accessories), seleccione Configuración de matriz digital (Digital Matrix Setting), seleccione los monitores en la lista Display (Pantalla) y elija Activar (Activate) para cada monitor. Por ejemplo, si instala 7 monitores adicionales, tiene que activar las opciones Pantalla 1 (Display 1) a Pantalla 7 (Display 7) una por una. 8 2 Main System 8. Haga clic en Aplicar (Apply). Los monitores adicionales deben mostrar ahora los canales vistos en el monitor principal. Consulte la figura siguiente a modo de ejemplo. Monitor principal (Monitor 1) Monitor 2 Monitor 3 Monitor 4 Figura 2-5 9 Establecer la vista en vivo Puede establecer diferentes vistas en vivo y divisiones de pantalla para cada monitor. 1. En la pantalla principal, haga clic en el botón Configurar (Configure) y seleccione Configuración de automatización visual (Visual Automation Setting). Aparecerá este cuadro de diálogo. Figura 2-6 2. Utilice la lista Visualizar para seleccionar el monitor que desea configurar. 3. Seleccione División de la pantalla (Screen Division). 4. Arrastre y coloque los números de cámara en las posiciones que desee en las divisiones. Para borrar la asignación, arrastre y coloque el icono “C” en la posición en cuestión. 5. Seleccione Modo en vivo (Live Mode). 6. Repita los pasos anteriores para configurar otros monitores. 7. Haga clic en Aceptar (OK) para aplicar las configuraciones. 10 2 Main System Establecer páginas examinadas Puede configurar hasta 16 páginas examinadas con diferentes divisiones de pantalla y canales para cada monitor. 1. Utilice la lista Visualizar para seleccionar el monitor que desea configurar. 2. En la columna superior izquierda, expanda el árbol de carpetas Matriz (Matrix) y, a continuación, haga clic en Página 1 (Page 1). Aparecerá esta página. Figura 2-7 3. Active la opción Activar escanear página 1 (Activate Page 1 Scan). 4. Seleccione División de pantalla (Screen Division). 5. Arrastre y coloque los números de cámara en las posiciones que desee en las divisiones. Para borrar la asignación, arrastre y coloque el icono “C” en la posición en cuestión. 6. Especifique un valor en el cuadro Tiempo de Retardo (Dwell Time) para definir el tiempo que esta página examinada permanece en el monitor. 7. Repita los pasos 2 a 5 para configurar más páginas examinadas para el monitor específico. 8. Repita los pasos 1 a 7 para configurar páginas examinadas para otros monitores. 9. En la columna superior izquierda, haga clic en el icono Matriz y regresará a la pantalla de la Figura 2-6. 10. Active la casilla Escaneo automático (Auto Scan). 11. Haga clic en Aceptar (OK) para iniciar la búsqueda entre las páginas. 11 Establecer alertas popups Puede recibir una alerta mediante vídeos en vivo popups cuando se detecte movimiento o se activen los dispositivos de E/S. 1. Utilice la lista Vizualizar para seleccionar el monitor que desea configurar. 2. En la columna superior izquierda, haga clic en Popup evento (Event Popup). Aparecerá esta página. Figura 2-8 Activar por movimiento (Motion Trigger): el vídeo en vivo de las cámaras seleccionadas emergen cuando se detecta movimiento. Activar por E/S (I/O Trigger): el vídeo en vivo de la cámara asignada emerge cuando el dispositivo de entrada seleccionado se activa. Popup timepo de espera (Popup Dwell Time): especifique la cantidad de tiempo que un vídeo en vivo popup permanece en primer plano. Intervalo de interrupción de evento popup (Popup Interruption Interval): Especifique el intervalo entre vídeos popups de cámara. Esta opción resulta de gran utilidad cuando se activan varias cámaras para la alerta del mensaje simultáneamente. 3. Utilice la lista Vizualizar para seleccionar otros monitores que configurar. 4. Una vez realiza la configuración anterior, haga clic en el icono Matriz para volver a la pantalla de la Figura 2-6. 5. Seleccione Modo Popup de evento (Event Popup Mode). A continuación, seleccione Fijada Posición de la cámara (Fixed Position of Camera) o Posición de cámara aleatoria (Random Position of Camera). Para obtener información sobre estas dos opciones, consulte el tema Establecer las posiciones de los eventos Popups que aparece más adelante en este capítulo. 6. Haga clic en Aceptar (OK). 7. La supervisión comenzará. Cuando se detecte movimiento o el dispositivo de entrada se active, el vídeo en vivo emergerá a modo de alerta. 12 2 Main System Establecer las posiciones de los Eventos Popups Cuando seleccione la opción Posición de cámara aleatoria (Random Position of Camera), podrá decidir las posiciones de las cámaras popups. Fijada Posición de la cámara (Fixed Position of Camera): las cámaras emergen en sus posiciones asignadas. Para asignar posiciones, seleccione División de la pantalla (Screen Division). A continuación, arrastre y coloque los números de cámara en las posiciones que desee en las divisiones. Posición de cámara aleatoria (Random Position of Camera): las posiciones de las cámaras popups se basan en el orden secuencial de los desencadenantes. Hay dos modos para esta posición: 1. Modo cascada (Cascade Mode): este modo puede evitar que las mismas cámaras emerjan en monitores diferentes. Es recomendable usar este modo cuando varios monitores se colocan uno cerca del otro. Ejemplo: Las cámaras 1, 2, 3, 4 y 5 se asignan para alertas emergentes tanto al monitor 1 como en el monitor 2. El monitor 1 se establece en 4 divisiones de pantalla. Cuando las cinco cámaras se activan al mismo tiempo, las posiciones de los eventos popups de las cámaras serán las que muestran las 4 primeras cámaras en el monitor 1 y la quinta en el monitor 2. 1 2 3 4 Monitor 1 5 Monitor 2 2. Modo paralelo (Parallel Mode): este modo permite a las mismas cámaras emerger simultáneamente en diferentes monitores. Es recomendable usar este modo cuando varios monitores se colocan en salas separadas. Ejemplo: Las cámaras 1, 2, 3 y 4 se asignan para alertas popups tanto al monitor 1 como al monitor 2. Cuando las cuatro cámaras se activan al mismo tiempo, se mostrarán simultáneamente tanto en el monitor 1 como en el monitor 2. 1 2 3 4 Monitor 1 Monitor 2 13 Establecer la vista en vivo con alertas popups Puede establecer un modo de vista en vivo diferente con alertas popups juntas para cada monitor. Cuando se producen los eventos de alerta, el vídeo en vivo de la cámara asociada emergerá en el monitor asignado para reemplazar su modo de vista en vivo. 1. Para configurar el modo de vista en vivo, siga las instrucciones del tema anterior Establecer la vista en vivo. 2. Para configurar la alerta popup, en la columna superior izquierda, haga clic en Mensaje Popup evento (Event Popup). Aparecerá la imagen de la Figura 2-8. 3. Configure las opciones Desencadenante de movimiento (Motion Trigger), Desencadenante de E/S (I/O Trigger), Tiempo de permanencia del evento popup (Popup Dwell Time) e Intervalo de interrupción del evento popup (Popup Interruption Interval) para cada monitor. Para obtener detalles, consulte el tema anterior Establecer alertas popups. 4. Haga clic en el icono Matriz para volver a la pantalla de la Figura 2-6. Asegúrese de que la opción Modo en vivo (Live Mode) esta seleccionada. 5. Haga clic en Aceptar (OK). Se mostrará el modo de vista en vivo configurado para cada monitor. 6. La supervisión comenzará. Cuando se produzcan eventos de alerta, la cámara asociada emergerá en el monitor deseado. 14 2 Main System 2.3 Integración POS directa basada en Windows Puede integrar un dispositivo POS con el sistema GV sin necesidad del módulo de captura de datos GV. Los datos de transmisión se transfieren directamente al sistema GV a través del cable serie RS-232 o la conexión TCP/IP. Antes de empezar Antes de empezar, tenga en cuenta las siguientes especificaciones relacionadas con la integración: • Esta integración solamente admite el dispositivo POS basado en Windows que puede generar archivos TXT, INI o JNL. • Se necesita una llave apropiada para que la integración funcione. • Para la conexión del Puerto serial, se pueden conectar hasta 4 dispositivos POS a un sistema GV. Para la conexión TCP/IP, se pueden conectar hasta 16 dispositivos POS a un sistema GV. Conexión Elija una de las formas siguientes para conectar el sistema GV a un dispositivo POS. Conexión RS-232 RS232 de conexión Sistema GV + Llave USB Dispositivo POP Figura 2-9 1. Mediante un cable RS-232 cruzado, conecte el sistema GV a la salida serie del dispositivo. 2. Conecte la llave USB al sistema GV. 15 Conexión de red Sistema GV + Llave USB Dispositivo POP Figura 2-10 1. Conecte el sistema GV y el dispositivo POS a la red. 2. Configure una dirección IP estática o un nombre de dominio en el dispositivo POS. Si el dispositivo POS utiliza una dirección IP dinámica, debe solicitar un nombre de dominio al servicio DDNS para que el sistema GV pueda obtener acceso en todo momento al dispositivo POS por el nombre de dominio. 3. Conecte la llave USB al sistema GV. Nota: el CD de software incluye dos programas DDNS: Servicio DNS dinámico y Servidor DDNS local. Para obtener más detalles, consulte la sección Utilidades interesantes del Manual del usuario del CD de software del sistema de vigilancia. Configuración En el dispositivo POS: 1. Inserte el CD de software del sistema de vigilancia en el equipo POS. Se ejecutará automáticamente y aparecerá una ventana. 2. Seleccione Instalar sistema V8.3.0.0 (Install V8.3.0.0 System). 3. Seleccione Remitente texto POS (POS Text Sender) y siga las instrucciones que aparezcan en la pantalla. Aparecerá este cuadro de diálogo. Figura 2-11 16 2 Main System 4. Haga clic en el botón Nuevo (New). Aparecerá este cuadro de diálogo. Figura 2-12 Tipo de Impresora (Printer Type): seleccione el tipo de dispositivo POS: Las opciones disponibles son Puerto serial (Serial Port) o Puerto TCP/IP (TCP/IP Port). Ruta archivo (File Path): busque el archivo de datos que desea transferir al sistema GV. Indice POS (POS Num): numere el dispositivo POS. Puerto COM (COM Port): seleccione el puerto COM utilizado junto con el sistema GV. El botón de parámetros y dirección IP: Para un tipo serie de dispositivo POS, haga clic en este botón para configurar la tasa de baudios, los bits de datos y los bits de paridad y parada de dicho dispositivo. Para un tipo TCP/IP de dispositivo POS, haga clic en este botón para configurar el puerto y la contraseña del dispositivo para que coincidan con los del sistema GV. 5. Haga clic en Agregar (Add) para aplicar las configuraciones. 6. En el cuadro de diálogo Remitente texto POS (POS Text Sender), el dispositivo POS se agrega a la lista de conexiones. Haga clic en Iniciar (Start) para iniciar la conexión. También puede minimizar el cuadro de diálogo al área de notificación . En el sistema GV: Es necesario insertar una llave adecuada en el sistema GV para que esta integración funcione. Para configurar un dispositivo POS en el sistema GV, consulte Establecer un dispositivo POS, Aplicación POS, en el Manual del usuario del CCD de software del sistema de vigilancia. Nota: el tamaño de datos máximo de cada transacción transferida a un sistema GV es de 100 KB. Si dicho tamaño supera el límite, solamente se transferirán y mostrarán en el sistema GV los últimos datos. 17 2.4 Detección de muchedumbre La detección de muchedumbre se utiliza para generar una alerta cuando una multitud de gente se llena en un área específica y supera el umbral definido. Nota: esta función solamente está disponible cuando se usa una llave AVP. Se pueden configurar hasta 16 cámaras para esta aplicación. 1. En la pantalla principal, haga clic en Configurar, haga clic en Análisis de vídeo avanzado (Advanced Video Analysis) y seleccione Configuración de Detección de muchedumbres (Crowd Detection Setting). 2. Seleccione las cámaras que desee configurar y haga clic en Configurar (Configure). Aparecerá este cuadro de diálogo. Figura 2-13 3. Seleccione una cámara en la lista desplegable Selección de cámara (Camera Selection). 4. De forma predeterminada, toda la vista de la cámara se establece como la región de la alarma. Haga clic en el botón en el botón para borrar la configuración predeterminada. Haga clic para dibujar a mano alzada la región de la alarma. Para cancelar el área dibujada anterior, haga clic en el botón . 5. Seleccione un valor en Proporción de cambio (Ratio of Changes) en la región de alarma definida para activar la alarma. Cuanto menor sea la Proporción de cambio, más sensible será el sistema a los cambios en la vista de la cámara. 6. Especifique un valor en Tiempo de tolerancia de la alarma (Tolerance Time of Alarm) en segundos que permita que la muchedumbre siga concentrada antes de que se active la condición de la alarma. 18 2 Main System 7. Cada vez que el sistema detecte cambios en la imagen de fondo, se mostrará una indicación de alarma. Si desea cerrar la indicación, seleccione Esconder diálogo de configuración la imagen de referencia (Hide Reference Image Setup Dialog). 8. En la sección Opciones (Options), defina las siguientes configuraciones: Encajar región de alarma en el video grabado (Embed Alarm Region into Recorded Video): esta opción contendrá los cuadros de alerta parpadeantes en los archivos grabados de forma que podrá descubrir fácilmente eventos sospechosos durante la reproducción. Si está acostumbrado a buscar eventos sospechosos con la búsqueda de objetos, o habilite esta función. Estos cuadros parpadeantes pueden causar falsas alarmas. Omitir cambio instantáneo de luz (Skip Instant Light Change): seleccione esta opción si en la escena tienen lugar cambios de luminosidad repentinos. Invocar Alarma(Invoke Alarm): habilita la alarma de su PC cuando se detecta una muchedumbre. Haga clic en el botón […] situado junto a la opción para asignar un archivo de sonido .WAV. Módulo de salida (Output Module): activa el dispositivo de salida cuando se detecta una muchedumbre. Haga clic en el botón […] situado junto a la opción para asignar un módulo de salida instalado y un número pin. Nunca reciclar (Never Recycle): impide al sistema reciclar los archivos de evento de detección de muchedumbres. 9. Puede hacer clic en Prueba (Test) para probar la configuración. Si no se puede detectar una muchedumbre, reduzca el valor de la opción Proporción de cambio (Ratio of Changes) para aumentar la sensibilidad de detección del sistema. 10. Haga clic en Aceptar (OK) para aplicar la configuración e iniciar la supervisión para ejecutar la aplicación. Cuando una multitud de personas se llenan en la región de alarma durante el tiempo especificado, su ubicación se resaltará en el vídeo en vivo, la alarma o salida seleccionada se activará y el evento se grabará como Detección de muchedumbre (Crowd Detection) en el registro del sistema para que pueda recuperarlo en otro momento. Nota: para la opción Omitir cambio instantáneo de luz (Skip Instant Light Change): 1. Cuando está seleccionada, corre el riesgo de que el sistema no genera una alerta si el objetivo de la cámara está tapado malintencionadamente. 2. Si se utiliza una cámara de infrarrojos, no es recomendable seleccionar esta opción. 19 2.5 Detección avanzada de cambio de escena Comparada con la detección de cambio de escena que solamente se puede aplicar en escenas de interiores, la versión avanzada de esta función se puede aplicar en escenas de exteriores donde se producen cambios bruscos de luminosidad, lo que evita falsas alarmas. La función Detección avanzada de cambio de escena detecta e impide todos los cambios de escena, de ángulos de visión o de definiciones de enfoque malintencionados. Nota: 1. Esta función solamente está disponible cuando se usa una llave AVP. Se pueden configurar hasta 16 cámaras para esta aplicación. 2. Es muy recomendable no usar las funciones Detección avanzada de cambio de escena y Detección de cambio de escena conjuntamente. 1. En la pantalla principal, haga clic en Configurar, haga clic en Análisis de vídeo avanzado (Advanced Video Analysis) y seleccione Configuración de Detección avanzada de cambio de escena (Advanced Scene Change Detection Setting). 2. Seleccione las cámaras que desee configurar y haga clic en Configurar (Configure). Aparecerá este cuadro de diálogo. Figura 2-14 3. Seleccione una cámara en la lista desplegable Selección de cámara (Camera Selection) y defina las siguientes configuraciones: Marcar Región (Mask region): si es necesario, enmascare el área de la vista de la cámara en la que el movimiento se pasará por alto. 20 2 Main System Sensibilidad (Sensitivity): ajusta la sensibilidad de detección. Cuanto mayor sea el valor, más sensible será el sistema a los cambios en la vista de la cámara. Tiempo de tolerancia de la alarma (Tolerance Time of Alarm): establece la duración del cambio de escena antes de que se active una condición de alarma. Omitir cambio instantáneo de luz (Skip Instant Light Change): seleccione esta opción si en la escena tienen lugar cambios de luminosidad repentinos. Consulte la Nota de la sección 2.4 Detección de muchedumbre. Invocar Alarma(Invoke Alarm): habilita la alarma de PC cuando se detecta un cambio de escena. Haga clic en el botón […] situado junto a la opción para asignar un archivo de sonido .WAV. Módulo de salida (Output Module): activa el dispositivo de salida cuando se detecta un cambio de escena. Haga clic en el botón […] situado junto a la opción para asignar un módulo de salida instalado y un número pin. Nunca reciclar (Never Recycle): impide al sistema reciclar los archivos de evento de cambio de escena. 4. Puede hacer clic en Prueba (Test) para probar la configuración. Si el cambio de escena no se puede detectar, aumente el valor de Sensibilidad (Sensitivity) para aumentar la sensibilidad del sistema a los cambios en la vista de la cámara. 5. Haga clic en Aceptar (OK) para aplicar la configuración e iniciar la supervisión para ejecutar la aplicación. Cuando se detecte un cambio de escena en la vista de la cámara durante el tiempo especificado, su ubicación se resaltará en el vídeo en vivo, la alarma o salida seleccionada se activará y el evento se grabará como Cambio de escena avanzado (Advanced Scene Change) en el registro del sistema para que pueda recuperarlo en otro momento. 21 2.6 Detección avanzada de objeto desatendido Comparada con la detección de objeto desatendido que solamente se puede aplicar en escenas de interiores, la versión avanzada de esta función se puede aplicar en escenas de exteriores donde se producen cambios bruscos de luminosidad, lo que evita falsas alarmas. La función Detección avanzada de objeto desatendido puede generar una alerta cuando se capta cualquier objeto desatendido en la vista de la cámara. Nota: 1. Esta función solamente está disponible cuando se usa una llave AVP. Se pueden configurar hasta 16 cámaras para esta aplicación. 2. Es muy recomendable no usar las funciones Detección avanzada de objeto desatendido y Detección de objeto desatendido conjuntamente. 1. En la pantalla principal, haga clic en Configurar, haga clic en Advanced Video Analysis (Análisis de vídeo avanzado) y seleccione Configuración de Detección avanzada de objeto desatendido (Unattended Object Detection Setting). 2. Seleccione las cámaras que desee configurar y haga clic en Configurar (Configure). Aparecerá este cuadro de diálogo. Figura 2-15 3. Seleccione una cámara en la lista desplegable Selección de cámara (Camera Selection). 22 2 Main System 4. Si es necesario, utilice la función Marcar Región (Mask Region) para enmascarar el área de la vista de la cámara en la que el movimiento se pasará por alto. 5. Seleccione Tamaño del objeto desatendido (Unattended Object Size) y haga clic en el icono Cámara para congelar la vista de la cámara. 6. Trace el Mínimo tamaño objeto (Min Object Size) en la vista de la cámara, seleccione Máximo tamaño objeto (Max Object Size) en la lista desplegable y trácelo en la vista de la cámara. 7. Seleccione un valor en la opción Sensibilidad (Sensitivity). Cuanto mayor sea el valor, más sensible será el sistema a los cambios en la vista de la cámara. 8. Especifique un valor en Tiempo de tolerancia de la alarma (Tolerance Time of Alarm) en segundos que permita que cualquier objeto desatendido permanezca en la vista de la cámara antes de que se active la condición de la alarma. 9. Cada vez que el sistema detecte cambios en la imagen de fondo, se mostrará una indicación de alarma. Si desea cerrar la indicación, seleccione Esconder diálogo de configuración de la imagen de referencia (Hide Reference Image Setup Dialog). 10. En la sección Opciones (Options), defina las siguientes configuraciones: Encajar región de alarma en el video grabado (Embed Alarm Region into Recorded Video): esta opción contendrá los cuadros de alerta parpadeantes en los archivos grabados de forma que podrá descubrir fácilmente eventos sospechosos durante la reproducción. Si está acostumbrado a buscar eventos sospechosos con la búsqueda de objetos, o habilite esta función. Estos cuadros parpadeantes pueden causar falsas alarmas. Omitir cambio instantáneo de luz (Skip Instant Light Change): seleccione esta opción si en la escena tienen lugar cambios de luminosidad repentinos. Consulte la Nota de la sección 2.4 Detección de muchedumbre. Invocar Alarma(Invoke Alarm): habilita la alarma de su PC cuando se detecta una muchedumbre. Haga clic en el botón […] situado junto a la opción para asignar un archivo de sonido .WAV. Módulo de salida (Output Module): activa el dispositivo de salida cuando se detecta una muchedumbre. Haga clic en el botón […] situado junto a la opción para asignar un módulo de salida instalado y un número pin. Nunca reciclar (Never Recycle): impide al sistema reciclar los archivos de evento de detección de objeto desatendido. 11. Puede hacer clic en Prueba (Test) para probar la configuración. Si el objeto desatendido no se puede detectar, aumente el valor de Sensibilidad (Sensitivity) para aumentar la sensibilidad del sistema a los cambios en la vista de la cámara. 12. Haga clic en Aceptar (OK) para aplicar la configuración e iniciar la supervisión para ejecutar la aplicación. Cuando se detecte un objeto desatendido en la vista de la cámara durante el tiempo especificado, su ubicación se resaltará en el vídeo en vivo, la alarma o salida seleccionada se activará y el evento se grabará como Objeto desatendido avanzado (Advanced Unattended Object ) en el registro del sistema para que pueda recuperarlo en otro momento. 23 2.7 Detección de objeto desaparecido avanzada Comparada con la detección de objeto desaparecido que solamente se puede aplicar en escenas de interiores, la versión avanzada de esta función se puede aplicar en escenas de exteriores donde se producen cambios bruscos de luminosidad, lo que evita falsas alarmas. La función Detección de objeto desaparecido avanzada puede generar una alerta cuando cualquier objeto desaparece de la vista de la cámara. Nota: 1. Esta función solamente está disponible cuando se usa una llave AVP. Se pueden configurar hasta 16 cámaras para esta aplicación. 2. Es muy recomendable no usar las funciones Detección de objeto desaparecido avanzada y Detección de objeto desaparecido conjuntamente. 1. En la pantalla principal, haga clic en Configurar, haga clic en Análisis de vídeo avanzado (Advanced Video Analysis) y seleccione Configuración de Detección de objeto desaparecido avanzada (Missing Object Detection Setting). 2. Seleccione las cámaras que desee configurar y haga clic en Configurar (Configure). Aparecerá este cuadro de diálogo. Figura 2-16 3. Seleccione una cámara en la lista desplegable Selección de cámara (Camera Selection). 24 2 4. Haga clic en el botón Main System para delimitar las regiones en los objetos que desee detectar. Para cancelar el área dibujada anterior, haga clic en el botón . 5. Seleccione un valor en la opción Sensibilidad (Sensitivity). Cuanto mayor sea el valor, más sensible será el sistema a los cambios en la vista de la cámara. 6. Especifique un valor en Tiempo de tolerancia de la alarma (Tolerance Time of Alarm) en segundos que permita que cualquier objeto desaparecido permanezca en la vista de la cámara antes de que se active la condición de la alarma. 7. Cada vez que el sistema detecte cambios en la imagen de fondo, se mostrará una indicación de alarma. Si desea cerrar la indicación, seleccione Esconder diálogo de configuración de la imagen de referencia (Hide Reference Image Setup Dialog). 8. En la sección Opciones (Options), defina las siguientes configuraciones: Encajar región de alarma en el video grabado (Embed Alarm Region into Recorded Video): esta opción contendrá los cuadros de alerta parpadeantes en los archivos grabados de forma que podrá descubrir fácilmente eventos sospechosos durante la reproducción. Si está acostumbrado a buscar eventos sospechosos con la búsqueda de objetos, o habilite esta función. Estos cuadros parpadeantes pueden causar falsas alarmas. Omitir cambio instantáneo de luz (Skip Instant Light Change): seleccione esta opción si en la escena tienen lugar cambios de luminosidad repentinos. Consulte la Nota de la sección 2.4 Detección de muchedumbre. Invocar Alarma(Invoke Alarm): habilita la alarma de su PC cuando se detecta una muchedumbre. Haga clic en el botón […] situado junto a la opción para asignar un archivo de sonido .WAV. Módulo de salida (Output Module): activa el dispositivo de salida cuando se detecta una muchedumbre. Haga clic en el botón […] situado junto a la opción para asignar un módulo de salida instalado y un número pin. Nunca reciclar (Never Recycle): impide al sistema reciclar los archivos de evento de detección de objeto desaparecido. 9. Puede hacer clic en Prueba (Test) para probar la configuración. Si el objeto desaparecido no se puede detectar, aumente el valor de Sensibilidad (Sensitivity) para aumentar la sensibilidad del sistema a los cambios en la vista de la cámara. 10. Haga clic en Aceptar (OK) para aplicar la configuración e iniciar la supervisión para ejecutar la aplicación. Cuando algún objeto para el que ha delimitado las regiones desaparece de la vista de la cámara durante el tiempo especificado, su ubicación se resaltará en el vídeo en vivo, la alarma o salida seleccionada se activará y el evento se grabará como Objeto desaparecido avanzado (Advanced Missing Object) en el Registro del sistema para que pueda recuperarlo en otro momento. 25 2.8 Seguimiento con una sola cámara La función de seguimiento con una sola cámara permite controlar un objeto en movimiento utilizando solamente una cámara PTZ. Cuando un objeto se mueve dentro de la vista de la cámara, la cámara PTZ seguirá su movimiento. Cuando el objeto esté fuera de la vista, la cámara PTZ se podrá establecer para volver a su posición designada. A continuación se indican las cámaras PTZ certificadas para esta función: Marca y modelo Canon VC-C4 Dyna Color D7722 Lilin 7000NF Messoa SDS730 Pelco Spectra III Sensormatic Ultra IV SONY EVI D-100 StorVision PTZ Tenga en cuenta que la función también admite cámaras PTZ certificadas conectadas desde el servidor de vídeo GV y la solución DVR compacta GV. Agregar una cámara PTZ Antes de establecer la función de seguimiento, agregue una cámara PTZ al sistema. 1. Haga clic en el botón Configurar (Configure), seleccione Configuración general (General Setting) y, a continuación, elija Configurar sistema (System Configure). Aparecerá el cuadro de diálogo Configurar sistema (System Configure). 2. En la sección Control PTZ (PTZ Control), habilite la opción Configurar dispositivo PTZ (PTZ Device Setup) y seleccione la cámara PTZ en la lista desplegable. 3. Haga clic en el botón . Aparecerá un cuadro de diálogo de configuración. 4. Seleccione Activar (Activate). 5. Seleccione Solamente seguimiento de objetos (Object Tracking Only). Tenga en cuenta que si desea configurar los puntos preestablecidos, debe seleccionar primero Normal y configurar dichos puntos en el panel de control PTZ de la pantalla. Después de la configuración, seleccione aquí Solamente seguimiento de objetos (Object Tracking Only). 6. Especifique el puerto COM, la tasa de baudios y la velocidad de la cámara PTZ. 7. Haga clic en Aceptar (OK) para aplicar las configuraciones. Establecer el seguimiento PTZ 1. Haga clic en el botón Configurar (Configure), seleccione Análisis de vídeo (Video Analysis), seleccione Aplicación de seguimiento de objetos (Object Tracking Application), elija Configuración de seguimiento de objetos (Object Tracking Setup) y haga clic en la ficha Rastreo de cámara simple (Single Camera Tracking). Aparecerá este cuadro de diálogo. 26 2 Main System Figura 2-17 2. Active la casilla Habilitar rastreo (Enable Tracking). Aparecerá el cuadro de diálogo Selección de PTZ (PTZ Selection ). 3. Seleccione la cámara específica, su dirección de hardware y haga clic en Aceptar (OK). 4. Seleccione al cámara de vista correspondiente en la lista desplegable Selección de PTZ (PTZ Selection). 5. Haga clic en el botón para ajustar la dirección y el nivel de zoom de la cámara. 6. Utilice el ratón para delimitar el tamaño máximo y mínimo del objeto para realizar el seguimiento en la imagen. Cada vez que finalice la delimitación, el sistema le pedirá que inserte el tamaño de objeto máximo o el tamaño de objeto mínimo. 7. Para establecer la cámara para volver a la posición inicial o a un valor preestablecido cuando permanezca estacionaria durante cierto tiempo, especifique un valor en segundos en las opciones Modo Parado (Idle Mode) y Tiempo de paro (Idle Time). Tenga en cuenta que la cámara debe admitir la posición inicial y el valor preestablecido se debe configurar en el sistema por adelantado (consulte el paso 5 del tema anterior Agregar una cámara PTZ). 8. Haga clic en Prueba (Test). Mueva un objeto por la vista de la cámara. Se debe realizar un seguimiento de su movimiento. En caso contrario, aumente el valor de la opción Sensibilidad (Sensitivity) para incrementar la sensibilidad al movimiento del sistema en la vista de la cámara. 9. Haga clic en Aceptar (OK) para aplicar las configuraciones. Activar el seguimiento PTZ Una vez realizada la configuración anterior, puede iniciar la función Rastreo de cámara simple. Haga clic en el botón Configurar (Configure), seleccione Análisis de vídeo (Video Analysis), elija Aplicación de seguimiento de objetos (Object Tracking Application) y haga clic en Iniciar el seguimiento de objetos (Object Tracking Start). 27 2.9 Programación de recorrido PTZ para protección contra inactividad Cuando la cámara PTZ permanece estacionaria durante un determinado período de tiempo, la cámara comenzará a comportarse según la configuración definida, por ejemplo activando la panorámica automáticas o volviendo al valor preestablecido designado, en los espacios de tiempo establecidos. 1. Haga clic en el botón Configure (Configurar), seleccione Accessories (Accesorios) y haga clic en Domo PTZ de mapeado de cámara (Camera Mapping PTZ Dome). Aparecerá este cuadro de diálogo. Figura 2-18 2. Seleccione el canal de la cámara 3. Seleccione el dispositivo PTZ conectado al canal de la cámara. 4. Si tiene dos cámaras PTZ idénticas establecidas en el sistema, puede utilizar la lista desplegable Dirección (Address) para elegir la que tenga la dirección correcta. 5. Seleccione Inactividad PTZ (PTZ Inactivity). 6. Establezca el Tiempo de paro tras el que se iniciará el modo de protección. 7. Seleccione Horario de Viaje (Tour Schedule) y haga clic en el botón Configuración (Setting). Aparecerá este cuadro de diálogo. Figura 2-19 28 2 Main System 8. Seleccione Período 1 (Span 1), especifique un período de tiempo y seleccione un comportamiento de cámara para activar durante el período de tempo definido. 9. Establezca otro período. 10. Si desea aplicar una configuración diferente para fines de semana, seleccione Aplicar fin de semana (Weekend Apply) y seleccione un comportamiento de cámara. Defina si el fin de semana incluye el sábado o no. 11. Haga clic en Aceptar (OK) para aplicar las configuraciones. Nota: es necesario establecer varios períodos de tiempo para que un comportamiento de cámara específico solamente se ejecute en el período de tiempo definido. De lo contrario, puede seleccionar la opción Automático (Auto), Preeselección (Preset) o Múltiple preestablecido viaje (Multi Position Tour) para configurar la protección contra inactividad (consulte la Figura 2-18). 2.10 Modo Turbo El modo Turbo permite grabar a la máxima velocidad que una tarjeta combinada A GV (GV-1120A, GV-1240A y GV-1480A) puede proporcionar a las resoluciones VGA y DI. Comparación para tarjeta combinada GV y tarjeta combinada A GV Velocidad de grabación total (NTSC/PAL) GV-1480 GV-1480A GV-1240 GV-1240A GV-1120 GV-1120A VGA 120 / 100 fps 240 / 200 fps 120 / 100 fps 120 / 100 fps 80 / 70 fps 80 / 72 fps D1 120 / 100 fps 240 / 200 fps 120 / 100 fps 120 /100 fps 80 / 70 fps 80 / 72 fps VGA turbo 416 / 400 fps 240 / 200 fps 120 / 100 fps D1 turbo 352 / 320 fps 240 / 200 fps 120 / 100 fps Nota: cuando el modo Turbo está activado, las funciones Visualización en tiempo real (DSP, Real-Time Display) y Salida de TV se deshabilitan. 29 Requisitos del sistema A continuación se indican los requisitos básicos del sistema para activar el modo Turbo. Tarjeta de captura de vídeo Procesador Memoria RAM VGA GV-1120A x 1 Pentium 4, 3,0 GHz, Dual Core 2 canales duales de 512 MB (Windows 2000 / XP) 2 canales duales de 1 GB (Windows Server 2003 / Vista) ATI Radeon X1300 PCI-E / NVIDIA n7300 PCI-E 2 canales duales de 1 GB ATI Radeon X1300 PCI-E / NVIDIA GeForce 7300 PCI-E GV-1240A x 1 Core 2 Duo, 3,0 GHz GV-1480A x 1 Core 2 Quad, 2,4 GHz GV-1120A x 2 Core 2 Quad, 2,4 GHz GV-1240A x 2 Core 2 Quad, 2,8 GHz GV-1480A x 2 Core i7-920, 2,66 GHz Disco rígido 120 GB 160 GB 320 GB 250 GB 320 GB 750 GB Activar el modo Turbo 1. Haga clic en Configurar (Configure), seleccione Configuración de A/V (A/V Setting) y seleccione Fuente de vídeo (Video Source). Aparecerá este cuadro de diálogo. Figura 2-20 2. Utilice la lista desplegable Resolución de vídeo (Video Resolution) para seleccionar una resolución. Si selecciona la resolución D1 o VGA, aparecerá la opción Modo Turbo (Turbo mode). 3. Seleccione Modo Turbo (Turbo mode) y haga clic en Aceptar (OK). 4. Se le pedirá que reinicie el sistema GV. Reinicie el sistema GV para aplicar los cambios. 30 2 Main System 2.11 Superponer el nombre de entrada en la pantalla cuando se produzcan eventos de alarma Puede superponer el nombre del dispositivo de entrada en el vídeo en vivo a modo de alerta o guardarlo en archivos de vídeo siempre que se active la entrada. 1. Para asignar cámaras a dispositivos de entrada, haga clic en Configurar (Configure) en la pantalla principal, haga clic en Accesorios (Accessories), seleccione Aplicación de E/S (I/O Application) y elija Configuración de la aplicación de E/S (I/O Application Setting). 2. En el cuadro de diálogo Aplicación de E/S (I/O Application), seleccione Entrada Superpuesta (Input Overlay) y haga clic en Configurar (Setup) en la sección Superponer E/S (I/O Overlay). Aparecerá este cuadro de diálogo. Figura 2-21 3. Utilice las listas desplegables para seleccionar el módulo de entrada y el número pin y, a continuación, seleccione las cámaras asociadas con el dispositivo de entrada. 4. Para superponer el nombre de la entrada activada en la pantalla o guardarlo en el archivo de vídeo, haga clic en el botón Configurar en la pantalla principal, seleccione Configuración general (General Setting) y elija Configuración de texto superpuesto (Text Overlay Setting). Aparecerá este cuadro de diálogo. Figura 2-22 31 5. Seleccione Imprimir en pantalla (solo para alarma de E/S) (Print on screen (Only for I/O alarm)) o Imprimir en archivo de vídeo (Print on video file). También puede seleccionar la posición del sello del nombre en la pantalla. Para obtener más detalles, consulte la sección Superponer datos POS sobre la pantalla de la cámara en el Capítulo 7 del Manual del usuario que se encuentra en el CD de software del sistema de vigilancia. Nota: se pueden superponer hasta 5 nombres de entrada en cada canal cuando las entradas se activan. 2.12 Alarma de señal perdida Se puede generar una alarma de señal perdida cuando la conexión de vídeo se interrumpe o se pierde. 1. En la pantalla principal, haga clic en Configurar (Configure), seleccione Accesorios (Accesories), elija Aplicación de E/S (I/O Application) y, por último, seleccione Configuración de la aplicación de E/S (I/O Application Setting) Aparecerá este cuadro de diálogo. Figura 2-23 2. Active la casilla Activar salida en caso de video perdido / conxión perdido (Video Lost / Connection Lost Trigger Output) y especifique la cámara que desee y su módulo de salida correspondiente para la alarma. 32 2 Main System 2.13 Modo a todo color Puede mejorar el colorido del vídeo en vivo para tener imágenes más intensas y saturadas. Tenga en cuenta que esta función no afecta a los archivos originales. Para usuarios de las tarjetas GV-600, GV-650 y GV-800: Siga los pasos que se indican a continuación para cerrar DirectDraw Overlay antes de aplicar el modo a todo color, ya que estas dos funciones no se pueden ejecutar a la vez. 1. Haga clic en el botón Configurar (Configure), desactive la opción Habilitar DirectDraw Overlay (Enable DirectDraw Overlay) y reinicie el sistema principal. 2. Para obtener acceso al modo a todo color, haga clic en el botón Configurar (Configure), seleccione Herramientas (Tools), elija Configuración de DirectDraw (DirectDraw Configuration) y seleccione Usar modo a todo color (Use Colorful Mode). A continuación, reinicie el sistema principal para aplicar el modo. Para usuarios que trabajan con GV-1120, GV-1240, GV-1480, GV-2004 ó GV-2008 sin el Spot Monitor: Siga los pasos que se indican a continuación para cerrar DirectDraw Overlay antes de aplicar el modo a todo color, ya que estas dos funciones no se pueden ejecutar a la vez. 1. Haga clic en el botón Configure (Configure), seleccione Accesorios (Accessories), elija Monitor de exploración DSP (DSP Spot Monitor), seleccione Configuración del monitor de exploración (Spot Monitor Setup), elija Usar DSP como monitor de exploración en el próximo inicio (Use DSP as Spot Monitor at next startup) y reinicie el sistema principal. 2. Haga clic en el botón Configurar (Configure), desactive la opción Habilitar DirectDraw Overlay (Enable DirectDraw Overlay) y reinicie el sistema principal. 3. Para obtener acceso al modo a todo color, haga clic en el botón Configurar (Configure), seleccione Herramientas (Tools), elija Configuración de DirectDraw (DirectDraw Configuration) y seleccione Usar modo a todo color (Use Colorful Mode). A continuación, reinicie el sistema principal para aplicar el modo. Para usuarios que sólo usan Tarjetas GV-1120, GV-1240, GV-1480, GV-2004 ó GV-2008: Siga los siguientes pasos para cerrar el DSP Overlay (DSP Superpuesto) antes de aplicar el Colorful Mode(Modo a todo color) ya que los dos funciones no se puede aplicar simultáneamente. 33 1. Cliquee el botón Configurar, seleccione Herramientas, seleccione Direct Draw Configuration y seleccione Use Colorful Mode (Usar Modo a todo color) luego reinicie el sistema. 2. Cliquee el botón Configurar, selecione A/V Setting, quitar la selección de DSP Overlay y reinicie el Sistema Principal para el Modo a todo color inicie. Nota: El Modo a todo color (Colorful Mode) se puede le aplicar a cualquier canal conectado con dispositivos Ips (de Red), por medio de seleccionar Usar Modo a todo color (Use Colorful Mode), luego reinicie el sistema principal. 2.14 Compatibilidad para nuevas cámaras PTZ En V8.3, se admiten más cámaras PTZ: Marca Modelo COP 15-CD53W (Pelco D) PTC-200C Elmo PTC-400C PTC-1000 Eyeview T-Power (T2-SA27) JVC TK-C686E Lilin Lilin PIH-820 Nanwang Nanwang NVD 2300PNT (versión 4.1 de firmware) StorVision StorVision 360 Vision ViD-18COP04 (Pelco P) 2.15 Compatibilidad para nuevas cámaras IP En V8.3, se admiten más cámaras IP de otros fabricantes: z Audio: la marca “|” indica que el sistema GV admite comunicación de audio bidireccional con el dispositivo; de lo contrario, aparece la marca “²”. z Códec: puede encontrar qué códecs de vídeo admiten estos modelos. z PTZ: si el dispositivo IP tiene la función PTZ, aparece la marca “|”; en caso contrario, tiene la marca“²”. z Megapíxel: si el dispositivo IP admite la resolución de megapíxeles, aparece la marca “|”; en caso contrario, tiene la marca“²”. 34 2 Marca Arecont Axis Canon IQEye JVC Panasonic Pelco SONY Modelo AV-3130 AV-5105 AV-8360 209FD 209FD-R 209MFD 209MFD-R 211M 211W 215 216MFD 216MFD-V 241Q 241S P3301 Q7401 VB-C50i VB-C300 IQEye 703 IQEye 705 IQEye 752 IQEye 753 IQEye 755 VN-V25 VN-V26 VN-V686U WV-NS202A WV-NW484 WV-NW964 IP110 IP3701 SNC-CM120 SNC-CS20 SNC-DM110 SNC-DM160 SNC-DS10 SNC-DS60 SNC-RX530N SNC-RX530P SNC-RX570N SNC-RX570P Audio ² ² ² ² ² ² ² | | | | | ² ² | | ² ² ² ² ² ² ² ² ² ² | ² | ² ² | | | | | | | | | | Códec JPEG JPEG/H.264 JPEG JPEG/MPEG-4 JPEG/MPEG-4 JPEG/MPEG-4 JPEG/MPEG-4 JPEG/MPEG-4 JPEG/MPEG-4 JPEG/MPEG-4 JPEG/MPEG-4 JPEG/MPEG-4 JPEG/MPEG-4 JPEG/MPEG-4 JPEG/H.264 JPEG/H.264 JPEG JPEG JPEG JPEG JPEG JPEG JPEG JPEG/MPEG-4 JPEG/MPEG-4 JPEG/MPEG-4 JPEG/MPEG-4 JPEG/MPEG-4 JPEG/MPEG-4 JPEG/MPEG-4 JPEG/MPEG-4 JPEG/MPEG-4 JPEG/MPEG-4 JPEG/MPEG-4 JPEG/MPEG-4 JPEG/MPEG-4 JPEG/MPEG-4 JPEG/MPEG-4/H.264 JPEG/MPEG-4/H.264 JPEG/MPEG-4/H.264 JPEG/MPEG-4/H.264 PTZ ² ² ² ² ² ² ² ² ² | ² ² ² ² ² ² | | ² ² ² ² ² ² ² | | ² | ² ² ² ² ² ² ² ² | | | | Main System Megapíxel | | | ² ² | | | ² ² | | ² ² ² ² ² ² | | | | | ² ² ² ² ² ² ² ² | ² | | ² ² ² ² ² ² 35 2.16 Compatibilidad mejorada para dispositivos de vídeo IP z Acceso sencillo a interfaces de configuración de dispositivos IP. Puede obtener acceso a la interfaz de configuración del dispositivo IP conectado con un sencillo clic desde el sistema GV. En el cuadro de diálogo Servidor de vídeo híbrido (Hybrid Video Server), haga clic en una cámara de la lista y seleccione Configuración de cámara remota (Remote camera setting). Se conectará a la interfaz de configuración del dispositivo IP en cuestión. Figura 2-24 z Compatibilidad con la protección contra inactividad PTZ para dispositivos IP. Ahora puede configurar la protección contra inactividad PTZ para la cámara IP conectada con las funciones PTZ. Para obtener más detalles, consulte la sección Protección contra inactividad PTZ en el Capítulo 1 del Manual del usuario que se encuentra en el CD de software del sistema de vigilancia. Figura 2-25 36 2 z Main System Velocidad de fotogramas ajustable para cámaras IP. Cuando condigure cámaras IP, puede establecer la velocidad de fotogramas de grabación para que cumpla sus requisitos de almacenaje. Figura 2-26 Velocidad máxima de fotogramas de grabación: esta opción está disponible cuando el códec de grabación de la cámara IP se establece en JEPG. Seleccione un valor comprendido entre 1 y 30 fps para la velocidad de fotogramas. Grabar solamente el fotograma principal (Record key frame only): esta opción está disponible cuando el códec de grabación de la cámara IP se establece en MPEG4 o H.264. Ahora puede elegir los fotogramas clave de grabación en lugar de todos los fotogramas. Esta opción está relacionada con la configuración GOP en caso de estar disponible en la cámara IP. Por ejemplo, si el valor GOP se establece en 30, solamente hay un fotograma clave entre 30 fotogramas. Para obtener información sobre la configuración GOP, consulte los Manuales del usuario Servidor de vídeo GV y Cámara IP GV. z Compatibilidad para códec H.264 para dispositivos IP de otros fabricantes. Esta versión admite transmisión de secuencias de vídeo H.264 de dispositivos IP de otros fabricantes. 37 2.17 Otras funciones avanzadas z Se admiten hasta 64 puntos y direcciones reestablecidos PTZ. Se admiten hasta 64 puntos y direcciones reestablecidos PTZ. Tenga en cuenta que estas funciones están disponible en las cámaras PTZ que tienen una funcionalidad equivalente. z Se pueden crear hasta 16 grupos de almacenamiento. El número máximo de grupos de almacenamiento que se pueden crear ha aumentado de 8 a 16. z Activar grabaciones en varias cámaras con la activación de la entrada. Cuando el dispositivo de entrada se activa, ahora puede activar grabaciones en más de una cámara. Figura 2-27 38 3 ViewLog 3. ViewLog Este capítulo presenta las nuevas funciones de ViewLog. 3.1 Reproducción de rutas GPS Dado que el servidor de vídeo GV y la solución DVR compacta GV admiten rutas GPS, estas se graban junto con el vídeo en estos dispositivos. En el sistema GV, puede recuperar rutas GPS desde estos dispositivos y reproducirlas en Google Maps, Microsoft Virtual Earth e incluso en mapas definidos por el usuario. 1. El dispositivo IP GV debe permitir el acceso remoto con el Servidor ViewLog activado. Consulte la sección Servidor ViewLog en este manual del usuario. 2. Para conectarse de forma remota al dispositivo IP GV desde el sistema GV, haga clic en el botón Herramientas y seleccione Servicio ViewLog remoto (Remote ViewLog Service). Aparecerá el cuadro de diálogo Conectar al Servicio ViewLog Remoto. 3. Especifique la información de conexión del dispositivo IP GV y haga clic en Conectar. Una vez establecida la conexión, los eventos de vídeo se mostrarán en la lista Evento de vídeo. 4. Para seleccionar una API (Application Program Interface, es decir, Interfaz de programación de aplicación) de mapas, haga clic en el botón Herramientas y, a continuación, elija Seleccionar API de mapas (Select Map API). Aparecerá este cuadro de diálogo. Figura 3-1 5. En el cuadro Por Favor Seleccionar un mapa API (Please Select a Map API), seleccione una API de mapas. Para Google Maps, necesita solicitar una clave API desde el sitio Web de Google (http://code.google.com/intl/es/apis/maps/signup.html) e insertar dicha clave en el campo Escriba la clave de autorización de mapas o la clave de licencia (Please enter the map authorization key or license key). 39 6. Para reproducir rutas GPS, haga clic en el botón Herramientas y seleccione Mostrar la ventana GIS (Display GIS Window). La primera vez que use el sistema se le pedirá un contrato de licencia. Lea los términos del contrato de licencia antes de hacer clic en Comprendo y acepto (I understand and agree) para continuar. 7. Seleccione los eventos con rutas GPS en la lista Evento de vídeo, seleccione el modo de vídeo que desee y haga clic en el botón Reproducir para iniciar. Figura 3-2 Nota: 1. Si desea utilizar mapas creados por usted mismo, reemplace los archivos ubicados en :\carpeta de GV\GIShtm-Usuario y seleccione Definido por el usuario (User Defined) en la lista desplegable Seleccione una API de mapas (Please Select a Map API), tal y como se muestra en la Figura 3-1). 2. También puede acoplar el dispositivo de almacenamiento masivo USB que contiene los archivos grabados al sistema GV para reproducirlos. Para este tipo de reproducción, cargue primero los datos en ViewLog siguiendo las instrucciones de la sección Reproducción mediante dispositivo de almacenamiento masivo Using del manual del usuario del servidor de vídeo GV o de la solución DVR compacta GV. A continuación, siga los pasos 4-7 anteriores para reproducir las rutas GPS. 40 3 ViewLog 3.2 Efectos de vídeo aplicados a varios canales Ahora puede aplicar efectos de vídeo a varios canales. Estos son los efectos de vídeo que puede aplicar: contraste, brillo, mejora de la luminosidad, ecualización, nitidez, suavidad, escala de grises, antiniebla y estabilizador. 3.3 Mayor número de vistas múltiples El reproductor ViewLog permite configurar hasta 10 conjuntos de vistas múltiples para reproducción simultánea de grabaciones con varias cámaras. Y en cada vista múltiple, puede seleccionar hasta 16 cámaras para la reproducción. 1. Para configurar la vista múltiple, haga clic en el botón Configuración, haga clic en la ficha Vista múltiple (Multi View) y arrastre hasta 16 cámaras desde el panel de la derecha hasta el número vista múltiple que desee. Figura 3-3 2. Para cambiar entre vistas múltiples, haga clic en el botón Modo de vista, haga clic en Vista múltiple y seleccione la que desee. 41 3.4 Mayor número de vistas cuádruples El reproductor ViewLog permite configurar hasta 10 conjuntos de vistas cuádruples para reproducción simultánea de hasta 4 grabaciones de cámara. 1. Para configurar la vista cuádruple, haga clic en el botón Configuración, haga clic en la ficha Vista cuádruple (Quad View) y arrastre hasta 16 cámaras desde el panel de la derecha hasta el número vista cuádruple que desee. Figura 3-4 2. Para cambiar entre vistas cuádruples, haga clic en el botón Modo de vista, haga clic en Vista cuádruple y seleccione la que desee. 3.5 Color de vídeo enriquecido para reproducción Durante la reproducción de archivos de vídeo, puede mejorar el colorido para conseguir imágenes más intensas y saturadas. Tenga en cuenta que esta función no afecta a los archivos originales. Para obtener acceso a esta función, haga clic en el botón Configuración, haga clic en la ficha Visualización (Display), seleccione Aplicar Scaling Render (Apply Scaling render), haga clic en el botón de flecha y seleccione Usar modo a todo color (Use Colorful Mode). Reinicie ViewLog para aplicar el modo. 42 4 WebCam 4. WebCam Este capítulo presenta las nuevas funciones de WebCam Server. 4.1 Multidifusión y Emisión de audio La multidifusión envía una sola secuencia de Emisión de vídeo y audio a varios host utilizando la misma dirección IP de multidifusión y dentro de la misma LAN. La multidifusión puede aumentar considerablemente la eficiencia del ancho de banda cuando varios obtienen acceso a la misma secuencia de Emisión de vídeo y audio. En lo que respecta a la Emisión, permite a un host hablar con otros hosts utilizando la misma dirección IP de Emisión y dentro de la misma LAN. Nota: para realizar multidifusión dentro de una LAN con números de secuencia de dirección IP diferentes (por ejemplo 192.168.1.1 y 192.168.2.1) necesita un enrutador compatible con la función Multidifusión de cruce. Definir la configuración de multidifusión y emisión En el sistema GV, puede definir dos configuraciones. Una de ellas permite el acceso remoto a la multidifusión proporcionada por el sistema GV y la otra permite recibir Emisión de audio desde otro host. Activar la multidifusión 1. Haga clic en el botón Red y seleccione Servidor WebCam (WebCam Server) y haga clic en la ficha Multidifusión (Multicast). Aparecerá este cuadro de diálogo. Figura 4-1 43 2. Seleccione Multidifusión (Multicast) para habilitar la configuración de la multidifusión. 3. De forma predeterminada, el envío de secuencias de Emisión se realiza a través de la dirección IP 224.1.1.2 y el número de puerto 8300. Modifique los valores predeterminados si lo considera oportuno. 4. Opcionalmente, especifique una Contraseña para que los hosts obtengan acceso a la multidifusión. 5. Haga clic en los botones Cámara (Camera) y Audio para seleccionar a qué cámara y audio se puede obtener acceso a través de la multidifusión. Recibir Emisión de audio 6. Si desea recibir Emisión de audio de otro host en el sistema GV, seleccione Recibir Emisión de audio (Receive broadcast audio). La dirección IP y el número de puerto predeterminados para recibir Emisión son 224.1.1.3 y 8400, respectivamente. Modifique los valores predeterminados si lo considera oportuno. 7. Haga clic en Aceptar (OK) para iniciar el servidor WebCam. Ahora, el sistema GV no solamente puede entregar la secuencia de Emisión de multidifusión, sino que también puede recibir Emisión de audio de otro host. Asegúrese de que hay un altavoz instalado en el sistema GV. Enviar Emisión de audio Puede iniciar la Emisión de audio en cualquier host instalando el siguiente programa. 1. Asegúrese de que hay un micrófono correctamente instalado. 2. Instale y ejecute el programa Emisión de audio (Audio Broadcast) desde el CD de software del sistema de vigilancia. Aparecerá este cuadro de diálogo. Figura 4-2 3. Active la casilla Habilitar (Enable). Puede iniciar comenzar a hablar a otros hosts. Si no puede realizar Emisión de audio, seleccione Herramienta (Tool) en la barra de menús, elija Establecer dirección de Emisión (Set Broadcast Address) y asegúrese de que la dirección IP y el número de puerto están correctamente configurados. La dirección IP y el número de puerto predeterminados son 224.1.1.3 y 8400, respectivamente. 44 WebCam 4 Recibir multidifusión y Emisión de audio Dispone de tres métodos para recibir de forma remota multidifusiones y Emisión de audio: utilizar el programa de multidifusión incluido en el CD de software, a través de la interfaz Web del servidor WebCam y a través del servidor WebCam de MultiView. Utilizar el programa de multidifusión incluido en el CD de software 1. Instale y ejecute el programa Multidifusión (Multicast) desde el CD de software del sistema de vigilancia. Aparecerá este cuadro de diálogo. Lista de hosts Botón Configurar Figura 4-3 2. Los hosts que utilicen la misma dirección IP de multidifusión dentro de la misma LAN se mostrarán automáticamente en la lista de hosts. Si no se muestra ningún host, haga clic en el botón Configurar (Configure), seleccione Configuración general (General Setup) y asegúrese de que la dirección IP y el número de puerto correspondientes están correctamente configurados. 3. Arrastre las cámaras que desee a la pantalla para su visualización. Si el host ya ha establecido una contraseña, se le pedirá que la especifique en este momento. 4. Para recibir Emisión de audio, asegúrese primero de que hay un altavoz correctamente instalado en este equipo. Haga clic en el botón Configurar (Configure), seleccione Configuración general (General Setup), elija Recibir audio de Emisión (Receive Broadcast Audio) y asegúrese de que la dirección IP y el número de puerto de Emisión están correctamente configurados. Por último, haga clic en Aceptar (OK). 5. Si desea guardar la configuración actual de la división de la pantalla y la visualización de la cámara para utilizarla en un futuro, haga clic en el botón Configurar (Configure), seleccione Configurar lista de vídeos (Video List Setup) y seleccione Exportar (Export). También puede seleccionar Importar (Import) para aplicar la configuración predefinida. 45 A través de la interfaz Web de WebCam 1. Escriba la dirección IP del nombre de dominio del sistema GV en el explorador IE. Escriba el identificador y la contraseña para iniciar sesión en el sistema GV. Una vez establecida la conexión, aparecerá la página Vista única. 2. En el panel de la izquierda, seleccione Vista en directo (Live View) y, a continuación Multidifusión (Multicast). Aparecerá el visor de multidifusión (Figura 4-2). 3. Para recibir multidifusiones y Emisión de audio, siga los pasos 2 a 4 de la sección anterior Utilizar el programa de multidifusión del CD de software. A través del MultiView de WebCam 1. Haga clic en el botón Multidifusión de la pantalla MultiView. Aparecerá el visor de multidifusión (Figura 4-2). Figura 4-4 2. Para recibir multidifusiones y Emisión de audio, siga los pasos 2 a 4 de la sección anterior Utilizar el programa de multidifusión del CD de software. 46 4 WebCam 4.2 Mejoras de WebCam • Visualización en directo POS/Wiegand (POS/Wiegand Live View). En la Vista única, se agrega la opción POS/Wiegand que permite ver transiciones POS o datos del titular de la tarjeta junto con el vídeo en directo. Si la supervisión está activada en el sistema GV, puede obtener acceso a la reproducción instantánea haciendo doble clic en cualquier elemento de transacción o datos del titular de la tarjeta. Figura 4-5 • Nueva resolución. Tanto la Vista única como la Vista múltiple admiten las dos nuevas resoluciones 80 x 60 y 160 x 120. Tenga en cuenta que cuando cualquiera de ellas se selecciona, las funciones Automatización visual, PTZ visual, PIP y PAP dejarán de estar disponibles debido l reducido tamaño del vídeo. • Eventos de reversión DST disponibles en la consulta de la lista de eventos. En la Consulta de la lista de eventos, tiene la posibilidad de buscar eventos de vídeo grabados durante el horario de verano. Figura 4-6 47 • Nueva interfaz de usuario para reproducción remota (RPB): la nueva interfaz del usuario facilita considerablemente la reproducción remota de las grabaciones que desee. Además, puede hacer clic con el botón secundario en una imagen para tener más funciones, como por ejemplo el cambio de modo de reproducción y la activación del audio en caso de estar disponible. Figura 4-7 48 4 WebCam 4.3 Compatibilidad con BlackBerry Con la aplicación telefónica BBView, puede ver vídeo en directo de forma remota, obligar a los dispositivos de salida a que se activen e iniciar y detener la supervisión del teléfono BlackBerry. Instalar BBView 1. Inserte el CD de software del sistema de vigilancia en su PC. Se ejecutará automáticamente y aparecerá una ventana. 2. Haga clic en Instalar sistema V 8.3.0.0 (Install V 8.3.0.0 System). 3. Seleccione Visor de BlackBerry Smartphone (BlackBerry Smartphone Viewer) y siga las instrucciones que aparezcan en la pantalla. El directorio de instalación predeterminado es C:\Archivos de programa\Geovision\BBView. 4. A través del programa de sincronización Administración de escritorio (Desktop Manager), instale MobileTest5.alx desde el directorio de instalación recién creado en su BlackBerry. Consulte el manual del usuario de su BlackBerry para obtener información sobre cómo instalar un programa en el teléfono. Activar la función BBView Para permitir el acceso remoto al sistema GV, siga estos pasos: 1. Haga clic en el botón Red, seleccione Servidor WebCam (WebCam Server), haga clic en la ficha JPG y seleccione Crear archivos JPEG/GIF (Create JPEG/GIF file(s)). 2. Haga clic en la ficha Móvil (Mobile) y active la configuración de los puertos de comunicación. 3. Haga clic en Aceptar (OK) para iniciar el servidor WebCam. Conectar con el sistema GV Para conectar el teléfono BlackBerry al sistema GV, siga los pasos descritos a continuación: 1. Para activar la conexión TCP/IP en su BlackBerry, consulte al proveedor del servicio el nombre de punto de acceso (APN, Access Point Name) correcto y configúrelo en el teléfono. Por ejemplo, vaya a Opciones (Options) y TCP. 2. Para conectarse al sistema GV, seleccione la aplicación BBView instalada en el teléfono y seleccione Crear conexión en directo (Create Live Connection). Aparecerá la pantalla de inicio de sesión. 3. Especifique la dirección IP, el número de puerto, el nombre de usuario y la contraseña para iniciar sesión en el sistema GV. El valor predeterminado del puerto es 8866. 4. Seleccione Conectar (Connect) para iniciar. 49 5. Center V2 Este capítulo presenta las nuevas funciones de Center V2. 5.1 Tiempo de conservación de registros ilimitado Puede mantener los datos de registro durante una cantidad de tiempo ilimitada si no especifica el número de días que desea conservarlos. Para obtener acceso a la función, haga clic en el botón Configuraciones preferidas (Preference Settings), seleccione Configuración del registro de eventos (Event Log Settings) y desactive la opción Conservar días (Keep Days). Figura 5-1 50 5 Center V2 5.2 Controlar dispositivos de E/S de dispositivos IP GV Sin interrumpir la supervisión, el operador de Center V2 puede armar o desarmar los dispositivos de E/S físicos desde un dispositivo IP GV cliente, como por ejemplo un servidor de vídeo GV, una cámara IP GV y una solución compacta GV. 1. En la lista de Suscriptors, haga clic con el botón secundario en un Suscriptor de dispositivo IP GV y seleccione Configuración de E/S habilitada (I/O Enable Setting). Aparecerá este cuadro de diálogo. Figura 5-2 2. Para armar los dispositivos de E/S, seleccione aquellos que desee. Para desarmarlos, desactive las casillas correspondientes o deje las opciones vacías. Nota: la función solamente está disponible para dispositivos IP de las siguientes versiones de firmware: Solución DVR compacta GV: firmware V1.43 o posterior Cámara IP GV: firmware V1.05 o posterior Servidor de vídeo GV: firmware V1.45 o posterior 51 5.3 Asignar un Suscriptor a otro Center V2 Puede asignar un Suscriptor a otro Center V2 sin editar la conexión actual. Para poder utilizar esta función, el Suscriptor también debe usar el sistema GV V8.3 o posterior. Nota: la función no está disponible para el servidor de vídeo GV cliente, la solución DVR compacta GV y ni la cámara IP GV. 1. En la lista de Suscriptors, haga clic con el botón secundario en el Suscriptor que desee y seleccione Enviar a otro Center V2. Aparecerá este cuadro de diálogo. Figura 5-3 2. Escriba la dirección IP del otro Center V2. El valor del puerto predeterminado es 5547. Modifíquelo si es necesario. 3. Haga clic en Aceptar (OK). El Suscriptor se asignará al Center V2 designado. En la lista de Suscriptors del Center V2 local, el icono de ese Suscriptor mostrará que no hay conexión. 52 5 Center V2 5.4 Paneles de audio y de micrófono sencillos Para facilitar la comunicación entre el operador y los Suscriptors de Center V2, se proporcionan paneles de control sencillos para mejorar el control. Para poder utilizar esta función, el Suscriptor también debe usar el sistema GV V8.3 o posterior. 1. Para hablar con un Suscriptor conectado, haga clic con el botón secundario en ese Suscriptor que aparece en la lista de Suscriptors o en un de sus canales en la ventana y seleccione Micrófono (Microphone). Aparecerá este panel. Identificador del Suscriptor Estado del micrófono Figura 5-4 2. Para obtener acceso al adujo desde una cámara conectada, haga clic con el botón secundario en dicha cámara en la lista de Suscriptors o en la ventana y seleccione Audio. Aparecerá este panel. Figura 5-5 en el panel, escriba 3. Para cambiar a otro Suscriptor, haga clic en el icono del Suscriptor el identificador en el cuadro de diálogo Buscar cuenta (Search Account) y, a continuación, haga clic en IR (GO). Nota: para habilitar esta comunicación bidireccional, el Suscriptor debe conceder el privilegio activando las funciones Permitir Salida-Audio a CenterV2 (Allow Audio-Out to Center V2) y Aceptar Entrada-Audio desde CenterV (Accept Audio-In from Center V2). Consulte la sección Configuración avanzada, 1.5 Conectar con Center V2 en el Manual del usuario de GV-CMS Serie. 53 5.5 Compatibilidad con copia de seguridad y restauración rápidas (FBR) Con el programa de copia de seguridad y restauración rápidas, no solamente puede cambiar el aspecto de la interfaz, sino también las configuraciones de copia de seguridad y restauración de Center V2. Nota: esta función solamente admite Center V2 versión 8.3 y posterior. Figura 5-6 Para obtener detalles, consulte la sección B. Copia de seguridad y restauración rápidas en el Apéndice en el Manual del usuario de CMS. 54 5 Center V2 5.6 Compatibilidad con los nuevos módulos de E/S GV Center V2 versión 8.3 es compatible con los nuevos dispositivos de E/S: Módulo de E/S GV 4, Módulo de E/S GV 8 y Módulo de E/S GV 16. Estos dispositivos ofrecen opciones de 4, 8 y 16 salidas de retransmisión que se pueden conectar directamente al equipo Center V2 y utilizarse como dispositivos de salida auxiliares para alertar al operador. 1. Para configurar cualquiera de estos dispositivos en el sitio de Center V2, haga clic en el botón Configuraciones preferidas (Preference Settings) de la ventana Center V2 y seleccione Dispositivo de E/S (I/O Device). Figura 5-7 2. En el campo Dispositivo (Device), seleccione GVIO-USB(4) para el módulo de E/S GV 4, GVIO-USB(8) para el módulo de E/S GV 8 u GVIO-USB(16) para el módulo de E/S GV 16. Para obtener detalles, consulte la sección 1.14 Alertas de salida en el Manual del usuario de CMS y en la Guía de instalación V8.3. 55 6. Dispatch Server Este capítulo presenta la nueva función de Dispatch Server. 6.1 Tiempo de conservación de registros ilimitado Puede mantener los datos de registro durante una cantidad de tiempo ilimitada si no especifica el número de días que desea conservarlos. Para obtener acceso a la función, haga clic en el botón Configuración del servidor (Sever Setting) en la barra de herramientas y desactive la opción Conservar días (Keep Days). Figura 6-1 6.2 Compatibilidad con copia de seguridad y restauración rápidas (FBR) Puede utilizar el programa Copia de seguridad y restauración rápidas para hacer copias de seguridad y restauraciones de las configuraciones de Dispatch Server. Para obtener detalles, consulte la misma función en el Capítulo 5 de Center V2 o en la sección B. Copia de seguridad y restauración rápidas en el Apéndice del Manual del usuario de CMS. Nota: esta función solamente admite Dispatch Server versión 8.3 y posterior. 56 7 Vital Sign Monitor 7. Vital Sign Monitor (VSM) Este capítulo presenta las nuevas funciones de Vital Sign Monitor (VSM). 7.1 Tiempo de conservación de registros ilimitado Puede mantener los datos de registro durante una cantidad de tiempo ilimitada si no especifica el número de días que desea conservarlos. Para obtener acceso a la función, haga clic en Configurar (Configure) en la barra de menús, seleccione (Configuración del registro de eventos) Event Log Settings la opción Conservar días (Keep Days). Consulte la Figura 5-1 en el Capítulo 5 de Center V2. 7.2 Controlar dispositivos de E/S de dispositivos IP GV Sin interrumpir la supervisión, el operador de VSM puede armar o desarmar los dispositivos de E/S físicos desde un dispositivo IP GV cliente, como por ejemplo un servidor de vídeo GV, una cámara IP GV y una solución compacta GV. Para obtener acceso a la función, haga clic con el botón secundario en el Suscriptor del dispositivo IP GV y seleccione Ver el estado del Suscriptor (View Subscriber Status). Aparecerá el cuadro de diálogo Estado del Suscriptor (Subscriber Status). Haga clic en el botón Habilitar/Deshabilitar E/S (Enable/Disable I/O) para obtener acceso a la configuración. Para obtener detalles, consulte la misma función en el Capítulo 5 Center V2. 7.3 Compatibilidad con copia de seguridad y restauración rápidas (FBR) Puede utilizar el programa Copia de seguridad y restauración rápidas para hacer copias de seguridad y restauraciones de las configuraciones de VSM Server. Para obtener detalles, consulte la misma función en el Capítulo 5 de Center V2 o en la sección B. Copia de seguridad y restauración rápidas en el Apéndice del Manual del usuario de CMS. Nota: esta función solamente admite VSM Server versión 8.3 y posterior. 57 7.4 Compatibilidad con los nuevos módulos de E/S GV VMS versión 8.3 es compatible con los nuevos dispositivos de E/S: Módulo de E/S GV 4, Módulo de E/S GV 8 y Módulo de E/S GV 16. Estos dispositivos ofrecen opciones de 4, 8 y 16 salidas de retransmisión que se pueden conectar directamente al equipo VSM y utilizarse como dispositivos de salida auxiliares para alertar al operador. Consulte la misma función en el Capítulo 5 Center V2. 7.5 Otras funciones • Categorías de eventos. Se proporciona una lista de categorías para ordenar los eventos por sus tipos. 1. En la barra de menús, haga clic en Ver (View), elija Mis eventos favoritos (My Favorite Events) y seleccione las categorías de eventos que desee. Estas categorías son las siguientes: Sistema (System), Movimiento (Motion), Desencadenante (Trigger), Conexión (Connection), Alarma (Alarm), Inicio/Cierre de sesión (Login/Logout), Datos Wiegand (Wiegand Data), Dispositivo perdido (Device Lost) y Evento sin conexión (Offline Event). 2. Una vez seleccionadas las categorías, las fichas correspondientes aparecerán en la parte inferior de la lista de eventos. Haga clic en la ficha para ver los eventos de esa categoría. Fichas de categorías Figura 7-1 58 7 • Vital Sign Monitor Indicador del estado del Suscriptor. En V8.3, se agrega n indicador a la lista de Suscriptors para mostrar el número total de Suscriptors y los Suscriptors conectados actualmente. Indicador numérico Figura 7-2 • Inserción automática del identificador y el nombre de la cámara en mensajes SMS. El identificador del Suscriptor y el nombre de la cámara se pueden insertar automáticamente en el mensaje SMS cuando se envía 1. Haga clic en Configurar (Configure) y seleccione Notificación (Notification). Aparecerá este cuadro de diálogo. Figura 7-3 2. Seleccione una condición de alerta en la columna de la izquierda, elija Enviar alertas SMS (Send SMS Alerts) y, a continuación, haga clic en Editar (Edit). Aparecerá este cuadro de diálogo. Figura 7-4 59 3. Escriba el texto del mensaje y haga clic en Macros. Aparecerá este cuadro de diálogo. Figura 7-5 4. Coloque el cursor en el texto donde desee insertar el identificador y el nombre de la cámara, seleccione el símbolo correspondiente en la columna de la derecha y haga clic en Insertar. El símbolo se reemplazará por la información real cuando el mensaje SMS se muestre al lector. • Compatibilidad para nuevos eventos de alerta El operador VSM recibirá una notificación inmediatamente cuando al Suscriptor le aparezcan estos nuevos eventos de alerta: Detección de Muchedumbre (Crowd Detection), Detección avanzada de cambio de escena (Advanced Scene Change Detection), Detección avanzada de objeto desatendido (Advanced Unattended Object Detection) y Detección avanzada de objeto desaparecido (Advanced Missing Object Detection). Consulte los temas de estos nuevos eventos en el Capítulo 1 Main System. 60 8 Control Center 8. Control Center Este capítulo presenta las nuevas funciones del Control Center. 8.1 Compatibilidad para nuevas cámaras IP Para conocer los modelos admitidos, consulte la sección 2.15 Compatibilidad para nuevas cámaras IP 8.2 Popup de vista en vivo después de una activación de entrada En el panel de control de E/S, puede recibir una alerta mediante un vídeo en vivo Popup después de que se active un dispositivo de entrada. Puede obtener acceso a 16 vídeos en vivo simultáneamente. 1. En la lista de E/S avanzada, haga clic con el botón secundario en la ventana para crear un grupo. Para obtener detalles, consulte la sección Crear un grupo para desencadenantes en cascada, Capítulo 4 del Manual del usuario de GV-CMS Series. 2. En la barra de herramientas del panel central de E/S, haga clic en el botón Configurar, seleccione Configuración del panel (Panel Setting) y haga clic en la ficha Notificar (Notify). Aparecerá este cuadro de diálogo. Figura 8-1 3. Especifique un valor en la opción Vista máximo número de cámaras invocadas(Maximum Number of Invoked Camera Views) para establecer cuántas vistas pueden emerger simultáneamente cuando se activan las entradas. Tenga en cuenta que el número máximo de vídeos Popups es de 16. 4. Active la casilla Habilitar la entrada digital para invocar la cámara asociada (Enable digital input to invoke the associated camera) para activar la función. 61 5. Para asignar una cámara a un dispositivo de entrada, haga clic con el botón secundario en un dispositivo de entrada en la lista de E/S avanzada y seleccione Configuración (Setting). Aparecerá este cuadro de diálogo. Figura 8-2 6. Active la casilla Asociadas de Cámara (Associated Camera), asigne una cámara de la lista desplegable y active la opción Entrada digital invoca la cámara asociada. 7. Haga clic en Aceptar (OK). Cuando la entrada se active, emergerá el vídeo en vivo de esta cámara asociada. 8.3 Controlar dispositivos de E/S de dispositivos IP GV Sin interrumpir la supervisión, el operador de Control Center puede armar o desarmar los dispositivos de E/S físicos desde un host de dispositivos IP GV conectado, como por ejemplo un servidor de vídeo GV, una cámara IP GV y una solución compacta GV. En el panel central de E/S, haga clic con el botón secundario en un host de dispositivos IP GV y seleccione Configuración de E/S habilitada (I/O Enable Setting). Para obtener detalles, consulte la misma función en el Capítulo 5 Center V2. 62 8 Control Center 8.4 Mejoras de matriz z Mayor número de vistas de matriz Ahora puede mostrar hasta 6 vistas de matriz en un 1 monitor o 6 monitores independientes simultáneamente. Para conectar hasta 6 monitores, asegúrese de que su PC cuenta con 3 tarjetas VGA. z QView para visualización de canales en otro monitor Si Control Center cuenta con varios monitores, puede utilizar la función QView para mostrar el canal que desee en la pantalla de otro monitor. 1. Abra la ventana de matrices, haga clic en el botón Configurar y seleccione QView. Aparecerá este cuadro de diálogo. Figura 8-3 2. Utilice la lista desplegable para seleccionar un monitor 3. Haga clic en un canal que desee mostrar en ese monitor. Seleccione un canal para mostrar en la pantalla de otro monitor. El canal seleccionado se mostrará en la pantalla del otro monitor. Figura 8-4 4. Para cambiar a otro canal, solamente tiene que hacer clic en dicho canal en la matriz. 63 z Búsqueda automática de canales al iniciar Los canales se pueden establecer para que se busquen automáticamente cuando se inicia la matriz. Para obtener acceso a esta función, abra la ventana de matriz, haga clic en el botón Configurar, seleccione Configuración del sistema (System Configure) y seleccione Auto escanear al iniciar (Auto scan at startup). La próxima vez que inicie la matriz, buscará automáticamente los canales. Figura 8-5 z Asignación y sustitución sencillas de vistas de cámara Para agregar o reemplazar una vista de cámara en una vista de matriz, solamente tiene que arrastrar dicha cámara desde la lista de grupo a la posición del canal que desee. z Compatibilidad con el teclado GV Puede utilizar un teclado de GV para facilitar el control de una vista de matriz. Es necesario ejecutar el siguiente programa en segundo plano mientras utiliza el teclado GV con la matriz. 1. Ejecute el archivo mcamctrl.exe desde la carpeta del programa Control Center. Aparecerá este cuadro de diálogo. Figura 8-6 64 8 Control Center 2. En el campo Puerto (Port), seleccione el puerto COM conectado al teclado GV. 3. Si desea definir las ocho teclas de función en el teclado GV para controlar rápidamente la matriz, haga clic en cualquier función. Aparecerá este cuadro de diálogo. Figura 8-7 4. Seleccione la función que desee asignar a esta tecla de función. 5. Si desea configurar varias vistas de matriz y desea tener acceso rápido, seleccione Cambio matriz (Matrix Switch) y elija la función que desee: Matriz anterior (Previous Matrix), Matriz siguiente (Next Matrix) y Matriz 1 (Matrix 1) a Matriz 6 (Matrix 6). 6. Repita los pasos 3 y 4 para configurar otras teclas de función. 7. Haga clic en el botón Iniciar servicio X (consulte la Figura 8-6). Ahora puede utilizar el teclado GV para controlar la vista de matriz Para más detalles, consulte el Manual del usuario del teclado GV. Nota: estas cuatro teclas del teclado GV no funcionan cuando la matriz está en uso: 65 z Notificación retrasada en pantalla de vídeo y conexión perdida Si las fuentes de vídeo o las conexiones tienen a interrumpirse o desea evitar que el operador tenga conocimiento de una conexión interrumpida, puede establecer la duración que el último fotograma permanecerá en la pantalla para evitar la visualización instantánea y frecuente de los mensajes “Vídeo perdido (Video Lost)” o “Desconexión (Disconnect)”. Para obtener acceso a esta función, abra la ventana de matriz, haga clic en el botón Configurar, seleccione Configuración del sistema (System Configure) y seleccione Mantener el última imagen cuando ocurre pérdida de video o de conección (Keep last frame when video lost or connect lost). En el campo Mantener (Keep), establezca la duración de tiempo que el último fotograma debe permanecer en la pantalla después de que el vídeo o la conexión se pierda. Figura 8-8 66 8 Control Center 8.5 Mejoras de la vista en vivo z Selección de códec para cámaras IP que admite transmisiones de secuencias duales Cuando la cámara IP conectada admite transmisiones de secuencias duales, Control Center permite cambiar el códec entre MPEG4 y JEPG. Para seleccionar el códec, haga clic en el botón Cambiar tamaño de la barra de herramientas de la vista en vivo. z Cambiar las cámaras sin cerrar la vista en vivo Se agrega un botón Cambiar cámara a la barra de herramientas de la vista en vivo. Si desea ver otra cámara para imágenes en vivo, haga clic en el botón Cambiar cámara y seleccione esa cámara. Cambiar a otra cámara Figura 8-9 8.6 Compatibilidad con copia de seguridad y restauración rápidas (FBR) Con el programa de copia de seguridad y restauración rápidas, no solamente puede cambiar el aspecto de la interfaz, sino también las configuraciones de copia de seguridad y restauración de Control Center. Para obtener detalles, consulte la misma función en el Capítulo 5 de Center V2 o en la sección B. Copia de seguridad y restauración rápidas en el Apéndice del Manual del usuario de CMS. Nota: esta función solamente admite Control Center versión 8.3 y posterior. 67 8.7 Mejora de VMD En esta versión, VMD (Video Motion Detection, es decir, Detección de movimiento de vídeo) admite la nueva configuración AVP (Advanced Video Analysis, es decir, análisis de vídeo avanzado), que incluye las siguientes opciones Detección de Muchedumbre (Crowd Detection), Detección avanzada de objeto desatendido (Advanced Unattended Object Detection), Detección avanzada de cambio de escena (Advanced Scene Change Detection) y Detección avanzada de objeto Perdido (Advanced Missing Object Detection). Cuando se produzca cualquiera de estos eventos AVP se mostrará una alerta Popup y el vídeo en vivo de las cámaras correspondientes emergerá en la ventana VMD. 1. En la lista de grupo, haga clic con el botón secundario en la cámara que desee en el grupo VMD, haga clic en Análisis de vídeo (Video Analysis), seleccione los tipos de evento que desee que se hayan configurado para esta cámara en el sistema GV cliente. Tenga en cuenta que la opción de detección de movimiento está seleccionada de forma predeterminada. 2. De forma predeterminada, cada grupo permanece en la pantalla durante 60 segundos. Para cambiar la duración de tiempo, haga clic en el botón Mostrar menú del sistema de la barra de herramientas de la ventana VMD y seleccione Mensaje Popup de evento (Event Popup). Aparecerá este cuadro de diálogo. Figura 8-10 3. Haga clic en la opción de la columna Tiempo de retardo (Dwell Time) que desee y especifique la duración de tiempo. 4. Haga clic en Aceptar (OK) para aplicar la configuración. Cuando se produzcan eventos en el sitio del sistema GV, el vídeo en vivo de las cámaras asociadas emergerán en la ventana VMD para alertar al operador. 68 9 E-Map remoto 9. E-Map remoto E-Map remoto incluye la nueva característica siguiente. 9.1 Visualización simultánea de varios vídeo en directo Puede tener acceso hasta un máximo de 16 vídeos en directo simultáneamente en E-Map. En E-Map, haga clic en las cámaras que desee para ver vídeo en directo. 69 10. Authentication Server Authentication Server incluye las nuevas características siguientes. 10.1 Tiempo de conservación de registros ilimitado Puede mantener los datos de registro durante una cantidad de tiempo ilimitada si no especifica el número de días que desea conservarlos. Para obtener acceso a la función, haga clic en el botón Registro (Log), seleccione Configurar Registro (Log Setup) y desactive la opción Conservar días (Keep Days). Consulte la Figura 5-1 en el Capítulo 5 de Center V2. 70 11 SMS Server 11. SMS Server Este capítulo presenta las nuevas funciones de SMS Server. 11.1 Tiempo de conservación de registros ilimitado Puede mantener los datos de registro durante una cantidad de tiempo ilimitada si no especifica el número de días que desea conservarlos. Para obtener acceso a la función, haga clic en el botón Configuración del registro SMS (SMS Log Setting), seleccione Configuración del registro SMS (SMS Log Setting) y desactive la opción Conservar días (Keep Days). Consulte la Figura 5-1 en el Capítulo 5 de Center V2. 11.2 Compatibilidad para un nuevo módem GPRS En V8.3, SMS Server admite el módem Wavecom GPRS. 71