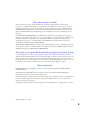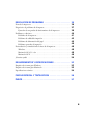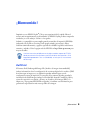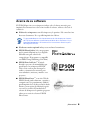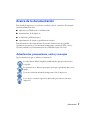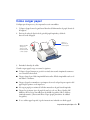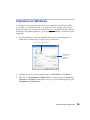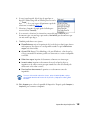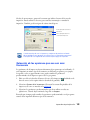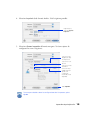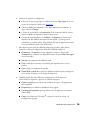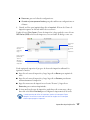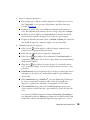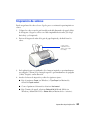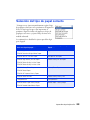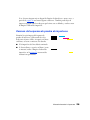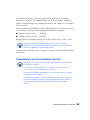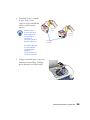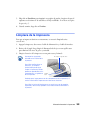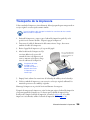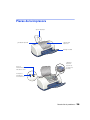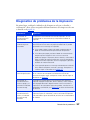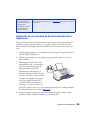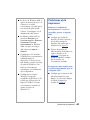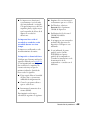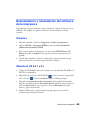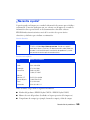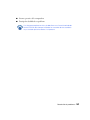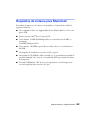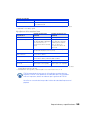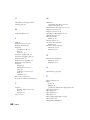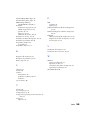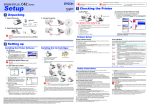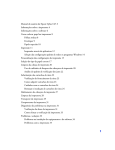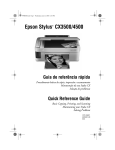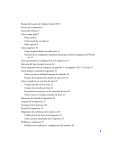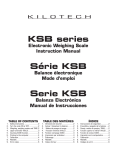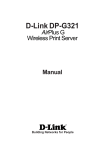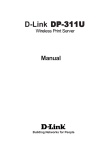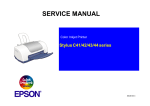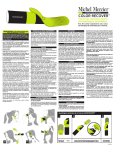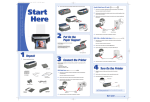Download Manual del usuario - Epson America, Inc.
Transcript
EPSON Stylus C42 Series ® Manual del usuario Nota sobre derechos reservados Todos los derechos reservados. Queda prohibida toda reproducción, almacenamiento en un sistema de recuperación o transmisión de fragmentos de esta publicación, en cualquier forma o medio, sea éste electrónico, mecánico, de grabación, fotocopias, o de otra índole sin la previa autorización por escrito de SEIKO EPSON CORPORATION. La información contenida en el presente manual ha sido concebida sólo para su uso con la impresora EPSON. EPSON no asume ningún tipo de responsabilidad por el uso de esta información en otras impresoras. Ni SEIKO EPSON CORPORATION ni sus afiliadas serán responsables ante el comprador de este producto o ante terceros por cualquier daño, pérdida, costo o gasto del comprador o de terceros resultado de: accidentes, el uso indebido o el maltrato de este producto o de todas aquellas modificaciones, reparaciones o alteraciones no autorizadas de este producto, o (excluido EE.UU.) del incumplimiento de las instrucciones de operación y mantenimiento de SEIKO EPSON CORPORATION. SEIKO EPSON CORPORATION no será responsable en modo alguno de los daños o problemas derivados del uso de opciones o productos consumibles distintos de los descritos como Productos EPSON originales o Productos EPSON homologados por SEIKO EPSON CORPORATION. Nota sobre el uso responsable de materiales protegidos por derechos de autor Las cámaras digitales y los escáneres, al igual que las fotocopiadoras y las cámaras convencionales, pueden ser utilizados en forma indebida mediante la copia de material protegido por derechos de autor. Si bien en ciertos casos las leyes de algunos países permiten la copia en forma limitadas del material protegido por derechos de autor, es posible que tales casos no sean tan amplios como ciertas personas suponen. EPSON insta a los usuarios a que sean responsables y observen las leyes de derechos de autor cuando utilicen cámaras digitales y escáneres. Marcas comerciales EPSON, EPSON Stylus y EPSON Photo Stickers son marcas comerciales registradas de SEIKO EPSON CORPORATION. EPSON Print Lab y EPSON PhotoCenter son marcas de servicio y Resolution Performance Management y PhotoEnhance son marcas comerciales de Epson America, Inc. Observación general: Los demás nombres que se utilizan en el presente se emplean sólo a efectos de identificación y pueden ser las marcas registradas de sus respectivos propietarios. EPSON renuncia a todos y cada uno de los derechos en relación con tales marcas. El emblema de ENERGY STAR no constituye ningún tipo de aval de la EPA respecto de algún producto o servicio. © Epson America, Inc., 2002 07/02 2 Contenido ¡BIENVENIDO! . . . . . . . . . . . . . . . . . . . . . . . . . . . . . . . . . . . . . . Exif Print . . . . . . . . . . . . . . . . . . . . . . . . . . . . . . . . . . . . . . . . . . . . . . . . . . Acerca de su software . . . . . . . . . . . . . . . . . . . . . . . . . . . . . . . . . . . . . . . . . . . . . Acerca de la documentación . . . . . . . . . . . . . . . . . . . . . . . . . . . . . . . . . . . . . . . Advertencias, precauciones, notas y consejos . . . . . . . . . . . . . . . . . . . . . . . . IMPRESIÓN DE PRINCIPIO A FIN . . . . . . . . . . . . . . . . . . . . . . . Cómo cargar papel . . . . . . . . . . . . . . . . . . . . . . . . . . . . . . . . . . . . . . . . . . . . . . Impresión en Windows . . . . . . . . . . . . . . . . . . . . . . . . . . . . . . . . . . . . . . . . . . . Selección de las opciones que usa con más frecuencia . . . . . . . . . . . . . . . . . Impresión en Macintosh . . . . . . . . . . . . . . . . . . . . . . . . . . . . . . . . . . . . . . . . . . Macintosh OS X . . . . . . . . . . . . . . . . . . . . . . . . . . . . . . . . . . . . . . . . . . . . . Macintosh OS 9.x o anterior . . . . . . . . . . . . . . . . . . . . . . . . . . . . . . . . . . . . Impresión de sobres . . . . . . . . . . . . . . . . . . . . . . . . . . . . . . . . . . . . . . . . . . . . . . Selección del tipo de papel correcto . . . . . . . . . . . . . . . . . . . . . . . . . . . . . . . . . . 5 5 6 7 7 8 9 10 13 14 14 18 21 23 MANTENIMIENTO DE LA IMPRESORA . . . . . . . . . . . . . . . . . . 24 Limpieza del cabezal de impresión . . . . . . . . . . . . . . . . . . . . . . . . . . . . . . . . . . . 24 Ejecución de la utilidad de limpieza del cabezal de impresión . . . . . . . . . . . . . . . . . . . . . . . . . . . . . . . . . . . . . . . . . . . . . Examen del esquema de prueba de inyectores . . . . . . . . . . . . . . . . . . . . . . . Reemplazo del cartucho de tinta . . . . . . . . . . . . . . . . . . . . . . . . . . . . . . . . . . . . Precauciones con los cartuchos de tinta . . . . . . . . . . . . . . . . . . . . . . . . . . . . Retiro e instalación de los cartuchos de tinta . . . . . . . . . . . . . . . . . . . . . . . . Alineación del cabezal de impresión . . . . . . . . . . . . . . . . . . . . . . . . . . . . . . . . . Limpieza de la impresora . . . . . . . . . . . . . . . . . . . . . . . . . . . . . . . . . . . . . . . . . Transporte de la impresora . . . . . . . . . . . . . . . . . . . . . . . . . . . . . . . . . . . . . . . . 25 26 27 28 29 32 33 34 3 RESOLUCIÓN DE PROBLEMAS . . . . . . . . . . . . . . . . . . . . . . . . Piezas de la impresora . . . . . . . . . . . . . . . . . . . . . . . . . . . . . . . . . . . . . . . . . . . . Diagnóstico de problemas de la impresora . . . . . . . . . . . . . . . . . . . . . . . . . . . . . Ejecución de una prueba de funcionamiento de la impresora . . . . . . . . . . . Problemas y soluciones . . . . . . . . . . . . . . . . . . . . . . . . . . . . . . . . . . . . . . . . . . . Problemas de la impresora . . . . . . . . . . . . . . . . . . . . . . . . . . . . . . . . . . . . . . Problemas de calidad de impresión . . . . . . . . . . . . . . . . . . . . . . . . . . . . . . . Problemas de alimentación del papel . . . . . . . . . . . . . . . . . . . . . . . . . . . . . Problemas generales de impresión . . . . . . . . . . . . . . . . . . . . . . . . . . . . . . . . Desinstalación y reinstalación del software de la impresora . . . . . . . . . . . . . . . . Windows . . . . . . . . . . . . . . . . . . . . . . . . . . . . . . . . . . . . . . . . . . . . . . . . . . . Macintosh OS 8.5.1 a 9.x . . . . . . . . . . . . . . . . . . . . . . . . . . . . . . . . . . . . . . Macintosh OS X . . . . . . . . . . . . . . . . . . . . . . . . . . . . . . . . . . . . . . . . . . . . . ¿Necesita ayuda? . . . . . . . . . . . . . . . . . . . . . . . . . . . . . . . . . . . . . . . . . . . . . . . . 35 36 37 38 40 41 43 45 46 48 48 48 49 50 REQUERIMIENTOS Y ESPECIFICACIONES . . . . . . . . . . . . . . . 52 Requisitos de sistema para Windows . . . . . . . . . . . . . . . . . . . . . . . . . . . . . . . . . 52 Requisitos de sistema para Macintosh . . . . . . . . . . . . . . . . . . . . . . . . . . . . . . . . 53 Especificaciones técnicas . . . . . . . . . . . . . . . . . . . . . . . . . . . . . . . . . . . . . . . . . . 54 PAPELE ESPECIAL Y TINTAS EPSON . . . . . . . . . . . . . . . . . . . 56 ÍNDICE . . . . . . . . . . . . . . . . . . . . . . . . . . . . . . . . . . . . . . . . . . . . . 57 4 ¡Bienvenido! Imprimir con su EPSON Stylus® C42 es una experiencia fácil y rápida. Hasta el usuario más inexperimentado podrá utilizarla. La EPSON Stylus produce estupendos resultados ya sea de trabajos escolares o fotografías. Además, es compatible con una amplia gama de materiales de impresión EPSON,® incluyendo Glossy Photo Greeting Cards (papel satinado para tarjetas), Photo Stickers® (minicalcomanías) y papeles especiales de calidad fotográfica en diferentes tamaños y acabados.Visite la pagina web de EPSON en http://latin.epson.com para mayores detalles. Conviene consultar periódicamente la página web de soporte de EPSON, donde encontrará actualizaciones gratuitas del driver de impresión. Visite http://latin.epson.com. Para su comodidad, se incluyen las instrucciones de descarga. Exif Print El formato Exif (Exchangeable Image File [Archivo de imagen intercambiable]) incluye información sobre la configuración de su cámara digital en los archivos JPEG de manera que su impresora y su aplicación puedan utilizarla para crear la configuración exacta de impresión. La mayoría de las cámaras digitales guardan la información de Exif Print que incluye la velocidad del obturador, medición, flash y ajustes de exposición, resolución y el lente, en el archivo de la imagen JPEG. Su impresora y el programa EPSON PhotoQuicker 3.2 utilizan esta información para garantizar la reproducción más exacta posible de la imagen. ¡Bienvenido! 5 Acerca de su software El CD-ROM que vino con su impresora incluye todo el software necesario para imprimir. Para instrucciones sobre cómo instalar el software, refiérase a la Guía de instalación. ■ El driver de su impresora controla la impresora y le permite a Ud. controlar cómo lucen sus documentos. No es posible imprimir sin el driver. Es recomendable que visite frecuentemente el sitio de apoyo en Internet de EPSON para obtener actualizaciones del driver de su impresora. Vaya a http://latin.epson.com. Allí encontrará las instrucciones necesarias para descargar los archivos. ■ El software creativo opcional incluye estas excelentes herramientas: ■ EPSON PhotoQuicker 3.2 es un programa que le permite imprimir sus fotos digitales utilizando una gran selección de composiciones. El programa es compatible con PRINT Image Matching y Exif Print.) ■ EPSON Print Lab Series SM le brinda divertidos proyectos de manualidades que puede hacer con su impresora EPSON. Visite el sitio web en para descargar los archivos e instrucciones necesarios para crear calendarios, máscaras y muchos otros proyectos. ■ EPSON PhotoCenter SM es un sitio Web de EPSON donde puede almacenar, organizar y compartir sus fotos gratuitamente; también puede imprimir fotos de alta resolución desde Internet y crear tarjetas de felicitación gratis con sus fotos en línea. El instalador del software de la impresora le permite agregar un enlace en su escritorio al centro EPSON PhotoCenter. ¡Bienvenido! 6 Acerca de la documentación Para instalar la impresora y su software, consulte la Guía de instalación. Este manual contiene información sobre: ■ impresión con Windows® o con Macintosh® ■ mantenimiento de la impresora ■ resolución de problemas básicos ■ requerimientos de sistema y especificaciones técnicas Para información sobre requerimientos de sistema, instrucciones de seguridad, especificaciones técnicas y otra información importante, consulte el folleto Avisos y Garantía, incluido con la documentación de su EPSON Stylus C42 Series. Advertencias, precauciones, notas y consejos Siga las instrucciones que se indican a continuación: Las advertencias deben cumplirse cuidadosamente para prevenir lesiones corporales. Las precauciones se deben respetar para evitar que se produzcan daños en el equipo. Las notas contienen información importante sobre la impresora. Los consejos contienen sugerencias adicionales para obtener una mejor impresión. ¡Bienvenido! 7 Impresión de principio a fin Antes de comenzar, verifique que se haya instalado el software de la impresora según se describe en la Guía de instalación. Independientemente de lo que imprima, es preciso que recuerde dos cosas: ■ Utilice el papel adecuado. Para obtener las fotografías más atractivas, los colores más vivos y los textos más nítidos, utilice siempre papel EPSON para inyección de tinta. ■ Seleccione el ajuste Papel correcto para el tipo de papel en el que vaya a imprimir (Tipo Papel en Macintosh). La impresora se ajustará de inmediato al tipo de papel. Ésta es la razón por la que es importante el parámetro Papel: le indica a la impresora el tipo de papel que se está usando. Por lo tanto, verifique el parámetro Papel cada vez que realice una tarea de impresión. Si no está seguro de cuál opción seleccionar para el tipo de papel que está utilizando, consulte la página 23. Siga las instrucciones que se brindan en estas secciones: ■ Cómo cargar papel, en la página 9 ■ Impresión en Windows, en la página 10 ■ Impresión en Macintosh, en la página 14 ■ Impresión de sobres, en la página 21 ■ Selección del tipo correcto de papel, en la página 23 Impresión de principio a fin 8 Cómo cargar papel Verifique que la impresora y la computadora estén encendidas. 1. Coloque el papel contra la guía lateral derecha del alimentador de papel, detrás de la lengüeta. 2. Presione la traba de fijación de la guía del papel izquierda y deslícela hasta el borde del papel. Oprima la traba de fijación y deslice la guía lateral izquierda contra el papel. Cargue el papel detrás de la lengüeta. 3. Extienda la bandeja de salida. Cuando cargue papel, tenga en cuenta lo siguiente: ■ Coloque el papel siempre en posición vertical, aún cuando imprima documentos con orientación horizontal. ■ Cargue el papel con el lado imprimible hacia arriba. El lado imprimible suele ser el más blanco o brillante. ■ Cargue el papel con membrete o preimpreso de modo tal que la parte superior del papel ingrese primero en la impresora. ■ No cargue papel por encima de la flecha marcada en la guía lateral izquierda. ■ Cargue los siguientes tipos de papel de una hoja a la vez: Photo Quality Self Adhesive Sheets (hojas autoadhesivas de calidad fotográfica), Photo Stickers (minicalcomanías) y Panoramic Photo Paper (papel panorámico de calidad fotográfica). ■ Si va a utilizar papel especial, siga las instrucciones incluidas con dicho papel. Impresión de principio a fin 9 Impresión en Windows A continuación encontrará las instrucciones para imprimir un documento sencillo, por ejemplo, un boletín informativo o un proyecto escolar. Asegúrese de que haya papel en la impresora, tal como se describe en la página 9. Después de haber creado un documento en cualquier aplicación, siga los pasos que se indican a continuación para imprimirlo. 1. En el menú Archivo, seleccione Imprimir. Aparecerá la ventana Imprimir (es posible que la ventana tenga un aspecto un poco diferente): Seleccione su impresora aquí. Pulse aquí para acceder al software de impresión. 2. Verifique que aparezca seleccionada la impresora EPSON Stylus C42 Series. 3. Pulse el botón Propiedades o Preferencias. (Si aparece un botón Configurar, Impresora u Opciones, pulse dicho botón. Luego, en la pantalla siguiente, pulse Propiedades o Preferencias.) Impresión de principio a fin 10 Aparecerá la ventana Propiedades (o Preferencias) de la impresora. 1 Elija el tipo de documento que va a imprimir. 2 Seleccione el tipo de papel que va a utilizar. . . 3 luego seleccione el tamaño de papel. 4 Pulse este botón. 4. Seleccione el tipo de documento que va a imprimir: ■ Borrador: ideal para borradores en papel normal; ahorra tinta. ■ Texto: para documentos de texto solamente, como cartas o informes; produce impresiones de alta calidad. ■ Texto e imágenes: para documentos compuestos tanto de texto como de imágenes, por ejemplo boletines. ■ Foto: para fotos y gráficos; ideal cuando desea obtener una impresión de buena calidad rápidamente. ■ Photo RPM: para fotos o gráficos; la opción adecuada cuando desea obtener una impresión de la mejor calidad. Debido a que este ajuste aumenta la resolución, la velocidad de impresión disminuye. 5. Cargue el tipo de papel adecuado para el documento que va a imprimir. Consulte la página 9 para instrucciones sobre cómo cargarlo. Impresión de principio a fin 11 6. Si cargó papel especial, elija el tipo de papel que se dispone a utilizar (haga clic en la flecha para recorrer la lista Papel). Si no está seguro del parámetro que debe seleccionar, consulte la página 23. 7. Seleccione el tamaño de papel (pulse la flecha para recorrer la lista Tamaño). 8. Si es necesario, seleccione la orientación correcta del papel: Vertical para documentos que son mas largos que anchos; Horizontal para documentos que son más anchos que largos. 9. También puede hacer estos ajustes: ■ PhotoEnhance: mejora la apariencia de fotos de baja resolución que fueron mal expuestas. Este ajuste no está disponible cuando la opción Sólo tinta negra está seleccionada. ■ Ajuste ICM (Image Color Matching, sólo para Windows): a fin de que los colores concuerden lo máximo posible con un monitor o escáner compatible con ICM. ■ Sólo tinta negra: imprime el documento solamente con tinta negra. ■ Invertir orden: imprime su documento de modo tal que las hojas se imprimen en la orden correcta para que cuando las tome de la bandeja de salida estén en la orden correcta. ■ Previsualizar documento: le permite ver su documento antes de imprimirlo. Para mas información sobre los ajustes, pulse el botón Ayuda, o pulse con el botón derecho del mouse en la pantalla y luego pulse sobre ¿Qué es esto?. 10. Pulse Aceptar para volver a la pantalla de Impresión. Después, pulse Aceptar (o Imprimir) para comenzar a imprimir. Impresión de principio a fin 12 Al cabo de un momento, aparecerá la ventana que indica el avance de la tarea de impresión. Puede utilizar los botones para cancelar, interrumpir o reanudar la impresión. También podrá averiguar de cuánta tinta dispone. Pulse aquí para cancelar la impresión. Pulse aquí para detener o continuar la impresión. Cuando termine de usar la impresora, asegúrese de presionar el botón de encendido P para apagarla. No utilice nunca un interruptor externo o el interruptor de una regleta de tomacorriente para apagar la impresora. Selección de las opciones que usa con más frecuencia Los parámetros de la impresora afectan únicamente al programa que esté utilizando. Si suele imprimir un mismo tipo de documento en diferentes programas, por ejemplo, fotografías a color en papel tamaño carta, puede cambiar los parámetros predeterminados de la impresora para todos los programas. 1. Pulse con el botón derecho del mouse el icono de la impresora barra de tareas (en la esquina inferior derecha de la pantalla). , localizada en la 2. Seleccione Ajustes de la impresora. Observará la ventana Propiedades de la impresora, tal como se muestra en la página 10. 3. Seleccione los parámetros predeterminados que desea utilizar en todas sus aplicaciones. Cuando haya terminado, haga clic en Aceptar. Recuerde que siempre puede cambiar los parámetros predeterminados en el programa cuando desee imprimir diferentes tipos de documentos. Impresión de principio a fin 13 Impresión en Macintosh Esta sección le explicará cómo utilizar su impresora Stylus C42 para imprimir en una Macintosh que ejecuta los sistemas operativos OS X u OS 8.5.1 - 9.x o anterior. Macintosh OS X Esta sección le indicará cómo imprimir un documento sencillo, tal como un boletín o una tarea escolar, si su Macintosh utiliza el sistema operativo OS X. Verifique que haya papel cargado en el alimentador de hojas, según se describe en la página 9. Después de crear su documento, siga los pasos a continuación para imprimirlo: Si está utilizando un programa que solamente es compatible con el modo Macintosh Classic, siga las indicaciones en la página 18 para imprimir el documento. 1. Desde el menú Archivo, seleccione Ajustar página. Verá la siguiente pantalla: Seleccione su impresora en el menú Impresora. 2. Seleccione su impresora del menú emergente Impresora. 3. Seleccione los parámetros Tamaño, Orientación y demás configuraciones que desea utilizar y luego haga clic en Aceptar. Impresión de principio a fin 14 4. Seleccione Imprimir desde el menú Archivo. Verá la siguiente pantalla: Haga clic aquí y seleccione Ajustes Impresión. 5. Seleccione Ajustes Impresión del menú emergente. Verá un conjunto de configuraciones como el siguiente: Seleccione el tipo de papel que cargó en la impresora. Seleccione el color de tinta. Seleccione el modo Automático. Seleccione mayor calidad, impresión rápida o una configuración intermedia (si está disponible). Pulse Imprimir. Para mayores detalles sobre las configuraciones de la impresora, pulse Ayuda. Impresión de principio a fin 15 6. Seleccione la siguiente configuración: ■ Seleccione el tipo de papel que va a utilizar de la lista Tipo papel. Si no está seguro de su selección, refiérase a la página 23. ■ Seleccione Color para imprimir a color. Para imprimir un documento en negro, seleccione Negro. ■ Coloque la opción Modo en Automático. Es la forma más fácil de obtener buenos resultados al imprimir la mayoría de proyectos. ■ Coloque el control deslizante en Calidad o en Rápido para obtener una impresión de alta calidad, una impresión más rápida, o en una posición intermedia (si está disponible). (Dependiendo del tipo de papel seleccionado, el control deslizante puede estar desactivado.) 7. Para seleccionar un ajuste de calidad de impresión específico, pulse Ajustes avanzados y elija una configuración del menú Calidad de impresión: ■ Económico o Económico +, para imprimir borradores; ahorra tinta. (Económico + solamente está disponible cuando el ajuste Sólo tinta negra está seleccionado.) ■ Normal, para impresión de calidad normal. ■ Fino, cuando desea una mayor resolución para imprimir texto o texto y gráficas. ■ Foto, cuando va a imprimir fotografías. ■ Photo RPM, cuando desea obtener la máxima resolución para sus imágenes y no le molesta el aumento en el tiempo de impresión. 8. También puede seleccionar diferentes configuraciones de la impresora seleccionando las siguientes opciones en el menú emergente: ■ Copias y páginas, para seleccionar el número de copias o las páginas que desea imprimir. ■ Disposición, para indicar la distribución de la página. ■ Opciones de impresión, para guardar la tarea de impresión en forma de archivo PDF. ■ Color, para seleccionar ColorSync® o ajustar el control de colores o la configuración de gama. Impresión de principio a fin 16 ■ Resumen, para ver la lista de configuraciones. ■ Guardar ajustes personalizados, para poder utilizar sus configuraciones en el futuro. 9. Cuando esté listo para imprimir haga clic en Imprimir. El icono de Centro de impresión aparece en el borde inferior de su escritorio. Si pulsa el icono Print Center (Centro de impresión) y luego pulsa dos veces el icono C42 Series (USB) en la Lista de impresoras, vera un cuadro de dialogo como este: Pulse aquí para reordenar las tareas de impresión. Seleccione la tarea de impresión, luego . . . pulse un botón para borrar, detener (pausar), o reanudar la impresión. Desde aquí puede supervisar el progreso de la tarea de impresión utilizando los siguientes controles: ■ haga clic en la tarea de impresión, y luego haga clic en Borrar para suprimir la tarea. ■ haga clic en la tarea de impresión, y luego haga clic en Detener para detener momentáneamente la impresión. ■ haga clic en una tarea de impresión con la seña “Detener” y haga clic en Reanudar para continuar imprimiendo. ■ Si tiene una lista de tareas de impresión, puede hacer clic en una tarea y luego hacer clic en la flecha Prioridad para reconfigurar la importancia de las tareas. Cuando termine de utilizar la impresora, oprima el interruptor P para apagarla. No utilice una toma de corriente en regleta o un interruptor externo para apagar la impresora. Impresión de principio a fin 17 Macintosh OS 9.x o anterior A continuación encontrará las instrucciones para imprimir un documento sencillo, por ejemplo, un boletín informativo o un proyecto escolar en una Macintosh con el sistema operativo OS 9.x. Asegúrese de que haya papel en la impresora, tal como se describe en la página 9. Una vez creado el documento, siga los pasos que se indican a continuación para imprimirlo. 1. En el menú Archivo, seleccione Ajustar página. Aparecerá esta ventana: Verifique que aparezca la impresora C42 Series. Seleccione el tamaño del papel. Seleccione la orientación del documento. 2. Verifique que aparezca seleccionada la opción C42 Series. De no ser así, debe seleccionar la impresora en el Selector. 3. Seleccione el tamaño del papel, la orientación y demás parámetros, según corresponda. Después haga clic en Aceptar. Para obtener más información acerca de los parámetros de la impresora, haga clic en el botón ?. 4. Desde el menú Archivo, seleccione Imprimir. Vera una ventana como la siguiente: Seleccione el tipo de papel que va a utilizar. Seleccione el color de tinta. Seleccione el modo Automático. Elija entre alta calidad o impresión rápida. Impresión de principio a fin 18 5. Ajuste los siguientes parámetros: ■ Elija el papel que se dispone a utilizar (haga clic en la flecha para recorrer la lista Tipo papel). Si no está seguro del parámetro que debe seleccionar, consulte la página 23. ■ Establezca la opción Tinta como Color para imprimir un documento en color. Para imprimir un documento de texto en negro, haga clic en Negro. ■ Establezca la opción Modo como Automático. Es la manera más fácil de obtener buenos resultados de impresión con todos los tipos de papel. ■ Desplace el deslizador del cuadro Modo a Calidad o Rápido para seleccionar alta calidad de impresión, impresión rápida o un valor intermedio. 6. También puede hacer lo siguiente: ■ Pulse el botón si desea ampliar o reducir la imagen, imprimir varias composiciones o agregar una marca de fondo. ■ Pulse el botón ■ Pulse el botón para cambiar el botón Imprimir a Previsualización. A continuación, puede hacer clic en el botón para obtener una vista preliminar del documento impreso. ■ Haga clic en para verificar los niveles de tinta. Si se enciende la luz b roja o si destella, verifique si uno de los cartuchos de tinta está vacío o tiene poca tinta. ■ PhotoEnhance: mejora la apariencia de fotos de baja resolución que fueron mal expuestas. Este ajuste no esta disponible cuando la opción Color esta para activar la impresión “background”. seleccionada. ■ Pulse Predefinido, luego ColorSync® (sólo para Macintosh): Permite que los colores concuerden lo máximo posible con los de la pantalla si los dispositivos y aplicaciones utilizadas son compatibles con ColorSync. ■ Pulse Predefinido, luego pulse el botón Más ajustes que aparece para seleccionar una resolución más alta o para cambiar los ajustes de control de color. Los ajustes de Calidad de impresión incluyen Económico y Económico + para imprimir borradores, Normal para impresión de calidad normal, Fino cuando desea obtener una calidad de impresión mayor para texto o texto y Impresión de principio a fin 19 gráficos, Foto cuando va a imprimir fotografías, y Photo RPM cuando desea obtener la máxima resolución para sus fotos y no le molesta una impresión más lenta. 7. Pulse el botón Imprimir para comenzar a imprimir. Si activó el modo de impresión en segundo plano o “background”, verá la ventana del EPSON Monitor3: Pulse aquí para reanudar la impresión. Pulse aquí para cancelar la impresión. Pulse aquí para verificar los niveles de tinta. Pulse aquí para detener la impresión. Pulse en la tarea de impresión actual o en una de las tareas de impresión que están en espera. . . Luego pulse esta flecha para ver los detalles de la tarea de impresión seleccionada y controlar las prioridades de impresión. Si no está utilizando el modo de impresión en segundo plano o “background” pero necesita cancelar la tarea de impresión, mantenga presionada la tecla J y presione la tecla “.” (punto). Cuando termine de utilizar la impresora, oprima el interruptor P para apagarla. No utilice una toma de corriente en regleta o un interruptor externo para apagar la impresora. Impresión de principio a fin 20 Impresión de sobres Puede cargar hasta 10 sobres a la vez. Siga los pasos a continuación para imprimir en sobres: 1. Coloque los sobres contra la guía lateral derecha del alimentador de papel, debajo de la lengüeta. Cargue los sobres con el lado imprimible hacia arriba y la solapa hacia abajo y a la izquierda. 2. Presione la lengüeta de traba de la guía de papel izquierda y deslícela hasta los sobres. Cargue el lado imprimible hacia arriba con la solapa hacia abajo. 3. En la aplicación que este utilizando, fije el margen izquierdo a aproximadamente tres pulgadas (7,6 mm). Fije el margen superior a aproximadamente dos pulgadas (5 mm). Después, escriba dirección. 4. Acceda el software de impresión y realice los siguientes ajustes: ■ Bajo el parámetro Papel (en Windows) o Tipo Papel (en Macintosh), seleccione Papel normal. ■ Como el parámetro Orientación, seleccione Horizontal. ■ Bajo Tamaño (de papel), seleccione Sobre #10 (4 1/8 × 9 1/2 in) (en Windows y Macintosh OS X) o Sobre #10 (en Macintosh 9.x o anterior). Impresión de principio a fin 21 5. Realice uno de los siguientes pasos para previsualizar su el sobre antes de imprimirlo: En Windows: Marque la casilla Previsualizar documento, luego pulse Aceptar para cerrar la pantalla Propiedades. Pulse Imprimir en el cuadro de dialogo Imprimir. En Macintosh OS X: Pulse el botón Prever en el menú Ajustes de impresión. En Macintosh OS 9.x o anterior: Pulse el botón del menú Ajustes básicos. Después, pulse el botón Previsualización que aparece en pantalla. 6. Si le es necesario cambiar los márgenes, cancelar la impresión o cerrar cuadro de previsualización y ajustar los márgenes de la aplicación de su software. Repita el paso 5. 7. Cuando la previsualización del sobre sea aceptable, imprima el sobre: En Windows y Macintosh OS 9.x o anterior: Pulse el botón Imprimir del cuadro de dialogo Previsualización de documento. En Macintosh OS X: Seleccione Imprimir del menú Archivo del programa que esta utilizando. Posteriormente, pulse el botón Imprimir en el cuadro de dialogo Imprimir. Impresión de principio a fin 22 Selección del tipo de papel correcto La impresora se ajusta automáticamente según el tipo de papel que seleccione en los parámetros de impresión. Esta es la razón por la que es tan importante el parámetro Papel. Le indica a la impresora el tipo de papel que está en uso y ajusta el flujo de tinta en la medida adecuada. A continuación se detallan los ajustes que debe elegir para el papel: Para este tipo de papel . . . Seleccione esta opción bajo Papel . . . Hojas de papel normal o sobres Papel normal EPSON Premium Bright White Paper EPSON Iron-On Transfer Paper 360 dpi Ink Jet Paper EPSON High Quality Ink Jet Paper Photo Quality Ink Jet Paper EPSON Photo Quality Ink Jet Paper EPSON Photo Quality Ink Jet Cards EPSON Glossy Photo Paper Glossy Photo Paper EPSON Photo Paper EPSON All Purpose Glossy Paper EPSON Photo Stickers Photo Quality Glossy Film Transparencias Transparencia EPSON Matte Paper Heavyweight Matte Paper - Heavyweight EPSON Double-Sided Matte Paper Impresión de principio a fin 23 Mantenimiento de la impresora En este capítulo se describen los procedimientos de mantenimiento necesarios para que la impresora funcione óptimamente y los preparativos para trasladar la impresora. Siga las instrucciones de esta sección para hacer lo siguiente: ■ “Limpieza del cabezal de impresión” en la página 24 ■ “Reemplazo del cartucho de tinta” en la página 27 ■ “Alineación del cabezal de impresión” en la página 32 ■ “Limpieza de la impresora” en la página 33 ■ “Transporte de la impresora” en la página 34 Limpieza del cabezal de impresión Si las impresiones salen inesperadamente más claras, o faltan puntos en la imagen, quizá sea necesario limpiar el cabezal de impresión. Lo anterior elimina toda obstrucción de los inyectores para que impriman adecuadamente. En el procedimiento de limpieza del cabezal de impresión se emplea tinta, de modo que debe limpiar el cabezal sólo cuando disminuya la calidad de impresión. En esta sección se explica cómo limpiar el cabezal de impresión usando la utilidad de limpieza de cabezales de impresión. Se recomienda este método cuando la impresora está directamente conectada a la computadora (no a una red). También puede limpiar el cabezal de impresión presionando el botón b de la impresora durante tres segundos (cuando se apaga la luz de error b roja). Si la impresora permaneció apagada por mucho tiempo, es posible que la calidad de impresión disminuya. Conviene encender la impresora por lo menos una vez al mes para mantener una buena calidad de impresión. Mantenimiento de la impresora 24 Ejecución de la utilidad de limpieza del cabezal de impresión 1. Verifique que la impresora esté encendida pero no imprimiendo y que la luz de error b roja esté apagada. (Si la luz roja destella o está encendida, tal vez sea necesario reemplazar el cartucho de tinta, consulte la página 27 para obtener más información.) 2. Proceda de alguna de las siguientes formas: ■ En Windows: Pulse con el botón derecho del mouse el icono de la impresora, localizado en la barra de tareas (en la esquina derecha inferior de la pantalla). Seleccione Limpieza de cabezales. ■ En Macintosh OS 8.5.1 a 9.x: Abra el menú Archivo y seleccione Ajustar Utilidades, luego pulse el botón página o Imprimir. Pulse el botón Limpieza de Cabezales. ■ En Macintosh OS X: Pulse dos veces la carpeta Applications (Aplicaciones) del disco duro. Pulse dos veces EPSON Printer Utility, seleccione la impresora C42 Series en la ventana Printer List (Lista de impresoras), y pulse Aceptar. Después, pulse el botón . 3. Siga las instrucciones que se presentan en pantalla para limpiar el cabezal de impresión. La limpieza tarda unos 30 segundos, lapso en el cual la impresora hace ciertos ruidos y destella la luz de funcionamiento P verde. Nunca apague la impresora mientras la luz de funcionamiento P esté destellando, a menos que la impresora no se haya movido ni haya hecho ningún ruido durante más de 5 minutos. 4. Cuando la luz de funcionamiento verde P deje de destellar, realice una prueba de inyectores para verificar que los inyectores del cabezal de impresión estén limpios. Verifique que haya papel cargado en la impresora y haga clic en Imprimir Patrón de Test de Inyectores. Luego, haga clic en Imprimir. Se imprimirá el esquema de prueba de los inyectores (para más detalles, vea la sección que sigue). 5. Si el esquema de prueba de inyectores no presenta líneas o espacios sin imprimir, haga clic en Finalizar. Si el esquema tiene líneas en blanco, haga clic en Limpiar para limpiar nuevamente el cabezal de impresión. Mantenimiento de la impresora 25 Si no observa ninguna mejora después de limpiar el cabezal tres o cuatro veces, a partir de la página 43 encontrará algunas soluciones. También puede dejar la impresora apagada toda la noche para que la tinta seca se ablande, y vuelva a tratar de limpiar el cabezal de impresión. Examen del esquema de prueba de inyectores Examine la copia impresa del esquema de prueba de inyectores. Cada cuadro de color debe tener un trazo sólido, sin espacios ni líneas en blanco, tal como se muestra a la derecha: ■ Si la impresión sale bien, habrá terminado. ■ Si observa líneas o espacios en blanco (como se muestra) vuelva a limpiar el cabezal de impresión; en la página 25 encontrará las instrucciones pertinentes. Mantenimiento de la impresora 26 Reemplazo del cartucho de tinta Si la luz de error b roja destella, el cartucho de tinta tiene poca carga. Éste es el momento oportuno para verificar si usted dispone de un cartucho de repuesto. Cuando la luz b roja permanece encendida, tal vez deba reemplazar uno de los cartuchos. La luz de error b roja también se enciende si falta papel o si se ha obstruido el papel; por tanto, verifique la carga de papel antes de reemplazar un cartucho. Para verificar el nivel de tinta, proceda de alguna de las siguientes formas: ■ Windows: Haga doble clic en el icono de impresora de la barra de tareas (localizado en la esquina inferior derecha de la pantalla). Verá un cuadro de diálogo como el que se presenta a la derecha: También puede hacer doble clic en el icono Ink Monitor (Monitor de tinta). Aparecerá una ventana que indica la cantidad de tinta restante. Puede hacer clic en el botón Comprar para ver los códigos de producto correspondientes a los cartuchos de tinta de su impresora e información sobre cómo comunicarse con EPSON. ■ En Macintosh OS 8.5.1 a 9.x: Abra el menú Archivo y haga clic en Imprimir. Haga clic en el icono de un cartucho de tinta . Aparecerá una ventana como la que se presenta a la derecha: ■ En Macintosh OS X: Pulse dos veces la carpeta Aplications (Aplicaciones) del disco duro. Pulse dos veces EPSON Printer Utility, seleccione la impresora C42 Series en la ventana Printer List (Lista de impresoras) y pulse Aceptar. Después EPSON StatusMonitor. Verá una ventana que la muestra pulse el botón cuanta tinta contienen los cartuchos de tinta. Mantenimiento de la impresora 27 Si el cartucho tiene más de seis meses, quizá deba reemplazarlo si la calidad de impresión no es buena. Si la calidad de impresión no mejora después de limpiar y alinear el cabezal de impresión, reemplace un cartucho aún cuando no se encienda la luz de error b. Estos cartuchos de tinta EPSON se deben utilizar dentro de los seis meses posteriores a su instalación y antes de la fecha de caducidad indicada en el paquete: ■ Cartucho de tinta negra: ■ Cartucho de tinta de color: T037020 T036120 Busque paquetes de cartuchos de tinta con las claves T036 (negro) o T037 (color). Para obtener buenos resultados, utilice cartuchos de tinta EPSON genuinos y no los rellene. Otros productos pueden causar en la impresora daños no amparados por la garantía de EPSON. Cuando necesite cartuchos nuevos, póngase en contacto con el distribuidor EPSON más cercano. Precauciones con los cartuchos de tinta Mantenga los cartuchos de tinta fuera del alcance de los niños. No ingiera la tinta de los cartuchos. Si se mancha las manos de tinta, láveselas bien con agua y jabón. Si le entra tinta en los ojos, enjuágueselos con agua. Nunca mueva el cabezal de impresión con la mano; de lo contrario, podría causarle daños a la impresora. Si uno de los cartuchos está vacío, no podrá imprimir. No retire el cartucho vacío de la impresora hasta que tenga uno de reemplazo. De lo contrario, la tinta que queda en los inyectores del cabezal de impresión podría secarse. Mantenimiento de la impresora 28 Retiro e instalación de los cartuchos de tinta Antes de empezar, cerciórese de disponer de un cartucho de tinta nuevo. Una vez que se inicia el procedimiento de reemplazo del cartucho, se deben completar todos los pasos en una misma sesión. 1. Verifique que la impresora esté encendida, pero no imprimiendo (la luz de funcionamiento P verde debe estar encendida pero no destellando). Luego abra la cubierta de la impresora. 2. Presione el botón de mantenimiento ( por 6 segundos. El cabezal de impresión se mueve a la posición de reemplazo de cartuchos. Si es necesario reemplazar ambos cartuchos, el cabezal de impresión se mueve a la posición de reemplazo de cartucho de tinta. El cartucho de tinta negra está a la izquierda, y el de color está a la derecha. 3. Levante el sujetador del cartucho de tinta y saque el cartucho. Deséchelo según las normas locales. Mantenimiento de la impresora 29 4. Desembale el nuevo cartucho de tinta. Luego, retire solamente la parte amarilla del sello de cinta de la parte superior Deberá retirar la cinta amarilla de la parte superior del cartucho; de lo contrario, el cartucho se dañará de forma definitiva. Cartucho negro Cartucho de color No toque esta parte. No toque la placa de circuito verde del cartucho; podría impedir el funcionamiento y la impresión normales. 5. Coloque el cartucho nuevo y presione firmemente la abrazadera. Verifique que la abrazadera esté bien cerrada. Mantenimiento de la impresora 30 6. Presione el botón ( de mantenimiento. Si es necesario reemplazar el otro cartucho de tinta, el cabezal de impresión se mueve a la posición de reemplazo. Repita los pasos 4 al 6. botón de mantenimiento No mueva el cabezal de impresión con la mano; esto puede dañar la impresora. Siempre utilice el botón de ( mantenimiento. 7. Espere hasta que haya concluido la carga de tinta. (La luz de funcionamiento P verde deja de destellar y la luz de error ( roja se apaga.) La carga del sistema de tinta se tarda aproximadamente 30 segundos. 8. Cierre la tapa de la impresora. Ya esta listo para imprimir una vez mas. Si la luz de error ( roja permanece encendida y la impresora continua haciendo ruido por más de 5 minutos, abra la cubierta de la impresora y oprima el botón P de funcionamiento para apagar la impresora. Verifique que las abrazaderas de los cartuchos de tinta estén completamente cerradas. Cierre la cubierta y oprima el botón de mantenimiento ( para completar el proceso de carga de tina. Si esto no funciona, comuníquese con su distribuidor o con EPSON segun se detalla en la página 50. Mantenimiento de la impresora 31 Alineación del cabezal de impresión Si la impresión presenta líneas verticales desalineadas, quizá sea necesario calibrar el cabezal de impresión. Para usar la utilidad de calibración del cabezal de impresión, la impresora debe estar conectada directamente a la computadora (no a una red). Cargue papel normal que tenga como mínimo 210 mm (8,27 pulgadas) de ancho a fin de impedir que la tinta salpique el interior de la impresora y manche las impresiones. 1. Cerciórese de que la impresora esté encendida pero no imprimiendo, y que tenga cargado papel tamaño carta o A4. 2. Proceda de alguna de las siguientes formas: ■ En Windows: Haga clic con el botón derecho en el icono de la impresora de la barra de tareas (en la esquina inferior derecha de la pantalla) y seleccione Alineación de cabezales. ■ En Macintosh OS 8.5.1 a 9.x: Abra el menú Archivo y elija Ajustar página Utilidades. En el menú o Imprimir. Luego, haga clic en el botón Calibración de cabezales. Utilidades, haga clic en el botón ■ En Macintosh OS X: Pulse dos veces la carpeta Aplications (Aplicaciones) del disco duro. Pulse dos veces EPSON Printer Utility, seleccione la impresora C42 Series en la ventana Printer List (Lista de impresoras) y pulse Aceptar. Después pulse el botón Calibración de cabezales. 3. Siga las instrucciones que aparecen en pantalla para imprimir una página de prueba. Aparecerá esta ventana: 4. En la página impresa, seleccione el esquema que presenta dos líneas verticales impresas de forma más precisa en la parte superior. Es posible que tenga que usar una lupa. Seleccione un esquema para cada una de las hileras 1, 2 y 3. Luego seleccione el número del mejor esquema de cada fila en los cuadros correspondientes que aparecen en la pantalla. Mantenimiento de la impresora 32 5. Haga clic en Recalibrar para imprimir otra página de prueba. Asegúrese de que el esquema con el número 8 de cada fila sea el mejor calibrado. Si no fuera así, repita los pasos 4 y 5. 6. Cuando termine, haga clic en Finalizar. Limpieza de la impresora Para que su impresora funcione correctamente, es necesario limpiarla varias veces al año. 1. Apague la impresora, desconecte el cable de alimentación y el cable de interface. 2. Retire todo el papel, luego límpie el alimentador de hojas con un cepillo suave para eliminar todo resto de polvo y suciedad. 3. Limpie el exterior de la impresora con un paño suave y húmedo No toque los engranajes ubicados en el interior de la impresora. No utilice cepillos duros o abrasivos, ni tampoco alcohol o diluyentes para limpiar la impresora; dichos productos pueden dañar los componentes y el gabinete de la impresora. No toque el eje del carro. Limpie aquí. No deje que el agua penetre en los componentes de la impresora, ni rocíe el interior de la impresora con lubricantes o aceites. No utilice las hojas de limpieza que se suministran con los papeles especiales; dichas hojas pueden causar obstrucciones dentro de la impresora. Mantenimiento de la impresora 33 Transporte de la impresora Si desea trasladar la impresora cierta distancia, deberá prepararla para transportarla en su caja original o en una caja de tamaño similar. Para evitar daños, deje siempre instalados los cartuchos de tinta cuando deba trasladar la impresora. 1. Encienda la impresora y espere a que el cabezal de impresión quede fijo en la posición en el extremo derecho. Después, apague la impresora. 2. Desconecte el cable de alimentación del tomacorriente. Luego, desconecte también el cable de la impresora. 3. Retire el papel de la impresora y el soporte del papel. 4. Abra la cubierta de la impresora. Fije con cinta adhesiva el soporte del cartucho de tinta a la impresora, tal como se muestra en la figura y luego cierre la cubierta de la impresora. Fije con cinta adhesiva el soporte del cartucho de tinta al gabinete de la impresora. Asegúrese de haber retirado la cinta utilizada en el paso 4 después de instalar la impresora en su nuevo lugar. 5. Empuje hacia adentro las extensiones de la bandeja de salida y cierre la bandeja. 6. Vuelva a embalar la impresora y sus accesorios en la caja original, utilizando los materiales protectores de embalaje originales. Mantenga la impresora en posición horizontal durante el transporte. Después de transportar la impresora, retire la cinta que sujeta el cabezal de impresión y haga una prueba de la impresora. Si observa que la calidad de impresión ha desmejorado, limpia el cabezal de impresión (consulte la página 24); si la salida impresa no está alineada, calibre el cabezal de impresión (vea la página 32). Mantenimiento de la impresora 34 Resolución de problemas Esta sección trata sobre los elementos básicos que le permitirán diagnosticar y resolver los problemas de la impresora. Consulte en primer lugar “Problemas y soluciones” en la página 40 para determinar cuál puede ser la causa del problema. Consulte las figuras de la página 36 si necesita ayuda para identificar ciertas piezas de la impresora. Conviene consultar periódicamente la página web de soporte de EPSON, donde encontrará actualizaciones sin cargo del driver de la impresora. Visite http://latin.epson.com. Para su comodidad, se incluyen las instrucciones de descarga. Luego consulte las siguientes secciones para determinar posibles soluciones: ■ “Problemas de configuración e instalación del software” en la página 40 ■ “Problemas de la impresora” en la página 41 ■ “Problemas de calidad de impresión” en la página 43 ■ “Problemas de alimentación del papel” en la página 45 ■ “Problemas generales de impresión” en la página 46 ■ “Desinstalación y reinstalación del software de la impresora” en la página 48 ■ “¿Necesita ayuda?” en la página 50 Resolución de problemas 35 Piezas de la impresora soporte del papel guía lateral izquierda cubierta de la impresora bandeja de salida botón de mantenimiento e indicador de error cabezal de impresión (soporte de los cartuchos de tinta) interruptor e indicador de funcionamiento Resolución de problemas 36 Diagnóstico de problemas de la impresora En primer lugar, verifique los indicadores de la impresora tal como se describe a continuación o bien, ejecute una prueba del funcionamiento de la impresora tal como se describe en la página 38. Indicadores Explicación El indicador de funcionamiento P verde destella. La impresora está recibiendo una tarea de impresión, se está reemplazando un cartucho de tinta, o limpiando el cabezal de impresión. El indicador de error b rojo está encendido. No hay papel cargado en el alimentador de hojas, uno o ambos cartucho de tinta está vacío o el papel esta obstruido. Es posible que también vea un mensaje en la pantalla. ■ Si se acabó el papel, cargue más papel y luego presione el botón de mantenimiento b para reanudar la impresión. ■ Si se obstruyó el papel, presione el botón de mantenimiento b para expulsar el papel. Si aún así no se resuelve el problema, apague la impresora, abra la cubierta y retire todo el papel, incluidos los trozos de papel que se hayan desgarrado. Luego encienda la impresora, vuelva a cargar papel y presione el botón de mantenimiento b. ■ Si en la pantalla aparece un mensaje relacionado con la falta de tinta, deberá reemplazar uno de los cartuchos. Reemplace el cartucho según se describe en la página 27. El indicador de error b rojo destella. Uno de los cartuchos de tinta tiene poca tinta. Asegúrese de contar con un cartucho de reemplazo. Para determinar cuál de los cartuchos tiene poca carga, verifique los niveles de tinta según se describe en la página 27. El indicador de funcionamiento P verde se apaga y se enciende el indicador de error b rojo. Es posible que el papel obstruya el movimiento del cabezal de impresión. Apague la impresora, abra la cubierta y retire cualquier trozo de papel obstruido u objeto extraño. Vuelva a encender la impresora. Si los indicadores siguen encendidos, consulte con su distribuidor o con EPSON; en la página 50 se ofrece la información de contacto. El indicador de funcionamiento P verde y el indicador de error b rojo destellan. Es posible que la impresora tenga un error interno. Apague la impresora, espere un momento y vuelva a encender la impresora. Si los indicadores siguen destellando, consulte con su distribuidor o con EPSON. Resolución de problemas 37 La luz de funcionamiento P verde y la luz de error b roja están encendidas después de que instaló un cartucho de tinta. Uno de los cartuchos de tinta no está instalado correctamente. Siga las instrucciones detalladas en la página 27 para retirar y reinstalar el cartucho. Ejecución de una prueba de funcionamiento de la impresora Puede ejecutar una prueba de funcionamiento de la impresora para determinar si el problema se debe a la propia impresora o a alguna otra causa. La verificación del funcionamiento de la impresora indica también el nivel restante de tinta negra o de color. 1. Verifique que la impresora y la computadora estén apagadas. Luego desconecte el cable de USB de la impresora. 2. Verifique que la impresora esté cargada con papel tamaño carta o con uno de mayor tamaño. 3. Mantenga presionado el botón de mantenimiento b, a continuación, presione y suelte el interruptor P. Siga presionando el botón de mantenimiento b hasta que el indicador de funcionamiento P verde comience a destellar, y luego suéltelo. La impresora imprimirá una página en la que se indica el número de versión de ROM, el porcentaje de tinta negra y de color restante y un patrón de test de los inyectores. (Si el esquema presenta líneas, tendrá que limpiar el cabezal de impresión; consulte la página 24.) 4. Apague la impresora después de imprimir la página de prueba. Luego, vuelva a conectar el cable y encienda la impresora y la computadora. Resolución de problemas 38 ■ Si los resultados son satisfactorios, es posible que el problema se deba a las opciones de configuración del software, al cable de interfaz o a la computadora. Es posible que el software no esté correctamente instalado. Consulte la página 48 para instrucciones sobre como reinstalar el software de la impresora. ■ Si la página de prueba no se imprime, quizás existe un problema con la impresora. Pruebe las sugerencias de la sección “Problemas y soluciones”, a partir de la próxima sección. Si no logra resolver el problema, consulte con su distribuidor o con EPSON, según se describe en la página 40. Resolución de problemas 39 Problemas y soluciones Problemas de configuración e instalación del software Después de instalar los cartuchos, la impresora hace ruido. ■ La primera vez que se instalan los cartuchos de tinta, la impresora debe cargar la tinta en el cabezal de impresión durante unos 90 segundos. Espere hasta que termine la carga (el indicador de funcionamiento P verde deja de destellar) antes de apagar la impresora; de lo contrario, es posible que el cebado no se haya ejecutado correctamente y se gaste más tinta la próxima vez que encienda la impresora. Si la impresora se detiene o deja de hacer ruidos, pero el indicador de funcionamiento P verde sigue destellando después de 5 minutos, apague la impresora. Si el indicador continúa destellando al volver a encender la impresora, consulte con EPSON según se describe en la página 50. ■ Verifique que las abrazaderas de los cartuchos de tinta estén totalmente cerrados y que no haya material del embalaje. Espere unos segundos y vuélvala a encender para anular la situación de error. Si tiene problemas para instalar el software de la impresora. ■ Verifique que la impresora esté encendida y que el cable de la impresora esté correctamente conectado en ambos extremos. Siga cuidadosamente las instrucciones de instalación que se suministran en la Guía de instalación. Verifique también que el sistema satisfaga los requisitos indicados en la página 52. ■ Cierre cualquier otro programa, incluidos el protector de pantalla y el software antivirus, y vuelva a instalar el software. ■ Si está utilizando Macintosh OS 8.5.1 a 9.x y el icono de la impresora (C42 Series) no aparece en el Selector de Macintosh, es posible éste tenga demasiados elementos. Elimine los elementos que no utiliza y vuelva a abrir el Selector. Resolución de problemas 40 ■ ■ En el caso de Windows 2000, si aparece un mensaje de error o el software no se instala correctamente, es posible que no esté autorizado para instalar software. Comuníquese con el Administrador del sistema. En Windows 2000 y XP, no seleccione Bloquear en el Problemas de la impresora Solamente el indicador de funcionamiento P verde está encendido, pero no se imprime nada. ■ Verifique que el cable de interface esté bien conectado y que el cable satisfaga los requisitos del sistema que se describen en la página 52. ■ Ejecute una prueba del funcionamiento de la impresora, según se describe en la página 38. Si la página de prueba se imprime, verifique que el software esté correctamente instalado. Panel de control > Sistema> Hardware> Firma de controladores en Windows 2000, sino que, en su lugar, debe seleccionar Ignorar o Advertir. ■ ■ Verifique que el Controlador USB funcione correctamente en el Administrador de dispositivos. Si desea conocer más detalles, consulte el sistema de ayuda de Windows. Si no funciona correctamente, comuníquese con el fabricante de la computadora. Verifique que su sistema Windows no haya sido actualizado de Windows 95. Es posible que el Dispositivo de impresión USB no se instale correctamente si actualizo su sistema operativo de Windows 95. La impresora emite sonidos como si estuviera imprimiendo, pero no se imprime nada. ■ Verifique que los inyectores del cabezal de impresión estén limpios. Si es necesario limpiar el cabezal de impresión, consulte la página 24. Resolución de problemas 41 ■ ■ Imprima sólo con tinta negra si su documento que no es a color. ■ En Windows, seleccione Borrador bajo el parámetro Calidad de impresion. ■ En Macintosh, fije el control Calidad/Velocidad a Velocidad. La impresora hace ruido al encenderla o cuando ha estado encendida durante un cierto tiempo. ■ Si su impresora esta conectada a un hub USB, desconecte los dispositivos USB que no este utilizando. La impresora está llevando a cabo un mantenimiento de rutina. ■ Si está utilizando el puerto paralelo, active el modo ECP/DMA en el puerto paralelo de la computadora. Consulte las instrucciones en la documentación de la computadora o consulte con el fabricante. La impresora no funcionará correctamente si está colocada de forma inclinada o en ángulo. Coloque la impresora sobre una superficie plana y rígida, mayor que la superficie de la base de la impresora en todas las direcciones. La impresión es demasiado lenta. Verifique que el sistema satisfaga los requisitos indicados en la página 52. Si está imprimiendo una imagen de alta resolución, los requisitos de sistema serán mayores que los mínimos indicados. Quizá deba llevar a cabo lo siguiente: ■ Dejar espacio libre en la unidad de disco duro o ejecutar una utilidad de desfragmentación. ■ Cerrar los programas abiertos que no estén en uso. ■ Incrementar la memoria de su sistema (RAM). Para imprimir con la mayor velocidad, le sugerimos lo siguiente: Resolución de problemas 42 Problemas de calidad de impresión Se observan franjas (líneas claras). página 14 (Macintosh OS X) o página 18 (Macintosh OS 8.5.1 a 9.x) para las instrucciones. ■ Ejecute un la utilidad Alineación de cabezales (o Calibración de cabezales, en Macintosh); consulte la página 32 para las instrucciones. La impresión es borrosa o está manchada. ■ Es necesario limpiar los inyectores del cabezal de impresión; consulte las instrucciones en la página 24. ■ Verifique que la opción elegida en Papel (Tipo Papel en Macintosh) coincida con el papel cargado; consulte las instrucciones en la página 23. ■ ■ ■ Verifique que el lado imprimible del papel esté hacia arriba. Por lo general, se trata del lado más blanco o más brillante. Es posible que deba reemplazar los cartuchos de tinta. Para reemplazar un cartucho de tinta, consulte la página 27. Si esta utilizando una Macintosh, intente utilizar el modo Automático. Consulte la ■ Verifique que el papel no esté húmedo, ondulado o puesto con la cara imprimible hacia abajo (el lado imprimible debe cargarse cara arriba). ■ Utilice una hoja de respaldo para los materiales especiales o bien alimente las hojas de una en una. ■ Utilice materiales de impresión EPSON para asegurar la saturación y absorción adecuadas de las tintas EPSON. Resolución de problemas 43 ■ Ejecute la utilidad Alineación de cabezales (o Calibración de cabezales, en Macintosh). Consulte las instrucciones en la página 32. La impresión es tenue o presenta algunos espacios blancos. ■ ■ Es necesario limpiar los inyectores del cabezal de impresión; consulte las instrucciones en la página 24. Es posible que los cartuchos de tinta sean viejos o tengan poca tinta. Para reemplazar un cartucho de tinta, consulte la página 27. ■ Verifique que la opción elegida en Papel (Tipo Papel en Macintosh) coincida con el papel cargado; consulte las instrucciones en la página 23. ■ Verifique que el papel no esté húmedo, ondulado o puesto con la cara imprimible hacia abajo (el lado imprimible debe cargarse cara arriba). Si el papel está húmedo u ondulado, cargue una nueva pila de papel. Faltan colores o los que aparecen no son los correctos. ■ Confirme que el software esté configurado para imprimir en color. ■ Es necesario limpiar los inyectores del cabezal de impresión; consulte las instrucciones en la página 24. ■ Es posible que los cartuchos de tinta sean viejos o tengan poca tinta. Para reemplazar un cartucho de tinta, consulte la página 27. ■ Trate de desactivar PhotoEnhance.™ ■ Si está utilizando Windows, elija Photo RPM como ajuste Calidad de impresión. ■ En Macintosh, intente utilizar el modo Automático. ■ En Macintosh, intente cambiar el valor de la opción Gama; consulte la página 18 para instrucciones sobre como acceder los ajustes Avanzado (Macintosh OS 8.5.1 a 9.x), o página 18 para acceder el cuadro Resolución de problemas 44 de dialogo Color Management (Gerencia de color) en Macintosh OS X. ■ Los colores impresos nunca podrán ser exactamente iguales a los colores que se ven en el monitor. No obstante, puede utilizar un sistema de gestión de colores para obtener una aproximación lo más exacta posible. Intente usar el ajuste (ICM (en Windows) o ColorSync (en Macintosh). La impresión presenta un aspecto granular. ■ Intente usar papel de mejor calidad. ■ Seleccione Photo RPM (en Windows) como ajuste Calidad de impresión o Resolución (en Macintosh). ■ Ejecute la utilidad Alineación de cabezales de impresión. Consulte las instrucciones en página 32. ■ Es posible que precise aumentar la resolución de la imagen o imprimirla en un tamaño más pequeño; consulte la documentación del software. Problemas de alimentación del papel El papel no se expulsa por completo o está arrugado. ■ Si el papel no se expulsa por completo, es posible que el tamaño de papel indicado no sea el correcto. Presione el botón de mantenimiento b para expulsar el papel y, a continuación, seleccione el tamaño de papel adecuado. ■ Si el papel sale arrugado de la impresora, quizás esté húmedo o sea demasiado delgado. No se carga correctamente el papel o se obstruye en la impresora. ■ Si no se carga el papel, retírelo del alimentador de hojas. Cargue la pila de papel otra vez contra la guía lateral derecha y luego deslice la guía lateral izquierda contra el borde del papel. ■ Si se cargan varias páginas juntas, retire el papel del alimentador de hojas, airee los bordes para separar las hojas y vuelva a cargarlo. Resolución de problemas 45 ■ Si se obstruye el papel, presione el botón de mantenimiento b durante algunos segundos para despejar este bloqueo. Si el problema no se resuelve, abra la cubierta y retire el papel obstruido, incluidos todos los trozos que puedan haberse desprendido. Vuelva a cargar papel y presione el botón de mantenimiento b. Problemas generales de impresión La imagen tiene un aspecto invertido, como si se viera en un espejo. ■ Desactive el ajuste de giro horizontal en el programa que esté utilizando. ■ En Macintosh, desactive la opción Giro Horizontal en el cuadro de diálogo Más ajustes (Macintosh OS 8.5.1 a 9.x) o en el cuadro Ajustes de impresión (Macintosh OS X). Si el papel se alimenta o se obstruye con frecuencia: ■ Utilice papel nuevo liso y de alta calidad, con el lado imprimible hacia arriba. ■ Airee los bordes de la pila de papel para separar las hojas. La impresora imprime páginas en blanco. ■ No cargue papel por encima de la flecha marcada en la guía lateral izquierda. ■ ■ Coloque el papel contra el extremo derecho, por debajo de las lengüetas. Deslice la guía lateral izquierda hasta el papel, sin presionar demasiado. Verifique que la impresora esté seleccionada en Windows. Si está utilizando Macintosh OS X, abra el Centro de impresión (Print Center) y confirme que la impresora está seleccionada en la Lista de impresoras (Printer List). Si utiliza Macintosh OS 9.x o anterior, verifique que su impresora está seleccionada en el Selector. ■ Es posible que tenga que limpiar los inyectores de impresión. Consulte la página 24. Resolución de problemas 46 Los márgenes son incorrectos. ■ ■ Verifique que los ajustes de papel sean los correctos para el tamaño de papel utilizado. Consulte las instrucciones en la página 10 (en Windows), la página 14 (en Macintosh OS X), o la página 18 (en Macintosh 9.x o anterior). ■ Verifique que el cable USB de la impresora esté bien conectado y que satisfaga los requisitos indicados en la página 52. Intente imprimir de nuevo. ■ Verifique que la impresora esté seleccionada en el software o que sea la impresora activa en el Selector (en Macintosh OS 9.x o anterior) o en Print Center (en Macintosh OS X). ■ Si utiliza una caja conmutador o un hub USB con la impresora, conecte la impresora directamente a la computadora. Utilice la opción Previsualizar documento del software de impresión para verificar si los márgenes están bien antes de imprimir el documento. ■ Se imprimen caracteres incorrectos. Verifique que el papel esté ubicado junto al lateral derecho del alimentador de hojas. Resolución de problemas 47 Desinstalación y reinstalación del software de la impresora Es posible que tenga que desinstalar y luego reinstalar el software de impresión y sus utilidades. Por ejemplo, esto puede ser necesario cuando actualice su sistema operativo. Windows 1. Haga clic en Inicio, y seleccione Programas o Todos los programas. 2. Apunte a EPSON o Impresoras EPSON y seleccione Desinstalador del software de impresoras EPSON. 3. En la ventana siguiente verifique que esté seleccionado EPSON Stylus C42 Series y haga clic en Aceptar. Luego siga las instrucciones que aparecen en pantalla. 4. Cuando haya terminado, reinicie la computadora y siga las instrucciones que aparecen en la Guía de instalación para reinstalar el software. Macintosh OS 8.5.1 a 9.x 1. Coloque el CD-ROM de software de la impresora en la unidad de CD-ROM o de DVD de la computadora. 2. Haga doble clic en el icono del CD-ROM (si fuese necesario) y haga doble clic en el icono . Seleccione Español. Aparece el Menú principal. 3. Haga clic en Instale el driver de la impresora. En la pantalla del instalador, haga clic en la flecha de la lista Instalación sencilla situada en la parte superior y seleccione Desinstalar. Luego, haga clic en el botón Desintalar en la parte inferior y siga las instrucciones. 4. Reinicie la Macintosh, y siga las instrucciones que aparecen en la Guía de instalación para reinstalar el software. Resolución de problemas 48 Macintosh OS X Puede reinstalar el software de impresión sobre el software actualmente instalado. Siga los pasos a continuación: 1. Coloque el CD-ROM EPSON en la unidad de CD-ROM o DVD de su computadora. 2. Pulse dos veces el icono C42Series.pkg. EPSON para abrirlo. Pulse dos veces el archivo 3. Si fijó una contraseña cuando instaló OS X, verá esta pantalla: Candado Pulse el icono , introduzca su contraseña y luego pulse OK. En la próxima pantalla, pulse Continuar. 4. Lea el acuerdo de licencia y pulse Continuar. Pulse Aceptar. 5. Seleccione la unidad OS X donde desee instalar el software de impresión, luego pulse Continuar instalación. 6. Pulse Actualizar en el cuadro de diálogo Instalación sencilla, después siga las instrucciones que aparezcan en pantalla para instalar el software de impresión y reiniciar su Macintosh. Resolución de problemas 49 ¿Necesita ayuda? Si precisa ayuda con la impresora, consulte la información de contacto que se facilita a continuación. Si necesita ayuda para usar otro software con la impresora, consulte la información sobre soporte técnico en la documentación sobre dicho software. EPSON brinda asistencia técnica a través de los servicios de soporte técnico electrónico y telefónico que se indican a continuación: Servicio electrónico Servicio Acceso World Wide Web En Internet, puede ponerse en contacto con el Servicio de Soporte EPSON visitando http://latin.epson.com. Desde esta página podrá bajar drivers y archivos, ver documentación sobre productos, acceder a la información para la resolución de problemas y recibir asesoramiento técnico por correo electrónico. Servicio técnico telefónico País Número de teléfono Argentina (5411) 4346-0300 Chile (56-2) 230-9500 Colombia (571) 523-5000 Costa Rica (506) 210-9555 (1-800) 377-6627 México México, D.F. Resto del país (52-55) 532-84-008 (1-800) 506-07-00 Perú (511) 224-2336 Venezuela (52-212) 240-1111 Antes de llamar, tenga a mano la siguiente información: ■ Nombre del producto (EPSON Stylus C42UX o EPSON Stylus C42SX) ■ Número de serie del producto (localizado en la parte posterior de la impresora) ■ Comprobante de compra (por ejemplo, factura de compra) y fecha de compra Resolución de problemas 50 ■ Sistema operativo de la computadora ■ Descripción detallada de su problema Si su impresora requiere servicio y la debe llevar a un Centro Autorizado de Servicio EPSON, deje siempre instalados los cartuchos de tinta cuando la vaya a trasladar para evitar daños a la impresora. Resolución de problemas 51 Requerimientos y especificaciones En el presente capítulo se incluyen requisitos del sistema y especificaciones técnicas. Requisitos de sistema para Windows Para utilizar la impresora y el software correspondiente, el sistema ha de incluir los siguientes elementos: ■ Una PC compatible con IBM® con por lo menos un procesador Pentium® (se recomienda 233 MHz o superior) ■ Microsoft® Windows 95 (EPSON Stylus® C42 SX), Windows 98, Windows Me, Windows 2000 o Windows XP ■ Como mínimo, 32 MB de memoria RAM para Windows 98 y Me, 64 MB para Windows 2000 y XP (se recomienda 128 MB) ■ Como mínimo, 100 MB de RAM (se recomienda 200 MB) ■ Un adaptador de visualización y monitor VGA o superior ■ Una unidad de CD-ROM de doble velocidad (2×) (se recomienda una unidad de velocidad cuádruple [4×] o mayor) para instalar el software de la impresora ■ Conexión USB: una computadora que ejecute Windows 98, Windows Me, Windows 2000 ó Windows XP con un puerto USB compatible con Windows y un cable blindado “AB” de Serie A (computadora) a Serie B (impresora), con una longitud de hasta 2 metros (6,5 pies) Conexión en paralelo: un cable paralelo bidireccional de alta velocidad, compatible con IEEE-1284 (de 1,8 m a 3 m de longitud); el cable debe tener un conector D-SUB macho de 25 agujas (para la computadora), y un conector de 36 agujas compatible con Centronics® (para la impresora) Requerimientos y especificaciones 52 Requisitos de sistema para Macintosh Para utilizar la impresora y el software correspondiente, el sistema ha de incluir los siguientes elementos: ■ Una computadora de la serie Apple® iMac,™ Power Macintosh,® G3 o G4 con un puerto USB ■ Sistema operativo Mac® OS 8.5.1 hasta OS X ■ Como mínimo, 32 MB de RAM disponible (se recomienda tener 64 MB); se recomienda 128 MB de RAM para OS X ■ Como mínimo, 100 MB de espacio libre en el disco duro (se recomienda tener 200 MB) ■ Un adaptador de visualización y monitor VGA o superior ■ Una unidad de CD-ROM de doble velocidad (2×) (se recomienda una unidad de velocidad cuádruple [4×] o mayor) o una unidad de DVD para instalar el software de la impresora ■ Un cable USB blindado “AB” de Serie A (computadora) a Serie B (impresora), con una longitud de hasta 2 metros (6,5 pies) Requerimientos y especificaciones 53 Especificaciones técnicas Impresión Método de impresión Inyección de tinta sobre demanda Configuración de los inyectores Negro 48 inyectores Color 45 inyectores (15 de cada uno: cian, magenta, amarillo) Dirección de impresión Bidireccional con búsqueda lógica Búfer de entrada 12 KB Mecánicas Método de avance del papel Fricción Recorrido del papel Alimentador de hojas, entrada superior Capacidad del alimentador de hojas Unas 100 hojas de papel de 65,8 g/m2 (17 lb) Dimensiones Almacenamiento Anchura: 42,4 cm (16,7 pulgadas) Profundidad: 22,9 cm (9 pulgadas) Altura: 17,2 cm (6,8 pulgadas) Impresión Anchura: 42,4 cm (16,7 pulgadas) Profundidad: 46 cm (18,1 pulgadas) Altura: 27,7 cm (10,9 pulgadas) Peso 2,48 kg (5,47 lb) sin los cartuchos de tinta Especificaciones eléctricas Voltaje nominal (UPS, Suministro de corriente universal) CA 100 a 240 V Gama de voltaje de entrada* 90 a 264 V Gama de frecuencia nominal 50 a 60 Hz Gama de frecuencia de entrada 49,5 a 60,5 Hz Intensidad nominal 0,4 A - 0,2 A Consumo Aprox. 19 W (patrón de carta ISO10561) Aprox. 3 W en modo de reposo Aprox. 2,7 W apagada Ambientales Temperatura Funcionamiento 10 a 35 °C (50 a 95 °F) Almacenamiento** −20 a 60 °C (−4 a 140 °F) En tránsito** Humedad (sin condensación) Funcionamiento Almacenamiento** 1 mes a 40 °C (104 °F) –20 a 60 °C (–4 a 140 °F) 120 horas a 60 °C (140 °F) 20 a 80% HR 5 a 85% HR Requerimientos y especificaciones 54 Normas de seguridad Normas de seguridad UL 1950, CSA C22.2 No. 950 EMC FCC parte 15 subparte B clase B CSA C108.8 Clase B * Vea la etiqueta localizada en la parte posterior de la impresora para confirmar el voltaje de su impresora. ** Guardada en el embalaje original. Especificaciones de los cartuchos de tinta Especificación Cartucho de tinta negra (T036120) Cartucho de tinta de color (T037020) Color(es) Negro Cian, magenta, amarillo Capacidad de impresión* 330 páginas utilizando el patrón de carta ISO 10561, 220 páginas a un cálculo de 5%, con excepción del cartucho de tinta inicial 180 páginas, 5% de cada color CMY (cián, magenta y amarillo), para un total del 15%, en cálculo, con excepción del cartucho de tinta inicial Duración del cartucho 2 años desde la fecha de producción (dentro de los 6 siguientes a la apertura del paquete, a 25 °C [77 °F]) Temperatura de almacenamiento −20 a 40 °C (−4 a 104 °F) 1 mes a 40 °C (104 °F) Temperatura de tránsito −30 a 60 °C (−22 a 140 °F) 1 mes a 40 °C (104 °F); 120 horas a 60 °C (140 °F) Temperatura de congelación** −16 °C (3,2 °F) Dimensiones (A × P × A) 19,8 × 52,7 × 38,5 mm (0,78 × 2,08 × 1,52 pulgadas) −18 °C (−0,4 °F) 42,9 × 52,7 × 38,5 mm (1,69 × 2,08 × 1,52 pulgadas) * La cifra que se muestra está basada en impresión continúa después de reemplazo de un cartucho de tinta. La capacidad de impresión real varía. ** La tinta tarda en descongelarse y estar lista para su uso unas 3 horas a 25 °C (77 °F). EPSON recomienda únicamente la utilización de cartuchos de tinta originales EPSON. Otros productos no fabricados por EPSON pueden averiar la impresora, daños no cubiertos por la garantía de EPSON. No utilice un cartucho de tinta pasada la fecha de caducidad impresa en el paquete. Requerimientos y especificaciones 55 Papele especial y tintas EPSON Comuníquese con su distribuidor o con EPSON para comprar cartuchos de tinta o papel especial EPSON. Cartuchos de tinta EPSON Tinta negra: T036120 Tinta de color:T037020 Papeles EPSON Tipo de papel Tamaño Número de catálogo EPSON Premium Bright White Paper Carta (8,5 x 11 pulgadas) S041586 EPSON Photo Quality Ink Jet Paper Carta (8,5 x 11 pulgadas) S041062 A4 (8,3 x 11.7 pulgadas) S041061 Legal (8,5 x 14 pulgadas) S041067 Carta (8,5 x 11 pulgadas) S041111 A4 (8,3 x 11,7 pulgadas) S041117 EPSON High Quality Ink Jet Paper EPSON Photo Quality Ink Jet Cards A6 (4,1 x 5,8 pulgadas) S041054 All Purpose Glossy Paper Carta S041654 EPSON Photo Stickers Kit (CD-ROM/paper) EPSON Photo Stickers (refill) A6 (4,1 x 5,8 pulgadas) S041144-KIT A6 (4,1 x 5,8 pulgadas) S041144 EPSON Photo Quality Self Adhesive Sheets A4 (8,3 x 11,7 pulgadas) S041106 EPSON Photo Quality Glossy Paper Carta (8,5 x 11 pulgadas) S041124 S041257 EPSON Matte Paper - Heavyweight Carta (8,5 x 11 pulgadas) EPSON Double-Sided Matte Paper Carta (8,5 x 11 pulgadas) S041568 EPSON Glossy Photo Greeting Card Kit Carta (8,5 x 11 pulgadas) S041606 Es posible que algunos papeles no estén disponibles en todos los países. Papele especial y tintas EPSON 56 Índice 360 dpi Ink Jet Paper, 23 A Accesorios, 51 Ajustar página, Macintosh, 18 Ajuste Copias Macintosh, 18 Ajuste Entrelazado, 42 Ajuste Foto superior, 45 Ajuste Giro Horizontal, 46 Ajuste Papel Windows, 12, 19, 23 Ajuste PhotoEnhance, 44 Ajuste Rápido, 42 Ajuste Tipo Papel Macintosh, 19, 23 Ajustes de composición de página Macintosh, 19 Ajustes preconfigurados, Windows, 13 Ayuda de EPSON, 50 a 51 B Botones, 36 C Cabezal de impresión calibración, 32 a 33 limpieza, 24 a 26 Calibración del cabezal de impresión, 32 a 33 Caracteres incorrectos, 47 Cartucho de tinta nivel de tinta, 13 Nivel de tinta restante, 19, 27 a 28 Pedido, 27 a 28 reemplazo, 28 a 31 Cartuchos de tinta instrucciones de seguridad, 28 nivel de tinta en, 19 Colores incorrectos, 44 a 45 ColorSync, 19, 45 Cuadro de diálogo Autorización, Macintosh OS X, 49 Cuadro de diálogo de impresión, 18 D Desinstalación del software, 48 Double-Sided Matte Paper, 56 E EPSON accesorios, 51 Almacenamiento, 28 Ayuda, 50 a 51 Compras, 51 Papeles, 23 EPSON PhotoQuicker, 6 Exif Print descripción, 5 F Film Factory, 6 Franjas, 43 57 G M Glossy Photo Greeting Cards, 56 Greeting cards, 56 Macintosh reinstalación del software, 48 a 49 requisitos del sistema, 53 Mantenimiento de la impresora, 24 a 33 Márgenes incorrectos, 47 Márgenes, incorrectos, 47 Matte Paper - Heavyweight, 23, 56 Medidor de avance, 13 Modo Automático Macintosh, 18 Monitor de tinta, 27 Monitoreo de la impresión Windows, 13 Monitoreo del nivel de tinta Macintosh, 19, 27 Windows, 13, 27 H Hojas autoadhesivas, 23 I ICM, 45 Imágenes borrosas, 43 a 44 Imágenes invertidas, 46 Impresión con Windows, 10 a 13 lenta, 42 monitoreo, 13 Impresión “background”, 19 Impresión en segundo plano, 19 Impresión lenta, 42 Impresiones con granulado, 45 Impresiones muy claras, 44 Impresora limpieza, 33 mantenimiento, 24 a 33 partes, 36 problemas, 37 a 38, 41 a 42 ruido, 42 verificación, 38 Incorrectos, caracteres, 47 Iron-On Cool Peel Transfer Paper, 23 L Limpieza cabezal de impresión, 24 a 26 hojas, 33 impresora, 33 Luces, 36 a 37 58 Índice N Nivel de tinta, verificación Macintosh, 19, 27 Windows, 13, 27 O Obstrucciones, papel, 45 P Páginas en blanco, 46 Papel ajustes, 18 EPSON, 23 problemas de alimentación del papel, 45 a 46 Papel con membrete, 9 Papel Glossy, 23 Papel preimpreso, 9 Photo Paper, 23 Photo Quality Ink Jet Paper, 23, 56 Photo Stickers, 56 PhotoQuicker, EPSON, 6 Premium Bright White Paper, 56 Premium Glossy Photo Paper, 23 PRINT Image Matching con EPSON PhotoQuicker, 6 Problemas alimentación del papel, 45 a 46 calidad de impresión, 43 a 45 generales, 46 a 47 impresora, 41 a 42 instalación del software, 40 a 41 Problemas con el color, 44 a 45 Problemas de calidad de impresión, 43 a 45 Problemas de instalación, 40 a 41 Propiedades de impresión propiedades, 11 Propiedades, impresora, 11 R Requisitos del sistema, 52 a 53 Resolución de problemas, 35 a 47 Ruido, impresora, 42 S Selección, 23 Servicio, 50 Software desinstalación, 48 problemas, resolución, 40 a 41 resumen, 6 Soporte técnico, 50 U USB problemas, 41 requisitos, 53 Utilidad de calibración del cabezal de impresión, 32 a 33 Utilidad de limpieza de cabezales de impresión, 24 a 26 Utilidades Calibración del cabezal de impresión, 32 a 33 Limpieza de cabezales de impresión, 24 a 26 Test de inyectores, 26 V Verificación de la impresora, 38 Verificación de los inyectores, 25 a 26 W Windows ajustes preconfigurados, 13 impresión con, 10 a 13 reinstalación del software de impresión, 48 requerimientos del sistema, 52 World Wide Web, 50 T Técnico, 50 Test de inyectores, 26 Transparencias, 23, 56 Transparencias para impresoras de inyección de tinta, 23 Transporte impresora, 34 Índice 59