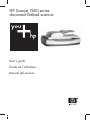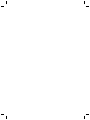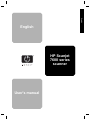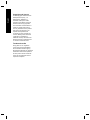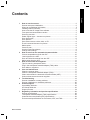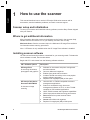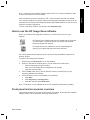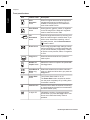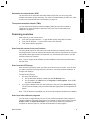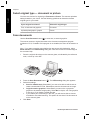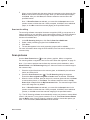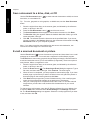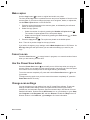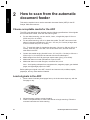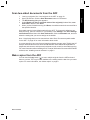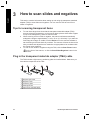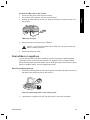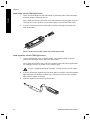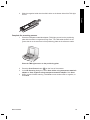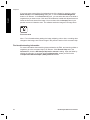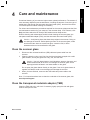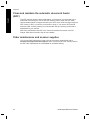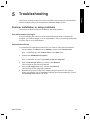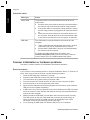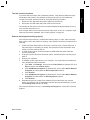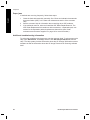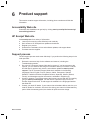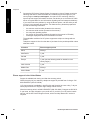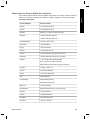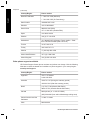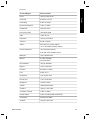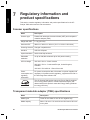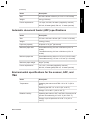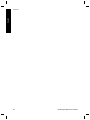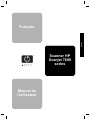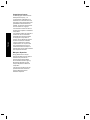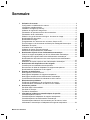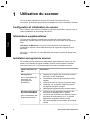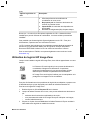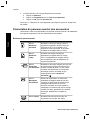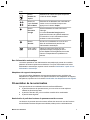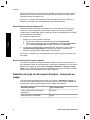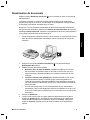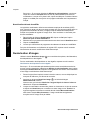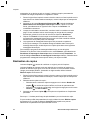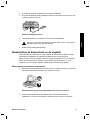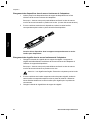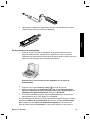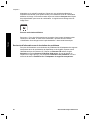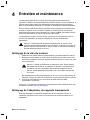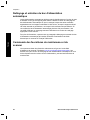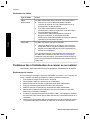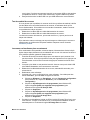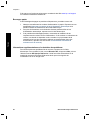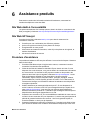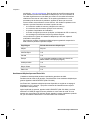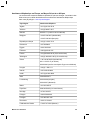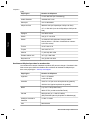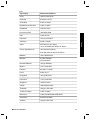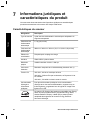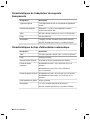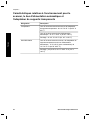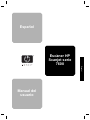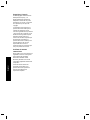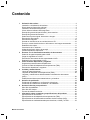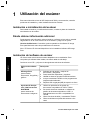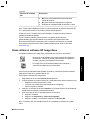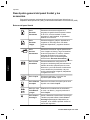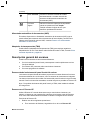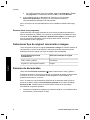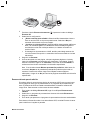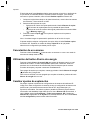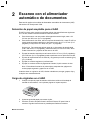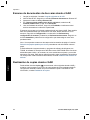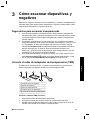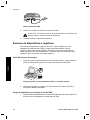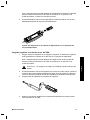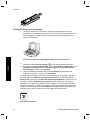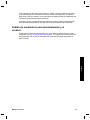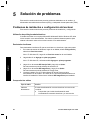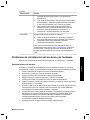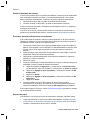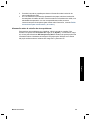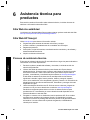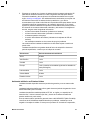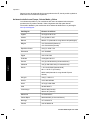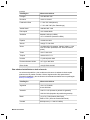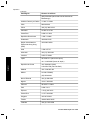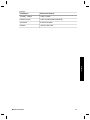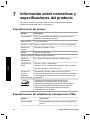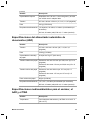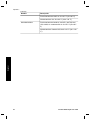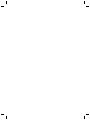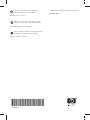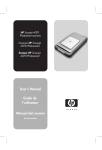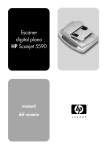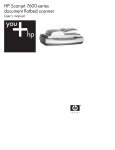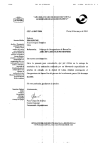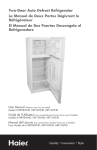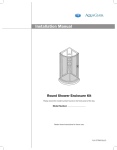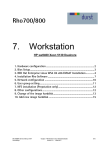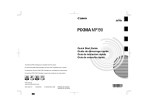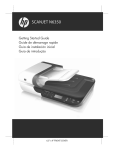Download Manual del usuario
Transcript
HP Scanjet 7600-series document flatbed scanner User's guide Guide de l'utilisateur Manual del usuario English English HP Scanjet 7600 series scanner User's manual English Copyright and license © 2005 Copyright Hewlett-Packard Development Company, L.P. Reproduction, adaptation or translation without prior written permission is prohibited, except as allowed under the copyright laws. The information contained herein is subject to change without notice. The only warranties for HP products and services are set forth in the express warranty statements accompanying such products and services. Nothing herein should be construed as constituting an additional warranty. HP shall not be liable for technical or editorial errors or omissions contained herein. Trademark credits Energy Star is a U.S. registered service mark of the United States Environmental Protection Agency. Microsoft and Windows are registered trademarks of Microsoft Corporation. All other product names mentioned herein may be trademarks of their respective companies. Contents 2 3 4 5 6 7 User's manual How to use the scanner.......................................................................................2 Scanner setup and initialization..............................................................................2 Where to get additional information........................................................................2 Installing scanner software.....................................................................................2 How to use the HP Image Zone software...............................................................3 Front panel and accessories overview...................................................................3 Scanning overview.................................................................................................5 Select original type — document or picture............................................................6 Scan documents.....................................................................................................6 Scan pictures..........................................................................................................7 Save a document to a drive, disk, or CD................................................................8 E-mail a scanned document or picture...................................................................8 Make copies...........................................................................................................8 Cancel a scan.........................................................................................................9 Use the Power Save button....................................................................................9 Change scan settings.............................................................................................9 How to scan from the automatic document feeder.......................................... 10 Choose acceptable media for the ADF.................................................................10 Load originals in the ADF.....................................................................................10 Scan two-sided documents from the ADF............................................................11 Make copies from the ADF...................................................................................11 How to scan slides and negatives....................................................................12 Tips for scanning transparent items......................................................................12 Plug in the transparent materials adapter (TMA) cable......................................... 12 Scan slides or negatives.......................................................................................13 Care and maintenance.......................................................................................17 Clean the scanner glass.......................................................................................17 Clean the transparent materials adapter (TMA)....................................................17 Clean and maintain the automatic document feeder (ADF)..................................17 Order maintenance and scanner supplies............................................................18 Troubleshooting.................................................................................................19 Scanner installation or setup problems.................................................................19 Scanner initialization or hardware problems.........................................................20 Product support..................................................................................................23 Accessibility Web site...........................................................................................23 HP Scanjet Web site.............................................................................................23 Support process...................................................................................................23 Regulatory information and product specifications........................................28 Scanner specifications..........................................................................................28 Transparent materials adapter (TMA) specifications............................................28 Automatic document feeder (ADF) specifications.................................................29 Environmental specifications for the scanner, ADF, and TMA..............................29 1 English 1 English 1 How to use the scanner This manual describes how to use the HP Scanjet 7600 series scanner and its accessories, resolve installation problems, and reach customer support. Scanner setup and initialization To set up your scanner and install the scanning software, see the Setup Poster shipped with your scanner. Where to get additional information More information about the scanner and software can be found in the onscreen Help. Double-click the HP Director icon on your desktop, and then click on Help. Macintosh Users: See the onscreen Help in the Macintosh HP Image Zone software for information about scanning procedures. Note HP Director is only available when the HP Image Zone software is installed. Installing scanner software HP offers several scanning solutions customized for your scanning needs. To determine which software to install, see the table below. Begin with CD 1 and choose from the following software solutions. CD 1 Software options Description HP Image Zone ● for scanning documents, photographs and graphics ● ● ● ● HP Scanjet 7600 Series Document ISIS/TWAIN ● for document image scanning ● ● ● ● ● ● 2 Software for documents and photo management and enhancement Can scan slides and negatives Enables front panel scanner buttons Includes TWAIN connectivity to the most popular imaging software programs Requires 550 megabytes (MB) of disk space Use with ISIS- or TWAIN-compatible document management applications Scanner is accessed through document management software on CD 2, or other TWAINcompliant or ISIS-enabled applications Offers TWAIN contrast and brightness capabilities Offers improved two-sided scanning performance Does not offer front panel scanner button functionality Cannot scan slides and negatives Requires 20 megabytes (MB) of disk space HP Scanjet 7600 series scanner Note At least one of the above software options from CD 1 must be installed in order to scan. Both solutions can be installed. CD 2 contains software for custom scanning and document management which can be used with the HP Scanjet 7600 Series Document ISIS/TWAIN software. Insert CD 2 and follow the onscreen instructions. To learn more about TWAIN, you can also visit www.twain.org. How to use the HP Image Zone software When you install the HP Image Zone software, you will have two icons on your desktop: HP Director is the software that gets you started scanning pictures and documents. It is also where you can access the onscreen Help and change scan settings. HP Image Zone is the software to use for manipulating and sharing your images after they have been scanned. For scanning software procedures, see the onscreen Help available through the HP Director window. To start the HP Image Zone software: 1 2 3 4 Double-click the HP Director icon on the desktop. When the HP Director window opens, you can select from buttons that: – Perform scanning and copy functions – Take you to HP Image Zone to manipulate your images – Open the onscreen Help Click the Help menu item in the HP Director window to access help for your scanner hardware and software. If the HP Director icon is not available on the desktop: a Click Start. b Click Programs (or All Programs). c Click HP, and then click HP Director. Note HP Director is only available when the HP Image Zone software is installed. Front panel and accessories overview This section presents an overview of the scanner front panel, the transparent materials adapter (TMA), and the automatic document feeder (ADF). User's manual 3 English Other software may also be included on CD 1. See onscreen instructions for details. Chapter 1 Front panel buttons English Icon 4 Feature name Description Scan Document button Scans an original document to the document management program included on CD 2, if installed. If this program is not installed the scan will be saved to a file. Scan Picture button Scans pictures, graphics, slides, or negatives to the HP Image Zone. Slides and negatives must be scanned from the TMA. File Documents button Scans the original document for archiving as a black-and-white image in small file sizes. If you wish to scan documents containing color or grayscale pictures, use the Scan document ( ) button instead. E-mail button Scans using grayscale image settings to keep the file size small for e-mail and sends the scan to your e-mail software (if supported). There is an option to scan pictures, slides, or negatives in color. Copy button Scans the item and sends it to a printer to make copies. Number of Copies button Selects the number of copies to be printed with the Copy button. Color/Black & White copy button Determines whether items will be scanned in color or in black and white when you press the Copy button. Power Save button Turns Power Save mode on or off. Cancel button Cancels a scan while the scanner is scanning, or cancels a series of scans from the automatic document feeder (ADF). 2–digit LCD Indicates the number of copies that will be printed when you press the Copy button. Also shows error codes that identify scanner problems. The Power Save button can also be used to turn the power completely off by holding down for at least 2 seconds. HP Scanjet 7600 series scanner Automatic document feeder (ADF) Transparent materials adapter (TMA) You can use the transparent materials adapter (TMA) to scan 35 mm slides or negatives. For more information about the TMA, see “How to scan slides and negatives” on page 12. Scanning overview Start scanning in one of three ways: ● ● ● From the front panel buttons — to get started quickly using basic functions From the HP Director — to have more control over the scan From other software programs Scan from the scanner front panel buttons The front panel buttons on the scanner provide shortcuts to frequently used, basic scanning functions, such as scanning documents and pictures. Instructions for using the front panel buttons are located in this manual. For more advanced functions, see the onscreen Help in HP Director. Note The HP Image Zone software must be installed to use the front panel buttons and the TMA. Scan from the HP Director Scan from the HP Director when you want more control over your scan, such as when you want to preview the image before the final scan, use more advanced features, or change scan settings. To start the HP Director: 1 2 Do one of the following: a On the Windows desktop, double-click the HP Director icon. b On the taskbar, click Start, point to Programs or All Programs, point to HP, and then click Director. If you have installed more than one HP device, click one in the Select Device list. The HP Director displays only the buttons that are appropriate for the selected HP device. Note The HP Director is available only when the HP Image Zone software is installed. Scan from other software programs You can scan an image directly into one of your software programs if the program is TWAIN compliant. Generally, the program is compliant if it has a menu option such as Acquire, Scan, or Import New Object. If you are unsure whether the program is compliant or what the option is, see the documentation for that program. User's manual 5 English The scanner has an automatic document feeder (ADF) that you can use to scan multiple documents quickly and easily. For more information about the ADF, see “How to scan from the automatic document feeder” on page 10. Chapter 1 Select original type — document or picture English You have two choices for original type: Document or Picture. The scanner optimizes settings based on your choice. Use the following guidelines to determine the best original type for your needs. If your original consists of Select this original type Text, or both text and graphics Document A printed photograph or graphic Picture Scan documents Use the Scan Document button ( ) to scan text, or text and graphics. The scanner scans an original document to the document management program included on CD 2, if installed. If this program is not installed, the scan will be saved to a file. Note If you want to preview scans before they are sent to their destination, select Show Preview in the HP Scanning dialog box. Also see Preview a scanned image in the onscreen Help. 1 Place the originals face down on the scanner glass, as indicated by the reference mark, or face-up in the ADF. 2 Press the Scan Document button ( ). The HP Scanning dialog box appears. Select the settings: a Scan for editable text? Select Yes if you want to be able to edit the text or create a searchable PDF file. Select No to scan the document as an image. b Original contains graphics? Select Yes if you want color or grayscale graphics to be saved at a high quality. Select No for simple, one-color graphics or line art, or if you desire a smaller file size. c If you loaded your document(s) in the ADF, you will also be able to choose one-sided or two-sided scanning. This option will not show if the document is on the scanner glass. 3 4 6 Click Scan. HP Scanjet 7600 series scanner 5 English When you are finished with that page, place the next page on the glass and click Scan to scan another document or page. When you are finished with all pages, click Done. After you click Done, the software sends the scanned file to the specified location. Note If Show Preview was selected, you must click the Accept button in the preview screen to initiate the scan. When prompted, click Yes to scan additional pages, or click No to send the scanned page(s) to the specified location. Scan text for editing The scanning software uses optical character recognition (OCR) to convert text on a page to text that you can edit within a word processing program. The OCR software is installed automatically when you install the HP Image Zone software. To scan a document for editable text: 1 2 3 4 In the HP Scanning dialog box, click Yes for Scan for editable text. Select a word processing program from the Scan to: box. Click Scan. The text that appears in the word processing program will be editable. For more information about using the OCR software, see Scan text for editing in the onscreen Help. Scan pictures Use the Scan Picture button ( ) to scan photos, graphics, slides, or negatives. For scanning slides or negatives, see “How to scan slides and negatives” on page 12. Note If you want to preview scans before they are sent to their destination, select Show Preview in the HP Scanning dialog box. Also see Preview a scanned image in the onscreen Help. 1 Place the original face down on the scanner glass, as indicated by the reference marks, and close the lid. 2 Press the Scan Picture button ( ). The HP Scanning dialog box appears. Ensure the Scan original from glass or feeder button is selected. Click Scan. When the scan is finished, place an item on the scanner glass and then click Scan to scan another picture, or click Done. The software saves the scan to the My Scans folder located within the My Documents folder. The scanned image is also sent to HP Image Zone by default. 3 Note If Show Preview was selected, you must click the Accept button in the preview screen to initiate the scan. When prompted, click Yes to scan additional pictures, or click No to send the scanned image(s) to the specified location. Tip The HP Scanning software can automatically correct your pictures or restore faded colors in old pictures. To turn picture correction on or off, select Auto Correct Photos from the Basic menu of the HP Scanning software, and then choose the options you want. To use this feature, Show Preview must be selected. User's manual 7 Chapter 1 Save a document to a drive, disk, or CD English Use the File Documents button ( hard drive, or a recordable CD. ) to save scanned documents to a disk, such as a Tip For color, grayscale or color graphics, or editable text, use the Scan Document button. 1 2 3 4 5 Place the original face down on the scanner glass, as indicated by the reference marks, or face-up in the ADF. Press the File Documents button ( ) and the scan occurs. The Scan document window appears. Scan another document or click Done. The Save As dialog box appears. Select the desired destination folder, type a file name and select a file type. Click OK. The software saves the document to the specified folder. If you do not choose a location in the Save as dialog box, the document will be saved to the My Documents folder on your computer by default. Note If you want to preview scans before they are sent to their destination, see Preview a scanned image in the onscreen Help. E-mail a scanned document or picture Use the E-mail button ( ) to scan documents or pictures and insert them in an e-mail message as an attachment. You must have a supported e-mail software program. The E-mail button scans using grayscale image settings to keep the file size small for e-mail and sends the scan to your e-mail software (if supported). There is an option to scan pictures, slides, or negatives in color. 1 2 3 4 5 Place the original face down on the scanner glass, as indicated by the reference marks, or face-up in the ADF. Press the E-mail button ( ). The Scanning to E-mail dialog box appears. Type a file name, and then select a file type. Click Continue. The scan begins. When the scan is completed, you are prompted to scan another page. If you have another page or picture that you wish to include in the e-mail, place the picture or document page on the scanner glass and click Scan. Click Done at the prompt when you are finished scanning. Your e-mail program opens and the scanned file appears as an attachment to a message. Use your e-mail program to complete and send the e-mail. To view the scanned image before you send the e-mail, double-click the attachment in your e-mail software. To change the e-mail program, open the HP Director software from your desktop icon or from the Start menu, and then select E-mail Settings in the Settings drop-down list. The E-mail Settings dialog box appears. Select the e-mail program that you want to use, and then click OK. 8 HP Scanjet 7600 series scanner Make copies Use the Copy button ( ) to scan an original and send it to a printer. 1 2 Place the original face down on the scanner glass, as indicated by the reference marks, or face-up in the ADF. Select the copy options: – Select the number of copies by pressing the Number of Copies button ( ). The number of copies appears in the front panel display. Select how the original is scanned by pressing the Color button ( ) or Black & White button ( ). Press the Copy button ( ). The copies are printed on the default printer. – 3 Note There is no preview image for the copy function. If you wish to change any copy settings, use the Make Copies button in HP Director. An HP Copy dialog box will open where you can select the settings you want for your copy. Cancel a scan Press the Cancel button ( ) to cancel a scan in progress, or to cancel a series of scans when you are scanning from the ADF. Use the Power Save button Press the Power Save button ( ) once briefly to turn off the lamp when not using the scanner. When you are ready to begin scanning again, just press one of the front panel scan buttons to turn the lamp back on and begin scanning immediately. To turn the scanner completely off, press and hold the Power Save button ( ) for two (2) seconds. To begin scanning again once you have turned the scanner completely off, press the Power Save button once only. Change scan settings You can change many scan settings from the HP Image Zone software. These scan settings include button settings for the front panel and HP Director scan buttons, preferences, and automatic exposure. See the onscreen Help in HP Director for more detailed information. Double-click the HP Director icon on your desktop, or go to Start, then Programs or All Programs, HP, and then Director. Double-click Help in the HP Director window. In the Index tab, type settings to find more information. User's manual 9 English The front panel Copy button is optimized to scan and print a duplicate of what is on the scanner glass. If you wish to change the image, such as lighten, darken, or adjust size, use the Make Copies button on the HP Director. English 2 How to scan from the automatic document feeder This section explains how to use the automatic document feeder (ADF) for the HP Scanjet 7600 series scanner. Choose acceptable media for the ADF The ADF works best when the originals meet the following specifications. If the originals do not meet these criteria, scan from the scanner glass. ● ● For one-sided scanning, you can use A4-, letter-, or legal-size paper: 210 mm x 355.6 mm (8.5 x 14 inches). For two-sided scanning, use A4- or letter-size media. The ADF cannot scan both sides of a document smaller than 127 mm x 127 mm (5 x 5 inches) or larger than 210 mm x 304.8 mm (8.5 x 12 inches). Tip To scan both sides of a legal-size document, 216 mm by 356 mm (8.5 by 14 inches), scan one side in the ADF, turn the document over, and then scan the other side in the ADF. ● ● ● ● Custom-size media ranging from 88.9 mm x 127 mm (3.5 x 5 inches) to 216 mm x 356 mm (8.5 x 14 inches) can be scanned with the one-sided option. Media weights from 60 to 90 grams per square meter (g/m2) (16 to 24 lbs). Media that does not contain perforations or punch holes. Media that does not contain wet glue, correction fluid, or ink. Note Avoid putting multipart forms, transparencies, magazine pages, gum-backed pages, and lightweight paper in the ADF. Before placing an original in the ADF, check for and remove curls, wrinkles, staples, paperclips, and any other attached material. Load originals in the ADF 10 1 Place a stack of similarly sized pages face-up in the document input tray, with the first page on top. 2 3 Adjust the paper guides to center the stack. Press a front panel button or use the HP Director to begin scanning. Follow the onscreen instructions to finish scanning. HP Scanjet 7600 series scanner Scan two-sided documents from the ADF 5 Load your originals. See “Load originals in the ADF” on page 10. Open HP Director. Click the Scan Document button in HP Director. The HP Scanning dialog box appears. Under Would you like to scan both sides of the original(s)? select Yes, scan both sides, and then click Scan. When you are finished scanning click Done, the software sends the scanned file to the specified location. One-sided scanning is the default method for the ADF. To change this default to twosided scanning, open HP Director on your desktop, click Settings, click Scan Settings and Preferences and then click Scan Preferences. Click the Automatic tab, and then select the setting that you want to assign as the default. Note Not all page sizes can be scanned two-sided. See “Choose acceptable media for the ADF” on page 10 for more information about media. If you are acquiring your scan from an imaging software program using TWAIN, the HP Scanjet 7600 series Document ISIS/TWAIN software offers additional capabilities for brightness and contrast, and improved performance and control for two-sided scanning. For more information about installing the HP Scanjet 7600 series Document ISIS/TWAIN software, see “Installing scanner software” on page 2. Make copies from the ADF You can use the Copy button ( ) to scan multiple originals from the ADF and send them to a printer. The copy function defaults to the setting used the last time you made copies. For more information, see “Make copies” on page 8. User's manual 11 English 1 2 3 4 English 3 How to scan slides and negatives This section contains information about setting up and using the transparent materials adapter (TMA) to scan slides and negatives. You can use the TMA to scan 35 mm slides or negatives. Tips for scanning transparent items ● ● ● To scan items larger than those that the transparent materials adapter (TMA) accepts, place the transparency on the scanner glass, place a white sheet of paper on top of the transparency, and then scan as usual. When scanning a 35 mm slide or negative, the scanner software automatically enlarges the image to approximately 11 cm x 15 cm (4 x 6 inches). If you want the final image to be larger or smaller, use the Resize tool in the scanner software to set the scaling to the final size that you select. The scanner will scan the item to the size you select and adjust the scan resolution as appropriate to be consistent with the chosen scan resolution. To scan 35 mm slides or negatives using the TMA, click the Scan Picture button ( ) on the front of the scanner, or click the Scan Slides/Negatives button in the HP Director. Plug in the transparent materials adapter (TMA) cable The TMA includes a light source, positioning plate and media holders. Make sure you have all the components of the TMA. 12 1 Negative light shield 2 Negative holder 3 Positioning plate 4 Slide light shield 5 Light source and slide holder HP Scanjet 7600 series scanner TMA cable and port 4 Gently insert the connector into the TMA port. Caution Do not force the cable into the TMA port. Forcing the cable can bend or break internal pins. 5 Reconnect the power cable. Scan slides or negatives To scan standard 35 mm slides or negatives, use the transparent materials adapter (TMA) light source and the positioning plate. For negatives, use the negative holder. When scanning fewer than three slides, use the slide light shield; when scanning fewer than four negative frames, use the negative light shield. Start the scanning process 1 Place the positioning plate on the scanner glass, and match the reference mark on the plate to the reference mark on the scanner. Place the positioning plate on the scanner glass 2 User's manual Insert slides or negatives into the TMA light source. See below for details. 13 English Connect the TMA cable to the scanner 1 Disconnect the power cable from the scanner. 2 On the back of the scanner, find the round TMA port. 3 Holding the TMA cable by its free end, align the connector so that the arrow is on the top side. Chapter 3 Load slides into the TMA light source English 1 Insert up to three slides into the slide holder on the bottom side of the transparent materials adapter (TMA) light source. Note Make sure that the shiny side of the slide faces the scanner glass when the TMA light source is in position on the scanner glass. (The emulsion side is dull.) 2 If you are scanning fewer than three slides, insert the slide light shield after you load the last slide. Insert a slide into the slide holder with a slide light shield Load negatives into the TMA light source 1 Load a negative strip into the negative holder. The negative holder is normally stored in the TMA light source, within the slide holder. Note Make sure that the shiny side of the negative faces the scanner glass when the TMA light source is in position on the scanner glass. Caution Negatives are easily damaged. Touch them only on their edges. 2 3 14 If you are scanning a negative strip with fewer than four frames, insert the negative light shield after you load the negative strip. Use the arrow icons on the negative light shield to position it correctly. Load the negative strip into the negative holder. HP Scanjet 7600 series scanner 4 Slide the negative holder into the slide holder on the bottom side of the TMA light source. English Complete the scanning process 1 Place the transparent materials adapter (TMA) light source into the positioning plate with the slides or negatives facing down. The TMA cable should fit in the groove that is on the same end of the positioning plate as the reference marks. Place the TMA light source on the positioning plate 2 3 4 User's manual Press the Scan Picture button ( ) on the front of the scanner. In the HP Scanning dialog box, select Scan slides using transparent materials adapter or Scan negatives using transparent materials adapter. Click Scan. When you are finished scanning, click Scan to scan another slide or negative, or click Done. 15 Chapter 3 English If you want more control of the final selection area of the image for scanning, select Show Preview in the HP Scanning dialog box, or use the Scan Slides/Negatives button in HP Director. In the Preview dialog box, you can select the area of the slide or negative that you want to scan. Click and hold a selection handle and adjust the area to frame the final scan area of the image. You must then click the Accept button in the preview screen to initiate the scan. The software sends the image to HP Image Zone. Final scan area Note For information about rotating the image, adjusting color or size, or making other changes to the image, see “Edit an image in the preview” section of the onscreen Help. Find troubleshooting information For more information about resolving issues related to the TMA, and scanning slides or negatives, go to the onscreen Help in HP Director. Click Director Help and in the Contents tab, click the HP Scanjet 7600 series scanner heading. Open the folder by clicking the plus sign (+) and then click Troubleshooting, where you will find the Transparent materials adapter (TMA) problems section. 16 HP Scanjet 7600 series scanner 4 Care and maintenance For all care and maintenance procedures required for the scanner, please see the Care and maintenance section for your scanner in the onscreen Help. In HP Director, click Help, and then select the HP Scanjet 7600 series scanner Help section. Routine cleaning and maintenance should include cleaning the scanner glass, the transparent materials adapter (TMA), and the automatic document feeder (ADF). Caution Avoid placing items that have sharp edges in the scanner. Doing so can damage the scanner. Before placing an item on the scanner glass, make sure that the item does not contain wet glue, correction fluid, or other substances that can be transferred to the glass. Clean the scanner glass 1 2 Disconnect the universal serial bus (USB) cable and power cable from the scanner. Clean the glass by using a soft, lint-free cloth that has been sprayed with a mild glass cleaner, and dry the glass with a dry, soft, lint-free cloth. Caution Use only glass cleaner. Avoid abrasives, acetone, benzene, and carbon tetrachloride, all of which can damage the scanner glass. Avoid isopropyl alcohol because it can leave streaks on the glass. 3 Do not spray the glass cleaner directly on the glass. If too much glass cleaner is applied, the cleaner could run to the edges and damage the scanner. When you have finished, reconnect the USB cable and power cable to the scanner. Note For instructions about how to clean the underside of the scanner glass, visit www.hp.com/support. Clean the transparent materials adapter (TMA) Clean the TMA with a dry, soft cloth. If necessary, lightly spray the cloth with glass cleaner and wipe the TMA. User's manual 17 English Occasional cleaning of your scanner helps ensure optimal performance. The amount of care necessary depends upon several factors, including the amount of use, the type of media that is fed through the automatic document feeder (ADF), and the environment. You should perform routine cleaning as necessary. Chapter 4 English Clean and maintain the automatic document feeder (ADF) The ADF requires periodic cleaning depending on the amount of use and the type of media that is fed through it. Use an HP ADF cleaning cloth to clean the ADF when vertical streaks appear in images scanned by the ADF, when media running through the ADF is dusty or dirty, or when the environment is dusty. If you use the ADF several times per week, monthly cleaning is recommended. Set up a cleaning routine that is appropriate for your scanner. See Clean and Maintain the ADF in the Care and maintenance section of the HP Scanjet 7600 series onscreen Help for more details. Order maintenance and scanner supplies You can purchase maintenance parts online at the scanner support Web site at www.hp.com/support/scannersupplies. Items such as the HP ADF cleaning cloth or the ADF roller replacement kit are available for worldwide delivery. 18 HP Scanjet 7600 series scanner 5 Troubleshooting Scanner installation or setup problems This section contains solutions for installation and setup problems. Use administrative privileges If you are installing the scanner on a Microsoft® Windows® 2000 or Windows XP computer, you must be logged on as an Administrator. See your operating system Help for how to log on as an Administrator. Uninstall the software To uninstall the HP software that came with your scanner, follow these procedures: 1 On the taskbar, click Start, point to Settings, and then click Control Panel. Note In Windows XP, click Control Panel on the Start menu. 2 Double-click Add/Remove Programs. Note In Windows XP, this is called Add or Remove Programs. 3 4 5 User's manual Click the HP Scanjet 7650 entry, and then click Remove. This removes the HP Scanning software. Click the HP Image Zone entry, and then click Remove. This removes the HP Image Zone software. Reinstall using the HP Image Zone software CD that came with your scanner. When you insert the CD, an installation interface launches automatically. Choose the HP Image Zone software to install. 19 English This section contains solutions for common problems with the scanner, the automatic document feeder (ADF), and the transparent materials adapter (TMA). Chapter 5 English Check the cables Cable type Action Power cable The power cable is connected between the scanner and a power outlet. ● ● ● USB cable Ensure that the power cable is securely connected between the scanner and a live electrical outlet or surge protector. If the power cable is connected to a surge protector, ensure that the surge protector is plugged into an outlet and turned on. Disconnect the power cable from the scanner and turn off the computer. After 60 seconds, reconnect the power cable to the scanner and then turn on the computer, in that order. The USB cable is connected between the scanner and the computer. ● ● Use the cable that was included with the scanner. Another USB cable might not be compatible with the scanner. Ensure that the USB cable is securely connected between the scanner and the computer. For additional USB troubleshooting information, see www.hp.com/support, select your country/region, and then use the search tool to find USB troubleshooting topics. Scanner initialization or hardware problems This section contains solutions for initialization and hardware problems. Reset the scanner If you receive an error message similar to “Scanner initialization failed” or “Scanner not found” when trying to use the scanner, use the following procedure: 1 2 3 4 5 6 ● ● ● 20 Close the HP Image Zone software, if it is open. Disconnect the cable that connects the scanner to the computer. Turn the scanner off by disconnecting the power cable. Turn the computer off, wait 60 seconds, and then turn the computer on again. Turn the scanner on by reconnecting the power cable. Reconnect the cable that connects the computer and the scanner (use a different USB port on the computer if possible). A “00” in the LCD on the front panel of the scanner indicates that a USB connection error has occurred. Check that the USB cable is securely connected between the scanner and the computer. Make sure that the USB cable is connected to the back of the scanner correctly. The USB symbol on the end of the cable (the connector) should be facing up. When connected correctly, the USB connector will feel slightly loose. When connected incorrectly, the USB plug will feel overly tight. Try connecting the USB cable to a different USB port on your computer. HP Scanjet 7600 series scanner Test the scanner hardware 1 2 Disconnect the USB cable and power cable from the scanner. Reconnect the USB cable and power cable to the scanner. The carriage on the scanner will move forward and backward approximately 25 mm (1 inch), and the lamp will turn on. If the carriage does not move and the scanner lamp does not turn on, a problem might exist with the scanner hardware. See “Product support” on page 23. Scanner has stopped working properly If the scanner stops scanning, complete the following steps, in order. After each step, start a scan to see if the scanner is working. If the problem continues, proceed with the next step. 1 2 3 4 5 6 Check the Power Save button to be sure the scanner is not in Power Off mode. If the button light is not flashing or steady, then press the Power Save button once briefly to turn the scanner back on. A cable might be loose. Ensure that both the USB cable and power cable are securely connected. Unplug the power cable from the power source, wait 60 seconds, and then plug it back in. Reboot your computer. A software conflict might exist on your computer. You might need to uninstall and then reinstall the scanner software. a Click Start, click Settings, and then click Control Panel (in Windows XP, click Start, and then click Control Panel). b Click Add/Remove Programs (in Windows XP, this is called Add or Remove Programs) and then select the HP Scanjet 7650 software. c Click Remove. d Click Add/Remove Programs (in Windows XP, this is called Add or Remove Programs) and then select the HP Image Zone software. e Click Remove. Reinstall using the HP Image Zone software CD that came with your scanner. When you insert the CD, an installation interface launches automatically. Choose the HP Image Zone software to install. If the scanner still does not work, visit www.hp.com/support or contact HP Customer Support. User's manual 21 English If you think that the scanner has a hardware problem, verify that the cables are firmly connected to the scanner, the computer, and the power source. If the cables are correctly connected, test the scanner by using the following procedure: Chapter 5 Paper jams If misfeeds are occurring frequently, follow these steps: English 1 2 3 Clean the feed-roller assembly manually. See “Clean and maintain the automatic document feeder (ADF)” in the Care and maintenance section of the onscreen Help. See the onscreen Help for information about resolving other ADF problems. If the misfeeds continue, order and install the ADF Roller Replacement kit. The ADF Roller Replacement kit contains a roller mechanism, a separation pad, new screws for the separation pad and replacement instructions (see “Order maintenance and scanner supplies” on page 18 for more information). Additional troubleshooting information To solve other problems with the scanner, see the onscreen Help. To gain access to the Help, open HP Director, click Help, and then click HP Scanjet 7600 series scanner Help. The Help system provides information about the HP Scanjet 7600 series scanner hardware as well as information about the HP Image Zone and HP Scanning software itself. 22 HP Scanjet 7600 series scanner 6 Product support English This section contains support information, including phone numbers and Web site information. Accessibility Web site Customers with disabilities can get help by visiting www.hp.com/hpinfo/community/ accessibility/prodserv/. HP Scanjet Web site Visit www.hp.com for a variety of information: ● ● ● ● ● Learn tips for scanning more effectively and creatively. Gain access to HP Scanjet driver updates and software. Register your product. Subscribe to newsletters, driver and software updates, and support alerts. Purchase scanner supplies. Support process The HP support process works most effectively if you perform the following steps in the order specified: 1 2 3 4 User's manual Review the onscreen Help for the software and scanner, including the Troubleshooting section. Go to the HP Consumer Support Web site for support. If you have access to the Internet, you can obtain a wide range of information about your scanner. Visit the HP Web site for product help, drivers, and software updates at www.hp.com/ support. The HP Consumer Support Web site is available in the following languages: Dutch, English, French, German, Italian, Portuguese, Spanish, Swedish, Traditional Chinese, Simplified Chinese, Japanese, Korean. (Danish, Finnish, and Norwegian support information is available in English only.) Use HP e-support. If you have access to the Internet, connect with HP via e-mail by going to www.hp.com/support. You will receive a personal reply from an HP Product Support technician. E-mail support is available in the languages listed at that Web site. Contact your local HP dealer. If your scanner has a hardware failure, take it to your local HP dealer for a solution. Service is free during your scanner’s limited warranty period. After the warranty period, the dealer will quote a service charge. 23 Chapter 6 English 5 Contact the HP Product Support Center for support by phone. Please consult the following Web site to check the details and conditions of phone support in your country/region: www.hp.com/support. As a part of HP’s continuing efforts to improve phone support information services, we advise you to check the HP Web site on a regular basis for new information regarding service features and delivery. If you cannot solve the problem by using the above options, call HP while you are in front of your computer and scanner. For faster service, please be prepared to provide the following information: – the scanner model number (located on the scanner) – the scanner serial number (located on the scanner) – the computer operating system – the version of the scanner software (located on the scanner’s CD label) – messages displayed at the time the situation occurred The applicable conditions for HP phone support are subject to change without notice. Telephone support is free from the date of purchase for the period specified unless otherwise noted. Locations Phone-support period Africa 30 days Asia Pacific 1 year Canada 1 year Europe 1 year (see the following table for details for each country/region) Latin America 1 year Middle East 30 days United States 1 year Phone support in the United States Support is available both during and after the warranty period. Within the period of your warranty, telephone support is provided free of charge. Call 800-HPINVENT (800-474-6836). U.S. phone support is available in both English and Spanish 24 hours a day, 7 days a week (days and hours of support might change without notice). After the warranty period, call 800-HPINVENT (800-474-6836). Charges are $25.00 U. S. per issue, and are charged to your credit card. If you think your HP product needs service, call the HP Product Support Center, which can help determine if service is required. 24 HP Scanjet 7600 series scanner Phone support in Europe, Middle East, and Africa Country/Region Phone number Algeria +213 (0) 61 56 45 43 Austria +43 (0) 820 87 4417 Bahrain 800 00 171 (within country toll free) Belgium +32 070 300 005 (Dutch) +32 070 300 004 (French) Czech Republic +42 (0) 2 6130 7310 Denmark +45 70202845 Egypt +20 2 532 5222 Finland +358 (0)203 66 767 France +33 (0) 8 92 69 60 22 (Euro 0.34/min) Germany +49 (0) 180 5652 180 (Euro 0.12/min) Greece + 30 210 6073603 (International) 801 11 22 55 47 (within Greece) 800 9 2649 (toll free from Cyprus to Athens) Hungary +36 (0) 1 3821111 Ireland +353 1890 923902 Israel +972 (0) 9 830 4848 Italy 39 848 800 871 Luxembourg 900 40 006 (French) 900 40 007 (German) Morocco +212 224 04747 Netherlands 0900 2020165 (Euro 0.10 per minute) Norway +47 815 62 070 Poland +48 22 566 60 00 Portugal +351 808 201 492 Romania +40 21 315 4442 User's manual 25 English HP Product Support Center phone numbers and polices can change. Visit the following Web site to check the details and conditions of phone support in your country/region: www.hp.com/support. Chapter 6 English (continued) Country/Region Phone number Russian Federation + 7 095 797 3520 (Moscow) + 7 812 346 7997 (St. Petersburg) Saudi Arabia +966 800 897 1444 Slovakia +421 2 6820 8080 South Africa 086 000 1030 (RSA) +27-11 258 9301 (Outside RSA) Spain +34 902 010 059 Sweden +46 (0) 77-120 4765 Switzerland +41 0848 672 672 (German, French, Italian – Peak time 0.08 CHF/Outside peak 0.04 CHF) Tunisia +216 71 89 12 22 Turkey +90 216 579 71 71 Ukraine +7 (380 44) 490–3520 United Arab Emirates +971 (0) 4 366 2020 United Kingdom +44 (0) 870 010 4320 Other phone support worldwide HP Product Support Center phone numbers and polices can change. Visit the following Web site to check the details and conditions of phone support in your country/region: www.hp.com/support. Country/Region Phone number Argentina +54 11 4778 8380 0 810 555 5520 Australia 1300 721 147 (During the warranty period) 1902 910 910 (After the warranty period) Brazil (11) 3747 7799 (Grande São Paulo) 0800 157751 (Outside Grande São Paulo) Canada 800 hpinvent (or +1 800 474 6836) (905) 206 4663 (from within Mississauga calling area) 26 Central America and the Caribbean +1 800 711 2884 Chile 800 360 999 HP Scanjet 7600 series scanner (continued) Phone number China +86 (21) 3881 4518 Colombia 01 800 011 4726 Costa Rica 0 800 011 0524 Dominican Republic 1 800 7112884 Guatemala 1800 999 5105 Hong Kong SAR +852 2802 4098 India 1 600 447737 Indonesia +62 (21) 350 3408 Jamaica 0-800-7112884 Japan 0570 000 511 (inside Japan) English Country/Region +81 3 3335 9800 (outside Japan) Korea, Republic of +82 1588-3003 (Seoul) 0 80-999-0700 (Outside Seoul) Malaysia +60 1 800 805 405 Mexico 01-800-4726684) (55) 5258 9922 New Zealand +64 (9) 356 6640 Nigeria +234 1 3204 999 Panama 001 800 711 2884 Peru 0 800 10111 Philippines + 63 (2) 867 3551 Puerto Rico +1 877 2320 589 Singapore +65 6272 5300 Taiwan +886 0 800 010055 Thailand +66 (0) 2 353 9000 Trinidad & Tobago 1 800 7112884 United States 1 800 474-6836 (800 HPINVENT) Venezuela 01 800 4746 8368 Vietnam +84 (0) 8 823 4530 User's manual 27 English 7 Regulatory information and product specifications This section contains regulatory information and product specifications for the HP Scanjet 7600 series scanner and accessories. Scanner specifications Name Description Scanner type Flatbed with automatic document feeder (ADF) and transparent materials adapter (TMA) Weight with ADF 5.7 kg (12.6 lbs) Size with ADF 488 mm x 340 mm x 162 mm (19.21 x 13.39 x 6.38 inches) Scanning element Charged-coupled device Interface USB 2.0 Hi-Speed Optical resolution 2400 x 2400 dpi hardware Selectable resolution 12 dpi to 999,999 enhanced dpi at 100 percent scaling AC line voltage 100-120 V 60 Hz – North America 200-240 V 50 Hz – Continental Europe, United Kingdom, Australia 100-240 V 50 Hz/60 Hz – Rest of the world Power consumption and regulatory information For power consumption data, information on power supplies and regulatory information see the regulatory_supplement.htm file on the HP Image Zone software CD. The HP Scanjet 7600 series scanner is Energy Star® compliant. As an Energy Star® partner, Hewlett-Packard Company has determined that this product meets the Energy Star® guidelines for energy efficiency. Transparent materials adapter (TMA) specifications 28 Name Description Media types Three 35 mm slides or one 35 mm negative strip Media capacity Slide: 1.05 mm to 1.9 mm thick and 49.8 mm to 50.8 mm on any side HP Scanjet 7600 series scanner (continued) Description Size 287 mm x 84 mm x 50 mm (11.3 x 3.3 x 1.97 inches) Weight 346 g (0.763 lbs) Power requirements 1.0 Amps, 24 Volts, 24 watts< (supplied by scanner) English Name 925 mA, 22 watts (peak) 700 mA, 17 watts (nominal) Automatic document feeder (ADF) specifications Name Description Size 475 mm x 320 mm x 92 mm (18.7 x 12.6 x 3.6 inches) Weight 2.46 kg (5.4 lbs) Paper tray capacity 50 pieces of 75 g/m2 (20-lb bond) Maximum paper size One-sided scanning: 210 mm x 355.6 mm (8.5 x 14 inches) Two-sided scanning: 210 mm x 304.8 mm (8.5 x 12 inches) Minimum paper size One-sided scanning: 89 mm x 127 mm (3.5 x 5 inches) Two-sided scanning: 127 mm x 127 mm (5 x 5 inches) Maximum paper weight 90g/m2 (24 lbs) Power requirements 1.0 A, 24 V, 32 watts (supplied by scanner) 800 mA, 19 watts (peak) 625 mA, 15 watts (nominal) Environmental specifications for the scanner, ADF, and TMA Name Description Temperature Operating the scanner and TMA: 10° to 35° C (50° to 95° F) Operating the ADF: 10° to 30° C (50° to 85° F) Storage: -40° to 60° C (-40° to 140° F) Relative humidity Operating the scanner, ADF, and TMA: 15 percent to 80 percent noncondensing 10° to 35° C (50° to 95° F) Storage: up to 90 percent at 0° to 60° C or (32° to 140° F) User's manual 29 English Chapter 7 30 HP Scanjet 7600 series scanner Français Français Scanner HP Scanjet 7600 series Manuel de l'utilisateur Copyright et licence © 2005 Copyright Hewlett-Packard Development Company, L.P. La reproduction, l'adaptation ou la traduction de ce document dans une autre langue sans l'autorisation écrite préalable de Hewlett-Packard est interdite, ou autorisée conformément aux lois relatives au copyright. Français Les informations contenues dans ce document sont sujettes à modification sans préavis. Les garanties limitées des produits et services HP sont exclusivement présentées dans la documentation accompagnant ces produits et services. Aucun élément du présent document ne doit être considéré comme constituant une garantie supplémentaire. HP ne pourra être tenu responsable des erreurs ou omissions de nature technique ou rédactionnelle qui pourraient subsister dans le présent document. Marques déposées Energy Star® est une marque déposée aux Etats-Unis de l'agence américaine de protection de l'environnement (United States Environmental Protection Agency). Microsoft et Windows sont des marques déposées de Microsoft Corporation. Il se peut que les autres noms de produits mentionnés soient des marques déposées de leurs détenteurs respectifs. Sommaire 1 3 4 5 6 7 Manuel de l'utilisateur 3 Français 2 Utilisation du scanner..........................................................................................4 Configuration et initialisation du scanner................................................................4 Informations supplémentaires.................................................................................4 Installation du logiciel du scanner...........................................................................4 Utilisation du logiciel HP Image Zone.....................................................................5 Présentation du panneau avant et des accessoires...............................................6 Présentation de la numérisation.............................................................................7 Sélection du type de document d'origine : document ou image..............................8 Numérisation de documents...................................................................................9 Numérisation d'images.........................................................................................10 Enregistrement d'un document sur un lecteur, disque ou CD...............................11 Envoi d'images ou de documents numérisés par messagerie électronique.........11 Réalisation de copies...........................................................................................12 Annulation d'une numérisation.............................................................................. 13 Utilisation du bouton Economie énergie...............................................................13 Modification des paramètres de numérisation......................................................13 Numérisation à partir du bac d'alimentation automatique..............................14 Choix d'un support acceptable pour le bac d'alimentation automatique...............14 Chargement des originaux dans le bac d'alimentation automatique.....................14 Numérisation de documents en recto verso à partir du bac d'alimentation automatique..........................................................................................................15 Réalisation de copies à partir du bac d'alimentation automatique........................15 Numérisation des diapositives et des négatifs................................................16 Conseils pour la numérisation de transparents.....................................................16 Branchement du câble de l'adaptateur de supports transparents.........................16 Numérisation de diapositives ou de négatifs........................................................17 Entretien et maintenance...................................................................................21 Nettoyage de la vitre du scanner..........................................................................21 Nettoyage de l'adaptateur de supports transparents............................................21 Nettoyage et entretien du bac d'alimentation automatique...................................22 Commande des fournitures de maintenance et du scanner.................................22 Résolution des problèmes.................................................................................23 Problèmes d'installation ou de configuration du scanner......................................23 Problèmes liés à l'initialisation du scanner ou au matériel....................................24 Assistance produits...........................................................................................27 Site Web dédié à l'accessibilité............................................................................. 27 Site Web HP Scanjet............................................................................................27 Procédure d'assistance........................................................................................27 Informations juridiques et caractéristiques du produit...................................32 Caractéristiques du scanner.................................................................................32 Caractéristiques de l'adaptateur de supports transparents...................................33 Caractéristiques du bac d'alimentation automatique............................................33 Caractéristiques relatives à l'environnement pour le scanner, le bac d'alimentation automatique et l'adaptateur de supports transparents...................34 1 Utilisation du scanner Ce manuel décrit l'utilisation du scanner HP Scanjet 7600 series et de ses accessoires, la résolution des problèmes d'installation et l'accès à l'assistance clientèle. Configuration et initialisation du scanner Pour configurer votre scanner et installer le logiciel de numérisation, reportez-vous au poster d'installation qui accompagne le scanner. Informations supplémentaires Français Vous trouverez d'autres informations sur le scanner et le logiciel dans l'aide électronique. Double-cliquez sur l'icône Directeur HP sur le bureau, puis cliquez sur Aide. Utilisateurs de Macintosh : Pour plus d'informations sur les procédures de numérisation, reportez-vous à l'aide électronique du logiciel HP Image Zone pour Macintosh. Remarque Le Directeur HP n'est disponible que lorsque le logiciel HP Image Zone est installé. Installation du logiciel du scanner HP propose plusieurs solutions de numérisation personnalisées en fonction de vos besoins. Pour identifier le logiciel à installer, reportez-vous au tableau ci-dessous. Commencez par le CD 1 et choisissez parmi les solutions logicielles suivantes. Options logicielles du CD 1 Description HP Image Zone ● pour la numérisation de documents, de photographies et d'illustrations ● ● ● ● HP Scanjet 7600 Series Document ISIS/TWAIN ● pour la numérisation des images de documents ● ● 4 Logiciel pour la gestion des documents et photos ainsi que pour leur amélioration Possibilité de numériser des diapositives et des négatifs Active les boutons du scanner du panneau avant Comprend une connectivité TWAIN à la plupart des logiciels d'imagerie courants Nécessite 550 mégaoctets (Mo) d'espace disque A utiliser avec des applications de gestion des documents compatibles ISIS ou TWAIN Le scanner est accessible par le biais d'un logiciel de gestion de documents du CD 2, ou d'autres applications compatibles TWAIN ou ISIS Offre les possibilités de luminosité et de contraste TWAIN Scanner HP Scanjet 7600 series (suite) Options logicielles du CD 1 Description ● ● ● ● Offre des performances améliorées de numérisation en recto verso Ne propose pas les fonctions des boutons du scanner du panneau avant Impossibilité de numériser des diapositives et des négatifs Nécessite 20 mégaoctets (Mo) d'espace disque Remarque Au moins l'une des options logicielles du CD 1 ci-dessus doit être installée pour pouvoir effectuer la numérisation. Les deux solutions peuvent être installées. Français Il est possible que d'autres logiciels figurent également sur le CD 1. Pour plus d'informations, reportez-vous aux instructions à l'écran. Le CD 2 contient des logiciels pour la numérisation personnalisée et la gestion de documents, qui peuvent être utilisés avec le logiciel HP Scanjet 7600 Series Document ISIS/TWAIN. Insérez le CD 2 et suivez les instructions à l'écran. Pour en savoir plus sur TWAIN, vous pouvez également vous rendre sur le site www.twain.org. Utilisation du logiciel HP Image Zone Lorsque vous installez le logiciel HP Image Zone, deux icônes apparaissent sur votre bureau : Le Directeur HP est le logiciel qui vous permet de démarrer la numérisation d'images et de documents. Il représente également l'emplacement où vous pouvez accéder à l'aide électronique et modifier les paramètres de numérisation. HP Image Zone est le logiciel à utiliser pour la manipulation et le partage de vos images une fois numérisées. Pour plus d'informations sur les procédures du logiciel de numérisation, reportez-vous à l'aide électronique qui est disponible par le biais de la fenêtre Directeur HP. Pour lancer le logiciel HP Image Zone : 1 2 3 Double-cliquez sur l'icône Directeur HP sur le bureau. Lorsque la fenêtre Directeur HP s'ouvre, vous pouvez sélectionner des boutons qui : – exécutent des fonctions de numérisation et de copie ; – vous permettent d'accéder à HP Image Zone pour manipuler vos images ; – ouvrent l'aide électronique. Cliquez sur l'option de menu Aide dans la fenêtre Directeur HP pour accéder à l'aide relative aux logiciels et matériel du scanner. Manuel de l'utilisateur 5 Chapitre 1 4 Si l'icône Directeur HP n'est pas disponible sur le bureau : a Cliquez sur Démarrer. b Cliquez sur Programmes (ou sur Tous les programmes). c Cliquez sur HP, puis sur Directeur HP. Remarque Le Directeur HP n'est disponible que lorsque le logiciel HP Image Zone est installé. Présentation du panneau avant et des accessoires Cette section contient une présentation du panneau avant du scanner, de l'adaptateur de supports transparents et du bac d'alimentation automatique. Français Boutons du panneau avant 6 Bouton Numériser document Numérise un document d'origine dans le programme de gestion des documents qui figure sur le CD 2, s'il est installé. Si ce programme n'est pas installé, le document numérisé est enregistré dans un fichier. Bouton Numériser image Numérise des images, illustrations, diapositives ou négatifs dans HP Image Zone. Les diapositives et négatifs doivent être numérisés à partir de l'adaptateur de supports transparents. Bouton Enregistrer les documents Numérise le document d'origine pour qu'il soit archivé en tant qu'image noir et blanc sous de petits formats de fichier. Si vous voulez numériser des documents qui contiennent des images couleur ou échelle de gris, utilisez plutôt le bouton Numériser document ( ). Bouton Messagerie électronique Effectue la numérisation en utilisant les paramètres d'images échelle de gris pour conserver un petit format de fichier pour la messagerie électronique et envoie le document numérisé vers votre logiciel de messagerie (si ce dernier est pris en charge). Il existe une option permettant de numériser les images, diapositives ou négatifs en couleur. Bouton Copier Numérise l'élément et l'envoie vers une imprimante pour en faire des copies. Scanner HP Scanjet 7600 series (suite) Bouton Nombre de copies Sélectionne le nombre de copies à imprimer à l'aide du bouton Copier. Bouton de copie Couleur/ Noir et blanc Détermine si les éléments sont numérisés en couleur ou en noir et blanc lorsque vous appuyez sur le bouton Copier. Bouton Economie énergie Active ou désactive le mode d'économie d'énergie. Bouton Annuler Annule une numérisation en cours ou une série de numérisations à partir du bac d'alimentation automatique. Ecran LCD à deux chiffres Indique le nombre de copies qui sont imprimées lorsque vous appuyez sur le bouton Copier. Affiche également les codes d'erreur correspondant aux problèmes du scanner. Le bouton Economie énergie permet également de mettre le système totalement hors tension si vous le maintenez enfoncé pendant au moins 2 secondes. Français Bac d'alimentation automatique Le scanner possède un bac d'alimentation automatique qui permet de numériser plusieurs documents rapidement et aisément. Pour plus d'informations sur le bac d'alimentation automatique, reportez-vous à la section Numérisation à partir du bac d'alimentation automatique. Adaptateur de supports transparents Vous pouvez utiliser l'adaptateur de supports transparents pour numériser des diapositives ou négatifs 35 mm. Pour plus d'informations sur l'adaptateur de supports transparents, reportez-vous à la section Numérisation des diapositives et des négatifs. Présentation de la numérisation Vous pouvez lancer la numérisation de trois manières différentes : ● ● ● A partir des boutons du panneau avant, pour une mise en route rapide en utilisant les fonctions de base A partir du Directeur HP, pour un meilleur contrôle de la numérisation A partir d'autres logiciels Numérisation à partir des boutons du panneau avant du scanner Les boutons du panneau avant du scanner offrent des raccourcis vers les fonctions de numérisation de base fréquemment utilisées, telles que les numérisations de Manuel de l'utilisateur 7 Chapitre 1 documents et d'images. Les instructions d'utilisation de ces boutons figurent dans le présent manuel. Pour connaître d'autres fonctions plus élaborées, reportez-vous à l'aide électronique du Directeur HP. Remarque Le logiciel HP Image Zone doit être installé pour pouvoir utiliser les boutons du panneau avant et l'adaptateur de supports transparents. Numérisation à partir du Directeur HP Numérisez à partir du Directeur HP lorsque vous voulez disposer d'un plus grand contrôle sur votre numérisation (par exemple, lorsque vous voulez prévisualiser l'image avant la numérisation finale), utiliser des fonctions plus élaborées ou modifier les paramètres de numérisation. Pour démarrer le Directeur HP : Français 1 2 Essayez l'une des procédures suivantes : a Sur le bureau Windows, double-cliquez sur l'icône Directeur HP. b Dans la barre des tâches, cliquez sur Démarrer, pointez sur Programmes ou sur Tous les programmes, sur HP, puis cliquez sur Directeur. Si vous avez installé plusieurs périphériques HP, cliquez sur l'un d'eux dans la liste Sélectionner périphérique. Le Directeur HP affiche uniquement les boutons correspondant au périphérique HP sélectionné. Remarque Le Directeur HP n'est disponible que lorsque le logiciel HP Image Zone est installé. Numérisation à partir d'autres logiciels Vous pouvez numériser une image directement dans l'un de vos logiciels si celui-ci est compatible TWAIN. En règle générale, le logiciel est compatible avec ce format s'il dispose d'une option de menu, telle que Acquérir, Numériser ou Importer nouvel objet. Si vous n'êtes pas certain de la compatibilité du logiciel ou de l'option à utiliser, reportez-vous à la documentation fournie avec le logiciel. Sélection du type de document d'origine : document ou image Vous avez deux possibilités concernant le type d'original : Document ou Image. Le scanner optimise les paramètres en fonction de votre choix. Suivez les indications cidessous pour choisir le type d'original le mieux adapté à vos besoins. 8 Document d'origine Type à sélectionner Texte ou document mixte (texte et illustrations) Document Photo imprimée ou illustration Image Scanner HP Scanjet 7600 series Numérisation de documents Utilisez le bouton Numériser document ( des illustrations. ) pour numériser du texte, ou du texte et Le scanner numérise un document d'origine dans le programme de gestion des documents qui figure sur le CD 2, s'il est installé. Si ce programme n'est pas installé, le document numérisé est enregistré dans un fichier. Remarque Si vous souhaitez prévisualiser les documents numérisés avant de les envoyer vers leur destination, sélectionnez Afficher la prévisualisation dans la boîte de dialogue Numérisation HP. Reportez-vous également à la section Prévisualisation d'une image numérisée dans l'aide électronique. Placez l'original face imprimée contre la vitre du scanner ou face imprimée vers le haut dans le bac d'alimentation automatique comme indiqué par la marque de référence. 2 Appuyez sur le bouton Numériser document ( ). La boîte de dialogue Numérisation HP s'affiche. Sélectionnez les paramètres suivants : a Numériser pour du texte modifiable ? Sélectionnez Oui si vous voulez être en mesure de modifier le texte ou de créer un fichier PDF que vous pourrez consulter. Sélectionnez Non pour numériser le document en tant qu'image. b L'original contient-il des graphiques ? Sélectionnez Oui si vous voulez que les illustrations couleur ou échelle de gris soient enregistrées à un niveau de haute qualité. Sélectionnez Non pour des illustrations simples en une seule couleur ou des dessins au trait, ou si vous souhaitez un format de fichier plus petit. c Si vous avez chargé votre ou vos documents dans le bac d'alimentation automatique, vous pouvez également choisir la numérisation en recto ou en recto verso. Cette option ne s'affiche pas si le document se trouve sur la vitre du scanner. Français 1 3 4 5 Cliquez sur Numériser. Lorsque vous avez fini avec une page, placez la page suivante sur la vitre et cliquez sur Numériser pour numériser un autre document ou une autre page. Lorsque toutes les pages sont numérisées, cliquez sur Terminé. Après avoir cliqué sur Terminé, le logiciel envoie le fichier numérisé vers l'emplacement indiqué. Manuel de l'utilisateur 9 Chapitre 1 Remarque Si vous avez sélectionné Afficher la prévisualisation, vous devez cliquer sur le bouton Accepter dans l'écran de prévisualisation pour lancer la numérisation. Lorsque vous y êtes invité, cliquez sur Oui pour numériser d'autres pages ou sur Non pour envoyer la ou les pages numérisées vers l'emplacement indiqué. Numérisation de texte à modifier Le logiciel de numérisation utilise la reconnaissance optique de caractères (OCR) pour convertir du texte pris dans une page en texte que vous pouvez modifier dans un programme de traitement de texte. Le logiciel OCR est installé automatiquement lorsque vous installez le logiciel HP Image Zone. Pour numériser un document pour du texte modifiable : 1 Français 2 3 4 Dans la boîte de dialogue Numérisation HP, cliquez sur Oui pour l'option Numériser pour du texte modifiable ?. Sélectionnez un programme de traitement de texte dans la zone Numériser vers :. Cliquez sur Numériser. Le texte qui s'affiche dans le programme de traitement de texte sera modifiable. Pour plus d'informations sur l'utilisation du logiciel OCR, reportez-vous à la section Numérisation de texte à modifier dans l'aide électronique. Numérisation d'images Utilisez le bouton Numériser image ( des diapositives ou des négatifs. ) pour numériser des photos, des illustrations, Pour la numérisation des diapositives ou des négatifs, reportez-vous à la section Numérisation des diapositives et des négatifs. Remarque Si vous souhaitez prévisualiser les documents numérisés avant de les envoyer vers leur destination, sélectionnez Afficher la prévisualisation dans la boîte de dialogue Numérisation HP. Reportez-vous également à la section Prévisualisation d'une image numérisée dans l'aide électronique. 1 Placez l'original face imprimée contre la vitre du scanner, comme indiqué par les marques de référence, puis fermez le couvercle. 2 Appuyez sur le bouton Numériser image ( ). La boîte de dialogue Numérisation HP s'affiche. Assurez-vous que le bouton Numériser l'original depuis la vitre ou le bac est sélectionné. Cliquez sur Numériser. Lorsque la numérisation est terminée, placez un document sur la vitre du scanner et cliquez sur Numériser pour numériser une autre image ou sur Terminé. Le logiciel enregistre le document numérisé dans le dossier Mes numérisations situé dans le dossier Mes documents. L'image numérisée est également envoyée vers HP Image Zone par défaut. 3 10 Scanner HP Scanjet 7600 series Remarque Si vous aviez sélectionné Afficher la prévisualisation, vous devez cliquer sur le bouton Accepter dans l'écran de prévisualisation pour lancer la numérisation. Lorsque vous y êtes invité, cliquez sur Oui pour numériser d'autres images ou sur Non pour envoyer les images numérisées vers l'emplacement indiqué. Conseil Le logiciel de numérisation HP peut corriger automatiquement vos images ou restaurer les couleurs ternes de photos anciennes. Pour activer ou désactiver la correction de l'image, sélectionnez Correction automatique de la photo dans le menu Général du logiciel de numérisation HP, puis choisissez les options voulues. Pour utiliser cette fonction, l'option Afficher la prévisualisation doit être sélectionnée. Enregistrement d'un document sur un lecteur, disque ou CD Conseil Pour la couleur, les illustrations couleur ou échelle de gris, ou le texte modifiable, utilisez le bouton Numériser document. 1 2 3 4 5 Placez l'original face imprimée contre la vitre du scanner ou face imprimée vers le haut dans le bac d'alimentation automatique, comme indiqué par les marques de référence. Appuyez sur le bouton Enregistrer les documents ( ) et la numérisation a lieu. La fenêtre Numériser document s'affiche. Numérisez un autre document ou cliquez sur Terminé. La boîte de dialogue Enregistrer sous s'affiche. Sélectionnez le dossier de destination souhaité, tapez un nom de fichier et sélectionnez un type de fichier. Cliquez sur OK. Le logiciel enregistre le document dans le dossier spécifié. Si vous ne choisissez aucun emplacement dans la boîte de dialogue Enregistrer sous, le document est enregistré dans le dossier Mes documents sur votre ordinateur par défaut. Remarque Si vous souhaitez prévisualiser les documents numérisés avant qu'ils ne soient envoyés vers leur destination, reportez-vous à la section Prévisualisation d'une image numérisée dans l'aide électronique. Envoi d'images ou de documents numérisés par messagerie électronique Utilisez le bouton Messagerie électronique ( ) pour numériser des documents ou des images et les insérer dans un message électronique sous forme de pièce jointe. Vous devez disposer d'un logiciel de messagerie pris en charge. Le bouton Messagerie électronique effectue la numérisation en utilisant les paramètres d'images échelle de gris pour conserver un petit format de fichier pour la messagerie électronique et envoie le document numérisé vers votre logiciel de Manuel de l'utilisateur 11 Français Utilisez le bouton Enregistrer les documents ( ) pour enregistrer des documents numérisés sur un disque tel qu'un disque dur ou un CD enregistrable. Chapitre 1 messagerie (si ce dernier est pris en charge). Il existe une option permettant de numériser les images, diapositives ou négatifs en couleur. 1 2 3 4 Français 5 Placez l'original face imprimée contre la vitre du scanner ou face imprimée vers le haut dans le bac d'alimentation automatique, comme indiqué par les marques de référence. Appuyez sur le bouton Messagerie électronique ( ). La boîte de dialogue Numérisation vers messagerie électronique s'affiche. Tapez un nom de fichier, puis sélectionnez un type de fichier. Cliquez sur Continuer. La numérisation commence. Lorsque la numérisation est terminée, vous êtes invité à numériser une autre page. Si vous souhaitez inclure une autre page ou image dans le message électronique, placez-la sur la vitre du scanner et cliquez sur Numériser. Cliquez sur Terminé à l'invite lorsque la numérisation est terminée. Votre programme de messagerie électronique s'ouvre et le fichier numérisé s'affiche sous la forme d'une pièce jointe à un message. Le programme de messagerie électronique vous permet de compléter et d'envoyer le message. Pour visualiser l'image numérisée avant d'envoyer le message électronique, double-cliquez sur la pièce jointe dans votre logiciel de messagerie électronique. Pour modifier le programme de messagerie électronique, ouvrez le logiciel Directeur HP à partir de l'icône du bureau ou du menu Démarrer, puis sélectionnez Paramètres de messagerie électronique dans la liste déroulante Paramètres. La boîte de dialogue Paramètres de messagerie électronique s'affiche. Sélectionnez le programme de messagerie électronique à utiliser, puis cliquez sur OK. Réalisation de copies Le bouton Copier ( ) permet de numériser un original, puis de l'imprimer. Le bouton Copier du panneau avant est optimisé pour numériser et imprimer un doublon du document qui figure sur la vitre du scanner. Si vous souhaitez modifier l'image, par exemple l'éclaircir, l'assombrir ou régler sa taille, utilisez le bouton Réaliser copies du Directeur HP. 1 2 Placez l'original face imprimée contre la vitre du scanner ou face imprimée vers le haut dans le bac d'alimentation automatique, comme indiqué par les marques de référence. Sélectionnez les options de copie : – Sélectionnez le nombre de copies en appuyant sur le bouton Nombre de copies ( ). Le nombre de copies s'affiche sur l'écran du panneau avant. Sélectionnez le mode de numérisation de l'original en appuyant sur le bouton Couleur ( ) ou Noir et blanc ( ). Appuyez sur le bouton Copier ( ). Les copies sont imprimées sur l'imprimante par défaut. – 3 Remarque Il n'existe pas d'image de prévisualisation pour la fonction de copie. Si vous voulez modifier des paramètres de copie, utilisez le bouton Réaliser copies du Directeur HP. La boîte de dialogue Copie HP dans laquelle vous pouvez sélectionner les paramètres de copie souhaités s'ouvre. 12 Scanner HP Scanjet 7600 series Annulation d'une numérisation Appuyez sur le bouton Annuler ( ) pour annuler une numérisation en cours ou une série de numérisations lorsque vous utilisez le bac d'alimentation automatique. Utilisation du bouton Economie énergie Appuyez une fois et de façon brève sur le bouton Economie énergie ( ) pour éteindre la lampe lorsque vous n'utilisez pas le scanner. Lorsque vous êtes prêt à redémarrer la numérisation, il vous suffit d'appuyer sur l'un des boutons de numérisation du panneau avant pour rallumer la lampe et commencer immédiatement à numériser. Pour mettre le scanner totalement hors tension, appuyez sur le bouton Economie énergie ( ) et maintenez-le enfoncé pendant deux (2) secondes. Français Pour redémarrer la numérisation une fois que vous avez mis le scanner totalement hors tension, appuyez sur le bouton Economie énergie une seule fois. Modification des paramètres de numérisation Vous pouvez modifier de nombreux paramètres de numérisation à partir du logiciel HP Image Zone. Ces paramètres comprennent les paramètres des boutons du panneau avant et les boutons de numérisation du Directeur HP, les préférences et l'exposition automatique. Pour plus d'informations, reportez-vous à l'aide électronique du Directeur HP. Double-cliquez sur l'icône Directeur HP sur votre bureau ou sélectionnez Démarrer, Programmes ou Tous les programmes, HP, puis Directeur. Double-cliquez sur Aide dans la fenêtre Directeur HP. Dans l'onglet Index, tapez paramètres pour trouver d'autres informations. Manuel de l'utilisateur 13 2 Numérisation à partir du bac d'alimentation automatique Cette section explique l'utilisation du bac d'alimentation automatique pour le scanner HP Scanjet 7600 series. Choix d'un support acceptable pour le bac d'alimentation automatique Le fonctionnement du bac d'alimentation automatique est optimal lorsque l'original répond aux critères suivants. Si l'original n'est pas conforme, numérisez le document en le plaçant sur la vitre du scanner. Français ● ● Pour une numérisation en recto, vous pouvez utiliser du papier au format A4, Letter ou Legal : 210 x 355,6 mm (8,5 x 14 pouces). Pour une numérisation en recto verso, utilisez un support au format A4 ou Letter. Le bac d'alimentation automatique ne peut pas numériser les deux côtés d'un document dont la taille est inférieure à 127 x 127 mm (5 x 5 pouces) ou supérieure à 210 x 304,8 mm (8,5 x 12 pouces). Conseil Pour numériser les deux côtés d'un document au format Legal (216 x 356 mm ou 8,5 x 14 pouces), numérisez un côté dans le bac d'alimentation automatique, retournez le document, puis numérisez l'autre côté dans le bac. ● ● ● ● Un support au format de papier personnalisé qui varie entre 88,9 x 127 mm (3,5 x 5 pouces) et 216 mm x 356 mm (8,5 x 14 pouces) peut être numérisé en recto. Le poids du support varie entre 60 et 90 grammes par mètre carré (g/m2). Il n'est ni perforé ni troué. Il n'est ni encollé, ni enduit de fluide correcteur ou d'encre. Remarque Evitez de placer des éléments en plusieurs parties, des transparents, des pages de magazine, des pages gommées et des feuilles extrafines dans le bac d'alimentation automatique. Avant de placer un original dans le bac d'alimentation automatique, recherchez et enlevez les plis, ondulations, agrafes, trombones et tout autre élément attaché. Chargement des originaux dans le bac d'alimentation automatique 1 14 Placez une pile de pages de même dimension dans le bac d'entrée, face imprimée et première page vers le haut. Scanner HP Scanjet 7600 series 2 3 Réglez les guides papier au centre du bac. Lancez la numérisation en appuyant sur l'un des boutons du panneau avant ou en ouvrant le Directeur HP. Suivez les instructions à l'écran pour terminer la numérisation. Numérisation de documents en recto verso à partir du bac d'alimentation automatique 2 3 4 5 Chargez vos originaux. Reportez-vous à la section Chargement des originaux dans le bac d'alimentation automatique. Ouvrez le Directeur HP. Cliquez sur le bouton Numériser document dans le Directeur HP. La boîte de dialogue Numérisation HP s'affiche. Sous Souhaitez-vous numériser les deux côtés de l'original (des originaux) ? sélectionnez Oui, numériser les deux côtés, puis cliquez sur Numériser. Une fois la numérisation terminée, cliquez sur Terminé. Le logiciel envoie le fichier numérisé vers l'emplacement indiqué. Français 1 La numérisation en recto est la méthode par défaut pour le bac d'alimentation automatique. Pour passer à la numérisation en recto verso par défaut, ouvrez le Directeur HP sur votre bureau, cliquez sur Paramètres, sur Préférences de numérisation & Paramètres, puis sur Préférences de numérisation. Cliquez sur l'onglet Automatique, puis sélectionnez le paramètre à affecter par défaut. Remarque Tous les formats de page ne peuvent pas être numérisés en recto verso. Pour plus d'informations sur les supports, reportez-vous à la section Choix d'un support acceptable pour le bac d'alimentation automatique. Si la numérisation s'effectue au moyen d'un logiciel d'imagerie qui utilise TWAIN, le logiciel HP Scanjet 7600 series Document ISIS/TWAIN offre d'autres possibilités de luminosité et de contraste ainsi que des performances et un contrôle améliorés pour la numérisation en recto verso. Pour plus d'informations sur l'installation du logiciel HP Scanjet 7600 series Document ISIS/TWAIN, reportez-vous à la section Installation du logiciel du scanner. Réalisation de copies à partir du bac d'alimentation automatique Vous pouvez utiliser le bouton Copier ( ) pour numériser plusieurs originaux à partir du bac d'alimentation automatique et les envoyer vers une imprimante. La fonction de copie prend par défaut le paramètre utilisé lors de la dernière réalisation de copies. Pour plus d'informations, reportez-vous à la section Réalisation de copies. Manuel de l'utilisateur 15 3 Numérisation des diapositives et des négatifs Cette section contient des informations sur la configuration et l'utilisation de l'adaptateur de supports transparents pour numériser des diapositives et des négatifs. Vous pouvez utiliser l'adaptateur pour numériser des diapositives ou des négatifs 35 mm. Conseils pour la numérisation de transparents Français ● ● ● Pour numériser des documents plus grands que ceux que l'adaptateur de supports transparents permet, placez le transparent sur la vitre du scanner, placez une feuille de papier blanc par-dessus, puis numérisez comme vous avez l'habitude de le faire. Lors de la numérisation de diapositives ou de négatifs 35 mm, le logiciel de numérisation agrandit automatiquement l'image au format 11 x 15 cm (4 x 6 pouces). Si vous voulez que l'image finale soit plus grande ou plus petite, utilisez l'outil Redimensionner dans le logiciel de numérisation afin d'indiquer la mise à l'échelle jusqu'à la taille finale voulue. Le scanner numérise le document selon la taille sélectionnée et règle la résolution de numérisation de manière appropriée en fonction de votre choix. Pour numériser des diapositives ou négatifs 35 mm à l'aide de l'adaptateur de supports transparents, cliquez sur le bouton Numériser image ( ) à l'avant du scanner ou sur le bouton Numériser diapositives/négatifs dans le Directeur HP. Branchement du câble de l'adaptateur de supports transparents L'adaptateur de supports transparents comprend une source de lumière, une plaque de positionnement et des supports. Assurez-vous que vous disposez de tous les composants de l'adaptateur de supports transparents. 1 Cache-lumière pour négatifs 2 Support de négatifs 3 Plaque de positionnement 4 Cache-lumière pour diapositives 5 Source lumineuse et support de diapositives Branchez le câble de l'adaptateur de supports transparents au scanner. 1 Déconnectez le câble d'alimentation du scanner. 16 Scanner HP Scanjet 7600 series 2 3 A l'arrière du scanner, localisez le port rond de l'adaptateur. En tenant le câble par l'autre extrémité, alignez le connecteur de façon à ce que la flèche pointe vers le haut. Câble de l'adaptateur et port 4 Insérez délicatement le connecteur dans le port de l'adaptateur. 5 Français Attention Ne forcez pas l'insertion du câble dans le port. Vous risquez d'endommager ou de plier des broches. Rebranchez le câble d'alimentation. Numérisation de diapositives ou de négatifs Pour numériser des diapositives ou des négatifs 35 mm standard, utilisez la source lumineuse de l'adaptateur de supports transparents ainsi que la plaque de positionnement. Pour les négatifs, utilisez le support de négatifs. Si vous numérisez moins de trois diapositives, utilisez le cache-lumière pour diapositives ; si vous numérisez moins de quatre négatifs, utilisez le cache-lumière pour négatifs. Démarrage du processus de numérisation 1 Placez la plaque de positionnement sur la vitre du scanner de façon à ce que ses marques de référence coïncident avec celles du scanner. Placement de la plaque de positionnement sur la vitre du scanner 2 Insérez des diapositives ou des négatifs dans la source lumineuse de l'adaptateur. Pour plus d'informations, reportez-vous à la section ci-dessous. Manuel de l'utilisateur 17 Chapitre 3 Chargement des diapositives dans la source lumineuse de l'adaptateur 1 Insérez jusqu'à trois diapositives dans le support de diapositives sur la face inférieure de la source lumineuse de l'adaptateur. Remarque Assurez-vous que la partie brillante est face à la vitre du scanner une fois la source lumineuse en position sur la vitre. (L'autre côté est mat et terne.) Si vous numérisez moins de trois diapositives, insérez le cache-lumière correspondant après la mise en place de la dernière diapositive. Français 2 Insertion d'une diapositive dans le support correspondant avec le cachelumière pour diapositives Chargement des négatifs dans la source lumineuse de l'adaptateur 1 Chargez une bande de négatifs dans le support de négatifs. Le support de négatifs est habituellement stocké dans la source lumineuse de l'adaptateur à l'intérieur du support de diapositives. Remarque Assurez-vous que la partie brillante est face à la vitre du scanner une fois la source lumineuse en position sur la vitre. Attention Les négatifs sont fragiles. Prenez-les uniquement par les bords. 2 3 18 Si vous numérisez une bande comprenant moins de quatre négatifs, insérez le cache-lumière correspondant après la mise en place de la bande. Utilisez les icônes fléchées situées sur le cache-lumière pour négatifs pour le positionner correctement. Chargez la bande de négatifs dans le support de négatifs. Scanner HP Scanjet 7600 series 4 Faites glisser le support de négatifs dans le support de diapositives sur la face inférieure de la source du lumière de l'adaptateur. Français Fin du processus de numérisation 1 Placez la source lumineuse de l'adaptateur de supports transparents sur la plaque de positionnement, diapositives ou négatifs vers le bas. Le câble de l'adaptateur doit normalement s'insérer dans la rainure située du même côté de la plaque de positionnement que les marques de référence. Placement de la source lumineuse de l'adaptateur sur la plaque de positionnement 2 3 4 Appuyez sur le bouton Numériser image ( ) à l'avant du scanner. Dans la boîte de dialogue Numérisation HP, sélectionnez Des diapositives depuis un adaptateur de supports transparents ou Des négatifs depuis un adaptateur de supports transparents. Cliquez sur Numériser. Une fois la numérisation terminée, cliquez sur Numériser pour numériser une autre diapositive ou un autre négatif, ou sur Terminé. Si vous voulez plus de contrôle sur la zone de sélection finale de l'image à numériser, sélectionnez Afficher la prévisualisation dans la boîte de dialogue Numérisation HP ou utilisez le bouton Numériser diapositives/négatifs dans le Directeur HP. Dans la boîte de dialogue Prévisualiser, vous pouvez sélectionner la zone de la Manuel de l'utilisateur 19 Chapitre 3 diapositive ou du négatif à numériser. Cliquez sur une poignée de sélection et maintenez-la enfoncée, puis ajustez la zone pour recadrer la zone de numérisation définitive de l'image. Vous devez ensuite cliquer sur le bouton Accepter dans l'écran de prévisualisation pour lancer la numérisation. Le logiciel envoie l'image vers HP Image Zone. Zone de numérisation définitive Français Remarque Pour plus d'informations sur la rotation d'une image, l'ajustement des couleurs ou de la taille, ou toute autre modification, reportez-vous à la section « Modification d'une image lors de la prévisualisation » dans l'aide électronique. Recherche d'informations sur la résolution des problèmes Pour plus d'informations sur la résolution de problèmes liés à l'adaptateur de supports transparents et sur la numérisation de diapositives ou de négatifs, reportez-vous à l'aide électronique du Directeur HP. Cliquez sur Directeur HP et dans l'onglet Sommaire, sur le titre Scanner HP Scanjet 7600 series. Ouvrez le dossier en cliquant sur le signe plus (+), puis cliquez sur Résolution des problèmes, où vous trouverez la section Problèmes liés à l'adaptateur de supports transparents. 20 Scanner HP Scanjet 7600 series 4 Entretien et maintenance Le nettoyage régulier de votre scanner permet de garantir des performances optimales. L'entretien nécessaire dépend de plusieurs facteurs : le taux d'utilisation, le type de support placé dans le bac d'alimentation automatique et l'environnement. Nous vous conseillons d'effectuer un nettoyage de base lorsque cela est nécessaire. Pour connaître toutes les procédures d'entretien et de maintenance nécessaires pour le scanner, reportez-vous à la section Entretien et maintenance de votre scanner dans l'aide électronique. Dans le Directeur HP, cliquez sur Aide, puis sélectionnez la section de l'aide relative au scanner HP Scanjet 7600 series. Le nettoyage et l'entretien de base doivent comprendre le nettoyage de la vitre du scanner, de l'adaptateur de supports transparents et du bac d'alimentation automatique. Nettoyage de la vitre du scanner 1 2 Débranchez les câbles USB (Universal Serial Bus) et d'alimentation du scanner. Nettoyez la vitre à l'aide d'un chiffon doux non pelucheux sur lequel vous aurez vaporisé du nettoyant à vitres peu agressif et séchez-la avec un chiffon sec, doux et non pelucheux. Attention Utilisez exclusivement du nettoyant à vitres. Evitez d'utiliser des substances abrasives, de l'acétone, du benzène et du tétrachlorure de carbone, car tous ces produits risquent d'endommager la vitre du scanner. Evitez également l'isopropanol, car il peut laisser des traînées sur la vitre. 3 Ne vaporisez pas le nettoyant directement sur la vitre. Si vous employez trop de nettoyant, il risque de couler sur les bords de la vitre et d'endommager le scanner. Une fois le nettoyage terminé, reconnectez le câble USB et le câble d'alimentation au scanner. Remarque Pour plus d'informations sur le nettoyage de la face intérieure de la vitre, consultez le site Web www.hp.com/support. Nettoyage de l'adaptateur de supports transparents Nettoyez l'adaptateur de supports transparents avec un chiffon doux et sec. Si nécessaire, pulvérisez sur le chiffon un peu de nettoyant à vitres et passez-le sur l'adaptateur. Manuel de l'utilisateur 21 Français Attention Evitez de placer des éléments pointus dans le scanner. Cela risquerait d'endommager l'appareil. Avant de placer un élément sur la vitre du scanner, assurez-vous que celui-ci n'est ni encollé, ni enduit d'une substance pouvant laisser des traces sur la vitre. Chapitre 4 Nettoyage et entretien du bac d'alimentation automatique Le bac d'alimentation automatique doit être nettoyé régulièrement en fonction du taux d'utilisation et du type de support placé dedans. Utilisez le chiffon de nettoyage du bac d'alimentation automatique HP pour le nettoyer lorsque des stries verticales apparaissent sur les images numérisées à l'aide du bac, lorsque le support exécuté via le bac est sale ou poussiéreux, ou lorsque l'environnement est poussiéreux. Si vous utilisez le bac d'alimentation automatique plusieurs fois par semaine, il est conseillé d'effectuer un nettoyage mensuel. Définissez une routine de nettoyage appropriée à votre scanner. Français Pour plus d'informations, reportez-vous au paragraphe Nettoyage et entretien du bac d'alimentation automatique de la section Entretien et maintenance de l'aide électronique du scanner HP Scanjet 7600 series. Commande des fournitures de maintenance et du scanner Vous pouvez acheter des pièces de maintenance en ligne sur le site Web d'assistance du scanner à l'adresse www.hp.com/support/scannersupplies. Les articles, tels que le chiffon de nettoyage du bac d'alimentation automatique HP ou le kit de remplacement du rouleau du bac d'alimentation, peuvent être livrés dans le monde entier. 22 Scanner HP Scanjet 7600 series 5 Résolution des problèmes Cette section contient les solutions aux problèmes courants liés au scanner, au bac d'alimentation automatique et à l'adaptateur de supports transparents. Problèmes d'installation ou de configuration du scanner Cette section contient des solutions pour les problèmes d'installation et de configuration. Utilisation de vos droits administrateur Français Si vous installez le scanner sur un ordinateur Microsoft® Windows® 2000 ou Windows XP, vous devez ouvrir une session en tant qu'administrateur. Pour plus d'informations sur l'ouverture de session en tant qu'administrateur, reportez-vous à l'aide de votre système d'exploitation. Désinstallation du logiciel Pour désinstaller le logiciel HP fourni avec votre scanner, procédez comme suit : 1 Dans la barre des tâches, cliquez sur Démarrer, pointez sur Paramètres, puis cliquez sur Panneau de configuration. Remarque Dans Windows XP, cliquez sur Panneau de configuration dans le menu Démarrer. 2 Double-cliquez sur Ajout/Suppression de programmes. Remarque Dans Windows XP, l'option s'appelle Ajouter ou supprimer des programmes. 3 4 5 Cliquez sur l'entrée HP Scanjet 7650, puis sur Supprimer. Vous supprimez ainsi le logiciel de numérisation HP. Cliquez sur l'entrée HP Image Zone, puis sur Supprimer. Vous supprimez ainsi le logiciel HP Image Zone. Procédez à la réinstallation à l'aide du CD du logiciel HP Image Zone fourni avec votre scanner. Lorsque vous insérez le CD, une interface d'installation se lance automatiquement. Choisissez le logiciel HP Image Zone à installer. Manuel de l'utilisateur 23 Chapitre 5 Vérification des câbles Type de câble Action Câble d'alimentation Le câble d'alimentation relie le scanner à une prise secteur. ● ● ● Français Câble USB Assurez-vous que le câble d'alimentation est bien connecté au scanner et à une prise électrique ou à un parasurtenseur en état de marche. Si le câble d'alimentation est connecté à un parasurtenseur, veillez à ce que celui-ci soit bien relié à une prise électrique et allumé. Déconnectez le câble d'alimentation du scanner et éteignez l'ordinateur. Au bout de 60 secondes, rebranchez le câble d'alimentation au scanner et rallumez l'ordinateur (en respectant cet ordre). Le câble USB relie le scanner à l'ordinateur. ● ● Utilisez le câble fourni avec le scanner. Il se peut qu'un autre câble USB ne soit pas compatible avec le scanner. Vérifiez que le câble USB est connecté correctement au scanner et à l'ordinateur. Pour plus d'informations sur la résolution des problèmes liés au câble USB, consultez le site Web www.hp.com/support, choisissez votre pays/région, puis utilisez l'outil de recherche pour trouver les rubriques de résolution des problèmes liés au câble USB. Problèmes liés à l'initialisation du scanner ou au matériel Cette section contient des solutions pour les problèmes d'initialisation et de matériel. Redémarrage du scanner Si vous recevez le message « Echec de l'initialisation du scanner » ou « Scanner non trouvé » lorsque vous essayez d'utiliser le scanner, procédez comme suit : 1 2 3 4 5 6 ● ● 24 Si le logiciel HP Image Zone est ouvert, fermez-le. Déconnectez le câble qui relie le scanner à l'ordinateur. Mettez le scanner hors tension en débranchant le câble d'alimentation Eteignez l'ordinateur pendant 60 secondes, puis rallumez-le. Mettez le scanner sous tension en rebranchant le câble d'alimentation. Rebranchez le câble qui relie l'ordinateur et le scanner (utilisez un port USB différent sur l'ordinateur si possible). Si l'écran du panneau avant du scanner affiche « 00 », cela indique un problème de connexion USB. Vérifiez que le câble USB est bien connecté au scanner et à l'ordinateur. Assurez-vous que le câble USB est correctement connecté à l'arrière du scanner. Le symbole USB situé à l'extrémité du câble (sur le connecteur) doit être face Scanner HP Scanjet 7600 series ● vers le haut. Pour être correctement branché, le connecteur USB ne doit pas être complètement enfoncé. Lorsqu'il est mal branché, la prise USB est trop serrée. Essayez de brancher le câble USB à un port USB différent de votre ordinateur. Test du matériel du scanner Si vous pensez que le problème du scanner est lié à un problème de matériel, vérifiez que les câbles sont connectés fermement au scanner, à l'ordinateur ainsi qu'à la source d'alimentation. Si les câbles sont connectés correctement, testez le scanner en procédant de la façon suivante : 1 2 Débranchez le câble USB et le câble d'alimentation du scanner. Rebranchez le câble USB et le câble d'alimentation au scanner. Le chariot du scanner doit avancer, puis reculer de 25 mm (1 pouce) environ et la lampe doit s'allumer. Français Si le chariot du scanner ne bouge pas et que la lampe ne s'allume pas, le scanner a effectivement un problème de composant matériel. Reportez-vous à la section Assistance produits. Le scanner ne fonctionne plus correctement Si la numérisation est impossible, suivez les étapes ci-dessous dans l'ordre indiqué. Après chaque étape, démarrez une numérisation afin de voir si le scanner fonctionne. Si le problème persiste, passez à l'étape suivante. 1 2 3 4 5 6 Contrôlez le bouton Economie énergie pour vous assurer que le scanner n'est pas hors tension. Si le voyant du bouton n'est pas clignotant ou fixe, appuyez une fois brièvement sur le bouton Economie énergie pour remettre le scanner sous tension. Il se peut qu'un câble ne soit pas bien branché. Assurez-vous que le câble USB et le câble d'alimentation sont correctement connectés. Débranchez le câble d'alimentation de sa source, attendez 60 secondes, puis rebranchez-le. Redémarrez votre ordinateur. Il se peut qu'il y ait un conflit logiciel sur votre ordinateur. Vous allez peut-être devoir désinstaller, puis réinstaller le logiciel du scanner. a Cliquez sur Démarrer, sur Paramètres, puis sur Panneau de configuration (sous Windows XP, cliquez sur Démarrer, puis sur Panneau de configuration). b Cliquez sur Ajout/Suppression de programmes (dans Windows XP, l'option s'appelle Ajouter ou supprimer des programmes) puis sélectionnez le logiciel HP Scanjet 7650. c Cliquez sur Supprimer. d Cliquez sur Ajout/Suppression de programmes (dans Windows XP, l'option s'appelle Ajouter ou supprimer des programmes) puis sélectionnez le logiciel HP Image Zone. e Cliquez sur Supprimer. Procédez à la réinstallation à l'aide du CD du logiciel HP Image Zone fourni avec votre scanner. Lorsque vous insérez le CD, une interface d'installation se lance automatiquement. Choisissez le logiciel HP Image Zone à installer. Manuel de l'utilisateur 25 Chapitre 5 Si le scanner ne fonctionne toujours pas, consultez le site Web www.hp.com/support ou contactez l'assistance clientèle HP. Bourrages papier Si des décalages de pages se produisent fréquemment, procédez comme suit : 1 2 Français 3 Nettoyez manuellement les rouleaux d'alimentation du papier. Reportez-vous au paragraphe Nettoyage et entretien du bac d'alimentation automatique de la section Entretien et maintenance dans l'aide électronique. Pour plus d'informations sur la résolution d'autres problèmes liés au bac d'alimentation automatique, reportez-vous à l'aide électronique. Si le problème des décalages persiste, commandez et installez le kit de remplacement du rouleau du bac d'alimentation. Ce kit contient un mécanisme de rouleau, une bande de séparation et de nouvelles vis qui permettent de la remplacer ainsi que des instructions relatives au remplacement (pour plus d'informations, reportez-vous à la section Commande des fournitures de maintenance et du scanner). Informations supplémentaires sur la résolution des problèmes Pour résoudre d'autres problèmes liés au scanner, reportez-vous à l'aide électronique. Pour accéder à l'aide, ouvrez Directeur HP, cliquez sur Aide, puis sur l'aide du scanner HP Scanjet 7600 series. L'aide fournit des informations sur le matériel du scanner HP Scanjet 7600 series ainsi que sur les logiciels de numérisation HP et HP Image Zone. 26 Scanner HP Scanjet 7600 series 6 Assistance produits Cette section contient des informations relatives à l'assistance, notamment les numéros de téléphone et les sites Web. Site Web dédié à l'accessibilité Les personnes atteintes d'un handicap peuvent obtenir de l'aide en consultant le site Web (en anglais) à l'adresse www.hp.com/hpinfo/community/accessibility/prodserv/. Site Web HP Scanjet Consultez le site Web à l'adresse www.hp.com pour obtenir notamment les informations suivantes : ● Français ● ● ● ● Conseils pour une numérisation plus efficace et créative Accès aux logiciels et mises à jour de pilotes HP Scanjet Enregistrement de votre produit Abonnement aux lettres d'information, mises à jour de pilotes et de logiciels, et bulletins d'assistance Achats de fournitures de scanner Procédure d'assistance La procédure d'assistance HP sera plus efficace si vous suivez les étapes ci-dessous dans l'ordre indiqué : 1 2 3 4 5 Consultez l'aide électronique du logiciel et du scanner, notamment la section consacrée à la résolution des problèmes. Visitez le site Web de l'assistance clientèle HP pour obtenir de l'aide. Si vous disposez d'un accès à Internet, vous pouvez obtenir de nombreuses informations sur votre scanner. Le site Web de HP propose une aide sur les produits, des pilotes et des mises à jour de logiciels à l'adresse www.hp.com/support. Le site Web de l'assistance clientèle HP est disponible en plusieurs langues : néerlandais, anglais, français, allemand, italien, portugais, espagnol, suédois, chinois traditionnel, chinois simplifié, japonais et coréen. Pour le Danemark, la Finlande et la Norvège, les informations relatives à l'assistance sont disponibles en anglais uniquement. Utilisez l'assistance par messagerie électronique HP. Si vous disposez d'un accès à Internet, connectez-vous à HP par message électronique à partir de la page www.hp.com/support. Vous recevrez une réponse personnalisée d'un technicien assistance produits HP. L'assistance par messagerie électronique est disponible dans les langues répertoriées sur ce site. Contactez votre revendeur HP. En cas de défaillance matérielle de votre scanner, confiez-le à votre revendeur HP pour réparation. Ce service est gratuit pendant la période de garantie limitée de votre scanner. Une fois la garantie expirée, le revendeur établira un devis pour la réparation. Contactez l'assistance produits HP par téléphone. Consultez le site Web suivant pour vérifier les détails et les conditions de l'assistance téléphonique dans votre Manuel de l'utilisateur 27 Chapitre 6 Français pays/région : www.hp.com/support. Dans le cadre de ses efforts permanents pour améliorer ses services d'assistance téléphonique, HP vous conseille de consulter régulièrement son site Web pour obtenir de nouvelles informations relatives aux services et à la livraison. Si les options précédentes ne vous permettent pas de résoudre le problème, appelez HP alors que vous vous trouvez devant votre ordinateur et votre scanner. Afin d'obtenir rapidement une réponse, ayez les informations suivantes à portée de main : – le numéro de modèle du scanner (indiqué sur le scanner) – le numéro de série du scanner (indiqué sur le scanner) – le système d'exploitation de l'ordinateur – la version du logiciel du scanner (indiquée sur l'étiquette du CD du scanner) – les messages qui s'affichent lorsque le problème survient Les conditions en vigueur de l'assistance téléphonique HP sont sujettes à modification sans préavis. Sauf mention contraire, l'assistance téléphonique est gratuite à compter de la date d'achat et pendant la période indiquée. Pays/Région Période d'assistance téléphonique Afrique 30 jours Asie-Pacifique 1 an Canada 1 an Europe 1 an (consultez le tableau suivant pour obtenir les détails relatifs à chaque pays/région) Amérique latine 1 an Moyen-Orient 30 jours Etats-Unis 1 an Assistance téléphonique aux Etats-Unis L'assistance est disponible pendant la période de garantie et au-delà. Pendant toute la durée de la garantie, vous bénéficiez d'une assistance téléphonique gratuite Appelez le 800-HPINVENT (800-474-6836). Aux Etats-Unis, l'assistance téléphonique est disponible en anglais et en espagnol 24 heures sur 24, 7 jours sur 7 (les jours et horaires de l'assistance sont sujets à modification sans préavis). Après la période de garantie, appelez le 800-HPINVENT (800-474-6836). Les frais s'élèvent à 25 USD par appel et seront prélevés sur votre carte de crédit. Si vous pensez que votre produit HP doit être réparé, appelez le centre d'assistance produits HP, qui vous aidera à déterminer si une intervention est nécessaire. 28 Scanner HP Scanjet 7600 series Assistance téléphonique en Europe, au Moyen-Orient et en Afrique Les numéros des centres d'assistance produits HP peuvent changer. Consultez le site Web suivant pour vérifier les détails et les conditions de l'assistance téléphonique dans votre pays/région : www.hp.com/support. Pays/région Numéro de téléphone Algérie +213 (0) 61 56 45 43 Autriche +43 (0) 820 87 4417 Bahreïn 800 00 171 (numéro vert en national) Belgique +32 070 300 005 (néerlandais) +32 070 300 004 (français) +42 (0) 2 6130 7310 Danemark +45 70202845 Egypte +20 2 532 5222 Finlande +358 (0)203 66 767 France +33 (0)8 36 69 60 22 (0,34 euro/minute) Allemagne +49 (0) 180 5652 180 (0,12 euro/minute) Grèce + 30 210 6073603 (international) Français République tchèque 801 11 22 55 47 (en Grèce) 800 9 2649 (numéro vert depuis Chypre vers Athènes) Hongrie +36 (0) 1 3821111 Irlande +353 1890 923902 Israël +972 (0) 9 830 4848 Italie 39 848 800 871 Luxembourg 900 40 006 (français) 900 40 007 (allemand) Maroc +212 224 04747 Pays-Bas 0900 2020165 (0,10 euro/minute) Norvège +47 815 62 070 Pologne +48 22 566 60 00 Portugal +351 808 201 492 Roumanie +40 21 315 4442 Fédération de Russie +7 095 797 3520 (Moscou) Manuel de l'utilisateur 29 Chapitre 6 (suite) Pays/région Numéro de téléphone +7 812 346 7997 (St. Petersbourg) Arabie Saoudite +966 800 897 1444 Slovaquie +421 2 6820 8080 Afrique du Sud 086 000 1030 (en République d'Afrique du Sud) Français +27-11 258 9301 (hors de la République d'Afrique du Sud) Espagne +34 902 010 059 Suède +46 (0) 77-120 4765 Suisse +41 0848 672 672 (allemand, français, italien Heures pleines : 0,08 franc suisse/Heures creuses : 0,04 franc suisse) Tunisie +216 71 89 12 22 Turquie +90 216 579 71 71 Ukraine +7 (380 44) 490–3520 Emirats arabes unis +971 (0) 4 366 2020 Royaume-Uni +44 (0) 870 010 4320 Assistance téléphonique dans le monde entier Les numéros des centres d'assistance produits HP peuvent changer. Consultez le site Web suivant pour vérifier les détails et les conditions de l'assistance téléphonique dans votre pays/région : www.hp.com/support. Pays/région Numéro de téléphone Argentine +54 11 4778 8380 0 810 555 5520 Australie 1300 721 147 (au cours de la période de garantie) 1902 910 910 (après la période de garantie) Brésil (11) 3747 7799 (à São Paulo) 0800 157751 (en dehors de São Paulo) Canada 800 hpinvent (ou +1 800 474 6836) (905) 206 4663 (dans la périphérie de Mississauga) 30 Amérique centrale et Caraïbes +1 800 711 2884 Chili 800 360 999 Scanner HP Scanjet 7600 series (suite) Numéro de téléphone Chine +86 (21) 3881 4518 Colombie 01 800 011 4726 Costa Rica 0 800 011 0524 République dominicaine 1 800 7112884 Guatemala 1800 999 5105 Hong Kong RAS +852 2802 4098 Inde 1 600 447737 Indonésie +62 (21) 350 3408 Jamaïque 0-800-7112884 Japon 0570 000 511 (au Japon) Français Pays/région +81 3 3335 9800 (en dehors du Japon) Corée, République de +82 1588-3003 (Séoul) 0 80-999-0700 (en dehors de Séoul) Malaisie +60 1 800 805 405 Mexique 01-800-4726684) (55) 5258 9922 Nouvelle-Zélande +64 (9) 356 6640 Nigeria +234 1 3204 999 Panama 001 800 711 2884 Pérou 0 800 10111 Philippines +63 (2) 867 3551 Porto Rico +1 877 2320 589 Singapour +65 6272 5300 Taiwan +886 0 800 010055 Thaïlande +66 (0) 2 353 9000 Trinité-et-Tobago 1 800 7112884 Etats-Unis 1 800 474-6836 (800 HPINVENT) Venezuela 01 800 4746 8368 Vietnam +84 (0) 8 823 4530 Manuel de l'utilisateur 31 7 Informations juridiques et caractéristiques du produit Vous trouverez dans cette section les informations juridiques et caractéristiques produit des accessoires et du scanner HP Scanjet 7600 series. Français Caractéristiques du scanner Désignation Description Type de scanner A plat avec bac d'alimentation automatique et adaptateur de supports transparents Poids avec bac d'alimentation automatique 5,7 kg (12,6 livres) Taille avec bac d'alimentation automatique 488 mm x 340 mm x 162 mm (19,21 x 13,39 x 6,38 pouces) Elément de numérisation Périphérique à couplage de charge Interface Câble USB 2.0 pleine vitesse Résolution optique matériel résolution 2 400 x 2 400 dpi Choix de la résolution Résolution interpolée de 12 à 999 999 dpi (échelle à 100 %) Tension CA 100-120 V, 60 Hz en Amérique du Nord 200-240 V, 50 Hz en Europe continentale, au Royaume-Uni et en Australie 100-240 V, 50 Hz/60 Hz dans le reste du monde Consommation d'énergie et informations juridiques Pour plus d'informations juridiques sur la consommation d'énergie et sur les sources d'alimentation, reportez-vous au fichier regulatory_supplement.htm du logiciel HP Image Zone figurant sur le CD. Le scanner HP Scanjet 7600 series est compatible avec Energy Star®. En tant que partenaire du programme Energy Star®, Hewlett-Packard Company a établi que le présent produit remplissait les exigences de la norme Energy Star® sur l'économie d'énergie. 32 Scanner HP Scanjet 7600 series Caractéristiques de l'adaptateur de supports transparents Désignation Description Types de supports Trois diapositives 35 mm ou une bande de négatifs de 35 mm Capacité des supports Diapositive : 1,05 à 1,9 mm d'épaisseur et 49,8 à 50,8 mm de chaque côté Taille 287 mm x 84 mm x 50 mm (11,3 x 3,3 x 1,97 pouces) Poids 346 g (0,763 livre) Alimentation 1 ampère, 24 volts, 24 watts< (fourni par le scanner) Français 925 mA, 22 watts (pic) 700 mA, 17 watts (nominale) Caractéristiques du bac d'alimentation automatique Désignation Description Taille 475 mm x 320 mm x 92 mm (18,7 x 12,6 x 3,6 pouces) Poids 2,46 kg (5,4 livres) Capacité du bac d'entrée 50 rames de 75 g/m2 (papier bond de 10 kilos) Format du papier maximum Numérisation en recto : 210 x 355,6 mm (8,5 x 14 pouces) Numérisation en recto verso : 210 x 304,8 mm (8,5 x 12 pouces) Format du papier minimum Numérisation en recto : 89 x 127 mm (3,5 x 5 pouces) Numérisation en recto verso : 127 x 127 mm (5 x 5 pouces) Poids maximum du papier 90g/m2 (12 kilos) Alimentation 1 A, 24 V, 32 watts (fournis par le scanner) 800 mA, 19 watts (pic) 625 mA, 15 watts (nominale) Manuel de l'utilisateur 33 Chapitre 7 Caractéristiques relatives à l'environnement pour le scanner, le bac d'alimentation automatique et l'adaptateur de supports transparents Désignation Description Température Lors du fonctionnement du scanner et de l'adaptateur de supports transparents : de 10 °C à 35 °C (de 50° à 95° F) Lors du fonctionnement du bac d'alimentation automatique : de 10 °C à 30 °C (de 50° à 85° F) Stockage : de -40 °C à 60 °C (de -40° à 140° F) Français Humidité relative Lors du fonctionnement du scanner, de l'adaptateur de supports transparents et du bac d'alimentation automatique : 15 % à 80 % (sans condensation) de 10 °C à 35 °C (de 50° à 95° F) Stockage : jusqu'à 90 % de 0 °C à 60 °C ou (32° à 140° F) 34 Scanner HP Scanjet 7600 series Español Manual del usuario Español Escáner HP Scanjet serie 7600 Copyright y licencia © 2005 Copyright Hewlett-Packard Development Company, L.P. Queda prohibida la reproducción, adaptación o traducción sin previa autorización por escrito, a excepción de lo permitido por las leyes de copyright. La información que aparece en el presente documento está sujeta a cambios sin notificación previa. Las únicas garantías de los productos y servicios de HP se exponen en las declaraciones de garantía expresa adjuntas a dichos productos y servicios. No se debe interpretar que la información contenida en el presente documento constituye una garantía adicional. HP no será responsable de los errores u omisiones técnicos o de edición que incluya el presente documento. Créditos de marcas comerciales Energy Star es una marca de servicio registrada en EE.UU. de la Agencia para la Protección del Medio Ambiente de Estados Unidos. Español Microsoft y Windows son marcas comerciales registradas de Microsoft Corporation. Todos los demás nombres de productos mencionados en el presente documento pueden ser marcas comerciales de sus respectivas empresas. Contenido 1 2 3 5 6 7 Manual del usuario 3 Español 4 Utilización del escáner.........................................................................................4 Instalación e inicialización del escáner...................................................................4 Dónde obtener información adicional.....................................................................4 Instalación del software de escáner.......................................................................4 Cómo utilizar el software HP Image Zone..............................................................5 Descripción general del panel frontal y los accesorios...........................................6 Descripción general del escaneo............................................................................7 Seleccionar tipo de original: documento o imagen.................................................8 Escaneo de documentos........................................................................................8 Escaneo de imágenes..........................................................................................10 Guardar un documento en una unidad, disco o CD..............................................10 Envío por correo electrónico de un documento o una imagen escaneados.........11 Realización de copias...........................................................................................11 Cancelación de un escaneo.................................................................................12 Utilización del botón Ahorro de energía................................................................12 Cambiar ajustes de exploración...........................................................................12 Escaneo con el alimentador automático de documentos...............................13 Selección de papel aceptable para el AAD........................................................... 13 Carga de originales en el AAD.............................................................................13 Escaneo de documentos de dos caras desde el AAD..........................................14 Realización de copias desde el AAD....................................................................14 Cómo escanear diapositivas y negativos.........................................................15 Sugerencias para escanear transparencias.........................................................15 Conecte el cable del adaptador de transparencias (TMA)....................................15 Escaneo de diapositivas o negativos....................................................................16 Cuidado y mantenimiento..................................................................................20 Limpie el cristal del escáner.................................................................................20 Limpieza del adaptador de transparencias (TMA)................................................20 Limpieza y mantenimiento del alimentador automático de documentos (AAD)....................................................................................................................20 Pedido de suministros para mantenimiento y el escáner...................................... 21 Solución de problemas......................................................................................22 Problemas de instalación o configuración del escáner.........................................22 Problemas de inicialización del escáner o de hardware.......................................23 Asistencia técnica para productos...................................................................26 Sitio Web Accesibilidad........................................................................................26 Sitio Web HP Scanjet...........................................................................................26 Proceso de asistencia técnica..............................................................................26 Información sobre normativas y especificaciones del producto...................32 Especificaciones del escáner...............................................................................32 Especificaciones del adaptador de transparencias (TMA)....................................32 Especificaciones del alimentador automático de documentos (AAD)...................33 Especificaciones medioambientales para el escáner, el AAD y el TMA...............33 1 Utilización del escáner Este manual describe el uso del HP Scanjet serie 7600 y sus accesorios, resuelve problemas de instalación y cubre la asistencia técnica al cliente. Instalación e inicialización del escáner Para instalar el escáner y el software de escaneo, consulte el póster de instalación suministrado con el escáner. Dónde obtener información adicional Puede obtener más información sobre el escáner y software en la ayuda en pantalla. Haga doble clic en el icono Director HP en el escritorio y haga clic en Ayuda. Usuarios de Macintosh: Consulte la Ayuda en pantalla en el software HP Image Zone para Macintosh sobre los procedimientos de escaneo. Nota El Director HP sólo está disponible si se ha instalado el software HP Image Zone. Instalación del software de escáner HP ofrece varias soluciones de escaneo adaptadas a sus necesidades. Para comprobar qué software debe instalar, consulte la tabla de más abajo. Español Comience con el CD 1 y elija una de las siguientes soluciones de software. Opciones de software CD 1 Descripción HP Image Zone ● para escanear documentos, fotografías y gráficos ● ● ● ● Ayuda del HP Scanjet serie 7600 Documento ISIS/TWAIN ● ● para el escaneo de documentos e imágenes ● ● 4 Software para la gestión y mejoras de documentos y fotografías Puede escanear diapositivas y negativos Habilita los botones del panel frontal del escáner Incluye conectividad TWAIN con los programas de imágenes más habituales Requiere 550 megabytes (MB) de espacio en disco Utilizar con aplicaciones de gestión de documentos compatibles con ISIS o TWAIN Se accede al escáner mediante un software de gestión de documentos situado en el CD 2, u otras aplicaciones con ISIS o compatibles con TWAIN Ofrece funciones de brillo y contraste de TWAIN Ofrece rendimiento mejorado del escaneo a dos caras Escáner HP Scanjet serie 7600 (continúa) Opciones de software CD 1 Descripción ● ● ● No ofrece funcionalidad de botones del panel frontal del escáner No puede escanear diapositivas ni negativos Requiere 20 megabytes (MB) de espacio en disco Nota Debe haber instalada al menos una de las opciones de software anteriores del CD 1 para poder escanear. Se pueden instalar ambas opciones. Puede que el CD 1 también incluya otro software. Consulte las instrucciones en pantalla para obtener detalles. El CD 2 contiene software para el escaneo y la gestión de documentos personalizados que se puede utilizar con el software HP Scanjet serie 7600 Documento ISIS/TWAIN. Introduzca el CD 2 y siga las instrucciones en pantalla. Para obtener más información sobre TWAIN, también puede visitar el sitio Web www.twain.org. Cómo utilizar el software HP Image Zone Al instalar el software HP Image Zone, aparecerán dos iconos en el escritorio: Director HP es el software que inicia el escaneo de imágenes y documentos. También es donde puede acceder a la ayuda en pantalla y cambiar la configuración de escaneo. Español HP Image Zone es el software utilizado para manipular y compartir las imágenes tras escanearlas. Para ver los procedimientos del software de escaneo, consulte la ayuda en pantalla disponible a través de la ventana Director HP. Para utilizar el software HP Image Zone: 1 2 3 4 Haga doble clic en el icono Director HP del escritorio. Cuando aparece la ventana Director HP, puede seleccionar entre los botones que: – Realicen funciones de escaneo y copia – Le lleven a HP Image Zone para manipular sus imágenes – Abran la ayuda en pantalla Haga clic en el elemento de menú Ayuda en la ventana Director HP para obtener ayuda sobre el software y hardware del escáner. Si el icono Director HP no está disponible en el escritorio: a Haga clic en Inicio. b Haga clic en Programas (o Todos los programas). c Haga clic en HP y, a continuación, haga clic en Director HP. Nota El Director HP sólo está disponible si se ha instalado el software HP Image Zone. Manual del usuario 5 Capítulo 1 Descripción general del panel frontal y los accesorios Esta sección presenta una descripción general del panel frontal del escáner, el adaptador de transparencias (TMA) y el alimentador automático de documentos (AAD). Botones del panel frontal Escanea un documento original en el programa de gestión de documentos incluido en el CD 2, si se ha instalado. Si este programa no está instalado, se guardará el escaneo en un archivo. Botón Escanear imagen Escanea imágenes, gráficos, diapositivas o negativos en HP Image Zone. Se deben escanear diapositivas y negativos desde el TMA. Botón Archivar documentos Escanea el documento original para archivar como imagen en blanco y negro en tamaños de archivo pequeños. En cambio, si desea escanear documentos que contengan imágenes en color o en escala de grises, utilice el botón Escanear documento ( ). Botón Correo electrónico Escanea utilizando la configuración de imagen en escala de grises para mantener el tamaño del archivo pequeño para el correo electrónico y envía el escaneo al software de correo electrónico (si se admite). Hay una opción para escanear imágenes, diapositivas o negativos en color. Botón Copiar Escanea el elemento y lo envía a una impresora para realizar copias. Botón Número de copias Selecciona el número de copias que se van a imprimir con el botón Copiar. Botón de copia Color/Blanco y negro Determina si los elementos se escanearán en color o en blanco y negro al presionar el botón Copiar. Botón Ahorro de energía Activa o desactiva el modo Ahorro de energía. Español Botón Escanear documento 6 También se puede utilizar el botón Ahorro de energía para apagar el dispositivo por completo, si se mantiene pulsado durante al menos dos segundos. Escáner HP Scanjet serie 7600 (continúa) Botón Cancelar Cancela un escaneo mientras el escáner está escaneando o cancela una serie de escaneos del alimentador automático de documentos (AAD). LCD de 2 dígitos Indica el número de copias que se imprimirán cuando se presione el botón Copiar. También muestra códigos de error que identifican problemas del escáner. Alimentador automático de documentos (AAD) El escáner dispone de un alimentador automático de documentos (AAD) que se puede utilizar para escanear varios documentos de forma rápida y sencilla. Para obtener más información sobre el AAD, consulte Escaneo con el alimentador automático de documentos. Adaptador de transparencias (TMA) Puede utilizar el adaptador de transparencias (TMA) para explorar negativos o diapositivas de 35 mm. Para obtener más información sobre el TMA, consulte Cómo escanear diapositivas y negativos. Descripción general del escaneo Puede iniciar el escaneo de tres maneras diferentes: ● Español ● ● Con los botones del panel frontal: para empezar a usarlo rápidamente con las funciones básicas Con Director HP: para tener más control sobre el escaneo Con otros programas de software Escaneo desde los botones del panel frontal del escáner Los botones del panel frontal del escáner proporcionan accesos directos a funciones de escaneo básicas de uso frecuente, como el escaneo de documentos e imágenes. Las instrucciones sobre cómo utilizar los botones del panel frontal se incluyen en este manual. Para funciones más avanzadas, consulte la ayuda en pantalla en Director HP. Nota Para utilizar los botones del panel frontal y el TMA, debe instalar el software HP Image Zone. Escaneo con el Director HP Utilice el Director HP cuando desee tener mayor control sobre el escaneo, por ejemplo, si desea ver una presentación preliminar de la imagen antes del escaneo final, utilice más características avanzadas o cambie la configuración de escaneo. Para iniciar el Director HP: 1 Realice una de las siguientes operaciones: a En el escritorio de Windows, haga doble clic en el icono Director HP. Manual del usuario 7 Capítulo 1 b 2 En la barra de tareas, haga clic en Inicio, seleccione Programas o Todos los programas, a continuación seleccione HP y finalmente Director. Si ha instalado más de un dispositivo HP, haga clic en uno de la lista Seleccionar dispositivo. El Director HP sólo muestra los botones correspondientes al dispositivo HP seleccionado. Nota El Director HP sólo está disponible si se ha instalado el software HP Image Zone. Escaneo desde otros programas Puede escanear una imagen directamente a uno de los programas de software si éste es compatible con TWAIN. Por lo general, el programa es compatible si incluye una opción del tipo Adquirir, Escanear o Importar nuevo objeto. Si no está seguro de si el programa es compatible o de qué opción debe utilizar, consulte la documentación de dicho programa. Seleccionar tipo de original: documento o imagen Español Tiene dos opciones de tipo de original: Documento o Imagen. El escáner optimiza la configuración en función de la selección. Utilice las siguientes instrucciones para determinar el tipo de original que mejor se adapta a sus necesidades. Si el elemento original está constituido por Seleccione este tipo de original Texto, o texto y gráficos Documento Un gráfico o una fotografía impresa Imagen Escaneo de documentos Utilice el botón Escanear documento ( ) para escanear texto o texto y gráficos. El escáner escanea un documento original en el programa de gestión de documentos incluido en el CD 2, si se ha instalado. Si este programa no está instalado, se guardará el escaneo en un archivo. Nota Si desea ver una presentación preliminar de los escaneos antes de que se envíen a su destino, seleccione Presentación preliminar en el cuadro de diálogo Escaneo de HP. También puede ver Presentación preliminar de una imagen escaneada en la ayuda en pantalla. 1 8 Coloque los originales boca abajo en el cristal del escáner, como indica la marca de referencia, o boca arriba en el AAD. Escáner HP Scanjet serie 7600 2 3 4 5 Presione el botón Escanear documento ( ). Aparece el cuadro de diálogo Escaneo HP. Seleccione la configuración: a ¿Desea escanear texto editable? Seleccione Sí si desea editar el texto o crear un archivo PDF en el que se pueda buscar. Seleccione No para escanear el documento como una imagen. b ¿Contiene el original gráficos? Seleccione Sí si desea guardar gráficos en color o en escala de grises con calidad alta. Seleccione No para gráficos sencillos de un sólo color o dibujos artísticos, o si desea un tamaño de archivo inferior. c Si descargó los documentos en el AAD, también podrá elegir escaneo de una o dos caras. Esta opción no mostrará si el documento está en el cristal del escáner. Haga clic en Escanear. Una vez terminado con esa página, coloque la siguiente página en el cristal y haga clic en Escanear para escanear otro documento u otra página. Cuando termine el escaneo, haga clic en Finalizado. Tras hacer clic en Finalizado, el software envía el archivo escaneado a la ubicación especificada. Escaneo de texto para la edición El escáner utiliza el reconocimiento óptico de caracteres (OCR) para convertir texto de una página en texto que se puede editar en un programa de procesamiento de texto. El software de OCR se instala automáticamente al instalar el software HP Image Zone. Para escanear un documento de texto editable: 1 2 3 4 En el cuadro de diálogo Escaneo HP, haga clic en Sí para Escanear texto editable. Seleccione un programa de procesamiento de texto del cuadro Escanear en:. Haga clic en Escanear. En el texto que aparece en el programa de procesamiento de texto será editable. Para obtener información sobre el uso del software OCR, consulte Escaneo de texto para la edición en la ayuda en pantalla. Manual del usuario 9 Español Nota Si se ha seleccionado Mostrar presentación preliminar, debe hacer clic en el botón Aceptar en la pantalla de presentación preliminar para iniciar el escaneo. Cuando se le solicite, haga clic en Sí para escanear páginas adicionales, o haga clic en No para enviar las páginas escaneadas a la ubicación especificada. Capítulo 1 Escaneo de imágenes Utilice el botón Escanear imagen ( diapositivas o negativos. ) para escanear fotografías, gráficos, Para escanear diapositivas o negativos, consulte Cómo escanear diapositivas y negativos. Nota Si desea ver una presentación preliminar de los escaneos antes de que se envíen a su destino, seleccione Presentación preliminar en el cuadro de diálogo Escaneo HP. También puede ver Presentación preliminar de una imagen escaneada en la ayuda en pantalla. 1 Coloque el original boca abajo en el cristal del escáner, como indican las marcas de referencia, y cierre la cubierta. 2 Presione el botón Escanear imagen ( ). Aparece el cuadro de diálogo Escaneo HP. Asegúrese de que el botón Escanear original desde el cristal o alimentador está activado. Haga clic en Escanear. Cuando se ha realizado el escaneo, coloque un elemento en el cristal del escáner y haga clic en Escanear para escanear otra imagen, o haga clic en Finalizado. El software guarda el escaneo en la carpeta Mis escaneos situado en la carpeta Mis documentos. También se envía la imagen escaneada ha HP Image Zone de manera predeterminada. 3 Español Nota Si se ha seleccionado Mostrar presentación preliminar, debe hacer clic en el botón Aceptar en la pantalla de presentación preliminar para iniciar el escaneo. Cuando se le solicite, haga clic en Sí para escanear imágenes adicionales, o haga clic en No para enviar las imágenes escaneadas a la ubicación especificada. Sugerencia El software de escaneo HP puede corregir automáticamente las imágenes o restaurar colores descoloridos en fotografías antiguas. Para activar o desactivar la corrección de imágenes, seleccione Corrección automática de fotografías en el menú Básico del software Escaneo HP y, a continuación, elija las opciones que desee. Para utilizar esta característica, debe estar activada la opción Mostrar presentación preliminar. Guardar un documento en una unidad, disco o CD Utilice el botón Archivar documentos ( ) para guardar los documentos escaneados en un disco como, por ejemplo, un disco duro o un CD grabable. Sugerencia Para gráficos en color o en escala de grises, o texto editable, utilice el botón Escanear documento. 1 2 3 10 Coloque el original boca abajo en el cristal del escáner, como indican las marcas de referencia, o boca arriba en el AAD. Presione el botón Archivar documentos ( ) y se producirá el escaneo. Aparece la ventana Escanear documento. Escanee otro documento o haga clic en Finalizado. Escáner HP Scanjet serie 7600 4 5 Aparece el cuadro de diálogo Guardar como. Seleccione la carpeta de destino deseada, escriba un nombre de archivo y seleccione un tipo de archivo. Haga clic en Aceptar. El software guarda el documento en la carpeta especificada. Si no selecciona una ubicación en el cuadro de diálogo Guardar como, se guardará de manera predeterminada el documento en la carpeta Mis documentos en el ordenador. Nota Si desea ver una presentación preliminar de los escaneos antes de que se envíen a su destino, consulte Presentación preliminar de una imagen escaneada en la ayuda en pantalla. Envío por correo electrónico de un documento o una imagen escaneados Utilice el botón Correo electrónico ( ) para escanear documentos o imágenes e insertarlos en un mensaje de correo electrónico como un archivo adjunto. Debe disponer de un programa de software de correo electrónico compatible. El botón Correo electrónico escanea utilizando la configuración de imagen en escala de grises para mantener el tamaño del archivo pequeño para el correo electrónico y envía el escaneo al software de correo electrónico (si se admite). Hay una opción para escanear imágenes, diapositivas o negativos en color. 1 2 3 5 Para cambiar el programa de correo electrónico, abra el software Director HP con el icono del escritorio o desde el menú Inicio, y seleccione Configuración de correo electrónico de la lista desplegable Configuración. Aparece el cuadro de diálogo Configuración de correo electrónico. Seleccione el programa de correo electrónico que desea utilizar y haga clic en Aceptar. Realización de copias Utilice el botón Copiar ( Manual del usuario ) para escanear un original y enviarlo a una impresora. 11 Español 4 Coloque el original boca abajo en el cristal del escáner, como indican las marcas de referencia, o boca arriba en el AAD. Presione el botón Correo electrónico ( ). Aparece el cuadro de diálogo Escaneando en correo electrónico. Escriba un nombre de archivo y un tipo de archivo. Haga clic en Continuar. Comienza el escaneo. Una vez completado el escaneo, se le solicita escanear otra página. Si tiene otra página o imagen que desea incluir en el correo electrónico, coloque la imagen o la página del documento en el cristal del escáner y haga clic en Escanear. Haga clic en Finalizado cuando se le solicite una vez finalizado el escaneo. Se abre el programa de correo electrónico y el archivo escaneado aparece como un archivo adjunto del mensaje. Utilice el programa de correo electrónico para completar y enviar el mensaje. Para ver la imagen escaneada antes de enviarla por correo electrónico, haga doble clic en el archivo adjunto del programa de correo electrónico. Capítulo 1 El botón del panel frontal Copiar es óptimo para escanear e imprimir un duplicado de lo que está en el cristal del escáner. Si desea cambiar la imagen, como iluminar, oscurecer o ajustar el tamaño, utilice el botón Realizar copias en Director HP. 1 2 Coloque el original boca abajo en el cristal del escáner, como indican las marcas de referencia, o boca arriba en el AAD. Seleccione las opciones de copia: – Seleccione el número de copias presionando el botón Número de copias ( ). El número de copias aparece en la pantalla del panel frontal. Seleccione el modo de escaneo del original presionando los botones Color ( ) o Blanco y negro ( ). Presione el botón Copiar ( ). Las copias se imprimen en la impresora predeterminada. – 3 Nota No existe imagen de presentación preliminar en la función de copia. Si desea cambiar cualquier configuración de copia, utilice el botón Realizar copias en Director HP. Se abrirá un cuadro de diálogo Copia HP en el que puede seleccionar la configuración que desea para su copia. Cancelación de un escaneo Presione el botón Cancelar ( ) para cancelar un escaneo en curso o una serie de escaneos si trabaja desde el AAD. Utilización del botón Ahorro de energía Español Presione el botón Ahorro de energía ( ) para apagar la lámpara cuando no esté utilizando el escáner. Cuando esté preparado para volver a escanear, basta con presionar uno de los botones de escaneo del panel frontal para que se vuelva a encender la lámpara y empezar a escanear inmediatamente. Para apagar el escáner por completo, mantenga pulsado el botón Ahorro de energía ( ) durante dos (2) segundos. Para volver a escanear una vez apagado por completo el escáner, presione el botón Ahorro de energía sólo una vez. Cambiar ajustes de exploración Se pueden cambiar muchas de las configuraciones de escaneo del software HP Image Zone. Esta configuración de escaneo incluye la configuración de botones del panel frontal y los botones de escaneo de Director HP, las preferencias y la exposición automática. Consulte la ayuda en pantalla en Director HP para obtener información más detallada. Haga doble clic en el icono Director HP del escritorio, o vaya a Inicio, seleccione Programas o Todos los programas, HP y finalmente Director HP. Haga doble clic en Ayuda en la ventana Director HP. En la ficha Índice, escriba configuración para encontrar más información. 12 Escáner HP Scanjet serie 7600 2 Escaneo con el alimentador automático de documentos Esta sección explica cómo utilizar el alimentador automático de documentos (AAD) del escáner HP Scanjet serie 7600. Selección de papel aceptable para el AAD El AAD funciona mejor cuando los originales reúnen las especificaciones siguientes. Si no es así, realice el escaneo desde el cristal del escáner. ● ● Para el escaneo a una cara puede utilizar papel de tamaño legal, carta o A4: 210 mm por 355,6 mm. (8,5 x 14 pulgadas). Para el escaneo a dos caras, utilice un soporte de tamaño A4 o carta. El AAD no puede escanear ambas caras de un documento menor de 127 x 127 mm (5 x 5 pulgadas) ni mayor de 210 x 304,8 mm (8,5 x 12 pulgadas). Sugerencia Para escanear ambas caras de un documento de tamaño legal (216 x 356 mm/8,5 x 14 pulgadas), puede escanear una cara en el AAD, dar la vuelta al documento y explorar la otra cara en el AAD. ● ● ● ● El papel de tamaño especial que varía entre 88,9 x 127 mm (3,5 x 5 pulgadas) y 216 x 356 mm (8,5 x 14 pulgadas) puede escanearse con la opción de una cara. El peso del soporte debe ser de entre 60 y 90 gramos por metro cuadrado (g/m2) (16 y 24 libras). El papel no contiene agujeros ni perforaciones. El papel no contiene restos de pegamento húmedo, líquido corrector ni tinta. Español Nota Evite utilizar formularios de varias hojas, transparencias, páginas de revista, papel engomado y papel fino en el AAD. Antes de situar un original en el AAD, elimine ondulaciones, arrugas, grapas, clips y cualquier otro material adherido. Carga de originales en el AAD 1 Coloque una pila de papel de tamaño similar boca arriba en la bandeja de entrada de documentos, con la primera página en la parte superior. 2 3 Ajuste las guías del papel para centrar la pila. Presione un botón del panel frontal o utilice el Director HP para iniciar el escaneo. Siga las instrucciones en pantalla para finalizar el escaneo. Manual del usuario 13 Capítulo 2 Escaneo de documentos de dos caras desde el AAD 1 2 3 4 5 Cargue los originales. Consulte Carga de originales en el AAD. Abra el Director HP. Haga clic en el botón Escanear documento en Director HP. Aparece el cuadro de diálogo Escaneo HP. En ¿Desea escanear ambas caras de los originales?, seleccione Sí, escanear ambas caras y haga clic en Escanear. Una vez finalizado el escaneo, haga clic en Finalizado, el software envía el archivo escaneado a la ubicación especificada. El escaneo a una cara es el método predeterminado que sigue el AAD. Para cambiar este valor predeterminado por el escaneo a dos caras, abra el Director HP en el escritorio, haga clic en Configuración, a continuación en Preferencias y configuración de escaneo y finalmente en Preferencias de escaneo. Haga clic en la ficha Automático y seleccione la configuración que desea asignar como valor predeterminado. Nota No se pueden escanear a dos caras todos los tamaños de página. Consulte Selección de papel aceptable para el AAD para obtener más información sobre el papel. Si está realizando el escaneo desde un programa de software de imágenes con TWAIN, el software HP Scanjet serie 7600 Documento ISIS/TWAIN ofrece funciones adicionales para el brillo y el contraste, así como rendimiento mejorado y control del escaneo a dos caras. Para obtener más información sobre la instalación del software HP Scanjet serie 7600 Documento ISIS/TWAIN, consulte Instalación del software de escáner. Realización de copias desde el AAD Español Puede utilizar el botón Copiar ( ) para escanear varios originales desde el AAD y enviarlos a una impresora. La función de copia adopta de forma predeterminada la configuración utilizada la última vez que se realizaron copias. Para obtener más información, consulte Realización de copias. 14 Escáner HP Scanjet serie 7600 3 Cómo escanear diapositivas y negativos Esta sección contiene información sobre la instalación y utilización del adaptador de transparencias (TMA) para escanear diapositivas y negativos. Puede utilizar el TMA para escanear diapositivas o negativos de 35 mm. Sugerencias para escanear transparencias ● ● ● Para escanear elementos de tamaño superior al que admite el adaptador de transparencias (TMA), coloque la transparencia en el cristal del escáner, ponga una hoja de papel en blanco sobre la transparencia y realice el escaneo de la manera habitual. Al escanear una diapositiva o un negativo de 35 mm, el software del escáner amplía automáticamente la imagen a un tamaño aproximado de 11 cm por 15 cm (4 x 6 pulgadas). Si desea que la imagen final sea mayor o menor, utilice la herramienta Redimensionar del software del escáner para ajustar la escala al tamaño que seleccione. El escáner escanea el elemento al tamaño que seleccione y ajusta la resolución del escaneo como corresponda para que sea consistente con la resolución de escaneo elegida. Para escanear diapositivas o negativos de 35 mm con el TMA, haga clic en el botón Escanear imagen ( ) situado en la parte delantera del escáner, o haga clic en el botón Escanear diapositivas/negativos en el Director HP. Conecte el cable del adaptador de transparencias (TMA) 1 Protector de luz de negativos 2 Soporte de negativos 3 Placa de posicionamiento 4 Protector de luz de diapositivas 5 Fuente de luz y soporte de diapositivas Español El TMA incluye una fuente de luz, una placa de posicionamiento y soportes para papel. Compruebe que dispone de todos los componentes del TMA. Conecte el cable del TMA al escáner. 1 Desconecte el cable de alimentación del escáner. 2 En la parte posterior del escáner, localice el puerto redondo del TMA. 3 Mientras sujeta el cable del TMA por su extremo libre, coloque el conector de manera que la flecha se encuentre en la parte superior. Manual del usuario 15 Capítulo 3 Cable y puerto del TMA 4 Inserte con cuidado el conector en el puerto del TMA. Precaución No fuerce el cable en el puerto del TMA. De lo contrario, se podrían doblar o romper los conectores internos. 5 Vuelva a conectar el cable de alimentación. Escaneo de diapositivas o negativos Para escanear diapositivas o negativos de 35 mm, utilice la fuente de luz del adaptador de transparencias (TMA) y la placa de posicionamiento. Para los negativos, utilice el soporte de negativos. Si escanea menos de tres diapositivas, utilice el protector de luz para diapositivas; si escanea menos de cuatro marcos de negativos, utilice el protector de luz para negativos. Inicio del proceso de escaneo Coloque la placa de posicionamiento en el cristal del escáner y haga coincidir la marca de referencia de la placa con la marca de referencia del escáner. Español 1 Coloque la placa de posicionamiento sobre el cristal del escáner 2 Inserte las diapositivas o negativos en la fuente de luz del TMA. Consulte la información detallada más abajo. Carga de diapositivas en la fuente de luz del TMA 1 16 Inserte hasta tres diapositivas en el soporte de diapositivas de la parte inferior de la fuente de luz del adaptador de transparencias TMA. Escáner HP Scanjet serie 7600 Nota Asegúrese de que el lado brillante de la diapositiva mira hacia el cristal del escáner cuando la fuente de luz del TMA se encuentre en su posición en el cristal del escáner. La parte con emulsión es mate. 2 Si está escaneando menos de tres diapositivas, inserte el protector de luz para diapositivas después de cargar la última diapositiva. Inserte una diapositiva en el soporte de diapositivas con un protector de luz para diapositivas Carga de negativos en la fuente de luz del TMA 1 Cargue una tira de negativos en el soporte de negativos. El soporte de negativos suele guardarse en la fuente de luz del TMA, en el soporte de diapositivas. Nota Asegúrese de que el lado brillante del negativo mira hacia el cristal del escáner cuando la fuente de luz del TMA se encuentre en su posición en el cristal del escáner. 2 3 4 Si está escaneando una tira de negativos con menos de cuatro marcos, inserte el protector de luz para negativos después de cargar la tira de negativos. Utilice los iconos de flecha del protector de luz para negativos para situarlo correctamente. Cargue la tira de negativos en el soporte de negativos. Deslice el soporte de negativos en el soporte de diapositivas de la parte inferior de la fuente de luz del TMA. Manual del usuario 17 Español Precaución Los negativos se dañan con facilidad. Tóquelos sólo por los bordes. Capítulo 3 Finalización del proceso de escaneo 1 Coloque la fuente de luz del TMA en la placa de posicionamiento con las diapositivas o los negativos boca abajo. El cable del TMA debe acoplarse en la ranura situada en el mismo extremo de la placa de posicionamiento que las marcas de referencia. Coloque la fuente de luz del TMA en la placa de posicionamiento 2 Español 3 4 Presione el botón Escanear imagen ( ) en la parte delantera del escáner. En el cuadro de diálogo Escaneo HP, seleccione Escanear diapositivas con el adaptador de transparencias o Escanear negativos con el adaptador de transparencias. Haga clic en Escanear. Una vez finalizado el escaneo, haga clic en Escanear para escanear otra diapositiva o negativo, o haga clic en Finalizado. Si desea tener más control sobre el área de selección final de la imagen que va a escanear, seleccione Mostrar presentación preliminar en el cuadro de diálogo Escaneo HP, o utilice el botón Escanear diapositivas/negativos en Director HP. En el cuadro de diálogo Presentación preliminar, puede seleccionar el área de la diapositiva o el negativo que desea escanear. Haga clic y mantenga presionado el indicador de selección y ajuste el área para enmarcar el área final de escaneo de la imagen. Debe hacer clic en el botón Aceptar en la pantalla presentación preliminar para iniciar el escaneo. El software envía la imagen a HP Image Zone. Área final de escaneo 18 Escáner HP Scanjet serie 7600 Nota Para obtener información sobre cómo rotar la imagen, ajustar el color o el tamaño o realizar otros cambios en la imagen, consulte la sección "Edit an image in the preview" (Editar una imagen en la presentación preliminar) de la ayuda en pantalla. Búsqueda de la solución de otros problemas Si desea más información sobre cómo solucionar problemas relacionados con el TMA, y escaneo de diapositivas o negativos, vaya a la ayuda en pantalla del Director HP. Haga clic en Director Help (Ayuda de Director) en la ficha Contenido haga clic en el título escáner HP Scanjet serie 7600. Abra la carpeta haciendo clic en el signo (+) y haga clic en Solución de problemas, donde encontrará la sección Problemas con el adaptador de transparencias (TMA). Español Manual del usuario 19 4 Cuidado y mantenimiento Limpie el escáner de vez en cuando para garantizar un rendimiento óptimo. El cuidado necesario depende de varios factores, como el nivel de uso, el tipo de papel que se introduce en el alimentador automático de documentos automático (AAD) y el entorno. Debe realizar una limpieza rutinaria según sea necesario. Para todos los procedimientos de cuidado y mantenimiento requeridos para el escáner, consulte la sección Cuidado y mantenimiento del escáner en la ayuda en pantalla. En Director HP, haga clic en Ayuda, y seleccione la sección Ayuda del HP Scanjet serie 7600. Un cuidado y mantenimiento periódico debe incluir la limpieza del cristal del escáner, del adaptador de transparencias (TMA) y del alimentador automático de documentos (AAD). Precaución No coloque en el escáner elementos angulosos, Ya que el escáner podría resultar dañado. Antes de colocar un elemento sobre el cristal del escáner, asegúrese de que éste no contiene pegamento húmedo, líquido corrector o cualquier otra sustancia que pueda traspasar al cristal. Limpie el cristal del escáner 1 2 Desconecte el cable bus serie universal (USB) y el cable de alimentación del escáner. Limpie el cristal con un paño suave sin pelusa humedecido con limpiacristales y séquelo con un paño seco, suave y sin pelusa. Español Precaución Utilice sólo limpiacristales. No utilice abrasivos, acetona, benceno ni tetracloruro de carbono, ya que podrían dañar el cristal del escáner. No utilice alcohol de isopropilo, ya que podría rayar el cristal. 3 No pulverice el limpiacristales directamente sobre el cristal. Si se aplica demasiado limpiacristales, éste puede verterse por los bordes y dañar el escáner. Cuando haya terminado, vuelva a conectar el cable USB y el cable de alimentación al escáner. Nota Para obtener instrucciones sobre cómo limpiar la parte inferior del cristal del escáner, visite el sitio Web www.hp.com/support. Limpieza del adaptador de transparencias (TMA) Limpie el TMA con un paño suave y seco. Si fuera necesario, rocíe ligeramente el paño con limpiacristales y limpie el TMA. Limpieza y mantenimiento del alimentador automático de documentos (AAD) El AAD requiere una limpieza periódica en función del uso y del tipo de papel que se utiliza. Utilice un paño HP de limpieza del AAD para limpiar el AAD cuando aparezcan 20 Escáner HP Scanjet serie 7600 rayas verticales en la imagen escaneada con el AAD, cuando el papel que se utiliza en el AAD tenga polvo o suciedad o cuando el entorno contenga polvo. Si utiliza el AAD varias veces por semana, se recomienda una limpieza mensual. Establezca una rutina de limpieza adecuada para el escáner. Consulte Limpieza y mantenimiento del AAD en la sección Cuidado y mantenimiento de la ayuda en pantalla del HP Scanjet serie 7600 para obtener más información. Pedido de suministros para mantenimiento y el escáner Puede adquirir piezas de mantenimiento en el sitio Web de asistencia técnica para escáneres, www.hp.com/support/scannersupplies. Los elementos como los paños HP de limpieza del AAD o el kit de reemplazo del rodillo del AAD están disponibles en todo el mundo. Español Manual del usuario 21 5 Solución de problemas Esta sección contiene soluciones para los problemas habituales con el escáner, el alimentador automático de documentos (AAD) y el adaptador de transparencias (TMA). Problemas de instalación o configuración del escáner Esta sección contiene soluciones para los problemas de instalación y configuración. Utilización de privilegios administrativos Si instala el escáner en un equipo Microsoft® Windows® 2000 o Windows XP, debe iniciar la sesión como administrador. Consulte la ayuda del sistema operativo para obtener información sobre cómo iniciar la sesión como administrador. Desinstalar el software Para desinstalar el software HP que se suministra con el escáner, siga estos pasos: 1 En la barra de tareas de Windows, haga clic en Inicio, señale Configuración y seleccione Panel de control. Nota En Windows XP, haga clic en Panel de control en el menú Inicio. 2 Haga doble clic en Agregar o quitar programas. Nota En Windows XP, se llama también Agregar o quitar programas. Español 3 4 5 Haga clic en la entrada HP Scanjet 7650 y haga clic en Quitar. De esta manera se quita el software de escaneo HP. Haga clic en la entrada HP Image Zone y haga clic en Quitar. De esta manera se quita el software HP Image Zone. Vuelva a instalarlo con el CD del software HP Image Zone que viene suministrado con el escáner. Al insertar el CD, se inicia automáticamente una interfaz de instalación. Seleccione el software HP Image Zone para instalarlo. Compruebe los cables Tipo de cable Acción Cable de alimentación El cable de alimentación conecta el escáner a una toma de corriente. ● 22 Compruebe que el cable de alimentación está correctamente conectado al escáner y a una toma de Escáner HP Scanjet serie 7600 (continúa) Tipo de cable Acción ● ● Cable USB corriente eléctrica que funciona o a un protector de sobretensión. Si el cable de alimentación está conectado a un protector de sobretensión, asegúrese de que éste está enchufado a una toma de corriente y se encuentra encendido. Desconecte el cable de alimentación del escáner y apague el equipo. Al cabo de 60 segundos, vuelva a conectar el cable de alimentación al escáner y, a continuación, encienda el equipo, por ese orden. El cable USB conecta el escáner al equipo. ● ● Utilice el cable suministrado con el escáner. Cualquier otro cable USB puede no ser compatible con el escáner. Compruebe que el cable USB está conectado correctamente al escáner y al equipo. Para obtener información adicional sobre la solución de problemas de USB, vaya a www.hp.com/support, seleccione su país/región y utilice la herramienta de búsqueda para localizar los temas relativos a la solución de problemas de USB. Problemas de inicialización del escáner o de hardware Esta sección contiene soluciones para los problemas de inicialización y hardware. Restablecimiento del escáner 1 2 3 4 5 6 ● ● ● Cierre el software HP Image Zone si éste se encuentra abierto. Desconecte el cable que conecta el escáner al equipo. Apague el escáner desconectando el cable de alimentación. Apague el equipo, espere 60 segundos y vuelva a encenderlo. Encienda el escáner conectando de nuevo el cable de alimentación. Vuelva a conectar el cable que conecta el equipo y el escáner (utilice otro puerto USB del equipo, si es posible). Si aparece “00” en la pantalla LCD del panel frontal del escáner, significa que se ha producido un error de conexión USB. Compruebe que el cable USB está correctamente conectado entre el escáner y el equipo. Compruebe que el cable USB está conectado correctamente a la parte posterior del escáner. El símbolo USB del extremo del cable (el conector) debe estar orientado hacia arriba. Si el conector USB está conectado correctamente, quedará ligeramente suelto. Si el enchufe USB no está conectado correctamente, quedará demasiado apretado. Pruebe a conectar el cable USB a otro puerto USB del equipo. Manual del usuario 23 Español Si recibe un mensaje de error similar a “Error al inicializar el escáner” o “No se ha encontrado el escáner” al intentar utiliza el escáner, utilice el procedimiento siguiente: Capítulo 5 Pruebe el hardware del escáner Si cree que el escáner tiene un problema de hardware, verifique que los cables estén bien conectados al escáner, al equipo y a la fuente de alimentación. Si los cables están conectados correctamente, compruebe el escáner siguiendo estos pasos: 1 2 Desconecte el cable USB y el cable de alimentación del escáner. Vuelva a conectar el cable USB y el cable de alimentación al escáner. El carro del escáner avanzará y retrocederá aproximadamente 25 mm (1 pulgada), y la lámpara se encenderá. Si el carro no se mueve y la lámpara del escáner no se enciende, puede haber un problema con el hardware del escáner. Consulte Asistencia técnica para productos. El escáner ha dejado de funcionar correctamente Si el escáner deja de escanear, realice los pasos siguientes, en el orden indicado. Después de cada paso, inicie un escaneo para comprobar si el escáner funciona. Si el problema continúa, continúe en el siguiente paso. 1 2 3 Español 4 5 6 Compruebe el botón Ahorro de energía para estar seguro de que el escáner no está en modo apagado. Si la luz del botón no está parpadeando o está fija, pulse el botón Ahorro de energía brevemente una vez para volver a encender el escáner. Puede que algún cable esté suelto. Compruebe que el cable USB y el cable de alimentación estén conectados correctamente. Desconecte el cable de alimentación de la fuente de alimentación, espere 60 segundos y vuelva a conectarlo. Reinicie el equipo. Puede que exista algún conflicto de software en el equipo. Puede que tenga que desinstalar y volver a instalar el software del escáner. a Haga clic en Inicio, Configuración y, a continuación, en Panel de control (en Windows XP, haga clic en Inicio y, a continuación, en Panel de control). b Haga clic en Agregar o quitar programas y seleccione el software de HP Scanjet 7650. c Haga clic en Quitar. d Haga clic en Agregar o quitar programas y seleccione el software de HP Image Zone. e Haga clic en Quitar. Vuelva a instalarlo con el CD del software HP Image Zone que viene suministrado con el escáner. Al insertar el CD, se inicia automáticamente una interfaz de instalación. Seleccione el software HP Image Zone para instalarlo. Si el escáner sigue sin funcionar, vaya a www.hp.com/support o póngase en contacto con la asistencia técnica de HP. Atascos de papel Si se producen con frecuencia errores de alimentación del papel, siga estos pasos: 1 24 Limpie manualmente el conjunto de rodillos alimentadores. Consulte Limpieza y mantenimiento del alimentador automático de documentos (AAD) en la sección Cuidado y mantenimiento de la ayuda en pantalla. Escáner HP Scanjet serie 7600 2 3 Consulte la ayuda en pantalla para obtener información sobre la solución de otros problemas del AAD. Si no se resuelven los errores de alimentación del papel, solicite e instale el kit de reemplazo del rodillo del AAD. Este kit contiene un mecanismo de rodillo, una almohadilla de separación con sus correspondientes tornillos nuevos e instrucciones para el reemplazo (para obtener más información, consulte Pedido de suministros para mantenimiento y el escáner). Información sobre la solución de otros problemas Para resolver otros problemas con el escáner, utilice la ayuda en pantalla. Para acceder a la ayuda, abra el Director HP, haga clic en Ayuda y, a continuación, haga clic en la ayuda del escáner HP Scanjet serie 7600. El sistema de ayuda proporciona información sobre el hardware del escáner HP Scanjet serie 7600 así como acerca del propio software sobre el software HP Image Zone y Escaneo HP. Español Manual del usuario 25 6 Asistencia técnica para productos Esta sección contiene información sobre asistencia técnica, incluidos números de teléfonos e información sobre sitios Web. Sitio Web Accesibilidad Los clientes con discapacidades físicas pueden obtener ayuda a través del sitio Web www.hp.com/hpinfo/community/accessibility/prodserv/. Sitio Web HP Scanjet Visite www.hp.com para obtener información variada: ● ● ● ● ● Sugerencias para escanear de manera más eficaz y creativa. Acceso a software y actualizaciones de controlador de HP Scanjet. Registro del producto. Suscripción a hojas informativas, actualizaciones de controlador y de software y alertas de asistencia técnica. Adquirir suministros del escáner. Proceso de asistencia técnica El proceso de asistencia técnica de HP será más eficaz si sigue los pasos indicados a continuación en el orden especificado: Español 1 2 3 4 26 Revise la ayuda en pantalla del software y el escáner, incluida la sección de solución de problemas. Visite el sitio Web de asistencia técnica para clientes de HP para obtener asistencia técnica. Si tiene acceso a Internet, podrá obtener amplia información acerca de su escáner. Visite el sitio Web de HP para obtener ayuda sobre el producto, controladores y actualizaciones de software en www.hp.com/support. El sitio Web de asistencia al cliente de HP está disponible en los idiomas siguientes: holandés, inglés, francés, alemán, italiano, portugués, español, sueco, chino tradicional, chino simplificado, japonés y coreano. La información de asistencia técnica para los usuarios daneses, finlandeses y noruegos sólo está disponible en inglés. Utilice la asistencia electrónica de HP. Si tiene acceso a Internet, póngase en contacto con HP por correo electrónico a través de www.hp.com/support. Recibirá una respuesta personal de un técnico de asistencia técnica para productos de HP. La asistencia por correo electrónico está disponible en los idiomas indicados en ese sitio Web. Póngase en contacto con su distribuidor local de productos HP. Si su escáner experimenta un problema de hardware, llévelo a su distribuidor local para resolverlo. El servicio se presta gratis durante el periodo de la garantía limitada del escáner. Una vez transcurrido el periodo de garantía, el distribuidor le cobrará por el servicio. Escáner HP Scanjet serie 7600 5 Póngase en contacto con el centro de asistencia técnica para productos de HP para obtener asistencia telefónica. Visite el siguiente sitio Web para obtener información detallada y las condiciones de la asistencia telefónica en su país/ región: www.hp.com/support. HP realiza esfuerzos continuados por mejorar sus servicios de información de asistencia técnica telefónica, y por ello le recomendamos que visite el sitio Web de HP periódicamente para obtener nueva información sobre las características y la prestación del servicio. Si no puede resolver el problema utilizando las opciones enumeradas anteriormente, llame a HP mientras se encuentra delante del ordenador y del escáner. Para agilizar el servicio, tenga a mano la siguiente información: – el número de modelo del escáner (indicado en el escáner) – el número de serie del escáner (indicado en el escáner) – el sistema operativo del equipo – la versión del software del escáner (indicada en la etiqueta del CD del escáner) – los mensajes mostrados en el momento de surgir el problema Las condiciones de la asistencia telefónica de HP están sujetas a cambio sin previo aviso. La asistencia telefónica es gratuita desde la fecha de adquisición durante el periodo especificado, a menos que se indique lo contrario. Periodo de asistencia telefónica África 30 días Asia Pacífico 1 año Canadá 1 año Europa 1 año (consulte en las tablas siguientes los detalles de cada país/región) Latinoamérica 1 año Oriente Medio 30 días Estados Unidos 1 año Asistencia telefónica en Estados Unidos La asistencia está disponible durante el periodo de garantía y una vez transcurrido éste. La asistencia técnica telefónica se ofrece gratis durante el periodo de garantía. Llame a 800-HPINVENT (800-474-6836). La asistencia telefónica está disponible en EE.UU. en inglés y en español las 24 horas del día, 7 días a la semana (los días y horario de la asistencia telefónica pueden cambiar sin previo aviso). Una vez transcurrido el periodo de garantía, llame a 800-HPINVENT (800-474-6836). La tarifa es de 25,00 dólares estadounidenses por problema, cantidad que se le cargará en la tarjeta de crédito. Si cree que su producto HP necesita una reparación, Manual del usuario 27 Español Ubicaciones Capítulo 6 llame al centro de asistencia técnica para productos de HP, donde podrán ayudarle a determinar si es necesaria la reparación. Asistencia telefónica en Europa, Oriente Medio y África Los números de teléfono y las condiciones del centro de asistencia técnica para productos de HP pueden cambiar. Visite el siguiente sitio Web para obtener información detallada y las condiciones de la asistencia telefónica en su país/región: www.hp.com/support. País/Región Número de teléfono Argelia +213 (0) 61 56 45 43 Austria +43 (0) 820 87 4417 Bahrein 800 00 171 (llamada sin cargo dentro del país/región) Bélgica +32 070 300 005 (flamenco) Español +32 070 300 004 (francés) República Checa +42 (0) 2 6130 7310 Dinamarca +45 70202845 Egipto +20 2 532 5222 Finlandia +358 (0)203 66 767 Francia +33 (0) 8 92 69 60 22 (0,34 euros/minuto) Alemania +49 (0) 180 5652 180 (0,12 euros/minuto) Grecia + 30 210 6073603 (Internacional) 801 11 22 55 47 (en Grecia) 800 9 2649 (llamada sin cargo desde Chipre a Atenas) Hungría +36 (0) 1 3821111 Irlanda +353 1890 923902 Israel +972 (0) 9 830 4848 Italia 39 848 800 871 Luxemburgo 900 40 006 (francés) 900 40 007 (alemán) 28 Marruecos +212 224 04747 Países Bajos 0900 2020165 (0,10 euros/minuto) Noruega +47 815 62 070 Polonia +48 22 566 60 00 Escáner HP Scanjet serie 7600 (continúa) País/Región Número de teléfono Portugal +351 808 201 492 Rumania +40 21 315 4442 Federación Rusa + 7 095 797 3520 (Moscú) + 7 812 346 7997 (San Petersburgo) Arabia Saudí +966 800 897 1444 Eslovaquia +421 2 6820 8080 Sudáfrica 086 000 1030 (en la RSA) +27-11 258 9301 (fuera de la RSA) España +34 902 010 059 Suecia +46 (0) 77-120 4765 Suiza +41 0848 672 672 (alemán, francés, italiano - 0,08 CHF en horario punta/0,04 CHF fuera del horario punta) Túnez +216 71 89 12 22 Turquía +90 216 579 71 71 Ucrania +7 (380 44) 490–3520 Emiratos Árabes Unidos +971 (0) 4 366 2020 Reino Unido +44 (0) 870 010 4320 Español Otra asistencia telefónica en todo el mundo Los números de teléfono y las condiciones del centro de asistencia técnica para productos de HP pueden cambiar. Visite el siguiente sitio Web para obtener información detallada y las condiciones de la asistencia telefónica en su país/región: www.hp.com/support. País/Región Número de teléfono Argentina +54 11 4778 8380 0 810 555 5520 Australia 1300 721.147 (durante el periodo de garantía) 1902 910.910 (después del periodo de garantía) Brasil (11) 3747 7799 (Grande São Paulo) 0800 157751 (fuera de Grande São Paulo) Canadá Manual del usuario 800 hpinvent (o +1 800 474 6836) 29 Capítulo 6 (continúa) País/Región Número de teléfono (905) 206 4663 (dentro del área de llamada de Mississauga) América Central y el Caribe +1 800 711 2884 Chile 800 360 999 China +86 (21) 3881 4518 Colombia 01 800 011 4726 Costa Rica 0 800 011 0524 República Dominicana 1 800 7112884 Guatemala 1800 999 5105 Región Administrativa Especial de Hong Kong (RAE) +852 2802 4098 India 1 600 447737 Indonesia +62 (21) 350 3408 Jamaica 0-800-7112884 Japón 0570 000 511 (dentro de Japón) +81 3 3335 9800 (fuera de Japón) Español República de Corea +82 1588-3003 (Seúl) 0 80-999-0700 (fuera de Seúl) Malasia +60 1 800 805 405 México 01-800-4726684) (55) 5258 9922 30 Nueva Zelanda +64 (9) 356 6640 Nigeria +234 1 3204 999 Panamá 001 800 711 2884 Perú 0 800 10111 Filipinas + 63 (2) 867 3551 Puerto Rico +1 877 2320 589 Singapur +65 6272 5300 Taiwán +886 0 800 010055 Tailandia +66 (0) 2 353 9000 Escáner HP Scanjet serie 7600 (continúa) País/Región Número de teléfono Trinidad y Tobago 1 800 7112884 Estados Unidos 1 800 474-6836 (800-HPINVENT) Venezuela 01 800 4746 8368 Vietnam +84 (0) 8 823 4530 Español Manual del usuario 31 7 Información sobre normativas y especificaciones del producto Esta sección contiene información sobre normativas y las especificaciones del escáner HP Scanjet serie 7600 y sus accesorios. Español Especificaciones del escáner Nombre Descripción Tipo de escáner Plano con alimentador automático de documentos (AAD) y adaptador de transparencias (TMA) Peso con AAD 5,7 kg (12,6 libras) Tamaño con AAD 488 mm x 340 mm x 162 mm (19,21 x 13,39 x 6,38 pulgadas) Elemento de escaneo Dispositivo acoplado en carga Interfaz USB 2.0, alta velocidad Resolución óptica hardware de 2400 x 2400 ppp Resolución seleccionable De 12 ppp a 999.999 ppp mejorado a escala de 100% Voltaje de línea de CA 100-120 V, 60 Hz - Norteamérica 200-240 V, 50 Hz - Europa continental, Reino Unido, Australia 100-240 V, 50/60 Hz - Resto del mundo Consumo de energía e información sobre normativas Para obtener información sobre el consumo, sobre los suministros de alimentación y sobre las normativas, consulte el archivo regulatory_supplement.htm en el CD del software HP Image Zone. El escáner HP Scanjet serie 7600 cumple con las especificaciones de Energy Star®. Como empresa colaboradora del programa Energy Star®, Hewlett-Packard Company ha determinado que este producto cumple las especificaciones para consumo eficiente de energía establecidas por Energy Star®. Especificaciones del adaptador de transparencias (TMA) 32 Nombre Descripción Tipos de soporte Tres diapositivas de 35 mm o una tira de negativos de 35 mm Escáner HP Scanjet serie 7600 (continúa) Nombre Descripción Capacidad del soporte Diapositiva: de 1,05 mm a 1,9 mm de grosor y de 49,8 mm a 50,8 mm en cualquier lado Tamaño 287 mm x 84 mm x 50 mm (11,3 x 3,3 x 1,97 pulgadas) Peso 346 g (0,763 libras) Requisitos de alimentación 1,0 amperios, 24 voltios, 24 vatios< (suministrado por el escáner) 925 mA, 22 vatios (máx) 700 mA, 17 vatios (nominal) Especificaciones del alimentador automático de documentos (AAD) Nombre Descripción Tamaño 475 mm x 320 mm x 92 mm (18,7 x 12,6 x 3,6 pulgadas) Peso 2,46 kg (5,4 libras) Capacidad de la bandeja de papel 50 hojas de 75 g/m2 (20-lb bond) Tamaño máximo del papel Escaneo a una cara: 210 mm por 355,6 mm. (8,5 x 14 pulgadas) Tamaño mínimo del papel Español Escaneo a dos caras: 210 mm por 304,8 mm (8,5 x 12 pulgadas) Escaneo a una cara: 89 mm por 127 mm (3,5 x 5 pulgadas) Escaneo a dos caras: 127 mm por 127 mm (5 x 5 pulgadas) Peso máximo del papel 90g/m2 (24 libras) Requisitos de alimentación 1,0 A, 24 V, 32 vatios (suministrado por el escáner) 800 mA, 19 vatios (máx) 625 mA, 15 vatios (nominal) Especificaciones medioambientales para el escáner, el AAD y el TMA Nombre Descripción Temperatura Funcionamiento del escáner y del TMA: de 10 a 35 °C (50 a 95 °F) Manual del usuario 33 Capítulo 7 (continúa) Nombre Descripción Funcionamiento del AAD: de 10 a 30 °C (50 a 85 °F) Almacenamiento: de -40 a 60 °C (-40 a 140 °F) Humedad relativa Funcionamiento del escáner, del AAD y del TMA: del 15% al 80% sin condensación de 10 a 35 °C (50 a 95 ° F) Español Almacenamiento: hasta el 90% de 0 a 60 °C (32 a 140 °F) 34 Escáner HP Scanjet serie 7600 Printed on at least 50% total recycled fiber with at least 10% post-consumer paper Printed in U.S.A. or Mexico Imprimé sur au moins 50 % du papier recyclé total avec au moins 10 % de papier déjà utilisé Imprimé aux Etats-Unis ou au Mexique Impreso en fibra reciclada en un 50% del totalcon un mínimo de un 10% de papel reciclado Impreso en EE.UU. o México *L1940−90129* L1940-90129 © 2004 Hewlett-Packard Development Company, L.P. www.hp.com